Графический редактор Фотошоп онлайн: градиент, штамп, замена цвета, рисование
Мы продолжаем изучение инструментов графического редактора Фотошоп онлайн. Уже мы изучили инструменты выделения и инструменты рисования. На очереди инструменты: Градиент, Клонирующий штамп, Замена цвета, Рисование.
Откройте графический редактор онлайн, и в нем создайте новое изображение. Начнем с градиента:
Градиент
Создает переход от одного цвета к другому. На панели настроек Вы можете выбрать вариант из предложенных, различных вариантов достаточно много, а можно подобрать градиент самому. Для подбора нажмите на полоску градиента, затем в открывшемся новом окне на левый бегунок, и подберите его параметры: непрозрачность и цвет. Затем то же самое сделайте с правым бегунком.
Можно поставить дополнительные бегунки, если Вы хотите в градиенте не один переход, а несколько. Для установки новых бегунков Вам нужно кликнуть под полоской, у ее нижней границы. Дополнительные бегунки можно удалить, выбрав и нажав на значок корзинки под полоской.
Прозрачный, или полупрозрачный градиент можно накладывать на уже существующий градиент, или на изображение, создавая интересные графические эффекты.
Градиент может быть линейный, когда цвет изменяется от одной стороны в другую, или радиальный, когда цвет изменяется от центра к краям.
Для создания градиента выбираете нужные Вам параметры, и проводите линию нажатой левой клавишей мыши на изображении. Первая крайняя точка линии — левый цвет градиента. Последняя крайняя точка линии — правый цвет градиента.
Можно настроить параметр Метод распространения:
- Грунтовка — градиентный переход выполняется только один раз, а дальше на изображении идут крайние цвета.
- Отражение — сначала идет переход, затем он наоборот, затем опять переход и так далее.
- Повторение — спектр повторяется, чередуясь, по всему изображению.
Также можно использовать различные режимы: по умолчанию стоит Normal, когда градиенты накладываются друг на друга. Есть режимы затемнения, осветления. Очень интересен режим Difference, который позволяет создавать из градиентов красочные абстрактные изображения.
Клонирующий штамп
Позволяет копировать части изображения, и воссоздавать их в других местах. Этот прием применяется, например, для удаления лишних предметов в фоне фотопортрета. Чтобы определить область, которая будет копироваться, нужно нажать на нее с нажатой клавишей
На панели параметров Вы можете выбрать размер и форму инструмента, этот параметр аналогичен такому же параметру инструмента Кисть.
Можно также выбрать Непрозрачность.
Параметр Выравнивание задает способ клонирования. Если этот параметр не включен, каждый раз при отпускании клавиши мыши и ее нажатии в другом месте штамп клонирует одну и ту же область. Если параметр
Замена цвета
Заменяет цвет на цвет рисования, который Вы можете определить в нижней части панели Инструмент графического редактора Фотошоп онлайн. При нажатии на изображение определяется цвет, который будет изменяться. Другие цвета останутся неизменными. Сохраняется яркость и насыщенность цвета, и потому будет происходить не простое закрашивание, а действительно замена одного цвета другим.
Толерантность
Включенный параметр Подобрать под заданный уровень цвета делает более явную замену. Цвет будет более яркий и красочный, при этом оттенки и переходы сохранятся.
Рисование
Позволяет рисовать геометрические фигуры: прямоугольники, прямоугольники с кругленными краями, овалы и линии. Можно задавать непрозрачность, режим наложения, толщину границ, и радиус скругления для прямоугольников с кругленными краями. Границы и линии будут нарисованы цветом рисования, который в этот момент активен в графическом редакторе онлайн, а цвет заливки будет определяться на панели настроек, в окне, находящемся в правой части панели.
Видео о том, как можно использовать инструменты Градиент, Клонирующий штамп, Замена цвета и Рисование в графическом редакторе Фотошоп онлайн
Более подробные сведения Вы можете получить в разделах «Все курсы» и «Полезности», в которые можно перейти через верхнее меню сайта. В этих разделах статьи сгруппированы по тематикам в блоки, содержащие максимально развернутую (насколько это было возможно) информацию по различным темам.
Также Вы можете подписаться на блог, и узнавать о всех новых статьях.
Это не займет много времени. Просто нажмите на ссылку ниже:
Подписаться на блог: Дорога к Бизнесу за Компьютером
Проголосуйте и поделитесь с друзьями анонсом статьи на Facebook:
Команда «Заменить цвет» (Replace color) в Фотошопе
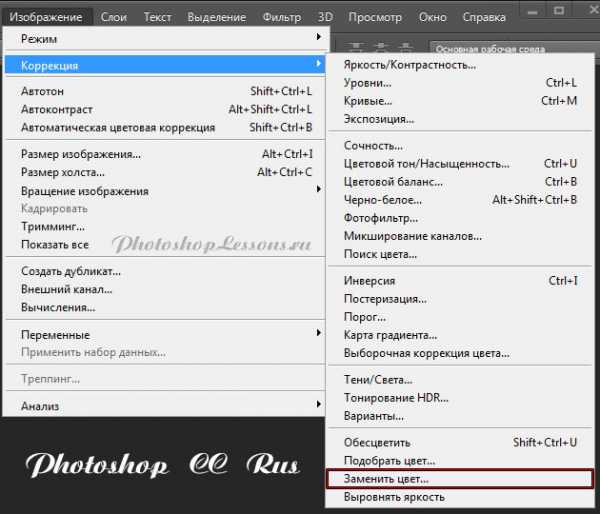 Изображение — Коррекция — Заменить цвет (Image — Adjustments — Replace Color) на примере Photoshop CC (2014) (Rus)
Изображение — Коррекция — Заменить цвет (Image — Adjustments — Replace Color) на примере Photoshop CC (2014) (Rus)«Image — Adjustments — Replace Color» (Изображение — Коррекция — Заменить цвет).
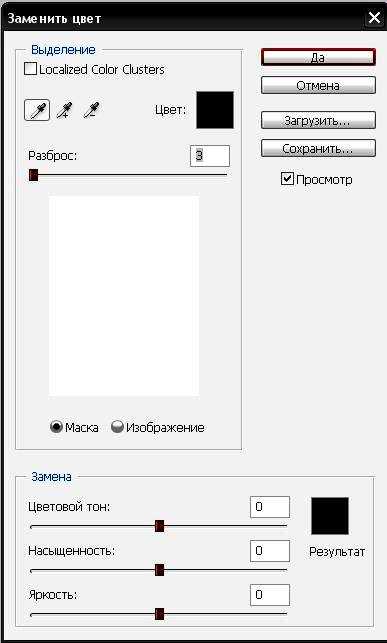
Рассмотрим диалоговое окно
В верхней части «Selection» (Выделение) находится вкладка из «Цветового диапазона».
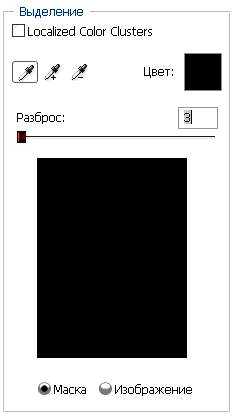
С помощью пипетки на образце картинки отмечается образец цвета, который необходимо поменять.
Пипетка с плюсом добавляет область, пипетка с минусом — вычитает.
Настройка параметра «Fuzziness» (Разброс)
C помощью ползунка определяются границы, в которых будут изменяться оттенки цвета. При максимальном разбросе под замену будут попадать практически все оттенки выбранного цвета, имеющиеся на изображении. При минимальном разбросе под замену будут попадать исключительно те пиксели, которые в точности соответствуют образцу.
Начиная с версии Photoshop CS4 появилась дополнительная опция «Localized Color Clusters» (Локализованные наборы цветов), предназначенная для определения областей одного цвета. Её использование позволяет более точно выделить цвет на изображении.
В нижней части «Replacement» (Замена) диалогового окна «Replace color» (Заменить цвет) находится вкладка от «Hue/Saturation» (Цветовой тон/Насыщенность), с помощью которой, исходя из названия, выбирается цвет и оттенок для замены.
Рассмотрим замену цвета на конкретном примере
Шаг 1
Открываем изображение в Photoshop. Создаём сразу дубликат основного слоя (Ctrl+J).

Шаг 2
Переходим через меню «Image — Adjustments — Replace Color» (Изображение — Коррекция — Заменить цвет).
Допустим мне хочется поменять цвет футболки.
Шаг 3
Если у вас версия от Photoshop CS4 и выше, то сразу ставим галочку напротив «Localized Color Clusters» (Локализованные наборы цветов).
Увеличиваем «Fuzziness» (Разброс) до максимального значения.
С помощью пипетки на изображении отмечаем область. Далее, выбираем цвет на какой хотим поменять. Кликаем мышкой на цветном квадратике с подписью «Result» (Результат) и выбираем нужный оттенок.
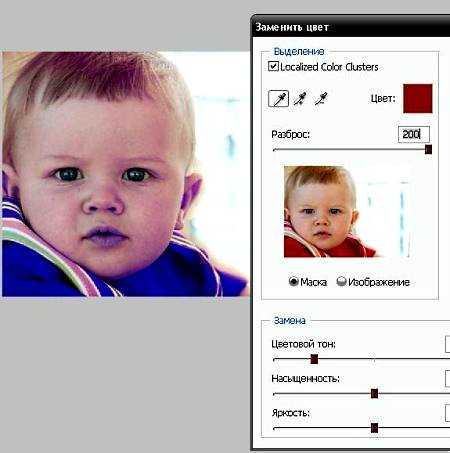
Видно, что в области теней цвет недостаточно выделен. Выбираем Пипетку «+» и кликаем на изображении в области складочек на футболке.
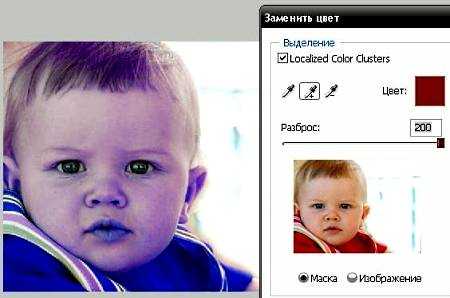
Футболка полностью прокрасилась, но вместе с тем окрасились ненужные участки, например, лицо. Выбираем Пипетку «—» и кликаем ей в области лица.
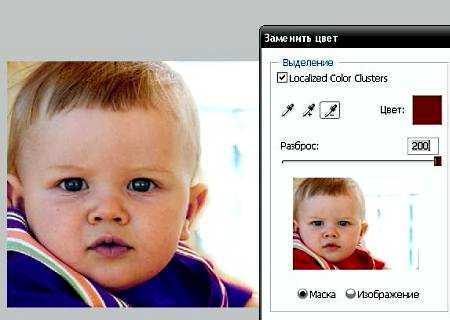
Как видно на самом изображении окрашенными остались губы и уши, этот недочёт можно исправить с помощью ластика.
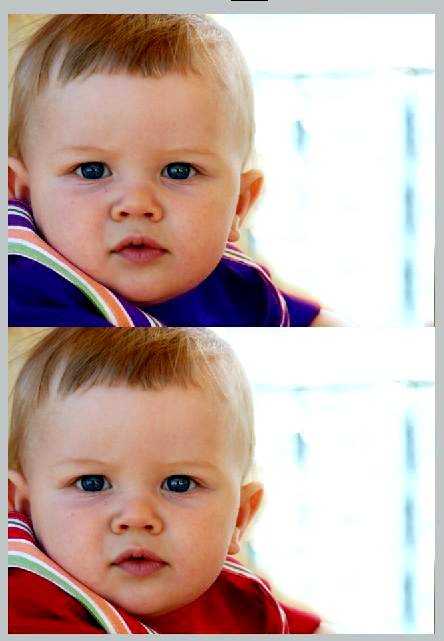
Наиболее удачно данный метод изменения цвета срабатывает на контрастных изображениях.
Так же на изображениях, где мало родственных оттенков изменяемому цвету.

И напоследок ещё один совет. Если на изображении всё же присутствуют несколько областей одного цвета, а изменять среди них нужно, например, только одну, то перед использованием команды «Replace color» (Заменить цвет), следует выделить область, требующую замены цвета. В этом вам может помочь любой инструмент выделения.
Автор: Гончарова Евгения;
Источник;
Другие материалы по теме:
- Перевод и месторасположение Image — Adjustments — Replace Color (Изображение — Коррекция — Заменить цвет) на примере Photoshop CC (Eng/Rus).
photoshoplessons.ru
Заменяем цвет в Photoshop
Сегодня мы поговорим о ещё одном способе замены цвета на объекте в Photoshop, а именно о команде Заменить цвет (Replace color). Находится этот инструмент в меню Изображение — Коррекция — Заменить цвет.
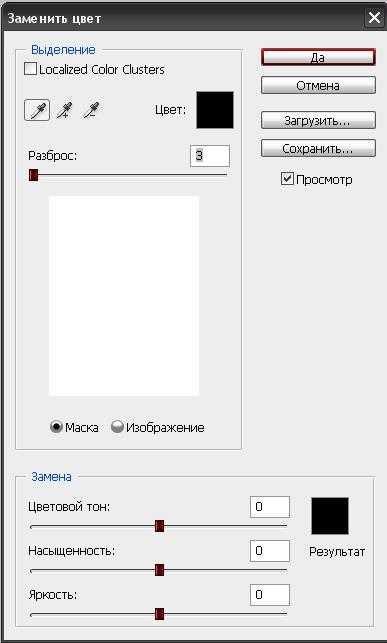
Рассмотрим диалоговое окно.
В верхней части Выделение находится вкладка из «Цветового диапазона».
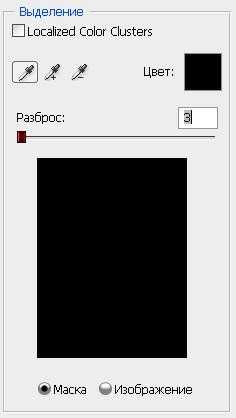
С помощью пипетки на образце картинки отмечается образец цвета, который необходимо поменять. Пипетка с плюсом добавляет область, пипетка с минусом — вычитает.
Настройка параметра Разброс (Fuzziness).
C помощью ползунка определяются границы, в которых будут изменяться оттенки цвета. При максимальном разбросе под замену будут попадать практически все оттенки выбранного цвета, имеющиеся на изображении. При минимальном разбросе под замену будут попадать исключительно те пиксели, которые в точности соответствуют образцу.
В Photoshop CS4появилась дополнительная опция Localized Color Clusters, предназначенная для определения областей одного цвета. Её использование позволяет более точно выделить цвет на изображении.
В нижней части Замена диалогового окна «Заменить цвет» находится вкладка от «Цветовой тон/Насыщенность», с помощью которой, исходя из названия, выбирается цвет и оттенок для замены.
Рассмотрим замену цвета на конкретном примере.
Шаг 1.
Открываем изображение в Photoshop. Создаём сразу дубликат основного слоя.

Шаг 2.
Заходим в Изображение — Коррекция — Заменить цвет. Мне хочется поменять цвет футболки.Шаг 3.
Если у вас CS4, то сразу ставим галочку напротив Localized Color Clusters. Увеличиваю Разброс до максимального значения. С помощью пипетки на изображении отмечаем область. Далее, выбираю цвет на какой хочу поменять. Кликаю мышкой на цветном квадратике с подписью «Результат» и выбираю нужный мне оттенок.
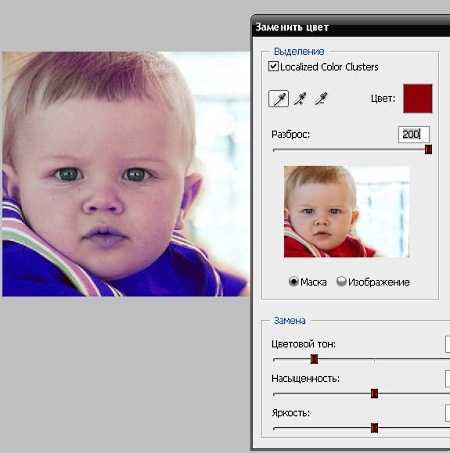
Видно, что в области теней цвет недостаточно выделен. Выбираю Пипетку «+» и кликаю на изображении в области складочек на футболке.
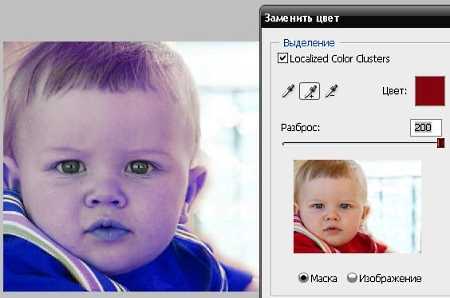
Футболка полностью прокрасилась, но вместе с тем окрасились ненужные участки, например, лицо. Выбираю Пипетку «-» и кликаю ей в области лица.
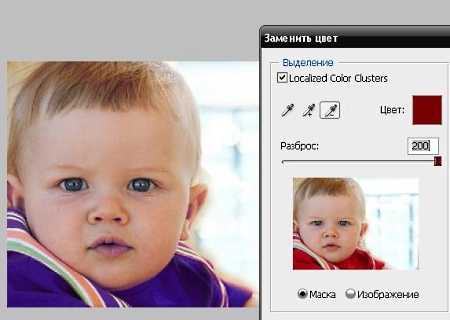
Как видно на самом изображении окрашенными остались губы и уши, этот недочёт можно исправить с помощью ластика.
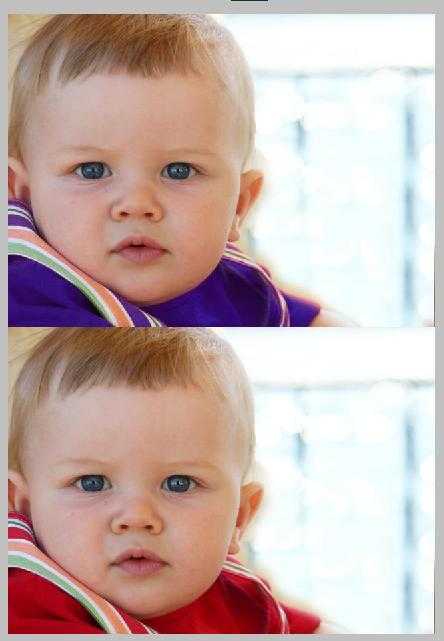
Наиболее удачно данный метод изменения цвета срабатывает на контрастных изображениях. Так же на изображениях, где мало родственных оттенков изменяемому цвету.

И напоследок ещё один совет. Если на изображении всё же присутствуют несколько областей одного цвета, а изменять среди них нужно, например, только одну, то перед использованием команды Заменить цвет, следует выделить область, требующую замены цвета. В этом вам может помочь любой инструмент выделения.
Желаю успехов !
Всегда для Вас: photoshoplesson.ru
У Вас возникло желание показать результаты Ваших трудов ? Выложите свои работы на наш форум !
Уважаемые посетители сайта, потратившие время на прочтение этого урока . Нам очень хотелось бы знать понравился ли он вам и был ли он вам полезен. Не поленитесь оставить комментарий . Заранее спасибо.
ПОХОЖИЕ УРОКИ:
photoshoplesson.ru
