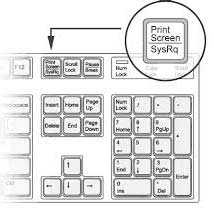Создание скриншотов через Яндекс Диск
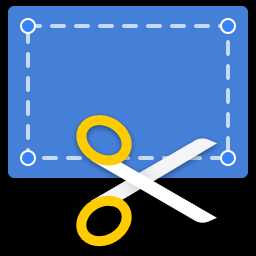
Приложение Яндекс Диск, помимо основных функций, предоставляет возможность создания скриншотов. «Фотографировать» можно как весь экран, так и выделенную область. Все скриншоты автоматически загружаются на Диск.
Скриншот полного экрана выполняется нажатием клавиши PrtScr, а для того, чтобы снять выделенную область, необходимо запустить скриншотилку с ярлыка, созданного программой, либо воспользоваться горячими клавишами (см. ниже).
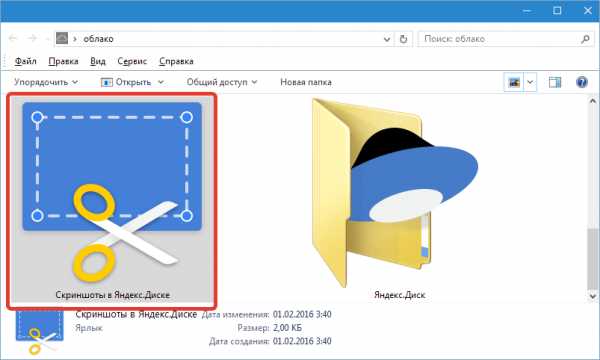
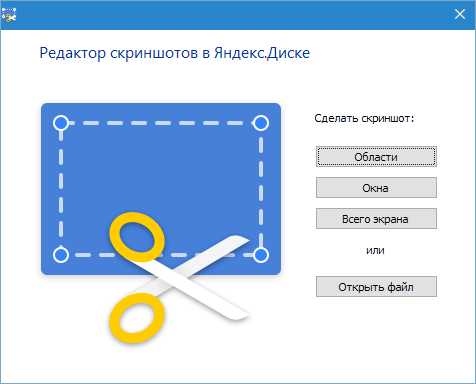
Снимок активного окна выполняется с зажатой клавишей Alt (Alt+PrtScr).
Скриншоты области экрана также создаются и в меню программы. Для этого необходимо кликнуть по значку Диска в системном трее и нажать на ссылку «Сделать скриншот».
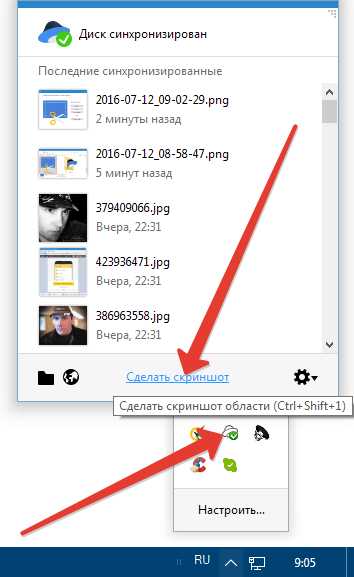
Горячие клавиши
Для удобства и экономии времени в приложении предусмотрено использование горячих клавиш.
Для того чтобы быстро сделать:
1. Скриншот области — Shift + Ctrl + 1.
2. Получить публичную ссылку сразу после создания скрина — Shift + Ctrl + 2.
3. Скриншот полного экрана — Shift + Ctrl + 3.
4. Скрин активного окна — Shift + Ctrl + 4.
Редактор
Созданные скриншоты автоматически открываются в Редакторе. Здесь изображение можно обрезать, добавить стрелки, текст, произвольно порисовать маркером, размыть выделенный участок.
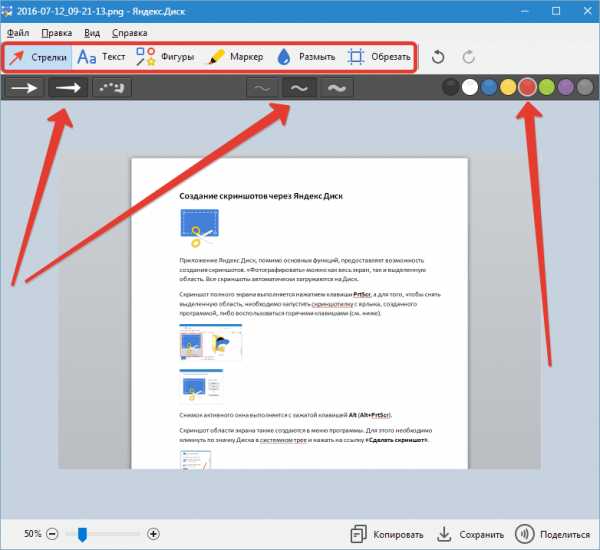
При помощи кнопок на нижней панели готовый скрин возможно скопировать в буфер обмена, сохранить с папку скриншотов на Яндекс Диске или получить (скопированную в буфер обмена) публичную ссылку на файл.
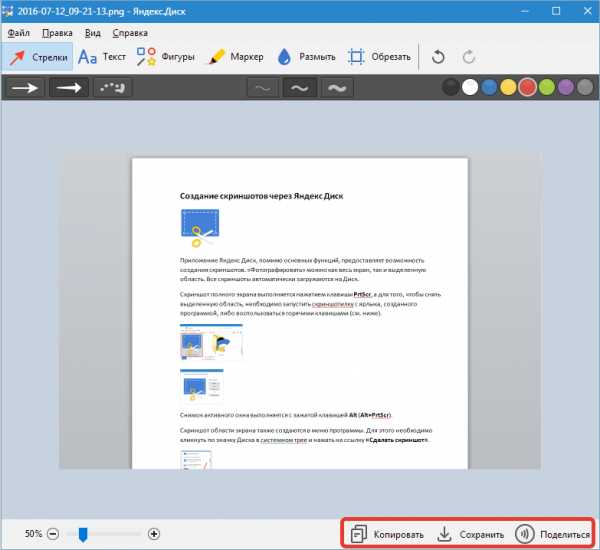
В Редакторе имеется функция добавления любого изображения к скриншоту. Нужное изображение перетаскивается в рабочее окно и редактируется, как любой другой элемент.
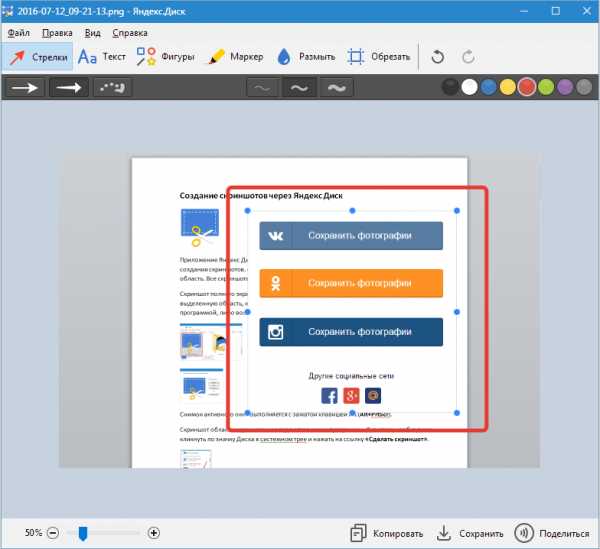
Если возникла необходимость отредактировать уже сохраненный скриншот, нужно открыть меню программы в трее, найти изображение и нажать

Настройки
Смотрите также: Как настроить Яндекс Диск
Скриншоты в программе по умолчанию сохраняются в формате PNG. Для изменения формата необходимо зайти в настройки, открыть вкладку «Скриншоты», и в выпадающем списке выбрать другой формат (JPEG).
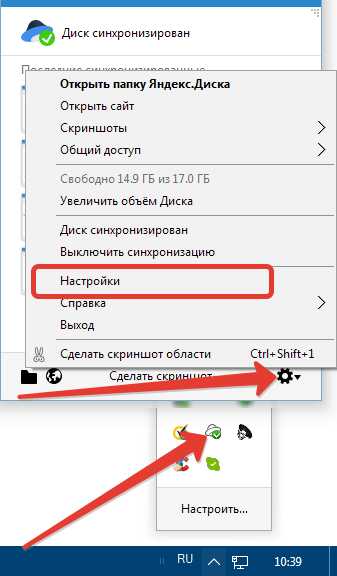
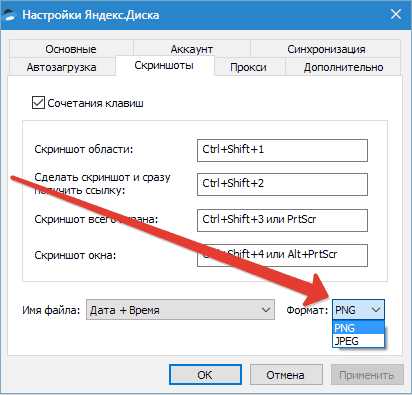
На этой же вкладке настраиваются горячие клавиши. Для того чтобы исключить или изменить сочетание, нужно нажать на крестик рядом с ним. Комбинация исчезнет.

Затем кликнуть по пустому полю и ввести новое сочетание.

Приложение Яндекс Диск предоставило нам в пользование удобную скриншотилку. Все картинки автоматически загружаются на сервер диска и могут быть сразу доступны друзьям и коллегам.
Мы рады, что смогли помочь Вам в решении проблемы.Задайте свой вопрос в комментариях, подробно расписав суть проблемы. Наши специалисты постараются ответить максимально быстро.
Помогла ли вам эта статья?
Да Нетlumpics.ru
Полезные программы| Скриншот от Яндекс Диск
3.05.2014 // Ольга Бурцева
Приветствую гостей и читателей блога Бизнес-онлайн.

Поговорим сегодня о том как что такое скриншот, установим программу для скриншотов с экрана монитора, разберём куда сохраняются скриншоты и совсем немного о Яндекс. Диске.
Обзор Яндекс Диск — простая работа с файлами
«Яндекс. Диск» — это сервис, для виртуального облачного хранения файлов. Думаю, что о нём знает любой продвинутый пользователь Интернет. И не только знает, но и пользуется при помощи любого устройства с выходом в Интернет:) Безусловно, на диске можно хранить разную информацию. Например: фотографии, видео, музыку и другие файлы.
Изначально объём дискового пространства за регистрацию 10 Гб. Увеличить объём можно легко, смотри скриншот.

Мне повезло, так как Яндекс. Диск установлен на компьютер Sony VAIO — объём у меня до 30 Гб до 11.12.2015
Итак, сервис Яндекс. Диск бесплатный, храни и делись информацией с кем угодно. Зарегистрироваться на сервисе может каждый, был бы доступ в Интернет.
Что такое скриншот, это просто снимок экрана монитора, который вы можете сохранить себе на компьютер или поделиться с друзьями. Например, увидели красивую фотографию или полезную информацию, тогда есть смысл сохранить себе в виде изображения. Если вы ведёте блог скриншоты просто незаменимы при детальном описание руководства какой-то программы.
Идём, идём дальше.
Как получить доступ к Яндекс.Диску
Чтобы получить доступ к Яндекс.Диску, надо зарегистрировать свой аккаунт в поисковой системе Яндекс (электронный почтовый ящик @yandex.ru).

- 1. Управлять файлами просто, для этого достаточно нажать на значок диска в трее, а также у вас на компьютере появится общая папка Яндекс.Диск с под папками: документы, загрузки, фотокамера, скриншоты, корзина.
Любой файл, фото, скриншот, который вы поместите в них на компьютере будет автоматически загружаться и доступен на сервере Яндекса + на любом устройстве, где установлен Яндекс.Диск и выполнен вход под вашей учётной записью. Таким образом, на Яндекс.Диске вы можете удобно хранить файлы любых размеров и всегда иметь к ним доступ, а значит удалять, помещать новые и выполнять другие действия. Папки, файлы могут быть закрытыми от доступа для других пользователей, открытыми для определённых лиц или общими (для обмена фото и файлами), что очень удобно.
- 2. Второй способ доступа к Яндекс. Диску — это авторизация на сайте Яндекса с помощью логина и пароля.
Как сделать скриншот экрана компьютера при помощи Яндекс.Диск
Чтобы сделать скриншот экрана при помощи ОС Windows надо:
Alt+ PrtScr и получаем снимок открытого окна. PrtScr (Print Screen) — снимок всего экрана.
Куда сохраняется скриншот
Ответ на этот вопрос часто ищут пользователи:) Итак, заходим — Пуск, далее «Все программы» => «Стандартные». Теперь остаётся только выбрать программу с помощью которой открыть сохранённый скриншот. Как правило, это стандартная программа «Paint» для создания и редактирования рисунков.
Итак открываем программу и в верхней вкладке (меню) ищем и нажимаем на значок «Вставить».
Чтобы сделать снимок экрана при помощи установленной программы от Яндекс Диска надо использовать «горячие клавиши». Например, внизу, вы видите скриншот «горячих клавиш», сделанный при помощи сочетаний клавиш Shift + Ctrl + 1
А теперь, потренируйтесь и сохраните эту шпаргалку при помощи «горячих клавиш» к себе на компьютер.
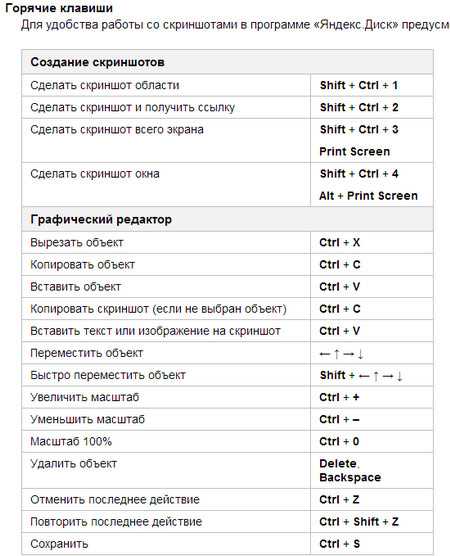
Как сохранить и отредактировать скриншот
- Можно использовать стрелку — доступно два вида стрелок различной цветовой гаммы.
- Фигуры — можно выбрать прямоугольник, эллипс или рамка. Примечание: надо ровный круг или квадрат, удерживайте «Shift»
- Текст, можно написать любой, используя доступные шрифты: Arial, Georgia или Comic Sans.
- Маркер, можно выбирать толщину.
- Размыть — убираем или размываем элементы, которые нам не нужны.
- Обрезать — задаём границы нужной области.
- Масштаб, здесь всё интуитивно понятно.
Сохранить скриншот можно в выбранную папку на компьютере или на сервис «Яндекс. Диск». Далее можно переместить изображение в любой удобный редактор, чтобы например уменьшить вес, размер или подписать картинку перед загрузкой на блог или в социальные сети.
Какие выводы можно сделать: Скриншот от «Яндекс. Диск» — это быстро и очень удобно. Если согласны, поделитесь информацией с друзьями. Но, есть ещё одна очень удобная программа для скриншот — это Jing. Читайте по ссылке. С уважением, Ольга.
Читайте про другие полезные и простые сервисы online
Спасибо, за внимание и комментарии.
Как сделать скриншот с помощью Яндекс Диск
 В Яндекс Диске помимо основных функций реализована возможность делать скриншоты. Скриншот это снимок экрана монитора — изображение, в точности соответствующее тому, что вы видите. Для чего это нужно? Как правило, подобные снимки делаются для пояснения. Предположим, к вам обратился знакомый с просьбой помочь настроить какую-либо программу. Можно долго описывать в какой раздел надо зайти, какие установить параметры. А можно сделать «скрин» окна настроек и прикрепить к нему короткие комментарии.
В Яндекс Диске помимо основных функций реализована возможность делать скриншоты. Скриншот это снимок экрана монитора — изображение, в точности соответствующее тому, что вы видите. Для чего это нужно? Как правило, подобные снимки делаются для пояснения. Предположим, к вам обратился знакомый с просьбой помочь настроить какую-либо программу. Можно долго описывать в какой раздел надо зайти, какие установить параметры. А можно сделать «скрин» окна настроек и прикрепить к нему короткие комментарии.
Вы, наверняка, видели скриншоты на сайтах, посвященных компьютерной тематике, где можно встретить пошаговые инструкции по работе с приложениями. В литературе по информационным технологиям большинство иллюстраций есть не что иное, как снимки экрана.
В Windows имеются встроенные средства создания скриншотов. Но, несмотря это, программисты разрабатывают специализированные программы и сервисы, которое отличаются удобством и дополнительными возможностями, такими, как рисование на «снимке», добавление текста, обмен изображениями с другими пользователями. Именно о такой функции программы Яндекс Диск пойдет речь ниже.
Как сделать скриншот в Яндекс Диск
Чтобы сделать скриншот с помощью Яндекс Диск, вам необходимо установить на свой компьютер специальную программу. Как это сделать описано в статье «Программа Яндекс Диск».
C Яндекс Диском вы можете:
- Сделать скриншот всего экрана.
- Сделать снимок отдельного окна.
- Получить изображение любой прямоугольной области экрана.
- «Сфотографировать» область и сразу же опубликовать картинку в интернет.
- Отредактировать полученные скриншоты или другие графические файлы в специализированном графическом редакторе Яндекс диска.
Давайте разберем все эти действия.
Как сделать скриншот всего экрана
Для получения изображения всего экрана необходимо:
- Щелкнуть любой кнопкой мыши по значку Яндекс Диска в системном трее и выбрать «Скриншоты – Сделать скриншот всего экрана». Можно воспользоваться сочетанием клавиш «Ctrl + Shift + 3» (3 надо нажимать в верхнем ряду клавиатуры, а не на цифровой ее части справа) или нажать кнопку «PrtScr».

- Программа сделает снимок и откроет его в специализированном графическом редакторе для дальнейших действий.

- Вы можете просто сохранить изображение или поделиться им с другими пользователями. Перед этим можно добавить на рисунок текстовые пояснения, выделить рамкой тот или иной объект, указать на него стрелкой и т.п. О работе с редактором поговорим далее.
Как сделать скриншот окна
Часто надо получить снимок окна какой-либо программы. Например, нам нужно окно Word и ничего лишнего. Для этого:
- Откройте приложение, скриншот которого хотите получить. Установите нужные размеры окна программы, растягивая или сжимая ее границы. Таким образом, вы уменьшите размер изображения и сможете привлечь внимание только к нужным деталям.
- Вызовите меню Яндекс Диска как это описано в разделе «Как сделать скриншот всего экрана» в пункте 1 и воспользуйтесь командой «Сделать скриншот окна». Можете нажать клавиши «Ctrl + Shift + 4» или «Alt + PrtScr». Эти сочетания предназначено для того же действия. Вокруг активного окна появится рамка. После чего снимок откроется в редакторе.
Как сделать скриншот области экрана
Если надо «сфотографировать» произвольный фрагмент экрана, это тоже не вызовет у вас проблем.
- Идем в раздел меню Яндекс Диска «Скриншоты» и нажимаем «Сделать скриншот области». Или нажимаем «Ctrl + Shift + 1».
- Появится указатель в виде креста, рядом с которым будут отображаться координаты его центра относительно экрана. Левый верхний угол имеет значения «0, 0», правый нижний угол соответствует наибольшим координатам, которые определяются разрешением монитора. Переместите крест в начало области, которую хотите сохранить и, зажав левую кнопку мыши, протяните указатель, выделяя нужную часть.
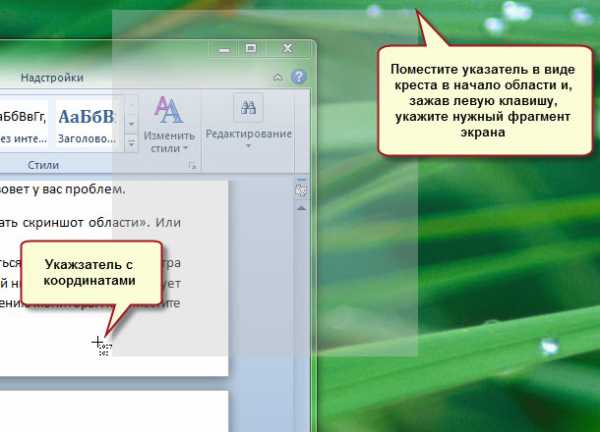
- Отпустите левую кнопку мыши, и Яндекс Диск откроет скриншот полученного фрагмента экрана в редакторе.
Также, приложение позволяет моментально публиковать скриншоты в интернет. Для этого предназначена команда «Сделать скриншот и получить область» или сочетание клавиш «Ctrl + Shift + 2». В отличие от простого снимка области, система не предложит его отредактировать, а сразу разместит в сети и предоставит вам ссылку, которую вы ту же можете передать друзьям и коллегам для ознакомления с полученным изображением.
Существует альтернативный способ получения скриншотов. Для этого Яндекс Диск предоставляет специальный диалог, с помощью которого вы можете активировать одну из команд описанных выше. Доступ к нему производится из меню «Пуск – Все программы – Яндекс.Диск – Скриншоты в Яндекс.Диске». Выглядит он так.

Нетрудно догадаться о назначении кнопок справа.
Редактор скриншотов Яндекс Диска
В большинстве случаев, после получения скриншота, Яндекс Диск открывает его в простом графическом редакторе для обработки. Вы можете нанести на изображения подписи, стрелки, выделить отдельные элементы и т.п.
Это редактор можно использовать не только для работы со скриншотами, но и для изменения любых рисунков. Для этого в меню Яндекс Диска выберите «Скриншоты – Открыть файл в редакторе» и укажите файл для правки.
Интерфейс редактора интуитивно понятен и вы легко разберетесь в нем. Здесь лишь кратко перечислим основные возможности этой надстройки Яндекс Диска.
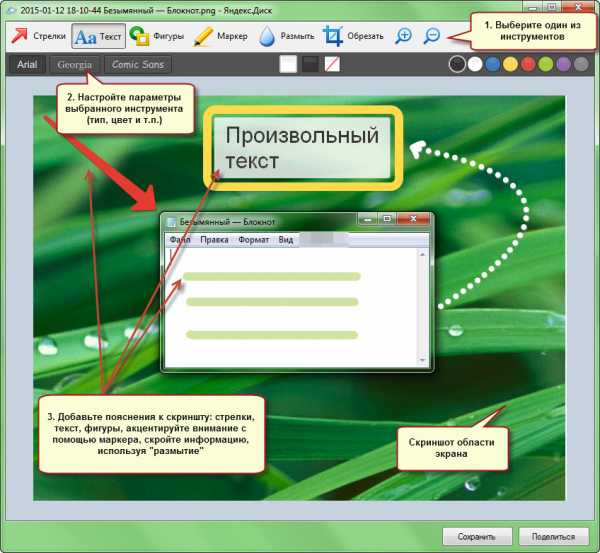
В самой верхней части редактора располагается панель инструментов, каждый из которых подписан и имеет поясняющую пиктограмму. Ниже находится панель свойств. Для каждого инструмента они свои. Так, для стрелки вы можете выбрать вид – простая или пунктирная и цвет. Для текста доступны три вида шрифта, тип фона (на белом фоне, на черном фоне, без фона), цвет. Аналогично для других инструментов.
Что такое инструмент «Размыть»? Иногда бывает необходимо скрыть какую-то конфиденциальную информацию, которая попала в скриншот, например, ваш e-mail. Тогда вы выбираете «размытие» и выделяете область, которую надо «засекретить». После этой процедуры она становится не читаемой. Эта функция будет полезна и тогда, когда необходимо сконцентрировать внимание пользователей на определенном участке изображения. В этом случае все нежелательные элементы надо «замылить».
«Обрезка» предназначена для уменьшения скриншота, если он оказался излишне большим.
Сделав необходимые правки можно сохранить снимок, воспользовавшись кнопкой «Сохранить» или поделиться с другими пользователями – кнопка «Поделиться».
Еще немного о скриншотах
Вы, наверное, знаете, что возможность делать скриншоты имеется в Windows уже давно. Сейчас это удобные инструменты, но раньше, можно было сделать только снимок всего экрана или окна. Для упрощения этой задачи были задействованы кнопки клавиатуры «PrtScr» и комбинация «Alt + PrtScr» соответственно.
Разработчики Яндекс Диска решили не изменять привычки пользователей и предусмотрели снятие скриншотов с помощью тех же клавиш. Если Вы хотите отключить такое поведение системы, то зайдите в меню Яндекс Диска и кликните мышкой по пункту «Настройка». В открывшемся диалоге, на вкладке «Скриншоты» снимите галочку «Перехватывать системные сочетания клавиш».
В следующий раз, когда к вам обратятся за консультацией по работе с какой-либо программой, сделайте скриншот, добавьте пояснения и отправьте картинку пользователю. Это очень просто. И если даже вы не будете часто пользоваться этой функцией программы Яндекс Диск, помните о ней и применяйте, когда понадобиться.
web-komfort.ru
Утилита для скриншотов, идущая вместе с Яндекс-диском
Автоматически вместе с программой яндекс-диск YD на компьютер устанавливается утилита для взаимодействия со скриншотами. Она позволяет быстро работать со скринами.
Создание скриншотов
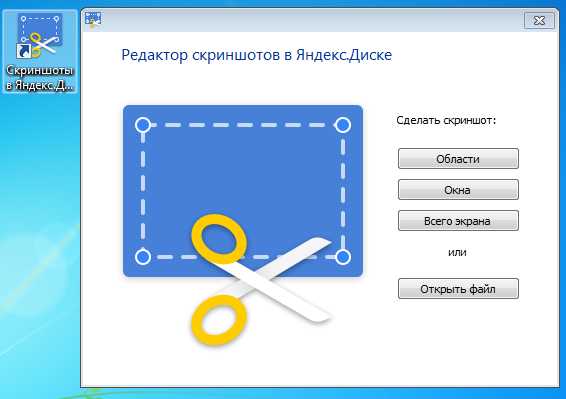
Софт содержит минимальный набор для трудов с изображениями – обрезка, стрелки, фигуры, текст. Хотя перечень возможных изменений изначального изображения и не велик, зато его интерфейс очень удобен и понятен. Как сейчас принято говорить — «дружелюбен».
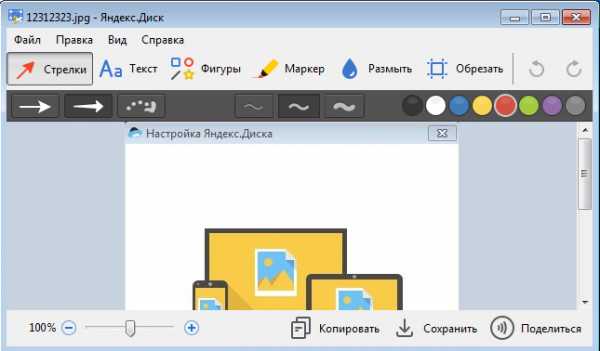
После разработки скриншота проводится его сохранение в облако.
Смотрите добротное видео о том, как легко и просто сделать скрин на windows и других операционных системах. Его сделать легко и просто:
Загрузка… « Предыдущая запись Следующая запись »yanddisk.ru
Скриншоты в Яндекс Диске. Создаем и редактируем
Не так давно установил себе на компьютер Яндекс Диск, который позволяет использовать до 10 гб бесплатно с любого устройства, подключенного к интернету. Вещь очень полезная и интересная, о ней напишу чуть позже. А сейчас, речь пойдет о том, что в придачу к Диску при установке идет программа для создания, обработки и редактирования скриншотов. До этого я, как правило, использовал Photoshop, или изредка Paint. Опробовав же новое приложение, я отказался и от того и от другого, так как использование «Яндекс скриншотов» куда более комфортное и времясберегающее.
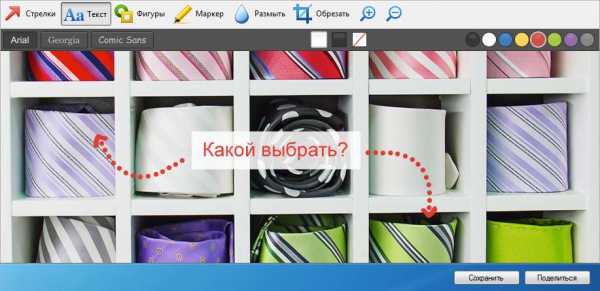
Прежде чем приступить к обзору Яндекс скриншотов, я рассмотрю терминологию и некоторые другие вопросы начального уровня, в расчете на то, что читать эту статью будут и люди, которые далеки от обращения с компьютером на «Ты».
Скриншот – что это такое?
Скриншот (англ. screenshot) – это снимок того, что пользователь видит на экране компьютера в данный момент.
Как сделать скриншот?
Сделать скриншот игры, страницы сайта, запечатлить момент из фильма очень просто — нужно воспользоваться кнопкой скриншота PrintScreen (PrtSc).
Скриншот на компьютере и ноутбуке
Порядок действия для создания скриншота на компьютере и ноутбуке:
- На клавиатуре есть кнопка PrintScreen (PrtSc), нажав которую, компьютер добавит в буфер обмена снимок того, что было изображено на экране компьютера в момент нажатия этой кнопки.

- Вывести и отредактировать скриншот можно с помощью любого графического редактора. Например, открыть Paint и вставить туда снимок с помощью «Вставки» (Ctrl+V). Чуть далее пойдет речь о программе Яндекс для скриншотов, которую я упомянул в начале статьи. Она для этих целей подойдет куда лучше.
- Далее остается только отредактировать изображение и сохранить в нужную папку.
О том, как сделать скриншот дисплея на мобильных устройствах на Android, нужно смотреть персональную инструкцию для конкретного производителя.
Яндекс Диск скриншоты
Яндекс Диск скриншоты – облачный сервис и программа в одном флаконе, которая позволяет быстро создавать скриншоты, а так же делится ими со своими друзьями.
Людям, работающим с большими объемами картинок, она будет очень полезная, так как значительно сокращает время обработки скриншотов.
Для того чтобы полноценно использовать функции Яндекс Диска, в том числе и программой-редактором скриншотов, нужно иметь аккаунт в этой поисковой системе (электронный почтовый ящик).
Для начала работы необходимо скачать Яндекс Диск на свой компьютер.
Сделать это можно тут: https://disk.yandex.ua/download/YandexDiskSetup.exe/.
Сохраняем файл и запускаем установку.
После чего на рабочем столе появятся соответствующие иконки.
Запускаем диск.
Вводим логин и пароль, либо создаем новый аккаунт.

Теперь все готово для работы.
Чтобы это проверить, нажмите PrintScreen.
Откроется окно редактора скриншотов.
В своем арсенале Яндекс Диск скриншоты имеет следующий набор инструментов, который вы можете посмотреть в верхней части экрана:
- 2 вида стрелок;
- Написание текста (3 шрифта). Задать размер шрифта сразу нельзя, но можно изменять размер уже написанного текста;
- Рисование стандартных фигур;
- Маркер;
- Размытие выделенной области;
- Обрезать фото.
В правой верхней части рабочего поля можно увидеть доступную цветовую схему.
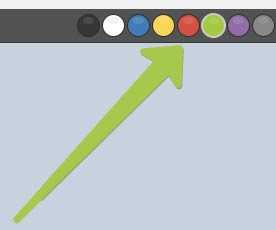
После обработки изображения, нажмите «сохранить» в нижней правой части экрана.
Все скриншоты сохраняются в папку на Яндекс Диске, соответственно доступ к ним можно получить с любого другого компьютера, авторизовавшись в своем аккаунте.
Это очень удобно, так как больше не надо вспоминать в какой папке находятся скриншоты. Теперь они всегда будут храниться в одном месте.
Все сохраненные скриншоты будут иметь в своем названии дату его создания, что позволит соблюдать хронологию и не путаться, в случае если картинок много.
Готовыми скриншотами можно поделиться с друзьями в социальных сетях.
Очень порадовало в сервисе то, что можно быстро получить ссылку на скриншот. Я уже подумываю о том, что можно использовать Яндекс Диск, как хранилище скриншотов. При написании статьи, я буду лишь ссылаться на фотографию. Это позволит экономить место на хостинге и в случае необходимости быстро редактировать картинки.
В недалеком будущем планирую написать о браузерном редакторе фотографий Яндекса, который обладает куда большими возможностями обработки изображений.
Ну и напоследок, сегодня нашел в Google+:
«Знает каждый бабуин, как в Айфоне сделать скрин»

needsite.net
Как сделать Скриншот экрана с помощью «Яндекс-диск»

Скриншот (от англ. screenshot) — это снимок экрана вашего компьютера, картинка, которая отображает то, что показывает в настоящий момент ваш монитор.
Для создания, редактирования и сохранения скриншотов можно пользоваться различными специальными программами. Но сегодня мы рассмотрим все эти функции конкретно через программу Яндекс-диска. Если данная программа еще не установлена на ваш компьютер, то нажмите ЗДЕСЬ — пройдите несложную процедуру установки, в ходе которой вам как раз и будет предложено использовать встроенную функцию для создания скриншотов.Если по каким-то причинам вы пропустили это предложение и/или программа Яндекс-диска уже давно установлена на ваш компьютер, но вы до сих пор не умеете с ее помощью делать скриншоты — значит, последующая инструкция как раз для вас.
Итак.
1. Кликаем мышкой по значку Яндекс-диска в правой части нижней панели задач — и переходим в Настройки:
2. Далее во вкладку Скриншоты — ставим галочку напротив «Сочетание клавиш» — здесь же вы можете отредактировать горячие клавиши команд или запомнить те, что присвоены системой автоматически. И жмем ОК.

Таким образом вы активируете функцию скриншоты через Яндекс-диск — и теперь можно переходить к основному процессу.
Как делать скриншоты при помощи Яндекс-Диска
1. Нажимаем на клавиатуре клавишу Print Screen (Prt Sc). На разных клавиатурах ее расположение может немного отличаться — но она всегда в правом верхнем углу, неподалёку от клавиши Backspace:
2. После чего перед вами моментально появится тот самый скриншот — снимок вашего экрана в реальном режиме — и вы сможете приступить к его редактированию.
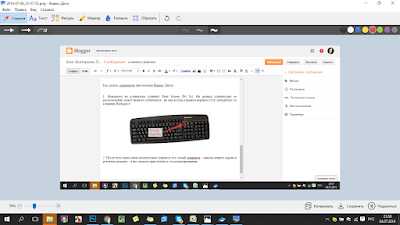
Редактор скриншотов Яндекс-Диск
В данном редакторе есть следующие инструменты:
1. Стрелки. При нажатии на эту вкладку — откроется строка настроек инструмента. В которой вы можете выбрать форму стрелки, ее толщину и цвет. Так же при размещении стрелки на скриншоте вы можете регулировать ее направление и размер. Потяните за точки, появляющиеся на стрелке при ее выделении, в нужном направлении. Для перемещения стрелки – потяните ее в любом месте, кроме точек. Если вам нужно переместить один из концов стрелки, поменяв ее направление, то “возьмитесь” за крайнюю точку.
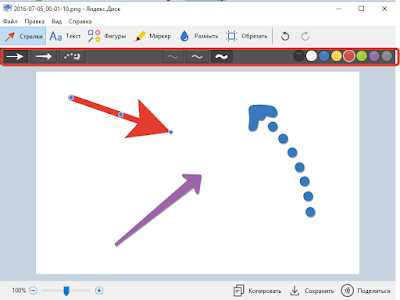
2. Текст. С помощью это инструмента вы можете добавлять на свой скриншот любые надписи. Доступно три шрифта – Aril, Georgia, Comic Sans, 8 цветов, и возможность написать текст на прозрачном, белом полупрозрачном и черном фоне.
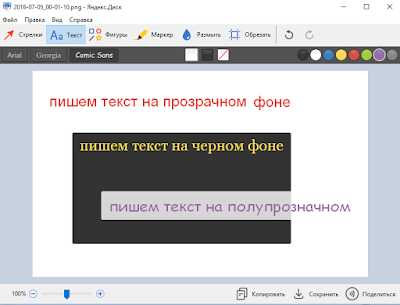
3. Фигуры. С их помощью можно выделять значимые фрагменты на вашем скриншоте. Это может быть прямоугольник, круг, овал, многоугольник или просто линия. Выбираем толщину линии и цвет. Если вы хотите нарисовать абсолютно ровный круг или квадрат, то при создании фигуры, зажмите клавишу Shift.
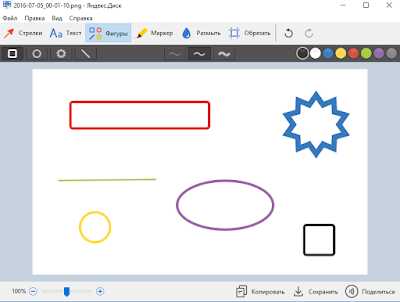
4. Маркер – рисуем и пишем от руки. Можно использовать этот инструмент для творчества на ваших скриншотах )) Выбираете так же толщину маркера и цвет.
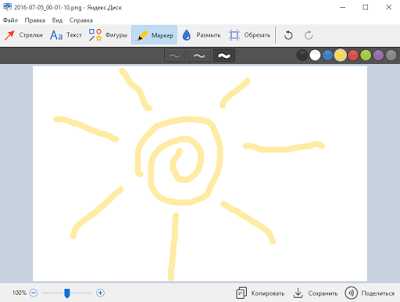
5. Размытие. С его помощью можно скрывать значимые текст или часть скриншоты, которые вы не хотите демонстрировать.

6. Обрезка – инструмент кадрирования снимка. Выберите функцию и потяните за уголки внутрь, сжимая рамку. Когда область обрезки будет выделена, нажмите Enter.

Сохранение скриншотов
После того, как вы завершите редактирование — нажмите на кнопку “Сохранить” в правом нижнем углу экрана – автоматически изображение сохранится в памяти компьютера в папке Яндекс-Диска «Скриншоты», а так же в одноименной папке на самом сервисе.
Если вы нажмете на кнопку “Поделиться”, то скриншот загрузится на Яндекс Диск, файл станет публичным и в буфере обмена сохранится ссылка на ваш скрин, который вы уже можете поделиться.
Горячие клавиши
Для удобства работы, вы можете использовать следующие горячие клавиши при создании снимков:
Shift + Ctrl + 1 — захват области экрана.
Shift + Ctrl+ 2 – захват области экрана, сохранение и получение ссылки,
Shift + Ctrl +3 – снимок всей области экрана,
Shift + Ctrl + $ – скриншот активного окна.
Ctrl + X – удалить выделенный объект,
Delete – удалить объект,
Ctrl + Z – отмена последнего действия,
Ctrl + Shift + Z – повтор последнего действия.
Ctrl + C и Ctrl + V – общеизвестные копировать и вставить.
Стрелки влево, вправо, вверх и вниз – перемещают объект,
За изменение масштаба скриншота отвечают Ctrl + и Ctrl –,
Ctrl + S – сохранение результата.
Понравилась статья? Поделись с друзьями через кнопки соц.сетей! Надеюсь, данная информация будет полезна!
ekaterina-pashek.blogspot.com
Скриншоты в Яндекс Диске, инструкция по использованию
Выполняя разную работу в интернете, периодически приходится делать скриншоты и отправлять их другим пользователям.
Удобная работа со скриншотами через специальные программы позволяет сэкономить кучу времени, но не весь софт позволяет удобно хранить созданные изображения.
Скриншоты в Яндекс.Диске – это одна из лучших утилит, которая позволяет быстро делать изображения, мгновенно заливать их на свой диск в Яндексе и получать ссылки для отправки другим пользователям.
По сравнению с другими аналогами, эта программа идеальна и в ней есть все инструменты для работы со скриншотами.

Использование Яндекс Диска для скриншотов
Простая, но удобная утилита устанавливается вместе с программой для Яндекс.Диска.
Скачать Яндекс скриншоты можно на странице disk.yandex.ru/download/ выбираете подходящую ОС и загружаете программу. Устанавливается она стандартно, а после этого вы сможете запустить её из пуска:
После запуска программы вы можете выбрать, как делать скриншот или открыть любую картинку с компьютера:

Для примера мы выбрали «Области» и выделили часть нашего блога. Сразу же открылось окно, где можно редактировать полученное изображение:
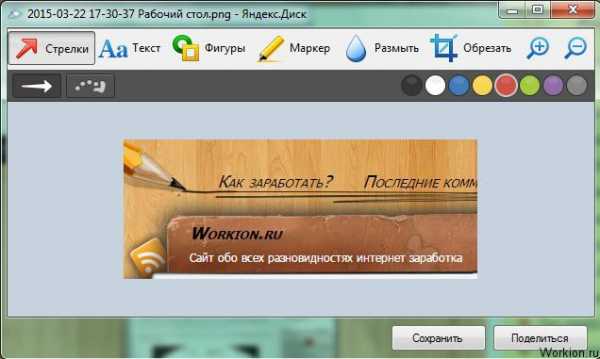
Опять же в качестве примера, мы воспользовались разными инструментами редактирования:
Добавили текст, вставили стрелочку, выделили название сайта и применили размытие для одного слова. Для блоггера этих инструментов вполне достаточно, а после внесения всех изменений, можно сохранить картинку или нажать поделиться.
Чтобы быстро отправить ссылку на полученный скриншот, нажимаете поделиться, и появляется вот такое уведомление:
Ссылка уже скопирована, можете отправить её другому пользователю. Если по какой-то причине вы не успели отправить ссылку, зайдите в свой Яндекс.Диск и перейдите в папку «Скриншоты». Найдите там изображение, выберите его и в нижней части откроется ссылка на него:

Обратите внимание, что добавленное изображение доступно для просмотра всем пользователям. Если нужно закрыть его, просто ставите переключатель в положение Выкл.
Для удобного использования программы Скриншоты Яндекса, перейдите в настройки и установите разные параметры:

Нажимаете на значок в трее правой клавишей мыши и заходите в настройки. После этого выбираете вкладку «Скриншоты» и Как видите, здесь можно задать команды, чтобы быстро делать скрины всего экрана, окна или области.
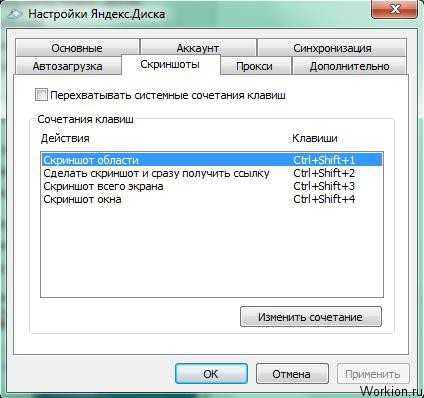
Но самое главное, есть инструмент для быстрого получения ссылки.
Если вы выполняете задания на Wmmail или Seosprint, то программа скриншоты яндекс.диска позволит сократить затраты времени.Используя полезные инструменты, можно не только экономить время, но и облегчить свою работу. На диске Яндекса можно хранить тысячи скриншотов, это удобно, а самое главное бесплатно.
Вам также будет интересно:
— Как сделать скриншот Android?
— Заработок Яндекс денег без вложений
workion.ru