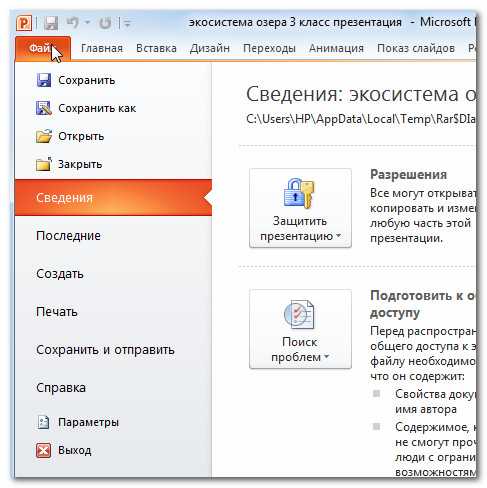Учимся создавать презентации в программе Power Point
Приветствую всех читателей моего блога, кто решил научиться грамотно составлять презентационные слайды. После прочтения этой статьи вы узнаете, как создать презентацию на компьютере или ноутбуке бесплатно, работающих под операционной системой Microsoft Windows.
Вы научитесь работать в PowerPoint (я обеспечу вас пошаговой инструкцией), вставлять в них фотографии с музыкой, узоры, анимационные переходы, текстовые вставки, графики, эффекты и т.д. Ну что ж, давайте приступим!
Что такое PowerPoint и где его скачать
Итак, начнем с самого начала. Программа PowerPoint (произносится как «пауэр поинт») предоставляется бесплатно компанией Microsoft всем пользователям ее операционной системы Windows в пакете под названием Microsoft Office. В него входят также и другие полезные программы:
- Word – многофункциональный текстовый редактор;
- Excel – удобное приложение для создания таблиц с различными расчетами, диаграммами, прогнозированием и т.д.;
- OneNote – удобная электронная записная книжка;
- Outlook – профессиональная программа для работы с календарем и почтой;
- Publisher – полезный инструмент для создания публикационных материалов, простая электронная издательская система.

PowerPoint, как и другие стандартные приложения названного пакета, на сегодняшний день поставляются в четырех версиях, различающихся годом выпуска.
Можно скачать офис 2007, 2010, 2013 и 2016 года и при этом разработчики предоставляют широкий спектр языков интерфейса. Так что вы спокойно можете установить пакет инструментов на русском.
Исторически так сложилось, что на ОС Windows 7 стандартно использовался пакет программ 2007 или 2010, а на Windows 10 уже офис 2016 года. Хотя никто не ограничивает пользователей, они сами могут установить нужную им версию.
Если вы перейдете по ссылке https://products.office.com/ru-ru/products?tab=O-Home, то сможете со всем мною сказанным ознакомиться самостоятельно, а также при надобности сейчас же скачать нужные приложения или опробовать их онлайн.
Заметьте, что расширенные версии являются платными. Однако если вы относитесь к студентам или преподавателям, то при оформлении соответствующей подписки специализированные версии приложений можно получить бесплатно. Прекрасно, правда?
Начало пути

Теперь давайте займемся созданием слайдов в пауэр поинт. Перед началом работы я хотел бы озвучить несколько советов, которые помогут избежать большинство проблем в будущем.
Совет 1. Если вы не знаете, совместима ли версия вашего приложения с тем, которое установлено на устройстве, на котором вы будете презентовать свою работу, то лучше создавайте все в PowerPoint 2007. Данная версия отлично работает как в аналогичной, так и в более новых версиях продукта.
Совет 2. Если направление презентации является образовательным или научным, то не переусердствуйте с анимацией и переходами. Желательно, вообще такие эффекты свести к минимуму или убрать. Это придаст вашей работе серьезности и аккуратности.
Совет 3. Обязательно учитывайте аудиторию, для которой готовите доклад. В зависимости от этого будет варьироваться количество слайдов, их оформление и наполнение.
Совет 4. Не забывайте, что во всех продуктах пакета Office работают одни и те же горячие клавиши. Так что если вы захотите:
- отменить выполненное действие, то просто зажмите комбинацию клавиш Ctrl+Z;
- если захотите вернуть – то Ctrl+Y;
- А если понадобиться удалить объект, то выберете его и клацните по «Delete».
Совет 5. Если вы готовите презентацию для выступления, то вначале обязательно продумайте свою речь и сразу же делите ее на слайды. Как следствие, вам будет проще на этапе разработки.
Ну а теперь запускаем PowerPoint!
Приступаем к работе: оформление внешнего вида

Перед вами откроется главная страница, слева на которой будет отображен список предыдущих презентаций, а справа – всевозможные шаблоны.
Вы можете выбрать «Пустая презентация», а можете ознакомиться со всеми понравившимися шаблонами и сразу же создавать документ с оформлением.
Во втором случае ваши действия будут выглядеть следующим образом:
- Нажмите на паттерн, который вам пришелся по душе;
- Выберете из предложенных расцветок понравившуюся;
- Нажмите на иконку «Создать».
Перед вашими глазами появится окно с первым слайдом для заголовка. В левой боковой панели будут отображаться все созданные слайды.
Если же рассматривать первый случай, то пошаговые действия несколько изменятся:
- Нажмите на «Пустая презентация». Перед вами откроется окошко с первым абсолютно белым слайдом;
- На ленте инструментов перейдите во вкладку «Дизайн»;
- Теперь на всю ленту у вас будут отображены всевозможные темы. Просто наводя на них курсор мыши, вы можете посмотреть на превью внешнего вида. Вы берете одну из тем, клацнув по ней;
- В разделе «Варианты» можно изменить расцветку слайда, а также шрифт, эффекты и стиль фона.
Корректируем разметку и текст
Изначально все слайды создаются со стандартной разметкой. При чем первый слайд всегда имеет особенное размещение текстовых полей.
Чтобы поменять разметку объектов необходимо:
- Зайти во вкладку «Главная» на ленте инструментов;
- Найти в ней раздел «Слайды»;
- Нажать на «Макет». Перед вами выпадет окошко со всеми возможными стандартными разметками, предоставляемыми приложением. Выберете одну из них, клацнув по ней курсором. Если же вам ни одна не понравилась, то измените текущее положение объектов вручную. Это возможно при помощи перемещения окон, изменения их размера и формы, а также добавления новых элементов.

Итак, как же добавить, например, новую запись? Все проще простого. Переходите на вкладку «Вставка» в ленте инструментов. Все, что предлагается здесь, можно добавить к вашей работе. Это и таблицы, и графики, рисунки, фотографии, диаграммы, фигуры и т.д.
Вот на последнее и щелкните. В фигурах первой иконкой является надпись. Если выбрать ее, то после на свой слайд вы сможете добавить текстовое поле.

Чтобы изменить текст, необходимо просто вместо стандартных надписей вписать свои. А откорректировать начертание можно используя раздел «Шрифт» на главной вкладке.
Добавление нового слайда с графическим файлом
Вот теперь заголовок первой страницы вы оформили и пришло время создать новый слайд. Для этого в главной вкладке нажмите на иконку «Создать слайд», чтобы сразу добавить страницу с разметкой по умолчанию, или же клацните по названным словам, возле которых отображена стрелка вниз. Перед вами откроются все те же примеры разметок, с одной из которых создастся новая страница.
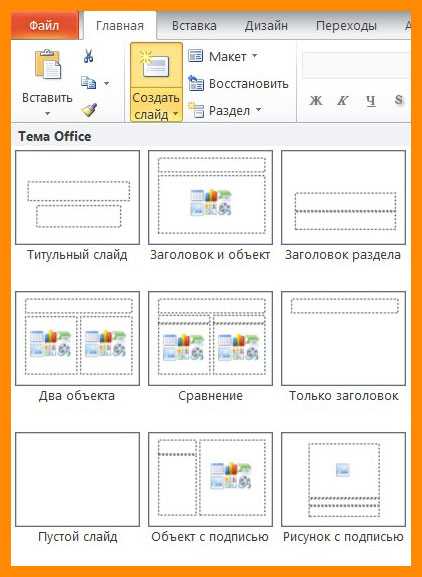
Сразу же во втором объекте со словами «Текст слайда» вам предлагается вставить один из объектов: таблицу, диаграмму, SmartArt, рисунок, картинку с Интернета или же видео.
В нашем случае стоит просто нажать на иконку «Рисунок», после чего перед вами откроется проводник для выбора нужного изображения.
Интересно то, что в PowerPoint 2016 программа предлагает вам несколько идей для оформления вставки графических файлов. Не ленитесь и заглядывайте туда, иногда можно найти действительно стоящие решения.
Вставка музыкального сопровождения

Чтобы оживить показ слайдов аудиофайлом, стоит просто перейти в раздел «Мультимедиа» во вкладке «Вставка». Он расположен с правого края. Там вам предлагается вставить видео, аудио или запись экрана.
Нам нужен звук, а значит выбираем Звук -> Аудиофайлы на компьютере…/Записать звук… .
После решите, каким способом будет воспроизводиться аудиодорожка: автоматически или же по щелчку на слайде (специальной кнопки). Также можно производить настройки звучания в появившейся вкладке под названием «Работа со звуком».
Вставка видеофайла
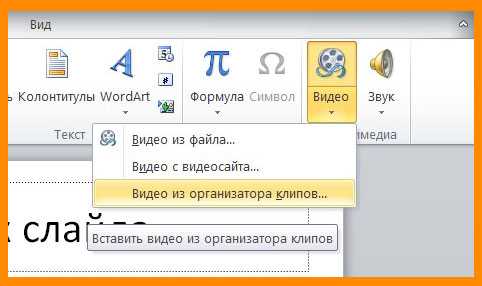
Итак, у нас уже есть слайд с заголовком и слайд с изображением и музыкой. Теперь создайте третий слайд, на который мы поместим видео.
Описываемая программа (версия 2016 года) позволяет своим пользователям вставить видеодорожку из пяти источников:
- Загрузить файл с компьютера;
- Загрузить с облачного хранилища под названием OneDrive;
- Использовать для этого Facebook;
- Найти необходимый видеоконтент в сервисе YouTube;
- Или воспользоваться специальным кодом внедрения видео на веб-сайты.
После выбора одного из способов вставки объекта, вы можете откорректировать внешний вид, расположение, способ запуска и т.д. последнего.
Анимационные переходы между слайдами
Вот теперь мы подошли к самому интересному. В PowerPoint предлагается использовать множество разных переходов от слайда к слайду. Они могут быть как обычными (простое перелистывание), так и более сложными (эффект трещины, оригами и т.д.).
Конечно же Виндовс 7 с его версией PowerPoint 2007 имеет намного меньше различных интересных переходов между страницами презентации. Поэтому последних названных видов эффектов вы просто можете не найти в версиях, выпущенных ранее 2016 года.
Итак, чтобы слайд интересно появлялся перед смотрящими необходимо:
- На ленте с инструментами перейдите во вкладку «Переходы»;
- Выберете первую страницу презентации;
- В разделе «Переход к этому слайду» расположены всевозможные эффекты. Выберете один их них, нажав на него кнопкой мыши, и сразу же сработает превью перехода;
- В разделе «Время показа слайдов», который расположен справа, настройте параметры звука, длительность перехода в секундах и т.д.;
- Проделайте предыдущие действия со всеми остальными слайдами, если хотите установить разные виды переходов или другие настройки. Вы также можете в разделе, названном на предыдущем шаге, нажать на «Применить ко всем» и тогда все слайды будут одинаково сменять друг друга;
- Чтобы просмотреть результат проделанной работы перейдите во вкладку «Слайд-шоу» и нажмите на первую иконку – «С начала».
Несколько слов об анимировании объектов
Описываемая программа позволяет также «оживить» все объекты, добавленные на страницы презентации. Такая возможность появляется благодаря инструментам, расположенным во вкладке «Анимация».
Выбирая конкретный элемент слайда, вы можете задать ему эффект, выбрав его в одноименном разделе, а также настроить параметры отображения во «Время показа слайдов».
Вот теперь вы знаете, как совладать с программой PowerPoint и создать в ней слайды с любым наполнением. Проделывая аналогичные действия в следующий раз, не бойтесь экспериментировать.
Не забудьте подписаться на обновления моего блога. Буду благодарен за репосты публикаций. Пока-пока!
С уважением, Роман
Прочитано: 138 раз
romanchueshov.ru
Как работать в PowerPoint: видео и 19 советов
Здравствуйте!
Представьте ситуацию, что к завтрашнему дню вам нужно сделать презентацию. А вы даже не умеете работать в PowerPoint.
Как вы думаете, за вечер можно научиться работать в этой программе и сделать презентацию?

Вашего ответа не слышу, а мой ответ: «Да!» И эта статья и коротенькое обучающее видео помогут решить эту задачу.
Итак, в этой статье на блоге продолжаем знакомство с полезными инструментами и сервисами.
Итак, начинаем! Запускаем программу PowerPoint и параллельно включаем вот этот видеоурок. Смотрим и параллельно в программе выполняем те же операции.
Видеоурок «Как работать в PowerPoint»
[/Поздравляю! Ваша первая презентация готова. Я только забыла в видео показать, как включить показ слайдов. Это делается вот так.

После последнего слайда делаете еще один щелчок мышкой – и показ слайдов сворачивается. Тогда сохраняем документ в формате .pptx вот так:
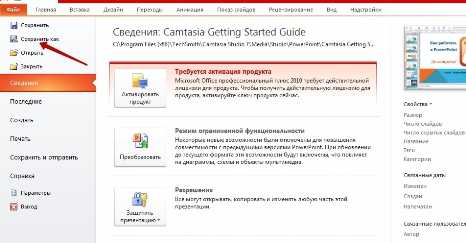
Далее в открывшемся окне выбираем формат «Презентация PowerPoint«. В этом случае презентация останется доступной для редактирования.
Можно конвертировать презентацию в формат «Демонстрация PowerPoint» точно так же, через «Сохранить как». Далее в открывшемся окне выбираем формат «Демонстрация PowerPoint
Сохраненную в этом формате презентацию уже редактировать нельзя. Но у вас останется исходный документ в , который доступен для редактирования.
Ваша первая презентация — тест. Там может быть что угодно для пробы.
А теперь несколько советов, как на уже освоенном базовом уровне навыков сотворить что-то более-менее приличное.
1. Применяйте шаблоны. При смене шаблона и темы (с помощью кнопок «Цвета», «Шрифты», «Эффекты») меняется и фон, и формат и цвет текста, чтобы все элементы презентации сочетались.
2. Темы для презентации можно создавать и самостоятельно, используя свои картинки и фотографии. Но до этого лучше немного набраться опыта.
3. Не размещайте одновременно несколько блоков текстовой или графической информации на одном слайде. Это рассеивает внимание, отвлекает.
4. Избегайте пестроты и разрозненности по цветовому решению, так как это мешает формированию зрительных образов. Не более 3-4 цветов!
5. Чтобы слайд был читаемым, текст должен контрастировать с фоном. Разумно подбирайте формат шрифта, его размер и цвет!
6. Тип шрифта должен быть одинаковым на всех слайдах. Рекомендуемые шрифты: Verdana, Arial, Calibri, Bookman Old Style, Times New Roman, Tahoma. Они хорошо читаются с любого расстояния и на любом фоне.
7. Материал на слайде разделяется на главный и дополнительный. Акценты делаются с помощью размеров картинок и текста, их цвета, спецэффектов, порядка появления элементов слайда на экране.
8. Рекомендуемый размер шрифта для заголовка – 22-28, для подзаголовка и подписей в диаграммах – 20-24, для обычного текста, таблиц, подписей и заголовков осей в диаграммах – 18-22.
9. Выделяйте заголовки, ключевые слова полужирным или подчеркнутым шрифтом. Второстепенную информацию можно обозначить курсивом.
10. Не размещайте на слайде много текста. Есть такой «принцип шести»: в слайде – 6 строк, в строке – 6 слов.
11. Картинки и фотографии должны быть достаточно большого размера и хорошего качества, чтобы при растягивании не терялась резкость.
12. Не используйте на слайдах эффект «обтекание текстом» для картинок.
13. Теоретически возможно (практически – лучше не надо, если это деловая презентация) вставить в презентацию звуковое сопровождение. По вкладке «Вставка» в группе «Мультимедиа» — функция «Звук».
В списке команд щелкаете «Звук из файла», открываете нужную папку и выбираете звуковой файл. Способ воспроизведения можно установить по щелчку или автоматически во вкладке «Работа со звуком», в группе «Параметры звука».
При этом нельзя переборщить с громкостью звука.
15. К объектам на слайде можно добавить эффекты анимации во вкладке «Анимация» в группе «Анимация». Выделяем нужный текст иди другой объект на слайде. В области задач «Настройка анимации» нажимаем кнопку «Добавить эффект».
Пробуем применить эффекты, появившиеся в списке «Настройка анимации». Просматриваем эффекты и выбираем нужный. В поле «Изменение эффекта» устанавливаем время начала анимации, направление и скорость перемещения объекта.
16. Изобилие анимации – хуже, чем ее отсутствие. Чрезмерное обилие анимации раздражает.
17. Настроить интересные переходы между слайдами можно добавить во вкладке «Анимация», щелкнув по эскизу слайда в группе «Переход к следующему слайду» и выбрав нужный эффект.
18. В группе «Смена слайда» настраивается порядок смены слайдов: автоматически или по щелчку мышки. Скорость смены слайдов автоматически указывается в группе «Переход к следующему слайду» по кнопке «Скорость перехода».
19. После просмотра презентации по кнопке «Показ слайдов», оцениваете, нужна ли корректировка. Вернуться к слайдам можно, нажав на клавиатуре «Esc».
20. После просмотра откорректированной презентации следует ее сохранить (смотрите алгоритм выше).
Итак, из этой статьи вы получили базовые знания, как сделать презентацию в PowerPoint. Надеюсь, все попробовали своими руками.
Но во время создания каждой новой презентации вы будете совершенствоваться, открывая все новые возможности замечательной программы MS O PowerPoint.
На этом все. Поделитесь, пожалуйста, мнением о статье в комментариях, сообщите о ней друзьям в социальных сетях.
С уважением, Мария Царенок
Поделитесь с друзьями:
polesnyblog.ru
Как сделать презентацию в Power Point
Процесс создания презентация в Power Point так же прост, как и набор текста во всем известной программе Word. Но если у вас раньше не было опыта создания презентаций быстро разобраться с тем, как сделать презентацию в Power Point может быть немного сложно. В данной статье мы рассмотрим основные функции, которые предоставляет нам программа Power Point.
Интерфейс программы Power Point разделен на ряд вкладок, на которых сосредоточенны все основные функции необходимые для создания презентаций в Power Point. Для того чтобы максимально детально объяснить, как сделать презентацию в Power Point рассмотрим все основные вкладки по порядку.
Вкладка «Главная».
Для того чтобы приступить к созданию презентации запускаем программу Power Point. Сразу после запуска открыта первая вкладка под названием «Главная», здесь мы можем видеть пустой слайд, с которым уже можно работать.
На вкладке «Главная» есть два основных элемента. Это кнопка «Создать слайд» и стандартный набор функций для управления текстом.
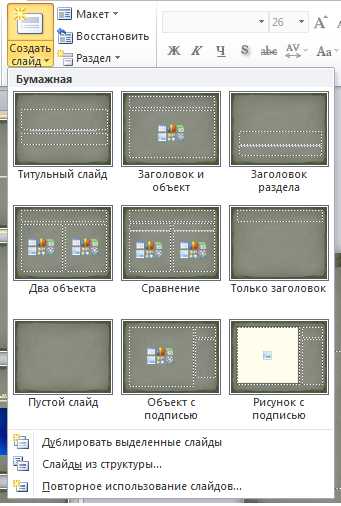
В презентациях Power Point мы можем показывать объекты разных типов: это текст, картинки, видео, музыка, таблицы и т.д. В программе Power Point предусмотрено несколько шаблонов для слайдов. На этих шаблонах уже созданы специальные рамки для расположения объектов. Вызвать меню с этими шаблонами вы можете, нажав на стрелку под кнопкой «Создать Слайд». Начинать создание нового слайда удобно именно таким образом. Потом, с помощью вкладки «Вставка» вы сможете добавить другие объекты к вашему слайду.
Вкладка «Вставка».
Одна из основных вкладок. С ее помощью мы можем вставлять разнообразные объекты в нашу презентацию. Для того чтобы вставить объект кликаем на соответствующую ему кнопку, выбираем нужное и указываем место на слайде куда нужно его вставить. Например, для того чтобы вставить фотографию жмем на кнопку «Картинка» и выбираем нужное изображение. После чего данное фото автоматически помещается в текущий слайд. Дальше вы можете изменить размер фотографии и расположить ее там, где это необходимо.
Вкладка «Дизайн».
На вкладке «Дизайн» вы можете выбрать готовый стиль для вашей презентации. Для того чтобы просмотреть все стандартные стили нажмите на стрелку. После того как стиль выбран вы можете провести его настройку. Справа от списка стилей есть кнопки «Цвета», «Шрифты», «Эффекты», «Стили фона». С их помощью вы сможете сменить цветовое оформление и другие элементы выбранного стандартного стиля.
Вкладка «Переходы».
На вкладке «Переходы» вы можете настроить красивые переходы от одного слайда к другому. Они будут отображаться во время переключения слайдов. Выбранный переход можно применить сразу ко всем слайдам с помощью кнопки «Применить ко всем». Использование не стандартных переходов позволит оживить вашу презентацию и заинтересовать слушателей.
Кроме выбора перехода между слайдами на данной вкладке есть и другие настройки, которые касаются смены слайдов. Здесь вы можно настроить автоматическую смену слайда по времени, воспроизведение звука при переходе и длительность перехода между слайдами.
Вкладка «Анимация».
На кладке «Анимация» вы можете добавить анимационные эффекты к отдельным объектам на вашем слайде. Это поможет привлечь внимание слушателей к конкретному объекту. Для того чтобы использовать анимацию выделите нужный объект, например текст или картинку, и нажмите на кнопку «Добавить анимацию».
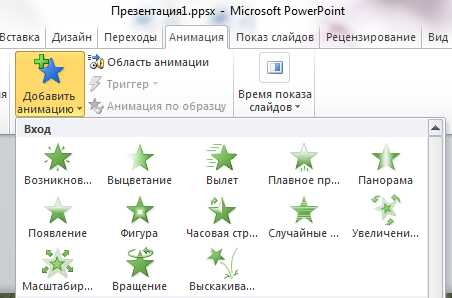
Вкладка «Показ слайдов».
Вкладка «Показ слайдов» предназначена для просмотра и тестирования вашей презентации.
Презентации Power Point сохраняются в формате «Презентация Power Point (*.pptx)». Этот тип файлов предназначен для последующего редактирования презентации. Для того чтобы получить готовую к показу презентацию ее нужно сохранить в формате «Демонстрация Power Point (*.ppsx)». Для этого выполните команду «Файл – Сохранить как» и выберите тип файла «Демонстрация Power Point (*.ppsx)». Файл в таком формате будет сразу после открытия запускать просмотр вашей презентации (без открытия интерфейса программы Power Point).
comp-security.net
Как работать в PowerPoint?
Здравствуйте друзья! В статье мы рассмотрим вопрос, как работать в PowerPoint для создания презентаций. Программа PowerPoint позволяет накладывать музыку и конвертировать презентацию в видео.
Программа PowerPoint и презентация в ней
Пару недель назад я проходил обучение по тренингу «Первоклассный спикер» у Владислава Челпаченко. В одном из домашних заданий было дано задание подготовить свой вебинар.
Подготовка вебинара предполагает сначала подготовить презентацию из нескольких слайдов (10 – 15). Одним из лучших вариантов для подготовки такой презентации — сделать презентацию в программе PowerPoint. С этой программой я знаком давно, но и работал давно. Программа отличная, работу можно сделать довольно быстро, но это если знаешь, как работать в программе PowerPoint и работаешь с ней часто.
Вместе с тем, приложение PowerPoint имеет огромные возможности, способна выполнять потрясающие презентации с выполнением многочисленных эффектов. Сложного в программе ничего нет (если знаешь, как работать в программе PowerPoint), разобраться с ней можно и самостоятельно, но это требует достаточно много времени.
Можно конечно сделать простую презентацию и методом тыка (в программе многое интуитивно понятно), можно посидеть поэкспериментировать. Поскольку PowerPoint интегрирована с офисным пакетом Microsoft Office, то у нее много схожести с программой текстового редактора Word, в том числе и в работе с изображениями. Вместе с тем, без эффектов, которые заложены в программе PowerPoint, сделанная презентация будет выглядеть не лучшим образом, далека будет от профессиональной, а это Вас сразу выдаст.
Поскольку PowerPoint является составляющей частью офисного пакета, то часто используемые версии программы 2007, 2010 годов. Есть пользователи, которые продолжают использовать версию 2003г.
Итак, для создания своей презентации я решил сэкономить время и найти в Интернете обучающие курсы. Достаточно быстро нашел то, что искал – это был небольшой бесплатный обучающий курс В. Зубова, который показывал, как работать в программе PowerPoint. Приношу свои извинения, данный курс снял с реализации.
К моему удивлению, из курса я узнал, что PowerPoint позволяет создавать не только тексты с картинками, эффектами переключения и так далее, а представляет возможность наложить звук и создать видео. Для меня это было открытие! Правда для реализации этих возможностей надо использовать еще и программы Audacity и Camtasia Studio. Конечно, самостоятельно до этого дойти было бы сложно.
Такие презентации идеально подойдут, например, для размещения на своих блогах, смотрятся и воспринимаются они великолепно. Думаю, есть много новичков, которые хотели бы использовать возможности программы PowerPoint в полную силу. По этой причине я и решил написать эту статью и показать в ней, что есть такая возможность. Можно легко и просто узнать, как работать в программе PowerPoint, да еще и использовать аудио, плюс видеоконвертация.
Итак, обучающий курс начинается со знакомства с программой PowerPoint, кнопками управления. Далее показаны основные семь шагов для создания полноценной презентации, показано как:
- написать текст;
- вставить слайды;
- записать голос;
- добавить музыку;
- совместить аудио со слайдами;
- смонтировать;
- сконвертировать видео.
В видео-курсе показаны только практические шаги. Если Вы хотите создавать свои презентации для бизнеса, для сайтов и блогов, для размещения в социальных сетях, делать художественные ролики для своих друзей, то PowerPoint поможет Вам в этом.
PowerPoint, как правило, установлена на компьютере, она идет в офисном пакете вместе с Word, Exel. Версии программы могут быть 2003, 2007, 2010, более поздние версии, но можно работать в любой из версий. Отличие, конечно, есть, но решают они одну и ту же задачу — создание презентаций. Здесь зависит, к какому офисному пакету Вы привыкли. Если программа у Вас не установлена, найти её в Интернете на торрентах не составит труда. Если Вы планируете начать свою работу по созданию презентаций, слайд-шоу, небольших видеороликов, то возможно это то, что Вам надо.
Возможность создавать презентации есть и в Google Docs в режиме онлайн. Несколько недель назад на блоге мы рассматривали вопрос, как создавать документы и таблицы в этом сервисе. Если Вы не читали эти статьи, напомню, что работа с документами и таблицами очень похожа на работу в программах Word и Exel. Статьи о работе в Google Docs можно прочитать на блоге «Google Docs онлайн для новичков» и «Гугл документы и таблицы онлайн«.
Логично допустить, что создание презентаций в Google Docs должно быть похожим на работу в программе PowerPoint. Постараюсь найти время для создания презентации в Google Docs, а позже представлю отчет на страницах своего блога, ведь делать документы в этом сервисе очень удобно.
С уважением, Иван Кунпан.
Просмотров: 537
Получайте новые статьи блога прямо себе на почту. Заполните форму, нажмите кнопку «Подписаться»
Вы можете почитать:
biz-iskun.ru
Вводный урок PowerPoint 2013 — разбираем основные моменты
Здравствуйте, в данной статье мы познакомимся с основными функциями офисного приложения от Microsoft под названием PowerPoint 2013. Давайте сразу приступим к знакомству с командами на ленте
Содержание:
Знакомство с лентой:
Вкладка «Главная» – в ней расположены команды ленты которые вы будете чаще всего использовать при работе на презентацией

Вкладка «Вставка» – позволяет вставлять различные объекты, например рисунки, диаграммы и т.д

Так же эта вкладка позволяет вставить «Колонтитулы«
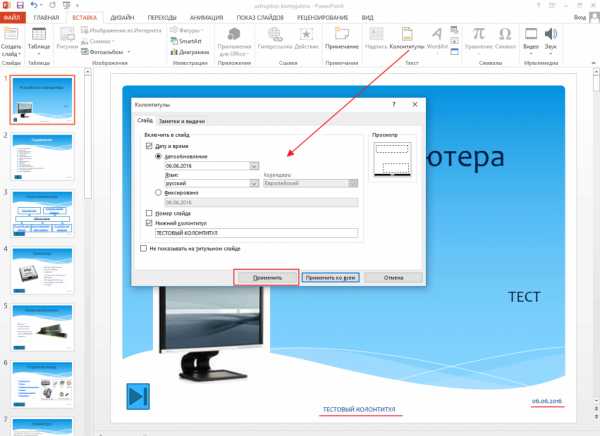
Если вы хотите вставить в презентацию Звук или Видео, не проблема, достаточно просто кликнуть на соответствующие кнопки, после чего выбрать нужный файл и собственно говоря вставить в проект

На вкладке «Дизайн» – доступны функции позволяющие изменять внешний вид вашей презентации.
Один из наиболее важных параметров это конечно же «Темы» – которые применяют ко всем элементам профессиональный набор шрифтов и цветов, выберете понравившуюся вам тему и при необходимости выберете вариант
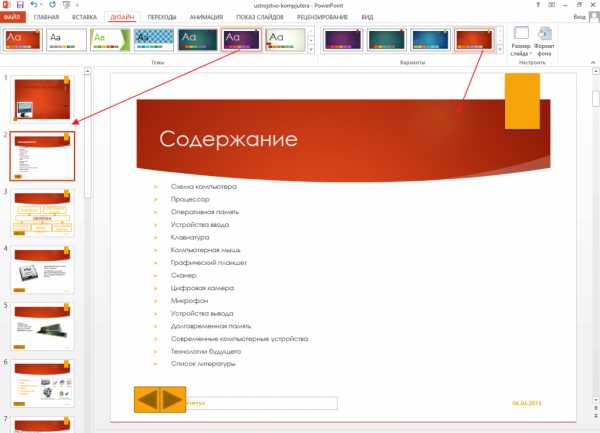
На вкладке дизайн так же доступны команды для работы с Размером слайдов и Форматом фона
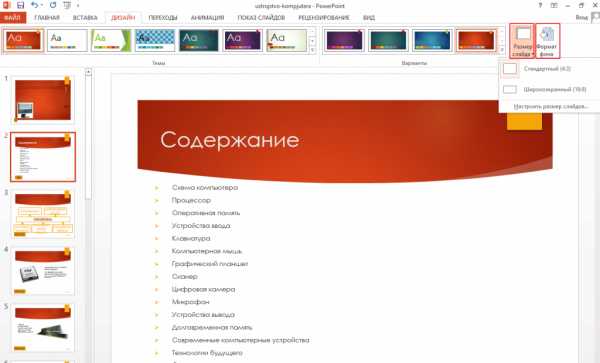
Вкладка «Переходы» – позволит вам настроить эффекты переходов между слайдами. В качестве примера выберем переход «Расслоение«
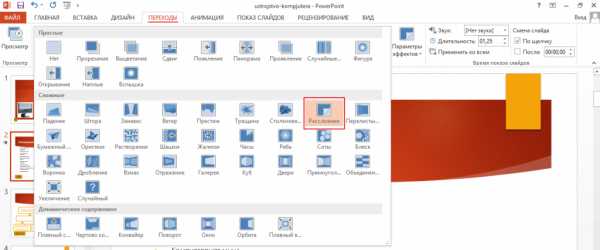
Но посмотрите и на правую сторону, вам доступны «Параметры эффектов» кнопка «Применить ко всем» и другие функции для дальнейшей настройки переходов
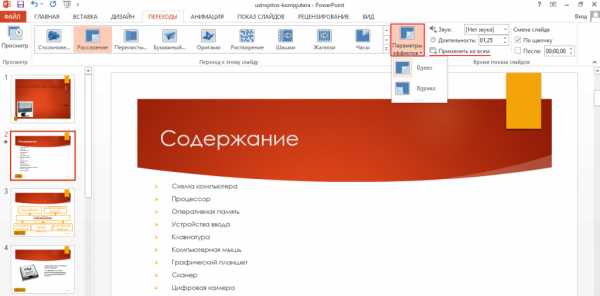
«Анимация» – позволяет добавлять анимации на слайд: текст, фигуры, диаграммы и т.д
Давайте выделим любой текст, после чего перейдем на вкладку Анимация и выберем анимацию под названием анимацию «Вращение» как вы можете после заметить текст стал анимированным
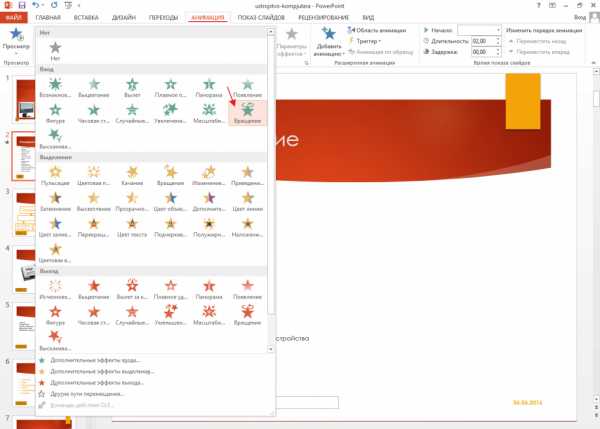
«Показ слайдов» предназначена для показа слайдов зрителям, на ней вы запускаете презентацию «С начала» или с «Текущего слайда»
В качестве примера нажмите «Сначала», и ваша презентация начнет свой показ
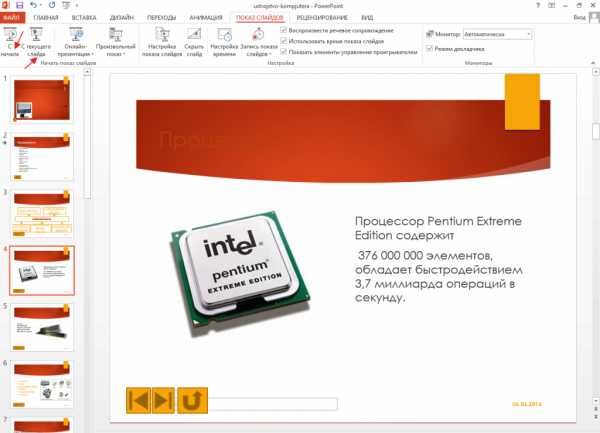
Не следует пропускать и следующую вкладку «Рецензирование» которая используется для проверки правописания.
Для того что бы проверить презентацию на орфографические ошибки нажмите «Орфография»

И последняя но немаловажная вкладка «Вид» в ней расположены команды, такие как «Сортировщик слайдов» «Линейка» «Сетка» и «Направляющие»
Данные кнопки позволят вам упростить редактирование вашей работы в целом
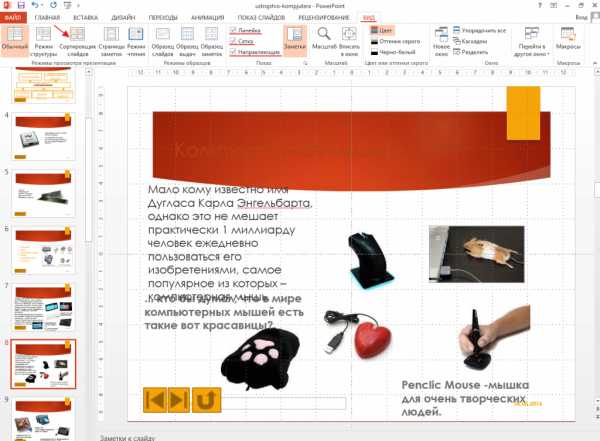
Создание первой презентации:
Давайте создадим презентацию PowerPoint
Так выглядит PowerPoint 2013 при первом запуске приложения:
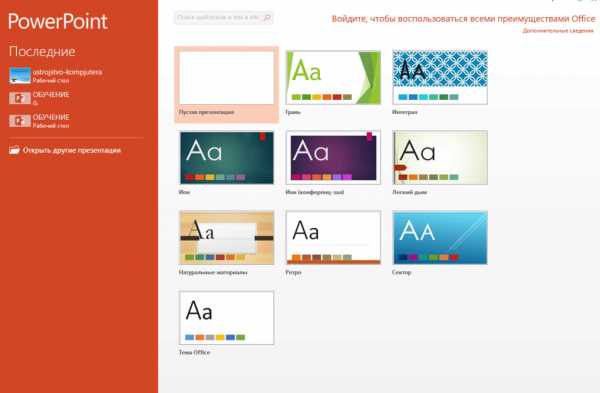
Вы можете открыть существующую презентацию или создать новую на основе шаблона, для того что бы более развернуто осветить нюансы работы кликнем «Пустая презентация»
В открывшимся окне посмотрите в левое меню, в ней находится «Область слайдов». Здесь вы можете выбрать слайд с которым хотите работать
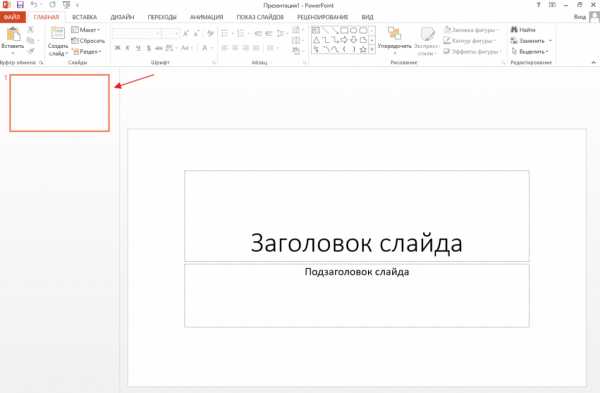
Чуть правее расположена область в которой происходит редактирования текущего слайда
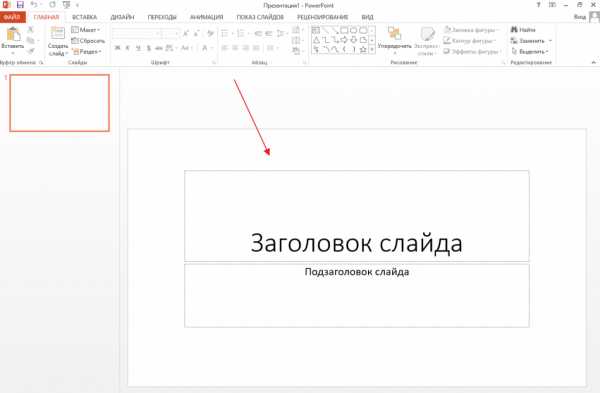
По умолчанию PowerPoint добавляет пустой титульный слайд, в верхней части окна вы видите ленту которая содержит инструменты для создания и редактирования слайдов.
С чего начать? Пожалуй с «Заголовка слайда» нажмите на него, соответственно вводим название и описание слайда

Теперь что бы добавить следующий слайд, воспользуемся лентой, кнопки вверху называются лентой
На вкладке «Главная» нажмем на кнопку «Создать слайд» в этот раз добавляется слайд в котором заполнители расположены иначе.
Введите вверху заголовок слайда, затем добавьте темы которые хотите описывать ниже
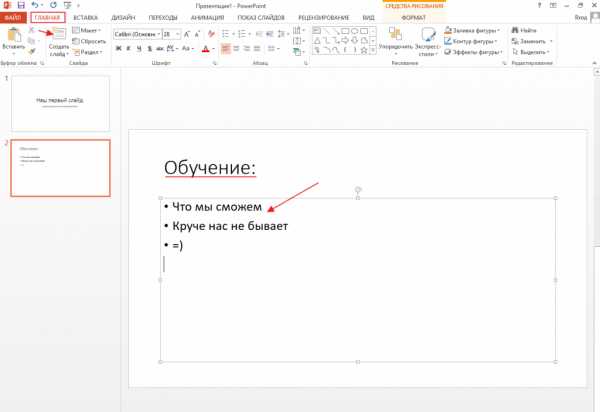
Для того что бы сохранить презентацию жмем «Файл» далее «Сохранить как» после чего укажем место и зададим имя
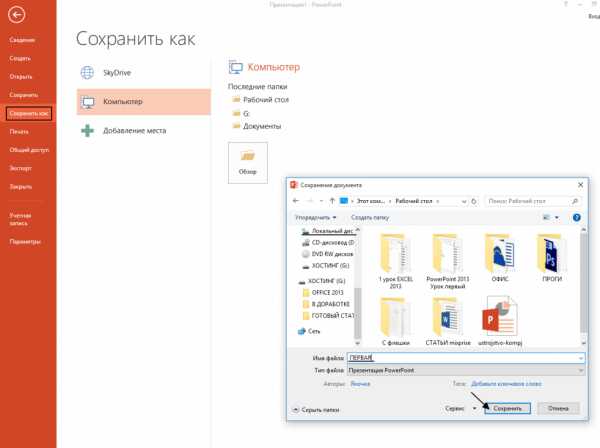
Добавление различных элементов
Для следующего слайда нам нужен немного другой макет, кликните по стрелке «Создать слайд» после чего откроется коллекция макетов, выберем «Два макета»
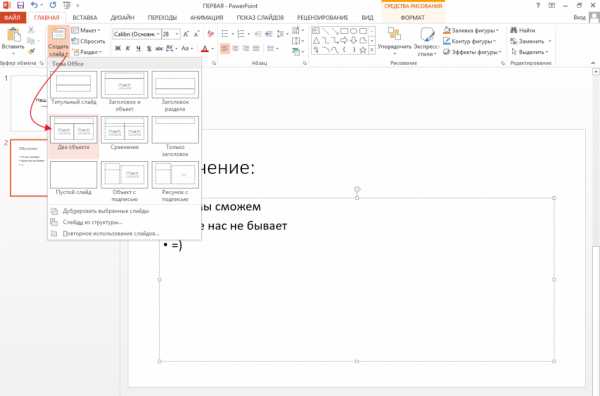
Введем имя слайда, далее в левою колонку напишем текст а в правую добавим картинку, самый простой способ добавления картинки это щелкнуть значок «Рисунки»

Просмотрите свои папки, выберете подходящее изображение и нажмите «Вставить»
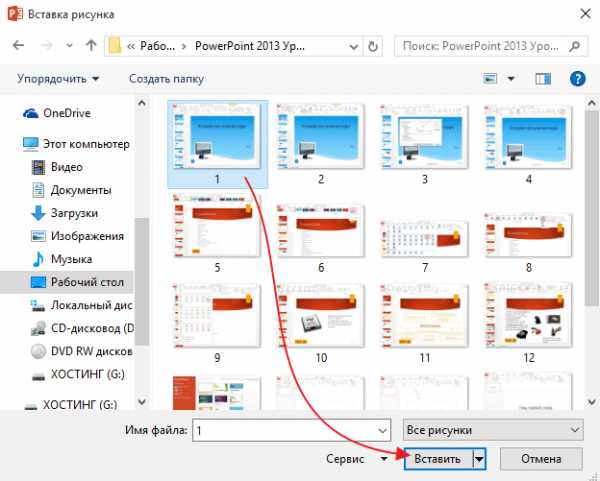
PowerPoint автоматически задает размер и положение рисунка, при желании вы можете их изменить, для этого просто перетащите один из угловых маркеров выделенного изображения что бы изменить его размер
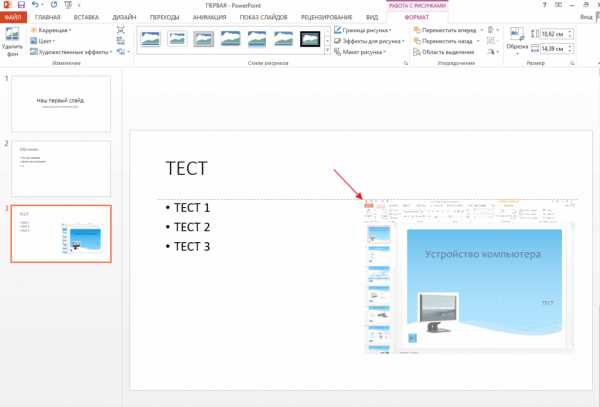
Работа над оформлением презентации
Выбираем вкладку «Дизайн» и выберем из коллекции тем, при применении темы используются стандартные шрифты
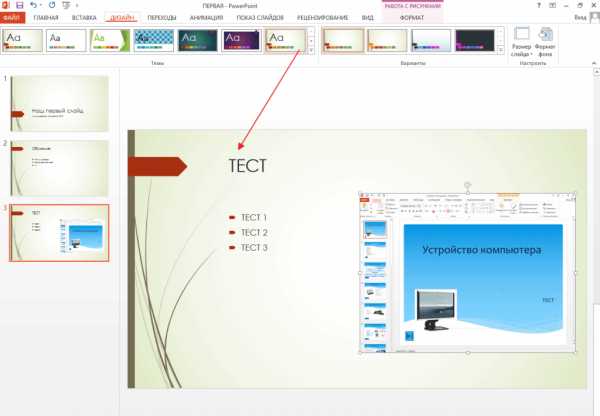
Еще один момент, мы можем добавить подложку или изображение которое будет автоматически добавлено на все слайды, для этого нажимаем кнопку «Формат фона» и выбираем параметр «Рисунок или текстура»
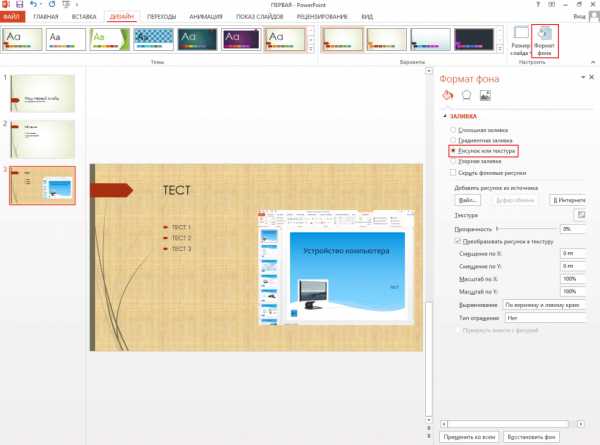
Затем нажмите кнопку «Файл» найдите изображение на компьютере и нажмите «Вставить»
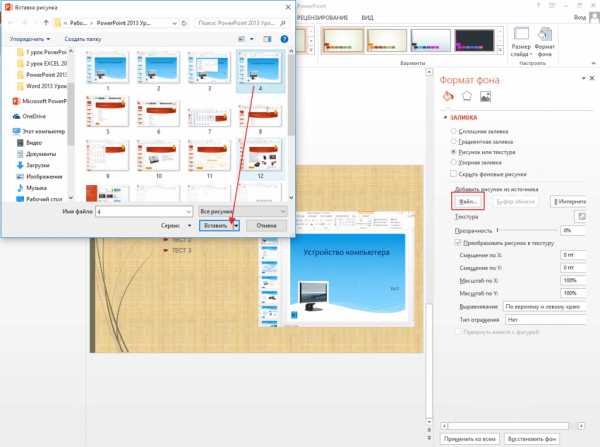
Перетаскиваем ползунок «Прозрачность» если хотите, что бы изображение больше было похоже на подложку, затем жмем «Применить ко всем»
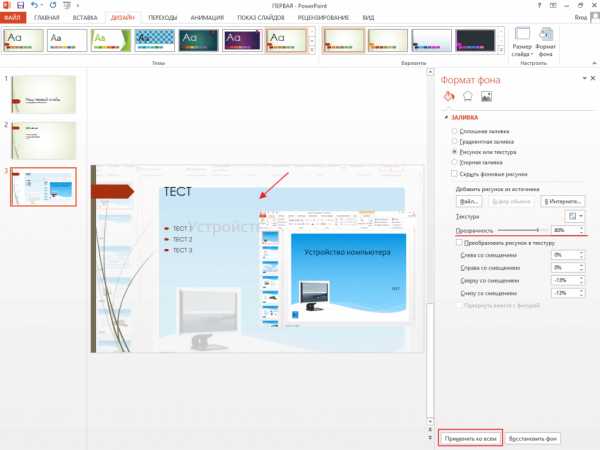
Работая с презентацией вы возможно захотите посмотреть результат, для этого откройте вкладку «Показ слайдов» – здесь вы найдете команды связанные с презентацией, выбираем команду просмотра «С начала» что бы просмотреть всю презентацию
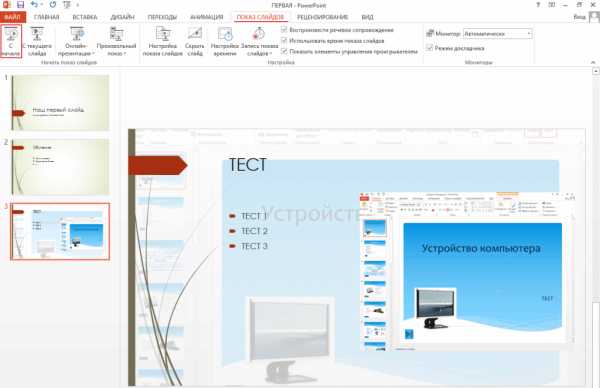
Выделение текста
Иногда в режиме показа слайдов нужно выделить слово или абзац, что бы акцентировать на него внимание
Что бы добавить «Цветную подцветк»у выделим текст, открываем вкладку «Формат» после чего ищем кнопку «Текстовые эффекты» и нажимаем на нее
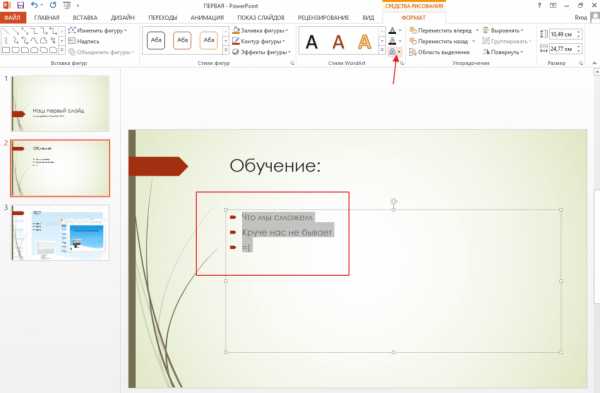
Переводим указатель мыши на эффект «Подцветка» допустим для применения насыщенной желтой подцветки кликаем на соответствующий пункт
Как мы можем заметить текст выделен с помощью золотистой подцветки

Печать раздаточного материала
Что бы подготовить раздаточный материал, на вкладке «Файл» выбираем «Печать»

Откроется преставление где можно выбрать «Макет» и другие параметры.
Для начала нажмем «Макет печати» по умолчанию выбран размер макета слайдов во всю ширину, если вам не нужен макет презентации в которой слайды расположены во всю ширину листа, то измените этот параметр
Один из наиболее популярных макетов как я считаю это «3 слайда» так как здесь отведено место для того что бы вы написали какие-либо заметки для аудитории, выберем его и как видим печатная форма приняла иной вид
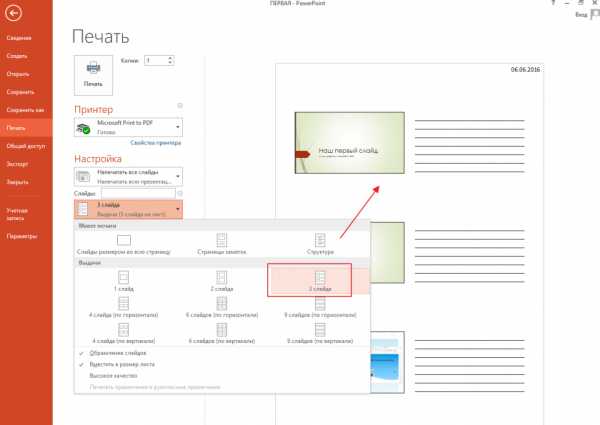
Изменение колонтитулов для раздаточных материалов
Прежде чем распечатывать раздаточные материалы, не забудьте проверить колонтитулы, которые представляют собой небольшой объем текста в верхней и нижней части страницы
Что бы изменить сведения или добавить свой текст нажимаем на ссылку «Изменить колонтитулы» в диалоговом окне меняем параметр даты
Далее устанавливаем флажок напротив надписи «Верхний колонтитул» и вводим скажем автора презентации или название компании
Устанавливаем чекбокс напротив нижнего колонтитула и вводим допустим адрес сайта если таковой имеется
Что бы применить эти параметры ко всем станицам кликните «Применить ко всем»
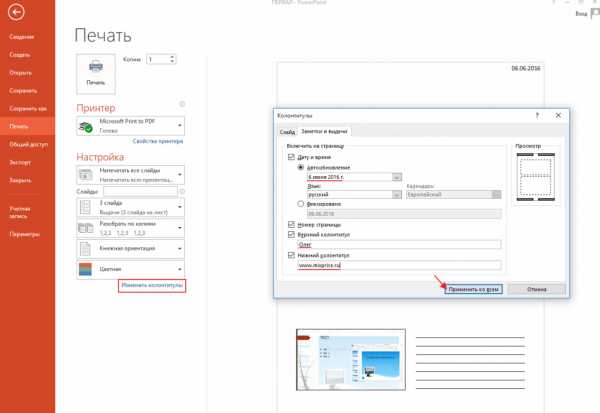
Как вы можете заметить все колонтитулы показаны, если у вас что то не отображается, достаточно просто поменять ориентацию с «Книжной» на «Альбомную» и все
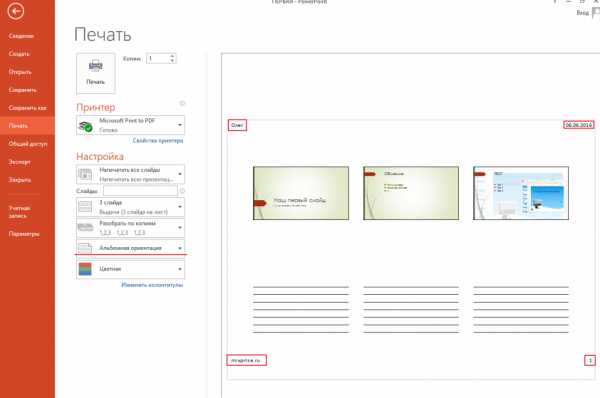
Настройка презентации
Перед тем как показать презентацию, вы можете провести репетицию используя «Режим докладчика»
Для этого откройте вкладку «Показ слайдов» и убедитесь в том что «Режим докладчика» включен
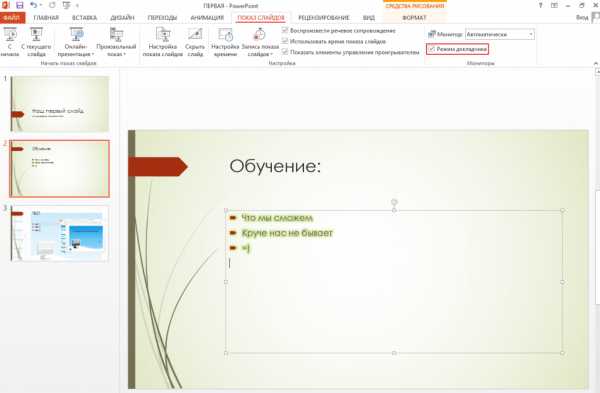
Во время показов вы будете использовать 2 монитора, но для репетиции вы можете нажать клавиши «ALT + F5″ что бы открыть режим докладчика на одном экране, такая репетиция поможет вам лучше ориентироваться в своих слайдах
Помните, что в режиме докладчика вы находитесь в режиме показа слайдов поэтому не можете редактировать слайды и заметки это сделано для того что бы вы случайно не изменили слайды во время показа
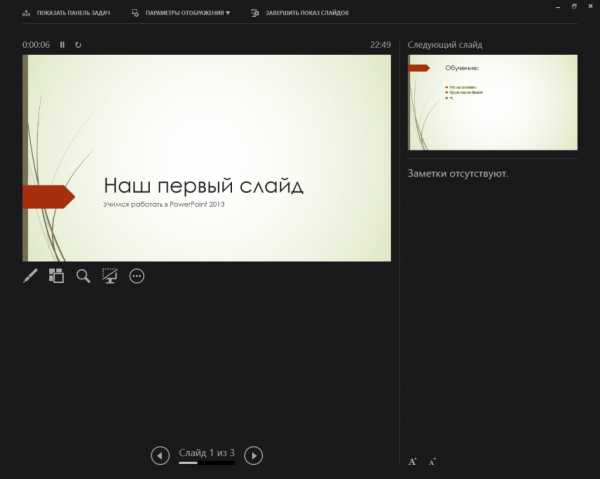
На этом я заканчиваю свой первый урок посвященный PowerPoint 2013, конечно возможно небольшие моменты я упустил, но постарался рассказать вам все что знаю сам, поэтому если у вас возникли вопросы или пожелания пишите в комментарии и подписываемся на рассылку!
mixprise.ru
Программа для создания презентаций — PowerPoint 2010
PowerPoint 2010 представляет собой программу для работы с презентаций, которая позволяет создавать презентации с динамичными слайдами. Слайды могут содержать анимацию, текст, картинки, видео и многое другое. В этом уроке вы узнаете, как работать в среде PowerPoint 2010, в частности, как познакомитесь с новым всплывающим меню.
Вы узнаете, как использовать и изменять Ленту и Панель быстрого доступа, а также, как создать новую презентацию и открыть существующую. После этого урока вы будете готовы работать над своей первой презентацией.
Знакомство с PowerPoint 2010
Если вы знакомы с PowerPoint 2007, то заметите, что интерфейс в версии 2010 отличается незначительно. Основным отличием является появление всплывающего меню, о котором мы поговорим в этом уроке.
PowerPoint использует слайды для создания презентаций. Чтобы создавать привлекательные презентации, PowerPoint позволяет добавлять на слайды текст, маркированные списки, рисунки, графики, видео и многое другое. Количество слайдов в презентации не ограничено. И вы можете в любой момент посмотреть или воспроизвести презентацию, выбрав одну из опций команды Показ слайдов.

1) Панель быстрого доступа дает быстрый доступ к некоторым нужным командам. По умолчанию отображаются команды Сохранить, Отменить, Вернуть. Вы можете настроить панель быстрого доступа, добавив предпочитаемые вами команды, чтобы сделать панель более удобной для себя.
2) Вкладка Слайды позволяет вам просматривать и работать со слайдами презентации. Вы можете добавлять, удалять, копировать и менять порядок слайдов на этой вкладке. Вы также можете добавить разделители на этой вкладке, чтобы систематизировать и разделить слайды.
3) Вкладка Структура удобно показывает текст каждого слайда. Вы можете редактировать текст прямо в ней.
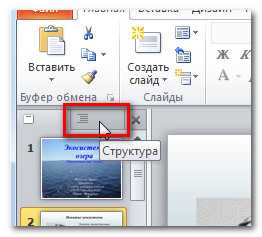
4) Вид слайдов. Настройте вид слайдов, выбрав один из следующих параметров:
- Обычный вид выбран по умолчанию, отображает вкладки Слайды, Структура и текущий слайд.
- Сортировщик слайдов показывает уменьшенные версии всех слайдов.
- Режим чтения показывает только слайды с кнопками навигации внизу.
- Показ слайдов проигрывает слайды текущей презентации.
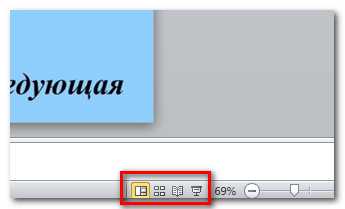
5) Масштаб. Кликните и потяните ползунок, чтобы изменить масштаб. Число, отображаемое слева от ползунка, означает величину масштаба в процентах. Также вы можете воспользоваться кнопкой «Вписать слайд в текущее окно».
6) Полоса прокрутки. Вы можете перемещаться по слайдам перетаскивая ползунок полосы прокрутки или пользуясь кнопками со стрелками Предыдущий слайд и Следующий слайд.
7) Лента. В ней есть все команды, которые понадобятся во время работы над презентацией. В ней содержится несколько вкладок, на каждой вкладке есть несколько групп команд. Вы можете добавить собственные вкладки с вашими любимыми командами.
Более того, на ленте появятся специальные вкладки с «инструментами», когда вы будете работать с такими объектами, как рисунки и таблицы.
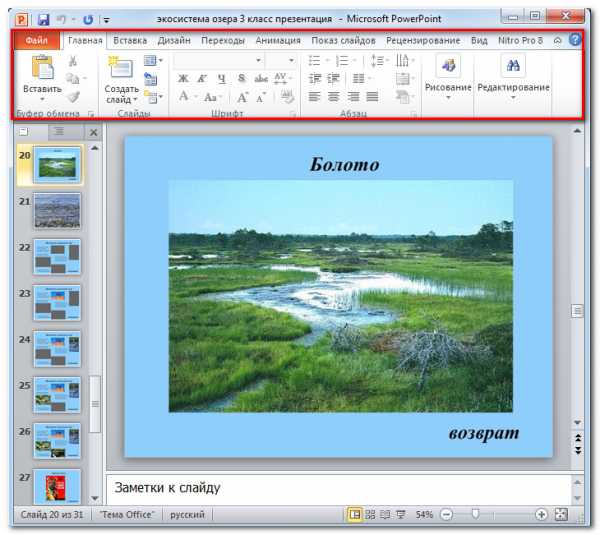
Работа в PowerPoint
Лента и Панель быстрого доступа – те места, где вы найдете команды, необходимые для работы с презентациями в PowerPoint. Если вы знакомы с PowerPoint 2007, то увидите, что основным отличием в Ленте PowerPoint 2010 является расположение таких команд, как Открыть и Печать во всплывающем меню.
Лента
В ней содержится несколько вкладок, на каждой вкладке есть несколько групп команд. Вы можете добавлять собственные вкладки с вашими любимыми командами. Некоторые вкладки, такие как «Средства рисования» или «Работа с таблицами,» появляются только когда вы работаете с соответствующим объектом: рисунком или таблицей.
Чтобы настроить Ленту:
- Кликните по Ленте правой кнопкой мыши и выберите Настройка ленты. Откроется диалоговое окно.
- Нажмите Новая вкладка. Будет создана новая вкладка с новой группой внутри.
- Убедитесь, что выбрана новая группа.
- В списке слева выберите команду и нажмите Добавить. Вы также можете просто перетащить команду в группу.
- Когда вы добавите все нужные команды, нажмите OK.
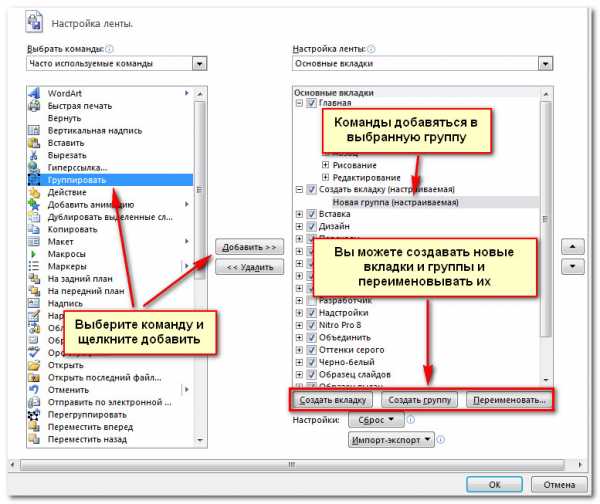
Если вы не можете найти нужную команду, кликните по выпадающему списку Выбрать команды и выберите Все команды.
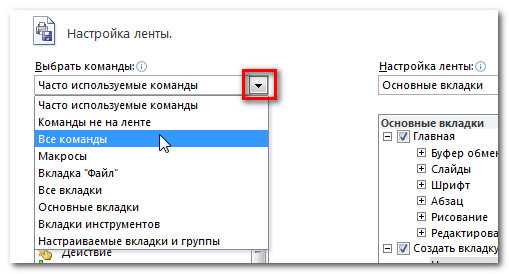
Чтобы свернуть и развернуть Ленту:
Лента призвана оперативно реагировать на ваши текущие задачи и быть легкой в использовании. Тем не менее, вы можете ее свернуть, если она занимает слишком много экранного пространства.
- Кликните по стрелке в правом верхнем углу Ленты, чтобы ее свернуть.
- Чтобы развернуть Ленту кликните по стрелке снова.

Когда Лента свернута, вы можете ее временно отобразить, нажав на какую-либо вкладку. А когда вы прекратите ее использовать, она снова исчезнет.
Панель быстрого доступа
Панель быстрого доступа расположена над Лентой и дает доступ к некоторым нужным командам вне зависимости от того, на какой вкладке вы сейчас находитесь. По умолчанию вы можете увидеть команды Сохранить, Отменить, Вернуть. Вы можете добавить команды, чтобы сделать панель более удобной.
Чтобы добавить команды на Панель быстрого доступа:
- Кликните по стрелке справа на Панели быстрого доступа.
- В появившемся списке выберите команды, которые нужно добавить. Чтобы выбрать отсутствующие в списке команды, нажмите Другие команды.
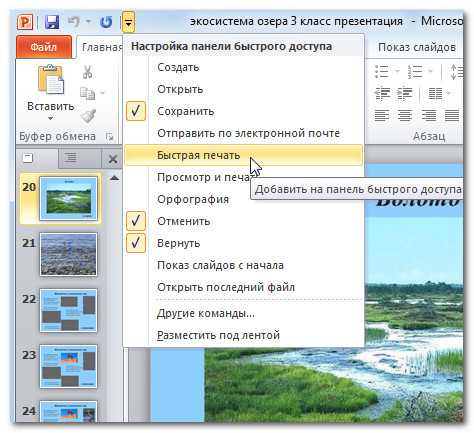
Всплывающее меню
Всплывающее меню предоставляет вам различные параметры для сохранения, открытия файлов, печати или совместного использования документов. Оно похоже на меню кнопки Office в PowerPoint 2007 или меню Файл в более ранних версиях PowerPoint. Однако теперь это не просто меню, а полностраничное представление, с которым гораздо легче работать.
Чтобы попасть во всплывающее меню:
- Кликните по вкладке Файл.

- Вы можете выбрать нужную опцию на левой стороне страницы.
- Чтобы вернуться к презентации, нажмите на любую вкладку на Ленте.
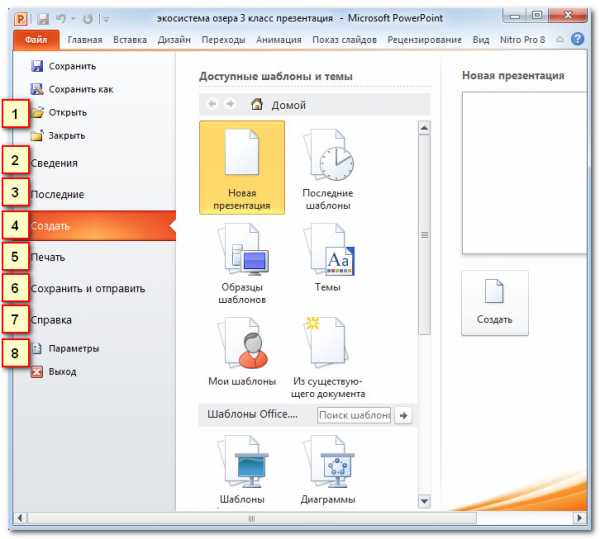
1) Команды Сохранить, Сохранить как, Открыть и Закрыть теперь находятся во всплывающем меню.
2) Сведения содержат информацию о текущей презентации. Вы можете просмотреть и изменить ее разрешения.
3) Последние. Для удобства здесь показываются последние открытые презентации и папки с файлами.
4) Создать. Отсюда вы можете создать новую чистую презентацию или выбрать макет из большого числа шаблонов.
5) Печать. На панели Печать вы можете изменить настройки печати и напечатать вашу презентацию. Также вы можете предварительно посмотреть, как будет выглядеть презентация при печати.
6) Опция Сохранить и отправить позволяет легко отправить вашу презентацию по электронной почте, разместить ее в интернете или изменить формат файла. Более того, вы можете создать видео, компакт диск или выдачу с вашей презентацией.
7) Справка. Отсюда вы получаете доступ к Справке Microsoft Office или Проверке наличия обновлений.
8) Параметры. Здесь вы можете изменять различные параметры Powerpoint. Например, вы можете изменить настройки проверки правописания, автовосстановления или языка.
Создание и открытие презентаций
Файлы PowerPoint называются презентациями. Чтобы начать работу над новым проектом в PowerPoint вам нужно создать новую презентацию. Вам также нужно знать, как открыть существующую презентацию.
Чтобы создать новую презентацию:
- Кликните по вкладке Файл. Это откроет всплывающее меню.
- Выберите Создать.
- Выберите Новая презентация в пункте Доступные шаблоны. Она выделена по умолчанию.
- Нажмите Создать. Новая презентация отобразится в окне PowerPoint.
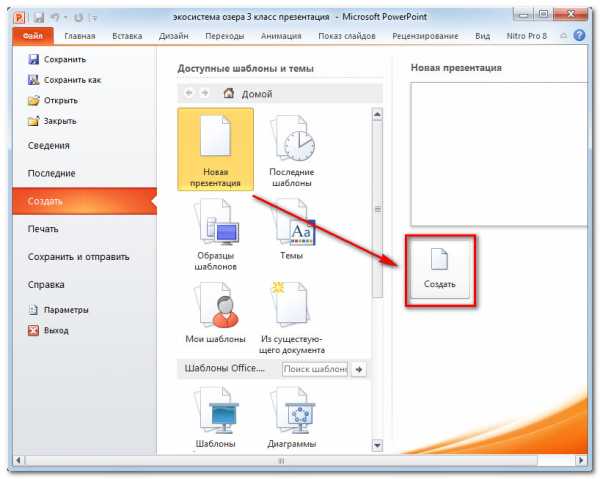
Чтобы открыть существующую презентацию:
- Кликните по вкладке Файл. Это откроет всплывающее меню.
- Выберите Открыть. Появится диалоговое окно Открытие документа.
- Выберите нужную презентацию и нажмите Открыть.
Если вы недавно открывали существующую презентацию, ее можно будет легче найти в пункте Последние во всплывающем меню.
Режим совместимости
Иногда приходится работать с презентациями, созданными в более ранних версиях Microsoft PowerPoint, например, PowerPoint 2003 или PowerPoint 2000. Когда вы открываете такие презентации, они показываются в Режиме совместимости.
Режим совместимости отключает некоторые функции, поэтому вы сможете пользоваться только теми командами, которые были доступны при создании презентации. Например, если вы открываете презентацию, созданную в PowerPoint 2003, то сможете использовать вкладки и команды, которые были в PowerPoint 2003.
На рисунке ниже презентация открыта в режиме совместимости. Вы можете видеть, что многие команды вкладки Переходы заблокированы, доступны только те, что были в PowerPoint 2003.
Чтобы выйти из режима совместимости, вам нужно изменить формат презентации на текущую версию. Тем не менее, если вы работаете с людьми, которые работают с более ранними версиями PowerPoint, лучше оставить презентацию в Режиме совместимости и не менять формат.
Чтобы преобразовать презентацию:
Если вы хотите иметь доступ ко всем функциям PowerPoint 2010, то можете конвертировать презентацию в формат PowerPoint 2010
Обратите внимание, что преобразованный файл может иметь некоторые отличия от оригинального в разметке презентации.
- Нажмите по вкладке Файл, чтобы открыть всплывающее меню.
- Выберите команду Преобразовать.

- Появится диалоговое окно Сохранить как. Выберите место, где вы хотите сохранить презентацию, введите имя и нажмите Сохранить.
- Презентация будет преобразована в новый формат.
composs.ru
Как пользоваться программой PowerPoint 2007 |
Добрый день друзья! В этой статье я хочу познакомить вас с отличной программой Powerpoint 2007
Расскажу как можно с программой Powerpoint 2007 создавать свои презентации, чтоб она была качественная и привлекательная.
Из этой статьи вы узнаете:
1. Зачем вам нужна программа Powerpoint
2. Пошаговый план создания презентацию в программе Powerpoint
Microsoft Office PowerPoint2007 у вас находиться на компьютере, в зависимости какой у вас установлен Microsoft Offce 2007 или 2010 . Я буду рассказывать о Microsoft Office PowerPoint2007.
Нажимаем на кнопку Пуск— Все программы— Microsoft Office– Microsoft Office Powerpoint2007
И так зачем вам нужна это программа, а нужна она для того чтобы вы могли обозначать ключевые моменты своего выступления.
Здесь не нужно будет удерживать в памяти всю информацию, которые вы приготовите , слушатель будет просматривать ваши слайды мгновенно.
Презентации они не заменимы тогда, когда словами объяснить очень сложно , а надо все показать наглядно, к ним относятся схемы, таблицы, карты, диаграммы.
Открывая эту программу, первое что мы видим это:
1. Кнопка офис— она находится в верхнем левом углу, нажав на эту кнопку , в выпадающем окне мы видим ряд закладок. Первая закладка это «создать» , кликнут на эту закладку нам открывается следующее окно. Здесь по умолчанию стоит «новая презентация». Так же мы можем выбрать готовы шаблоны, из существующего документа. Нажимаем на слово «презентации», то там предлагают несколько тем презентаций. Выбираете любую, я выбираю «Бизнес –презентаци» Нажимая на эту тему, открывается окно с шаблонами, здесь вы можете выбрать любой шаблон. Нажав на шаблон в правой стороне появляется ваш ша выбранный шаблон, здесь указан размер этого шаблона 298КБ, нажав клавишу загрузить и мы видим наш шаблон загрузился к нам на компьютер.
2. Открыть—это вы можете открыть свои готовые презентации.
3. Сохранить – сохраняете свою презентацию которую готовите.
4. Сохранить как— здесь в выпадающем окне вам предлагают:
сохранить презентацию в PowerPoint 2007г,
Демонстрация PowerPoint, которая будет открываться в режиме показа слайдов, показа слайдов PowerPoint 2003,
так же можно создать свои слайды в формате PDF и сохранение в других форматах.
Если вы нажмете кнопку сохранить в другие форматы, то вам откроется диалоговое окно, где в выпадающей строке Тип файла вы можете сохранить документ как в формате PowerPoint, и как веб страницу, в формате рисунков. Это очень удобно для работы.
5.Подготовить— здесь вы можете вашу презентацию зашифровать паролем и уже кроме вас никто не откроет.
6.Отправить — здесь вы можете свою презентацию отправить по электронной почте, как вложение PDF, XPS и отправить факсом.
7.Опубликовать- подготовить презентацию на компакт диск, сохранение слайдов в библиотеке слайдов, открыть презентацию в Microsoft OfficeWord, сохранение презентации на сервере управления документами, создание нового веб узла для презентации
Рассмотрим еще —Параметры PowerPoint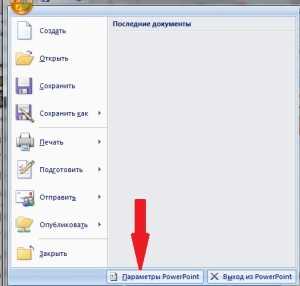 —здесь нажимаем настройки, нам открывается окно быстрого доступа.
—здесь нажимаем настройки, нам открывается окно быстрого доступа.
Что мы тут делаем? Здесь мы можем перенести в правое окно команду быстрого действия, которые нам необходимы для работы, кликнув правой мышкой по команде, мы видим как она переместилась в правую сторону. Эта команда будет отображаться у нас на самой верху Я вынесла команду — нарисовать таблицу.
Сюда вы можете вынести команды которые вам необходимы для работы. Это мы разобрали какие команды находятся в кнопке офиса PowerPoint
Следующее что мы разберем -это лента инструментов. Когда мы открываем PowerPoint у нас по умолчанию всегда вкладка Главная. Она разделена на колонки инструментов
Первая колонка «буфер обмена», здесь мы можем вырезать, копировать и создавать формат по образцу.Вторая колонка «слады», здесь так же можно создавать новые слайды,изменять макет, восстановить, удалить слайд. Третья колонка «шрифт»Здесь можно делать такие же операции что и в Word, делать текст жирным, курсив, подчеркнутый, так же можете увеличить или уменьшить шрифт, тень текста
Четвертая колонка Абзац. Здесь можем задать команду сделать текст маркированным, выровнять текст по центру, левому и правому краю, повысить и понизить уровень списка, распределение текста по двум или несколько столбцам, преобразование текста в рисунок.Пятая колонка Рисование Можем здесь вставлять фигуры такие как прямоугольные, круги, стрелки. Упорядочивание объектов на слайде, стили готовые для презентации. Заливки, контур и эффекты фигур-это делаем для того чтоб презентация была более запоминающая. Следующий значок экспресс стили. Здесь подобран большой выбор стилей специалистами, которые вы можете использовать для своих презентаций.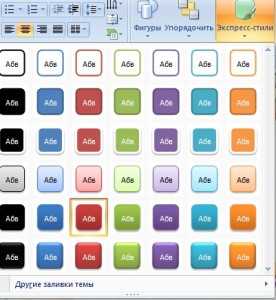 Шестая колонка Редактирование- команда найти означает, если вам нужно заменить какое то слово в вашем тексте на другое, нажимаете найти
Шестая колонка Редактирование- команда найти означает, если вам нужно заменить какое то слово в вашем тексте на другое, нажимаете найти
нажимаете заменить и вам выходит строка куда вы должны вписать слово которое желаете заменить
и последняя операция , это выделение текста.
На ленте инструментов рассмотрим вкладку Вставка. Это кладка так же разделена на колонки.
1.Таблица
2. Иллюстрации
3.Связи
4. Текст
5.Клипы мультимедиа
В разделе таблица . вы можете выбрать любую таблицу какая вам нравится. Нажав на таблицу вам выходит конструктор таблиц. Вы можете выбрать стили таблиц или создать самому.
Следующая вкладка на панели инструментов вставка раздел Иллюстрации- здесь вы можете вставить рисунок, загрузить и вставить со своего компьютера клип, создать фотоальбом на основе рисунков. Вставка фигур, вставка рисунка SmartArt , вставить диаграмму для представления и сравнения данных. Переходим к следующей колонке Связи. Здесь вы можете создать ссылку на веб страницу. Ссылку зделать активной и при нажатии ее вы, можете перейти на веб страницу или перейти на какой то слайд. Это удобный вариант для презентации.
В колонке Текст- сюда можно вставлять объекты, вставить надпись , выбрать шрифт, выбрать дату и время текущего слайда, добавления номера слайда, вставка символов, которые отсутствуют на клавиатуреИ завершающая колонка Клипы мультимедиа. Можете вставить анимированный клип, так же можно добавить музыку с компакт диска или записать с микрофона.Лента Дизайн- здесь мы видим дизайн тем вашего слайда. Так же вы можете выбрать пройдя по ссылке или найти в интернете, для этого есть уже готовые интересные шаблоны и использовать для своей презентации. Так же можете настроить цвет, шрифты, эффекты.
Лента Анимация- вам предлагают уже готовые анимационные эффекты, вам только остается выбрать и настроить под ваши слайды. Здесь так же можно настроить анимацию строк, букв, рисунка.Лента- Показ слайдов-она так же делиться на несколько столбцов.
1.Начать показ слайдов, здесь вы настраиваете запуск слайдов- с самого начало, с текущего слайда, произвольный показ слайдов2.Настройка-здесь вы можете настроить демонстрацию показа-это показать слайды в полно экранном режиме. Скрыть слайд-скрытие текущего слайда презентации. Запись с помощью микрофона. Настройка времени- настроить каждый слайд по времени. Настроить автоматическое переключение перед слайдами.3.Лицензирование— настройка PowerPoint на орфографию чтобы в вашей презентации не было орфографических ошибок, так же здесь можете посмотреть справочные материалы. Так же есть кнопка- защитить презентацию
4.Вид — по умолчанию стоит просмотр слайдов в обычном режиме, можете нажать на сортировщик слайдов менять слайды местами. Можно установить линейку, поставить сетку.
На этом нашу тему «Как пользоваться программой PowerPoint». на сегодня я заканчиваю. Мы пошагово разобрали все вкладки PowerPoint, а как с ней работать, я вам напишу в следующей теме. Прошу оставить свой комментарий , если была чем то полезна эта статья. До встречи. Наталья.
biznes-2.ru