Как вытащить картинку из pdf бесплатно на 15 секунд?
Главная => Программы на ПК => Как из PDF вырезать картинку?
31.05.2018 21

Однажды нужно было каким-то образом «вытащить» картинку из документа pdf, специальных программ, кроме просмотрщика Foxit Reader, у меня на компьютере не было… Поэтому в этой статье на сайте undelete-file.ru я покажу как без специальных программ можно вырезать любую картинку из файла pdf и даже отредактировать её стандартными средствами windows!
Инструкция
Для начала открываем файл pdf программой Foxit Reader, если у вас ещё нет этой бесплатной программы, то скачайте её, вот ссылка:
Теперь, чтобы вытащить картинку из пдф, вверху жмём вкладку «Главная» и нажимаем кнопку «Снимок». Далее просто выделяем левой кнопкой мыши нужную область (ту часть документа), которую хотите сохранить картинкой и/или отредактировать:

На выделенной области жмём правой кнопкой мыши и выбираем «Копировать выделенную графику», либо пользуемся горячими клавишами «Ctrl+C» — этим действием мы вносим выделенную область в буфер обмена:
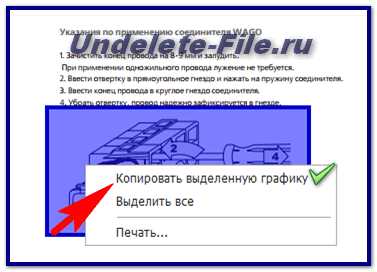
Далее останется лишь вставить в документ Word в виде картинки для какого-либо документа:
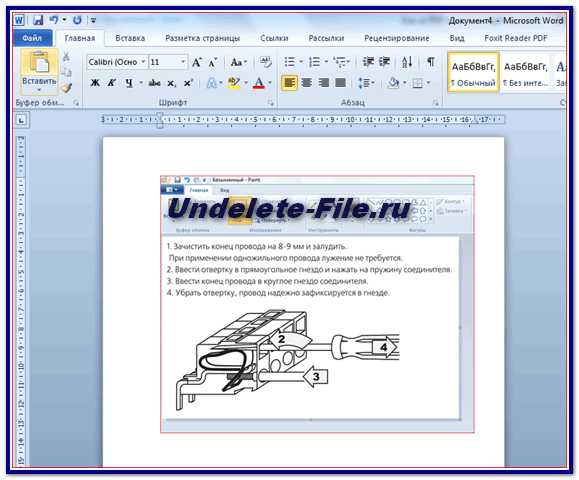
Либо — вставить эту графику в программу Paint для редактирования :

Или для сохранения в виде картинки в любом из форматов: BMP, JPEG, GIF, TIFF или PNG. Вот скрин:
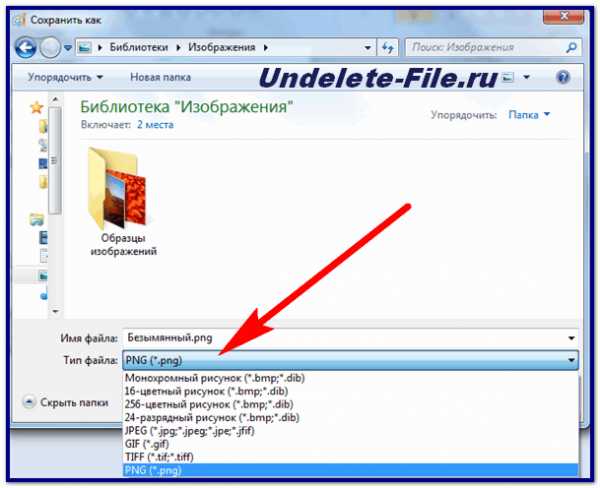
Готово, картинка из pdf сохранена!
Вроде бы всё подробно «разжевал» как про пароли к архиву! 🙂 Теперь вырезать картинку из документа пдф вам не составит труда + программа для просмотра этих файлов — в подарок! Всем всего хорошего, скоро ещё напишем полезную и простую инструкцию!
Источник: undelete-file.ru
Срочно рассказать друзьям:
Интересное на эту же тему:undelete-file.ru
Конвертируем PDF в DOC и вырезаем картинки из PDF документа
Привет друзья. Как вам прошлая статья о программе SpyHunter? Думаю, многие и не догадывались о количестве заразы, живущей на ваших компьютерах. Я и сам был таким, пока не столкнулся с проблемой массово всплывающих рекламных блоков в моём браузере. Ну ладно хватит о грустном. В сегодняшней статье мы поговорим не о безопасности компьютера, а про онлайн конвертер pdf в doc и о том, как вырезать картинку из pdf документа. Для тех, кто не любит пользоваться онлайн сервисами, рассмотрим ещё и программу First PDF.
Если честно, то я даже немного завидую своим читателям, так как в своё время приходилось найти и перечитать огромное количество разнообразных статей на интересующую тему, чтобы в итоге сложить всю полученную информацию и вывести универсальное решение проблемы. Тоже самое касалось и решения вопросов, которые мы будем рассматривать в сегодняшней статье.
Раньше для конвертации pdf в doc и для вырезания картинок с pdf приходилось использовать много программ, причём в итоге качество результата получалось ниже желаемого. Сейчас же всё намного проще. Появились как онлайн сервисы, так и программы, которые значительно упрощают жизнь современному пользователю компьютера. Ну всё, на этом предисловие заканчиваю и перехожу к обзору онлайн сервиса для конвертации pdf в doc.
Для начала переходим по ссылке. В левом углу сайта видим форму для конвертации pdf в нужный формат
Первое что нужно сделать — это выбрать файл в формате pdf. Далее выбрать формат, в который следует сконвертировать ваш файл. Затем ставим галочку напротив «Получить результат как zip-архив» и жмём кнопку «Получить результат»
После конвертации сохраняем файл. Распаковываем архив и видим наш файл, но уже в формате doc.
Для тех, кто не любит пользоваться всякими онлайн сервисами и думает, что эти сервисы отправляют вашу информацию неизвестно куда, есть простая программа под названием First PDF. Скачать программу можно по ссылке. В архиве будет пробная версия программы на 30 дней, позволяющая сделать 100 конвертирований pdf файлов.
Скачав и установив программу – запускаем её.
Далее жмём на кнопку «Добавить PDF»
Справа от добавленного файла можно выбрать страницы, которые требуется обработать. По умолчанию программа будет конвертировать все страницы
После добавления файла выбираем формат, в который следует сконвертировать ваш файл. Каждый формат можно настроить более углублённо нажав на кнопку «Настройка». Далее выбираем папку, в которую следует сохранить полученный файл. Затем жмём «Конвертировать»
После завершения конвертации, файл появиться в папке, выбранной для сохранения.
Хочу подметить, что при использовании онлайн конвертера — файл сохраняется в формате doc. При использовании программы First PDF – полученный файл сохраняется в формате rtf. Оба формата отлично открываются через Microsoft Office любой версии.
На этом, на конвертации pdf в doc ставим точку и переходим к процессу вырезания картинки из pdf.
Для вырезания картинки из pdf мы буем использовать программу PDF Image Extraction Wizard. Скачиваем программу по ссылке. Устанавливаем и запускаем.
В окне программы выбираем файл, папку для сохранения и жмём на кнопку «Next»
В появившемся окне выбираем диапазон страниц, с которых следует извлечь изображения. Ниже вводим пароль, если документ запоролен. Далее жмём «Next»
В следующем окне ничего не меняем и сразу жмём на кнопку «Next»
Далее выбираем формат и метод сжатия для сохранения и жмём «Next»
В последнем окне ставим галочку напротив «Skip this page in the future» и жмём «Start»
Вот и всё. Теперь вы знаете как сконвертировать pdf в doc и сможете при необходимости вырезать изображения из pdf документов. Надеюсь, статья окажется полезной.
Спасибо за внимание.
C уважением, Олег Сметанин
sch1234.ru
Извлекаем картинки из PDF
Документы с расширением PDF часто содержат изображения. При необходимости их извлечения у Вас могут возникнуть затруднения, т.к. не в каждой программе предусмотрена такая возможность, да особенности самих документов могут этому препятствовать. Но выход есть из любой ситуации, и мы рассмотрим методы извлечения картинок из фалов PDF.
Чем достать рисунок из PDF
Существует несколько подходов, выбор которых зависит от конкретной ситуации.
Способ 1: инструмент «Копирование» в Adobe Reader
Начнём с простого случая, когда картинка определяется как отдельный элемент в тексте и на документе отсутствует защита. Тут оптимальным решением будет использование Adobe Reader.
- После открытия документа в этой программе, пролистайте до нужного изображения.
- Щёлкните по нему, чтобы оно обозначилось синим наложением.
- Нажмите правую кнопку и скопируйте картинку.
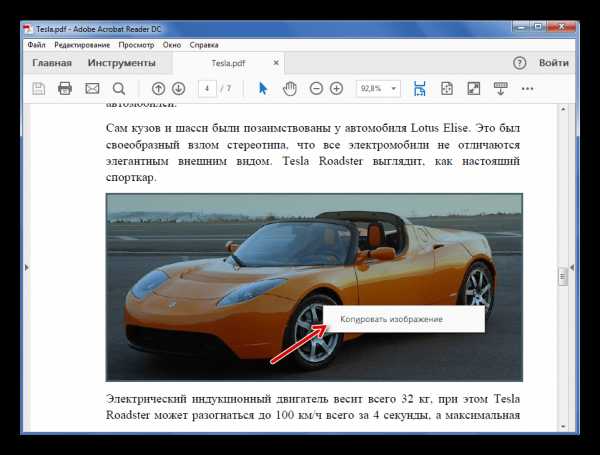
- Теперь она помещена в буфер обмена. Оттуда её нужно вставить в один из графических редакторов. На всех ПК должен быть Paint – им и воспользуемся для примера. Вы всегда можете запустить из списка стандартных приложений.

- Нажмите кнопку «Вставить» или нажмите клавиши Ctrl+V.

- При необходимости отредактируйте изображение. В завершение откройте меню и используйте один из вариантов сохранения.

В итоге Вы будете иметь на компьютере картинку, извлечённую из PDF, в её изначальном качестве.
Способ 2: инструмент «Сделать снимок» в Adobe Reader
Если же сам документ PDF состоит из картинок, например, из сканов, то необходимое изображение можно извлечь как отдельный снимок.
- Открываем документ и находим изображение.
- Разверните вкладку «Редактирование» и выберите «Сделать снимок».
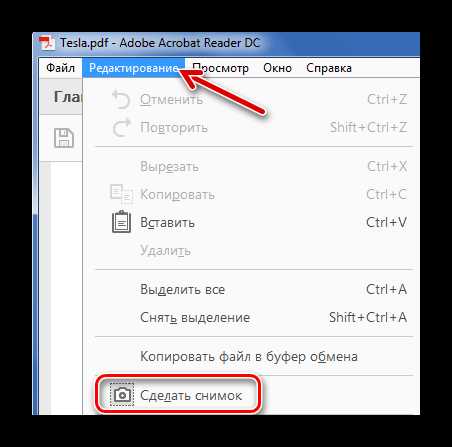
- Выделите нужную картинку. Ничего страшного, если по краям будут захвачены лишние куски, – потом их можно обрезать в графическом редакторе.
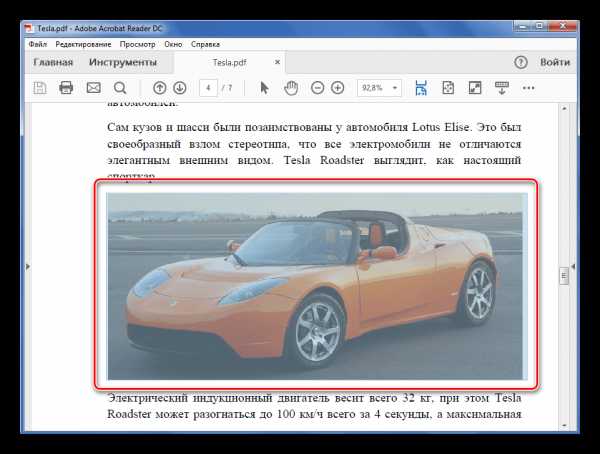
- Появится сообщение об успешном копировании:
Дальше вставляем изображение в любой графический редактор и сохраняем на диске.
Способ 3: PDFMate PDF Converter
Среди многочисленных функций по работе с PDF в этой программе предусмотрено и извлечение изображений.
- Нажмите кнопку «Добавить PDF» и отыщите нужный документ на ПК.
- Перейдите в настройки.
- В блоке «Image» должно быть отмечено «Извлекать только изображения». Для подтверждения нажмите «ОК».
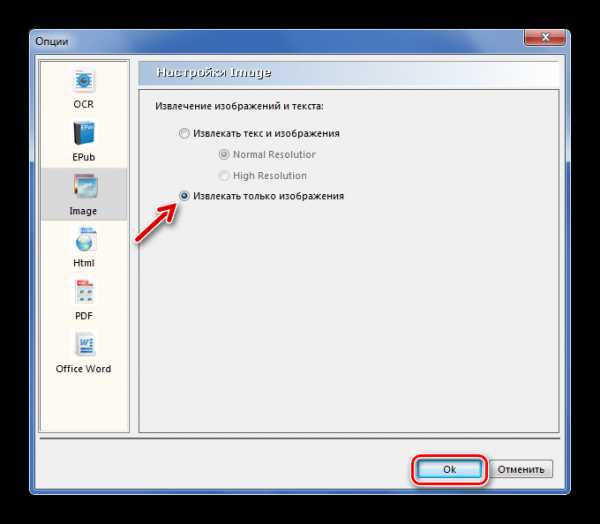
- Формат вывода должен стоять «Image». Укажите место для сохранения и нажмите «Создать».
Картинки будут сохранены в отдельной папке.
Способ 4: средства Windows
Достать картинки из PDF несложно с помощью инструмента «Снимок экрана» или утилиты «Ножницы». Эти варианты будут эффективны, даже если на документе стоит защита и составлен он из рисунков. Начнём со скриншота.
- Для открытия PDF подойдёт любая программа, где такие файлы можно просмотреть. Найдите нужную картинку.
- Нажмите клавишу PrtSc на клавиатуре.
- Снимок экрана теперь в буфере. Теперь по старой схеме вставляем его в Paint (или другой редактор) и обрезаем всё лишнее. В Paint для этого достаточно выделить нужную область (картинку) и нажать «Обрезать».
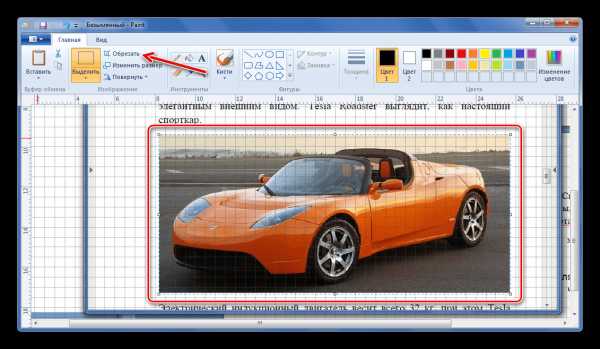
- Результат сохраняем.
В случае с «Ножницами» мы сразу вырезаем рисунок из PDF. Запустить их можно также в перечне стандартных приложений.

- Выделите картинку с помощью «Ножниц».

- Полученный фрагмент можно сохранить или копировать для вставки и последующего редактирования в других программах.
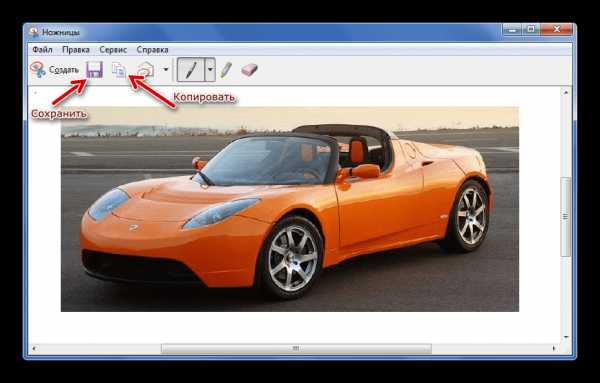
Как видите, любая картинка может быть извлечена из любого документа с расширением PDF.
Помогла статья?
Вы можете помочь развитию сайта, пожертвовав любую сумму денег. Все средства пойдут исключительно на развитие ресурса.
pctune.ru
Вырезать Картинку Из Пдф Онлайн
Warning: file_put_contents(): Filename cannot be empty in /profiles/f/fa/fan/fanat86/bitcoinmining.kl.com.ua/vendor/doctrine/cache/lib/Doctrine/Common/Cache/FileCache.php on line 254
Вопрос: Как Сделать Картинку Прозрачной, В Фотошопе Онлайн?
Ответ: вырезать и сохранить в pdf формате Просто, если она с белым фоном, то делай так, создай ещё один прозрачный лист С ТАКИМ ЖЕ размером как и картинка и запихни свою картинку на этот прозрачный лист, быстрое выделение и сделай так чтобы…
Вопрос: Помогите Плиз. Нужно Вырезать Кусок Изображения Из Пдф Файла,
Ответ: Стандартная программа ножницы открываешь, скринишь, вырезаешь пеинтом или че там еще есть
Вопрос: Подскажите Как Вырезать Текст С Картинки
Ответ: Как то я так делал, превратил сначала в PDF документ, потом уже можно различными путями Зміст. Встуи, Історія іі.тоохоронцін I І.Ройіл перший «Забетіісчешія бсшекіі особи нід час проведения громалськнч ілсобів» 4 I I .Осіювім правила…
Вопрос: Как Вырезать Кусок Файла Пдф? Картинку.
Ответ: Можно легко сделать в самом Acrobat Pro<img src=»//otvet.imgsmail.ru/download/03cda24166a557bdc1f6d54d166cbdb9_i-213.jpg»>…
Вопрос: Как Из Книги В Формате Pdf Вырезать А Отдельный Файл Картинку(Фото)
Ответ: самый простой способ, сделать скриншот экрана на нужной странице, далее в Paint — вставить, вырезаешь нужный фрагмент, сохраняешь как картинку
Вопрос: Встава Рисунков Из Пдф В Ворд, Помогите!!
Ответ: Ножницами! Пуск-Все программы-Стандартные-Ножницы. Вырезаешь чего хочешь с экрана (хоть PDF, хоть просто скрин сделать нужно) , сохраняешь в jpg, потом как обычно вставляешь в Ворд.
Вопрос: Как В Pdf (Если Это Отсканированные Страницы Документы, Грубо Говоря, Картинки) Вырезать «шапку»?
Ответ: ABBYY FineReader 11 тебе в помощь перегони в word и отредактируй
Вопрос: Какой Программой Можно Вырезать Картинки Из Pdf Файла И Сохранить Их В Png В Ubuntu
Ответ: http://otvet.mail.ru/question/53017082 не знаю как в убунте, а в винде даже бесплатный Foxit Reader все делает.
Вопрос: Как Из Pdf Файла Вырезать Картинку. .
Ответ: Страниц 50? Вот 50 раз вырезай. я открываю пдфки в Адоб Иллюстраторе — там можно открывать постранично Если у Вас Акробат Профешнл — можно какую-то работу сделать и там STDU Viewer Бесплатный, скачать здесь: [ссылка заблокирована по…
Вопрос: Как Из Файла Doc Pdf Вырезать И Сохранить Рисунок? Как Из Файла Doc Pdf Вырезать И Сохранить Рисунок?
Ответ: Дай файл на [email protected] вырежу.
bitcoinmining.kl.com.ua
Как удалить ненужный текст, изображения & логотипами Файл PDF
PDF-(Portable Document Format) представляет собой плоский документ фиксированного макета, включая текст, шрифт, графики и другую информацию, необходимую для отображения. Он не зависит от прикладного программного обеспечения, аппаратного обеспечения и операционной системы. Это является причиной того, что он не обеспечивает возможность для удаления любого текста, изображения или другой графики из документа. Но эта статья даст вам твердый метод для удаления нежелательных текст, изображения и логотипы из файла PDF. На самом деле, инструмент под названием PDF Eraser поможет вам стереть текст, изображения и другие объекты из PDF. Не беспокойтесь о стоимости этого
PDF-(Portable Document Format) представляет собой плоский документ фиксированного макета, включая текст, шрифт, графики и другую информацию, необходимую для отображения. Он не зависит от прикладного программного обеспечения, аппаратного обеспечения и операционной системы. Это является причиной того, что он не обеспечивает возможность для удаления любого текста, изображения или другой графики из документа. Но эта статья даст вам твердый метод для удаления нежелательных текст, изображения и логотипы из файла PDF.
На самом деле, инструмент под названием PDF Eraser поможет вам стереть текст, изображения и другие объекты из PDF. Не беспокойтесь о стоимости этого инструмента, потому что это абсолютно бесплатно для всех пользователей Windows. Да друг, этот PDF Ластик представляет собой приложение для Windows, который может быть использован только для пользователей Windows.
Что такое PDF Eraser?
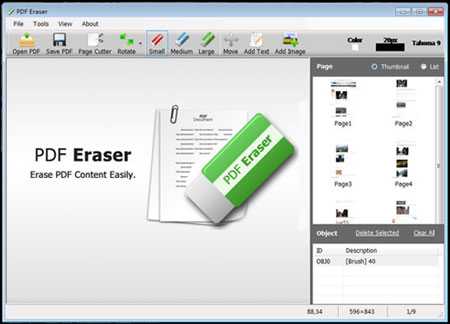
PDF ластик представляет собой приложение для Windows, который обычно используется для удаления и удалить ненужный текст, изображения, логотипы и другие объекты в PDF-документа. Тем не менее, не существует никакого способа, при условии, в формате PDF, чтобы удалить элементы документа.
Таким образом, с помощью этого инструмента пользователи могут удалить некоторые оригинальные содержимое из PDF и добавить свой собственный текст и изображения, чтобы сделать его уникальным. Не только это, PDF ластик имеет встроенный PDF Страница Cutter, которая помогает пользователям удалить ненужные страницы PDF.
Короче говоря, PDF ластик поможет вам удалить PDF текст, изображения и логотипы легко, добавить свой собственный текст или изображения в PDF, вырезать PDF-страниц, и вы также можете настроить размер ластика в соответствии с вашими потребностями.
Читайте также: Лучшие сайты для создания счета — фактуры в формате PDF Online
Как удалить ненужный текст, изображения & логотипами PDF
Итак, теперь я расскажу вам, как удалить ненужный текст, изображения и другие объекты из PDF с помощью PDF ластик. Для этого, вы, чтобы выполнить следующие задачи:
Задача № 1: Скачать и установить PDF Eraser на Вашем ПК с Windows
Это главная задача, которую необходимо сделать для начала использования PDF ластика. Посмотрите на следующие шаги, чтобы загрузить и установить PDF резинку на вашем компьютере:
- Размер установки составляет 27,7 МБ и после загрузки, достаточно просто установить его на ваш компьютер.
Задача № 2: удаление текста & изображений из PDF
Теперь настало время, чтобы удалить нежелательный текст и изображения из файла PDF. Для этого, обратите внимание на следующие шаги:
- Для удаления нежелательных текст, изображения и логотипы из файла PDF, запустить программное обеспечение PDF ластика , а затем нажмите на кнопку Открыть PDF , чтобы открыть файл PDF.
- Теперь выберите ластик для удаления содержимого.
- Наконец, после того, как вы стерли материал , который вы хотите, нажмите на кнопку Сохранить PDF , чтобы сохранить изменения.
Задача № 3: Теперь добавить свой собственный текст, изображения & логотипы в формате PDF
На том же месте, где вы стертого текст и изображения, свой собственный текст и изображения могут быть легко добавлены. Делайте то, что говорят следующие шаги:
- Нажмите на кнопку Добавить Текст для добавления текста.
- Теперь , если вы щелкнули добавить текст, то вы можете ввести текст в поле и нажмите на кнопку OK.
- Для загрузки собственного изображения, нажмите на кнопку Добавить изображение, нажмите на части PDF страницы , на которой вы хотите добавить изображение и загрузить изображение с вашего компьютера.
Вот и все, эти задачи дерева поможет вам удалить нежелательный материал из файла PDF и добавить свой собственный текст, изображение и логотип легко. Не только это, с помощью резака Page встроенный в инструмент PDF Eraser, вы можете удалить выбранные страницы PDF.
Читать далее:
ru.affdu.com
Конвертируем PDF в JPG
Опубликовано: 26.11.2013
Возможно, кому-то из моих читателей будет знакома данная ситуация. Жду я сегодня от одного человека на электронную почту комплект документов в отсканированном виде. Причем нужно, чтобы каждый документ был отдельным файлом. Но, как назло, мне присылают один PDF-файл, содержащий несколько отсканированных листов. Как же вытащить все изображения из этого PDF-документа? Для этого сконвертируем PDF в JPG.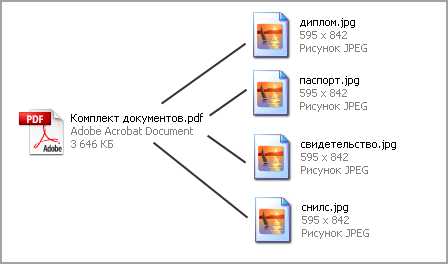 Я испробовал множество офлайновых и онлайновых конвертеров, но большинство из них по разным причинам мне не подошли. В итоге я выбрал два оптимальных способа, как можно сконвертировать PDF в JPG.
Я испробовал множество офлайновых и онлайновых конвертеров, но большинство из них по разным причинам мне не подошли. В итоге я выбрал два оптимальных способа, как можно сконвертировать PDF в JPG.
1 способ: воспользоваться программой STDU Viewer
Этот просмотрщик PDF, DjVu и других форматов знаком очень многим. Программка имеет небольшой размер и к тому же бесплатна для некоммерческого использования. Скачать можно здесь.
Итак, открываем наш pdf-файл в STDU Viewer. В строке меню выбираем “Файл” – “Экспортировать” – “как изображение”:В следующем окне выбираем тип файла “JPEG-файл” (при желании можно выбрать и другой графический формат), затем указываем папку, куда будут сохранены извлеченные файлы. Жмем “ОК”.
На этом всё: в течении нескольких секунд из PDF файла будут извлечены все документы в JPG формате.
2 способ: воспользоваться онлайн-конвертером convert-my-image.com
Данный онлайн конвертер, пожалуй, самый лучший из всех, что мне удалось протестировать.
Зайдите на сайт – слева выберите раздел “PDF в JPG” – нажмите большую кнопку “Выбрать файл” для выбора нашего pdf-документа. Затем нажмите “Старт” для начала процесса загрузки и конвертации документа. При желании можно изменить формат выходных изображений и их качество.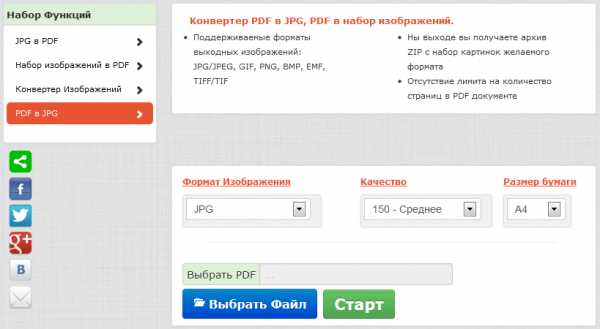 По окончании обработки мы получаем архив с набором изображений нужного формата.
По окончании обработки мы получаем архив с набором изображений нужного формата.
Помимо конвертации PDF в JPG, на данном сайте можно выполнить множество других операций с изображениями. Можно сконвертировать изображения различных форматов в PDF, либо преобразовать набор из нескольких изображений в цельный PDF документ. Также здесь имеется конвертер изображений (можно преобразовать GIF в PNG, JPG в ICO и т.д.).
Просмотров: 51 067            blogsisadmina.ru
