Как вставить лицо в картинку
Наверно вы сталкивались с желанием примерить на себя чужую наружность, увидеть себя либо своих друзей в облике знаменитости либо героя картины времен Возрождения. Фотошоп может с легкостью превратить вас в исторического персонажа либо знаменитую фигура, если вы обучитесь с его подмогой вставлять лица на изображения других людей на фотографиях и картинах. Результат от ваших действий будет максимально реалистичен, а работа не отнимет огромнее получаса.

Вам понадобится
- — программа Adobe Photoshop
Инструкция
1. Откройте в Фотошопе два изображения: собственное фото, из которого вы хотите взять лицо; а после этого — картину, на которую вы хотите его разместить. Если на картине либо фотографии, с которой вы будете трудиться, вам не нравится имеющийся цвет либо оттенок волос — используйте инструмент Dodge либо Burn, с поддержкой которых дозволено затемнить либо осветлить волосы подлинного персонажа, сделав их больше схожими на ваши.
2. Сравните картину со своей фотографией. Если они слишком мощно различаются по яркости и цветовой гамме, подкорректируйте их в разделах Levels и Hue/Saturation, пока ваше лицо на фото не станет по тону схожим на всеобщий тон подлинной картины. Помимо того, в корректировке цветов и оттенков вам помогут команды Color Balance и Curves.
3. Возьмите инструмент Lasso Tool и вырежьте свое лицо с фотографии. Перенесите его на место лица человека на картине, скорректируйте размеры и расположение с поддержкой инструмента Free Transform. Расположение головы, наклон и пропорции обязаны соответствовать всеобщему изображению.
4. Возьмите мягкий ластик, установите для него значение прозрачности не больше 50% и, увеличив масштаб для точности, начинайте стирать лишнее вокруг своего лица, пока его форма не совпадет всецело с формой лица оригинала, на которое вы наложили свою фотографию. Овал лица у вас и у оригинала должен стать идентичным.Дабы измененное фото казалось естественней, вырезайте лицо с частью шеи, а также при вырезании сбережете край прически нужно лбом. Это сделает больше простым вписывание вашего лица в чужое.
5. Дабы новое изображение выглядело еще естественней, поработайте с тенями. Посмотрите, как на подлинной картине на человека падает свет, и где обязаны лежать тени. На лице тени легко дозволено сделать с поддержкой инструмента Burn. Не переусердствуйте с тенью, она должна быть легкой.Если итог вас устраивает, можете заканчивать работу, вписывание лица в картину завершено.
При помощи Adobe Photoshop дозволено примерить новую прическу, эксцентричный костюм либо сделать комичный коллаж, на котором ваш друг на белом коне въезжает в покоренный Париж во главе русской армии. Для этого надобно вставить лицо в картинку либо в готовый образец костюма либо прически.

Вам понадобится
- — Adobe Photoshop не ниже 7-ой версии;
- — фотография;
- — фоновая картинка.
Инструкция
1. Откройте изображение, которое будет основой коллажа. Для того, дабы лицо человека убедительно выглядело на чужом туловище, надобно, дабы оно было ориентировано так же, как оригинал, и не слишком отличалось по цвету, следственно фоновую картинку выбирайте дюже вдумчиво.
2. Сверните начальное изображение и откройте фотографию, из которой будете вырезать лицо . На панели инструментов выбирайте Lasso Tool (Лассо) либо Magnetic Lasso Tool (Магическое Лассо) и выделяйте с их подмогой лицо
3. Откройте фотографию с фигурой. Вставьте лицо , нажав Ctrl+V. Если оно дюже отличается размерами от основного изображения, примените свободную трансформацию, нажав клавиши Ctrl+T. Зажмите Shift, наведите курсор на один из узелков выделения и, двигая мышью, меняйте размер этой детали. При помощи инструмента Move Tool (Перемещение) переместите лицо на надобное место. Понизьте прозрачность слоя до 50% и начинайте тонкую подгонку размеров и расположения, применяя опции свободной трансформации. Лишние детали дозволено удалить, применяя инструмент Eraser Tool (Ластик).
4. Позже того, как
5. Во вкладке Image (Изображение)используйте опции Color Balance (Цветовой равновесие )и Hue/Saturation (Яркость/Насыщенность). Двигая ползунки, меняйте цветовые тона и оттенки, дабы гармонизировать цветовую гамму всех деталей. Выбирайте слой с основным изображением и поработайте с его цветом так же, как поработали со вставленным фрагментом.
Видео по теме
Сделать фотографию сегодня не составляет труда. Для этого не требуется приобретать фотоаппарат либо ходить в фотоателье — довольно, скажем, иметь сотовый телефон. Некоторые из сделанных независимо снимков хочется сберечь и даже как-нибудь прекрасно оформить. К сожалению, вдалеке не всякий из тех, кто может сделать снимок, может прекрасно рисовать с поддержкой компьютера. Впрочем дозволено воспользоваться какой-нибудь готовой высокохудожественной картинкой и вставить в нее необходимую фотографию.

Вам понадобится
- Графический редактор MS Paint.
Инструкция
1. Воспользуйтесь для этого графическим редактором Paint — это приложение по умолчанию устанавливается совместно с операционной системой Windows. Для его запуска воспользуйтесь ссылкой в основном меню ОС либо нажмите сочетание жгучих клавиш Win + R, введите команду mspaint и нажмите Enter.
2. Загрузите в Paint картинку, которая будет фоном для фотографии. Для этого, войдя меню программы щелчком по синей кнопке без надписи в левом верхнем углу окна приложения, выберите строку «Открыть». Этой команде назначено сочетание клавиш Ctrl + O — можете применять и его. С подмогой запустившегося диалога обнаружьте в компьютере надобный файл и нажмите кнопку, на которой и тут повторена команда «Открыть».
3. Щелкните по пиктограмме с надписью «Вставить» в меню графического редактора — она размещена на энергичную по умолчанию вкладку «Основная». В вывалившемся списке каждого из 2-х строк выберите пункт «Вставить из». Опять запустится тот же самый диалог, что и в предыдущем шаге. На данный раз обнаружьте файл, тот, что содержит вставляемую фотографию, и двукратно кликните его. В итоге снимок будет размещен редактором поверх фонового изображения и обрамлен прямоугольной пунктирной рамкой, на всей стороне которой будут помещены по три узловые точки.
4. Отрегулируйте размеры и позицию фотографии на фоновом изображении. С поддержкой курсора мыши ее дозволено перемещать при нажатой левой кнопке, а передвигая узловые точки на рамке, вы будете изменять величину и пропорции снимка. Будьте внимательны — позже щелчка по фоновому изображению за пределами вставленной картинки, рамка исчезнет и огромнее у вас не будет вероятности изготавливать манипуляции с ее размерами и позиционированием.
5. Откройте еще раз меню редактора щелчком по синей кнопке в левом верхнем углу окна приложения и перейдите в раздел «Сберечь как». Выберите один из графических форматов для нового файла, а после этого в открывшемся диалоге укажите его наименование, место хранения и нажмите кнопку «Сберечь».
Видео по теме
Поздравить дорогого человека дозволено по-различному. Один из традиционных методов — послать ему открытку с добродушными пожеланиями. Дозволено напомнить адресату о своем существовании, если вставить в картинку свое лицо. Таким образом дозволено оформить как обыкновенную бумажную, так и электронную открытку.

Вам понадобится
- — двойная открытка;
- — фотография;
- — острый ножик;
- — легкой карандаш:
- — клей ПВА:
- — компьютер с программой Adobe Photoshop;
- — сканер;
- — принтер;
- — образец открытки (дозволено взять всякую понравившуюся картинку).
Инструкция
1. Дабы выставить свое лицо в обыкновенную бумажную открытку, подберите подходящую по размеру фотографию. Старательно вырежьте лицо. Для маленьких картинок отличнее применять ножницы с короткими прямыми концами. Дозволено применять и острый ножик — для картона либо сапожный.
2. Возьмите двойную открытку. На той стороне, где картинка, обозначьте место для своего лица. Тонким простым карандашом обведите силуэты фотографии. Острым ножиком вырежьте отверстие так, дабы получились ровные края.
3. На внутренней стороне открытки обведите отверстие. На обведенный участок опрятно наклейте фотографию. Когда открытка сложена, ваше лицо должно попадать верно в отверстие.
4. Свое лицо дозволено вставить и в электронную открытку. Выберите подходящую картинку. Если вы занимаетесь этим впервой, подберите рисунок либо фотографию с таким сюжетом, дабы при создании коллажа не требовалась специальная точность. Это может быть, скажем, пейзаж либо букет цветов. Когда вы немножко освоите технику, сумеете делать открытки и потруднее. Скажем, своим лицом дозволено заменить мордочку какого-либо сказочного персонажа.
5. Подготовьте фотографию. Если надобно, отсканируйте ее в необходимом режиме. Для черно-белого варианта выберите вариант «Оттенки серого». Выставьте нужное разрешение. Оно зависит от того, для чего предуготовлена открытка. Для отправки по электронной почте либо размещения в интернете довольно разрешение в 72dpi, для предпечатной подготовки будет побольше, от 300dpi. Обработайте фон, то есть картинку, в которую вы будете вставлять свое лицо.
6. Откройте оба снимка в программе Adobe Photoshop. На левой вертикальной панели обнаружьте инструмент «Лассо». Выделите на фотографии свое лицо. Постарайтесь сделать это поточнее. Завершите выделение в той же точке, в которой вы его начинали.
7. В верхней панели обнаружьте вкладку «Правка», а в ней — опцию «Копировать». Скопировать фрагмент рисунка дозволено и с поддержкой сочетания клавиш Ctrl-C
8. Щелкните мышкой по открытке, дабы она оказалась на переднем плане. В той же взносе «Правка» обнаружьте опцию «Вставить». Перед вами появится вырезанное из фотографии ваше лицо.
9. Поставьте лицо на надобное место. Сделать это дозволено с подмогой инструмента «Движение», тот, что находится на левой панели. Если вы никогда не имели с ним дела, то ищите иконку со стрелочкой. Подвигайте свое лицо и обнаружьте особенно слаженный вариант его расположения.
10. Не исключено, что вы не вовсе верно вырезали лицо. В этом случае на открытке появятся лишние линии. Уберите их резинкой. Дабы на фоне не получилось ясных пятнышек, возьмите пипеткой с открытки надобный цвет, поставьте его в качестве фонового и только потом начинайте делать ластиком. Не позабудьте, что толщина ластика регулируется так же, как и толщина кисти.
11. Сбережете свое творение в необходимом формате. Если вы собираетесь в будущем вносить в него какие-то метаморфозы, выберите растяжение psd. Для окончательного варианта огромнее подойдет растяжение jpg. Допустимо, что перед сохранением в формате jpg понадобится склеить все слои.
Видео по теме
Дабы примерить одежду обитателя эры Ивана Сурового, вовсе не непременно идти в театр и требовать у тамошних костюмеров подобающий костюм. Есть значительно больше мирный вариант — обнаружить в интернете соответствующий PSD-шаблон и украсить его своей очаровательной физиономией.

Инструкция
1. Запустите Adobe Photoshop (автор использует русифицированную версию CS5) и откройте два файла: образец в формате PSD (документ «фотошопа ») и фотографию, на которой изображено надобное лицо. Для этого кликните «Файл» > «Открыть» > выберите нужные картинки > «Открыть».
2. Переключитесь на фотографию с лицом. На панели инструментов выберите «Прямоугольная область» и рамкой выделите место вокруг головы. Силуэт примет вид так называемых «шагающих муравьев» – границы выделения на повадок простенькой гирлянды замерцают поочередно чёрными и белыми полосами. Выберите инструмент «Перемещение», кликните на силуэте и перетяните его на иной файл – PSD-образец.
3. Образец по умолчанию теснее имеет несколько слоев. Как минимум область лица и задний план. Чуть больше трудные образцы имеют огромнее 2-х слоев. Это могут быть вырезанные головные уборы, шарфы, зонтики и прочие элементы, которые могут находиться вокруг головы. Переместите слой с вырезанным на втором шаге инструкции лицом за сходственные слои.
4. Обнаружьте в правом нижнем углу программы панель «Слои», щелкните на слой с лицом (если он по каким-то причинам не выделен) и перетяните его ниже обозначенных слоев с дополнительными элементами. Если в образце только пустая область взамен головы, перетяните только ниже основного слоя.
5. Если габариты лица не совпадают с образцом, их дозволено изменить. Выделите слой с физиономией, а после этого нажмите «Редактирование» > «Трансформирование» > «Масштабирование». Вокруг лица появится рамка. Перемещая ее стороны и углы, соотнесите лицо с размерами образца. Дабы вращать рамку вокруг оси, активируйте соответствующий режим: «Редактирование» > «Трансформирование» > «Поворот». Возьмитесь за край рамки и поверните ее в необходимую вам сторону. Дабы метаморфозы вступили в силу, нажмите «Enter».
6. Для сохранения итога нажмите «Файл», после этого «Сберечь как», в поле «Тип файлов» выберите JPEG, укажите путь и кликните «Сберечь».
Шаблон для фотографии может оказаться настоящей находкой в случае, когда надобно стремительно сделать из своего снимка прекрасно оформленный коллаж. Для вставки картинки в готовое изображение довольно применить инструмент перемещения и опции трансформации программы Photoshop.

Вам понадобится
- — программа Photoshop;
- — образец;
- — фотография.
Инструкция
1. Опцией Open меню File загрузите образец в графический редактор. В некоторых случаях файлы, состоящие из нескольких слоев, сохраняются с отключенными слоями, содержимое которых не отображается в окне документа. Если вам попалось именно такое изображение, откройте при помощи опции Layers меню Window палитру слоев и включите недостающие слои, кликнув по пустому окошку слева от пиктограммы слоя.
2. Применив опцию Place из теснее вестимого вам меню File, вставьте в открытую картинку выбранное фото и отрегулируйте его величину, воспользовавшись рамкой трансформации, которая его окружает. Нажав на клавишу Enter, вы примените к картинке исполненное редактирование.
3. Изображение, вставленное в документ опцией Place, может отобразиться не в полную величину. Если фото оказалось приметно поменьше образца, воспользуйтесь опцией Scale группы Transform меню Edit. В панели настроек трансформации вы сумеете увидеть размер вставленной картинки в процентах от его реальной величины. Для увеличения либо уменьшения фотографии нажмите на кнопку Maintain aspect ratio в панели настроек и введите необходимую величину в процентах. Примените к измененному изображению опцию Layer группы Rasterize меню Layer.
4. Перенесите снимок под образец, применив опцию Send Backward группы Arrange меню Layer. Если в образце присутствует фоновый слой, разместите свое изображение под фрагменты, которые обязаны его отчасти закрывать, но выше фона. Можете переместить слой, воспользовавшись мышкой. Включив инструмент Move Tool, сдвиньте фотографию таким образом, дабы в прозрачной области образца показался участок изображения, тот, что должен быть виден на итоговой версии картинки.
5. Если вам достался образец, предуготовленный для вставки нескольких снимков, добавьте в документ остальные картинки. Может оказаться, что в окнах, предуготовленных для различных фото, видны участки одного и того же большого снимка. Дабы это поправить, перейдите на слой с картинкой, которая перекрывает все окна, включите инструмент Polygonal Lasso и выделите предуготовленную для вставки в коллаж часть снимка с небольшим резервом по краям. Для удаления каждого содержимого слоя помимо выделенного участка инвертируйте выделение опцией Invert меню Select и примените опцию Clear меню Edit.
6. Для приобретения добротного итога при вставке своего фото в образец с прозрачной областью на месте лица может понадобиться подгонка оттенка кожи на снимке под цвета остального изображения. Для этого примените к слою со своей картинкой опцию Color Balance группы Adjustment меню Image и отредактируйте ее цветовой равновесие.
7. Сберечь полученный из образца коллаж дозволено при помощи опции Save As меню File. При вводе имени файла укажите наименование, не совпадающее с названием картинки-образца.
Подписью применительно к форумам именуется короткий текст, тот, что механически помещается в конце всякого сообщения пользователя. Некоторые форумные «движки» дозволяют вставлять в данный текст и небольшие изображения.

Инструкция
1. Выберите картинку , которую вы хотите разместить в свою подпись. К ней предъявляются следующие требования: во-первых, она не должна нарушать авторских прав третьих лиц, а во-вторых, она должна иметь горизонтальную компоновку и быть дюже крошечной (не больше 300 пикселей по горизонтали и 30 пикселей по вертикали). Поместите картинку на любом фотохостинге. Среди нескольких механически сгенерированных ссылок обнаружьте так называемую прямую, то есть ведущую непринужденно на файл с изображением. Дозволено также разместить картинку, теснее находящуюся на ином сервере, при условии, что конечный допускает так называемый личинг (вставку изображений в страницы, лежащие за пределами этого сервера). Для этого нажмите на изображение правой кнопкой мыши и выберите в контекстном меню пункт «Копировать адрес изображения». Ссылка окажется в буфере обмена.
2. Войдите в форум, применяя имя пользователя и пароль, полученные при регистрации. Нажмите на кнопку «Профиль». Перейдите по ссылке «Настройки профиля». Среди полей ввода на странице обнаружьте поле, обозначенное как «Подпись». Вставьте ссылку на изображение в надобное место текста подписи. Если там еще нет никакого текста, при желании введите его — это будет комментарий к картинке. Ссылка должна располагаться на отдельной строке.
3. Слева от ссылки разместите, не отделяя пробелами, открывающий тег [IMG], а справа закрывающий — [/IMG]. Скажем:[IMG]http://server.domain/link/to/the/image.jpg[/IMG], где строка между тегами — ссылка на изображение.Суммарная длина текста совместно со ссылкой и тегами не должна превышать указанного около поля значения (обыкновенно — 300 знаков, включая пробелы и знаки препинания).
4. Нажмите кнопку «Изменить профиль» либо аналогичную (ее точное наименование зависит от «движка» форума). Обнаружьте в форуме всякое из собственных сообщений. Сейчас в нем должна находиться подпись с картинкой. Если взамен нее вы нашли ссылку совместно с тегами, значит, «движок» форума вставку изображений в подпись не поддерживает. В этом случае ссылку из нее придется удалить.
Сообщения в блоге либо на ином источнике могут содержать не только информацию о определенном вопросе, но и прямые ссылки на источник информации либо иной источник. В частности, HTML-редактор дозволяет оформлять ссылки на графические файлы.
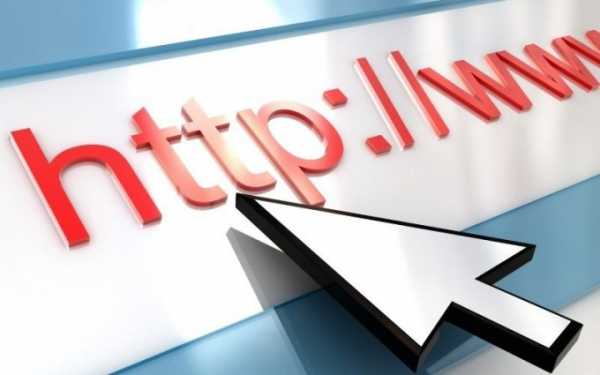
Вам понадобится
- Доступ в интернет.
Инструкция
1. Самый примитивный метод оформления ссылки, в том числе ссылки на картинку , состоит из следующих тегов: <a href=»АДРЕС СТРАНИЦЫ»> пояснительный текст </a>. В качестве адреса страницы дайте ссылку на сам графический файл, к примеру: http://www.site.com/mypicure.jpg. В пояснительном тексте можете указать наименование файла либо иную информацию. При просмотре готового сообщения виден будет только он, картинка откроется при нажатии курсором.
2. Картинка может быть ссылкой на саму себя либо иной графический файл. Для такого случая вставьте следующие теги: <a href=»АДРЕС СТРАНИЦЫ» target=_blank title=»Пояснительный текст»><img src=»URL картинки»></a>. Адрес страницы – адрес, тот, что откроется при щелчке мышкой; URL картинки – адрес картинки, по которой надобно щелкать. Пояснительный текст всплывает при наведении курсора. Ссылка при указанном оформлении откроется в новом окне.
3. Впрочем эти ухищрения необязательны, если вы легко хотите опубликовать картинку в своем сообщении. Основное – знать ее адрес в сети. Вставьте теги: <img src=»адрес картинки в сети»>. Адрес картинки должен выглядеть приблизительно так: http://www.site.com/mypicure.jpg.
4. Добавочные параметры дозволяют регулировать размеры отображаемой картинки. Для этого воспользуйтесь тегами width= и height=. Применять оба необязательно, при указании одного из них 2-й параметр изменится пропорционально. Позже тега поставьте желаемую высоту либо ширину картинки в пикселях. Итог может выглядеть так: <img src=»адрес вашей картинки»width=500″>
Видео по теме
Обратите внимание!
Перед созданием сообщения с HTML-тегами удостоверитесь, что включен соответствующий режим редактирования. В отвратном случае теги не отобразятся.Картинка-ссылка либо картинка-иллюстрация отображается в вашем сообщении, пока не будет удалена из сети. При перемещении коды придется переделывать.
jprosto.ru
Как вставить лицо в картинку — chelexport.ru
Точно вы сталкивались с жаждой примерить на себя чужую наружность, заметить себя либо своих друзей в виде знаменитости либо героя картины времен Восстановления. Фотошоп может с легкостью перевоплотить вас в исторического персонажа либо известную личность, если вы обучитесь с его помощью вставлять лица на изображения других людей на фотографиях и картинах. Эффект от ваших действий будет максимально реалистичен, а работа не отнимет больше получаса.
— программа Adobe Photoshop

Спонсор размещения P а после этого — картину, на которую вы желаете его поместить. В случае если на картине либо фотографии, с которой вы станете работать, вам не нравится имеющийся цвет либо оттенок волос — применяйте инструмент Dodge либо Burn, благодаря которым возможно затемнить либо осветлить волосы уникального персонажа, сделав их более похожими на ваши.
Сравните картину со своей фотографией. Если они через чур очень сильно различаются по яркости и цветовой гамме, подкорректируйте их в разделах Levels и Hue/Saturation, пока ваше лицо на фото не станет по тону похожим на неспециализированный тон уникальной картины. Помимо этого, в корректировке цветов и оттенков вам окажут помощь команды Color Balance и Curves.
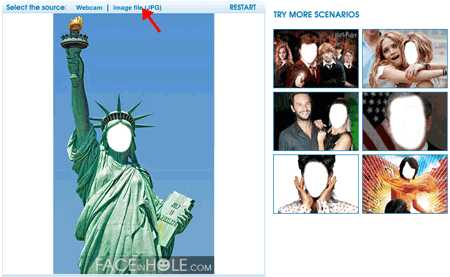
Возьмите инструмент Lasso Tool и вырежьте свое лицо с фотографии. Перенесите его на место лица человека на картине, откорректируйте размеры и положение посредством инструмента Free Transform. Положение головы, наклон и пропорции должны соответствовать неспециализированному изображению.
Возьмите мягкий ластик, установите для него значение прозрачности не более 50% и, увеличив масштаб для точности, начинайте стирать лишнее около своего лица, пока его форма не совпадет всецело с формой лица оригинала, на которое вы наложили свою фотографию. Овал лица у вас и у оригинала будет однообразным.
Дабы поменянное фото казалось естественней, вырезайте лицо с частью шеи, и при вырезании сохраните край прически нужно лбом. Это сделает более несложным вписывание вашего лица в чужое.

Дабы новое изображение смотрелось еще естественней, поработайте с тенями. Посмотрите, как на уникальной картине на человека падает свет, и где должны лежать тени. На лице тени легко возможно сделать посредством инструмента направляться. Не переусердствуйте с тенью, она должна быть легкой.
В случае если итог вас устраивает, имеете возможность завершать работу, вписывание лица в картину закончено.

Как вставлять фотографии в фотошоп
Тот, кто делает первые шаги в изучение Фотошопа, часто сталкивается с проблемой. Имеется папка с изображениями и имеется программа, но неясно, как соединить одно и другое. Как вставить картину в программу? Имеется пара способов, но мы рассмотрим самый простой. Вам пригодится компьютер,
Как сделать в фотошопе цвет лица
Хотя придать себе большей привлекательности на фотографии, вы имеете возможность корректировать параметры изображения в программе Photoshop. Рассмотрим два наиболее несложных инструмента фотошопа, разрешающих исправить цвет лица на фотографии. Вам пригодится Компьютер, фотография в цифровом формате, фотошоп.

Как подставить лицо в фотошопе
Кто не грезит хотя бы на мгновение стать звездой, примерить чужой элегантный наряд либо оказаться, скажем, на вручении премии Оскар? Все это звучит забавно, но совсем нереалистично. Но в случае если мало поколдовать в фотошопе, то возможно в полной мере оказаться на месте любой знаменитости. Обучась подставлять
Как сделать картину в фотошопе
При помощи фотошопа возможно не только выполнять бессчётные манипуляции с любыми изображениями, но так же и создавать такие изображения самостоятельно. Для этого вам не пригодится уйма времени или владение особыми навыками. Создание таковой картины не займет у вас более 10 мин.. Давайте
Как расширить изображение в фотошопе
В случае если у вас имеется маленькая картина хорошего качества, вы в полной мере имеете возможность расширить ее размер, без ощутимой утраты четкости изображения. Для этого воспользуйтесь несколькими практическими рекомендациями по трансформации размера фотографии в программе Photoshop. Спонсор размещения P&G Статьи по теме «Как
Как вставлять лицо в фотошопе
Как поступить, в случае если вам безотлагательно необходимо заменить лица людей на фотографиях? Вам окажет помощь графический редактор Фотошоп, благодаря которому вы сможете реалистично вставить лицо одного человека на фото другого. Фотошоп разрешает добиться совершенного слияния лиц, в случае если подойти к этому вопросу основательно и

Как наложить в фотошопе картину
Если вы занимаетесь составлением коллажей в Photoshop, вам нужно мочь комбинировать различные изображения на одной картине. Сделать это возможно различными методами, мы разберём наиболее простой из них. Вам пригодится — компьютер — программа Adobe Photoshop Спонсор размещения P&G Статьи по теме
Как вырезать лицо
При монтаже фотографий крайне важно мочь манипулировать участками изображений. Для этого их нужно выделять и вырезать. В Adobe Photoshop это возможно сделать разными методами, и перед вам один из них. Вам пригодится Компьютер, программа Adobe Photoshop. Спонсор размещения P&G Статьи по теме

Как сделать ярче лицо в фотошопе
Частенько успешная фотография, сделанная в солнечную погоду, возможно сломана насыщенной тенью, падающей на лицо человека. Одну из частей фотографии возможно легко осветлить, применяя графический редактор Adobe Photoshop. Существует пара способов сделать ярче лицо в фотошопе. Вам
Как вставить в рамку фотографию в фотошопе
Время от времени так хочется добавить простой фотографии мало яркости и красок, дополняющих образ либо раскрывающих его в новом цвете. Сделать это возможно при помощи программы Adobe Photoshop. Что для этого необходимо? Скачать понравившуюся фоторамку из интернета и посредством фотошопа вставить в нее ваше фото.
chelexport.ru
Фотошоп где можно вставить лицо — astrakhan-pek.ru
В графическом редакторе Photoshop возможно заниматься самыми необыкновенными опытами. Наш сегодняшний урок поведает о том, как возможно в данной программе заменить лицо человека. Это делается достаточно просто.
Подбор фотографий перед тем, как в фотошопе поменять лицо
Сперва вам нужно подобрать две фотографии, на которых вы станете поменять лица людей. В нашем примере вы видите известных актеров Джеки Чана и Чака Норриса. Лица людей должны быть сфотографированы с одного ракурса. Не различаться должно и освещение. Только размер человека в кадре не играется особенной роли, поскольку лицо будет подвергаться трансформации.
Заменить лицо в Фотошопе возможно несколькими методами. В данном уроке обращение отправится о самом несложном. Итог окажется не совершенный, но мы сэкономим огромное время. Для осуществления замены лица нужен Adobe Photoshop версии CS3 либо более поздней. Никакие плагины не требуются.
Открываем фотошоп: монтаж лица начинается
Откройте в Фотошопе снимок, с которого будет переноситься лицо. В панели инструментов выберите Лассо (Lasso Tool). Кроме этого для выбора данного инструмента возможно задействовать клавишу L. В верхней панели программы вы заметите параметры инструмента. Установите величину растушевки (Feather) в 5 пикселей.

Сейчас нужно как возможно правильнее обвести данным инструментом лицо человека. Необходимо захватить всё складки и морщинки. Лоб же захватывать направляться только чуть-чуть. Выделенный участок скопируйте сочетанием клавиш Ctrl+C.
Что нам разрешает фотошоп: вырезать лицо и вставить
Запрещено в Фотошопе вырезать лицо и вставить его на любом другом изображении. направляться следить за разрешением фотографий. Совершенным вариантом есть тот случай, в то время, когда лицо импортируется с изображения более большого разрешения. В другом случае лицо при переносе нужно будет увеличивать, а это приведет к падению качества.

В нашем примере производится копирование лица Чака Норриса ещё и по причине того, что оно визуально больше. Для транспортировки лица нужно открыть в Фотошопе снимок с лицом человека, которое подвергается замене. В нашем случае это Джеки Чан.
Но сперва направляться создать новый слой. Для этого воспользуйтесь соответствующей кнопкой либо сочетанием клавиш Ctrl+Shift+N. Именно на данный слой нужно вставить новое лицо. Делается это при помощи клавиш Ctrl+V.
Как наложить лицо в фотошопе?
Сейчас необходимо верно наложить лицо в Фотошопе. Для этого употребляется инструмент Свободная изменение, расположенный в меню Редактирование. Кроме этого данный инструмент задействуется сочетанием клавиш Ctrl+T. Подкорректируйте размер лица и угол его наклона. Уделите этому моменту повышенное внимание, поскольку от ваших действий зависит конечный итог.
Последующая вставка лица в фотошопе
На этом вставка лица в фото при помощи Фотошопа ещё не закончена. На нашем примере вы имеете возможность подметить, что новое лицо отличается по своему цвету. Во многих случаях оно будет различаться и по яркости. Всё это возможно откорректировать достаточно быстро.
Для редактирования цветовой составляющей нужно выделить слой с новым лицом (если он ещё не выделен). Сейчас воспользуйтесь инструментом, расположенным по пути Слой Новый корректирующий слой Цветовой тон/Насыщенность. Выскочит маленькое окно, в котором нужно поставить галочку в пункте Применять прошлый слой для обтравочной маски. Жмите кнопку Ok и переходите к процессу редактирования цветовой составляющей.
Параметры подбираются строго лично. Всё зависит от того, какую как раз фотографию вы редактируете. По окончании редактирования цветового тона вы должны взять итог, близкий к окончательному.

Потом пригодится создание ещё одного корректирующего слоя. Но на данный раз нужно в выпадающем перечне выбрать слой Яркость/Контрастность. Не забудьте перед этим выделить слой с новым лицом, а в появившемся окне снова поставить галочку в пункте Применять прошлые слои для обтравочной маски. Этим инструментом направляться придать лицу приблизительно ту яркость, которая была у изначальной головы человека. Вы должны добиться для того чтобы результата, дабы о замене лица возможно было додуматься лишь по лбу. Либо дабы эта процедура не была заметна вовсе.
Последние действия по монтажу лица в фотошопе
На примере снизу вы имеете возможность заметить, что следы монтажа лица в Фотошопе ещё легко определяются. Видны неотёсанные переходы в области лба и левого уха.
Для уменьшения этого результата направляться воспользоваться инструментом Ластик. Наряду с этим тип кисти должен быть мягким. Размер подбирается лично, тут всё зависит от величины лица и фотографии в целом.
Ластиком производится шлифовка результата. Нужно стереть всё лишнее в нашем примере это та приметная часть на лбу и около уха.

В следствии у вас может оказаться совсем новый человек. В случае если же итог всё ещё не устраивает, то нужно задействовать дополнительные инструменты. Прежде всего это Осветлитель (Dodge) и Затемнитель (Burn). Размер кисти если сравнивать с Ластиком поменять не следует. Доработайте новое лицо этими двумя инструментами. В некоторых случаях может пригодиться использование особенных фильтров (Резкость либо Размытие). Попытайтесь так довести картину до идеала.
Результат замены лица в фотошопе
На замену лица в Фотошопе в нашем случае потребовалось 10-15 мин.. У настоящих знатоков данного графического редактора с целью достижения подобного результата уйдет ещё меньше времени. Поменять лицо в Фотошопе несложно, достаточно только применять самые популярные инструменты. Приведенный нами урок наглядно это обосновывает.
astrakhan-pek.ru
Фотошоп вставить лицо в картинку — astrakhan-pek.ru
Для фотомонтажа вам пригодится графический редактор Adobe Photoshop. Кроме того если вы ни при каких обстоятельствах не работали с ним, на нашем уроке вы легко обучитесь базам фотомонтажа!

Откройте в Photoshop изображение с выбранным шаблоном (МенюFile — Open либо комбинацией клавиш Ctrl-O ):
Элементы картин для монтажа в Photoshop находятся на так называемых слоях — они накладываются друг друга, как листы бумаги. Одни из этих страниц бывают всецело непрозрачные (к примеру, нижний фон), другие — напротив, прозрачные за исключением графического элемента, который на нем находится (к примеру, элемент декора либо предмет одежды).

Для работы со слоями употребляется палитра Слои (Layers) . которая в большинстве случаев находится в правой нижней части окна программы:
В нашем случае шаблон состоит всего из одного слоя: на нем находится картина на прозрачном фоне.
(Прозрачность в программе Photoshop изображается в виде серых и белых квадратиков, расположенных в шахматном порядке — в готовом изображении эта область прозрачна, в случае если, само собой разумеется, формат изображения поддерживает прозрачность. В случае если же вы сохраните готовое фото, к примеру, в формате JPG, который прозрачность не поддерживает — а вам оно и не нужно — то прозрачные области будут залиты белым цветом).
Сейчас откройте фото, которое желаете смонтировать.
В программе Photoshop два открытых вами файла выглядят вот так:
В случае если внезапно ваши файлы открыты в полноэкранном режиме (другими словами любой файл занимает целое окно), перейдите из режима полноэкранного просмотра в простой нажатием мышью кнопки в правом верхнем углу окна с файлом:
Сейчас на панели инструментов слева надавите кнопку , схватите фотографию мышкой и перетащите в окно с шаблоном.
на данный момент у вас в файле шаблона 2 слоя: один с самим шаблоном, другой — с фотографией. Вам необходимо переместить слой с фотографией вниз, под шаблон. Для этого обратитесь к панели Layers (Слои), о которой мы говорили выше. Кликнете мышкой на наименование слоя с фото и, не отжимая клавишу мыши, перенесите его «под» наименование слоя с шаблоном.
Слой с фото окажется под слоем с шаблоном.
Внимание! В случае если слой с шаблоном есть в документе Photoshop фоном (Background), то вы не сможете размещать слои под ним. Для этого нужно сперва преобразовать его в простой слой. Просто кликните два раза мышкой по названию фонового слоя и в появившемся окне надавите OK (имеете возможность дать свое наименование этому слою, в случае если хотите).

Сейчас осталось произвести два серьёзных действия: подогнать размер личика на фотографии под шаблон и обрезать ненужные области на фото.
Для трансформации размера фотографии обратитесь к инструменту из меню: Edit — Free Transform (Редактирование —> Свободное трансформирование). Работайте мышкой, но перед этим надавите клавишу Shift — это необходимо чтобы при трансформации размеров изображения не изменялись его пропорции.

По окончании того, как размер лица подогнан под размер шаблона, возможно вырезать все лишнее на слое с фотографией.
Обрезка — это сложная операция, требующая в сложных шаблонах хороших навыков дизайнера, но в нашем случае возможно достаточно грубо, без особенной точности обрезать излишки — просто дабы они не выглядывали из-под костюма. Делается это так:
Выберите на панели инструментов Полигональное лассо (Polygonal Lasso Tool) . Отметьте посредством этого лассо ту область фотографии, которую необходимо покинуть.
Внимание! Убедитесь, что вы находитесь на слое с фотографией — в другом случае вы обрежете не фото, а шаблон! На палитре слоев деятельный слой отмечается кистью слева от названия слоя. В случае если у вас активным есть слой с шаблоном, кликните мышкой на квадратик слева от превьюшки слоя с фотографией — и данный слой отметится кистью, другими словами станет активным

Следующее воздействие: нужно инвертировать выделение. Это необходимо, по причине того, что мы так как не лицо желаем удалить, а все, что не считая него на слое.
А сейчас надавите клавишу Delete.

Вот что оказалось.
Снимите выделение (кликнув где-нибудь вне области изображения или применив комбинацию клавиш Ctrl-D).
Для обрезки в этом случае возможно, само собой разумеется, воспользоваться простым ластиком:
Но данный способ и продолжительнее, и менее точен, не смотря на то, что, быть может, более привычен и понятен.
Оказалось в полной мере прилично для новичка! Возможно еще мало развернуть лицо, дабы изображение смотрелось естественнее. Для этого применяйте еще один инструмент трансформирования в меню:Edit — Transform — Rotate (Редактирование —Изменение — Вращение) .
Сохранять готовый итог монтажа для предстоящего применения (распечатки, создания обоев для рабочего стола и т. п.) лучше в формате jpg (МенюFile —> Save As, Файл — Сохранить как ).

А если вы желаете иметь возможность редактировать файл в будущем, сохраните кроме этого и «исходник», другими словами вариант файла в формате PSD .
astrakhan-pek.ru
Мой мир фотошопа: Вставляем лицо в картинку

открываем фото и картину, нажимаем L, чтобы выбрать инструмент Lssso Tool. Ставим в настройках инструмента Feather 10px и обводим контур лица.
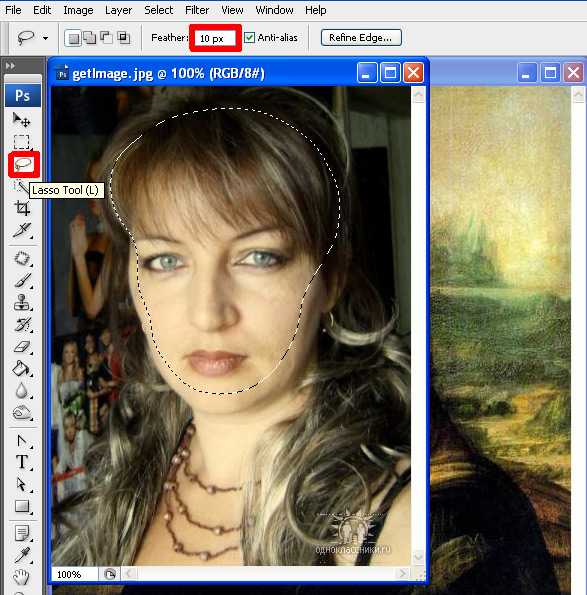
выбираем иструмент, как показано на скриншоте, и, зажав левую кнопку мыши, перетаскиваем лицо на картину

нажимаем CTRL+T(обратите внимание, чтобы был выбран слой с лицом и прозрачность слоя была примерно 50%) и зажав SCHIFT двигаем уголочек до нужных нам размеров(поворачиваем и передвигаем), нажимаем ENTER
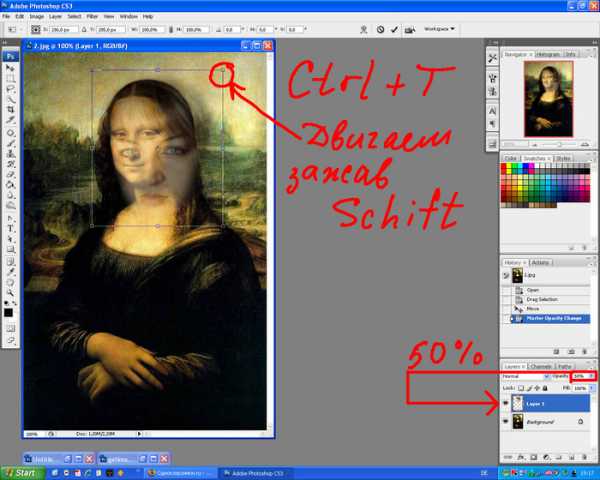
возвращаем слою 100% Opacity
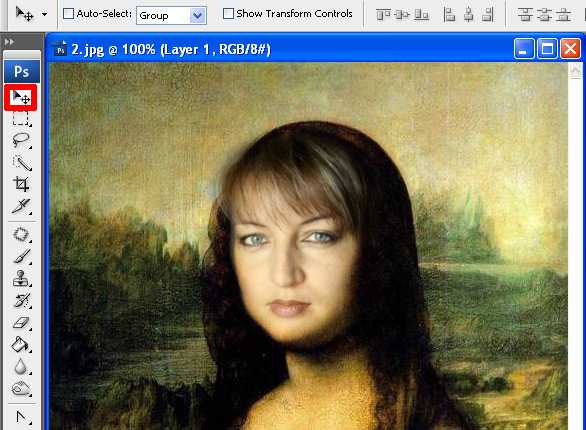
отключам слой с лицом, нажав на глазик и выделяем слой с картиной. Выбираем заплатку и убираем с лица глаза, нос и губы
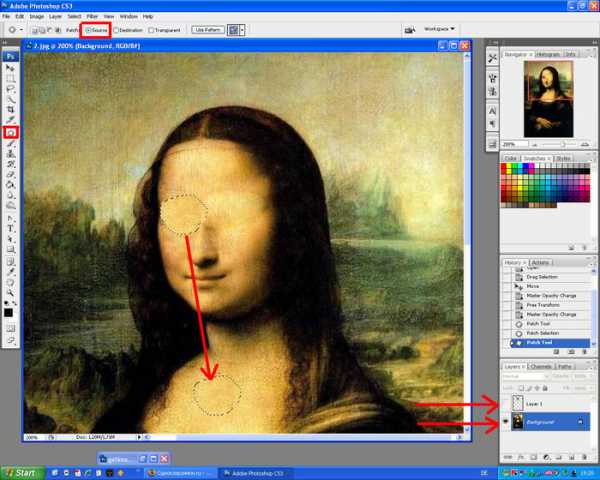
можно тоже самое сделать с помощью штампа
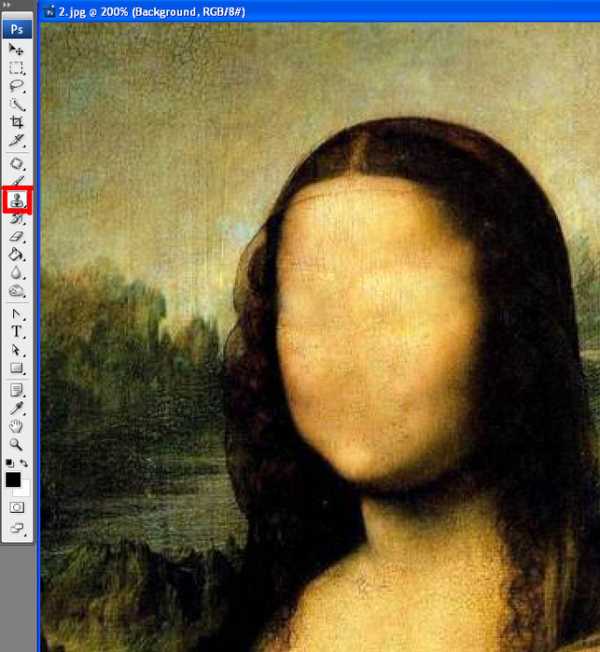
делаем снова видимым слой с лицом, выделяем его и добаляем маску(нажимаем на значек в палитре слоев), чтобы стереть лишние части слоя. Выбираем кисть и рисуем на маске. Черные цвет стирает, а белый-восстанавливает, серый-делает место полупрозрачным. Чтобы понять, что такое маска, представьте себе маску белого цвета, где отверстия в ней черного цвета, тогда будет все понятно. Ставим наш слой в режим Multiply

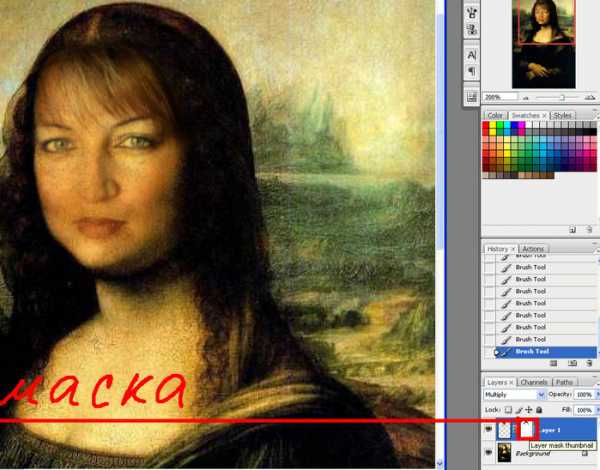
затем выделяем лицо и выбираем кривые Image-Adjustments-Curves… Ставим две точки как на скриншоте
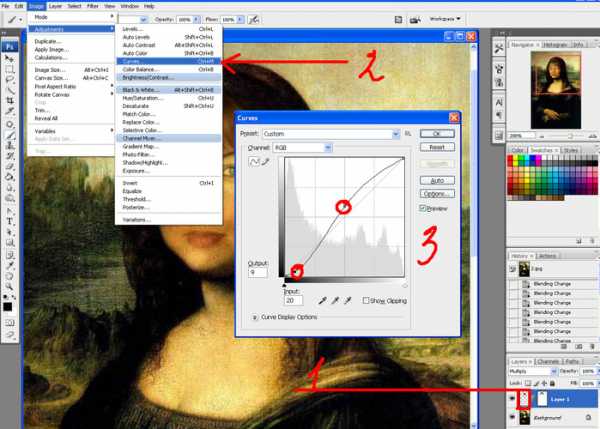
осветляем и затемняем некоторые места, например губы, брови, ресницы атемняем, а глазные яблоки осветляем и т.д.

вот и весь урок।
Спасибо vischenka1983 за предоставленный урок. (http://www.liveinternet.ru/users/vischenka1983/post92708082/)
moimirphotoshop.blogspot.com
Как вставить лицо в шаблон фотошопа
Дабы примерить одежду обитателя эры Ивана Сурового, вовсе не непременно идти в театр и требовать у тамошних костюмеров подобающий костюм. Есть значительно больше мирный вариант — обнаружить в интернете соответствующий PSD-шаблон и украсить его своей очаровательной физиономией.

Инструкция
1. Запустите Adobe Photoshop (автор использует русифицированную версию CS5) и откройте два файла: образец в формате PSD (документ «фотошопа ») и фотографию, на которой изображено надобное лицо. Для этого кликните «Файл» > «Открыть» > выберите нужные картинки > «Открыть».
2. Переключитесь на фотографию с лицом. На панели инструментов выберите «Прямоугольная область» и рамкой выделите место вокруг головы. Силуэт примет вид так называемых «шагающих муравьев» – границы выделения на повадок простенькой гирлянды замерцают поочередно чёрными и белыми полосами. Выберите инструмент «Перемещение», кликните на силуэте и перетяните его на иной файл – PSD-образец.
3. Образец по умолчанию теснее имеет несколько слоев. Как минимум область лица и задний план. Чуть больше трудные образцы имеют огромнее 2-х слоев. Это могут быть вырезанные головные уборы, шарфы, зонтики и прочие элементы, которые могут находиться вокруг головы. Переместите слой с вырезанным на втором шаге инструкции лицом за сходственные слои.
4. Обнаружьте в правом нижнем углу программы панель «Слои», щелкните на слой с лицом (если он по каким-то причинам не выделен) и перетяните его ниже обозначенных слоев с дополнительными элементами. Если в образце только пустая область взамен головы, перетяните только ниже основного слоя.
5. Если габариты лица не совпадают с образцом, их дозволено изменить. Выделите слой с физиономией, а после этого нажмите «Редактирование» > «Трансформирование» > «Масштабирование». Вокруг лица появится рамка. Перемещая ее стороны и углы, соотнесите лицо с размерами образца. Дабы вращать рамку вокруг оси, активируйте соответствующий режим: «Редактирование» > «Трансформирование» > «Поворот». Возьмитесь за край рамки и поверните ее в необходимую вам сторону. Дабы метаморфозы вступили в силу, нажмите «Enter».
6. Для сохранения итога нажмите «Файл», после этого «Сберечь как», в поле «Тип файлов» выберите JPEG, укажите путь и кликните «Сберечь».
Фотомонтаж открывает перед вами тысячи новых вероятностей по работе со своими фотографиями и фотографиями друзей и знакомых. В интернете дозволено обнаружить сотни разновидных образцов для фотомонтажа, как детских, так и взрослыx, и вы легко можете обучиться трудиться с ними, помещая в готовые образцы свои фотографии. Выходит, как же трудиться с готовым образцом?

Вам понадобится
Инструкция
1. Многих пользователей в первую очередь пугает то, что при попытке открыть скачанный образец в формате psd, они не видят ничего, помимо пустого серого поля. Скорее каждого, в образце примитивно отключены все слои. Нажмите клавишу F7 либо включите слои вручную, наоборот всей строчки в окне со списком слоев поставьте значок глаза одним щелчком мыши.
2. Когда все слои открыты, и вы видите готовый образец с пустым местом для лица, можете открывать фотографию, с которой будете трудиться. Подберите фото так, дабы расположение головы и ее ракурс были близкими к ракурсу и расположению головы на образце. Чем поменьше вы будете корректировать расположение лица вручную, тем реалистичнее будет изображение.
3. Выберите всякий инструмент для выделения — Lasso Tool либо Rectangular Marker, выделите лицо с маленький зоной вокруг него, а после этого скопируйте на новейший слой. Перетащите вырезанное лицо на окно с образцом.
4. Дабы лицо выглядело пропорциональным фигуре на фото в образце, откройте команду Free Transform и, зажав Shift для сохранения пропорций, уменьшите его до необходимого размера. После этого, разместите слой с лицом среди других слоев образца так, дабы все слои легли друг на друга положительно. Скажем, если в образце применяется головной убор, то его слой должен находиться поверх нового слоя с лицом, дабы головной убор перекрывал его. Слой с костюмом, в свою очередь, тоже должен перекрывать ваше изображение.
5. Удостоверитесь, что лицо поместилось в образец и выглядит подлинно. Если же этого не случилось, вновь откройте команду Free Transform и подтяните элементы образца друг к другу, либо напротив отдалите их друг от друга, дабы сделать иллюзию реалистичности.
6. Дабы довести фотографию до финального состояния, уберите все лишние элементы выделения вокруг лица, если они присутствуют. Для этого добавьте к слою с лицом стремительную маску (Add Layer Mask), а после этого черной кистью старательно закрасьте все лишние области, они окажутся спрятанными.
7. Осталось сделать окончательные штрихи — сделать цветокоррекцию лица, дабы оно не отличалось от цвета кожи человека на образце. Откройте Levels и вручную скорректируйте цветовую гамму.
Видео по теме
jprosto.ru
Fun Face Master – вставить лицо в фото

Fun Face Master – это программа для замены лица на фотографии. Удобный инструменты позволяют вам без навыков работы в графических редакторах сменить лицо человека на нужной фотографии. Вы можете взять фотографию на которой есть знаменитость и вставить свое лицо вместо лица другого человека на фотографии. После этого вы сможете хвастаться перед друзьями совместной фотографией со знаменитым человеком. Создавайте смешные фотографии, используя лица своих друзей. Вам даже не нужны шаблоны, просто скачайте веселую фотографию из Интернета и вставьте в нее при помощи программы Fun Face Master свое лицо или лицо друга. В программе уже есть подборка знаменитостей. Из этой подборки вы сможете просто вырезать лицо, например, президента Америки и вставить его на совместную фотографию с вашими друзьями. После все это можно распечатать и вставить в рамочку. Это будет веселая шутка для ваших гостей.
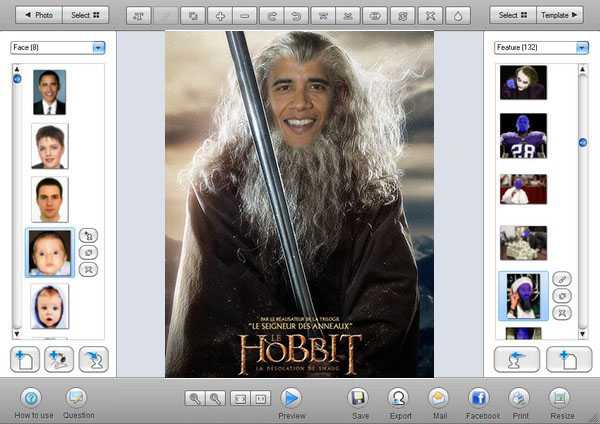
После создания веселой фотографии, программа может опубликовать ее в социальных сетях. Вы можете шутить над своими друзьями, создавая фотографии с якобы их участием. Теперь только от вашей фантазии и чувства юмора зависит, какие у вас будут фотографии. Если вы не достаточно хорошо умеете пользоваться фотошопом, то программа Fun Face Master – просто идеальное средство для того, чтобы вставить нужное лицо в нужную фотографию.
ОС: Windows XP/Vista/7/8
Язык: английский
Активация: ключ в комплекте
Размер: 26,2 Мб
Скачать Fun Face Master 1.71
Пароль к архиву: vsetop.com-t1v
Сказать спасибо, помощь сайту, убрать рекламу
Комментариев (5)
vsetop.org
