Как написать текст по кругу 🚩 как в кореле изображение разместить по кругу 🚩 Программное обеспечение
Автор КакПросто!
В определенных ситуациях пользователю может потребоваться оформить текст таким образом, чтобы он располагался по кругу. В графическом и текстовом редакторах для этого необходимо использовать предназначенные для этого инструменты.

Статьи по теме:
Инструкция
Чтобы написать текст по кругу в приложении Microsoft Office Word, воспользуйтесь объектами WordArt. Для этого откройте вкладку «Вставка» и найдите панель инструментов «Текст». Выберите подходящий стиль надписи из контекстного меню, вызываемого кнопкой-миниатюрой WordArt. В открывшемся окне введите свой текст. Завершив ввод, нажмите кнопку ОК.
Надпись будет размещена в документе. Выделите ее, — станет доступно контекстное меню «Работа с объектами WordArt». Убедитесь, что вы находитесь на вкладке «Формат» и найдите блок инструментов «Стили WordArt». Нажмите на кнопку-миниатюру «Изменить фигуру» и выберите в контекстном меню группу «Траектория». Нажмите на значок в виде окружности с подписью «Кольцо». Ваша надпись будет размещена по кругу. По необходимости отредактируйте границы объекта.
Другой способ: откройте вкладку «Вставка» и выберите в блоке «Иллюстрации» инструмент «Фигуры». В контекстном меню кликните по макету «Овал». Нажмите клавишу Shift и, удерживая ее нажатой, создайте окружность в рабочей области документа. На вкладке «Вставка» вновь выберите инструмент «Фигуры» и щелкните по пункту «Надпись». Задайте область для надписи и введите свой текст.
На вкладке «Формат» в контекстном меню «Средства рисования» приведите в соответствие со своими требованиями границы и заливки для фигур, выделите текст и нажмите на кнопку «Анимация». В выпадающем меню задайте команду «Преобразовать» и свойство «Круг». Отредактируйте размер шрифта, если потребуется, подкорректируйте контуры фигуры.
Для того чтобы написать текст по кругу в редакторе Adobe Photoshop, создайте надпись обычным способом, в контекстном меню инструмента «Текст» нажмите на кнопку-миниатюру в виде искривленной линии и буквы «Т». Данный инструмент позволяет деформировать текст. В открывшемся диалоговом окне в поле «Стиль» выберите значение «Другой».
Установите градус изгиба и примените выбранные настройки. При использовании данного способа текст можно разместить полукругом. Вводите надпись по частям, чтобы задать настройки сначала для фрагмента, который будет расположен сверху, а потом – для фрагмента, располагающегося снизу.
Очень часто нам нужно напечатать текст не просто горизонтально или вертикально, а, например, по контуру какой-либо фигуры. К счастью, большинство графических редакторов поддерживают эту функцию.
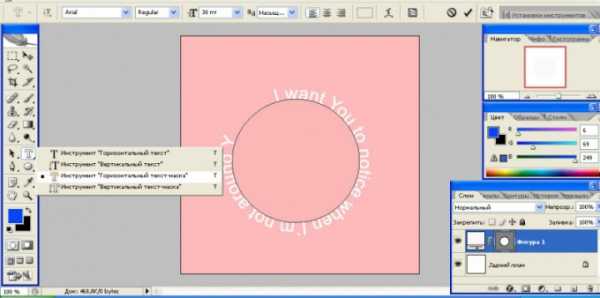
Вам понадобится
- — Adobe Photoshop или другая программа редактирования изображений с похожим функционалом.
Инструкция
Скачайте программу Adobe Photoshop, лучше всего последней версии. Установите его на ваш компьютер, следуя указаниям меню инсталлятора. Воспользуйтесь пробным периодом действия или купите лицензию на пользование программой у производителя. Также это может быть любой графический редактор, поддерживающий данную функцию, схема дальнейших действий будет примерно та же самая, что и в случае с приложением Photoshop.
Откройте установленную программу Photoshop. Выберите пункт «Создание нового файла», задайте в его изначальных параметрах название и размер. Также можно открыть при помощи того же меню любое имеющееся у вас на компьютере изображение. На панели инструментов слева выберите пункт «Нарисовать круг».
Нарисуйте окружность нужного вам диаметра текста, который будет расположен по краям. Если вы не хотите, чтобы были видны контуры, сделайте окружность того же цвета, что и фон самого изображения. Также вы можете выбрать любую другую фигуру или нарисовать свою собственную, по её контуру текст будет располагаться так же, как и в случае и окружностью.
Выберите инструмент с изображением буквы, щелкните на нем правой кнопкой мыши, выберите горизонтальный или вертикальный текст-маску. Также может иметь другое название в зависимости от установленной версии и наличия русификатора. Настройте параметры печати – шрифт, размер букв, отступ, интервал и так далее.Нажмите на изображение круга, после того, как на его оси появится наклонный мигающий курсор, напишите ваш текст и закрепите слой. Имейте ввиду, что не поместившиеся буквы и слова не будут отображаться на рисунке, поэтому лучше всего место и шрифт рассчитать заранее.
Сохраните изображение через меню «Файл», «Сохранить как…». Выставите нужные параметры качества перед закрытием.
Видео по теме
Обратите внимание
Adobe Photoshop является платной программой.
Полезный совет
Пользуйтесь лицензионными версиями программного обеспечения.
www.kakprosto.ru
Как написать текст по кругу в фотошопе: пошаговая инструкция
Доброго времени суток, уважаемые читатели. Продолжаем постигать основы фотошопа для создания крутых элементов, которые помогут создавать невероятные сайты и получать на этом неплохую прибыль.
Даже если вы не особенно хотите разбираться в такой вещи как дизайн, знать, на что способен фотошоп и видеть различные приемы нужно. Это поможет вам взглянуть на свой сайт другими глазами и предлагать исполнителям новые приемы.
Сегодня я расскажу вам о трех способах как написать текст по кругу в фотошопе: два из них будут очень простыми, а еще один — интересный. Уверен, что большинство из вас сейчас даже не подозревает о таком видении задачи. Приступим?
Простой способ нарисовать текст по кругу для новичков
Не важно открыли ли вы Photoshop впервые или уже неоднократно выполняли проекты. Все три совета, которые я привожу в данной статье осилить не проблема. Вот только каждый из них подойдет для решения разных задач. Этим нередко пользуются при создании вывесок и логотипов. Чтобы сделать такую картинку у вас уйдет около двух минут.

Все предельно просто, вот только дополнительных функций здесь поменьше. Сильно «поиграть» с рисунком не получится, но для новичков это идеальный вариант. Чем разнообразнее выбор, тем проще сделать ужасающее изображение. Со временем приходит опыт, особенно если вы не боитесь ставить перед собой сложные задачи, но и познакомиться с элементарными приемами тоже нужно.
Для начала создайте новый документ. Размеры не так важны, я использовал 800х800. Естественно, вы можете открыть готовую фотографию и работать на ней.
Возможно, некоторым эта информация покажется лишней, но, поверьте, некоторые читатели дословно пользуются инструкциями, это не плохо, но мне бы хотелось, чтобы максимальное число моих читателей экспериментировали. Не бойтесь этого даже в момент обучения. Ставьте перед собой интересные задачи, если есть какие-то проблемы – пишите в комментариях и я помогу разобраться.
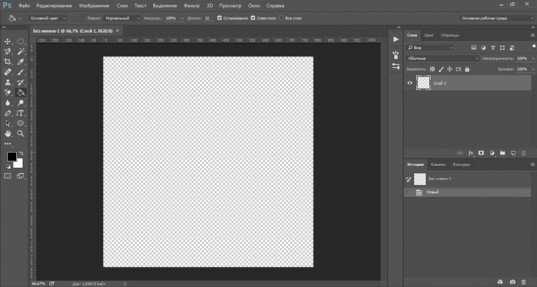
Первым делом я сделал заливку слоя, чтобы рисовать было удобнее. Думаю, проблем тут не возникнет. Инструмент заливка и выбираем цвет. Все как в Paint. Далее выбираем текст в панели инструментов справа.
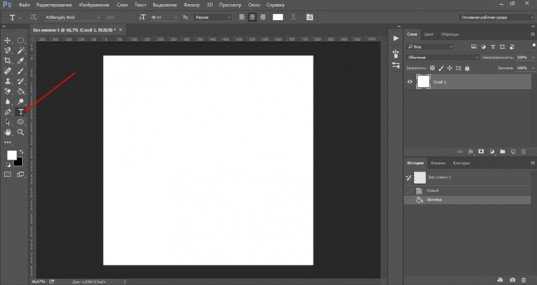
Если вы хотите создать надпись по кругу используя данный метод, то придется создавать два слоя. Берете фразу, например: «Сделал дело – гуляй смело» и делите ее на две части. Кликаете по фону изображения и вписываете первую часть. Затем нажимаете на готовый слой, снова кликаете по изображению и пишете вторую часть.
В итоге получается два текстовых слоя.
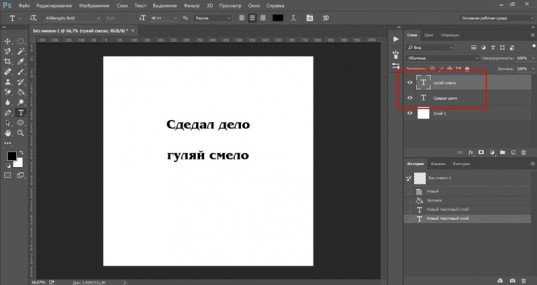
Кликаете на один изних, чтобы он подсветился. Затем на кнопку: «Деформировать текст» в верхней панели.
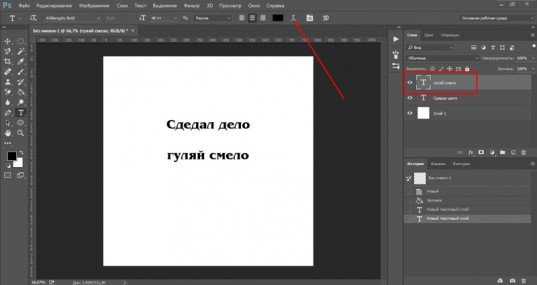
Перед вами откроется дополнительное меню. Тут много всяких вариантов изменения, в данный момент нам нужна первая опция: «Дугой».
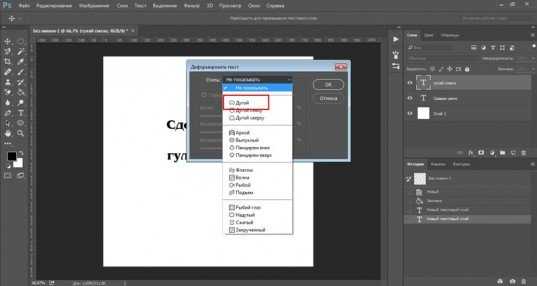
Теперь передвигайте ползунок функции «Изгиб». Сохраняете изменения.

Теперь кликаем по второму слою и снова трансформируем текст.

Выгибаем уже в другую сторону.
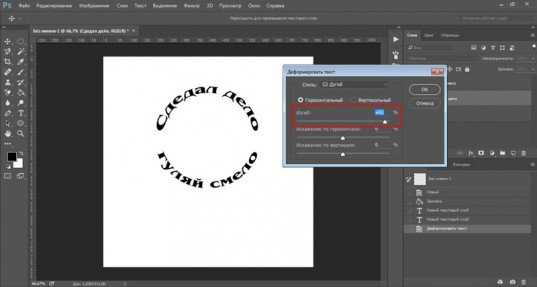
Увеличить текст, изменить цвет, шрифт и все остальное можно нажав на слой, а затем выбрав инструмент: «Текст». Дополнительная панель у вас располагается сверху.
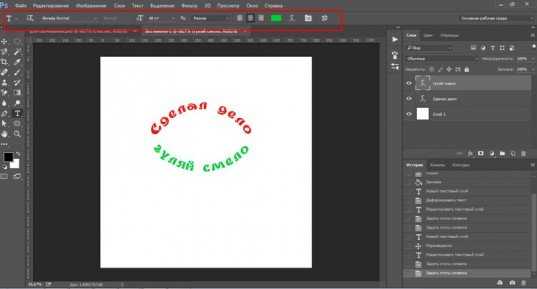
Более сложный вариант с большим количеством функций
Итак, создаем новый документ. Мои размеры снова 800х800.
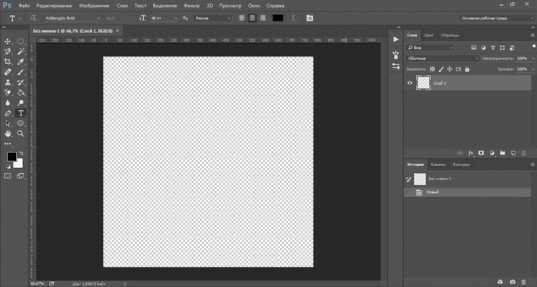
Заливаю документ вот таким красивым цветом и выбираю инструмент «Эллипс» в панели справа. Если вы его не видите, то скорее всего он «прячется» под прямоугольником или линией. Просто в течение нескольких секунд зажимайте левую кнопку мыши на клавишах с инструментами.
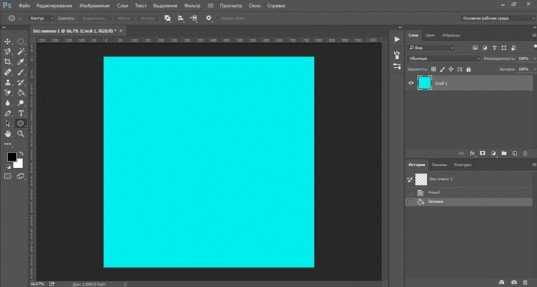
Очень важный момент. По умолчанию мы рисуем «фигуры», но сейчас вам надо выбрать в панели сверху «Контур».
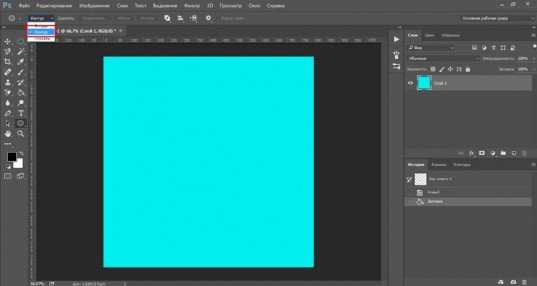
Чтобы нарисовать ровный круг удерживайте кнопку Shift.
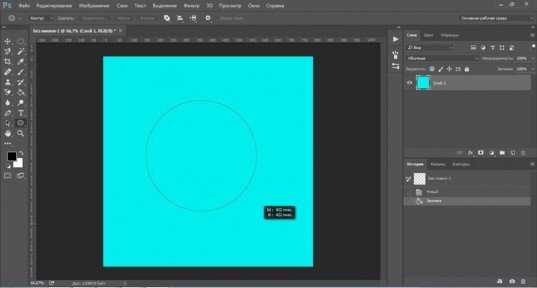
Теперь кликаем по инструменту «Текст».
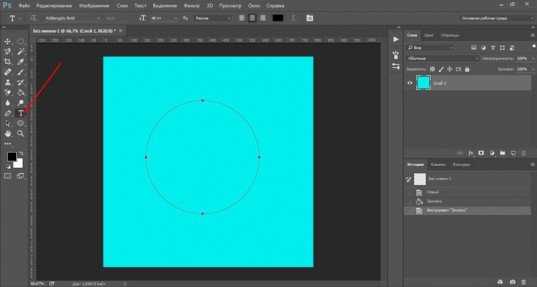
Поводите курсором рядом с окружностью внутри круга или снаружи. Пока курсор не изменится со стандартного в тот, который показан на рисунке ниже.
Надеюсь, с этим у вас не возникло проблем. А на окружности появился вот такой курсор. Осталось только напечатать текст.
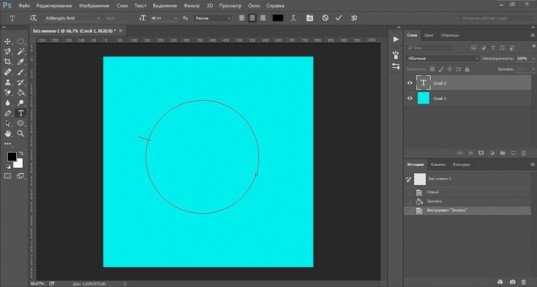
Теперь выбираем инструмент «Стрелка по контуру» в панели слева, скорее всего, он там стоит по умолчанию. Захватываем точку на окружности и начинаем двигать по или против часовой стрелки. Это не важно, главное пока не лезьте курсором в центр. Двигайтесь по окружности. Сейчас вы поймете почему.
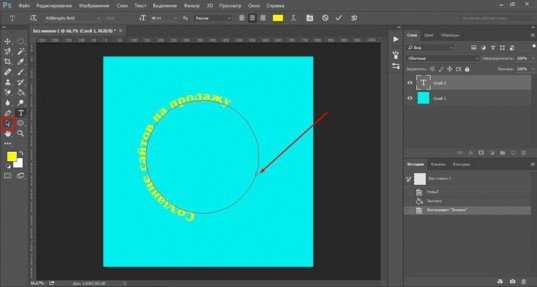
Вот так у вас может получиться.
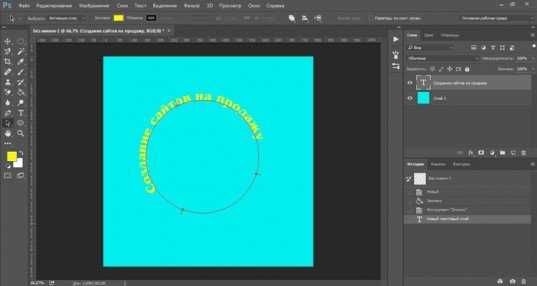
Если вы переместите курсор внутрь круга, то и текст расположится по внутренней части фигуры.
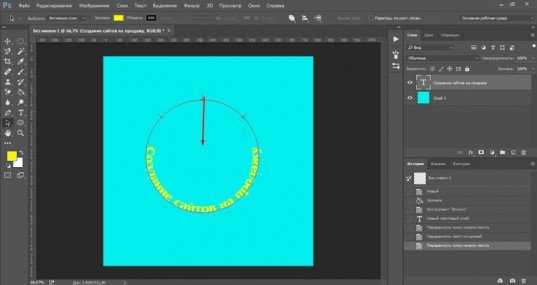
Кстати, обратите внимание что курсор тоже изменится и будет выглядеть так, как на рисунке внизу.
Если вы заедете за предел, то некоторые слова исчезнут.
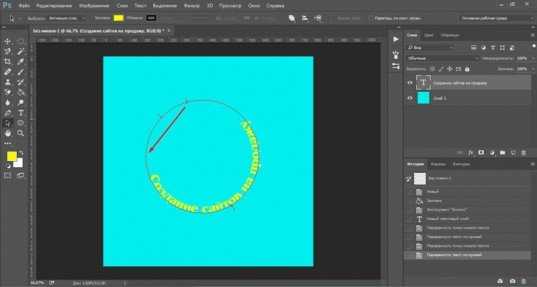
Что делать в этом случае?
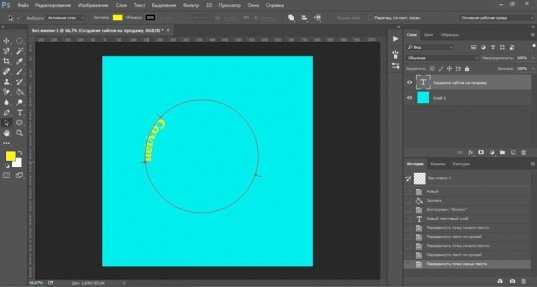
Тащите курсором дальше. Видите, я случайно поводил курсором не по внешней части окружности, а через центр. Буквы разместились по внутренней части.
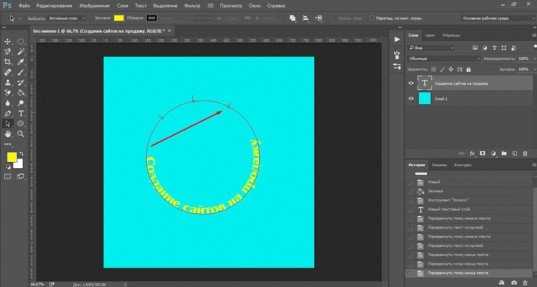
Вы также можете переместить изображение, потянув его за ту же самую точку. Не обязательно использовать какие-то дополнительные кнопки.
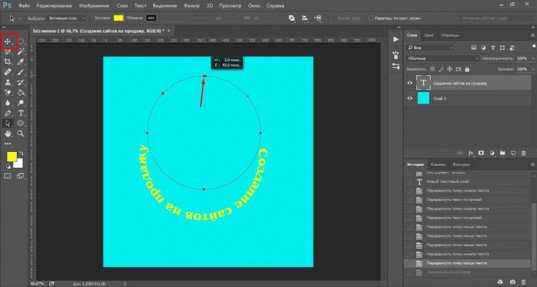
Ну, а чтобы избавиться от контура, просто кликните по любому слою, кроме текстового. Например, по фону.

Еще один интересный способ размещения: «Солнце слов».
Этот способ используется крайне редко, но он идеально подойдет для сайтов или картинок в советском стиле. Снова создаем новый документ.
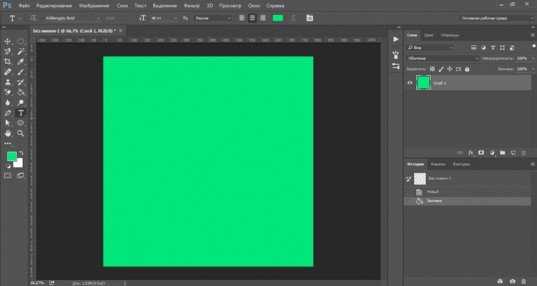
Теперь выбираем инструмент «Вертикальный текст».
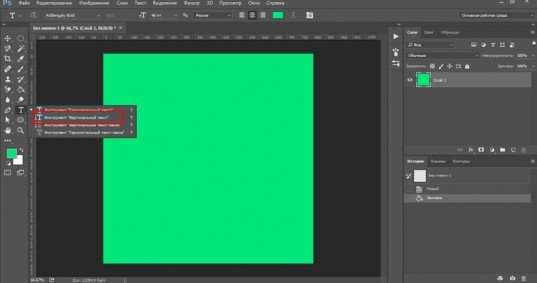
Выбираем цвет, которым будем писать.
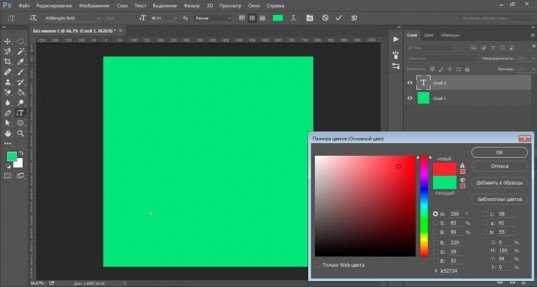
Кстати, если у вас есть проблемы с сочетаниями или вы еще новичок и тратите много времени на выбор палитры, то можете воспользоваться сервисом www.colorscheme.ru. Он поможет найти идеальные сочетания для любого проекта. Как-нибудь позже, я напишу про него отдельную статью, он многофункциональный, но основные опции предельно понятны. Можете и сами попробовать разобраться.
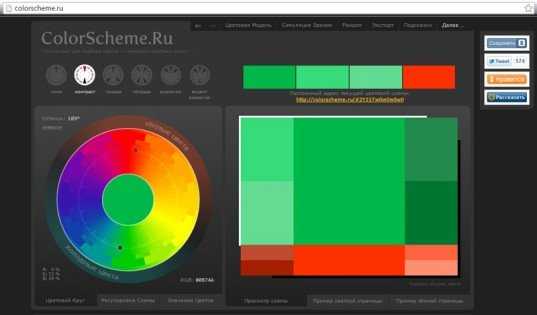
Лучше всего этот метод создания использовать для отдельных слов или коротких фраз. Напишите каждый из них на отдельном слое. Как в первом методе, который я показывал в этой статье. Далее перейдите в раздел «Фильтры» и найдите «Искажение».
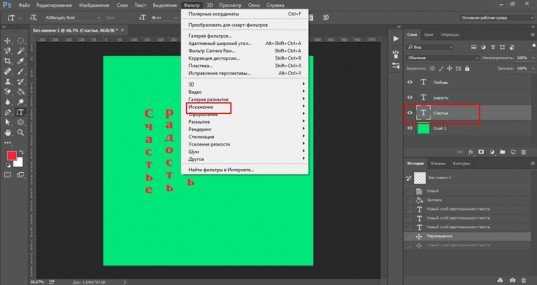
Здесь вам понадобятся «Полярные координаты».
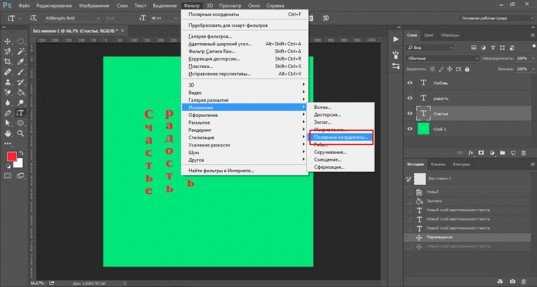
Прежде чем применить этот фильтр придется растрировать фигуру. То есть перевести ее из текстового слоя в другой. Будьте внимательны. После этого уже будет невозможно поменять шрифт. Тем не менее, соглашаемся.
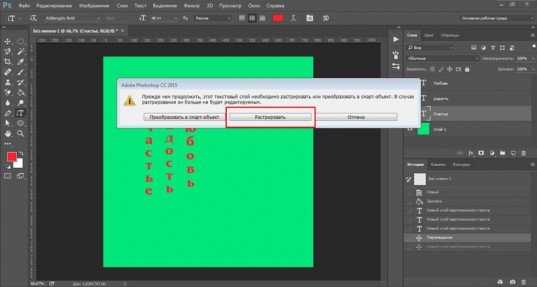
Теперь щелкаем по «Прямоугольные в полярные» и жмем на «Ок».
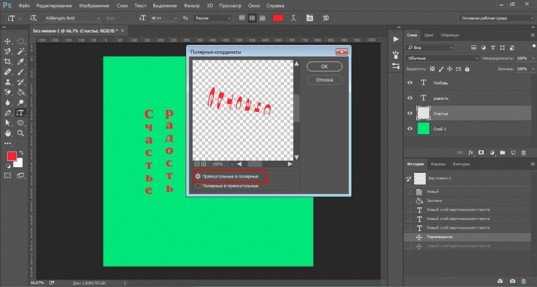
Так проделываем со всеми текстовыми слоями.
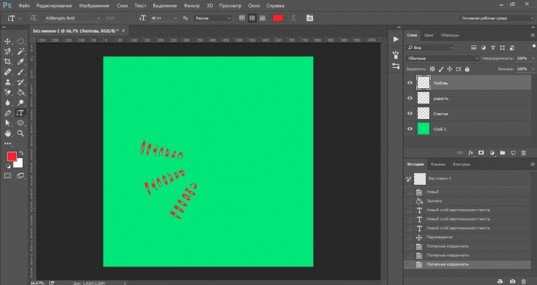
Если все-таки хочется поменять цвет текста, то зажимаем CTRL на клавиатуре и жмем на эскиз слоя.
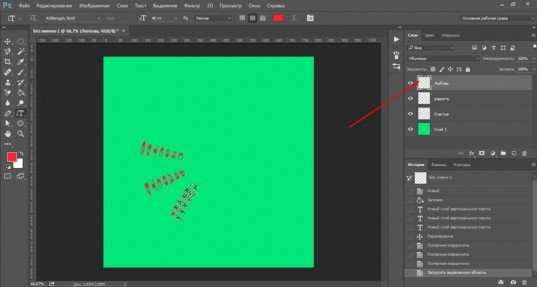
Справа, на панели слоев, находим эту кнопку.
Появляется вот такое меню. Выбирайте что захотите: градиент, цвет или узор.
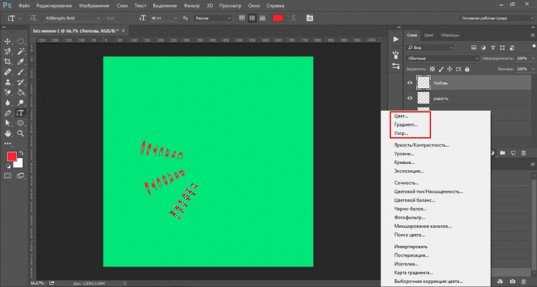
Я применю градиент.
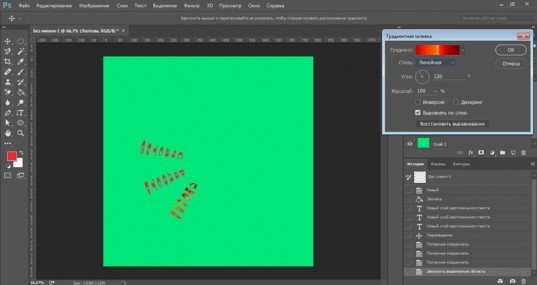
Если вы не умеете создавать градиенты или вам, как и мне, проще использовать готовые, то могу порекомендовать сервис www.photoshop-master.ru
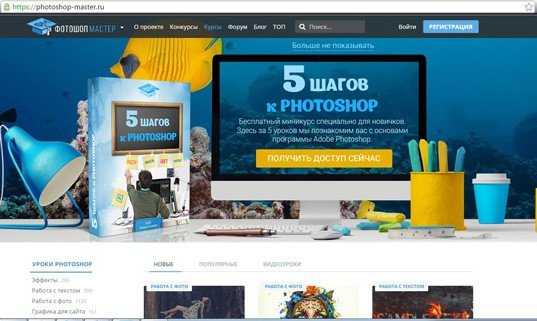
Вот здесь, в разделе «Дополнения» есть куча шрифтов, градиентов и так далее. Если не умеете их устанавливать, поищите статью в моем блоге на эту тему.
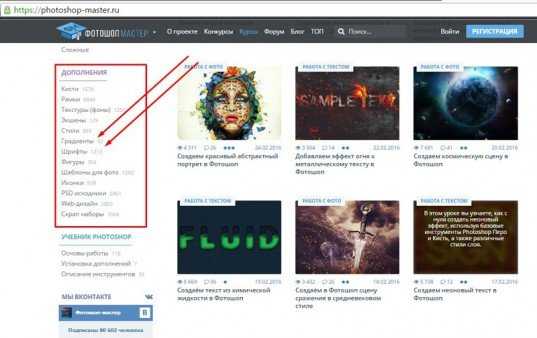
Чтобы работать с текстом дальше, нужно объединить слои. Выберите первый, а затем зажмите CTRL и кликните по второму. Чтобы понять, что к чему относится можете щелкать по глазам, рядом с эскизами слоев, они будут исчезать и все прояснится.
Итак, выделили.
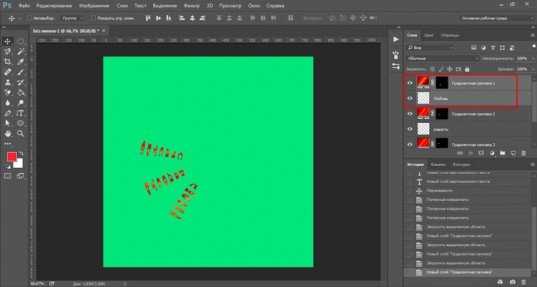
Правая кнопка мыши и «объединить слои».
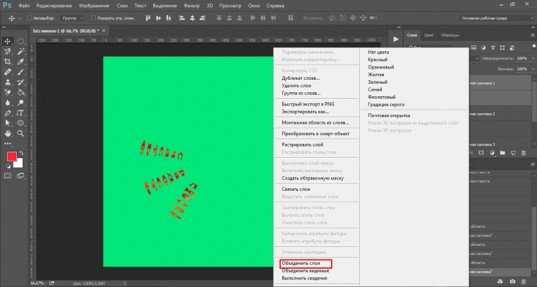
Проделайте так со всеми, затем выберите один из новых объединенных слоев и нажмите CTRL+T. Потяните за край нового, только что появившегося прямоугольника и текст увеличится.
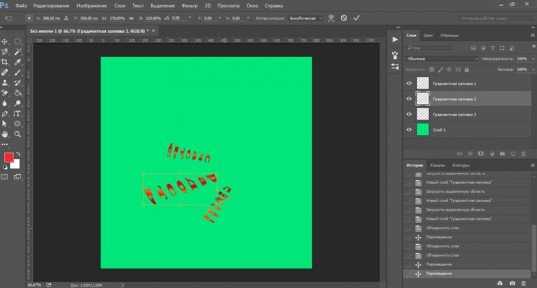
Теперь вы знаете как можно сделать вот такое солнце из слов.
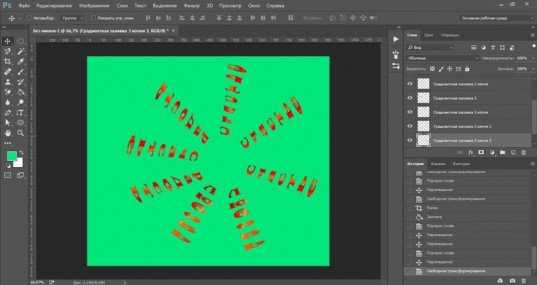
Если хотите, можете Скачать этот макет, открыть его в фотошопе и посмотреть более подробно.
Если вам нравится работать в фотошопом, то на том же сайте, что я вам уже рекомендовал в качестве источника дополнительных материалов для вашей программы можете также найти множество курсов (www.photoshop-master.org). Они считаются одними из лучших во всем интернете.
Этот курс идеально подойдет для тех, кто хочет разобраться в фотошопе в целом, но если вы мечтаете о карьере веб-дизайнера, то вам бы я мог посоветовать два варианта получше: «Основы коммерческого веб-дизайна» и «Веб-дизайнер: эффективный сайт от идеи до реализации».
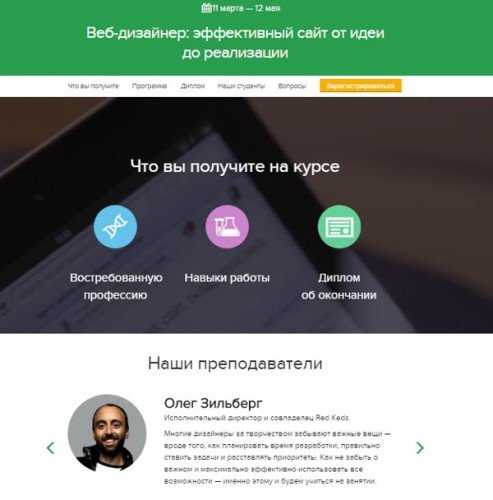
Второй вариант подороже, но и преподаватели тут крутейшие. Профессионалы из крупных компаний, настоящие мастера своего дела, которые не только дадут информацию по конкретным инструментам, но и поделятся опытом. Это очень полезно, особенно для новичков. По окончанию вам выдадут диплом, который станет билетом в мир больших заработков.
Если вам была полезна эта статья, подписывайтесь на рассылку и группу вконтакте, получайте информацию о новых интересных публикациях, которая обязательно поможет в вашей работе.
До новых встреч.
start-luck.ru
Как в фотошопе написать текст по кругу
Добрый день, посетители Pixelbox.ru!
Фотошоп позволяет писать текст по кругу или по любой изогнутой линии. Этот прием можно использовать при создании поздравительных открыток или логотипов, написании статусов и т.п. Главное, понять принцип, а где и как использовать – пусть уже подскажет ваша фантазия. Например, мне это помогло создать печать в фотошопе.
Сам принцип довольно прост – в первую очередь нужно создать контур, используя инструменты фотошоп из векторной группы, далее при помощи инструмента Текст (Type Tool) написать текст.
Итак, давайте же узнаем, как написать текст по кругу в фотошоп.
Создание фона
Создаем в фотошоп новый документ (Ctrl+ N), у меня с размерами 800х600 пикселей:
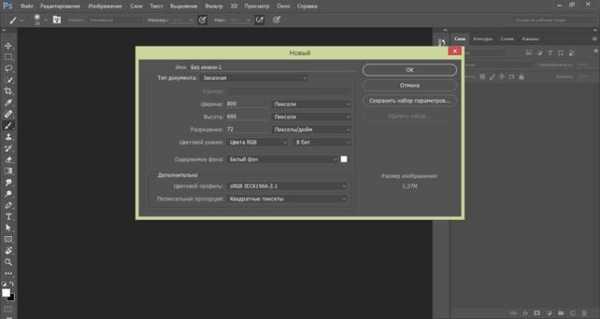
Заливаем фон каким-либо цветом (Shift+ F5), например, #232323:
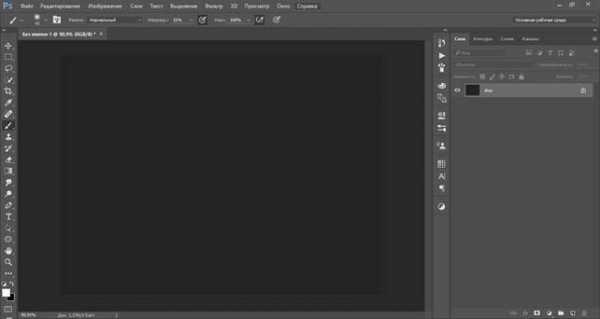
Создаем векторный круг
Переходим в группу векторных инструментов (горячая клавиша вызова группы – U) и выбираем инструмент Эллипс (Ellipse Tool):
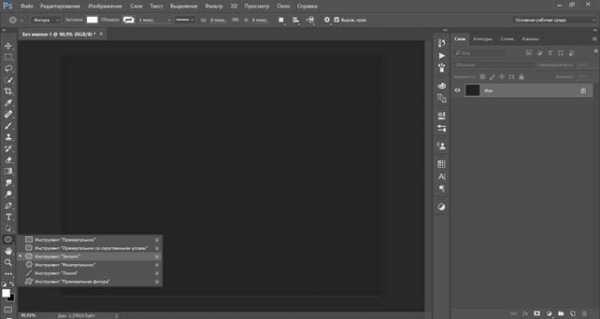
Зажимая клавишуShift для сохранения пропорций, рисуем круг. При помощи инструмента Перемещение (Move Tool) размещаем круг в центре холста. Горячая клавиша вызова инструмента Перемещение (Move Tool) – V.
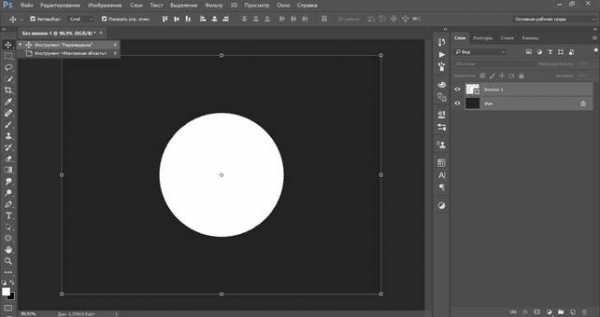
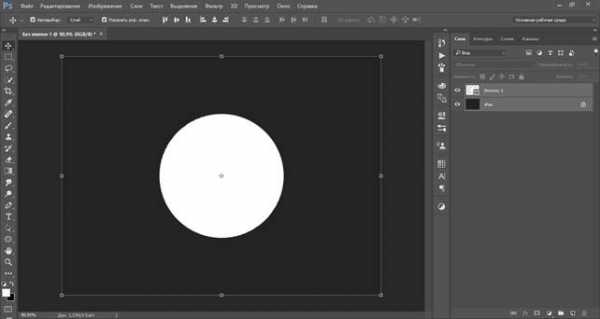
Пишем текст по кругу
Активируем инструмент Горизонтальный текст (Horizontal Type Tool), горячая клавиша вызова инструмента T:
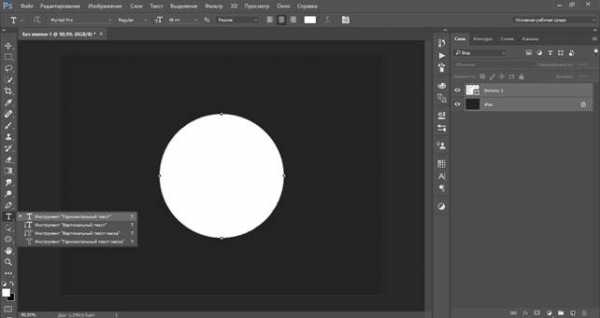
В верхней панели настройки инструмента Текст (Type Tool) при необходимости выбираем шрифт (1) и цвет (2) текста. Я выбрала цвет #ff7e00:
Подводим курсор к кругу и щелкаем по контуру круга.
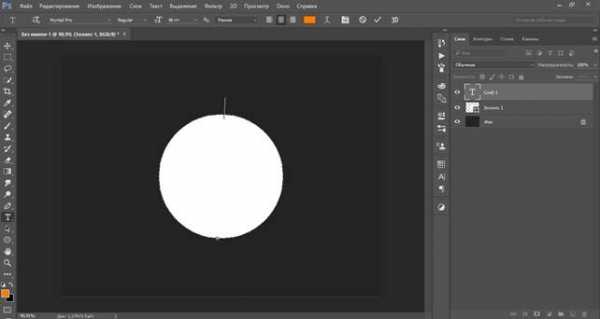
Курсор как бы «прилипает» к контуру круга. Теперь пишем текст.
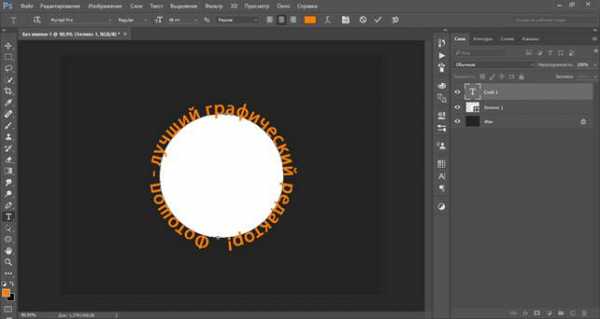
В уже знакомой нам верхней панели настройки инструмента Текст (Type Tool) при желании меняем размер шрифта:
Для того, чтобы подкорректировать размер уже написанного текста, необходимо в панели слоев щелкнуть на текстовом слое на иконке с буквой «Т»:
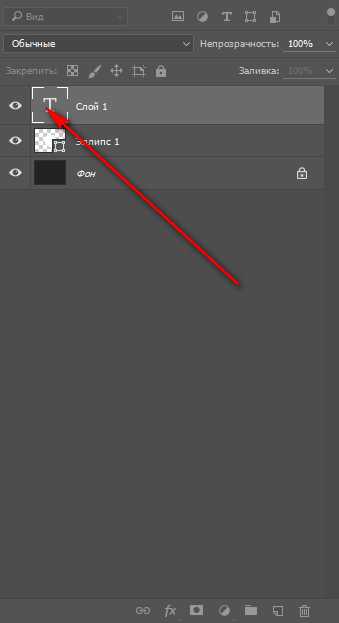
Можно скрыть слой с эллипсом, если он не является частью композиции. Для этого нужно в панели слоев нажать на иконку «глазика» у слоя с эллипсом:
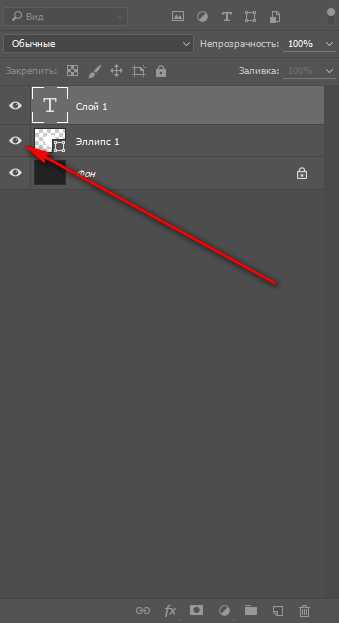
Текст внутри круга
Текст по кругу можно написать и внутри круга, для этого необходимо активировать инструмент Выделение контура (Path Selection Tool), горячая клавиша вызова инструмента – A:
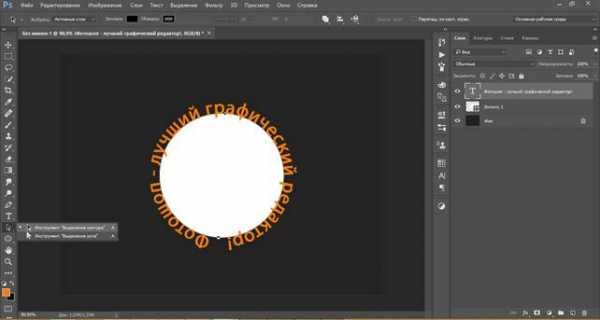
Подводим курсор мышки к написанному тексту и как бы втягиваем текст внутрь, двигая курсор в направлении к центру круга. Когда текст расположится внутри круга, отпускаем клавишу мышки:
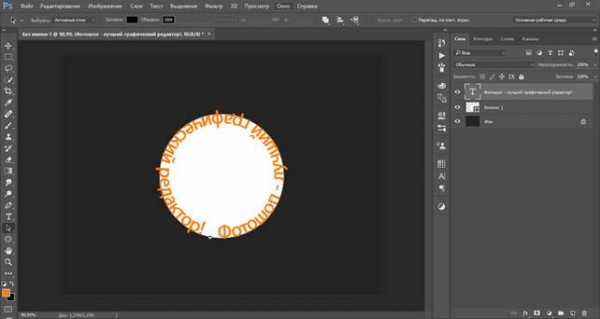
Используя данную технику, вы сможете написать текст по любой фигуре – прямоугольнику, квадрату, многоугольнику или по произвольному контуру.
Вот пример использования приема с написанием текста по кругу:

Теперь вы умеете писать в фотошопе текст по кругу. Успехов в творчестве!
pixelbox.ru
Как в фотошопе написать текст по кругу с помощью инструмента Контуры | DesigNonstop
Как в фотошопе написать текст по кругу с помощью инструмента Контуры
33
В этом уроке для новичков я расскажу как с помощью инструмента «Контуры» в фотошопе написать текст по кругу. К слову, вместо круга можно использовать любую другую фигуру с более сложной формой. Но суть такая, сначала выделяем круглую область. Потом переводим ее в рабочий контур. После чего печатаем текст по кругу рабочего контура и редактируем настройки текста. Мы получим текст, написанный с внешней стороны контура. Чтобы текст был написан с внутренней стороны, воспользуемся инструментом «Выделение контура». В конце мы познакомимся с еще одним альтернативным способом написания текста по кругу с помощью фильтра.
Шаг 1.
В новом документе с помощью инструмента «Овальная область» (Elliptical Marquee Tool), удерживая Ctrl, выделяем круг.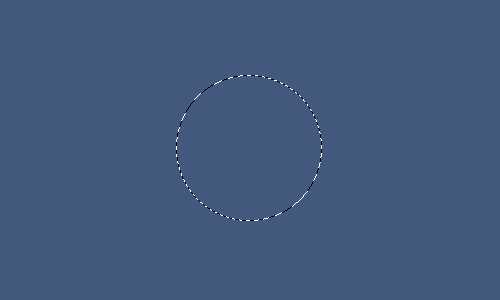
Шаг 2.
В верхнем меню выбираем «Окно» (Window) > «Контуры» (Paths) и открываем контейнер. Потом жмем на иконку в нижней части контейнера «Сделать из выделенной области рабочий контур» (Make Work Path From Selection). 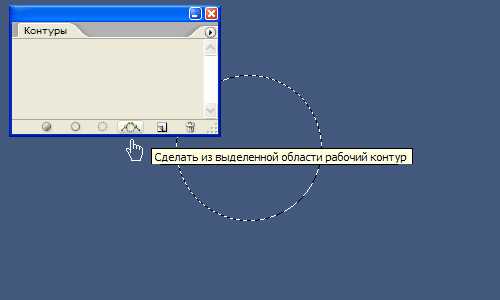
Шаг 3.
Получили рабочий контур. В принципе, этот результат сразу можно получить и с помощью инструмента «Элипс» (Ellipse Tool), предварительно нажав в верхнем меню иконку «Контуры» (Paths). Первые два шага пригодятся тогда, когда надо сделать надпись по контуру не круга, а более сложной фигуры.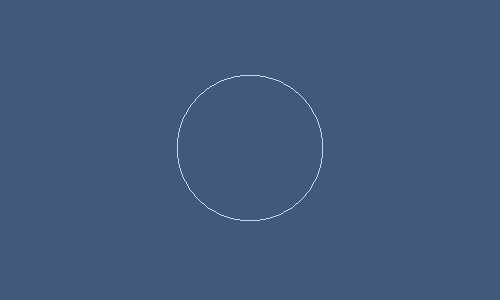
Шаг 4.
Теперь выбираем инструмент «Текст» (Type Tool), подводим курсор к контуру, и когда он стал таким, как на рисунке ниже, начинаем печатать текст.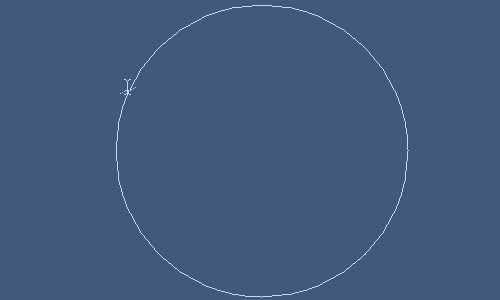
Шаг 5.
Получили такой результат. Здесь можно регулировать размер текста и межбуквенное расстояние.
Шаг 6.
Нажимаем Ctrl+H, чтобы отключить линию контура. Эта же комбинация клавиш включает контур.
Шаг 7.
Для того, чтобы текст был написан по внутренней части контура, нам надо воспользоваться инструментом «Выделение контура» (Path Selection Tool). После того, как инструмент активирован, подводим курсор к тексту. Когда он стал таким, как на рисунке ниже, нажимаем кнопку мыши и двигаем ее поперек контура.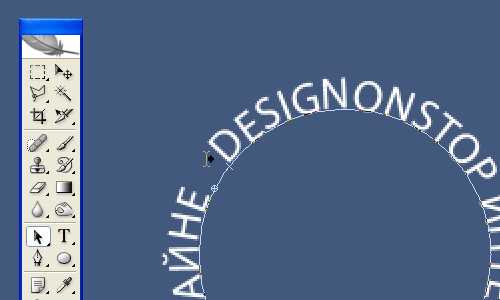
Шаг 8.
В какой-то момент весь текст должен перескочить во внутреннюю часть контура.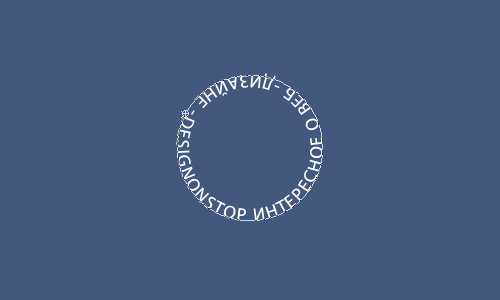
Шаг 9.
Нажимаем Ctrl+H, чтобы отключить контур. Мы получили текст, написанный по внутренней части контура.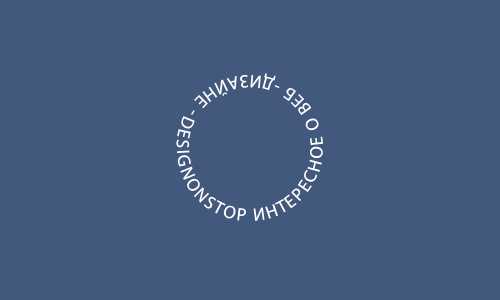
PS.
Есть еще один альтернативный вариант, как в фотошопе написать текст по кругу. Для этого создаем квадратный документ, например 400х400 пикселей. Если создать прямоугольный документ, то текст будет написан не по кругу, а по овалу. В центре документа пишем текст. В настройках текста лучше задать «Масштаб по вертикали», например 200%, растянув текст по вертикали.
После этого выбираем «Фильтр» (Filter) > «Искажение» (Distort) > «Полярные координаты» (Polar Coordinates) и далее отмечаем «Прямоугольные в полярные» (Rectangular to Polar), нажимаем ОК. На промежуточной стадии сервис предложит растрировать текст, нажимаем «Да». После этого текст будет написан по кругу.
- 5
- 4
- 3
- 2
- 1
www.designonstop.com
Paint.Net: эффект «Circle Text» — «Текст по кругу» | Веб
Paint.Net: эффект «Circle Text» — «Текст по кругу»
17.06.2011
DropsStudio Дизайн, Загрузки, Редакторы, Софт, Уроки Плагин, Редактор, Скачать, Софт, Уроки, Фото, Эффект, Paint
Эффект «Circle Text» — «Текст по кругу»(ru)
Доступен из меню «Эффекты» подменю «Text Formations». Назначение данного эффекта заключается в формировании текстовых надписей на изображении, расположенных по кругу или дуге. Настройки эффекта позволяют управлять расположением текстовых символов, радиусом дуги, по которой они будут располагаться, и т.п.
Этот плагин для Paint.NET позволяет расположить введенный с клавиатуры тест по дуге или окружности. Как и для обычного ввода текста можно изменить способ его написания (жирный или курсив), а так же выбрать шрифт написания текста.
Несмотря на то, что в настройках шрифта текста отображаются все шрифты доступные в системе, данный эффект не поддерживает работу с некоторыми типами шрифтов. В этом случае на экран будет выведено сообщение вида: You can not use some fonts in this plugin.(it does not support font style «Regular») If you choice it , pop-up window for error message opens. click «ok», font changes «Arial» В этом случае надо будет выбрать другой шрифт, например, «Arial» на который эффект обычно предлагает переключиться.
Плагин распределяет надпись по окружности, радиус и координаты центра которой, можно задать в окне параметров. Специальный флажок Clockwise (по часовой стрелке), отвечает за то, как будет размещаться надпись по окружности: по часовой стрелке или против.
Два следующих параметра отвечают за угол сектора окружности, по которой располагается надпись и угон начала надписи, соответственно. По умолчанию, первый параметр — угол сектора окружности равен 360 градусов, что составляет полный круг. Пример такой надписи приведен на первом сверху рисунке. На втором рисунке надпись расположена равномерно по полукругу, т.е. значение этого параметра было установлено в 180 градусов. Красную стрелку во втором примере нарисована отдельно.
Третий рисунок приведен был получен обычным применением эффекта надписи по кругу просто с использованием шрифта для отображения штрих-кода EanGnivc.
Как установить эффект и плагин
Форум Paint.NET – русский
Форум Paint.NET – английский
Понравилось это:
Нравится Загрузка…
Похожее
dropsstudio.wordpress.com
Как написать текст по кругу. |
Недавно я прослушала мастер-класс по фотошопу у замечательного дизайнера и отличного учителя Александра Коньшина. Узнала много интересного и полезного для себя. И в этом уроке я поделюсь полученными знаниями по написанию текста. Как написать простой текст в фотошопе, знают все. А вот как написать текст по кругу , наверное, не каждому известно. Конечный результат будет такой.

1-Файл-создать.
2-Редактирование-выполнить заливку. Выбрать черный цвет. Вы можете выбрать любой цвет, я выбрала черный, чтобы лучше было видно.
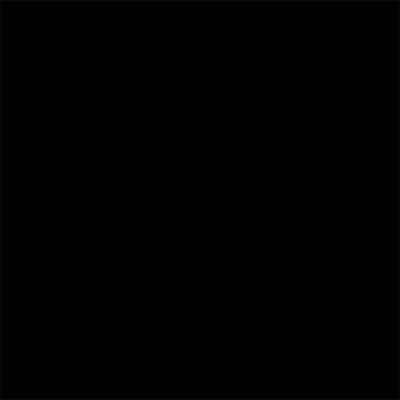
3-Слой-новый-слой.
4-Выбрать инструмент «овальная область» и нарисовать овал.
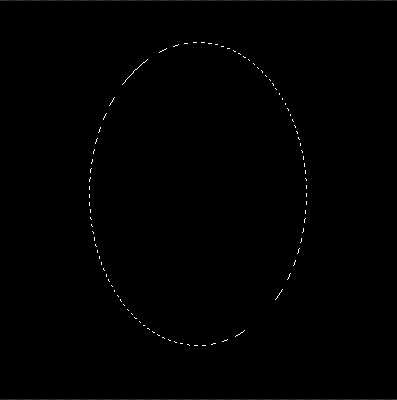
Выделение не снимать.
5-Редактирование-выполнить заливку. Залить любым цветом.
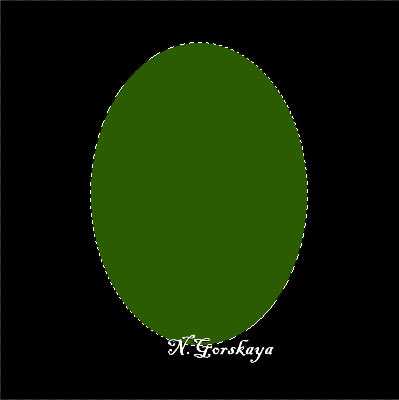

Выделение не снимать.
6-В окне слоев кликнуть по слову «контуры». Если в окне слоев вкладки «контуры» нет, нужно зайти в меню»окно» и ,в появившемся окошке, кликнуть по строчке «контуры».
7-В контурах нажать на треугольник и выбрать «образовать рабочий контур».
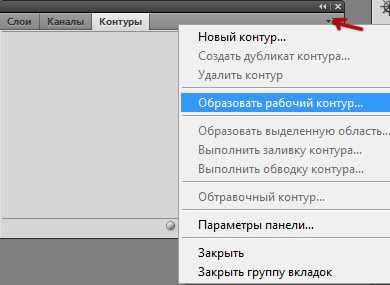
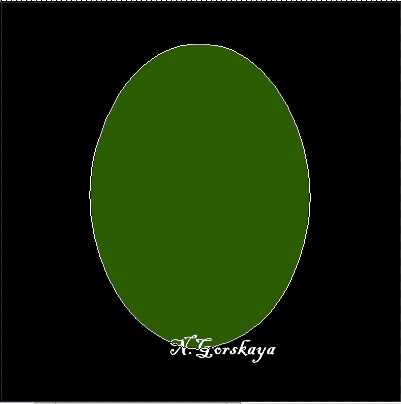
Теперь будем писать текст по кругу.
8-Выбрать инструмент «текст».
9-На верхней панели параметров выбрать значок «символ и абзац».
10-В появившемся окошке выбрать шрифт, размер шрифта и цвет. Шрифт можно оставить по умолчанию.
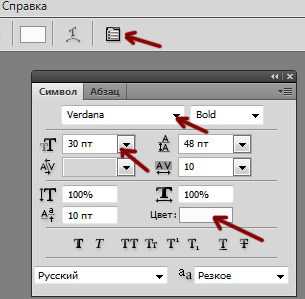
11-Передвигайте мышку по файлу к контуру, пока курсор текста не изменится. (Вначале курсор будет в пунктирном квадрате, а на контуре вместо квадрата появится волнистая линия пересекающая курсор.)
12-Кликнуть по контуру, появится мигающий курсор.
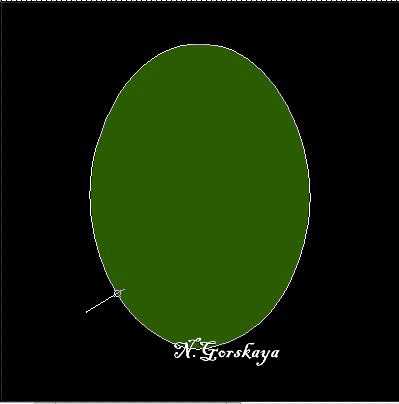
13-Написать текст по кругу. (Текст будет сам идти по контуру, то есть по кругу.)

Теперь нужно передвинуть текст, чтобы он был симметричным.
14-Выбрать инструмент «выделение контура»(черная стрелка), не перепутайте с «пером».
15-Поставить курсор на начало текста, ближе к контуру ( возле курсора появится черная стрелочка) и потянуть текст вверх по контуру.


Текст можно перетянуть и внутрь круга.
16-Поднести курсор к началу текста и, нажав, потянуть текст внутрь.
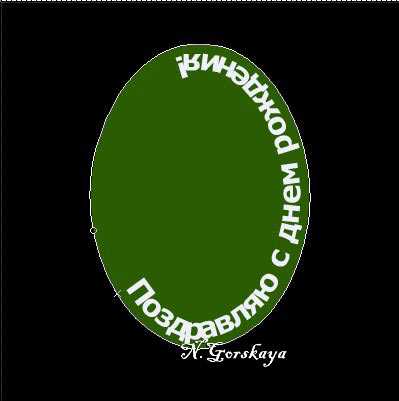
17-Здесь тоже нужно переместить текст по кругу, чтобы было красиво. Посмотрите на контур, там будет две метки, кружок и крестик. Чтобы текст при перемещении не исчез, вначале нужно переместить вверх кружок,
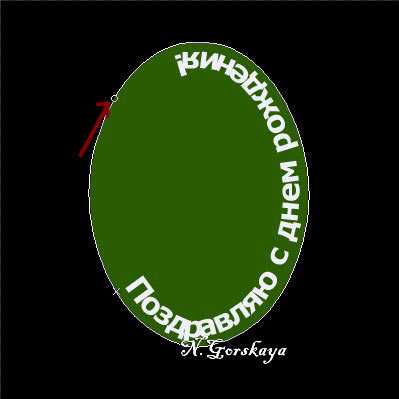
а потом потянуть за крестик. Все это делаете инструментом «выделение контура».
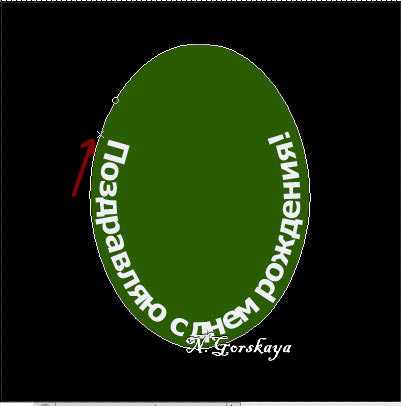
Переместим текст в исходное положение снаружи. И поставим внутрь картинку.
18-Потянуть текст курсором наружу и, поставив курсор в начале текста, переместить текст снова по кругу. (Сначала опустить вниз кружок, а потом переместить текст, потянув за крестик.)

19-В окне слоев кликнуть правой кнопкой мыши по слою с текстом и выбрать «растрировать текст»
20-В окне слоев активировать слой 2.

21-Перейти в контуры, активировать строчку «рабочий контур», кликнуть правой кнопкой мыши по этой полоске и выбрать «удалить контур».
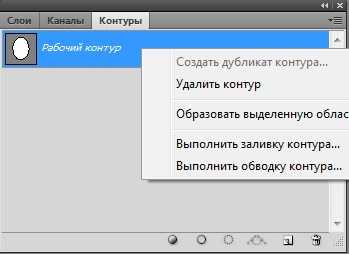
22-Открыть картинку

и переместить ее на файл, инструментом «перемещение».

23-В окне слоев кликнуть по миниатюре слоя 2, одновременно нажав Ctrl,

на файле появится выделение.

24-Выделение-инверсия.
25-На клавиатуре нажать Delete.
26-Выделение-отменить выделение.

Можно еще добавить обводку на новом слое.

27-Сохранить для Web и устройств.
kalejdoskopphotoshopa.ru
Как написать текст по кругу
В определенных обстановках пользователю может понадобиться оформить текст таким образом, дабы он располагался по кругу . В графическом и текст овом редакторах для этого нужно применять предуготовленные для этого инструменты.

Инструкция
1. Дабы написать текст по кругу в приложении Microsoft Office Word, воспользуйтесь объектами WordArt. Для этого откройте вкладку «Вставка» и обнаружьте панель инструментов «Текст». Выберите подходящий жанр надписи из контекст ного меню, вызываемого кнопкой-миниатюрой WordArt. В открывшемся окне введите свой текст . Закончив ввод, нажмите кнопку ОК.
2. Надпись будет помещена в документе. Выделите ее, – станет доступно контекст ное меню «Работа с объектами WordArt». Удостоверитесь, что вы находитесь на вкладке «Формат» и обнаружьте блок инструментов «Жанры WordArt». Нажмите на кнопку-миниатюру «Изменить фигуру» и выберите в контекст ном меню группу «Траектория». Нажмите на значок в виде окружности с подписью «Кольцо». Ваша надпись будет помещена по кругу . По необходимости отредактируйте границы объекта.
3. Иной метод: откройте вкладку «Вставка» и выберите в блоке «Иллюстрации» инструмент «Фигуры». В контекст ном меню кликните по макету «Овал». Нажмите клавишу Shift и, удерживая ее нажатой, сделайте окружность в рабочей области документа. На вкладке «Вставка» опять выберите инструмент «Фигуры» и щелкните по пункту «Надпись». Задайте область для надписи и введите свой текст .
4. На вкладке «Формат» в контекст ном меню «Средства рисования» приведите в соответствие со своими требованиями границы и заливки для фигур, выделите текст и нажмите на кнопку «Анимация». В выпадающем меню задайте команду «Преобразовать» и качество «Круг». Отредактируйте размер шрифта, если понадобится, подкорректируйте силуэты фигуры.
5. Для того дабы написать текст по кругу в редакторе Adobe Photoshop, сделайте надпись обыкновенным методом, в контекст ном меню инструмента «Текст» нажмите на кнопку-миниатюру в виде искривленной линии и буквы «Т». Данный инструмент дозволяет деформировать текст . В открывшемся диалоговом окне в поле «Жанр» выберите значение «Иной».
6. Установите градус изгиба и примените выбранные настройки. При применении данного метода текст дозволено поместить полукругом. Вводите надпись по частям, дабы задать настройки вначале для фрагмента, тот, что будет размещен сверху, а потом – для фрагмента, располагающегося снизу.
Дюже зачастую нам надобно напечатать текст не примитивно горизонтально либо вертикально, а, скажем, по силуэту какой-нибудь фигуры. К счастью, множество графических редакторов поддерживают эту функцию.
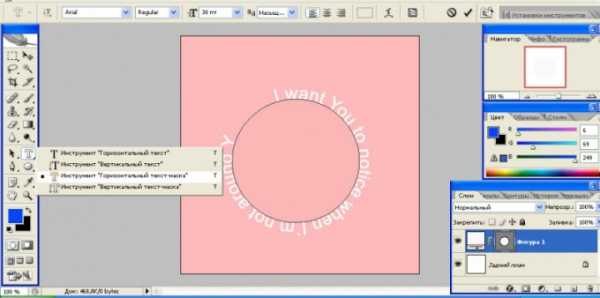
Вам понадобится
- – Adobe Photoshop либо иная программа редактирования изображений с схожим функционалом.
Инструкция
1. Скачайте программу Adobe Photoshop, отличнее каждого последней версии. Установите его на ваш компьютер, следуя указаниям меню инсталлятора. Воспользуйтесь пробным периодом действия либо приобретете лицензию на пользование программой у изготовителя. Также это может быть всякий графический редактор, поддерживающий данную функцию, схема дальнейших действий будет приблизительно та же самая, что и в случае с приложением Photoshop.
2. Откройте установленную программу Photoshop. Выберите пункт «Создание нового файла», задайте в его первоначальных параметрах наименование и размер. Также дозволено открыть при помощи того же меню всякое имеющееся у вас на компьютере изображение. На панели инструментов слева выберите пункт «Нарисовать круг».
3. Нарисуйте окружность надобного вам диаметра текста, тот, что будет размещен по краям. Если вы не хотите, дабы были видны силуэты, сделайте окружность того же цвета, что и фон самого изображения. Также вы можете предпочесть всякую иную фигуру либо нарисовать свою собственную, по её силуэту текст будет располагаться так же, как и в случае и окружностью.
4. Выберите инструмент с изображением буквы, щелкните на нем правой кнопкой мыши, выберите горизонтальный либо вертикальный текст-маску. Также может иметь другое наименование в зависимости от установленной версии и наличия русификатора. Настройте параметры печати – шрифт, размер букв, отступ, промежуток и так дальше.
5. Нажмите на изображение круга, позже того, как на его оси появится наклонный мигающий курсор, напишите ваш текст и закрепите слой. Имейте ввиду, что не поместившиеся буквы и слова не будут отображаться на рисунке, следственно класснее каждого место и шрифт рассчитать заблаговременно.
6. Сбережете изображение через меню «Файл», «Сберечь как…». Выставите необходимые параметры качества перед закрытием.
Видео по теме
Обратите внимание!
Adobe Photoshop является платной программой.
Полезный совет
Пользуйтесь лицензионными версиями программного обеспечения.
jprosto.ru
