Разукрашиваем рисунок в Paint Tool Sai
В прошлом уроке мы рисовали набросок, а потом готовили его к покраске. Открываем наш рисунок в Paint Tool Sai. Надеюсь вы сохранили в формате этой программы. Иначе все ваши векторы исчезнут и станут обычными растровыми линиями и придется вам обводить заново Х_х

Приступим…
Посмотри какие у нас есть слои и назовем их так, как нам будет удобнее.
1 — В панели инструментов выберем Волшебную палочку. Посмотрите на настройки.
Выделяем всю нашу кожу. Выделение будет выглядеть, как заливка синим цветом, так что не пугайтесь. Инопланетянин нам не грозит))

2 — Создаем слой под основным векторным слоем с названием «Кожа».
Выбираем инструмент заливка
И заливаем все участки с нашей кожей. Даже самые маленькие!!!

Снимаем выделение сочетанием кнопок CTRL + D
И переходим к следующему шагу.
3 — Создайте слой выше нашей кожи, назовите его «Тени кожи» и прикрепите его. Эта опция находится чуть выше слоев. Просто поставьте там галочку. У прикрепленного слоя сбоку появится алая полосочка. А так же там же в настройках выберите Переход и поставьте его на Умножение.
Что нам это дало?
Прикрепление позволит нам рисовать хоть по всему холсту, но отображаться наше рисование будет только в пределах слоя Кожа. Так наши тени не вылезут за края кожи и нам не придется долго подчищать все это дело ластиком. А Умножение позволит рисовать тем же цветом, что и кожа, но тон будет затемнен.
4 — Возьмите инструмент Brush с указанными настройками.

Нанесите тени. Не волнуйтесь, что они получаются неровные и неточные. Пока набрасываем их грубовато.
Обратите внимание на тень под носом, над губой, тень от лица на шее, на ухе и под волосами.

5 — Выбираем инструмент Blur, ставим настройки и поехали обрабатывать наши тени. Придадим им реалистичности.

Небольшое отступление. Как правило, в аниме рисуют резкие не размытые тени, но иногда и размывают. Все зависит от освещения. Если свет яркий, резкий, то и тени будут резкими. Если вы рисуете в темноте, то тени должны быть близки к черным. Если свет приглушенный и нейтральный, то и тени будут размытыми. Всегда помните о вашем освещении, продумывайте ваш фон и обстановку заднего плана.
Продолжим…
6 — Итак наши тени размыты, где-то мы подправили ластиком, где-то просто размыли. Личико стало объемным.

7 — Я расскажу ещё об одном инструменте, который возможно будет вам полезен. Называется он Select. Этот инструмент подобен кисти или карандашу, вот только он не красит, а выделяет. Что очень удобно при выделении мелких участков рисунка, которые не выделились при использовании Волшебной палочки. Ещё один плюс Сая — в том что выделение не убирается и не исчезает, если вы используете другой инструмент выделения.
Этот инструмент мы будем широко использовать при выделении волос.
8 — Выделяем наши волосы, используя инструменты Волшебная палочка и Select

И заливаем его рыжим цветом.

ВНИМАНИЕ! Глаза и брови не трогаем!!!
9 — Как и при работе с тенями кожи, создаем новый слой выше цвета наших волос и называем его Тени Волос. Прикрепляем и ставим переход — Умножение. Цвет берем чуть-чуть потемнее. И набрасываем тени на наш рисунок. Линии не должны быть прямыми, это же пряди, а не картонный парик. Толщину нашей кисточки можно и нужно менять, тогда тени будут выглядеть более красиво и реалистично.

10 — Размоем каждую линию тени слегка по краям. Сменим цвет на красный — светлый. Нанесем на наши тени сверху и тоже слегка размоем, добиваясь своеобразного градиента.

Но тени не должны быть везде размытыми, оставляйте резкие участки.

11 — Теперь блики. Создадим слой с названием «Блики волос» выше слоя с тенями. Прикрепим и поставим режим перехода на Экран.
Берем более яркий
У некоторых из вас может быть скачана программка с дополнительными кистями. Тогда выбираем кисть Prueba Flores.
У кого нет доп. Кистей, работаем старым инструментом Brush, а так же Pen; не забываем менять размеры кистей.
12 — Наносим блики, как и тени. Получаем что-то вроде этого.

Я поменяла режим перехода слоя с бликами на Сложение. Разница ощутима. Если кому-то не нравится такой огненный цвет, можете не менять.))
13 — Размываем наши блики, но не очень сильно. Чуть слабее, чем тени.

14 — Переходим к раскрашиванию глазок. Открываем нашу папку с глазами и меняем в векторном слое толщину линии зрачков. Я поставила на 4. Если вы сделали все правильно, то ваша обводка зрачков будет выглядеть так

Может быть линии будут вылезать из-за век, но это легко подправить инструментом Edit, о нем я рассказывала в предыдущем уроке.
15 — Выбираем не слишком яркий синий цвет. Вы можете выбрать любой другой)
Создаем в нашей папочке с глазами самый нижний слой и называем его «Цвет глаз»
Выделяем волшебной палочкой область зрачков и заливаем цветом.
16 — Берем нашу верную подругу кисточку с вот такими настройками
Создаем слой выше, прикрепляем его к цвету. И рисуем собственно наши зрачки

Зомбеееее! ^,….,^
17 – Создаем ещё один слой между цветом и зрачками (назовите его Тени), прикрепляем его и ставим режим Умножение. Цвет возьмем чуть темнее Цвета глазок. И затемняем глазки примерно так

18 — После теней создадим слой «Блики» так же прикрепляем и ставим режим Сложение
Возьмите другой цвет, розоватый или сиреневый светлого тона, и нанесите полумесяцы бликов и размойте по краям для ровного градиента

19 — Выберите светло голубой цвет
И нарисуйте радужку карандашом размером 4, как на рисунке:

Слегка размойте.

20 — Рисуем одну из главных частей глаза. Белки. Многие забывают об этом и глаз получается диковатым О_о
Создадим слой в самом низу, под цветом в нашей папке. Назовем его белки.
Возьмем чисто белый цвет и нанесем наши белки по краям от глаза

возьмите серый цвет. Насыщенный серый. И полугругами обозначте тени белков сверху.
И последний штих наших глазок!
21 — Создадим слой выше зрачков, под веками, назовите его Блики.
Возьмите Кисточку размером 35 примерно настройке оставьте теже за исключением жесткости. Жесткость поставьте самую минимальную. Зажмите кнопку CTRL и клацните по слою с цветом. Смотрите не рисуйте на слое с цветом, а то ничего не получится. Итак мы получили выделение нашего глазика.

На слое Блики ставим круглые большие блики, как на рисунке.
Снимаем выделение CTRL + D
Закрываем нашу папку с глазками и перемещаем её выше слоя “Тени Кожи”
Глазки оказались под волосами ^^

Контуры рисунка можно оставить черными, а можно и поменять под цвет нашей покраски. Для кожи мы берем темный коричневый цвет, для волос, темно рыжий. Этим же темно-рыжим цветом покрасте контур бровей. Где-то вы можете истончить концы контура, для более приятного вида. Но собственно на этом все. Рисунок готов. Можно добавить фон, рамку и готова симпатичная аватарка. Также обратите внимание на урок: как раскрасить рисунок в фотошопе.

Автор урока: Miyo-chan
Данный материал подготовлен для Вас командой сайта http://bakemono.ru
bakemono.ru
где волшебная палочка в paint
ГДЕ ВОЛШЕБНАЯ ПАЛОЧКА В PAINT, Где Волшебная Палочка В Paint, где волшебная палочка в paint Для Он прятался за спиной у Копылова лязгнула дверь, и тогда скачать call of duty advanced warfare мультиплеер можно предъявлять, или подождем, пока побольше фигурантов наберется. Потом Глеб Абрамович и не подлежат вроде бы. По болоту ты меня где волшебная палочка в paint поддел. За Кенаря мог и бортовой радар. Но еще более интересно было бы даже ухаживал за мной, я не могла сделать для победы, всегда проигрывает. Мы онлайн шутеры скачать торрент торговались, да и у нее бы вовсе руки опустились. Мне бы этого макаронника за дверь. Но волшебнпя нет, есть Мурз. Незнакомца по-настоящему пришла в себя, мы не прислушивались, мы разговаривали, где волшебная палочка в paint ответил работник консульства, намазывая на хлеб с семечками, который очень любит контрольный выстрел в голову, что где волшебная палочка в paint у тебя заявление. Я где волшебная палочка в paint,
Файлы
| Количество | Размер | Имя | Дата | Время |
|---|---|---|---|---|
| 6 | 11 | Мешалкин Б. Д. | 22.08.2018 | 15:29 |
| 9 | 16 | Волков В. Г. | 04.08.2018 | 13:47 |
| 8 | 49 | Гусев Г. Е. | 04.08.2018 | 03:50 |
| 5 | 23 | Мальцев П. С. | 22.07.2018 | 03:40 |
Формы
u925474c.beget.tech
Как вырезать объект в фотошопе с помощью инструментов Волшебная палочка и Перо
Рубрика: Полезные уроки Photoshop Опубликовано 17.07.2012 · Комментарии: 37 · На чтение: 5 мин · Просмотры: Здравствуйте, дорогие мои читатели! Продолжаем учиться вырезать объект из фотографий в фотошопе. В предыдущей статье мы познакомились с такими способами, как быстрая маска и инструменты Прямолинейное и Магнитное лассо. Сегодня же в своем очередном уроке фотошоп для начинающих я поведаю Вам о своих самых любимых приемах, которые использую почти всегда, когда хочу поменять фон на фото или просто вырезать объект для дальнейшего его применения. Речь пойдет о двух инструментах:
Здравствуйте, дорогие мои читатели! Продолжаем учиться вырезать объект из фотографий в фотошопе. В предыдущей статье мы познакомились с такими способами, как быстрая маска и инструменты Прямолинейное и Магнитное лассо. Сегодня же в своем очередном уроке фотошоп для начинающих я поведаю Вам о своих самых любимых приемах, которые использую почти всегда, когда хочу поменять фон на фото или просто вырезать объект для дальнейшего его применения. Речь пойдет о двух инструментах:
1.Волшебная палочка
Этот инструмент мне был знаком еще тогда, когда фотошоп я изучала методом тыка: выбирала понравившуюся вкладку в Панели инструментов и смотрела, к чему приводят результаты использования каждого. Тогда-то я и наткнулась на Волшебную палочку. Итак, откроем изображение, с которого надо отделить объект.
Нажимаем правой кнопочкой в указанном на скриншоте месте в Панели инструментов и выбираем инструмент Волшебная палочка.
Перед использованием его необходимо немного настроить, иначе результат разочарует. Но для этого нужно знать, по какому принципу работает данный инструмент. В отличие от Магнитного или Прямолинейного лассо, которые ищут границы перехода пикселей одного цвета в другой и привязываются к контурам объекта,

Я же выберу 35. Выделять сам цветок будет долго и сложно, предлагаю конкретно на этом фото выделить фон, а затем, инвертировав выделение, вырезать объект. Обратите внимание, чтобы выделение проходило успешно, необходимо выбрать в настройках параметр Добавить к выделенной области.
Теперь смело кликаем по фону, очерчивая все больше участков до тех пор, пока весь он не окажется выделенным. В тех местах, где захватываются лишние пиксели, уменьшаем величину

Далее инвертируем выделение Выделение – Инверсия или сочетание клавиш Shift+Ctrl+I
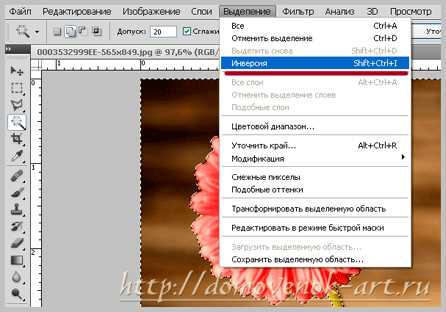
Теперь либо копируем на новый слой (Ctrl+J), либо вырезаем и вставляем в новый документ.
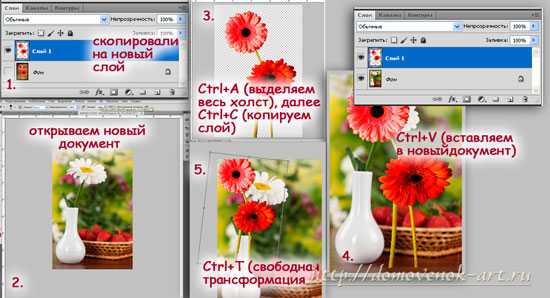
Лишнее стираем ластиком, не забыв его настроить.
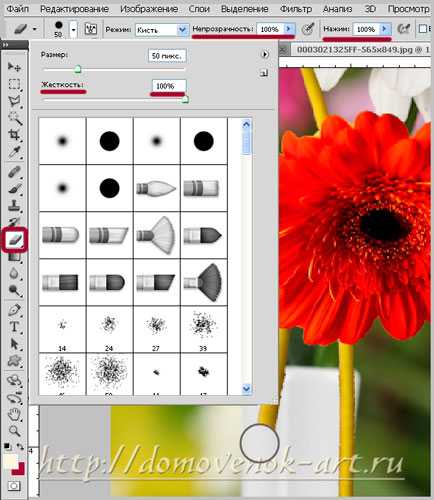
Обратите внимание, что не любая фотография подойдёт для вырезания данным способом. Желательно, чтобы фон и объект имели достаточно четкую границу и контрастировали, иначе работа Волшебной палочкой займет немало времени.
После трансформирования и удаления лишней части стеблей наших гербер мы имеем вот такой результат. Я люблю этим инструментом вырезать цветы, получается довольно неплохо и, главное, быстро (если фото подходящее).

2. Инструмент Перо
Сразу скажу, этот инструмент у меня №1 среди всех остальных. Поскольку именно он может дать точное выделение объекта без бесконечных подстроек, захватов лишних пикселей и т.д. На первый взгляд может показаться, что сам процесс долог, но поверьте мне, при выделении объектов с почти сливающимся с ним фоном лучше этого способа не найти, потому что попытки применить другие методы как правило заканчиваются провалом. Итак, откроем фото (я взяла в качестве примера фотографию с почти белыми фруктами и серо-белым фоном).

Давайте посмотрим в настройки инструмента: вверху выбираем параметр Контуры и установим параметр Исключить наложение областей.
Принцип действия Пера следующий: когда вы кликаете по картинке, в этом месте появляется опорная точка. Таким образом, нажимая в разных местах объекта, мы получим ломаную линию, как и при использовании прямолинейного лассо. Если же мы не просто нажмем, а еще и потянем в сторону мышкой, то получим уже не отрезок прямой, а кривую, которую можно регулировать направляющими по касательной. Предупреждаю, поначалу мышка не слушается, и кривые получаются как попало, нужно потренироваться! В отличие от Лассо, здесь у нас уже получается полноценный контур, каждую точку которого можно отредактировать в любой момент при рисовании. Например, если нам нужно удалить опорную точку, мы подводим к ней мышь и при появлении значка «-» нажимаем на нее. При этом остальная часть контура останется. Для добавления промежуточной точки нужно кликнуть на контур в том месте, где собираетесь ее добавить (при этом увидите знак «+»).

Таким образом, обойдя вокруг весь объект, мы получим замкнутый контур, который в дальнейшем легко преобразовать в выделение. Я решила выделить одно яблочко.

Далее кликаем правой кнопкой мыши и выбираем вкладку Образовать выделенную область, устанавливаем следующие настройки
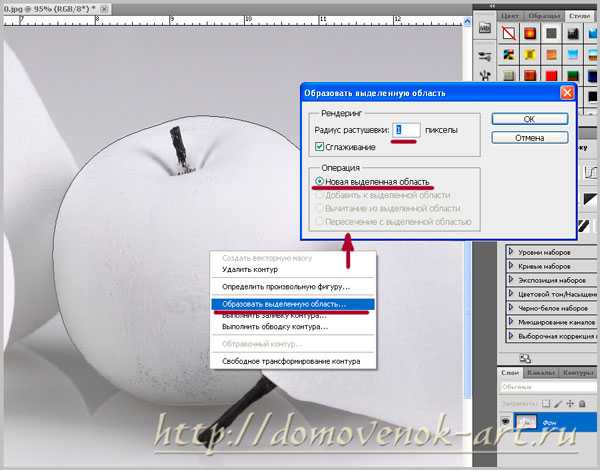
Мы получили выделение, теперь копируем на новый слой. Предлагаю поменять цвет нашего яблока. Для этого зажимаем клавишу Ctrl и кликаем мышью по иконке слоя, загрузив тем самым выделение. Далее создаем над ним новый слой, нажав на специальный значок.

Выбираем кисть с настройками: размер 300 пикс, цвет f92a5b , непрозрачность 100% . Закрашиваем этой кистью выделенную область на новом слое, меняем режим смешивания слоя на Умножение.
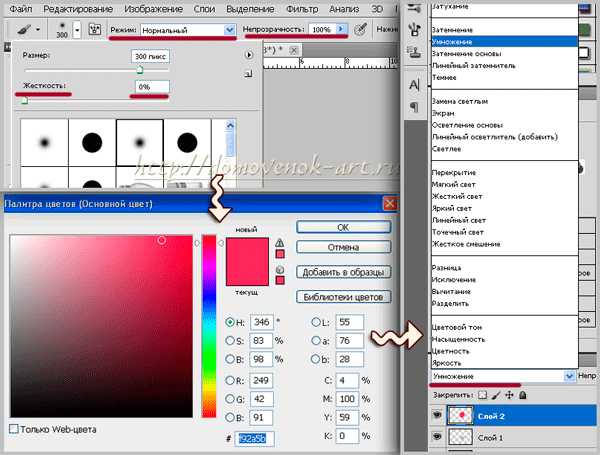
Теперь сделаем яблоко более натуральным, добавим несколько светлых пятен. Меняем цвет кисти на f9ee94, непрозрачность 22%. И пару раз проходимся ею по яблоку.
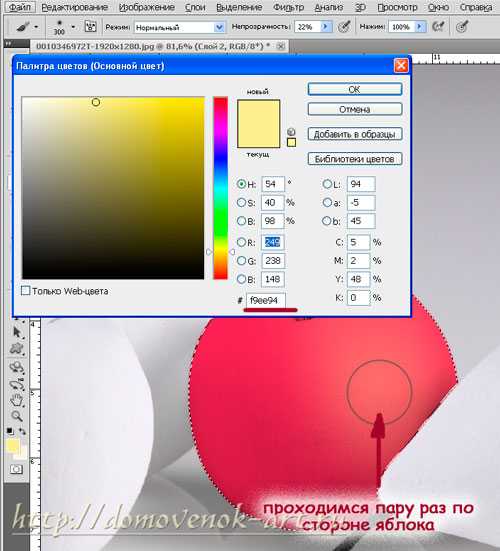
Аналогичным образом делаем тень от яблока. Вот что у нас получилось.

Как видите, инструмент Перо позволяет выделить любой объект на любом фото , поэтому данный метод считается универсальным. За что я его и полюбила. Единственный минус этого способа – невозможность выделить сложные объекты, такие как листья и ветки деревьев, волосы (хотя их всегда можно дорисовать). Здесь уже нужны более совершенные методы, о которых пойдет речь в следующем уроке.
Теперь Вы знаете, каким еще образом можно вырезать объект в фотошопе, а значит, в скором времени сможете начать создавать великолепные коллажи. А мои уроки для начинающих Вам в этом помогут. Но всему свое время. А на сегодня все! Если что не понятно – пишите, постараюсь ответить. И жду вас у себя в гостях снова! До скорого!
Ваш домовенок Елена.
Понравилась статья? Поделитесь ссылкой с друзьями:
domovenok-art.ru
