Как наложить музыку на фото
Как работать с программой для наложения музыки на фото
С программой Movavi СлайдШОУ создать атмосферный фильм из фотографий очень просто! Добавляйте переходы между кадрами, музыку и титры по своему вкусу. Интуитивно понятный интерфейс программы и пошаговая инструкция, приведенная ниже, позволят вам создать музыкальный фотоальбом всего за несколько минут. Скачайте Movavi СлайдШОУ прямо сейчас и начинайте творить!
Скачать бесплатно Скачать бесплатноУстановите Movavi СлайдШОУ
После загрузки скачанного файла запустите дистрибутив и установите программу для создания фотоальбомов с музыкой, следуя инструкциям Мастера установки. По окончании установки программа запустится автоматически.
Выберите режим работы
В программе доступно два режима: упрощенный и расширенный. Если вы хотите без лишних усилий совместить фото и музыку и сделать видео, выберите режим Мастер создания слайд-шоу. Если же вы хотите добавить к своему слайд-шоу спецэффекты и стикеры, а также воспользоваться другими интересными опциями, нажмите Ручной режим создания фильмов. Инструкции по работе с каждым из режимов приведены в следующем шаге.
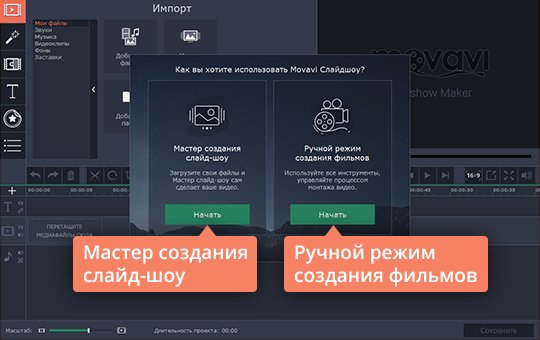
Создайте слайд-шоу
Загрузите фотографии
Итак, вы хотите сделать слайд-шоу в простом режиме. Во вкладке Файлы нажмите +Файлы или +Папки, чтобы загрузить фото или картинки для своего слайд-шоу. Вы можете менять порядок загруженных вами изображений, перетаскивая их в рабочей области, а также удалять их, нажимая на соответствующую иконку, появляющуюся при наведении на изображение.
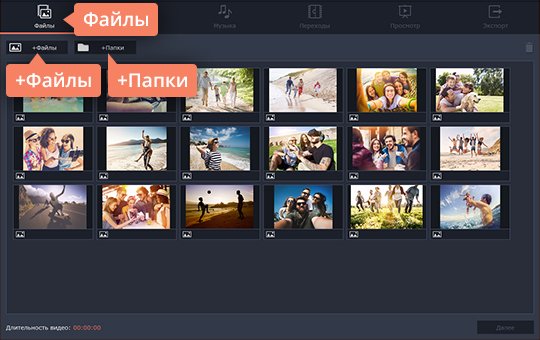
Выберите тему (по желанию)
Если вы создаете слайд-шоу по определенному поводу (например, день рождения, свадьба, и т. д.), вы можете выбрать соответствующую тему. Каждая тема содержит собственные переходы, титры и фоновую музыку – вам не нужно выбирать их вручную. Если какая-либо из тем вам подходит, кликните по ней, нажмите Далее и переходите к шагу 3.4. Если вы хотите самостоятельно выбрать музыку, переходы и титры, выберите Без темы и нажмите Далее.
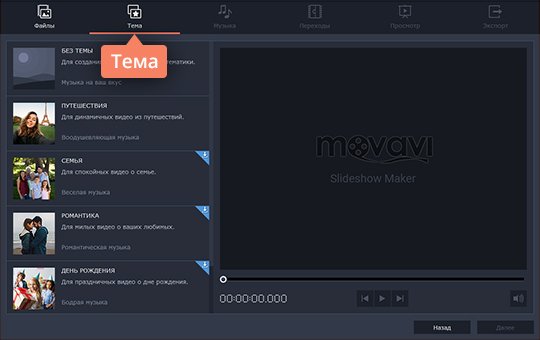
Добавьте музыку
Откройте вкладку Музыка. Нажмите +Музыка, чтобы загрузить аудиофайлы или выберите готовую композицию из списка ниже.
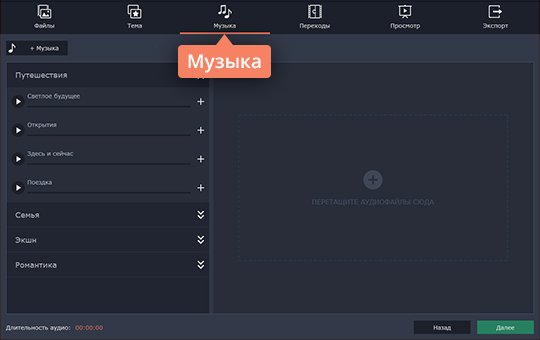
Добавьте переходы
Перейдите во вкладку Переходы. Выберите понравившийся вам стиль переходов (например, Простые, Геометрические или Художественные переходы), либо нажмите на иконку Без переходов.
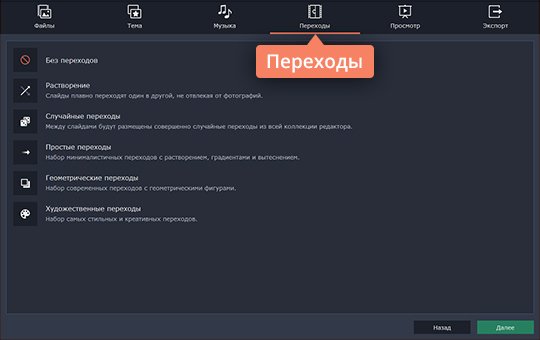
Добавьте титры
Во вкладке Просмотр вы можете добавить начальные и финальные титры – просто введите нужный текст в соотвествующие поля. Помимо этого вы также можете подстроить слайд-шоу под длительность музыки и убрать черные полосы с фото и видео. В правой части окна вы можете посмотреть предварительный результат монтажа.
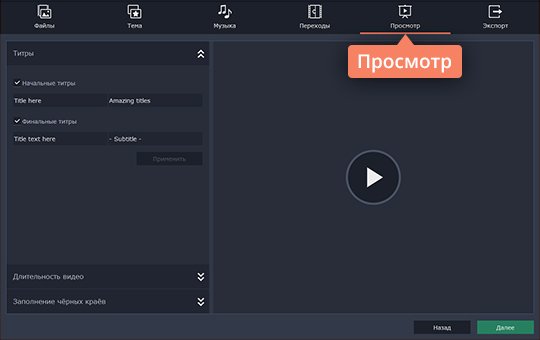
Вы почти у цели, осталось только сохранить готовое слайд-шоу! Для этого перейдите во вкладку Экспорт, нажмите Сохранить видеофайл и перейдите к шагу 4.
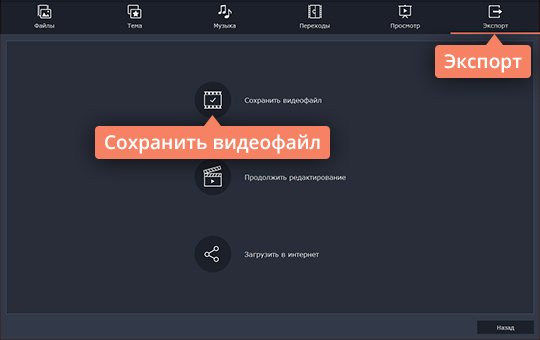
Загрузите файлы в программу
Нажмите кнопку Добавить файлы и выберите фотографии и видеофайлы, которые будете использовать для создания слайд-шоу. Выбранные файлы появятся на Шкале времени в нижней части окна программы.
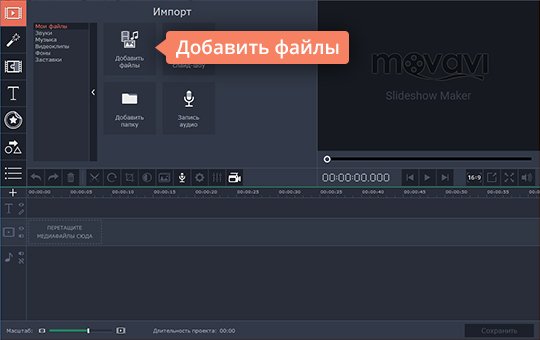
Задайте порядок слайдов и добавьте переходы
Расположите слайды в нужном порядке на монтажном столе. Чтобы поменять расположение фотографии, перетащите ее на новое место, удерживая левую кнопку мыши. Для добавления переходов между слайдами откройте вкладку Переходы, выберите приглянувшуюся анимацию и перетащите ее в пространство между снимками в рабочей области.
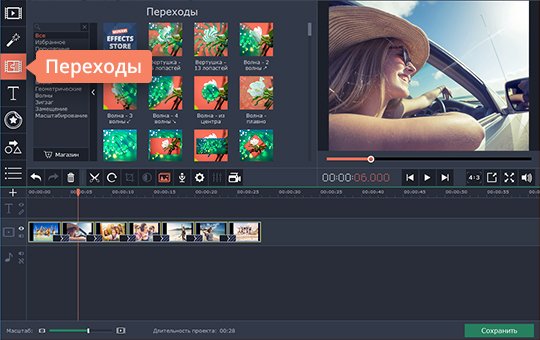
Добавьте музыку и титры
Чтобы соединить фото с музыкой, снова нажмите кнопку Добавить файлы и загрузите песни, мелодии или отдельные звуки из вашей коллекции. Ваше аудио будет автоматически добавлено на отдельную дорожку на Шкале времени. Вы также можете нажать кнопку Музыка и выбрать одну из готовых мелодий.
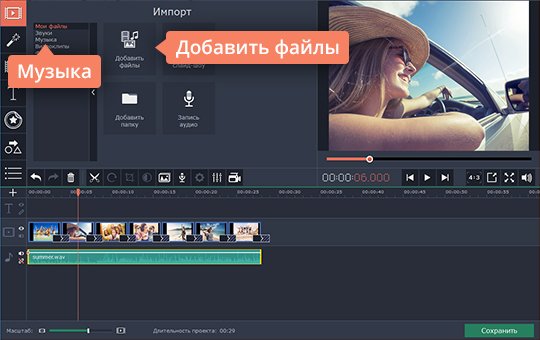
Как сделать фотографии с музыкой более увлекательными? Просто добавьте надписи! Кликните по вкладке Титры, выберите понравившийся вам вариант и перетащите его в рабочую область программы. Время воспроизведения титров можно менять, растягивая или сокращая соответствующий блок. Нажмите Применить для сохранения настроек титров.
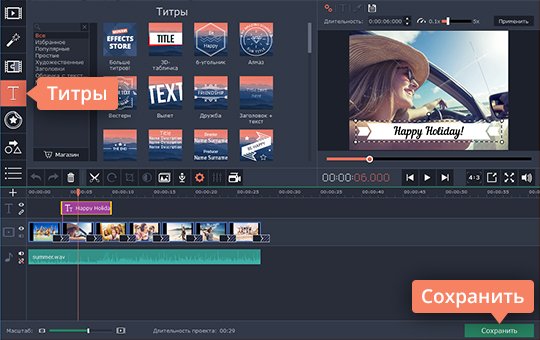
Вы почти у цели, осталось только сохранить готовое слайд-шоу! Для этого нажмите кнопку Сохранить и перейдите к шагу 4.
Простой режим4. Сохраните готовое видео
Выберите одну из вкладок в левой части открывшегося окна, чтобы экспортировать получившийся видеоклип для просмотра на компьютере, мобильном устройстве или подготовить его для загрузки в интернет. Чтобы начать экспорт файла, нажмите Старт. Создание ярких слайд-шоу и наложение музыки на фото не составят труда, если воспользоваться программой Movavi СлайдШОУ!
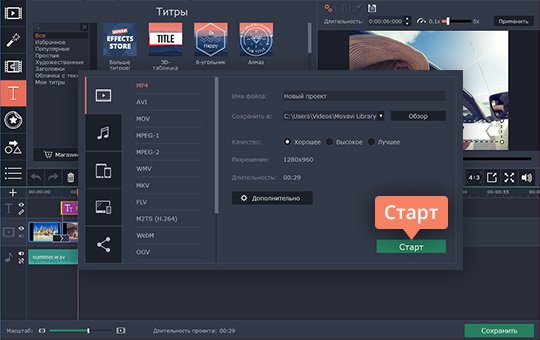
Movavi СлайдШОУ
Создавайте яркие слайд-шоу в три простых шага
Соединяйте слайды красивыми переходами
Добавляйте анимированный текст
Регулируйте цвет, улучшайте качество изображения
Другие полезные инструкции
Остались вопросы?
Мы также рекомендуем
www.movavi.ru
Как наложить музыку на фото
Фотография – не просто картинка, это захваченное в кадр воспоминание. Слайд-шоу, в котором изображения просто следуют друг за другом, не способно передать энергетику события. Как сделать клип оригинальным и атмосферным? Добавьте немного звука! С программой
Шаг 1. Начинаем работу с программой
Для начала cкачайте программу для слайд-шоу. Установка приложения не займёт у вас много времени, никаких сложных алгоритмов и дополнительного ПО. Пара кликов – и «ФотоШОУ PRO» уже готова к использованию. Просто щёлкните по ярлыку на рабочем столе и выберите режим работы.
Если вам нужен быстрый результат, воспользуйтесь готовыми шаблонами в «Слайд-шоу за 5 минут» и следуйте инструкции в приложении. Если вы хотите самостоятельно регулировать настройки эффектов и анимации, выберите
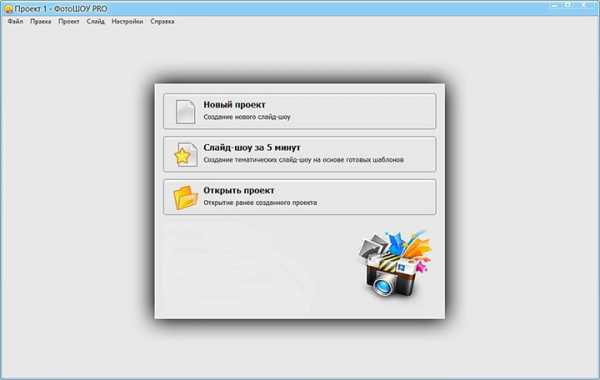
Выбор режима работы
Шаг 2. Создаём проект с нуля
Первое, что нужно сделать, – это загрузить файлы с вашего компьютера. Вы можете добавить целую папку всего одной кнопкой. Выберите последовательность снимков, определите длительность на шкале времени. Далее соедините слайды – найдите подходящий вариант в меню «Переходы». Разнообразьте ваш фильм, добавив красочные коллажи и титры
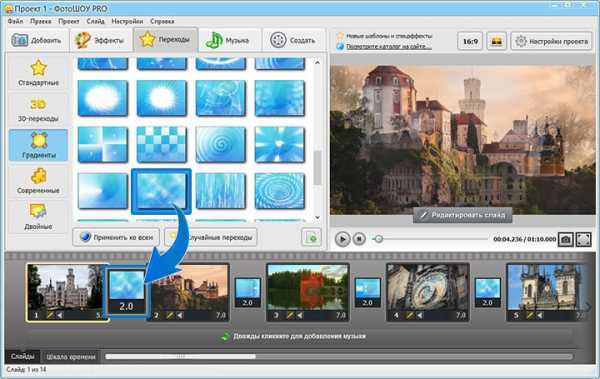
Добавление переходов
Шаг 3. Доводим ролик до ума
Работа над деталями – процесс очень увлекательный. Забудьте про скучные и статичные кадры! Добавьте эффекты и анимацию каждому слайду.
Чтобы применить к снимку или коллажу готовый шаблон с анимацией, зайдите в раздел «Эффекты». Для ручной настройки, нажмите на монтажной области справа кнопку «Редактировать слайд». В появившемся окне, выбрав раздел «Слои»
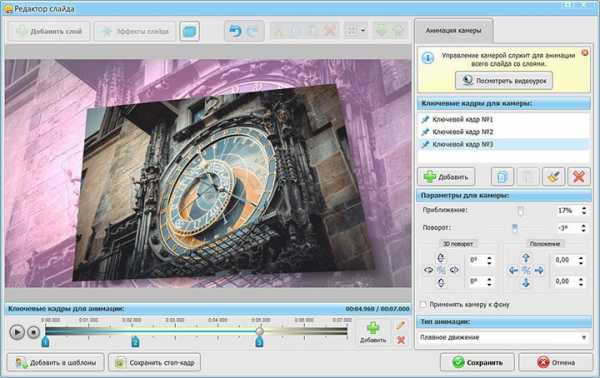
Управление камерой
Шаг 4. Подбираем звуки к слайдам
Слайд-шоу готово! Но, согласитесь, в сопровождении тишины даже самый динамичный ролик смотрится уныло. Выясним, как наложить музыку на слайды с фото. Для этого зайдите в одноимённую вкладку.
Программа предложит вам воспользоваться звуками из встроенной коллекции, записать комментарий с микрофона или загрузить файл с вашего ПК. Выберите подходящий для вас вариант и с помощью значка с ножницами обрежьте файл. Примените музыкальную дорожку к переходу – пусть эффект перелистывания сопровождают аналогичные звуки. Так ведь интереснее!
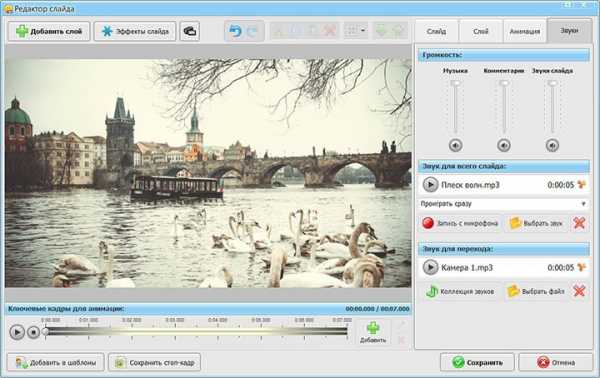
Настройка звука для слайда
Шаг 5. Фоновая музыка или голосовой комментарий?
Не расслабляйтесь, это ещё не все возможности «ФотоШОУ PRO»! После тщательного подбора звуковых эффектов к каждому слайду самое время добавить фон. Зайдите в раздел «Музыка» в верхнем меню, и выберите файл. Коллекция программы универсальна, вы легко подберете подходящую мелодию, не беспокоясь об авторском праве. Впрочем, если ничего не подошло, вы всё ещё можете добавить файл с компьютера и записать голосовые комментарии. Не ограничивайтесь только одним вариантом! Приложение даёт возможность монтажа и звуковых файлов, об этом – в следующем шаге.
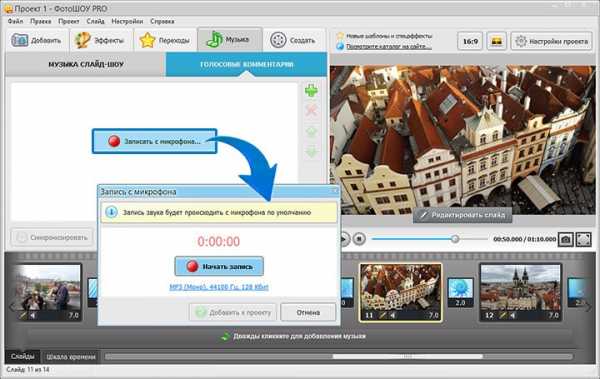
Запись голосовых комментариев
Шаг 6. Аудиомонтаж – это легко
Просто добавить музыку на фото недостаточно. Обрежьте аудиодорожки с помощью специального значка или регулируйте длительность на шкале времени. Для удобства можете синхронизировать слайд-шоу – приложение само подгонит размер будущего ролика под фоновую музыку.
В меню «Музыка» > «Громкость и эффекты» отрегулируйте время появления и затухания. Голосовые комментарии могут без проблем накладываться на основную музыку. Не забывайте и про звуки, которые вы подобрали в редакторе слайдов – настройте громкость так, чтобы фоновая мелодия ничего не перекрывала. Помните, что для каждой дорожки свои настройки!
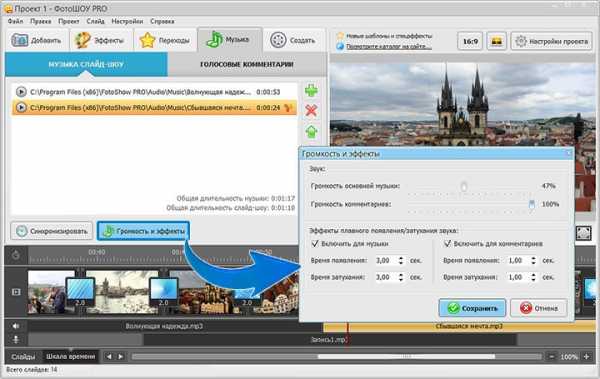
Параметры звуковых дорожек
Шаг 7. Сохраняем результат
Финальный результат раздует и глаз и слух – можно смело сохранять ролик. В разделе
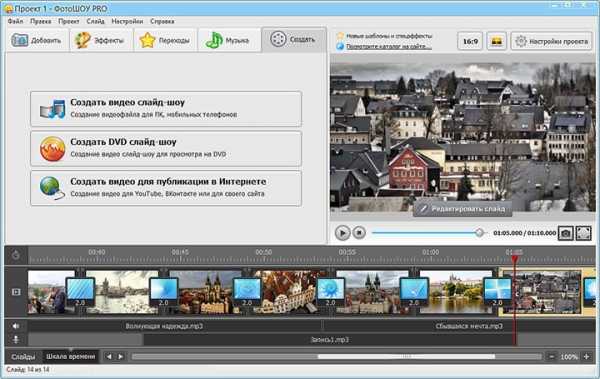
Способы конвертации видео
Теперь вы знаете, как можно наложить музыку на фотографии с помощью программы «ФотоШОУ PRO». Это вовсе не сложно! Создавайте из своих снимков атмосферные слайд-шоу и делитесь воспоминаниями с друзьями и близкими.
Как наложить музыку на фото: пошаговая инструкция
Красиво оформленные фотографии под музыку могут стать частью отличного портфолио в социальных сетях, блога, домашнего фотоальбома на компьютере. Сделать их не так сложно, как кажется на первый взгляд, ведь благодаря утилите ПроШоу Продюсер редактирование мультимедийных файлов стало доступно каждому.
Следуйте пошаговой инструкции: как наложить музыку на фото, и, через несколько шагов-минут, вы создадите свой первый фото-музыкальный проект.
Шаг 1. Скачать программу ПроШоу Продюсер.
Загрузите дистрибутив весом 80 Мб с нашего сайта, щелкните по скаченному файлу, и дождитесь окончания установки. За это время прочитайте полезную статью: «Как сделать слайд-шоу из фотографий за 5 минут». Перейдите в основное меню утилиты и добавьте фотографии из левого поля (из памяти компьютера) в нижнюю ленту слайдов.
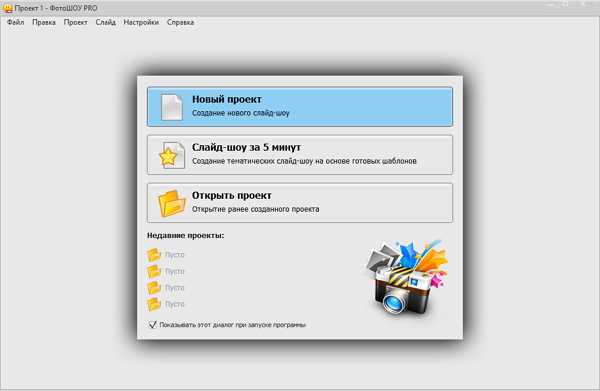
Шаг 2. Сделать переходы между фото.
Нажмите на одноименную вкладку в основном меню программы. Из предложенных категорий рекомендуем вам использовать 3D-переходы, так как они являются наиболее современными и актуальными. Например, поворот с нижнего правого угла или сворачивание свитка сверху. Оцените в правом окне предпросмотра выбранный эффект. Применение: дважды щелкните левой кнопкой мыши.
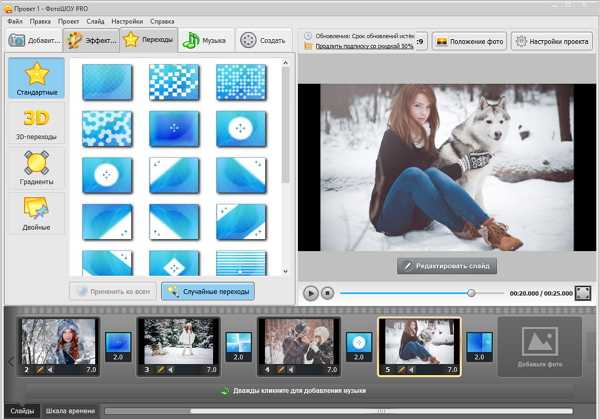
Шаг 3. Как наложить музыку на фото.
Перейдите на вкладку «Музыка». Здесь есть две дополнительные вкладки: «Музыка слайд-шоу» и «Голосовые комментарии». Через первую вы можете добавить музыкальный файл из компьютера, и при помощи иконки «Синхронизировать» выставить длительность показа слайдов в соответствии с мелодией.
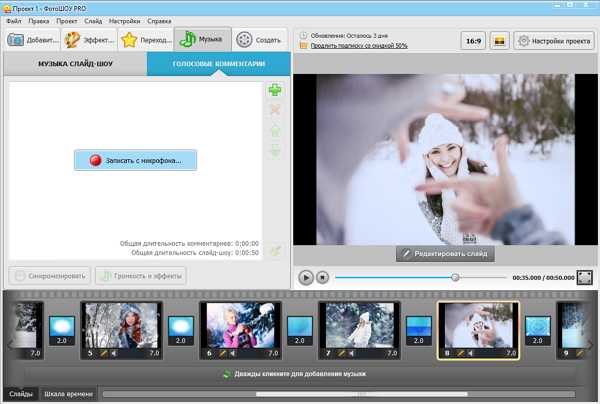
Голосовые комментарии позволяют записать собственный голос для сопровождения проекта, используя средство по умолчанию (внешний подключаемый микрофон или гарнитура для стационарного ПК или функция встроенного микрофона для ноутбука). Для обоих типов музыки есть настройки громкости и эффектов.
Обратите внимание, что можно наложить звуки отдельно на фото. Для этого нажмите на изображение динамика в слайде. Далее иконка «Коллекция звуков», прослушайте доступные варианты (кнопочка Play), и выберите нужный эффект, нажав «Добавить звук». Здесь же, через вкладку «Слайд» выставьте длительность показа фото (+перехода).
Шаг 4. Сохранить проект.
Закончена операция, как наложить музыку на фото программа ПроШоу Продюсер предлагает вам сохранить ее (их) в рабочем формате. Нажмите вкладку «Файл» и выберите «Сохранить проект как». Укажите папку на вашем ПК, и введите название. Обратите внимание, что файл конвертируется в рабочий формат.
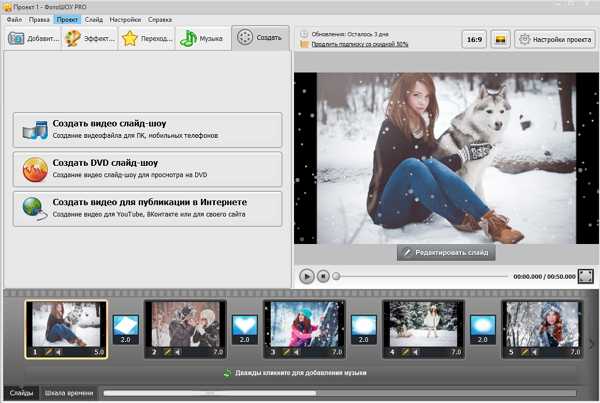
Для создания полноценного нового видео из фото (даже если это одна картинка со мелодией) нажмите вкладку «Создать», далее выберите один из форматов (для ПК, записи на диск, интернета), дождитесь окончания конвертации, и насладитесь сделанным.
Другие решения, как сделать фильм из фотографий вы найдете в наших пошаговых инструкциях. ПроШоу Продюсер относится к категории универсальных программ, которые, благодаря своей многофункциональности, позволяют создавать проекты самого разного масштаба и тематической направленности. Количество доступных творческих решений практически не ограничено, попробуйте использовать их сейчас.
Понравилась статья? Расскажите друзьям:
proshow-producer.su
Пошаговая инструкция, как наложить фото на музыку
Как фотография, так и музыка может отлично передавать настроение, чувства и эмоции. Гораздо больший эффект можно получить, если просматривать красиво оформленные изображения под музыкальное сопровождение. Для этого нужно разобраться, как наложить фото на музыку, чем мы и займемся в этой статье.
Область применения
Накладывая изображения на музыкальные композиции, можно создавать музыкальные открытки для поздравления близких или друзей. А что если добавить несколько картинок и фотографий? Тогда получится настоящее музыкальное слайд-шоу. В свою очередь, такое сочетание может пригодиться при оформлении портфолио, для его демонстрации в различных социальных сетях и блогах. Разумеется, в этом оригинальном исполнении будет очень приятно просматривать свой семейный фотоальбом.
Область применения такой комбинации – музыка плюс фото – многогранна. Все зависит только от вашего желания и полета фантазии, тем более что умение при создании такого формата требуется минимальное. С такой задачей может справиться любой человек, решивший попробовать себя в качестве автора.
Все программы, работающие в данной области, как правило, по своим действиям очень похожи. Различия могут состоять только в количестве функций, фильтров, переходов и т. д. Давайте рассмотрим, как наложить фото на музыку на примере одной из них. Поняв суть и принцип работы одного редактора, можно без труда создавать свои авторские работы в любом другом.
Пошаговая инструкция, как наложить фото на музыку
Программа называется AVS Video Editor. Это видеоредактор, в котором можно также монтировать аудиофайлы и изображения.
Для того чтобы начать работать с выбранными файлами, их следует импортировать в приложение. Для этого выберите «Библиотека» и перетащите мышкой все нужные элементы в главное окно либо добавьте их через «Проводник».
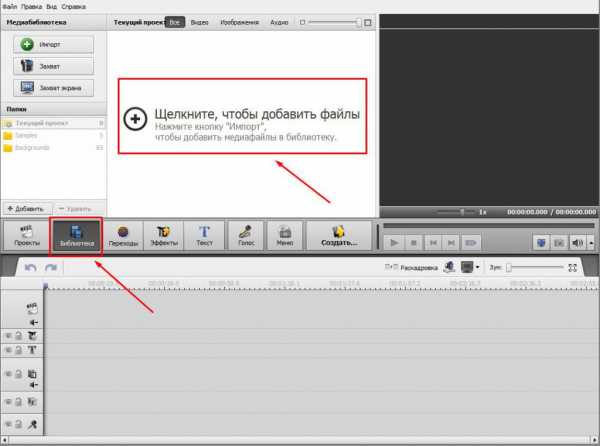
Затем перенесите все изображения и аудио в нижние поля по категориям, отмеченные соответствующими значками.
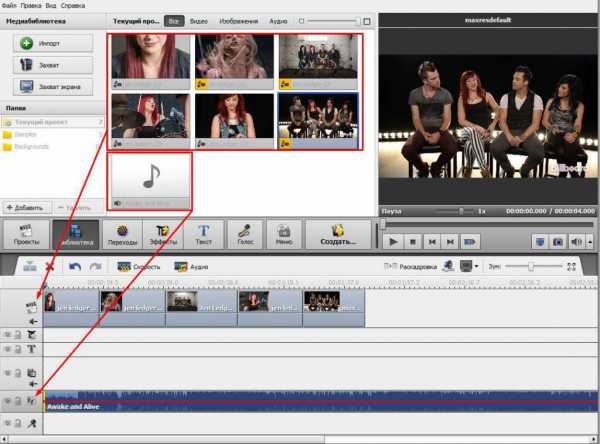
Программа предложит выровнять все изображения по одному размеру. На это стоит согласиться, в противном случае при проигрывании могут возникнуть небольшие скачки или подвисания.
Если, как в нашем случае, требуется наложить больше одной фотографии, тогда между ними можно добавить различные переходы, чтобы одно изображение менялось другим не просто плавно, но и оригинально, красиво.
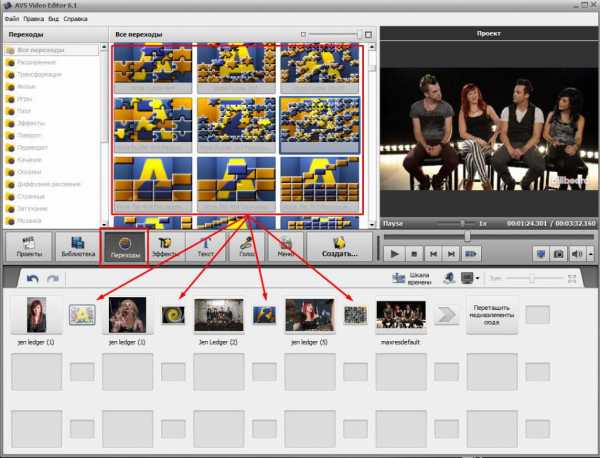
Длительность и цвет фотографий можно регулировать во всплывающем окошке, нажав на нужное изображение правой кнопкой мыши. Также при необходимости их можно менять местами.
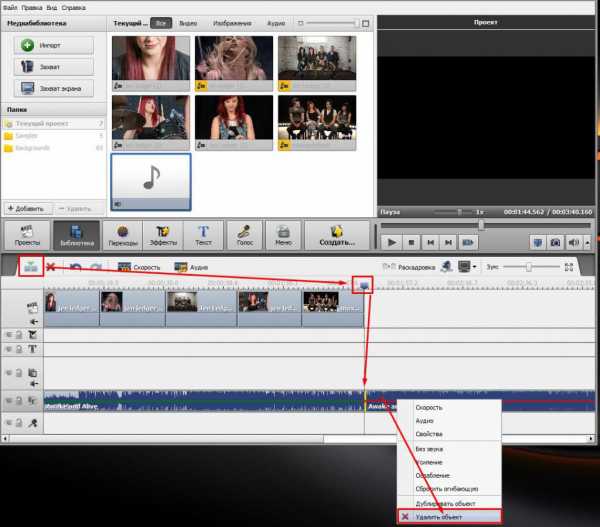
В обработке аудио тоже нет ничего сложного. При желании выставляется нужная скорость воспроизведения, меняются настройки эквалайзера. Кроме того, можно вырезать любую ненужную часть трека, а при необходимости, наоборот, добавить. В завершении редактирования лучше подогнать размер изображений к длительности аудио.
Сохраняем проект
Итак, задание, как наложить фото на музыку, выполнено, и редактирование закончено. Теперь жмем кнопку «Создать» и получаем файл в любом из представленных форматов.
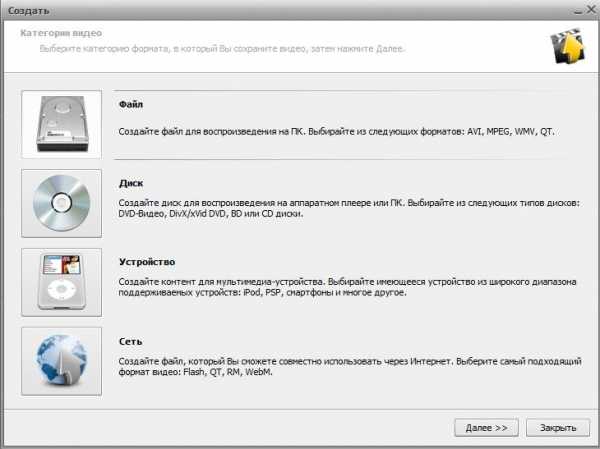
Сервисы онлайн
Стоит отметить, что монтирование и редактирование проекта – это очень увлекательный и интересный процесс, так как благодаря большому выбору инструментов и функций можно создать в точности то, что было изначально задумано. А для тех людей, у которых нет времени самим разбираться, как наложить фото на музыку, и важен только конечный результат, существует множество онлайн-сервисов. Принцип их работы все тот же. Сайт запросит загрузить ваши выбранные изображения и аудио, указать порядок их появления, выбрать текст и дождаться результата, чтобы скачать готовый файл. Большинство онлайн-сервисов, работающих в данном направлении, могут наложить музыку на фото бесплатно.
Следует учесть, что если доверить весь процесс создания видеоролика онлайн-сервису, то результат не всегда приятно удивит, так как после загрузки своих файлов на сервер от вас ровным счетом больше ничего не зависит, потому что монтирование происходит без вашего участия.
fb.ru
Как на фото наложить и добавить музыку в Инстаграм
Если вас интересует вопрос, как на фото наложить музыку в Инстаграм, то наверняка вы уже довольно продвинутый пользователь, испробовавший большинство стандартных функций приложения и теперь хотите удивить своих друзей чем-то необычным. И, хотя такой функции пока нет в официальном приложении Инстаграм, мы обязательно вам в этом поможем, главное — следуйте нашим инструкциям!

Кстати, у нас для вас отличная новость: скоро сделать фото с музыкой в Инстаграм можно будет прямо в официальном приложении, не привлекая для этого никакие посторонние ресурсы для того, чтобы наложить музыку. Это нововведение пока ещё недоступно в нашей стране, но совсем скоро им сможет воспользоваться каждый.
Вот специальная инструкция, как наложить музыкальную композицию:
- Откройте вашу страничку и проведите пальцем слева направо.
- Проведите пальцем снизу вверх и выберите фото для истории.
- Снова проведите пальцем вверх и из дополнительных опций выберите музыку.
- Найдите композицию, которую посчитаете подходящей для того, чтобы наложить на изображение.
- Подберите отрывок композиции, который будет звучать при просмотре вашего фото, сдвигая ползунок вручную.
- Добавьте мелодию к изображению и опубликуйте пост.
Какое самое удачное время для выкладывания фото в Инстаграм расскажем в другой статье.
Как наложить на фотографию мелодию с помощью приложения
Пока эта функция ещё недоступна в нашей стране в официальном приложении, выложить фото в Инстаграм с музыкой можно, обработав их специальными фоторедакторами — программами, позволяющими добавить к изображениям музыкальное сопровождение. Вот несколько самых известных бесплатных приложений:
- PicMotion
- Фото + Музыка = Видео
- Vigo Video
Любое из них вы сможете скачать в Play Market или AppStore. А теперь на примере Vigo Video (которое раньше, кстати, было довольно популярно под именем Flipagram) мы покажем, как можно наложить музыку на фото.
- Скачайте приложение на свой телефон и откройте его.
- Нажмите на слово «Вход» вверху экрана справа.
- Пройдите необходимую регистрацию. Кстати, можно воспользоваться для этого своим аккаунтов Фейсбуке.
- После этого нажмите на появившийся внизу страницы значок в виде камеры и дайте необходимые разрешения.
- Можно сделать новую фотографию, а можно выбрать любую из старых, нажав на слово «Фото» внизу слева. Кстати, здесь снова потребуется ваше разрешение на доступ.
- Выберите фотографии (не меньше двух, иначе не получится) и кликните по «Начать создание».
- Получится слайд-шоу. Чтобы наложить мелодию, дотроньтесь до соответствующей кнопки вверху экрана.
- Выберите музыкальную композицию и нажмите «Подтвердить».
- Выберите с помощью ползунка, с какого места начнётся музыкальная композиция, сопровождаются ваше слайд-шоу.
- Посмотрите, что получилось, и, если вас всё устраивает, нажмите на «Далее».
- Теперь выберите вариант сохранения. Для того, чтобы результат можно было впоследствии опубликовать в Инстаграм, нажмите на «Сохранить локально».
- Готово! Теперь вы в любой момент сможете зайти в Инстаграм, найти получившийся файл в памяти устройства и опубликовать его.
Теперь вы знаете, как в Инстаграм добавить музыку к фото; и мы надеемся, что очень скоро для того, чтобы наложить мелодию на фотографию, не потребуется никаких сторонних программ, а достаточно будет всего нескольких кликов в самом приложении Инстаграм.
О том, как разделить фото на 6 частей расскажем по ссылке.
in-stagram.ru
Как наложить музыку на фото в инстаграм
Социальная сеть Instagram давно изменила способ общения в сети. Фотографии и видеоролики затмили эру бесконечных текстов, выражавших всевозможные эмоции авторов со всего мира. Отныне гораздо проще «смотреть» и намного удобнее «показывать». Ну, кто не оценит снимка из отпуска? Кому не понравится видео полета над городом на парашюте? Разве получится рассказать обо всем на свете с помощью утомительных предложений и словосочетаний? Едва ли!
Весь мир идею общения через визуальный контент подхватил быстро и достаточно охотно, а вот Instagram о влиянии на все сообщество, словно, и позабыл. Социальная сеть развивается крайне медленно и предлагает пользователям достаточно мало возможностей. Тут нельзя, к примеру, профессионально и легко редактировать видеоролики. Никто не разрешает превращать снимки в слайд-шоу, да даже добавить музыку к фото – и то за пределами возможностей! Единственный способ нагнать недостающий функционал – обратиться к сторонним приложениям…
Как наложить музыку на фото в Инстаграм?
Современные цифровые магазины – AppStore и Google Play переполнены графическими редакторами, позволяющими быстро и, не обладая какими-то специфическими знаниями в области современных технологий, превратить несколько разрозненных фотографий в анимированный фильм с музыкальным сопровождением, плавными переходами и красивыми эффектами, позволяющими завоевать заслуженное внимание со стороны сообщества. В список подобных помощников можно отнести VideoShow и KineMaster, и даже Quik от GoPro. Но, если же выбирать по удобству, органичности и наглядности, то именно Flipagram с легкостью обходит конкурентов (прежде всего, из-за возможности выкладывать получившиеся материалы в Инстаграм одной кнопкой).
Однозначно описать сервис, кстати, весьма проблематично – тут тоже можно зарегистрироваться и обмениваться интересными записями, как в какой-нибудь социальной сети. Никто не запрещает просматривать, комментировать и оценивать работы, предложенные сообществом, и приглашать друзей. Если же проявлять социальную активность совсем не интересно, или именно Instagram кажется наиболее удобной платформой для общения, то Flipagram всего за несколько секунд превращается в платформу для редактирования видео и фото, где возможно все – тут и смайлики накладываются, и маски для селфи активируются, и фильтры меняются, и даже теги прописываются в автоматическом порядке, учитывая местоположение и примерное наполнение снимка. Впрочем, обо всем по порядку.
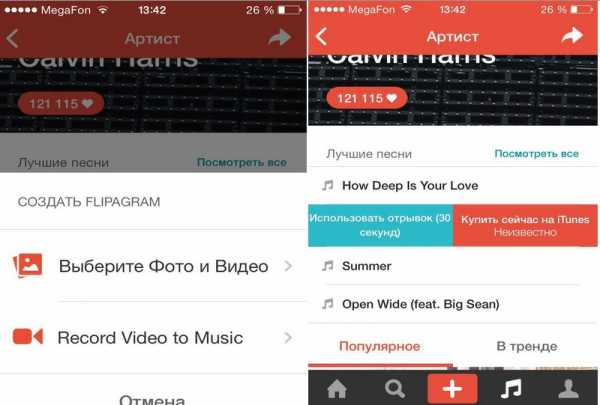
Как создать слайдшоу с музыкой?
Первое знакомство с сервисом Flipagram придется начинать из цифрового магазина или для iOS, или для Android. В любом случае, действия примерно одинаковые – заглянуть в поиск, ввести название, получить несколько результатов.
Следующий шаг – нажать кнопку «Загрузить». А пока приложение, позволяющее добавлять песни к фото, заканчивает все подготовительные процессы, пользователям стоит наметить курс действий, заглянув в галерею и проштудировав комплект доступных снимков…
Кстати, разработчики весьма дружелюбно относятся к новичкам. Тех, кто впервые сталкивается с функционалом графических редакторов, ждет подробнейшая инструкция и о том, какие кнопки нажимать, и о том, как в два счета, не имея даже какого-то профессионального оборудования, получить невероятно красивую фотографию, которая обязательно заслужит исключительно положительные оценки со стороны сообщества.
Если же инструкции не нужны и хочется сразу поэкспериментировать с накопившимися творческими идеями (и, наконец, прикрепить к фото парочку песен), то можно двинуться простым путем, а именно – нажать на большой красный плюсик, расположенный в нижней части программы и создать первую флипаграмму.
Нажатый плюсик мгновенно приведет в меню выбора контента. Вариантов три – можно загрузить или фотографию или видеоролик (кстати, просто один снимок добавить невозможно – так, дескать, не получится «фильма», а потому количество материалов придется расширить), или же можно нажать на значок камеры и создать что-нибудь новое и свежее (на случай, если на внутренней памяти смартфона или планшета не нашлось ничего приличного и полезного).
Если все материалы выбраны, и примерная настройка контента завершена, система позволит приступить к непосредственному монтажу. Возможностей, связанных именно с редактированием, кстати, достаточно много. В Flipagram разрешают поработать с фильтрами (в основном, доступны своеобразные стартовые шаблоны, позволяющие добиться определенного эффекта, не потратив кучу свободного времени), поменять определенные параметры фото (обрезать, повернуть, укоротить под какой-нибудь формат) и, конечно же, добавить му
Последний штрих, связанный с добавлением музыки к фото или добавить музыку к видео, отнимает минимум времени. Нужно всего-то нажать на кнопку «Мелодии», расположенную в правом верхнем углу при редактировании, и на экране тут же высветиться меню выбора композиций. Вариантов, опять же, тут несколько. Или трек выбирается из внутренней памяти, или из обширной библиотеки, где доступно колоссальное количество всевозможных подборок (тут и рок, и новинки любого года, и ретро, и прочие направления).
Выбранная композиция автоматически загружается и сразу же добавляется к ролику. Отдельно придется поработать с громкостью, а заодно нужно выделить участок, который и станет частью будущего слайдшоу с музыкой!
Когда редактирование контента завершится, перед пользователями возникнет меню публикации, совмещенное с вкладкой локального сохранения на внутреннюю память. Как именно поступить – решать исключительно пользователям. Можно авторизоваться в приложении и поделиться с сообществом собственными творческими возможностями, а уже затем, прямо с личной страницы, копировать запись и выложить в Instagram.
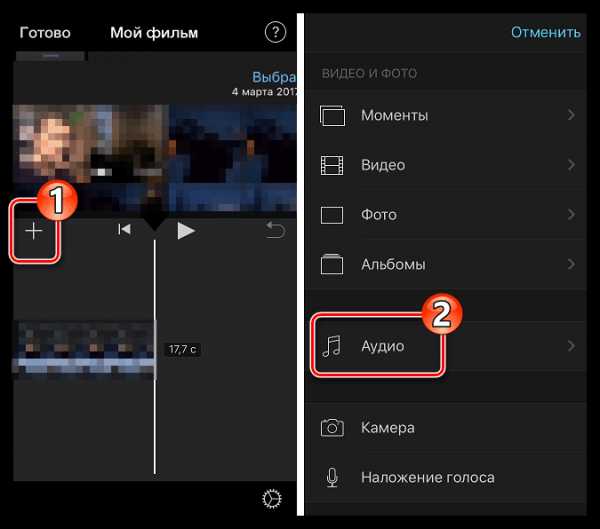
Приложения для наложения музыки на фото
Если вариант слишком затянутый и сложный, то никто не мешает заменить Flipagram на смартфоне или планшете на сторонние инструменты, способные подарить примерно такой же набор функций.
Как вариант – SoundTracking, где все работает по указанному выше алгоритму (как и остальные приложения, позволяющие добавлять музыку). Действия целиком и полностью одинаковые – сначала выбираются изображения, затем мелодия (а точнее – нужный отрезок), а после все комбинируется с нужными эффектами.
Схожими возможностями обладает и Pic Music, и VideoSound, и VivaVideo, и Replay, и Lumify. Какой именно инструмент станет главным помощником в превращении фотографий и любимой музыки в новый шедевр – зависит только от вас!
o-instagram.ru
Как накладывать музыку на фотографии?
#1
В наше время существует сотни программ позволяющие сделать так, чтобы обычное слайд шоу превратилось в красочный видео ролик с любимой песней. Но конечно не стоит пробовать все программы сразу и смотреть, какая из них лучше, все это давно сделали профессионалы этого дела и выбрали лишь лучшие из них. Главным принципом перед созданием музыкальной фото презентации является не просто возможность наложения фотографий, а так же добавление своеобразных переходов и титров.
#2
Самой популярной и наиболее простой программой для возможности добавления эффектов, является всеми известная программа «windows movie maker». Перед тем, как наложить музыку на фото, необходимо скачать программу, по крайне мере многие так думают. Однако не все знают, что данное приложение входит в программный пакет почти всех операционный систем от Windows. Как правило, данную программу можно обнаружить в списке программ меню «Пуск». Однако существую, пиратские копии операционной системы, исключающие ее, но это не является особой проблемой.
#3
Скачать программу можно с большинства софт порталов, это не составит труда, так как она весит относительно мало, установка тоже не занимает много времени и вполне укладывается в пару минут. Что касается функциональности данного приложения, то она весьма обширная. Программа windows movie maker позволяет накладывать музыку на фото, вставлять в фото презентации короткометражные видео ролики и многое другое. Если есть желание сделать красочное слайд шоу с различными эффектами и переходами, то данная программа будет идеальной для большинства новичков. Она так же позволяет просматривать полученный проект в момент его создания, на любом отрезке времени.
#4
Скачать программу можно с большинства софт порталов, это не составит труда, так как она весит относительно мало, установка тоже не занимает много времени и вполне укладывается в пару минут. Что касается функциональности данного приложения, то она весьма обширная. Программа windows movie maker позволяет накладывать музыку на фото, вставлять в фото презентации короткометражные видео ролики и многое другое. Если есть желание сделать красочное слайд шоу с различными эффектами и переходами, то данная программ будет идеальной для большинства новичков. Она так же позволяет просматривать полученный проект в момент его создания, на любом отрезке времени.
#5
Так же минусом данного приложения является его высокие требования. Поскольку программа очень функциональна, ее последняя версия требует весьма мощный компьютер. Но, похоже, это единственные недостатки наряду с безумным множеством достоинств. Именно эта программа уникально подходит для того, чтобы сделать фотофильм профессионального уровня. К тому же программа настолько проста, что ее изучение займет не более пары часов. Кроме возможности работы с фотографиями и звуками, она позволяет редактировать видео ролики, создавая отличные короткометражные нарезки
#6
Чтобы наложить музыку на фото, можно воспользоваться и другими программами, но если есть желание сделать это качественно и со вкусом, то лучше воспользоваться данным профессиональным приложением. Что касается видео роликов, то программа может изъять оттуда только звук или разбить фильм на короткометражные отрезки, что очень удобно при редактировании.
#7
Воспользовавшись одной из двух вышеперечисленных программ, необходимо знать, что насколько бы небыли они многофункциональны, качество и идейный замысел будут зависеть напрямую от самого автора ролика. Небольшой совет для новичков, для красивого и качественного фотофильма, концовка и начало имеют очень большое значение, поэтому в данных программах предусмотрены отдельные пункты к этим частям.
uznay-kak.ru
