Урок по художественной обработке фотографии
Рада приветствовать Вас на этой странице!
Этот урок посвящен художественной обработке женского портрета.
Урок ориентирован на человека мало-мальски владеющего инструментами и понятиями Adobe Photoshop. Это обучающий урок, он знакомит с основами художественной обработки:
1) Работа с цветом
2) Работа с кожей
3) Работа со светом
Более сложные уроки именно о серьезной ретуши я планирую писать в дальнейшем.
Наш оригинал:
Наш результат:
Детали:

Итак, начнем.
Я фотографирую в raw-формате и для конвертации моих снимков использую Adobe Photoshop Lightroom. Процесс конвертации для показа в данном уроке я пропустила, но считаю важным сказать, что при конвертации был немножко изменен Баланс Белого (далее ББ): я сделала его теплее, так как снимок осенний, нашему глазу не просто привычно видеть теплее, но и в силу времени года, окружающей обстановки хочется видеть теплые тона. Было добавлено немного заполняющего света и понижена (слегка) контрастность. Снимаю я тоже с пониженной контрастностью — это дает мне больше возможностей при обработке.
Загружаем нашу фотографию в Adobe Photoshop.
Предупреждаю сразу — я пользуюсь английской версией программы, русский перевод терминов может отличаться от того каков он в действительности.
К слову, в большинстве своем я не использую сложных слов и терминов на протяжении всего урока. Это весьма доступный мастер класс по художественной ретуши. Уверена, у вас все получится. 😉

(Фотографии кликабельны для более детального просмотра!)
1 этап. Работа с цветом.
Создаем дубликат слоя. Для оптимизации своей работы я пользуюсь горячими клавишами — Ctrl+J:
Теперь заходим в всплывающую строку и выбираем режим наложения Soft light (Мягкий свет). Всплывающая строка расположена под строкой LAYERS (СЛОИ), и в обычном состоянии ее режим наложения — Normal.
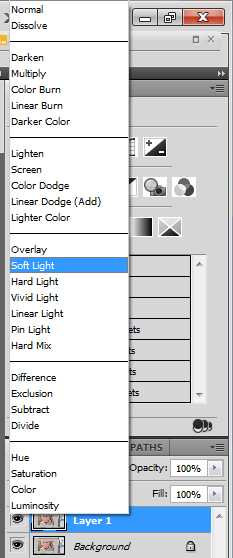
Наше изображение стало заметно контрастнее, цвета заиграли, появилась игра света и тени.

2 этап. Работа с кожей. Ретушь.
Теперь приступим к ретуши лица, а именно к устранению недостатков на коже (покраснений, микроморщинок, пятен).
Для этого выбираем инструмент Clone stamp (клон штамп) на левой панели (выглядит как штамп или печать) и для ретуши ставим примерно такие параметры:
-opacity (непрозрачность)- 20-25%;
-размер кисти зависит от размера убираемых элементов;
— hardness (нажатие) сводим к нулю, иначе будет заметна граница нашего штампа.
 Для тех кто не знаком с этим инструментом опишу способ действия:
Для тех кто не знаком с этим инструментом опишу способ действия:
1) Зажимая клавишу ALT рядом с той областью, что хотите убрать, левой кнопкой мыши нажмите на эту область — вы скопировали данный участок кожи;
2) Теперь просто переведите курсор на то место, что хотите замаскировать и нажмите левой кнопки мыши. Ура, микро объект с кожи удален. 😉
Важно! Внимательно подбирайте область копирования для замены штампом — следите за цветом и светом, иначе вся ваша «работа» будет заметна, лицо покроется незначительными светлыми-темными пятнышками. Допустим у вас прыщик на границе перехода света и расположен он в темной части. Вы копируете часть кожи рядом, но с более светлого участка и, как итог, ваша работа слишком заметна и неправильна. Надо переделывать. (горячие клавиши ctrl+Z откатит работу штампа на один шаг назад).
Пример ошибки:
Правильный пример:
ДО работы клон штампом:
После работы клон штампом:
Теперь продолжим нашу работу с ретушью лица. Создаем новый слой. Воспользуемся инструментом Brush Tool (Кисть), он расположен над Клон штампом. Примерные параметры кисти для обработки портрета:
— размер зависит от размера портрета, но примерно со зрачок;
— opacity (непрозрачность), не более 30%! оптимально 20-25%;
— hardness (нажатие) сводим к нулю, иначе так же как и в работе со штампом будет заметна граница.
Мягко проходим кистью по области лица. Для этого зажимая ALT и кликая левой кнопкой мыши мы выбираем нужный нам цвет.
Важно! Подбирать цвет необходимо, отталкиваясь от освещенности лица, необходимо цвет постоянно менять, чтобы не было ошибки схожей с работой клон штампом!

Скорее всего в процессе работы кистью вы так или иначе заехали на область глаз, губ, ноздрей и волос (это немудрено, ведь у нас нажатие — 0%, а значит граница очень расплывчатая). Для того, чтобы избавиться от лишнего мы создаем маску. Значок маски у нас находится в ПНУ (правый нижний угол).
Нажимаем на него. На строке с нашим слоем появился белый прямоугольник. Нажимаем на него. Теперь мы находимся в нашей маске (визуально пока ничего не менялось!)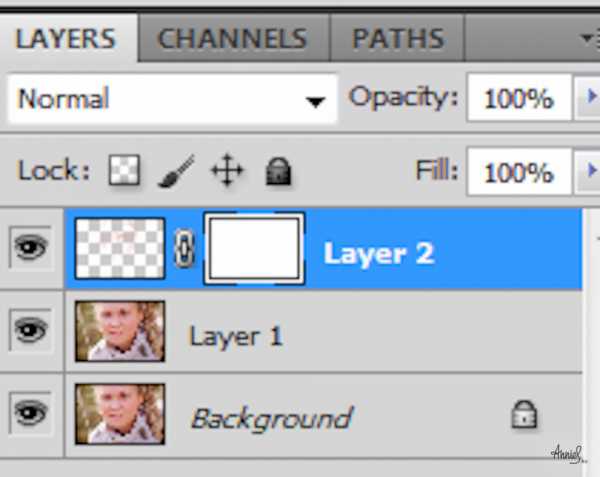
Выбираем парметры кисти, которой мы будем стирать лишнее:
— размер чуть меньше зрачка;
— нажатие (возможно в русском варианте твердость), повышаем до 60-80%;
— opacity (непрозрачность) повышаем до 100%;
— цвет кисти — черный.
Проходимся кистью по всему глазику, обязательно протираем уголок, брови, ноздри, уголки губ.

Результат после использования маски:
Теперь поработаем с бровями. Прорисуем их контур. Для этого мы используем инструмент Кисть. Параметры примерно как в работе с лицом, за исключением о-о-очень малого размера кисти. аккуратно прорисовываем их, обводим.
До прорисовки бровей:
После прорисовки бровей. (Я понизила непрозрачность всего слоя примерно до 65% т.к. применение кисти в этом случае было слишком явным, а мы такого эффекта не добиваемся). Брови — «оправа», ведь — глаза зеркало души, им нужно уделять не меньшее значение при обработке.

На данном этапе я сливаю все слои используя горячие клавиши (ctrl+shift+E). И создаю новый слой. Для этого я нажимаю вот на такой значок расположенный в ПНУ:
Теперь немножко размоем и окончательно сравняем кожу. Заходим в Filters-Blur-Gaussian Blur (Размытие по Гауссу).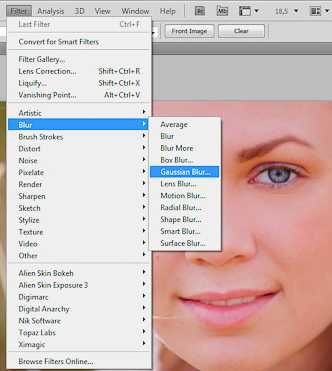
Нам не нужно пластмассовое лицо, поэтому я редко ставлю значение больше 5-7-ми. Нажимаем ОК. Весь снимок равномерно размыт.

Для того, чтобы вернуть резкость глазам, губам, волосам мы создаем маску на этом слое. О том как создать маску я уже писала выше. На всякий случай копирую сюда:
Значок маски у нас находится в ПНУ:
Нажимаем на него. На строке с нашим слоем появился белый прямоугольник. Нажимаем и на него. Теперь мы находимся в нашей маске (визуально пока ничего не менялось!)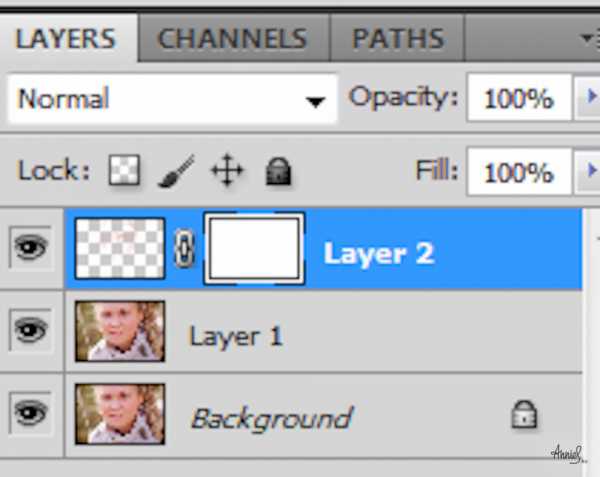
Выбираем параметры кисти, которой мы будем стирать лишнее:
— нажатие (возможно в русском варианте твердость) сводим к 0%;
— opacity (непрозрачность) повышаем до 100%;
— цвет кисти — черный.
И прокрашиваем, тщательно проводим по глазам, бровям, волосам, ноздрям, губам.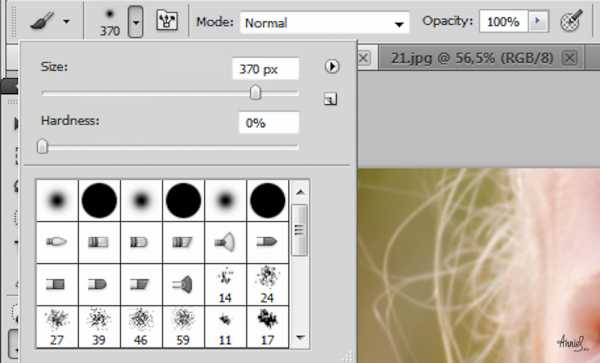
Для того, чтобы убедиться, «а всему ли из необходимого мы вернули в резкость?», нажмите на значок маски на слое (белый прямоугольник, на котором появились черные пометки в виде наших затираний) удерживая ALT. У нас отображается нечто похожее на: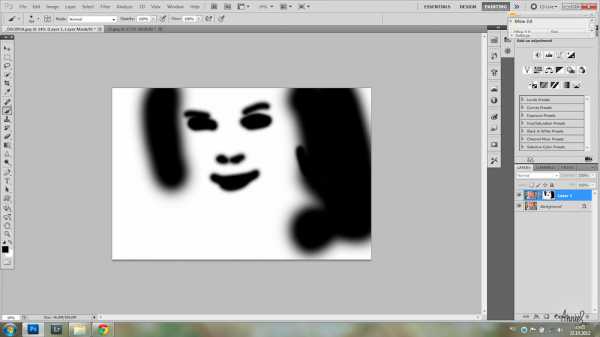
Значит, мы все учли. Возвращаемся обратно точно также — нажав на прямоугольник, удерживая ALT. Теперь можно слить наши слои.
Следующая часть — глаза. Главная деталь портрета. Необходимо подчеркнуть их естественную красоту. Начала я с инструмента в левой панели — Dodge Tool. Размер я ставлю со зрачок, параметры предоставлены на картинке. Выделяю я этим инструментом только зрачок, и то в пару нажатий.

Следующим шагом стало использование кисти белого цвета, для закраски белка глаза. Ставим низкую непрозрачность и маленький размер кисти.
В процессе у нас закрасились радужка и зрачок — мы делаем на слое маску и с помощью непрозрачной, твердой кисти черного цвета подтираем лишнее — не только зрачок, но и нижнее и верхнее веко. До первичной работы с глазом.
До первичной работы с глазом. После первичной обработки глаз. Непрозрачность слоя — поставила 45%, иначе «на лицо» интенсивность и ненатуральность.
После первичной обработки глаз. Непрозрачность слоя — поставила 45%, иначе «на лицо» интенсивность и ненатуральность.
 Дублируем слой (ctrl+J).
Дублируем слой (ctrl+J).
Займемся вторичной проработкой глаз. Для этого используем инструмент Burn Tool, очень маленького размера и прорисуем зрачок. (притемним). Затем притемним область вдоль ресниц для придания выразительности глазам. С помощью кисти небольшого размера и непрозрачности, сделаем голубую подводку интенсивнее.
До вторичной обработки глаз: После вторичной проработки глаз (затемнение зрачка, линии вдоль ресниц):
После вторичной проработки глаз (затемнение зрачка, линии вдоль ресниц):

Затем добавляем резкости глазам. Я использую инструмент Sharpen Tool. На рисунке ниже изображены параметры его использования. Два-три раза прохожусь им по области глаз.
У нас немного красноваты уголки глаз, поэтому мы создаем новый слой (иконка в ПНУ) и проходим по уголкам глаз кистью маленького размера, небольшой непрозрачностью буквально 1-2 раза.  Переводим наш слой в режим наложения (Color)
Переводим наш слой в режим наложения (Color)
3 этап. Работа со светом. Добавление объема.
Начинаем с работы в Selective colors (Выборочные цвета). Для этого нажимаем на значок в ПНУ и во всплывшей строке выбираем Selective colors.
Обычно я этим занимаюсь еще в первом этапе «работа с цветом» (это и есть работа с цветом), только в ходе создания урока я немного передвинула последовательность.
Итак, первое окошко — управление красным цветом. Я понижаю его интенсивность в черном. И перехожу к управлению желтым цветом (это выбирается во всплывающем окне). Там я тоже убавляю желтый в черном, в желтом, добавляю Мадженты (красного) и убавляю Циан (картинка становится еще краснее!). Таким образом, наш ББ стал совсем теплым, от нас ушла точка черного. Да и лицо наше тоже покраснело. с краснотой лица мы боремся уже хорошо известным нам способом — маской! Выбираем большой радиус кисти, непрозрачность процентов этак 70-80 и подтираем с лица, одежды, волос.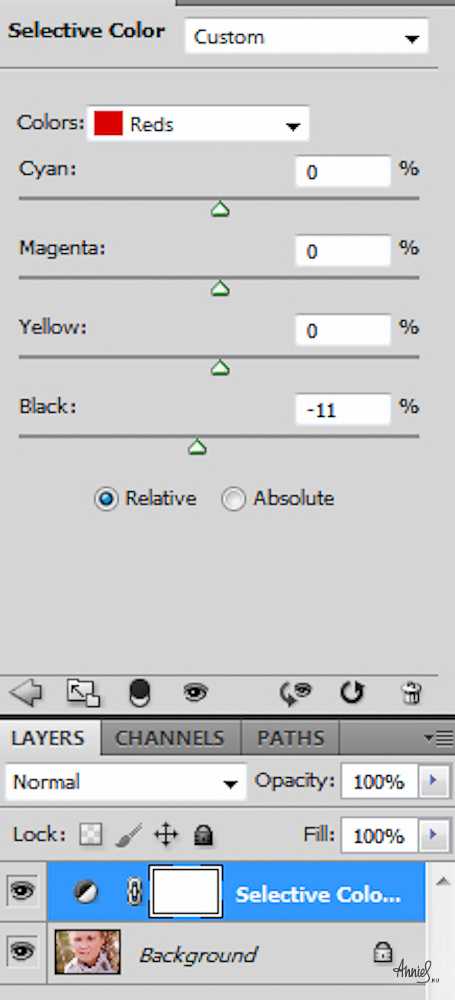
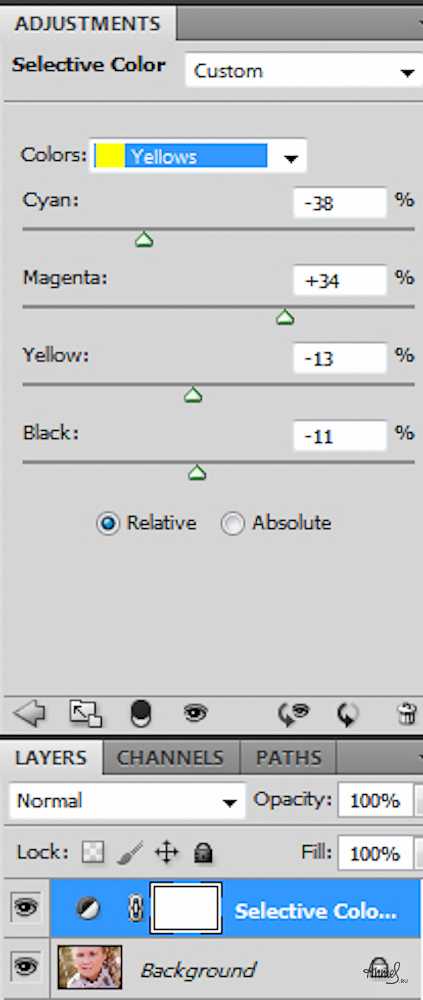
Работу с цветом мы продолжим в Color Balance. Мы покрутим цвета во всех диапазонах снимка — светлых, темных и средних тонах. Для этого нажимаем на значок в ПНУ и во всплывшей строке выбираем Color Balance.
В тенях, мы добавили синевы и зеленого, чтобы добиться синевы глаз и избавиться от красного в тенях.
В средних тонах мы практически ничего не крутим.
А вот в светлых тонах мы доводим все до логического завершения — добавляем солнышка, подкрутив в желтый наш бегунок и окончательно избавляемся от красноты уводя все в Циан.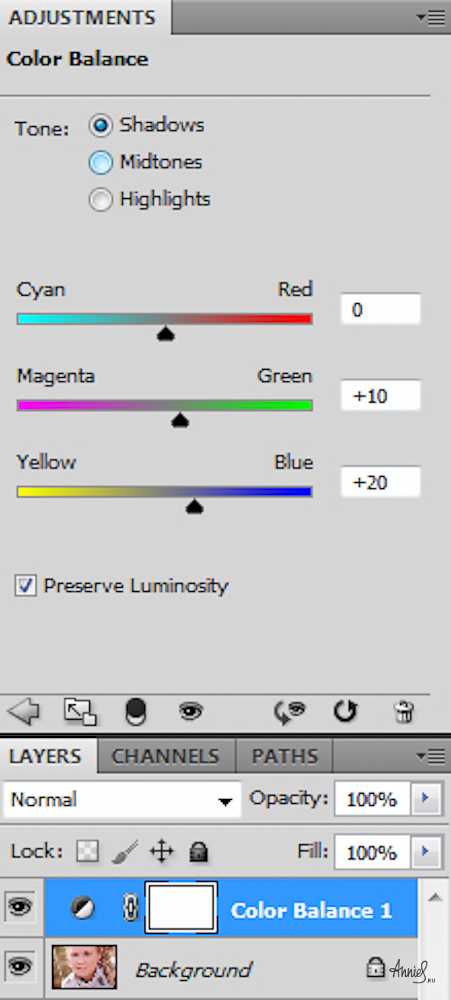
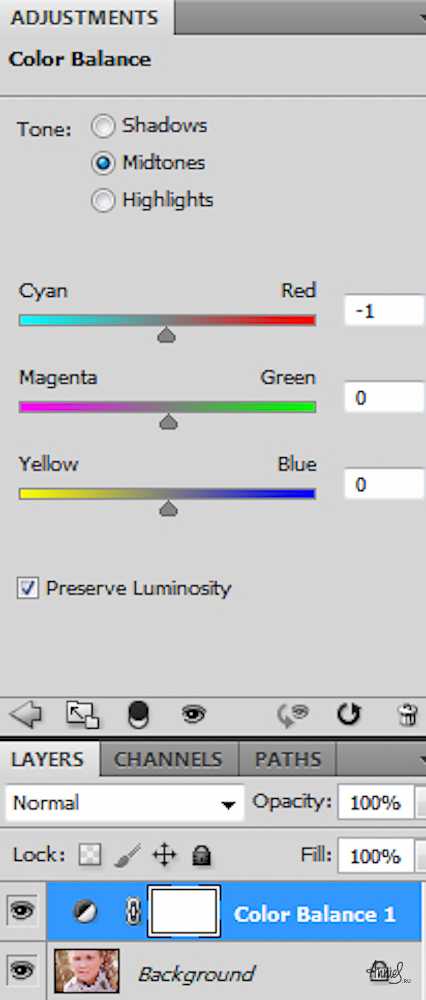
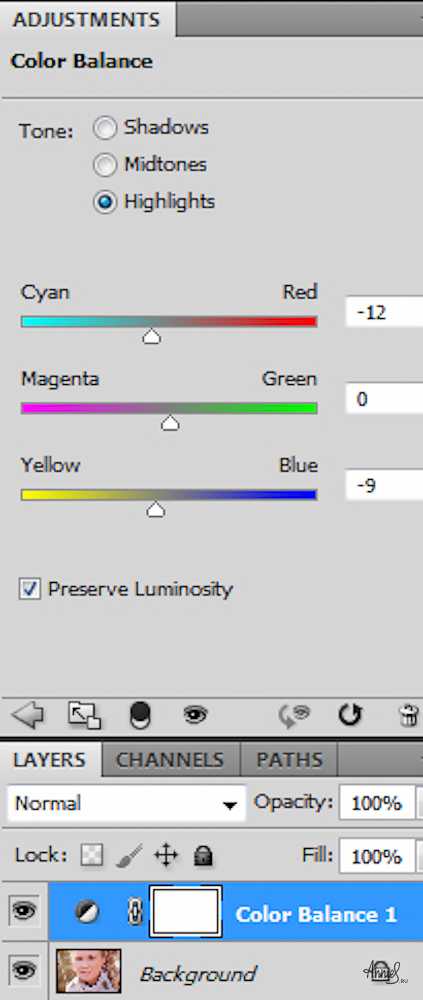
До изменения баланса цвета:
И после изменения баланса цвета:
Наконец-то переходим к моему любимому! Работа со светом.Начинаем колдовать 😉
Работу со светом мы продолжим в Curves (кривые). Для этого нажимаем на значок в ПНУ и во всплывшей строке выбираем Curves. Мне очень удобно работать с помощью кривых. на данном снимке все очень хорошо проэкпонированно, поэтому я чууууть-чуть тяну кривую вверх, добавляю света. (но прям слегка!). Самое интересное впереди.
РИСУЕМ объем! Для этого создаем новый слой:
Вооружаемся кистью, черного цвета, непрозрачностью 25-30%, большого диаметра и затемняем полностью фон. Затем отдельно проходимся кистью по углам — рисуем виньетку. Переключаем кисть на белый цвет и непрозрачностью 10-15% пару раз проходимся по лицу. Добавляем свет сверху. Добавляем тень. В общем применяем все свои художественные знания, ну или хотя бы представления. На экране у нас что-то такое:
Выбираем режим наложения Soft light.
И вуаля! Наш снимок заиграл совершенно по новому — появился и мягкий свет, и объем, и выразительность.
Сливаем наши слои (ctrl+shift+E):
А теперь добавим финальной резкости нашему снимку. Дублируем слой (ctrl+J). Заходим в Filter-Other-High Pass. Я практически никогда не ставлю значение выше единички, т.к. фотографии итак достаточно резкие, перешарп мне не нужен.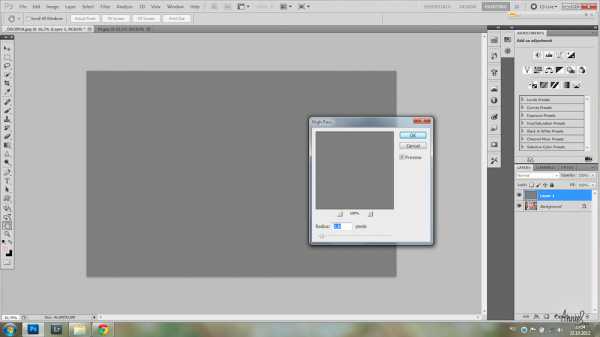
Затем в режиме наложения слоев выбираем Overlay.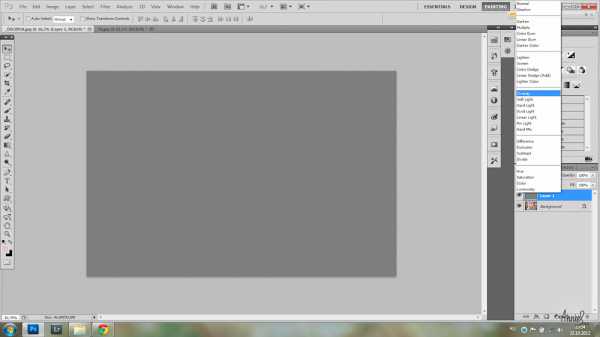
ПОЗДРАВЛЯЮ! Мы только что с вами художественно обработали женский портрет, научились работать с цветом, кожей, светом и объемом! 😉
Вот примеры обработки тем же способом, теми же инструментами и режимами наложения слоев. Интенсивнее произведено рисование объема кистью в режиме наложения Soft Light и работа с цветом (Selective colours+Levels):





Зерно появившееся на анимациях — издержки специального gif-формата.
Обратите внимание, почти весь урок мы использовали инструмент кисть. Мы как художники рисовали цвет и объем, творили собственное видение, собственную картину, поэтому при обработке в данном ключе — все до единого работы будут индивидуальны, если не задумываться о конкретных параметрах кисти, а просто «творить», мы не сможем повторить сове же произведение. Ведь то как мы передадим свои эмоции и чувства напрямую зависит от нашего настроения и мироощущения.
По большому счету фотошоп даёт нам большой инструментарий, который не используется и на 20% при обработке фотографии, даже с рисованием света. Поэтому если вам необходимо обработать больше одной фотографии то имеет смысл осваивать Lightroom. Он предназначен для обработки фотографий и может легко обработать большое количество фотографий в одном стиле по одному нажатию. А если потребуется доработка конкретных фотографий — их можно будет открыть в фотошопе отдельно и поправить.
Если есть желание освоить фото-ретушь еще лучше, то рекомендую профессиональную литература по Photoshop и Lightroom от Скота Келби. Это качественные книги с цветными изображениями и примерами, чем-то похожими на мой урок, поэтому и стоят они прилично. Если вы не готовы к таким тратам, то есть электронное издание книги по-проще про лайтрум, для начала её должно хватить, а дальше поймете нужны ли вам другие книги. Вот ссылки на них на озоне:
Я желаю вам вдохновения, улыбчивых людей рядом с собой и теплых, искренних фотографий!
До новых уроков. 😉
Энни, октябрь 2012.
annies.ru
Художественная обработка фотографий, начинающий фотограф и здравый смысл в единице потерянного времени
Вы здесь: Уроки фотографии / Как фотографировать
Первое, что начинают изучать начинающие фотографы после того, как обнаружат кнопку спуск на своем фотоаппарате и сделают первый десяток кадров, это художественная обработка этих фотографий.
Естественно, если есть фотография, то у нее обязательно должна быть и обработка.
Однако для того, чтобы понять, как художественно обрабатывать фотографии нам нужно понять, что, собственно говоря, считать художественной обработкой и, в попытке выяснения, любопытный начинающий фотограф может узнать, что художественной обработкой нонче считается абсолютно любое действие над фотографией в этих ваших фотошопах.
Кстати о фотошопах.
Программы для художественной обработки
Нынче любой снимок должен проходить через обработку в Лайтруме или Фотошопе. Это то, без чего просто невозможно получить хорошую цифровую фотографию, как считает подавляющее большинство пользователей цифровых фотоаппаратов, коих называть фотографами, пусть и начинающими, у меня язык не поворачивается.
Я не склонен поддерживать это бытующее мнение, но сие мнение поддерживается и без меня.
Стало быть, вам достаточно запомнить, что настоящие фотографы используют только лайтрум / Lightroom и фотошоп / Photoshop для тру-обработки своих снимков.
Все остальное не тру и никак иначе.
Как научиться художественной обработке начинающему фотографу?!
Существует множество видеоуроков по обработке и все они прекрасно рассказывают и показывают, как убрать дефекты кожи, рожи и фигуры.
Проблема этих уроков в том, что их авторы, зачастую не обладающие достаточным профессионализмом, не рассказывают о том, когда и где пора остановиться.
И обрабатывают начинающие фотографы свои бессмертные снимки, с брутальным Алехой из соседнего подъезда, до достижения Алехой внешнего вида пластикового манекена на оном кадре.
Внешний вид же девушек, после подобной художественной обработки, ужасает еще больше.
В общем и целом, уроков по обработке много и тру-обработки должно быть тоже много. Иначе снимок будет не тру.
Фильтр и плагины для художественной обработки фотографий
В нынешнее время, с появлением всех этих ваших инстаграммов, чрезвычайно расплодились разного рода плагины/фильтры/пресеты для обработки снимков.
Суть проста, как три копейки одной монеткой:
Выбираете нужный кадр на компьютере, выбираете нужный фильтр/пресет/плагин и все остальное будет проделано автоматически.
К вашей фотографии будут применены те настройки обработки, кои некий неизвестный заложил в используемый вами фильтр/пресет/плагин: тонирование, цветокоррекция, усиление или ослабление контраста и так далее.
Очень. Ну, очень художественно получается на выходе.
Приёмы художественной обработки фотографий
Собственно, всю обработку можно условно подразделить на следующие группы:
- Цветокоррекция
- Тонирование
- Ретушь
Вариантов, как это делается, десятки. Кто использует разные программы, кто разные инструменты в одной и той же программе.
Суть одна, выполнить какую-то обработку кадра каким-либо способом. Само собой, что любой урок по обработке в своей основе использует какой-либо метод.
Если начать просматривать видеоролики с Ютуба, посвященные той же цветокоррекции, то можно быстро заметить, что все они используют одни и те же программы a-la фотошоп/ лайтрум и одни и те же способы обработки, к примеру, частотное разложение при ретуши кожи.
Иначе говоря, освойте несколько способов обработки по каждому пункту и вы сможете обрабатывать весьма художественно.
По крайней мере, прыщи на коже убирать точно научитесь.
И наконец, долгожданный…
Урок художественной обработки фотографий
Как я уже неоднократно писал, я являюсь приверженцем чистой фотографии т.е. стараюсь добиться красоты кадра через съемку, а не обработку. У этого стремления есть вполне четкое объяснение: сюжет на фотографии либо есть, либо его нет. Вдобавок, я ленив.
Нарисовать в фотошопе или лайтруме сюжет невозможно. Можно его только подчеркнуть и усилить «драматически», как любят говорить начинающие фотографы. Знамо дело, что подчеркивание и все прочее происходит в процессе художественной обработки.
Итак, что у меня есть?!
У меня есть фотография некоего юноши в трениках, которую я сделал в Парке Горького славного города Москвы. Собственно, вот этот кадр, в смысле снимок:

Как вы видите, на фотке некий перец что-то покупает в кафе с красочным названием. В общем, все по законам художественного жанра современной фотографии начинающих: ноль смысла и ноль сюжета. Да и с технической стороны все очень плохо.
Поскольку мы — начинающий фотограф, то и все фотографии у нас такие. Стало быть, нужно делать обработку и непременно художественную.
Обычно, когда речь заходит про обработку, я стараюсь понять, что есть плохого и чего есть хорошего в препарируемом кадре. Что я должен убрать или прикрыть, а что я могу вытащить на самый «фасад» фотографии.
На приведенной фотографии мне не понравились следующие моменты:
- Промах с экспозицией, точнее сказать, недоэкспонирование кадра
- Отвратительный красно-бордовый цвет, лезущий мне в глаза
- Отсутствие явного главного объекта фотографии. Оно то и понятно, что речь про сего чувака, но это никак не видно. Совсем никак.
Попробуем найти плюсы у сего «шедевра». Их мало, но их есть у меня:
- Композиция кадра, как таковая, существует в виде некоей фронтальной композиции + правила третей
- Очень «мертвый» сюжет. Настолько мертвый, что про него и говорить не будем
На этом, разглядывание снимка можно закончить и мы можем приступить к его «художественной» обработке. На этапе разглядывания кадра я обратил внимание на небольшую киношность этого снимка, что я и решил подчеркнуть в дальнейшей обработке.
Я не буду расписывать каждый свой шаг. Все, что я сделал, это небольшая игра с цветами в Лайтруме и общими настройками а-ля тени/четкость/резкость/контраст. Если подробнее, то я убавил красный цвет, немного осветлил тени и наложил виньетку для того, чтобы юноша в трениках больше выделился и проявился, как главный объект кадра.
Для создания совсем уж неземной красоты на снимке, я локально приподнял экспозицию на стеклах окон, дабы проявить отражения в них и на меню/банках/бутылках/холодильнике для создания большой киношности и обрамления нашего героя этакими яркими пятнами. Угу, все по заветам новичковой фотографии.
Да, собственно, вот и пример трудов праведных:

Что скажет неискушенный зритель, увидев эту фотографию?!
Вауу-у.
Он скажет «вау». Я знаю, проверял.
Но, однако…
Изменилось ли хоть что-то в сюжете или художественной ценности этой фотографии?!
Не-а. Как не было сюжета, так и нет. Как было это изначально плохим кадром, годным к удалению, так и осталось, несмотря на всю его «художественную» обработку.
Стало быть, что может дать подобная обработка начинающему фотографу?!
Да, ничего. Ничего в художественном плане и ценности. Но красивую картинку подобная обработка даст запросто. Этакий фотографический лубок, коим завалены фотопаблики бедного Вконтактика.
Тупо и неинтересно.
Так что, все эти ваши художественные обработки без снимка, который обладает хоть каким-нибудь качеством съемки и сюжетом, не имеют ни малейшего смысла и совершенно не стоит тратить свое время столь бесполезным способом. Что я и продемонстрировал: плохая фотография, даже с обработкой, остается плохой фотографией.
Меня всегда поражал факт того, что начинающие предпочитают изучать «как обрабатывать», а не «как фотографировать». И я решительно не понимаю: почему и зачем, ибо первое проистекает из второго совершенно логичным образом. Но, увы…
Рекомендую по теме:
ghostlybear.com
42 урока по профессиональной ретуши фотографий
Подборка бесплатных уроков от школы онлайн обучения компьютерной графике и ретуши Profile, которая будет полезна всем фотографам.
В общей сложности в этой подборке представлен обзор всех важных инструментов, которые необходимо освоить для профессиональной ретуши фотографий.
Adobe Photoshop. Продвинутый уровень
Портретная ретушь: интенсив
Графический планшет для ретушера
ФотоШапито-шоу с Сашей Чалдряном
Ask a Pro. Творческая ретушь
Цветокоррекция и ретушь репортажной фотографии
Adobe Photoshop. Коммерческая ретушь
Ask a Pro. Photoshop: на что способен человек?
Портретная ретушь. Интенсив. Режимы наложения
Портретная ретушь: интенсив
Предметная ретушь
Частотное разложение
Adobe Photoshop. Коммерческая ретушь
Adobe Photoshop. Творческая ретушь
Цветокоррекция и ретушь репортажной фотографии
Тревел-фотография. Базовый уровень
Предметная ретушь. Властелин колец
Частотное разложение. Ultimate
infogra.ru
Методика обработки фотографий от Попова Виталия. PhotoShop урок №1
Урок №1. В этом уроке я расскажу о своей методике, которая подходит для достижения профессионального подхода по обработки любых фотографий. В рамках проекта «Фотошоп без соплей». Photoshop уроки от Попова Виталия
В рамках проекта «Фотошоп без соплей» на сайте endpopov.ru
Photoshop уроки от Попова Виталия.
Что это за уроки? Ознакомьтесь здесь Фотошоп без «соплей». Введение.
Вопросы о фотографии

Нужно ли обрабатывать фотографию? С чего начинать обрабатывать фотографию? Как начать обрабатывать фотографию?
Эти вопросы и не только часто задают люди, кто работает в программе Photoshop. В этом уроке, расскажу, по какому принципу и по какой методике, я обрабатываю фотографии. Я советую всем использовать данную схему для обработки Ваших фото.
Данный урок рассчитан для достижения профессионального подхода, посредством методики, для обработки любых по качеству фотографий. И так! … Поехали!
Методика

Если быть кратким, то суть методики состоит из таких вот 7 пунктов обработки фотографий:
- Предназначение
- Кадрирование
- Техническая ретушь
- Коррекция форм, дорисовка
- Цветокоррекция
- Художественная ретушь
- Подготовка к сохранению фотографии
Главное – контроль всех пунктов. Некоторые пункты и вовсе не нужны для ваших фотографий, но забывать про них или не обоснованно игнорировать не рекомендую.
Теперь более подробно!
Предназначение

Нам необходимо выяснить судьбу фотографии в конечном итоге. Идея фотографии. Смысловая нагрузка.
В зависимости от конечной цели этой фотографии, обработка её значительно или незначительно будет отличаться.
Например, фотография, которая должна быть напечатана размером 3х4 см, будет обрабатываться достаточно поверхностно, по сравнению с фотографией, которая будет напечатана в размере 50х70 см., при условии отсутствия специфичных требований к ней.
Что это значит? Это значит, что фотография, подготовленная к размеру 3х4 см., только для печати аналогичного размера, должна обрабатываться с желательным знанием всей цепи производство данного «товара». Поясню. Обычно, фотографии 3х4 делают на всевозможные документы, так называемое «фото на документы». Для данного размера фотографию либо не обрабатывают, либо обрабатывают, но не значительно (зависит от места фотографирования). Обычно на таких фотографиях, в условиях обработки, корректируют ТОЛЬКО основные недостатки или те аспекты, которые оговорены клиентом под конкретный случай. На таких фотографиях будет произведена коррекция недостатка четкости изображения, так как печатают такие фотографии на матовой фотобумаге. Продолжать не буду. Думаю, Вы поняли, про какие особенности я имею виду. Возможно, и не поняли, но в данном уроке – это не играет большой роли.
Учитывая и оценивая все особенности предназначения можно очень сильно поднять качество конечной фотографии. Именно этот пункт в методике, даёт работу мозгу, а не фотошопу. Photoshop нам на данном этапе вообще не нужен. Только голова и фотография. Вот из чего состоит рабочая цепь на данном этапе. Если одного из звеньев не будет, то конечное изображение для нас будет загадкой до конца всей работы.
Если с этим пунктом кто-то не справится или будет игнорировать, то к следующему пункту переходить пока рано. Это значит, что пока рано нажимать на иконку программы Photoshop.
Далее…
Кадрирование
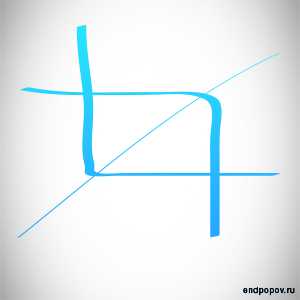
Обязательный пункт, который в основном, должен быть вторым. Бывают случаи, когда этот пункт применяется к фотографии и на других стадиях обработки. Я имею в виду специфичную обработку профессионала, который на всех этапах может контролировать остальные пункты, зная следующие.
На этом этапе, нам важно иметь гармоничную композицию, которую необходимо выразить. Бывают случаи, когда кадрирование и вовсе ненужно. Часто на профессиональных снимках вообще кадрирование делает сам фотограф. Он снимает кадр уже таким, которым хочет видеть. Но если нужны корректировки, то мы всегда сможем помочь фотографу выразить всю вкусность снимка, посредством кадрирования.
В помощь кадрирования нам всегда приходят специальный инструмент в фотошопе «кадрирование». Он имеет много дополнительных опций, среди которых встречаются и кадрирование по «золотому сечению». Запомним лишь одно – это всего лишь помощь. Правильно – полагаться на свою голову.
Если с кадрированием разобрались, то проверяем себя на правильность курса пункта 1 и 2. Едем дальше…
Техническая ретушь

Убираем изъяны на фотографии, которые 100% не должны быть, отталкиваясь от пункта 1.
Да! Именно техническая ретушь. Я разделяю ретушь на техническую и художественную. Они связаны некоторыми особенностями, но все же их можно отделить, дав больше качества к концу фотографии.
По-простому, техническая ретушь – это удаление прыщиков, неровностей, царапин, пыли и других дефектов, которые только будут портить впечатление от просмотра.
Контролируем этот пункт при необходимости. Например в профессиональных снимках косметологи уже делают большую. Часть работы за обработчика фотографии. А вот уже при оцифровке (сканирование) старой ч/б фотографии, именно этот пункт является основным и занимает не мало времени.
На этом этапе постарайтесь выкинуть из головы все ваши творческие идеи. На то она и техническая. Такая ретушь отличается своей скучностью, по сравнению с другими пунктами, хотя некоторые люди, только ей и занимаются большую часть своей жизни. Именно на этом пункте, ваш мозг начинает привыкать к фотографии. С одной стороны, замыливает трезвый взгляд на общую картину. С другой стороны, помогает вникнуть в суть конечного результата.
В технической ретуши сначала убирают большие дефекты. Маленькие дефекты убирают в самом конце данного пункта. Эта последовательность даст больше контроля над любым изображением.
Коррекция форм, дорисовка

Если нужно, добавляем или убираем, разные объекты, корректируем форму объектов, посредством дорисовки или сложной коррекцией, с применением специальных инструментов в программе Photoshop.
Это сложный пункт и требует профессионального подхода. Бывают фотографии, где данный пункт не нужен вообще (где сохранность всех объектов – приоритет всей фотографии; пункт 1).
Данный пункт часто применяют в фото индустрии, где изображения размещаются в журналах. Приоритет этого пункта — очень частое требование фотомодели, где фигура и вообще как они выглядят, играет важнейшею роль. Фотомонтаж тоже может содержать в себе этот пункт в приоритете. Более того, этот пункт там может быть единственный. Тут всё сводится к пункту 1.
После выполнения этого пункта, возвращаемся к пункту 3. Обязательно после сложной коррекции формы или дорисовки, нужно проконтролировать техническую ретушь. Этот поступок будет очень логичен и справедлив.
Цветокоррекция
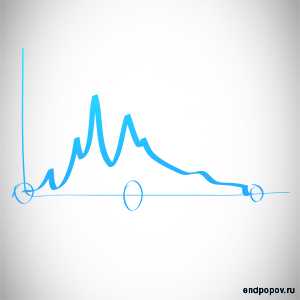
В этом пункте, мы корректируем только цвет фотографии.
Тут советовать что-то сложно. Чаще всего, цвет имеет ключевое значение в фотографии и говорить, что тут плохо или хорошо, равно нулю. Цветокоррекция тоже бывает техническая и художественная. Все равно эти два вида очень сильно соприкасаются, и иногда техническая цветокоррекция, может быть лишней и ненужной, когда есть художественная. Также и наоборот.
Например, художественная цветокоррекция, для фотографий ежедневной новостной газеты, не нужна и тратить на неё время дизайнеры точно не будут. В этом нет необходимости, ввиду предназначения (пункт 1) этой газеты для зрителя.
Что следует отметить, так это свет и тень. Они частично относятся к цветокоррекции и очень плотно взаимодействуют с художественной ретушью, о которой мы поговорим в следующем пункте. Вообще связка: цветокоррекция и художественная ретушь – это очень главная, серединная основа фотографии. Эта связка очень сильно влияет на зрителя.
Художественная ретушь

Тут мы будем добавлять «законченного лоска» при обработке фотографии. Объем, блеск, сияние, выраженность деталей и тд.
В этом пункте важно не убить всё, чего мы уже достигли в предыдущих пунктах. Включаем творчество на полную катушку.
Контролируя этот пункт на фотографии, выявляем у изображения всю вкусность форм, линий и цвета. Контролируем свет и тень, добавляем идею или всего лишь подчеркиваем её.
На этой стадии дизайнеры часто применяют средства по принципу работы фильтра Portraiture. Он добавляет сглаживание текстуры кожи. А если задача стоит в том, что бы сделать лицо платиково-гламурным, то этот фильтр выкручивают на полную силу. Почему бы и нет. Всё зависит от поставленной задачи.
Если в ходе экспериментов, мы понимаем, что только портим наш конечный замысел, то смело пропускаем этот пункт. Может быть, он и не нужен для вашей обработки фотографии.
Подготовка к сохранению фотографии

Проверяем все пункты и сохраняем в нужном формате нашу обработанную фотографию. Всё просто!
Что мы теперь понимаем?

Комбинирование пунктов методики и их сочетание, даст превосходный результат обработки фотографии.
Подробно на каждом из пунктов останавливаться буду в другом формате общения с читателями, так как каждый из них, затрагивает много не маловажных аспектов, которые только помогут повысить свой навык в качестве обработки любых изображений.
Методика, которую разработал художник-дизайнер Попов Виталий, показывает себя с превосходной стороны и ей пользуются многие дизайнеры, не только на сайте endpopov.ru. Проверено временем!
Комментарии, лайки, плюсы и все такое
Ставьте лайки, плюсы, пишите комментарии. Всё это очень важно для нас.
Следующий Photoshop урок, будет на основе реальной фотографии.
Скоро будет еще интереснее!
Вдохновляйтесь, творите, вдохновляйте!
Всем всего хорошего и до новых встреч!
С уважением, Виталий.

endpopov.ru
Ретушь портрета — SkillsUp — удобный каталог уроков по дизайну, компьютерной графике, уроки фотошопа, Photoshop lessons
На этой странице каталога мы разместили уроки, которые научат делать ретушь фото в Фотошопе. С их помощью вы сможете усовершенствовать свои фотографии, сделать лицо более выразительным или удалить недостатки фигуры. Теперь можно не переживать по поводу своей не фотогеничности – использование различных техник Фотошопа решит эту проблему.
С помощью инструментов редактора можно откорректировать цвет и состояние кожи, сделать взгляд более выразительным, нанести несуществующий макияж, придать объем прическе и даже стать супермоделью с идеальными формами. Пошаговые инструкции, присутствующие в уроках, научат владению множеством техник, в том числе Dodge Burn (техникой осветления и затемнения). Каждый урок ретуши – это кладезь бесценной информации, поданной настолько доступно, что разобраться в ней сможет даже ребенок.
Чтобы научиться делать ретушь портрета в Фотошопе, после каждого урока как можно больше тренируйтесь со своими фотографиями. Дайте волю фантазии, экспериментируйте, и очень скоро вы научитесь создавать настоящие шедевры из любых фотографий, которые не стыдно будет поставить на аватар в социальной сети или сделать на заказ. Если вы хотите пополнить коллекцию уроков, используйте форму сайта.
3Уровень сложности:
3. Специалист
Dodge & Burn ретушь
Этот урок посвящен боле глубокой и детальной обработке фотографий с использованием, такого прекрасного, универсального и мощного инструмента, как Dodge and Burn. В качестве специалиста в данной области, и вашего наставника был выбран Сергей Брежнев.
23.06 0 13244
skillsup.ru
Художественная обработка фотографий в Фотошопе уроки

Не секрет, что программа Адоб Фотошоп является одной из самых популярных для редактирования фотографий не только среди профессионалов, но и обычных любителей.В процессе создания фотоизображения происходит много таких преобразований, о которых те, кто позднее рассматривают конечный результат, даже не догадываются.
Нет ничего плохого в том, что после редактирования фотография стала выразительнее, сочнее или эмоциональнее. Кроме того, порой, именно художественная обработка фотографии позволяет передать зрителям отношение автора к тому, что происходит на снимке.
Художественная обработка в Фотошопе
Под художественной обработкой изображения большинство профессиональных фотографов подразумевают улучшение цветовых характеристик фото (цветокоррекция), кадрирование изображения (обрезка лишних элементов фотографии, изменение ее размеров таким образом, чтобы при необходимости сделать акцент на определенной ее части), улучшение внешнего общего вида (ретушь), придание фотографии стиля, образа, характера (часто это называют авторской обработкой).
В ряде случаев требуется предпечатная подготовка фотографии, включающая в себя подгонку размеров изображения под размер готового изделия. Для достижения наилучших результатов любому пользователю Фотошопа доступен большой выбор функций, операций возможностей для улучшения своих изображений, создания фотоколлажей, открыток, календарей и других фотоманипуляций, которые позволяют делать художественную обработку фотографий в Фотошопе. Уроки по обработке помогут даже новичкам с легкостью создавать красивые изображения, оформлять свою страничку в интернете, создавать потрясающие фотоподарки близким и т. д.

Как улучшить фотографию в Фотошоп
Не всегда фотограф настолько профессионален, чтобы при каждом щелчке затвора фотоаппарата создается шедевр. Бывает, что нет времени на выверку композиции, удаления лишних предметов из кадра, обрезку проводов, выравнивание поверхности и т. д.
К серьезным дефектам фотографии можно отнести недостаточное освещение в момент съемки или другие нюансы, изменить которые фотографу не под силу. Например, во время нажатия кнопки фотоаппарата мимо пролетела муха, попавшая в кадр, или на стекле объектива оказалась пыль. Для исправления таких дефектов начинающему фотографу нужно освоить Фотошоп Уроки по обработке фотографий позволят справиться с проблемой даже в самом сложном случае.
Еще одна задача, с которой легко справляется Фотошоп – ретушь портретов.
Речь не идет о кардинальном изменении внешности. Хотя возможна и такая постановка задачи, когда речь идет о фотоколлаже или создании шаржа. Ретушь портрета может решить несколько задач. Она используется обязательно когда нужно исправить ошибки фотографа такие как например, неверно выбранная экспозиция, восстановление баланса белого, цветокоррекция.
Зачастую требуется исправить мелкие дефекты кожи модели, размазанный макияж, неудачно упавшую тень, блики, придать свежесть взгляду или слегка омолодить. Для исправления таких фотографий приложение обладает огромным количеством инструментов, а наши Фотошоп уроки по обработке фотографий подскажут, какой из них можно оптимально использовать в каждом конкретном случае. Наиболее применимыми являются слои и кисти.
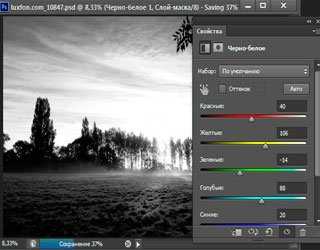
Работа со слоями позволяет сделать «тактичную» ретушь фотографии и максимально скрыть видимость внесенных в изображение изменений при одновременном достижении лучшего эффекта от ретуши. Использование полностью настраиваемых кистей для тонкой коррекции теней, бликов, насыщенности, резкости и контрастности позволят создавать произведения искусства из обычных фотографий.
При помощи одной только ретуши можно придать вашим фотографиям эмоциональности, создать придуманный вашим воображением образ, придать стиль и даже показать характер модели на фото.
Попробуйте сделать фото в стиле «гламур», которое будет достойно выгладить в портфолио или в личном блоге. А можете, наоборот, за счет усиления теней и использования темной цветовой гаммы придать той же фотографии дополнительного драматизма.
Создание составных изображений
Много полезного в Фотошопе найдут те, кто любит создавать разного рода сложные изображения – открытки, календари, коллажи. «Наденьте» на модель средневековый костюм и представьте ее в виде средневековой сеньоры в фамильном замке, героем любимого фильма, бизнесменом… Возможности Фотошопа безграничны, все зависит лишь от вашей фантазии.
Работа со слоями позволит вам менять части фотографии, удалять их, редактировать отдельно друг от друга. Кроме того, разнообразные слои позволят добавить какой-то эффект или убрать его, если в конце редактирования изображения он не впишется в общую концепцию.

Незаменимы слои при создании сложных изображений, состоящих из многих деталей, собранных из разных источников. Если вставлять каждую новую деталь на отдельный слой, то легко можно ее удалить или добавить в итоговое изображение путем включения или выключения соответствующего слоя. Одним движением! Слои позволят множеству мелких деталей, вставленных с других фото и не сочетающихся по цвету придать единую цветовую гамму, так изображение будет казаться целостным. Огромное количество шрифтов и возможность изменения любого параметра накладываемого текста позволят создать надпись, полностью соответствующую стилю изображения.
Благодаря стандартным фильтрам Фотошопа можно добавить на фото разнообразные визуальные эффекты, видимость дождя или снега, облаков или тумана, создать рассеянный свет или, наоборот, добавить дополнительный источник света.Многие любители фотографий боятся работать с Фотошопом, считая его слишком сложным для понимания. Однако его изучение, как и знакомство с другими сложными программами, должно начинаться с базовых основ и простых примеров.Только тогда будет прекрасный результат и несложной окажется любая художественная обработка фотографий в Фотошопе Уроки, чаще всего пошаговые, позволят осуществить все желания и воплотить в вашем изображении самые невообразимые фантазии, которые недоступны для простой фотографии.
www.rusphotoshop.ru
Профессиональная портретная ретушь #1
В этом уроке представлена первая часть серии, посвященной профессиональной портретной ретуши. Вы когда-нибудь задумывались, как модные фотографы и ретушеры получают такие безупречные фотографии?
Финальное изображение
В своем уроке, состоящем из двух частей, я покажу, как я ретушировал эту фотографию:

Требуется время, чтобы овладеть мастерством ретуши, вот несколько правил и советов для начинающих:
- Сохраняйте как можно больше текстуры кожи. Для этого пользуйтесь маленькими кисточками и забудьте про уроки, в которых советуют размывать большие участки кожи.
- Не рассматривайте природные пятна кожи, например, веснушки и родинки, как недостатки и дефекты. Они придают модели особенность и изюминку.
- Во всем надо знать меру и понимать, когда следует остановиться. Довольно часто новички-ретушеры из 40-летней модели делают Меган Фокс, согласитесь, это уж слишком.
- Если вы намерены работать в области ретуши профессионально и обрабатывать фотосессии другим фотографам, то научитесь уважать их работу. Вы не должны вносить существенных изменений, ведь свет, модель, ее образ были выбраны неспроста. Ваша работа должна быть едва уловимой, почти незаметной.
Можете посмотреть мое небольшое портфолио.
Не забывая про советы, написанные выше, можно приступить к ретуши.
Это исходное изображение, над которым мы будем работать:

Стоит сказать, что подобная ретушь рассчитана на фотографии с высоким разрешением. Большие файлы вполне подходят (но если файл весит менее 1 МБ, вероятнее всего работать с ним будет невозможно). Для тренировки поищите фотографии в высоком разрешении на фото-форумах, в фото-сообществах, фотографы часто делятся своими работами. Попробуйте создать со временем создать собственное портфолио.
Работая для профессиональных фотографов, следует учитывать то, что фотография в дальнейшем может быть напечатана в большом формате, к примеру, на стенде или рекламном щите. При просмотре фотографии на компьютере, многие нюансы и погрешности могут быть незаметны, но представьте этот же снимок, растянутый на рекламном щите, тогда каждая выбивающаяся ресничка, растрепанные волосы и прочие недостатки будут бросаться в глаза.

Одной из основ ретуши является избавление от дефектов кожи. Именно об этом и пойдет речь дальше. Откройте исходное изображение в и сделайте копию фонового слоя, перетащив его на иконку New Layer (Новый слой). На этом слое-копии мы и будем работать.
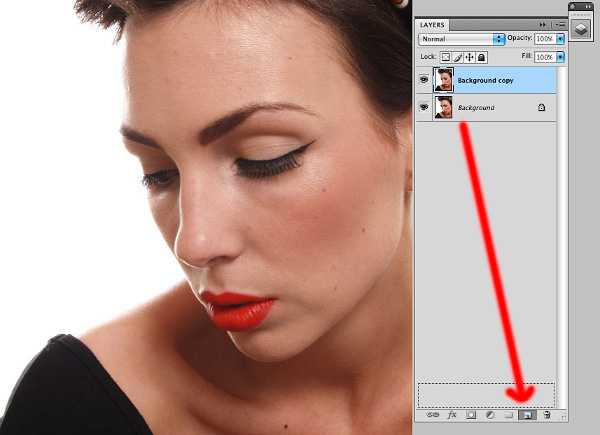
Выделенные родинки я решил сохранить. Это дело вкуса и жанра фотографии, но выбор все равно за вами.
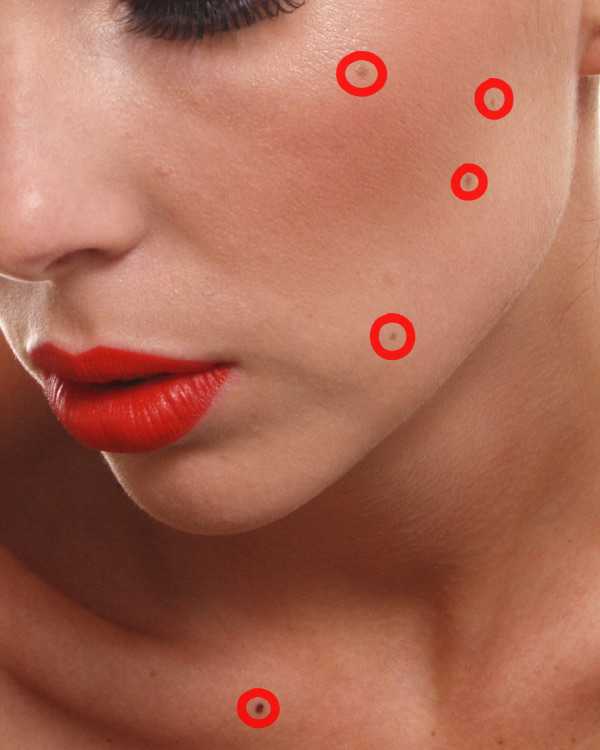
Выбираем инструмент Stamp (Штамп) и приближаем фотографию до 100%. Используйте режим наложения Lighten (Замена светлым), избавляясь от темных пятен и напротив, режим наложения Darken (Замена темным), когда имеете дело со светлыми пятнами. Благодаря этому штамп не будет затрагивать кожу, лишенную каких-либо дефектов, нарушая текстуру.
Размер кисточки следует подбирать по размеру дефекта, используйте жесткую кисть (около 90%), чтобы избежать размытых границ. Чтобы выбрать образец кожи, удерживая клавишу , кликаем по здоровому участку кожи, подходящему по тону тому месту, где расположен дефект. Далее аккуратно закрашиваем пятно, советую делать это не мазками, а точечно.
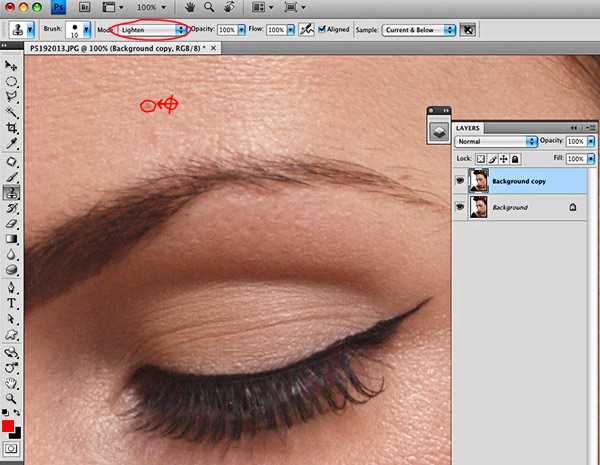
Увеличиваем фотографию до 200% и тем же методом избавляемся от более мелких несовершенств, например, от волосков, растущих за границами бровей.
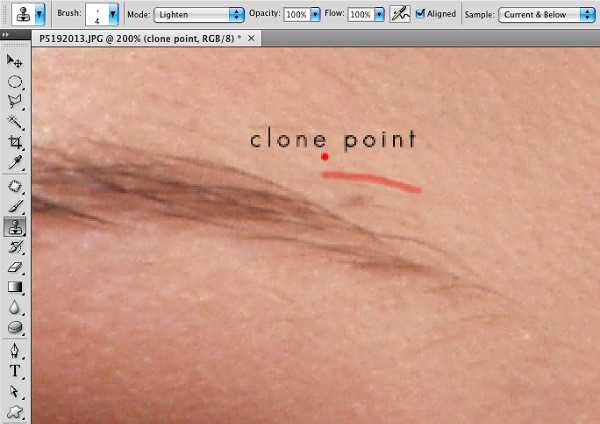
После того, как мы избавились от основных несовершенств кожи, следует обратить внимание на другую проблему, а именно на блики и тени, которые делают более заметными другие недостатки: широкие поры, морщинки, неровности кожи.
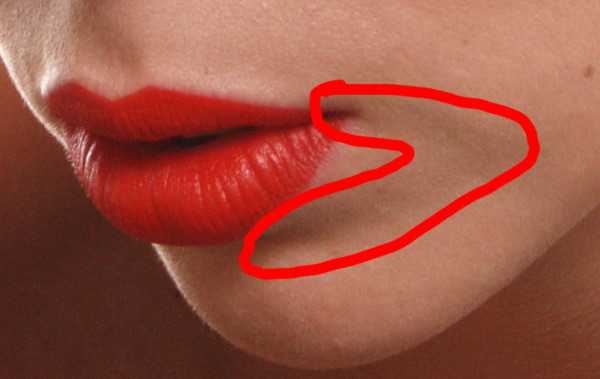
Здесь на помощь приходит техника , о которой я подробно расскажу в следующей части урока. Мы получим прекрасную кожу без использования размывающих фильтров.
Напоследок скажу еще раз, что все дело в практике. Ретуширование – кропотливое и трудоемкое занятие, требующее терпения. Мотивируйте себя и практикуйтесь!
Автор: Daniel Meadows
photo-monster.ru
