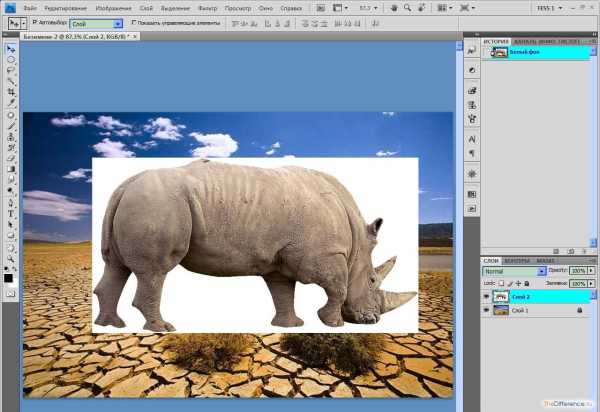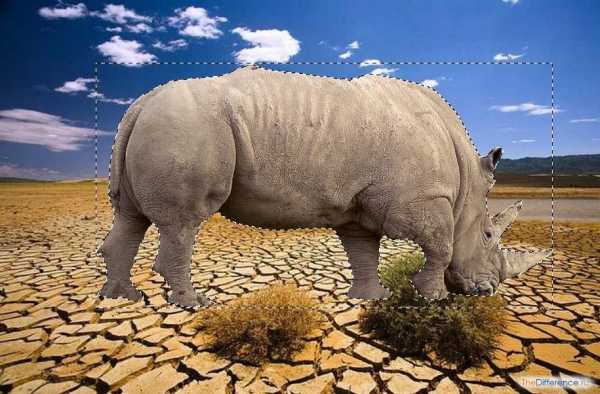Как убрать белый фон у изображения
При работе с изображениями, приходится отделять мух от котлет, т.е. фон от картинки.
Существует множество мест, где можно скачать отличные клипарты, которые, в своем большинстве, идут с белым фоном. От него, понятное дело, нужно избавляться. Я вспомнил четыре способа как это можно сделать. О них и пойдет речь в настоящей статье.
Способ 1
Убрать белый фон у изображения, применив инструмент Волшебный ластик.
Это один из самых простых и быстрых способов выполнения такого рода операции. Выбрав ластик на панели инструментов, щелкните им по белому фону. В результате все белые пикселы будет удалены и вы увидите шахматный фон, который говорит о наличии прозрачности вместо фона.

Но может так случиться, что помимо белого фона, на самом изображении могут удалиться пикселы близкие к белому оттенку.

Как видите, на изображении выше, удалилась часть меча и некоторые элементы на доспехах рыцаря. Существуют две причины такого неприятного эффекта. Обратимся к панели параметров инструмента.
1. Смежные пикселы. посмотрите, стоит ли галочка в этой настройке. Ее отсутствие говорит о том, что будут удалены все пикселы подобного цвета (именно поэтому исчезли вышеуказанные части изображения). Поставьте галочку и фотошоп будет удалять только те пикселы, которые соприкасаются между собой.
2. Допуск. Часто фон состоит из целого набора оттенков, например, того же белого цвета. Чем выше значение допуска, тем больше этих оттенков программа удалит. Чаще всего, это относится к кайме вокруг изображения (небольшая окантовка из оставшихся от фона пикселов). Увеличивайте допуск и кайма будет становится все меньше и меньше.
Есть еще одна полезная команда для удаления каймы: Слой — Обработка краев — Убрать кайму.
Способ 2 Выделение фона при помощи инструмента Волшебная палочка.
Самое важное — не забыть разблокировать фоновый слой. Я об этом уже не раз писал, но повторю вновь. Если на палитре слоев, возле миниатюры слоя имеется маленький замочек, значит он заблокирован. Двойной клик по этому слою Образует его в новый, который можно будет редактировать.
Теперь, выбрав Волшебную палочку, сделайте клик по фону. Он выделится «Марширующими муравьями». Остается лишь нажать клавише Backspace. Появится вновь шахматный фон.
Как и с волшебным ластиком, обратите внимание на параметры допуска и смежных пикселов. Они работают аналогично.
Способ 3
Этот способ подойдет, когда фон не просто идет вокруг изображения, но и имеется внутри него. Нам пригодится прием — Выделение при помощи каналов. Как и сама задача, ее выполнение достаточно сложное. Поэтому ознакомьтесь с подробностями действий в отдельной статье.
Вкратце это выглядит так:
1. У нас есть изображение. Хотим убрать все белое, чтобы остался только прозрачный фон.

2. Создаем дубликат синего канала. Нажимаем Ctrl+L. Появилось окно Уровни. Начинаем двигать ползунки так, чтобы все серое стало максимально близким к черному. Другими словами, нужно добиться такого результата, чтобы то, что хотим удалить, стало белым, а остальное черным.
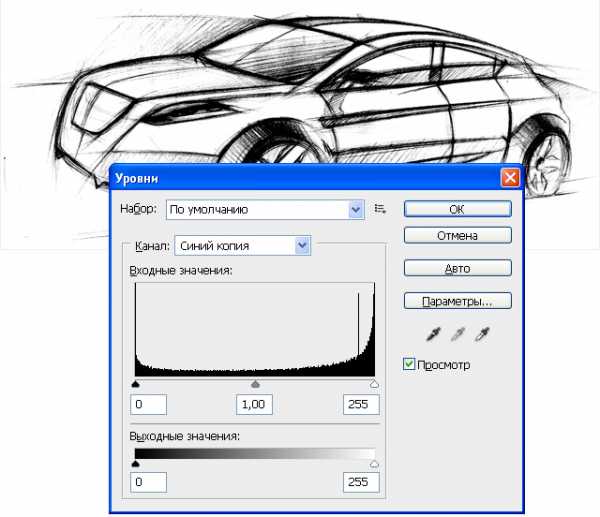
3. Теперь кликаем по миниатюре созданного нами дубликате канала с зажатой клавишей Ctrl. Появилось выделение. Скорее всего, выделение придется инвертировать — нажимаем Shift+Ctrl+I. Теперь можно либо нажать Backspace, чтобы удалить лишнее, либо создать дубликат слоя, нажав Ctrl+J, чтобы перенести выделение на новый слой. На своем примере я добавил текстуру, вот как получилось:

Способ 4
Если в предыдущих способах после удаления оставалась прозрачная часть, то сейчас мы научимся менять на другой фон. Этот способ связан с особенностью режимов наложения Затемнение и Умножение.
Итак, на рисунке ниже, слева мы имеем все того же рыцаря, а справа текстуру.

На палитре слоев текстуру размещаем вверху и указываем наложение Затемнение или Умножение. Рыцаря стало видно. Но есть загвоздка. Некоторые элементы изображения, которые также были белыми, стали цвета текстуры.

Сейчас исправим. К верхнему слою (с текстурой) добавим слой-маску. Взяв инструмент Кисть, начинаем стирать текстуру с видимых мест. Аккуратно, не спеша, в результате получилось так:

Несложно, качественно, красиво. Отличный способ.
Пока только такие способы я вспомнил. Знаете еще — пишите о них в комментариях.
Заметили ошибку в тексте — выделите ее и нажмите Ctrl + Enter. Спасибо!
psand.ru
Как убрать белый фон у изображений
Программное обеспечение: программа Paint.NET.Аудитория: учителя, классные руководители, ученики.
Цель мастер-класса: знакомство с программой Paint.NET.
При вставке изображений из Интернета часто появляется белый фон, который отвлекает внимание учеников и мешает лучшему усвоению материала. Посмотрите на снеговика на слайде с цветным фоном:
Иногда при установке прозрачного цвета в презентации получается, что белый цвет плохо удаляется или появляются дырочки в изображении.
Как же сделать так, чтобы картинка смотрелась более привлекательно и наглядно?
Белый фон можно легко убрать с помощью программы Paint.NET.
Шаг 1. Скачиваем Paint.NET. Сайт, с которого можно эту программу скачать: http://paintnet.ru/download/.
Шаг 2. Следуя подсказкам устанавливаем программу на компьютер.
Шаг 3. Запускаем Paint.NET. После запуска окно программы выглядит так:
Шаг 3. Открываем нужную нам картинку через
В появившемся окне выбрать нужную картинку на вашем компьютере.
Шаг 4. Убираем белый фон.
А) На панели инструментов выбираем инструмент «Волшебная палочка».
Б) Этой волшебной палочкой кликаем на белый фон, который нужно удалить. Картинка принимает вид (изменился цвет фона):
В) Нажимаем на клавиатуре на клавишу Delete, изображение принимает вид (появились квадратики):
Г) Мы видим, что белый фон убран не везде (см. рисунок выше). Поэтому повторяем операцию: Волшебная палочка – щелчок по белому фону –
Шаг 5. Сохранение изображения.
А) Выбрать в меню «Файл» пункт «Сохранить как …»:
Б) В появившемся окне выбираем Формат PNG (поддерживает прозрачность, максимальное качество), нажимаем на кнопку Сохранить:
В) Можно сохранить на компьютер изображение нужного размера и формата:
Г) ОК – Готово. Сравните:
Желаю удачи!
www.uchportfolio.ru
Как убрать белый фон в Фотошопе с картинки

Почти для всех работ в Фотошопе требуется клипарт – отдельные элементы дизайна. Большинство клипартов, находящихся в публичном доступе, располагаются не на прозрачном, как нам бы хотелось, а на белом фоне.
В этом уроке поговорим о том, как избавиться от белого фона в Фотошопе.
Способ первый. Волшебная палочка.
Для удаления фона достаточно кликнуть по нему и, после того, как появится выделение, нажать клавишу DEL.
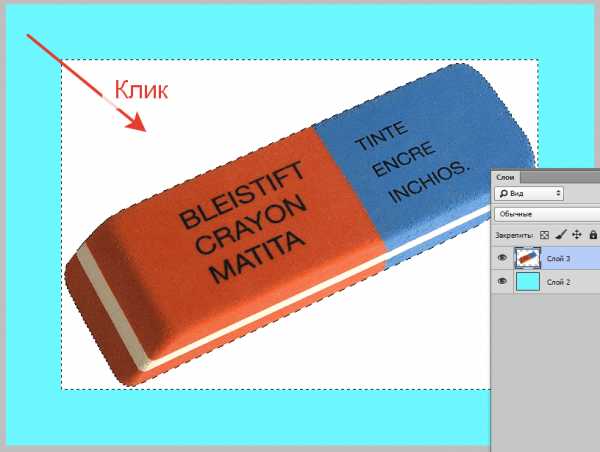
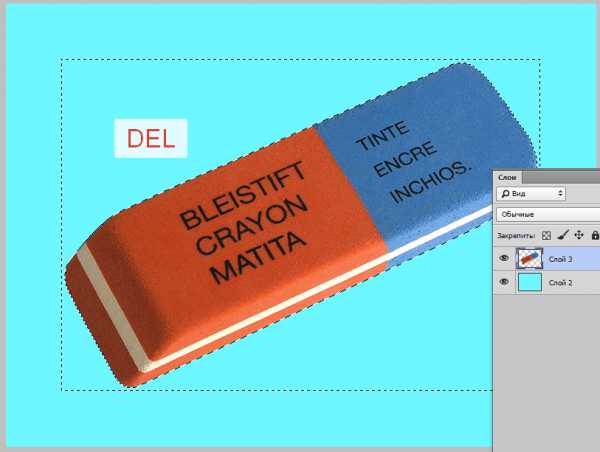
Выделение снимается либо кликом за пределами холста, либо сочетанием клавиш
Способ второй. Волшебный ластик.
Этот инструмент удаляет все похожие по оттенку пиксели с участка, по которому совершен клик. Никаких дополнительных действий производить не требуется.

Способ третий. Режим наложения.
Данный способ подходит только в том случае, если цвет фона лишь немного отличается от белого и не имеет выраженной текстуры. Мы будем применять режим наложения «Умножение» и, если фон будет намного темнее или иметь яркий оттенок, то цвета изображения могут исказиться.

Идеальный пример применения этого способа:

Умножение:
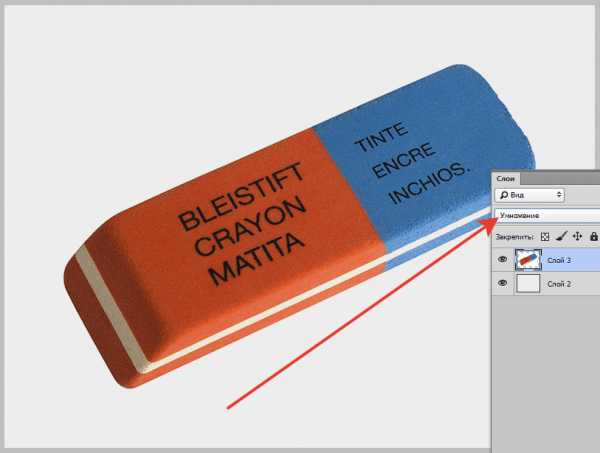
Это были самые быстрые и удобные способы удаления белого фона в Фотошопе. Если качественно избавиться от фона не удается, то необходимо воспользоваться вырезанием объекта вручную.
Мы рады, что смогли помочь Вам в решении проблемы.Задайте свой вопрос в комментариях, подробно расписав суть проблемы. Наши специалисты постараются ответить максимально быстро.
Помогла ли вам эта статья?
Да Нетlumpics.ru
Как убрать белый фон в фотошопе
Убрав белый фон в фотографии или изображении мы спокойно можем поместить ее на другой, более подходящий. В Adobe Photoshop сделать это легко и просто, потребуется всего лишь нажать на одну кнопку на панели инструментов.

Как убрать белый фон в фотошопе. Возможно, вас интересует, как создать пустую картинку без фона, тогда прочитайте в конце данной статьи.
Существует несколько способов избавиться от белого фона, и мы рассмотрим, начиная с самого простого. Открываем картинку или изображение с помощью «Photoshop». Слева, на панели есть инструмент под названием «ластик», нажимаем на него правой кнопкой мышки. Выйдет 3 варианта ластика. Выбираем инструмент «волшебный ластик»

Нажимаем теперь по белому фону этим ластиком, фон сразу исчезнет. Теперь данную картинку можем сохранить или скопировать в другой фон. Если фон не убрался, прочитайте ниже альтернативный вариант.
Сохранить картинку без фона необходимо следующим образом. Жмем «файл», переходим на строчку «сохранить как» (для сжатия рисунка можно «сохранить для web и устройств»).
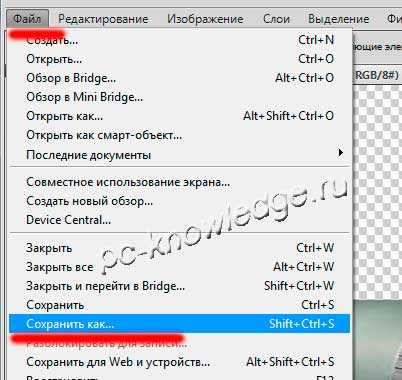
Формат выбираем «PNG(*.PNG)». После чего уже, нажимаем «сохранить»
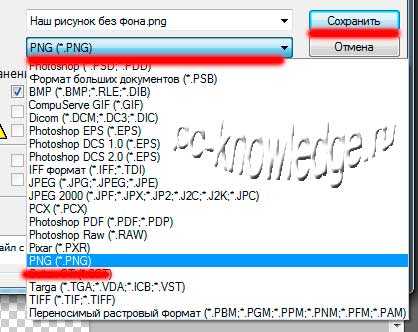
Параметры PNG можно оставить «снять выделение», если выскочит такая табличка.
Как убрать белый фон в фотошопе альтернативным способом.
Там, где мы выбирали «волшебный ластик» есть «фоновый ластик». Он хорошо подойдет, если кроме белого фона нужно убрать еще какой-то фон. Также он более точно справиться с этим заданием. Выбираем этот инструмент. Его размер можно регулировать, сделать больше. После чего ведем его по краю от объекта.
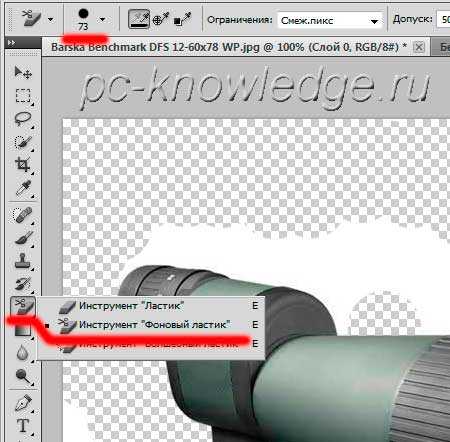
Ну и еще один из вариантов, это инструмент «волшебная палочка» — «быстрое выделение». Мы просто выделяем ей объект и вырезаем его. После можем вставить то, что вырезали куда угодно.
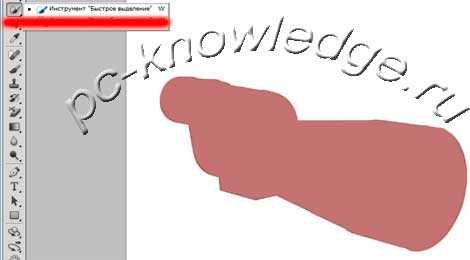
Ну и последнее, «как создать пустое изображение без фона». Для этого нажимаем «файл», переходим на «создать». Высветиться табличка создаваемых нами параметров. Обязательно укажите «Содержимое фона: Прозрачный»
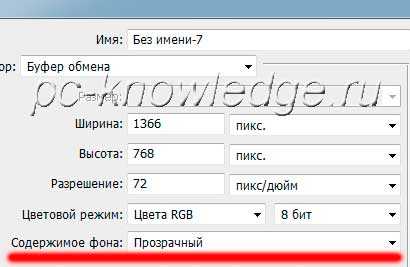
Таким образом, ваше изображение будет без фона. Обязательно не забудьте сохранить его в формате «PNG»
pc-knowledge.ru
Как в фотошопе удалить черный или белый фон с картинки
Чаще всего при обработке фотографий люди сталкиваются с проблемой замены фона. Эта процедура считается наиболее часто выполняемой при изменении фотографии. Программа Adobe Photoshop прекрасно справляется с поставленной задачей. Приложив некоторые усилия по освоению навыков работы в фотошопе, даже любитель сможет профессионально редактировать свои фото или помочь в этом знакомым.
Примеры необходимости работы над фото
Для чего необходима замена заднего плана? В каких случаях нужно полностью поменять задний план, а в когда немного подретушировать? Для наглядности необходимо рассмотреть несколько изображений. К примеру, на первом изображении стоит старинная церковь, яркого и насыщенного цвета. Ее фоном является бледное и невнятное небо.
Когда происходил процесс фотосъемки, небо было яркого голубого цвета. Очень часто оно оказывается пересвеченным на фото. Что нужно сделать в этом случае? Необходимо в программе удалить бледное небо, и поменять его на красивое синее с белыми облаками с другой фотографии.
А на другой фотографии представлено море, пляж и отдыхающие люди. На фоне волн изображена девушка. Но фотография испорчена присутствием других людей. Что же делать в этом случае? Если посторонние объекты обладают маленьким размером, то можно применить инструмент ретуши Photoshop. А если фигуры большие, то главное действующее лицо необходимо отделить от плана, а его полностью удалить. Вместо удаленного плана, нужно поставить необходимое изображение.
Замена фона в Photoshop
Как удалить фон в фотошопе: говоря более простыми словами, — это разделение изображения на большие части, каждая из которых размещается в отдельном слое. После этого главная часть на фотографии остается неизменной, а второстепенные детали и задний план подвергаются ретушированию или заменяются. Для замены старого плана в программе необходимо отделить нужный объект от фона, который удаляется или скрывается, а на его место вставляется новый.
Как убрать фон в фотошопе: нужно правильно выделить объект. Но выделить его не всегда легко. Для этого имеется множество методов и инструментов. Например, выделить человеческие волосы или собачью шерсть очень сложно.
Если у человека есть время и имеется вдохновение, то фото необходимо увеличить и старательно отделить волосы от плана. Но этот процесс очень долгий и трудоемкий. А если времени совсем нет, то нужно воспользоваться более быстрым и простым методом вырезки волос из плана.
Методы замены плана на фотографии
Первый способ. Как в фотошопе убрать белый фон: удаление изображения с лёгким планом— для этой цели можно воспользоваться ластиком. К примеру, если фон однородный и светлый, а у выделяемой девушки волосы тёмные и хорошо контрастируют с фоном, то можно воспользоваться инструментом «многоугольное лассо». Им необходимо выделить фон возле рук представленной на фотографии девушки. Из выделенных областей необходимо удалить фон. Затем нужно перейти к более сложной задаче — вырезке волос девушки. Чтобы выделить пряди, нужно воспользоваться для начала более простым методом:
- Необходимо применить инструмент «фоновый ластик», который специально предназначен для быстрого удаления плана на изображении.
 Курсор ластика в форме прицела.
Курсор ластика в форме прицела.- Возле выделенного объекта нужно щелкнуть мышкой, чтобы крестик оказался над пикселями плана.
- Выбранный цвет станет образцом для удаления.
- Не отпуская кнопку мыши, нужно передвигать курсор для удаления волос.
- Ластик будет стирать только цвет образца и близкие к нему оттенки, не затрагивая пиксели другого цвета.
- Разброс цветов зависит от параметра «допуск». Чтобы взять другой цвет для образца, необходимо щелкнуть мышкой, чтобы цвет оказался в пределах крестика, и повторить вышеописанную операцию.
Программа Photoshop может не только удалить фон, но и сделать полупрозрачные пиксели переходных цветов, которые близки к удаленному оттенку.
Делается это следующим способом:
- Используется кнопка «взятие образца» в виде пипетки.
- В этом случае лучше выбрать однократную опцию, то есть, образец берется только один раз в момент, когда человек щелкает мышкой.
- Это действует, пока мастер перемещает мышку по рисунку, не отпуская кнопку.
- Действие удобно в том случае, если фон на изображении однородный.
Можно воспользоваться другой опцией:
- Кнопка называется «с продолжением».
- В этом случае программа сама берёт новый образец, когда решает: фон под курсором изменился настолько, что необходимо взять новую пробу и начать стирать другой цвет.
- Курсор нужно перемещать очень осторожно. При этом способе можно стереть не только фон, но и часть волос.
Использование защиты одного цвета:
- В этом случае галочка ставится напротив пункта protect foreground color.
- Затем нужно щелкнуть клавишей Alt по цвету волос, который нужно защитить.
Как правило, волосы на фото получаются с множеством бликов и разброс оттенков находится в большом диапазоне, поэтому не бывает возможности опцию настроить более точно. Если фото обладает однородным фоном, то результат получится хорошим. А если фоновое изображение бликует, то эту опцию не рекомендуется применять.
Плюсы и минусы замены заднего плана
Недостаток protect foreground color: фон необходимо стирать очень аккуратно, нельзя торопиться. Лучше сделать медленно, но хорошо.
Достоинства опции:
- Чтобы воспользоваться опцией, необязательно изучать Photoshop.
- Опция является простым инструментом, доступным обычному мастеру.
Если после работы с функцией результат удовлетворит человека, то под слоем с девушкой нужно разместить красивый фон, и внимательно посмотреть на увеличенный контур: нет ли там ореолов. Если имеются погрешности, то их нужно удалить, используя обыкновенный ластик и выбрав кисть с мягкими краями.
Есть и другой метод очистки в Фотошопе — это выделение при помощи тоновой коррекции. Этот метод удаления заднего плана у изображения очень быстрый, но требует более глубоких знаний Photoshop.
Второй способ. Замена плана при помощи тоновой коррекции одного из каналов изображения. Далее будет рассмотрена та же фотография девушки с темными волосами и светлым фоном. Для замены необходимо перейти к палитре channels и рассмотреть каждый канал по отдельности. Например, можно использовать цвета:
- Синий.
- Зелёный.
- Красный.
Необходимо выбрать канал, в котором наиболее выражен контраст между девушкой и фоном. Например, выделяется синий цвет. Мышкой он перетягивается на иконку Create New Channel, в результате будет создан новый канал Blue copy.
При этом светлый фон должен стать совсем белым, а темная часть изображения должна превратиться в еще более тёмную. Для этой задачи нужно выбрать уровни. Необходимо выбрать только что созданный канал, и нажать «Ctrl + L» — это вызовет окно Levels. После этого мастер должен усилить контраст между тенью и светом. Этот метод позволяет добиться хорошего контраста между фоном и главной выделяемой фигурой. Чтобы она более точно выделялась на фотографии, необходимо поэкспериментировать с программой, и выбрать наиболее подходящий вариант.
Что получилось после изменения заднего плана:
 На лице девушки больше нет светлых пятен.
На лице девушки больше нет светлых пятен.- Платье тоже стало светлое.
- Теперь можно взять кисть и закрасить области шеи и лица чёрным цветом. Чтобы не ошибиться в области платья и рук, их можно закрасить чёрным. Затем необходимо воспользоваться кнопкой CTRL, и щелкнуть на канал Blue copy в палитре Chanels.
- Произойдет загрузка выделенного фрагмента, и мастер увидит, что выделены все светлые части изображения. После этого в Фотошопе необходимо перейти на общий канал RGB и вернуться в палитру Layers.
- Выделенная область прекрасно охватывает фон вокруг волос девушки. Далее нужно применить клавишу Delete, и очистить фон. Оставшиеся участки необходимо удалить инструментом «многоугольные лассо».
На конечном варианте редактирования фото должно выглядеть реалистично. Потому что выше представленный метод позволяет вырезать даже мелкие волосы. Таким способом можно вырезать быстрее, если у человека имеются хорошие навыки работы с Photoshop.
Как вставить новый фон
Далее в палитре «слои» под фотографией с девушкой необходимо заменить новый фон. Для начала нужно подобрать красивую замену с другой фотографии. Если размер фрагмента не совпадает с исходником по размеру, то нужно поочередно воспользоваться клавишами:
 «редактирование»;
«редактирование»;- «трансформация»;
- «масштаб»;
- «перемещение».
После выполненного действия нужно проверить светлые области на границе волос у девушки. Для этого картинка сильно увеличивается, и просматриваются контуры. Все погрешности станут хорошо видны, если функция правильно использовалась. Погрешности можно удалить, используя опцию Burn Tool или применить мягкую кисть.
Как заменить сложный фон
Как в фотошопе убрать фон с картинки: сложным планом считается пестрый, разноцветный и содержащий светлые и темные участки. К примеру, можно разобрать фотографию, на которой изображена девушка с темными волосами на сложном фоне. Волосы у корней темные, а на концах светлые. Это усложняет работу в Фотошопе, потому что на светлом фоне волосы кажутся темными, а на тёмном — светлыми. А в некоторых местах они почти сливаются с фоновым изображением. Также на фотографии присутствует цветовой шум — это значительно усложняет работу с фоновым ластиком.
Из-за этого будут удаляться основные выбранные оттенки, а шумовые пиксели останутся как ореол. Этот фон удаляется, используя технологию работы с каналами, разделив фотографию на части. Выделенные доли необходимо разместить в различных слоях. Для лёгкого и быстрого разделения изображения на части, размещенных в различных слоях, инструментом «квадратные выделения» необходимо обозначить нужную часть фотографии и применить команду «слой», затем «новый», потом «слой через вырезание». Таким образом, создается новый слой с выделенным элементом.
На отдельных частях будут темные волосы на светлом фоне, а светлые волосы изобразятся на темном фоне. При помощи уровней можно увеличить контрастность фотографии и удалить фон, как в предыдущем случае. В тех частях изображения, где волосы светлее заднего плана, выделяется светлая доля волос, а не фон. Затем выполняется команда «выделение», потом «инвертирование», после этого можно удалить фон.
Человек должен сам попробовать выполнить вышеописанные действия самостоятельно. Но перед этим нужно задать себе вопрос: так ли необходимы тонкие волоски на голове? Обычно проще быстро вырезать объект, а потом дорисовать прядки и отдельные волоски, применяя специальные кисти в Фотошопе.
Замена фона при помощи быстрой маски с дорисовкой кистями
Здесь рассматривается фото на сложном фоне. Как выполняются действия:
- С помощью волшебной палочки нужно выделить любой фрагмент изображения.
- Затем необходимо перейти в режим «быстрой маски», для этого нужно использовать клавишу Q или кнопку внизу панели инструментов «Photoshop Edit in Standard Mode».
- Необходимо применять черную кисть для добавления участков к маске и белую кисть, чтобы удалить ошибочно выбранные фрагменты.
- Таким образом создается маска для выделения.
Как вырезать фон в фотошопе:
- В начале работы с изображением белой кистью выделяется большой диаметр вокруг человека в общих чертах, при этом нельзя пропускать внутренние области.
- Потом, используя черную и белую кисть меньшего диаметра, нужно пройтись по условному участку и подправить маску.
- Крупные пряди волос на изображении девушки лучше включить, а маленькие волоски не трогать.
- На этом этапе редактируется выделенный фон, но лучше применить «маску слоя».
- Если мастер недоволен результатом, то можно всё исправить.
- На палитре Layers необходимо нажать клавишу Add Vector Mask.
- Затем необходимо дорисовать тонкие волоски для придания естественности девушке на фотографии.
- Для этого нужно воспользоваться специальными кистями в Фотошопе.
- Инструментом «пипетка» нужно щелкнуть по волосам девушки, и выбрать цвет для рисования волос.
- Необходимо создать новый слой под частью с изображением.
- В этой части нужно щелкнуть кистью в некоторых местах так, чтобы из-под вырезанных волосков были видны кончики или отдельные прядки нарисованных локонов.
- Затем необходимо сменить цвет кисти на более светлый или темный и добавить несколько прядей.
Чтобы получилась качественная фотография, каждую прядь волос необходимо сделать в новом слое. Части с прядками можно дублировать и применять трансформацию, если необходимо увеличить, отразить горизонтально отпечаток кисти или уменьшить размер фото. Теперь картинку с изображением девушки и части с отдельными слоями волос нужно объединить. Под изображение с девушкой нужно добавить красивый фон. Первое время работа в Фотошопе может показаться сложной, но потренировавшись несколько раз, процесс по смене заднего плана будет происходить легче и быстрее.
Как в фотошопе изменить и убрать фон
komp.guru
Как удалить белый фон в Фотошопе?
Представим себе довольно обыденную для пользователя Фотошопа ситуацию: вам потребовалось сделать простенький фотомонтаж. Например, поместить носорога в его естественную среду обитания – в африканскую саванну. Для этой цели у вас имеются все исходники: снимки выжженной африканской земли и ее могучего обитателя – носорога. Однако есть одна маленькая проблема. Носорог изображен на белом фоне, и от него (фона) нужно избавиться. В данной статье мы расскажем, как удалить белый фон в Фотошопе.
Для этого в программе существует немало способов, начиная от простейших одноразовых операций и заканчивая многоходовыми комбинациями, для выполнения которых потребуются чуть ли не все ресурсы программы. Мы остановимся на самых простых и быстрых решениях.
Превращаемся в волшебника
В первую очередь опишем самый распространенный способ удаления белого фона.
- Открываем Фотошоп и загружаем в него наше изображение.

Как видите, мы заранее собрали оба изображения на один холст, чтобы сразу же приступить к работе.
- Становимся на слой с носорогом (Слой 2) и выбираем инструмент «Волшебная палочка» (W). Здесь следует немного рассказать о настройках этого инструмента.
- Поле «Допуск» определяет диапазон цветового охвата инструмента. Чем большее значение вы введете в данное окно, тем более широк будет спектр цветов, подлежащих выделению.
- Выставление галочки «Сглаживание» позволит получить более мягкий контур выделения.
- Если отметить пункт «Смежные пикселы», то программа сама определит, какие пикселы, отличные (совсем немного) от основного цвета, войдут в выделяемый объект. Обычно от этого вырезаемый силуэт только выигрывает. Он становится более естественным.
- «Образец всех слоев». Команда выделяет заданные пикселы на всех слоях и используется крайне редко.

- В настройках инструмента ничего не трогаем – оставляем все по умолчанию. Опций по «default» хватит для подавляющего большинства изображений с белым фоном.
- Выбираем курсором (у него будет вид миниатюрной волшебной палочки, при условии, что вы ничего не меняли в настройках программы) любой белый участок слоя с носорогом и щелкаем на нем левой кнопкой мыши. Мы видим, как перед нами появилась пульсирующая пунктирная линия – на профессиональном жаргоне она называется «бегущие муравьи». Она плотно охватывает абрис носорога, тем самым отсекая его от белого фона.

- Жмем клавишу Delete, и фон исчезает.

- Остался последний шаг. Нажимаем комбинацию Ctrl + D, убирая выделение, и масштабируем нашего зверя для приведения картинки в естественный вид.

Конечно, здесь еще много работы, но задача по удалению фона уже решена.
Примечание. Иногда фон невозможно выделить одним щелчком. Это бывает в случаях, когда имеются изолированные фрагменты, подлежащие выделению. Задача решается просто. Зажимаете клавишу Shift (возле курсора появится плюсик) и щелкаете по невыделенным участкам. Они автоматически будут добавляться к общему выделению.
к содержанию ↑От простого к сложному
Можно пойти другим путем: использовать команду «Цветовой диапазон». Этот способ более сложен, но, с другой стороны, он имеет и более широкие возможности.
Идем в главное меню: «Выделение > Цветовой диапазон». Перед нами откроется следующее окно:

В нем лучше всего переключиться в режим «Маска», он более наглядный. Основной параметр, с которым придется работать, – это «Разброс». Значения для белого фона следует выбирать в диапазоне 25-35 единиц. Здесь лучше немного поэкспериментировать – применяя новые значения и, если требуется, отменяя команду «Цветовой диапазон» и вновь ее повторяя.

После того как вы определитесь с нужным значением разброса, жмете «Да» и получаете то же самое выделение, что было и после применения «Волшебной палочки». Дальнейшие действия мы уже описывали.
Как видим, это более длительная процедура по удалению фона. Однако если требуется удалить белый цвет, который обильно усеян отличными от белого пятнышками и точками, то применение «Цветового диапазона» просто необходимо. «Волшебная палочка» – более грубый инструмент и, скорей всего, не справится со сложным выделением.
Примечание. Перед тем как использовать команду «Цветовой диапазон», следует отключить видимость всех слоев, кроме рабочего. Команда выделяет цвет во всем видимом изображении, то есть работает не по слоям, а по всей картинке.
к содержанию ↑Для самых нетерпеливых
А как быстро удалить белый фон в Фотошопе? То есть возможно ли сделать это еще быстрее, чем в указанных выше способах? Возможно. Опишем третий, самый стремительный метод.
Выбираем инструмент «Ластик» (Е). Затем зажимаем Shift и продолжаем нажимать Е, пока не появится «Волшебный ластик». Настройки у него точно такие же, как и у «Волшебной палочки», только добавился один пункт – «Непрозрачность». Суть его понятна. Уменьшаем значение – фон не удаляется полностью, а становится прозрачным. Степень прозрачности зависит от величины введенных процентов.
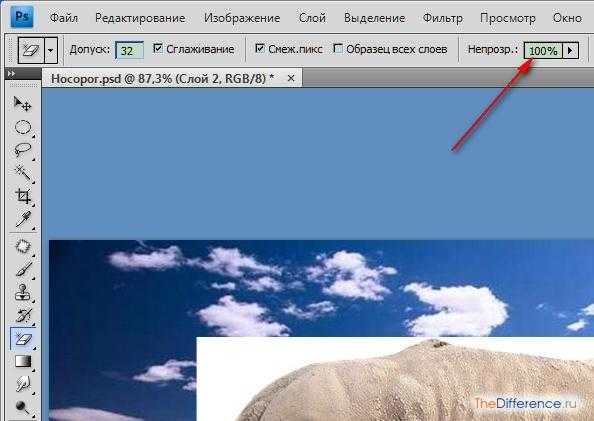
В нашем случае оставляем все настройки по умолчанию. Щелкаем по белому фону слоя 2 и наблюдаем мгновенное исчезновение этого фона.
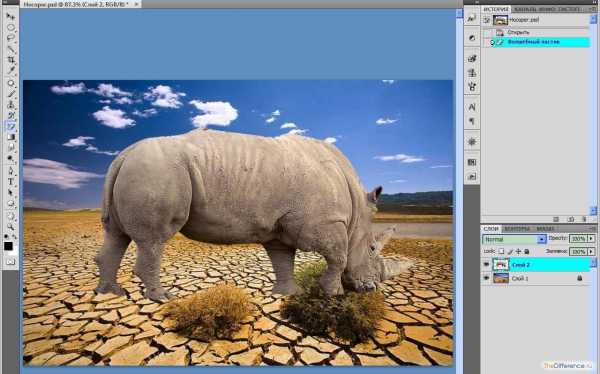
Вот и все. Буквально два движения, и белый фон удален. Такой подход – наиболее примитивный из всех описанных, почти «автомат». Однако есть немало случаев, когда его применение будет оптимальным вариантом.
Что выбрать, решать вам. Все зависит от сложности изображения, от целей, которые должны быть воплощены в финальной картинке. Но в любом случае следует знать и уметь применять все основные методы по удалению фона. Удачи!
thedifference.ru
PhotoshopSunduchok — Как убрать белый фон
Автор: Галина. Дата публикации: . Категория: Обработка фотографий в фотошопе.
Проще всего отделить элемент от белого фона, поэтому в Яндексе я набрала в поисковой строке : «Роза на белом фоне» и нашла розу на белом, которая мне понравилась:

Я буду использовать для удаления белого фона инструмент Волшебный ластик .
В панели Инструменты нужно найти инструмент Ластик и на иконке кликнуть правой кнопкой мыши на маленький треугольник, после чего откроется группа инструментов, в которой находится инструмент Волшебный ластик- нужно выбрать этот инструмент:
На верхней панели находятся настройки инструмента Волшебный ластик, где я установила следующие настройки:
Далее щёлкаем левой кнопкой мыши по белому фону на картинке и получаем следующее изображение:

Как мы видим фон удалился не полностью – остались труднодоступные области между листьями, где фон не удалился.
Чтобы удалить оставшийся фон откроем окно Установки и поставим галочку в строке Масштабировать колёсиком мыши — для этого нажмём горячие клавиши CTRL+K.
Такая установка необходима для того, чтобы было легко приближать и удалять изображение с помощью колёсика мыши, что очень удобно при просмотре маленьких областей.
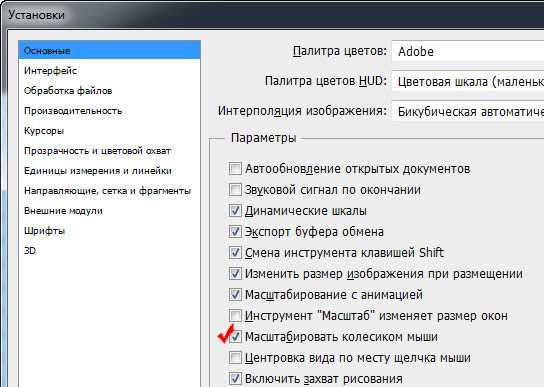
Теперь увеличивая изображение колёсиком мыши щёлкаем инструментом Волшебный ластик по каждой области с белым фоном и в результате получаем полностью удалённый белый фон на изображении:

Мы получили розу, которая находится на прозрачном фоне, благодяря чему розу можно использовать для оформления вашего коллажа.
На этом урок Как убрать белый фон окончен.
Желаю удачи!
Если Вы не хотите пропустить интересные уроки по обработке фотографий — подпишитесь на рассылку.
Форма для подписки находится ниже.
Добавить комментарий
www.photoshopsunduchok.ru

 Курсор ластика в форме прицела.
Курсор ластика в форме прицела. На лице девушки больше нет светлых пятен.
На лице девушки больше нет светлых пятен. «редактирование»;
«редактирование»;