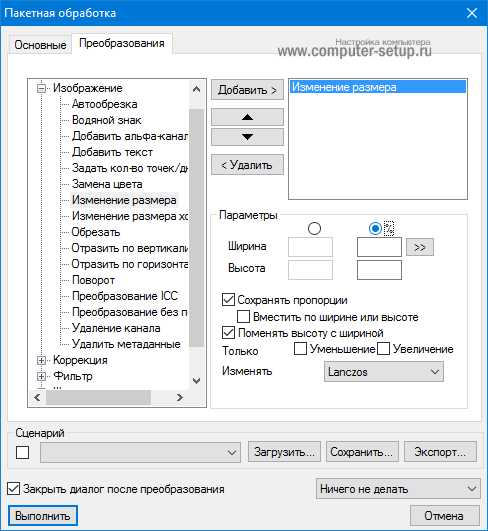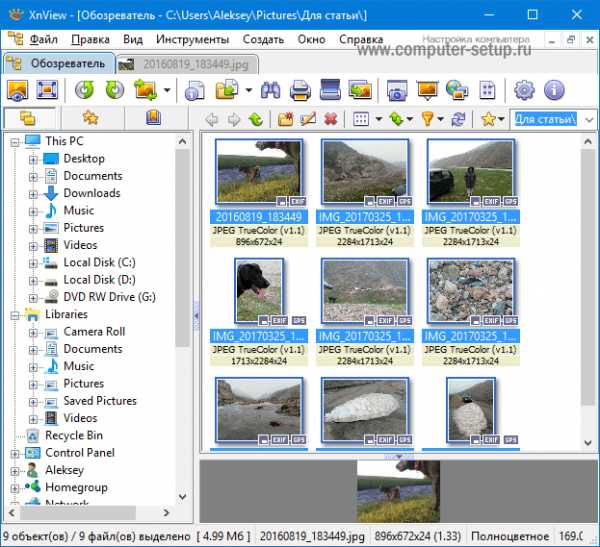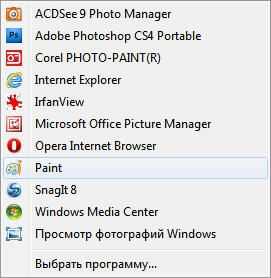Как уменьшить размер файла JPG без потери качества
Доброго времени суток! Если у Вас, сотни мегабайт в небольшой папке с фотками? Или же картинки отправляются по почте более 10 минут, даже при приличной скорости интернета? Или вот так, для отправки архива фотографий на флешку нужны полчаса? Добро пожаловать в нужное место, в статье я расскажу, в какой программе и как уменьшить размер файла JPG без потери качества.
Сжать изображение – несложная наука. Можно уменьшить все картинки в одной папке скопом, за один раз, это называется пакетной обработкой. Или обрабатывать каждое изображение по отдельности. Об этих способах и поговорим.
Как уменьшить размер файла Jpg — немного нужной теории
Касательно формата JPG (и его разновидности JPEG), есть 3 способа изменения размера файлов. Размер PNG, BMP, GIF и прочих графических форматов можно регулировать лишь первым методом.
- Уменьшение разрешения картинки (количества пикселей) без потери качества;
- Снижение качества без уменьшения разрешения;
- Одновременное снижение и разрешения, и качества.
Любая фотография – набор пикселей. У современных фотоаппаратов их число превышает 2-4 тысячи по горизонтали и вертикали. Это много, от такого разрешения и «разрастаются» мегабайты. Улучшается ли при этом качество изображения? Практически нет, особенно у непрофессиональных фотографов при повседневной съёмке. Так как изменить разрешение фотографии можно практически безболезненно для качества, многие используют именно этот способ для того, чтобы уменьшить изображение.
О самых удобных способах я Вам обязательно расскажу в заметке, Вам останется только выбрать подходящий именно Вам.
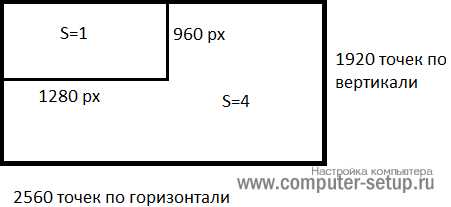
Сжав изображение в 2 раза (на 50%, в терминах графических редакторов), мы уменьшим его площадь (и объём!) в 4 раза, школьная геометрия на практике.
Логично уменьшить количество точек, чтобы снизить размер фотографии – и не заметить изменений в качестве.
Альтернативный вариант для файлов JPG, оставить разрешение изображения исходным, но позволить компьютеру снизить качество. Некоторая размытость, сглаживание или нечёткость вполне допустимы. Можно считать, что качество сжатия в графических редакторах примерно такое:
- 100% — сжатие рисунка отсутствует;
- 90% — настройка по умолчанию во многих программах – минимальное сжатие;
- 80% — более глубокая степень: файлы сжимаются довольно сильно;
- 70% — всё ещё приемлемая потеря качества, но в пределах разумного;
- 50% и ниже – кардинальное снижение внешнего вида рисунка, заметное невооружённым взглядом.
Как сжать изображение: практикум в графических редакторах
Экспериментировать будем с этим «натюрмортом»: рядовая телефонная фотка, не претендующая на художественность, скорее – класса «страшно показать», но для семейного архива подойдёт.
Технические детали: формат JPG, разрешение 2560 на 1920 точек, вес файла-исходника – неприемлемые 2,44 Мб. Перед тем, как сжать фотографию, рекомендуем скопировать её в отдельную папку, чтобы не потерять рисунок в ходе процесса сжатия.

Исходный файл: 2,44 Мб, с расширением 2560×1920 пикселей
к оглавлению ↑Сжатие изображения в Paint
Зря этот стандартный графический редактор из комплекта Windows считают несерьёзным инструментом. Во-первых, в нём очень интересно и полезно обучать «чайников» азам ПК-грамотности, во-вторых, он есть везде и всегда – и, когда на компьютере не установлена более мощная программа для работы с графикой, его возможности выручат не раз.
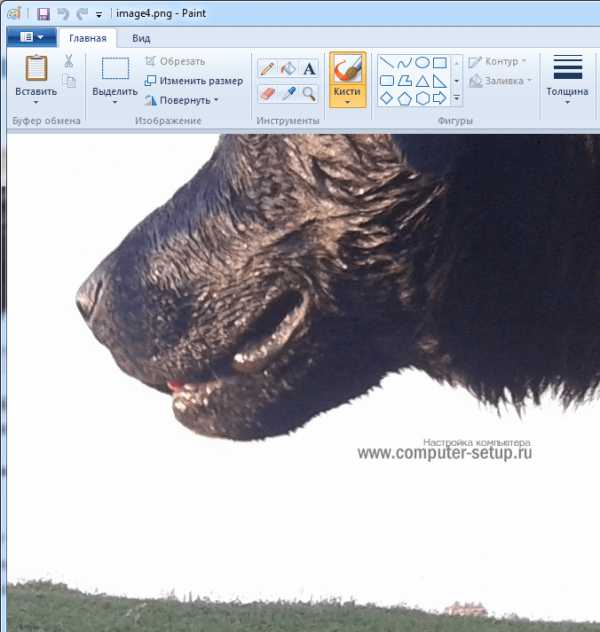
Открытие исходника в Пэйнт: количество точек потрясает, но их число вовсе не означает красоту или качество. Масштаб: 100%.
Чтобы открыть изображение в Paint, нужно щёлкнуть по файлу правой кнопкой и выбрать «Редактировать».
Этот редактор не позволяет вручную настроить уровень сжатия JPG, но, по ощущениям, устанавливает его примерно на 80%. Достаточно пересохранить файл, чтобы вместо исходных 2,44 Мб получить 1,83 Мб. На глазок уровень качества осталось практически тем же.

Изображение сжалось до 1,83 Мб после пересохранения в Paint за 2-3 клика и 10 секунд.
В арсенале Paint есть способ уменьшить размер картинки в пикселях. Это кнопка «Изменить размер» (Resize). При её нажатии выпадает диалоговое окно, где предлагается ввести новые размеры по горизонтали/вертикали в процентах от исходного количества точек.
Выберем 50 на 50: в 2 раза меньше длины и ширины означают площадь, меньшую в 4 раза. Кстати, разрешение нужно менять одинаково по обоим измерениям, иначе картинка деформируется.
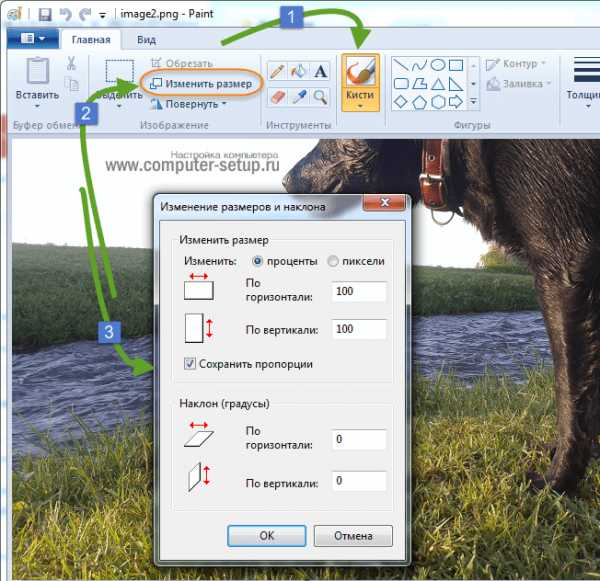
Функция «Изменить разрешение картинки» стандартна в большинстве графических редакторов, от примитивного Пейнт до монструозного Photoshop.
Результат – 616 килобайт. Маловато для семейного архива, но – отлично для публикации на сайтах. Без лупы разница с исходником едва заметна.

616 килобайт при разрешении 1290×960 px.
Отметим, что 0,6 мегабайт получилось не только в результате изменения разрешения, а при помощи «комбинированного» метода – размер изображения в Paint корректируется ещё и снижением качества JPG на величину около 85%. Изменить значение параметра compress в нужную сторону невозможно. Пейнт делает это на автомате.
к оглавлению ↑Уменьшаем размер изображения в Photoshop
Этот мощнейший редактор можно использовать для описываемых задач. Но это как перевозить пакет с продуктами не в легковом автомобиле, а вызывать «Камаз». Photoshop — избыточно мощное приложение для такой простой цели, как уменьшить вес фотографии.
На открытие этой программы и сохранение в нём файла уйдёт значительно больше времени, чем на само сжатие. Тем не менее, чтобы наша инструкция была полной, опишем и то, как сжать картинку в Фотошопе.
Открыв файл в редакторе Photoshop, следует выбрать раздел «Изображение», в нём кликнуть на пункт «Размер изображения». Как показано на картинке ниже.
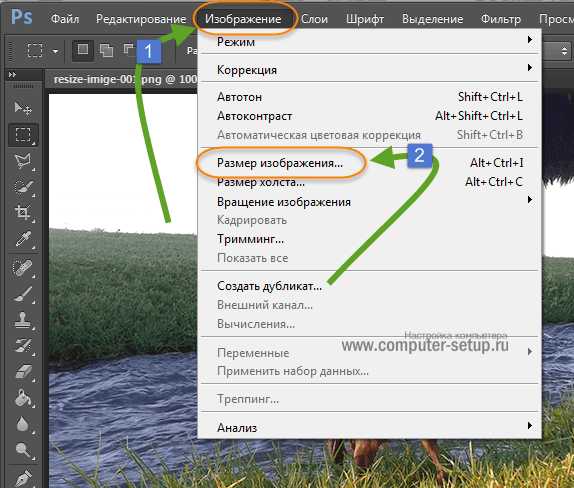
Откроется диалоговое окно, где можно вручную задать высоту и ширину рисунка. Кнопка ОК – сохраняем файл. Этот же диалог вызывается горячими клавишами «Ctrl+Alt+I», быстрое сохранение результата, сочетание клавиш– «Ctrl+S».
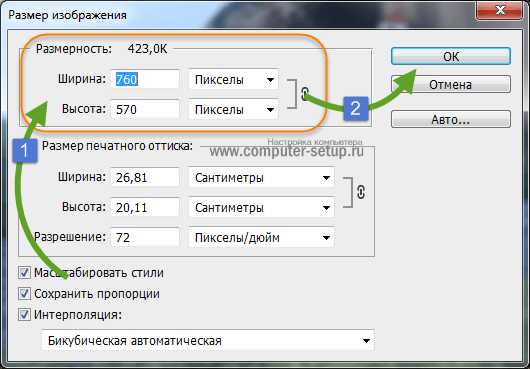
Второй способ уменьшить размер файла
Открываете photoshop, далее кликаете на меню «Файл» выбираете «Сохранить для Web…» или используете сочетание клавиш «Alt+Shift+Ctrl+S», как Вам будет удобно.
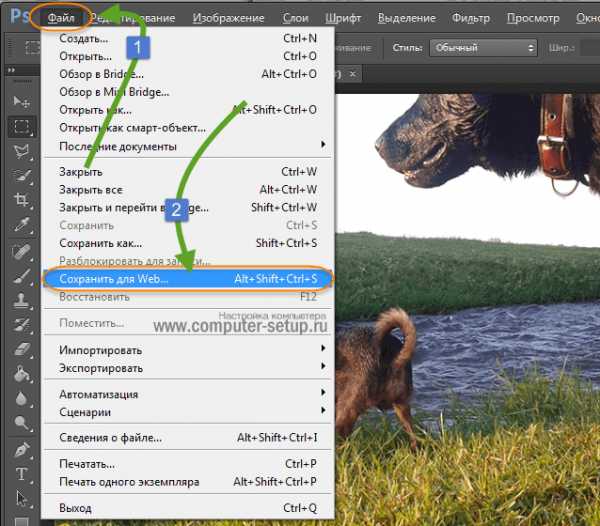
У Вас должно открыться окно с настройками сохранения изображения, в нужном качестве и формате. Я буду продолжать мучить свою фотографию с пёсиками. Напомню, размер файла ровно 2.44 Мб, посмотрим что можно с него выжать.
Выбираете сверху — 4 варианта.
Обратите внимание, Слева с верху — Исходник, далее идут уже с сжатием.
Если посмотрите на второй вариант, качество не изменилось, а вес изображения уменьшился до 1.6 мб, при выборе качества 72. Вполне пригодная картинка для хранения или отправки по почте.
Перёд сохранением можно также выставить размер изображения. Которое нужно Вам. И нажать сохранить, выбрать путь для записи и все готово.
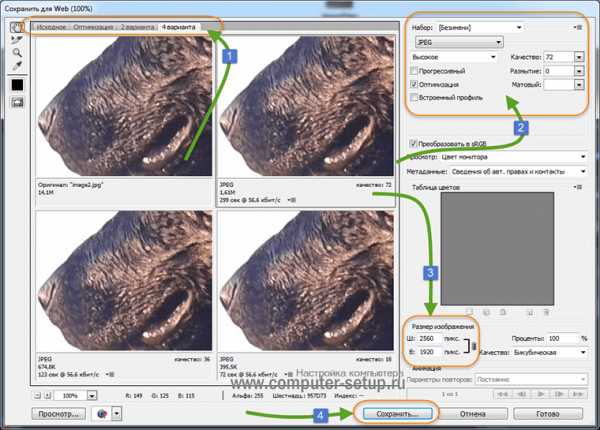
к оглавлению ↑
Лучшие программы для сжатия. Пакетная обработка
Paint под рукой всегда, но слишком примитивен. Фотошоп избыточно громоздкий и неповоротливый. Какие программы лучше подойдут, чтобы сжать JPG? Хорошие просмотрщики-вьюеры, они же – менеджеры изображений! Их достоинство – поддержка пакетного сжатия: одновременной обработки всех или нескольких выбранных файлов в любой папке вместо ручного изменения рисунков по одному.
ACDSee, XnView и IrfanView: лишь тройка из многочисленных программ для сжатия картинок всем скопом. Бесплатная, но вполне работоспособная версия есть даже у насквозь коммерческого «ЭйСиДиСи». Если программа не русифицирована, следует запомнить слово Compress – «Сжатие». Разберём технологию пакетного сжатия на примере графического обозревателя XnView.
Открыв один из файлов в целевой папке, щёлкнем по нему дважды. Откроется окно-файлер с превьюшками всех изображений.
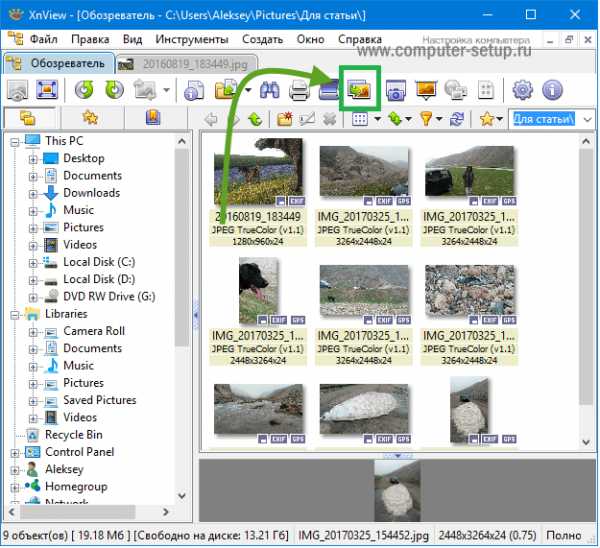
Просмотрщик и редактор XnView говорит, что 9 файлов занимают почти 20 Мб. Непорядок!
- Выделив все файлы разом (Ctrl+A, либо мышкой), выбираем «Пакетная обработка» – кнопка выделена зелёной рамкой.
- Во вкладке «Преобразования» есть параметр «Изменение размера» – нам туда.

Вкладка пакетных преобразований в XnView: обратите внимание на десятки способов одновременной быстрой редакции картинок.
- Удобно задать новый размер в процентах от оригинала, нажав на галочку «Сохранять пропорции». Для примера воспользуемся значением 70% (это уменьшение площади, а не степень компрессии).
- Кнопка «Выполнить» заставит файлы сжиматься. Несколько секунд, и…

…Те же 9 фото, чей общий размер составляет менее 5 Мб. Программа смогла сократить файл-образец до 800 килобайт.
В арсенале просмотрщиков присутствуют и функция «Сжатие JPEG» без снижения разрешения.
к оглавлению ↑Сжатие изображения в онлайн сервисах
Хотя иметь под рукой программу для изменения размера графического файла – удобно и правильно, можно воспользоваться для этой задачи многочисленными онлайн-сервисами.
Принцип действия полностью схож с работой классических ПК-приложений: либо сжатие, либо изменение размера, либо – оба действия сразу. Все параметры настраиваемые.
Недостаток online-методики – в необходимости пересылки изначально крупного файла: этот процесс занимает некоторое время. Веб-сервисы для сжатия обычно бесплатны, но нужно и загрузить результат обратно на ПК.
Трата времени оправдана, если количество уменьшаемых файлов не превышает несколько штук в месяц. Конкретные рекомендации? Пожалуйста, те онлайн сервисы которыми пользуюсь сам.
к оглавлению ↑Неплохой забугорный сервис, без лишних настроек. Сервис все сделает за Вас, только укажите место на ПК для загрузки картинок, после чего процесс сжатия начнется автоматически.
Ссылка на сервис: http://tinyjpg.com
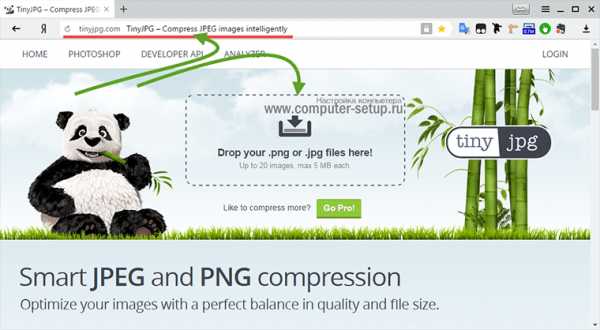
Предупрежу сразу, на сайте для незарегистрированных пользователей есть ограничения по сжатию — 20 изображений с максимальным объемом 5 Мб.
По завершению процесса, есть возможность скачать одним архивом все файлы или же по одному, как Вам будет удобно.
к оглавлению ↑Если будете использовать данный сервис, то на нем можно изменить как размер самого изображения, а так же сжать сам файл с выставлением нужного качества. О том, какое качество приемлемо, я писал в начале статьи.
Изменить размер изображения | Сжать jpg онлайн
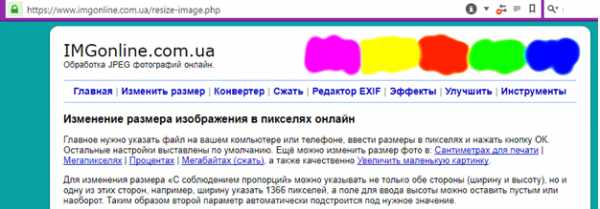
Один из бесплатных онлайн-сервисов.
Оба сервиса позволяют не только поиграть с размерами и качеством, но и редактировать картинки. Присутствует подробная справочная система. С которой советую ознакомиться перед использованием.
В других операционных системах, включая мобильные, принципы и настройки компресс-технологий такие же.
к оглавлению ↑Обработка рисунков в Mac OS
Давайте рассмотрим процесс работы с изображениями на Mac, к примеру, рисунки отлично сожмёт стандартное приложение «Просмотр»: установка дополнительного ПО ни к чему, даже для пакетной обработки. Программа «Просмотр» на Маке знает, как изменить размер сразу нескольких фото.
Выбираете одно, или несколько изображений, открываете их в просмотре, далее выбираете Инструменты > Настроить размер, и заполняете нужные значения. И сохраняете.
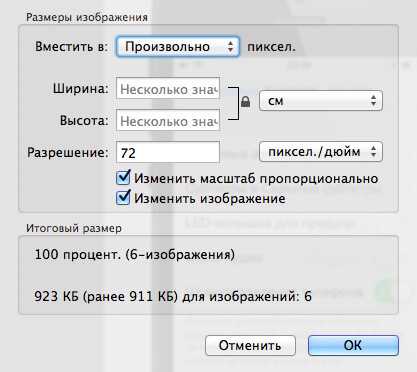
Заключение
Рекомендуем поэкспериментировать со сжатием картинок самостоятельно – при этом предварительно скопировав их в тестовую папку, чтобы не потерять важные фото. После 3-4 попыток вы на практике поймёте, как уменьшить размер изображения оптимальным образом, с наиболее подходящими параметрами компрессии, ширины и высоты.
Наши рекомендации о том, как уменьшить размер файла JPG:
- Установить и использовать повседневно любой качественный менеджер графических файлов.
- Забыть о Фотошопе: это слишком мощный и неповоротливый редактор для таких простых задач.
- Использовать онлайн-сервисы лишь когда под рукой нет других способов – а для одиночных файлов пользоваться Paint’ом.
Дисклеймер: ни одна собака в ходе художественных и программных экспериментов не пострадала. : )
www.computer-setup.ru
Как уменьшить размер изображения без фотошопа
Слишком большой размер изображения? Не влазит в письмо или на сайт? Сейчас быстро разберёмся как заставить его похудеть! Наверное каждый хоть раз сталкивался с необходимостью уменьшить размер изображения. Ведь снимки с цифровых фотоаппаратов и даже с мобильных телефонов имеют совсем не малые размеры.
Не сложно овладеть парочкой приёмов. Для этого совсем не обязательно ставить такого монстра как фотошоп. Это можно сделать стандартными средствами Windows 7/8/10 или с помощью сторонних утилит.
А как это вообще работает?
Перед тем как уменьшать изображения, полезно понимать как это работает, каким путём идти и на сколько можно будет сжать картинку. В обиходе используется несколько форматов изображений:
- BMP – не сжатые изображения, имеют очень большой размер
- JPG или JPEG – сжатые изображения, самый распространённый формат
- PNG и GIF – тоже сжатые изображения. Весят больше чем JPG, но имеют дополнительные фишки, как прозрачый фон или анимация (гифки)
Также есть ещё миллион форматов, но важно понять, что:
- BMP всегда можно уменьшить в десятки раз, просто преобразовав его в JPEG
- PNG и GIF – также можно сжать, но не в десятки, а в 1,5-3 раза, при этом потеряв прозрачный фон или анимацию, если они были.
- Если файл и так JPEG, то сжать можно уменьшив разрешение и/или качество
Разрешение — это количество точек в изображении по горизонтали и вертикали. Например, у фотоаппарата с матрицей 10.1 Мп разрешение фотографий 3648×2736 точек. Её может понадобится уменьшить до 640×480 точек, например. То есть, уменьшить размер фотографии можно, преобразовав её в другой формат или уменьшив разрешение изображения.
ИНТЕРЕСНО: если ваш файл с расширением BMP, то его можно уменьшить во много раз, просто пересохранив в JPEG. Если при этом использовать 100% качества, то разницы на глаз не будет заметно. Как? Читайте ниже.
Как уменьшить размер изображения стандартными средствами Windows 7/8/10
Для этого нам понадобится стандартный редактор изображений Paint. Вы можете посмотреть видео или читать статью:
Действия по пунктам:
- Нажимаем на изображении правой кнопкой и выбираем «Изменить»
- Если такого нет, то выбираем

- В «Paint» нажимаем на «Изменить размер»

- И вводим в процентах на сколько уменьшить картинку, или конкретно в пикселах. Кстати, в Windows XP можно вводить только в процентах. Если оставить галочку «Сохранить пропорции», то изображение не будет сплюснутым или растянутым.

- Сохраняем изображение в JPEG.
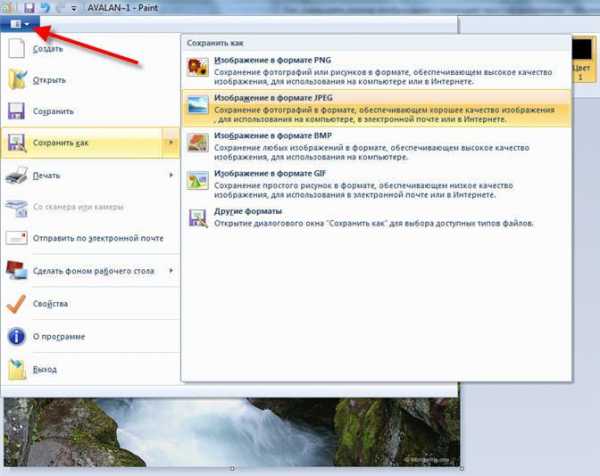
Единственное что нельзя сделать в Paint, так это изменить качество сохранения в JPEG (качество сжатия), но это можно сделать в сторонних утилитах. Кстати, программа Paint ещё пригодиться вам чтобы делать снимки с экрана.
Сжимаем размеры фото с помощью Irfan View
Программа Irfan View одна из самых популярных, очень лёгкая, позволяет по-разному корректировать фото. Во всём мире около 1 миллиона человек в месяц загружают её! Скачиваем замечательную и бесплатную программку IrfanView на официальном сайте из раздела Download.
Скачать IrfanView
Скачать руссификатор
Во время установки можно всё время нажимать «Next». Чтобы применить руссификатор, нужно при первом запуске войти в меню и выбрать «RUSSIAN.DLL».
После установки программы, в контекстном меню изображений появится . Выбираем его.
Идём в меню
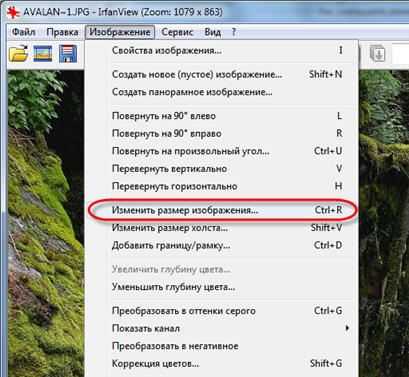
В окне предоставлена возможность менять размер по своему усмотрению, кому как удобно. Можно ввести желаемый размер в пикселах, сантиметрах или дюймах, можно в процентах, можно выбрать один из стандартных размеров, или просто нажать кнопку «Вдвое уменьшить»

Также рекомендую выбрать алгоритм преобразования «Lanczos (самый медленный)». Это самый качественный алгоритм, а медленная скорость будет заметна лишь при пакетном преобразовании десятков и сотен изображений (эта функция в программе также есть).
Теперь сохраняем файл в меню и выбираем тип JPEG. Вот здесь можно выбирать качество сжатия JPEG. Чем выше – тем лучше. Почти незаметна потеря качества от 90%, а при 100% потерь качества почти нет, но размер файла увеличивается. Для крупных изображений, предназначенных для загрузки на сайт, есть смысл поставить галочку «Прогрессивный формат JPG». В этом случае изображение будет загружаться не сверху-вниз, а сначала покажется размытый силует, а затем полная версия. Думаю вы такое встречали в интернете.

Я просто хочу отправить письмо в Outlook!
А если стоит задача просто уменьшить размер вложения в Microsoft Outlook, то там в окне редактирования письма нажмите «Параметры вложений» («Attachment Options…») и выберите «Уменьшать изображение» («Select picture size:») и предпочитаемый размер. Можно ставить «Большой (1024×768)» («Large»), если изображений во вложении немного.
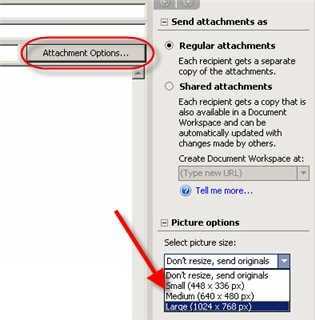
Теперь вы с лёгкостью сможете сохранять картинки с нужным разрешением для сайта, почты или для рабочего стола без установки фотошопа. Поделитесь этим полезным советом с друзьями с помощью кнопок социальных сетей!
it-like.ru
Как уменьшить размер фото и изменить вес фото?
Здравствуйте, друзья! Нередко в социальных сетях можно натолкнуться на сложности при загрузке фотографий. Чаще всего это связано с тем, что разработчики определили лимит на размер изображений и их вес. На практике такая непредвиденная задача может поставить в тупик неопытного пользователя, но на самом деле всё это решается за пару минут. Если Вы относитесь к разряду новичков и не знаете, как уменьшить размер фото или изменить вес фото, тогда мы сейчас Вас этому научим! Поехали!
Как уменьшить размер фото в Microsoft Office Picture Manager?
 Если у Вас установлен на компьютере/ноутбуке Microsoft Office, вероятно, что и расширение Picture Manager есть по умолчанию. Чтобы в этом точно убедиться, зайдите в любую вашу папку с картинками и на одну из них нажмите правой кнопкой мыши, а после кликните «Открыть с помощью». В предложенном списке должен быть Microsoft Office (красная квадратная иконка с рисунком в центре). Увидели?
Если у Вас установлен на компьютере/ноутбуке Microsoft Office, вероятно, что и расширение Picture Manager есть по умолчанию. Чтобы в этом точно убедиться, зайдите в любую вашу папку с картинками и на одну из них нажмите правой кнопкой мыши, а после кликните «Открыть с помощью». В предложенном списке должен быть Microsoft Office (красная квадратная иконка с рисунком в центре). Увидели?
Теперь выбираем этот вариант из списка, и ваше фото должно открыться в новом окне этого приложения. В верхней части нажимаем «Изменить рисунки», а после «Изменение размера».
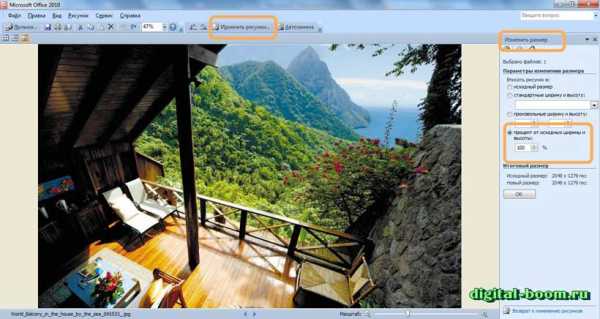
Здесь стоит сразу уточнить, что изменение размера фото предусматривает сохранение изначальных пропорций, поэтому уменьшать (или увеличивать) мы будем в процентном соотношении высоты и ширины изображения. Вес картинки так же будет изменяться. Таким образом, больше картинка – больше вес, и наоборот.
Этот вариант самый простой и может без проблем быстро изменить размер фотографии.
Как уменьшить размер фото в фотошопе?
При наличии программы Adobe Photoshop можно уменьшить размер фото без потери его качества. Чтобы это сделать, откройте изображение в фотошопе. Потом на клавиатуре одновременно зажмите Ctrl+Alt+Shift+S.
Когда откроется окно с параметрами, поэкспериментируйте с каждым. Особенно, это касается настройки качества и размера. Мы же, собственно, за этим и пришли!

А вот совет тем, кто хочет изменить вес картинки: попробуйте поменять её формат, обратите внимание, как меняется качество. Например, изначально у изображения с большим весом может стоять формат jpg, а в формате png это же изображение может весить значить меньше, и наоборот.
Вообще, фотошоп – это огромное пространство для фантазии и возможностей в плане фотографии, поэтому не ленитесь, скачивайте и изучайте!
Если же у вас нет фотошопа, а в первом варианте Вас что-то не устроило, то можно уменьшить размер фото в простых фоторедакторах. Они находятся в свободном доступе и скачиваются бесплатно.
У нас уже есть отдельная статья про лучшие фоторедакторы для новичков.
Уменьшаем размер фото в программе PhotoScape
На случай, если вы хотите не только изменить размер фото и вес, но и как-то отредактировать изображение, поможет программа PhotoScape. Я её уже рекомендовала тем, кто ещё не осилил Photoshop. Здесь тоже все очень просто.
Если у вас PhotoScape не установлен, только для начала нужно его скачать из Интернета. Установка происходит быстро и легко, поэтому на этом этапе не останавливаемся.
Теперь переходим к делу. Откройте программу. Сверху будут вкладки, выберете «Редактор». Чтобы начать работать с изображением необходимо его открыть. Фото можно выбрать в окне слева или же просто перетащить из папки в центр окна программы. Далее внизу нажмите на «Изменить», изменяйте ротацию, до нужного размера. После сохраняем, нажав «ОК». Если результат Вас не устроил, можно вернуться к первичному варианту. Для этого справа будет кнопка «Отмена». После всех манипуляций сохраните изменения, нажав кнопку справа «Сохранить».
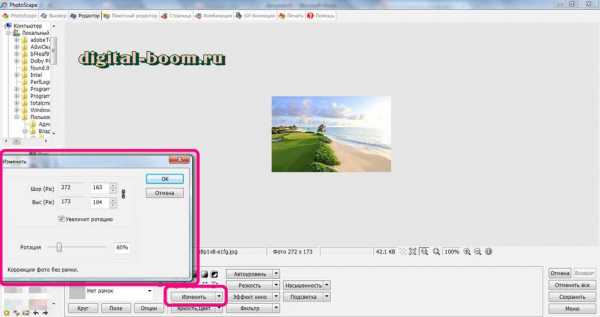
Надеемся, с этим всё понятно.
Как уменьшить размер фото онлайн?
Если на вашем компьютере нет ни одной из вышеперечисленных программ, а на скачивание и установку времени нет, тогда с таким же успехом можно изменить размер фото онлайн с помощью Интернет-ресурсов. Сегодня их существует достаточное количество, но мы рекомендуем такие: resizenow.com и photo-resizer.ru. Эти сайты очень просты для понимания, а главное – быстро меняют размер изображения. Первый сайт изменяет картинку по стандартам, а второй – как именно Вам нужно. Поэтому photo-resizer.ru выигрывает.
Не переживайте по поводу того, что вы загружаете свои личные фото на такие сайты, поскольку через 15 минут они автоматически удаляются.
Заключение
В этой статье были представлены самые простые способы, которые помогут быстро изменить размер фото или уменьшить вес изображения. Надеемся, что мы Вам помогли!
До скорой встречи!
Вы дочитали до самого конца?
Была ли эта статься полезной?
Да Нет
Что именно вам не понравилось? Статья была неполной или неправдивой?
Напишите в комментариях и мы обещаем исправиться!
Что будем делать дальше?
Посмотреть похожие статьи
Помогите, пожалуйста, сайту. Сделайте репост статьи хоть куда-нибудь:
digital-boom.ru
Как уменьшить размер фото онлайн (в байтах и пикселях)?
Сегодня, дорогие читатели, мы займемся уменьшением размера фотографий в байтах и пикселях онлайн сервисами. В наш век цифровых технологий, мало кто делает снимки на пленку, почти все пользуются цифровыми фотоаппаратами и камерами. В результате, мы имеем изображения в виде файлов.

Содержание:
Файлы картинок бывают разные, но, как правило, используются 2 формата – это jpg (jpeg) или png. Реже применяют gif – этот формат больше подходит для анимированных изображений. Использование «цифры» при фотографировании удобно тем, что можно легко менять параметры и характеристики исходных изображений.
Прежде чем приступить к описанию онлайн способов уменьшения фото, надо понять, что мы под этим подразумеваем. Варианты:
- Уменьшение объема занимаемого файлом на носителе информации (количество байт), сохранив качество;
- Уменьшение линейных размеров картинки (ширины и высоты в пикселях).
Ниже мы рассмотрим оба варианта минимизации картинок.
Онлайн сервисы для уменьшения объема файла изображения
Для того, чтобы уменьшить размер фото онлайн без потери качества нет необходимости использовать графические редакторы и непосредственно открывать изображения. С этой целью мы будем применять сервисы, на которые просто загружается файл картинки, там происходит преобразование, а на выходе скачивается файл меньшего размера.
1. Tinypng.com
Позволяет загружать одновременно до 20 файлов. Поддерживаются jpg и png форматы. По результатам обработки выдает ссылку на скачивание каждого отдельного уменьшенного файла и общую ссылку на архив со всеми уменьшенными изображениями.
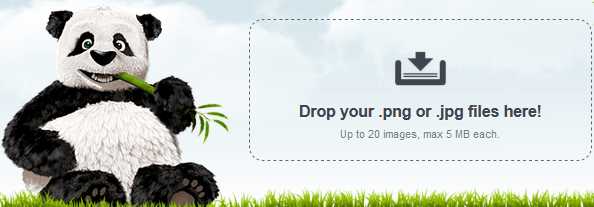
Я загрузил обычные фотографии со своего фотоаппарата, как видите, сервис уменьшил их размер почти наполовину.
Результаты можно сохранять не только на компьютер, но и в облачное хранилище Dropbox.
2. Optimizilla.com/ru/
Сервис для оптимизации фотографий, аналогичный предыдущему. С помощью специальных алгоритмов он позволяет существенно уменьшить размер фото. За один раз обрабатывается до 20 изображений. Optimizilla выгодно отличается от tinypng наличие настроек – есть возможность выбрать степень сжатия, двигая ползунок справа. Кроме того, доступен предварительный просмотр полученного варианта – можно уменьшать картинки до приемлемого уровня качества.
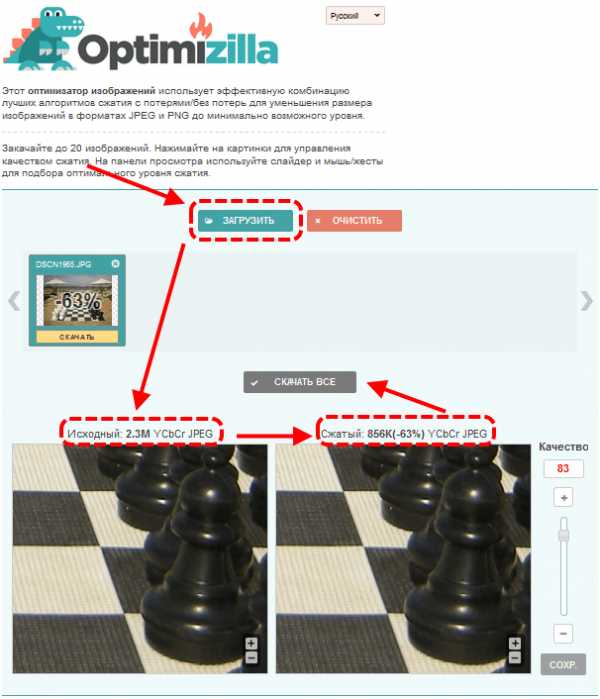
По умолчанию, Optimizilla самостоятельно определяет насколько можно сжать файл без потери качества. Этот уровень регулируется и вручную — ползунком справа. В примере стоит 83% качества, что снизило размер файла на 63% (с 2,3 мб до 856 кб). Поддерживаются png и jpg расширения.
Онлайн сервисы для уменьшения размера фото в пикселях
Инструментов, которые позволяют уменьшить размер фото в пикселях онлайн существенно больше. С этой работой справится любой графических редактор, но есть и специальные сайты, специализирующиеся конкретно на уменьшении числа точек в ширине и высоте файла картинки..
Ниже мы рассмотрим несколько простых «уменьшателей» фотографий, которым предназначены исключительно для такой работы и один полноценный онлайн сервис, который умеет редактировать изображения по полной (онлайн аналог Фотошопа), в число его функций входит уменьшение размеров.
1. Resizepiconline.com
Удобный сервис для уменьшения геометрического размера картинок.
Поддерживает одновременную работу с 10 файлами. Позволяет задать для каждого единую ширину и высоту. Имеет настройки степени качества, то есть мы можем не только линейные размеры изменить, но и объем файла отрегулировать. Дополнительной фишкой сервиса является возможность конвертации фото в jpg или png – закидываете один, получаете другой.
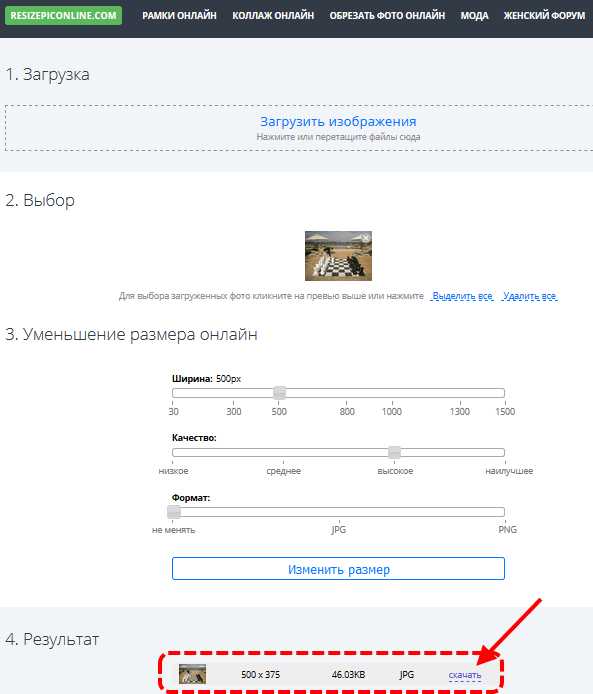
После обработки скачиваем файлик.
2. Pichold.ru
Этот сервис специально настроен для подготовки изображений для размещения в интернете. По умолчанию задается стандартный размер в 640 пикселей, часто применяемый на сайтах. При желании можно вручную вписать цифры с желаемым количеством пикселей в ширину и высоту.
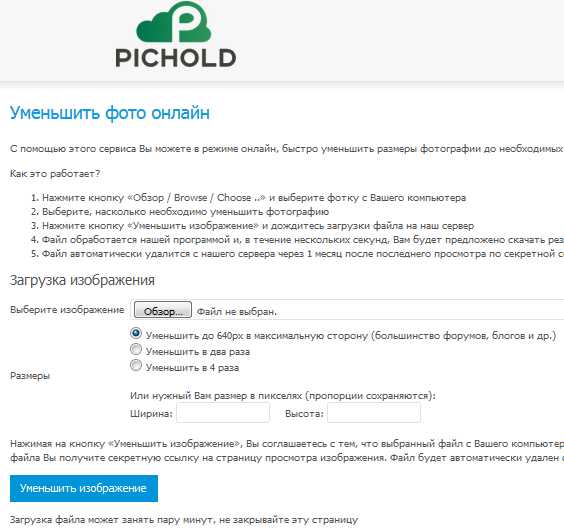
Результат выдается не только как ссылка на скачивание, но и в виде кода для вставки на форум (bb-код) и стандартный для сайтов HTML код.
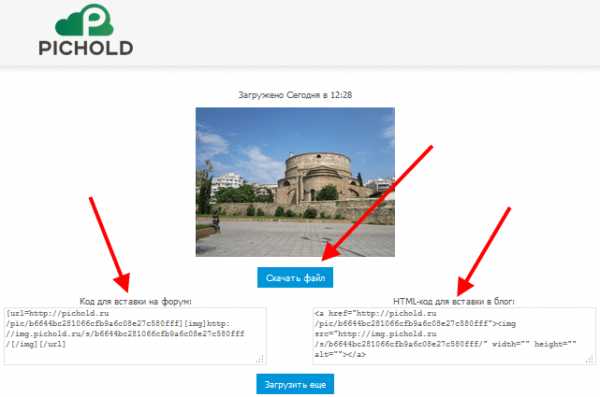
Если нужно где-то поделиться фотографией, загружаем, уменьшаем до нужного размера, копируем код и вставляем фото в нужное место – удобно.
3. Онлайн редактор изображений Sumopaint.com
Это полноценный графический редактор, который может заменить в домашних условиях Фотошоп. Для начала работы переходите по ссылке — www.sumopaint.com/home/#app
Слева вверху флажком выбираем русский язык. Дальше через меню «Файл» — «Открыть с моего компьютера» загружаем фотографию.
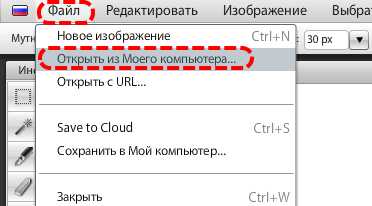
После этого в меню «Изображение», переходим в «Размер изображения»
В форме указываем желаемый новый размер фото – в пикселях или в процентах. При необходимости сохранять пропорции поставьте соответствующую галочку. Все указали – жмем «ОК».
— онлайн
После этого сверху снова жмем вкладку «Файл», и выбираем «Сохранить в Мой компьютер».
В самом редакторе есть масса полезных функций, поэтому, я решил вам его показать, хотя, непосредственно для уменьшения размеров картинок он менее удобен, нежели специализированные онлайн сервисы. Зато, в Sumopaint вы можете в онлайн режиме добавить к своим фото надписи или применить какой-либо эффект.
Для чего уменьшать фотографии
Выше мы рассмотрели два разных подхода к уменьшению изображений, каждый из них имеет свое назначение. Рассмотрим оба:
1. Уменьшение объема файла
При фотографировании или при создании картинки с помощью графических редакторов файл изображения кодируется специальным образом. Сложные алгоритмы кодирования описывать смысла не вижу, тем более, что сам не владею ими столь глубоко, чтобы глубоко раскрыть тему, но общий смысл – сделать так, чтобы картинка имела высокое качество, но занимала мало места на носителе информации.
Эти алгоритмы различаются в разных устройствах и программах, поэтому, размер фотографии сделанной одним фотоаппаратом будет несколько мегабайт (мб), а другой фотоаппарат сделает такую же фотку и упакует ее в пару сотен килобайт (кб) – это при одинаковых геометрических размерах (ширина и высота в пикселях).
Соответственно, применив к «тяжелой» фотографии другие фильтры, мы можем уменьшить ее размер в несколько раз. Заметьте, это совершенно не влияет на качество.
2. Уменьшение линейных размеров изображения
Под этим подразумевается уменьшение количества пикселей (px) в ширину и высоту. Например, есть фотография с разрешением 2000 px на 1000px, а мы из нее делаем 500×250.
При таком преобразовании качество, неизбежно, падает по причине того, что несколько исходных точек заменяются одной. В описанном выше примере мы в 4 раза уменьшили высоту и в 4 раза ширину, соответственно 1 px нового фото объединил в себе 16 px старого.
Естественно, такое изменение размеров приводит и к уменьшению размера картинки, но это побочный эффект.
Стоит ли применять такое сжатие?
Безусловно, стоит, но не везде и не всегда. Если это ваши семейные фото и вы захотите в будущем распечатать их на бумаге, то низкое разрешение не позволит сделать печать на листах большого размера (получите квадратики).
Другое дело, если вам нужно выложить те же семейные фото на страничку Вконтакте или прикрутить в качестве аватарки к своему профилю – здесь масштабы фотографий больше определенного уровня будут незаметны, так как ограничиваются размерами страниц на самом сайте.
Например, ширина всей рабочей части моего сайта чуть больше 1000px, если я захочу поместить картинку в 2000px, она либо вылезет за пределы, либо я настрою ее сжатие браузером для приемлемых размеров. При уменьшении размера браузером качество потеряется, а место, которое фото занимает на хостинге, все равно будет максимальным.
Поэтому, я заранее уменьшаю размер всех изображений и выкладываю в сеть файлы с нужными параметрами ширины и высоты.
На этом урок окончен, теперь вы можете самостоятельно подгонять размеры картинок под свои нужны, произвольно меняя их размер как в килобайтах, так и в пикселях.
- 5
- 4
- 3
- 2
- 1
biznessystem.ru
Как уменьшить размер фотографии — просто и быстро
Одна из повседневных задач, с который сталкивается не только каждый фотограф, но и любой пользователь компьютера — уменьшение или увеличение фотографий и прочих изображений. Например, уменьшение размера фотографии может потребоваться для ее размещения на каком — либо сайте.
Правда, для на чала, следует определиться — о каком размере мы говорим! Иногда есть некие требования к размеру фотографии — измеряемом в пикселях. Пиксель — это такая маленькая точечка, из них и состоят — фотографии! Например, у Вас может возникнуть необходимость уменьшить фотографию до размера 800*600 пикселей.
А есть еще один размер — измеряется он в мегабайтах, килобайтах или байтах. Это размер информации — содержащейся в файле. Поскольку каждый пиксель может нести в себе различный объем информации — не всегда меньшее в плане пикселей изображение — будет содержать в себе меньший размер информации. Поэтому иногда при уменьшении размера изображения — следует обращать внимание на объем информации — который она содержит после уменьшения. Обычно этот объем можно увидеть или непосредственно при уменьшении (особенно — в Фотошопе), или наведя курсор на значке файла — тогда появится соответствующая информация.
Существует несколько способов уменьшения фотографии, в том числе — уменьшение размеров, уменьшение «веса» фотографии без уменьшения линейных размеров, или и то и другое…
А вот пути, с помощью которых можно добиться желаемого результата:
1. Уменьшение размера фотографии в Paint.
Paint установлен практически на каждом компьютере, на котором установлен Windows, поэтому начнем с него.
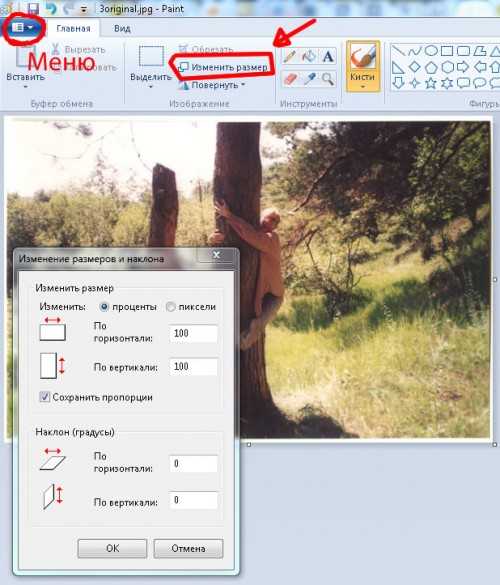
Во первых, откройте Paint. Во вторых, в меню (открывается слева сверху) найдите Вашу фотографию и откройте ее.
Третий шаг — выбрать — как сильно Вы желаете уменьшить свою фотографию, и нажать ОК.
Шаг четвертый — в главном меню (слева сверху окна) выбрать «сохранить как», в качестве формата выбрать jpeg (если почему-либо не требуется иного), и сохранить… Готово!
2. Как уменьшать фотографии в фотошопе (Photoshop)
Есть целый маленький виде оурок на эту тему. Прошу ознакомиться… это онлайн, это бесплатно!
3. Уменьшение фотографии онлайн
Для этого рекомендую использовать сайт http://www.radikal.ru/
Заходим на сайт… и что мы видим?? Не важно! Необходимо найти пункт «Загрузка изображений», нажать кнопку «обзор», выбрать Вашу фотографию, чуть ниже выбрать размер — до которого необходимо уменьшить фотографию и другие вполне понятные без комментариев параметры — по желанию.
Далее — нажимаете кнопку «загрузить», фотка загружается, и… вуаля! На открывшейся странице найдите ссылку «открыть» и наслаждайтесь созерцанием уменьшенной фотографии! Сохранить ее к себе на компьютер можно либо перетащив мышкой на рабочий стол (если Ваш браузер этому не воспрепятствует), либо кликнув на фотку правой клавишей мыши, и выбрав пункт типа «сохранить изображение как…» (название пункта зависит от Вашего браузера). Надеюсь, что теперь для Вас — уменьшение фотографии — никаких проблем не создаст!
creazon.ru
Уменьшить размер картинки онлайн — обзор 12 сервисов
Всем привет. Продолжу тему ускорения загрузки страниц сайта. Ранее писал о кэшировании сайта, в этой об оптимизации изображений для сайта. Под оптимизацией картинок подразумевается «сжатие» — уменьшение веса картинок. Оригинальные картинки, фотографии имеют большой размер. Не оптимизация влечёт увеличение времени загрузки страницы. Посетители могут не дождаться отклика страницы и покинуть ресурс. Это влияет на поведенческие факторы. К тому же теряется потенциальный клиент. Поэтому принципиально важным процессом является оптимизация изображений перед публикацией на сайт.
Как уменьшить вес картинки Photoshop можно почитать в этой статье. Тем, кто не хочет устанавливать дополнительные программы для оптимизации изображений для сайта на компьютер, представляю обзор 12 сервисов чтобы уменьшить размер картинки онлайн, при этом не потеряв качество.
Оптимизация картинок для сайта онлайн
В качестве теста выполню «сжатие» двух картинок и подведу итоговое сравнение по «производительности». Первую картинку скачал из интернета, вторая — скриншот выполненной программой Joxi.
 Вес 163КБ
Вес 163КБ Скриншот 72 КБ
Скриншот 72 КБOptimizilla
Optimizilla оптимизирует изображения в форматах JPEG и PNG. В работк применяе алгоритмы сжатия изображений без потерь в качестве. Можно закачать до 20 изображений одновременно. После обработки указывается степень сжатия в процентах, как впрочем и на других сервисах.
Результат: 1. 103 КБ (-37%) 2. 24 КБ (-67%)
Особенностью сервиса является ползунок для изменения степени предлагаемого сжатия. Передвигая его вверх или вниз пользователь сам определяет отношение вес/качество.
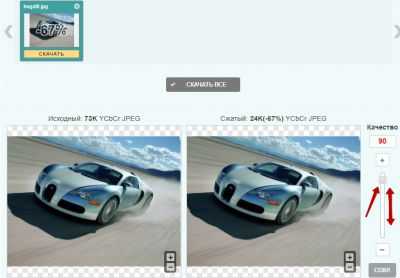
Iloveimg
Iloveimg многофункциональный сервис. Позволяет не только сжать онлайн, но и обрезать картинку по контуру онлайн, изменить размер картинки онлайн, преобразовать форматы TIF, PNG, GIF и RAW в JPG, и обратно в форматы PNG или GIF.
Результат: 1. 58 КБ (-65%) 2. 14 КБ (-78%)
Сжатые файлы автоматически скачиваются на компьютер. Если файлов несколько, то обработанные файлы приходят в архиве ZIP.
TinyPNG
Сервис Tinypng доступен по двум адресам tinyjpg.com и tinypng.com. Из названия понятно что работает с двумя форматами. Одновременно допускается загрузить 20 файлов, с максимальным весом 5 МБ каждого.
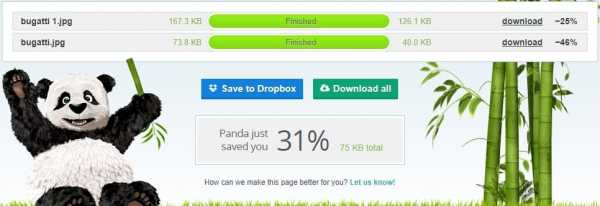
Результат: 1. 126,1 КБ (-25%) 2. 40 КБ (-46%)
Сжатые файлы можно сохранить на компьютер или в облачное хранилище Dropbox. Изначально сам пользовался данным сервисом пока не перешел на Photoshop.
Compressjpeg
Работает с двумя форматами JPEG и PNG. Есть русскоязычная версия сайта.
Результат: 1. 103 КБ (-37%) 2. 24 КБ (-67%)
Интерфейс и принцип работы такой же как и у Optimizilla.
Webresizer
Мощный сервис для обработки фотографий. Webresizer позволяет уменьшить размер фото без потери качества онлайн. Загружаются файлы до 10 МБ.
Результат: 1. 26,69 КБ (-83%) 2. 11,19 КБ (-84%)
Можно «поиграть» настройками, изменив поворот, резкость, степень сжатия, оттенок, контраст, насыщенность. Добавить рамку, отступ, закруглить углы фотографии. Обрезать изображение в различных пропорциях.
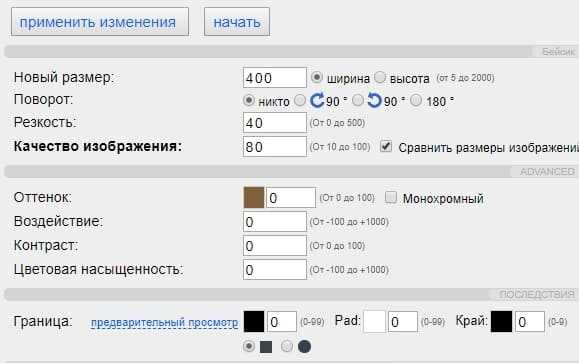
Активировав функцию Compare Image Size (Сравнить размеры изображений), можно сравнить качество картинок с шагом 10 пунктов от 20 до 90.
Imgonline
IMGonline ещё один многофункциональный сервис с широкими возможностями по обработке фотографий.
- Конвертер с более чем 30 поддерживаемыми форматами
- Изменить размер изображения онлайн
- Добавить эффекты в картинки (практически может заменить Photoshop)
- Сжать онлайн картинку всего лишь одна из многих опций.
Результат: 1. 79,61 КБ (-51%) 2. 20,49 КБ (-71%)
Jpegmini
Jpegmini обрабатывает фото в формате JPEG. Максимальный размер изображения — 10 МБ. После обработки показывается картинка в оригинальном размере и в сжатом.
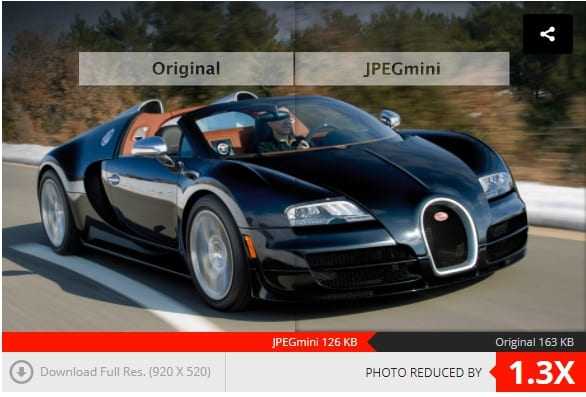
Результат: 1. 126 КБ (-22%) 2. 25 КБ (-65%)
Доступна десктопная программа для оптимизации изображений для сайта.
Dynamicdrive
Dynamicdrive — оптимизатор изображений онлайн. Максимальный размер загружаемых картинок — 2,86 МБ.
Результат: 1. 88,9 КБ (-45%) 2. 19,5 КБ (-73%)
После преобразования на выбор будет 9 картинок с разной степенью сжатия, от 10 до 90%.
Compressor
Compressor поддерживает 4 формата. Максимум одного файла для сжатия — 10 МБ.
Результат: 1. 74,82 КБ (-55%) 2. 20,04 КБ (-73%)
Результаты можно сохранить на комп, в Google Диск или Dropbox.
Jpeg-optimizer
Jpeg-optimizer Обрабатывает файлы JPEG. Для сжатия надо выбрать степень компрессии. По умолчанию стоит 65%. Для чистоты эксперимента выставлю 80%, как и во всех остальных. Чтобы не уменьшать картинку по размеру в пикселях следует убрать соответствующую «галочку» и поставить ноль. При необходимости можно размер картинки уменьшить. Для этого надо изменить ширину, а высота изменится пропорционально.
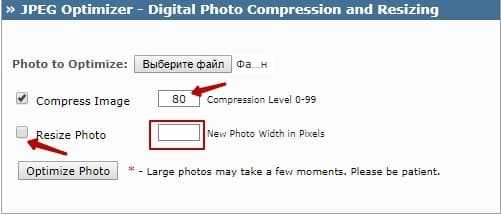
Результат: 1. 74,3 КБ (-54,5%) 2. 20 КБ (-72%)
Для сохранения полученного изображения кликаете на неё правой кнопкой мыши и «Сохранить картинку как…»
Ezgif
Ezgif — следующий мощный сервис позволяющий сжать изображение без потери качества онлайн. Из представленных сайтов этот загружает файл до 30 МБ.
Результат: 1. 73,06 КБ (-55%) 2. 19,57 КБ (-73%)
Сервисом можно пользоваться для редактирования изображений онлайн без установки программ. Есть опции изменения размеров, повороты, изменение резкости, прозрачности, добавление фильтров. Добавить надпись, водяной знак. Можно сделать GIF изображение из нескольких файлов и из видеофайла. В общем, крутой сайт, стоит обратить на него внимание.
Resizepiconline
Сервис Resizepiconline позволяет изменить размер фото онлайн без потери качества. В обработку принимаются файлы формата JPEG и PNG размером не более 15 МБ. Одновременно можно загрузить 10 фото. Уменьшение размеров картинок и фото дополняет ещё один плюс. Для ускорения работы есть возможность обрабатывать несколько файлов. Выделить несколько фото, установить размер в пикселях по ширине и уменьшить до 10 файлов за один раз.
Есть и конвертер формата из JPEG в PNG, и обратно.
Результат: 1. 32,34 КБ (-55%) 2. 29,98 КБ (-73%)
Итоги теста
Лучший результат по сжатию изображения показал сервис Iloveimg. Ниже изображения полученные после сжатия. Достойный результат и качество сжатых изображений.
 58 КБ
58 КБ 14 КБ
14 КБДрузья, представил на выбор 12 бесплатных сервисов которые позволяют уменьшить размер картинки онлайн без потери качества. Некоторые имеют возможность качественно обрабатывать фотографии. Выбирайте лучший, отпишитесь на каком сервисе остановили свой выбор.
Быстрых сайтов Вам. Удачи!
С уважением, Павел Коновалов
konovalovpavel.ru
Как уменьшить размер файла JPG?
Наиболее популярным форматом цифровых изображений является JPG. Это далеко не новый формат, однако он до сих пор не теряет свою популярность. Формат JPG используется практически везде, он совместим со всеми электронными устройствами современности.
Этот формат изображений действительно заслуживает уважения, однако есть одна причина, по которой многие не любят JPG – большой размер файлов. Как показывает практика, фотографии высокого качества в формате JPG действительно занимают много места, что очень неудобно при переносе фото между съемными носителями.
Чтобы упростить процесс передачи изображений через интернет, либо локально, были придуманы некоторые способы, которые помогут сжать в размере цифровое изображение, при этом оставить его качество на прежнем уровне.
Мы рассмотрим 3 основные способа как уменьшить размер файла JPG, а именно при помощи программы Paint, Фотошоп, и онлайн сервиса tinypng.com.
Сжатие с помощью Paint
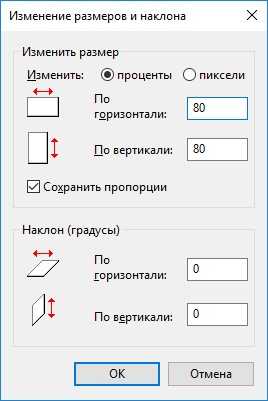
При помощи стандартной утилиты Windows можно уменьшить размер JPG файла. Как это сделать:
1. Запускаем графический редактор Paint и открываем в нем требуемое изображение. Можно просто перетянуть фотографию в программу.
Стоит сразу отметить, что сжатие при помощи Paint является самым простым способом, а значит, нам придется чем-то жертвовать. В этом случае будем делать разрешение фотографии меньше.
2. Итак, теперь выбираем в верхней панели пункт «Изменить размер». Также запустить подменю можно нажатием клавиш CTRL+W.
3. Перед вами появится окно с текущим разрешением фотографии. Чтобы уменьшить размер, необходимо одно из значений изменить на более низкое, при этом ширина/высота картинки изменит свое значение автоматически исходя из пропорций изображения. При желании можно выбрать проценты, и работать с ними.
4. Нажимаем на значок «Сохранить», затем открываем фотографию обычным способом и смотрим ее размер. Он станет меньше примерно в 2 раза.
Сжатие через Photoshop

Утилита Фотошоп превосходит программу Paint в сотни и тысячи раз. Это профессиональный редактор цифровых изображений, который даёт пользователю больше возможностей, в том числе и касательно сжатия изображений.
Процесс сжатия практически аналогичен утилите Paint:
- Запускаем фотошоп и открываем требуемую фотографию.
- В главном меню выбираем «Размер Изображения».
- Теперь необходимо вручную задать размеры фотографии, после нажать кнопку ОК.
- Сохраняем отредактированную фотографию на жестком диске.
Программа Фотошоп даёт на выходе более качественную картинку, при этом размер её будет ещё меньше, нежели в Paint.
Оба описанных выше способа уменьшаются размер и вес изображения. В Photoshop можно уменьшить только вес изображения, за счет качества, использовав для этого функцию сохранения для Web.
Сервис tinypng.com
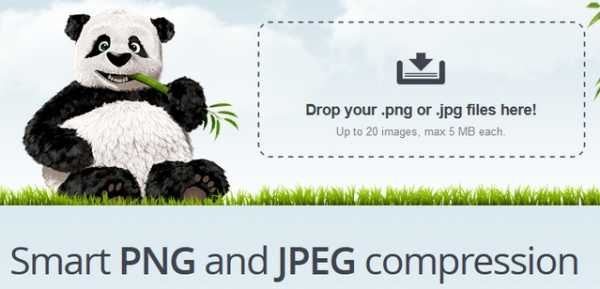
Отличный сервис, и, наверное, лучший метод, позволяющий уменьшать размер jpg. При помощи способа мы получим на выходе аналогичную по размерам картинку, но с меньшим весом. Как это происходит? Сервис TInyPNG делает цифровую обработку фотографии, а именно уменьшает количество цветов, тем самым делает размер конечного изображения меньше.
Для человеческих глаз небольшое изменение цветов станет незаметным, однако размер фото существенно изменится.
Стоит отметить, что уменьшить размер jpg онлайн не всегда является удобно. В таком случае можно установить специальный плагин для утилиты Фотошоп, который будет работать аналогично онлайн сервису.
Заключение
В данной статье мы рассмотрели наиболее простые и эффективные способы, как уменьшить размер файла JPG. Качественная картинка – это всегда приятно, однако обмениваться ею с другими пользователями порой очень сложно. Для решения проблемы просто воспользуйтесь одним из предложенных методов, и уменьшайте размер фото всего в 2 клика.
linchakin.com