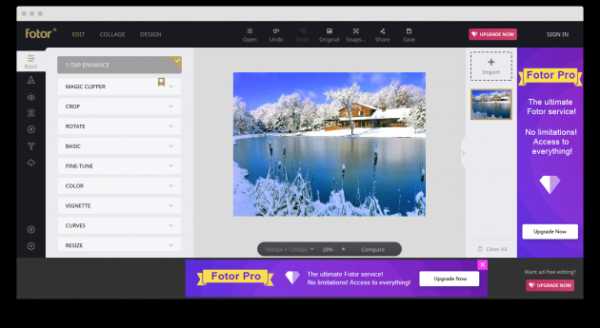Как улучшить качество фото | Программа для улучшения фото от Movavi
Как улучшить качество фотографии
Хотите улучшить качество старой фотографии или сделать цвета на снимке более насыщенными? А может быть, вам нужно повысить четкость отсканированного изображения? Во всех этих случаях вас выручит Movavi Фоторедактор, который отлично подходит для комплексного улучшения фото. С его помощью вы сможете без труда изменить различные настройки изображения (яркость, контрастность, резкость и др.), а также улучшить фото всего одним нажатием кнопки.
Перемещайте ползунок, чтобы увидеть, как работает улучшение качества изображения в Movavi Фоторедакторе
Благодаря простому и понятному интерфейсу на русском языке даже неопытный пользователь сможет улучшить любое фото за считанные минуты. Программа работает со всеми популярными форматами изображений (JPG, PNG, TIFF, BMP и др.), а также с фотографиями в высоком разрешении. Все, что вам нужно, – это скачать установочный файл и следовать инструкции ниже, которая подходит как для Windows-, так и для Mac-версии Фоторедактора.
Скачать бесплатно Скачать бесплатноУстановите программу
Откройте скачанный файл и следуйте инструкциям на экране компьютера. После окончания установки запустите Movavi Фоторедактор, кликнув дважды по иконке программы.
Загрузите изображение в фоторедактор
Нажмите Открыть файл и выберите изображение, которое вы хотите отредактировать, или просто перетащите файл в окно Фоторедактора.
Улучшите изображение
- Устранение шумов
Чтобы повысить качество изображения, иногда достаточно просто избавиться от пиксельных шумов. Фоторедактор быстро определит дефектные участки и заменит их на подходящие по цвету пиксели. Перейдите во вкладку Устранение шумов и выберите один из готовых шаблонов для разных типов освещения. Вы также можете изменить параметры шаблона вручную: кликните по шаблону, который хотите откорректировать, и нажмите Настройки.
Кликните на кнопку Сброс, чтобы вернуться к предустановленным настройкам режима. Кнопка Сохранить режим поможет запомнить ваши изменения, и вы без труда сможете применить полюбившиеся параметры при последующей фотокоррекции.
- Автоулучшение
При помощи инструментов на вкладке Улучшение фото вы сможете автоматически скорректировать контрастность и яркость цветов на фотографии, а также настроить отдельные параметры вручную. Чтобы автоматически улучшить изображение, нажмите кнопку Автоулучшение. Таким образом вы мгновенно сделаете картинку более сочной и насыщенной.
- Баланс белого
При неправильной настройке баланса белого искажается цветопередача фотографий: появляются лишние желтые, синие или зеленые оттенки. Movavi Фоторедактор позволяет легко вернуть естественные цвета фотографии с помощью автоматической регулировки баланса белого. Откройте вкладку Улучшение фото и воспользуйтесь инструментом Пипетка, чтобы выбрать на фотографии белый или ближайший к белому участок. Снимок сразу же приобретет натуральную цветовую гамму.
- Ручная коррекция
Для детальной настройки отдельных параметров изображения передвигайте бегунки во вкладке Улучшение фото влево или вправо либо выставьте нужные значения показателей в полях ввода, находящихся справа от каждой шкалы. Например, с помощью параметра Температура вы сможете придать изображению теплый или холодный оттенок. Увеличение Контрастности повысит разницу между самыми светлыми и самыми темными пикселями фотографии, тогда как повышение Четкости поможет превратить размытые линии и контуры в более резкие. Параметр Детали добавит четкость мелким деталям на изображении.
Отрегулировать интенсивность освещения на фото позволит Экспозиция. Поиграйте с настройками, чтобы увеличить или уменьшить количество света на изображении. С помощью этого параметра можно попытаться «спасти» снимок, если оригинальная фотография получилась пересвеченной или, наоборот, слишком темной.
Сохраните улучшенное фото
Нажмите Сохранить в правом нижнем углу окна программы. Выберите папку и формат (для экономии места на жестком диске рекомендуется выбрать JPEG), а затем сохраните отредактированное изображение.
Отлично! Вам больше не придется мириться с плохим качеством изображений, ведь теперь вы знаете, как улучшить фотографию в Movavi Фоторедакторе за считанные минуты!

Movavi Фоторедактор
Улучшайте качество и ретушируйте несовершенства
Добавляйте эффекты и фильтры
Обрезайте, выравнивайте и отражайте кадр
Заменяйте фон и удаляйте ненужные объекты
Другие полезные инструкции
Остались вопросы?
Мы также рекомендуем
www.movavi.ru
Эти веб-приложения улучшают качество фото в один клик
Все фотографируют на смартфоны, поэтому качество снимков часто хромает. Разумеется, это можно исправить в фоторедакторе, но никто не хочет тратить на это время. Поэтому хотим вам порекомендовать несколько онлайновых сервисов, которые помогут исправить фотографии буквально за секунды.
1. Let’s Enhance
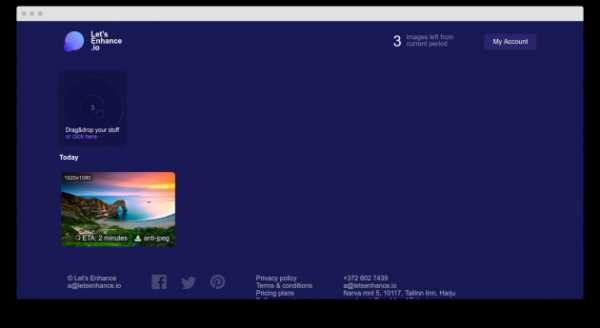
Если у вас есть картинка в низком разрешении, то этот сервис поможет увеличить её размер без потери качества. Для этого используется специальный интеллектуальный алгоритм, который не просто растягивает имеющиеся пиксели, а добавляет новые в соответствии с анализом особенностей изображения. Кроме того, сервис умеет убирать со снимков артефакты, возникающие при сильной компрессии файлов.
Воспользоваться Let’s Enhance →
2. Fotor
Fotor — это редактор изображений, имеющий версии практически для всех популярных платформ. Его отличительная особенность — наличие волшебной кнопки, нажатие на которую моментально преображает загруженную фотографию.
Результаты автоматической коррекции позволяют избавиться от самых распространённых погрешностей мобильной фотографии. Если что, всегда можно подправить работу алгоритма с помощью ручных настроек.
Воспользоваться Fotor →
3. Improve Photo
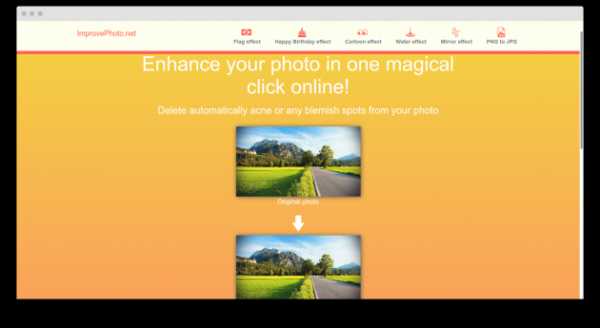
Сервис Improve Photo не содержит никаких тонких настроек, поэтому все преобразования выполняются полностью в автоматическом режиме. Пользователь может только выбрать между двумя уровнями улучшения и сохранить понравившийся результат.
Воспользоваться Improve Photo →
4. Enhance Pho.to
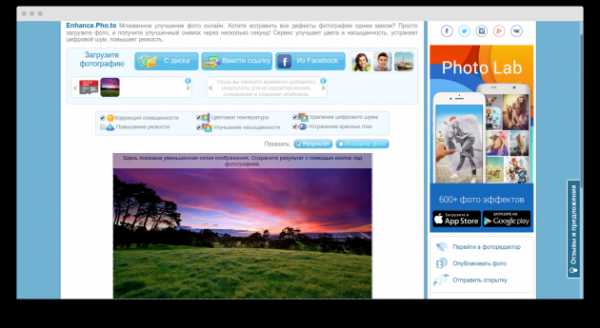
Enhance Pho.to умеет автоматически применять различные фильтры и настройки, улучшающие качество снимков. Вот только вы сами определяете, какие именно действия требуется выполнить. С помощью переключателей над полем предпросмотра можно активировать коррекцию освещённости, повышение резкости, улучшение насыщенности и другие операции.
Воспользоваться Enhance Pho.to →
5. PinkMirror
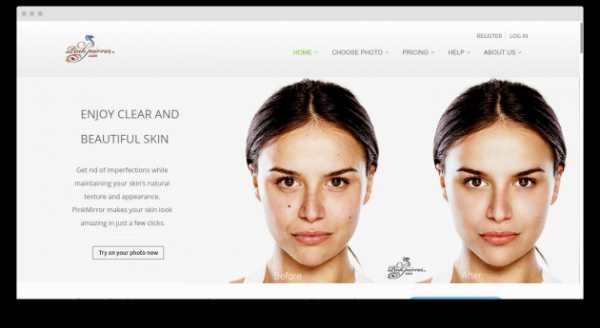
Сервис PinkMirror предназначен только для портретов. После загрузки фотографии вам будет предложено расставить на ней ключевые точки, чтобы помочь программе определить очертания лица, расположение глаз, носа и губ. После этого будет выполнен ряд автоматических операций, в результате которых кожа станет чище, зубы белее, а глаза выразительнее. Готовый результат можно сохранить на жёсткий диск или опубликовать в социальных сетях.
Воспользоваться PinkMirror →
lifehacker.ru
Как самому улучшить качество фото? Три распотсраненные проблемы и их решение.
 Перед дизайнером часто становится задача улучшить качество фото, возможно заказчик дал фото в низком разрешении, возможно фото снято на мобильник или слишком засвечено…
Перед дизайнером часто становится задача улучшить качество фото, возможно заказчик дал фото в низком разрешении, возможно фото снято на мобильник или слишком засвечено…
Итак, реально ли улучшить качество фото? Конечно, если фотография изначально плохая, то сделать из нее качественный снимок на уровне студийного не получиться, однако в некоторой степени улучшение возможно. В этой статье я расскажу о видах не качественных фото и о разных способах улучшения качества фотографий.
На первом этапе нужно определить в чем именно состоит проблема, например:
- фотография имеет низкое разрешение
- слишком затемнена / засвечена, требует цветокоррекции
- на фотографии присутствуют дефекты (пятна, царапины, блики и т.д.)
1. Низкое разрешение.
Фотография в макете может использоваться в разном размере, хорошо если фото с низким разрешением будет маленьким, в ином случае, нужно его растягивать и улучшать качество. Если фотографию можно найти в интернете, то лучше искать ее с правильными настройками.
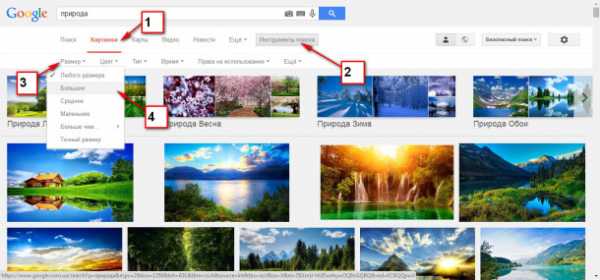
В случае, когда вам предоставили готовый снимок и подобного нет в интернете, необходимо улучшить его качество насколько это возможно.
- увеличиваем разрешение фото — Изображение/Размер изображения… ставим по одной из сторон 1-2 тыс. пикселей.
- применяем эффект размытия — Фильтр/Размытие/Размытие по Гауссу… слегка размойте края границ
- эффект резкости — Фильтр/Усиление резкости/»Умная» резкость… усильте контраст границ
В итоге может получиться:

2. Затемненное (засвеченное) фото.
Если фото полностью затемнено, засвечено или преобладает какой-то цвет, то можно это исправить с помощью панели «уровни» или «кривые». Обычно проблему видно на гистограмме — она смещена вправо или влево и содержит разрыв.

На примере выше гистограмма показывает отсутствие информации о светлых и темных пикселях. Поэтому подвиньте ползунки к началу горки и это улучшит качество изображения.
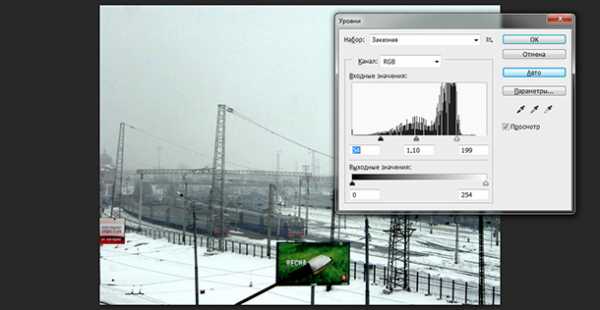
Иногда, затемненной или осветленной может быть часть фотографии, в таком случае коррекцию нужно применять именно к проблемной области используя быстрые маски выделения.
3. Убрать дефекты на фото.
Всю красоту фотографии могут портить дефекты. От старости снимка появляются царапины, трещины. А в данном случае прыщики на лице девушки тоже лучше убрать. Удалить их можно специальными инструментами для ретуши, например, «штамп» или «восстанавливающая кисть».

Видео урок: улучшения качества фото
(Visited 39 154 times, 4 visits today)
Как улучшить качество фотографии на компьютере
586
14.03.2016 | Автор: Трофименко Владимир | Просмотров: 14143 | видео + текст* на правах рекламы
Запечатлели удачный кадр, но качество фото не радует? Не проблема, ведь это можно легко исправить! «Домашняя Фотостудия» — это простой и удобный редактор фото, в котором вы усовершенствуете любое изображение буквально за пару минут работы. Из представленной статьи вы узнаете, как улучшить качество фотографии с помощью инструментов данного софта.

Шаг 1. Настраиваем освещение
Запустите программу и укажите путь к изображению через опцию
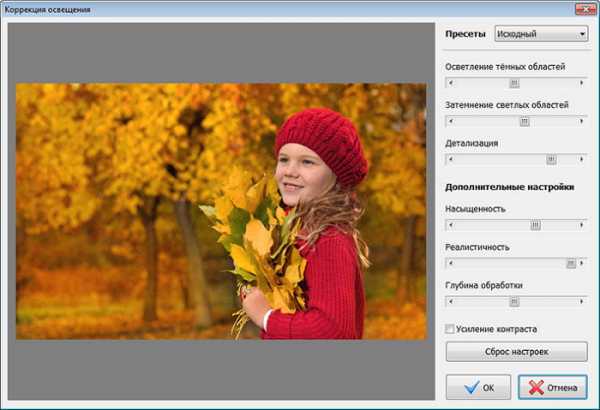
Здесь вручную настройте параметры освещения, реалистичности, насыщенности и общую глубину обработки фото. Передвигайте ползунки до тех пор, пока фото не приобретет желаемый вид, а после нажмите «Ок» и тогда изменения сразу вступят в силу.
Шаг 2. Регулируем оттенок
Разобраться с тем, как улучшить качество фотографии помогут и другие опции. Например, во вкладке «Изображение

Шаг 3. Убираем недостатки
Далее обратим внимание на вкладку «

Шаг 4. Используем фильтры
Совершенно нет времени устранять недостатки и настраивать цвета вручную? В таком случае обратите внимание на «Каталог улучшений», который находится во вкладке «Изображение».
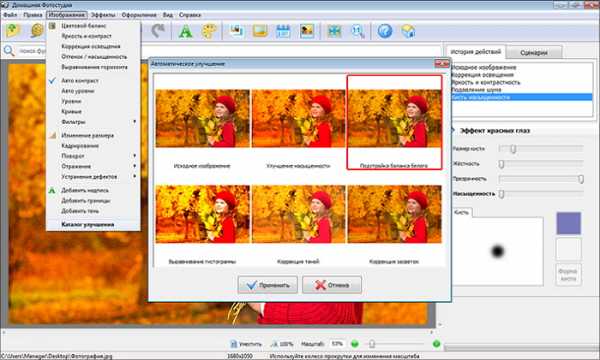
В окне вы найдете настройки на любой вкус и цвет. Аналогично можно отредактировать изображение, если щелкнуть по кнопке «Фильтры», где представлены различные команды. Например, можно одним щелчком мыши повысить резкость изображения, а также вовсе изменить его внешний вид, включив фильтр монохромности или настроить колоризацию.

Щелкните по вкладке «Эффекты», а далее выберите опцию «Каталог эффектов», расположенную в самом низу меню. На экране появится еще одна подборка интересных решений для быстрого редактирования фото.
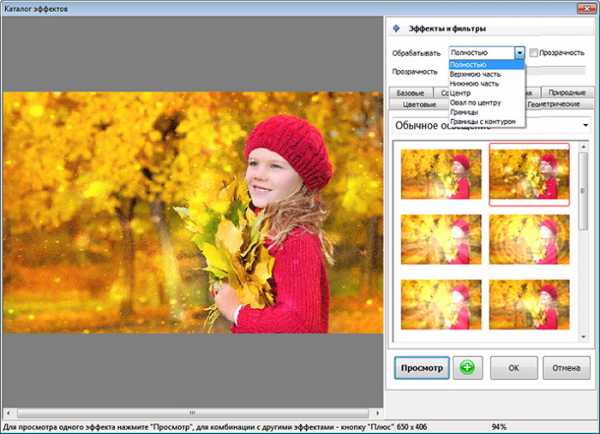
Переключайте вкладки, выбирайте эффекты и фильтры, а после «примеряйте» их на фото в режиме предварительного просмотра. Для этого вам нужно щелкнуть по понравившемуся элементу и нажать кнопку «Просмотр». Также, можно комбинировать различные элементы друг с другом: щелкните по зеленой кнопке со знаком плюс рядом, а после по другому эффекту, которым хотите дополнить снимок. В верхней части экрана вы можете задать тип «заливки» для каждого элемента: заполнять только сверху, снизу и т.д., а также настраивать прозрачность.

Теперь вы знаете, как улучшить качество фотографии на компьютере в программе«Домашняя Фотостудия». Опробовать все перечисленные функции можно прямо сейчас. Всё, что для этого требуется — скачать с сайта программы установщик, а после дождаться окончания распаковки программного архива, запустить приложение и приступать к творчеству!
Источник:
Узнайте как скачать видеоурок с сайта
Что еще посмотреть:
20.03.2013 | Просмотров: 6174
Убираем веснушки и блики на лице с помощью фотошоп
26.02.2018 | Просмотров: 444
Из этого урока Вы узнаете как можно удлинить волосы на фотографии с помощью Фотошоп02.07.2011 | Просмотров: 5135
В этом видео уроке я научу вас создавать эффект мозаики
01.11.2011 | Просмотров: 32689 | видео + текст
В этом видеоуроке мы разберем способ обработки фотографий, который называется — Purple Haze Processing — Обработка фиолетовой дымкой.
17.12.2011 | Просмотров: 6024
В этом фотошоп видеоуроке мы рассмотрим процесс создания реалистичных бликов от солнца на ваших фотографиях. Будем это делать двумя способами и в процессе рассмотрим преимущества и недостатки каждого.
psdmaster.ru
Программы для улучшение качества фото

Порой, даже фото, сделанные хорошим фотоаппаратом, приходится корректировать и улучшать. Иногда, при первичном просмотре своих фото, хороший фотограф может заметить некоторые дефекты. Такое плохое качество может получиться из-за плохой погоды, нетипичных обстоятельств съёмки, плохого освещения и другое. Хорошим помощником в этом послужит программа для улучшения качества фотографий. Подходящие фильтры помогут исправить дефекты, обрезать фото или изменить его формат.
В этой статье мы рассмотрим некоторые программы для улучшения качества фото.
Helicon Filter (Хеликон Фильтр)
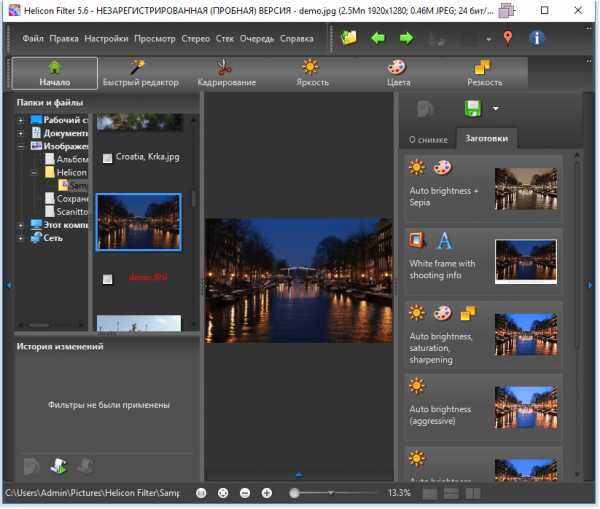
Эта программа для улучшения качества фотографий подходит и для любителей, и для профессиональных пользователей. Программа имеет много функций. Однако они расположены удобно и это не даёт пользователю «потеряться» в программе. Также в программе есть история, где можно просматривать каждое произведённое изменение над фото и при необходимости удалять его.
Программой можно пользоваться бесплатно 30 дней, а после придётся покупать всю версию.
Скачать Helicon Filter (Хеликон Фильтр)
Paint.NET
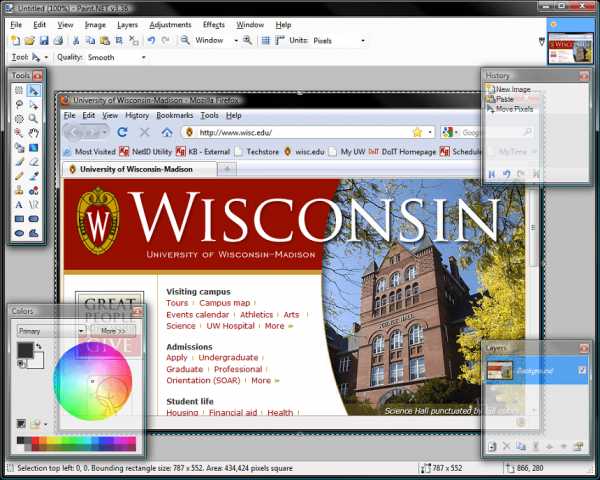
Paint.NET программа, которая не предназначена для профессионального улучшения качества фотографий. Однако её простой интерфейс можно легко освоить, для новичков программа как раз кстати. Огромным плюсом Paint.NET является её бесплатность и простота. Отсутствие определённых функций и замедление работы с большими файлами – это минус программы.
Скачать Paint.NET
Домашняя фотостудия

В отличии от программы Paint.NET Домашняя фотостудия имеет обширный функционал. Это приложение по сложности находиться где-то посередине, между базовыми и супермощными программами. Эта программа для улучшения качества фотографий обладает множеством функций и возможностей. Однако есть много моментов, которые недоработаны и несовершенны. Также есть ограничения из-за бесплатной версии.
Скачать Домашняя фотостудия
Zoner Photo Studio

Эта мощная программа сильно отличается от предыдущих. В ней можно не только редактировать фотографии, но и управлять ими. Важно, что быстрота программы не зависит от объёма файла. Также можно с лёгкостью вернуться к оригиналу фотографии при обработке. Есть возможность развернуть программу на весь экран. Минус в Zoner Photo Studio – это её платная версия.
Загрузить Zoner Photo Studio
Lightroom
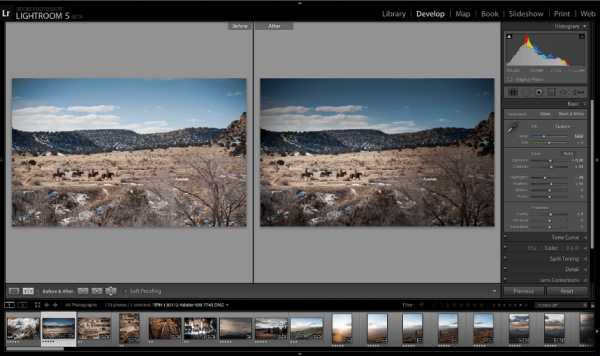
Эта программа идеально подходит для улучшения качества фотографий. Функции, в основном, направленны на редактирования изображения. Завершающая обработка должна производиться в Photoshop, для этого предусмотрена функция экспорта в Photoshop. Эта профессиональная программа очень функциональна и подойдёт для фотографов, дизайнеров, операторов и других пользователей.
Программой Lightroom можно пользоваться в режиме пробной версии либо платной.
Скачать Lightroom
Выбор программ для улучшения качества фото велик. Одни подходят для профессионалов, другие — для новичков. Есть простые программы с минимальным функционалом, а есть многофункциональные, которые позволяют не только редактировать фотографии, но и управлять ими. Поэтому отыскать подходящую для себя программу нетрудно.
Мы рады, что смогли помочь Вам в решении проблемы.Опишите, что у вас не получилось. Наши специалисты постараются ответить максимально быстро.
Помогла ли вам эта статья?
ДА НЕТlumpics.ru
Как улучшить качество фото на телефоне? 6 дельных советов
Смартфоны сейчас доступны абсолютно всем. Даже с самой плохой камерой можно делать крутые снимки. Давайте посмотрим, как улучшить качество фото на телефоне, если камера не очень?
Качество снимков напрямую зависит от того, на какой телефон или планшет вы снимаете. Не все люди могут позволить купить себе айфон или самсунг новой модели. Тем более, у многих просто нет таких денег, чтобы приобрести профессиональный фотоаппарат для снимков в инстаграм.
Практически у каждого современного человека есть телефон с камерой, но иногда они оставляют желать лучшего. Если вы не знаете, как улучшить качество фото на телефоне, айфоне, андроиде или самсунге, тогда вам помогут наши 6 простых способов.
Свет
Хорошее освещение – это залог прекрасных снимков. Фотографируйте всегда только при хорошем дневном и уличном освещении. Помните, что объект съемки всегда должен смотреть на источник света. Если у вас есть дополнительные источники (лампы, фонарики, софт-боксы), то не поленитесь и включите их.
Линза
Не забывайте протирать линзу вашего смартфона чистой тряпочкой или салфеткой. Так вы избавите себя от замыленных, заляпанных и нечётких снимков с точками и пылью.
Разрешение
В каждом смартфоне по стандарту установлены базовые настройки. Если вы хотите улучшить качество ваших снимков, тогда стоит покопаться в настройках и поставить их на максимум.
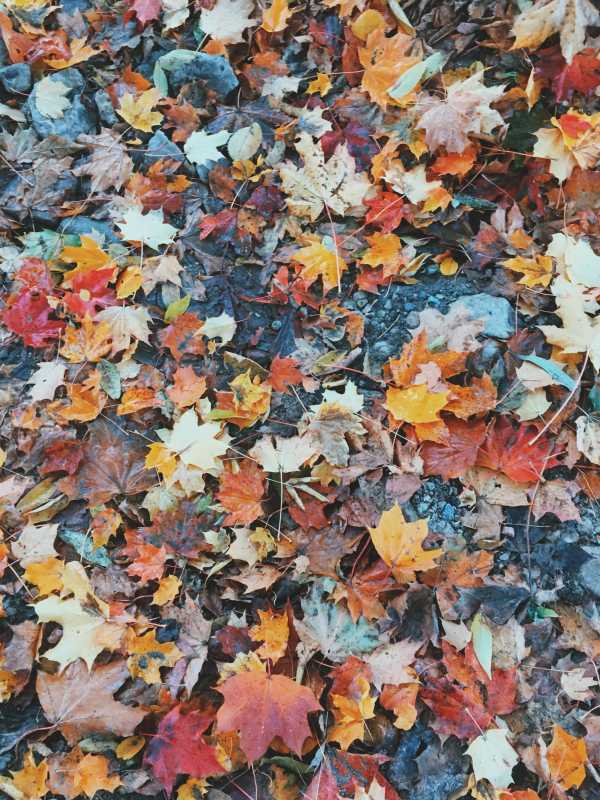
Фильтры
Обработка и фильтры могут значительно улучшить качество ваших фотографий. но есть фильтры, которые улучшают фото, а есть, которые портят качество снимка (Drama, HDR).
Черно-белый фильтр скрывает большое количество дефектов на фотографии. Выставите всё так, будто вы – хипстер и просто так видите.
Наложение резкости
Без резкости фотография выглядит немного размытой и менее качественной. Подобная настройка есть почти в каждом фоторедакторе для телефона. А вот с увеличением подобного параметра изображения становятся четкими с проработанными деталями.
Лайфхак
Если, вы не знаете, можно ли улучшить качество фото на телефоне, просто сымитируйте некачественный снимок. Можно обработать его в каких-нибудь ретро-стилях 90-х или 2000-х годов с потертостями и шумами. Используя такой эффект, даже никто не догадается, что изначально это вами не было задумано.
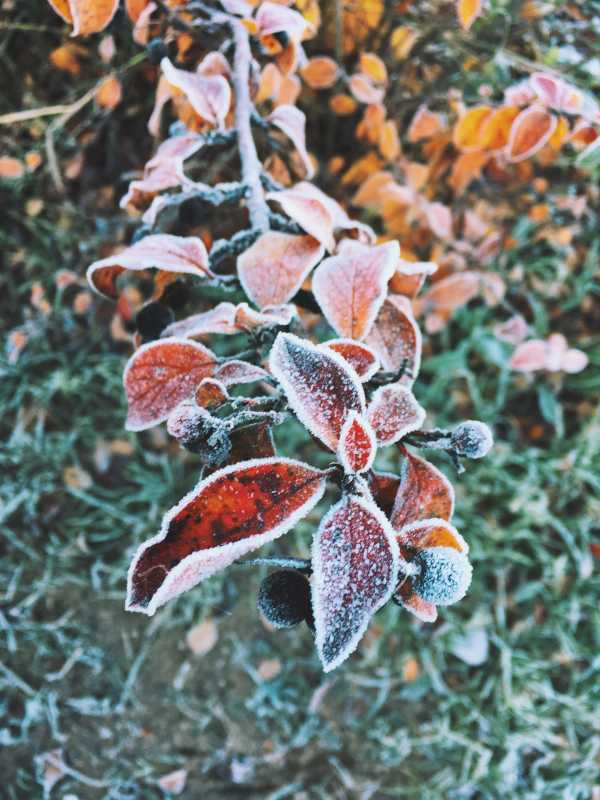
Будьте самыми стильными! Используйте супер эффекты:
- Надпись в круге на фото.
- Блёстки и мерцание на фото.
- Сердечки над головой.
- Эффект падающего снега.
- Как изменить шрифт в инстаграме в информации о себе.
- Акварельные мазки на фото.
- Розовый профиль в инстаграме.
- Отбелить фон на фото.
- Размытые рамки по бокам на фото.
- Эффект старой пленки с датой.
- Топ-20 лучших фильтров VSCO.
- Изменить цвет предмета.
- Блёстки на веках.
- Двойная экспозиция.
- Живое фото.
- Наложить красивый текст на фото.
- Flat Lay фото: правильная раскладка предметов на снимке.
Еще куча лайфхаков, секреты обработки, лучшие фильтры, о том, как сделать радугу на лице, как наложить текст, сделать правильную раскладку на фото собраны в нашей общей статье. Кликайте на картинку! Теперь вы знаете, как улучшить качество фото на телефоне. Воспользуйтесь нашими простыми советами, чтобы ваши снимки засияли по-особому. Собирайте огромное количество лайков.
Теперь вы знаете, как улучшить качество фото на телефоне. Воспользуйтесь нашими простыми советами, чтобы ваши снимки засияли по-особому. Собирайте огромное количество лайков.
Спасибо за ваше потраченное время
kikimoraki.ru
Пять простых способов улучшить свои фотографии
Большинство людей, увлекающихся фотографией знают, что немаловажной составляющей хорошего снимка, является его последующая грамотная цифровая обработка. Что предпочтительнее фотографировать в RAW-формате, который содержит больше информации, чем JPEG и позволяет при обработке получить более качественное изображение.
Но, что делать тем, кто не хочет снимать в RAW по разным причинам. Нет времени на обработку отснятого материала, нет необходимых знаний для качественной проявки RAW-файлов в соответствующих компьютерных программах (так называемых RAW-конверторах и графических редакторах) или просто придерживающихся мнения, что фотографии не должны подвергаться обработке, но тем не менее, желающих получать четкие, насыщенные, контрастные кадры. Есть пять способов улучшить свои фотографии для тех, кто снимает в JPEG и не готов заниматься обработкой своих снимков.
1. Настраиваем режимы управления снимками
Самый простой способ изменить яркость, контраст, насыщенность, оттенок и резкость получаемого изображения, не прибегая к обработке, это воспользоваться функцией Режимы управления снимками (в фотоаппаратах Nikon) или Выбор стиля изображения (в фотокамерах Canon).
Как правило, в меню фотоаппарата существует ряд предустановленных режимов управления снимками. У Nikon – это Стандартный, Нейтральный, Насыщенный, Монохромный, Портрет и Пейзаж. У Canon – Стандартный, Портрет, Пейзаж, Натуральный, Точный и Монохромный. Режим Пейзаж обеспечивает насыщенные синие и зеленые цвета, большую резкость и контраст изображения, Портрет, наоборот, понижает резкость, контраст и яркость для получения красивых оттенков кожи. Нейтральный и Натуральный предназначены для любителей постобработки, они формируют тусклое изображение с приглушенными тонами. Если ваши фотографии получаются ненасыщенными, проверьте, может в меню фотоаппарата установлен один из этих режимов. Снимая определенный сюжет, достаточно лишь выбрать подходящий стиль. Некоторые модели фотоаппаратов позволяют вынести управлением нужным стилем изображения на одно из управляющих колес, что очень удобно.
Например, у зеркальных фотоаппаратов Nikon, начиная с 7000 серии и выше на управляющем колесе есть два пользовательских режима U1 и U2. На один можно установить стиль Пейзаж, на другой – Портрет, и оперативно переключаться между ними.
Если ни один из встроенных стилей вас не устраивает, можно изменить любой из существующих или создать свой собственный с подходящими настройками резкости, контраста, яркости, насыщенности и оттенка. Но, нужно помнить, что функция Режимы управления снимками не работает, если фотоаппарат снимает в автоматическом режиме (Авто). Использование этой функции возможно в режимах P (Программный), A или Av (приоритет диафрагмы), S или Tv (приоритет выдержки), M (ручной).
Лично нам на Nikon D5000 нравится использовать Пейзаж, практически, для любых сюжетов.

Черногория. Свети Стефан. Nikon D5000. Режим Стандартный

Черногория. Свети Стефан. Nikon D5000. Режим Насыщенный

Балаклава. Пляж «Васили». Nikon D5000. Режим Стандартный

Балаклава. Пляж «Васили». Nikon D5000. Режим Насыщенный
У пользователей фотоаппаратов FujiFilm серии X есть возможность использовать встроенные профили, имитирующие различные типы фотопленок, которые стилизуют изображение в соответствующей цветовой гамме.
2. Включаем функцию расширения динамического диапазона
Каждый, кто фотографировал при ярком солнечном свете, сталкивался с возникновением на фотографии глубоких теней и ярких бликов, в которых невозможно рассмотреть какие-либо детали. Происходит это потому, что в некоторых случаях динамический диапазон снимаемой сцены шире, чем может запечатлеть матрица фотоаппарата. Для борьбы с этой проблемой в большинстве фотокамер есть функция, которая сохраняет детали затененных и пересвеченных объектов, позволяя создавать кадры с нормальным контрастом.
В камерах фирмы Nikon за это отвечает Активный D-Lighting (Active D-Lighting), в камерах Canon Автокорекция яркости (Auto Lighting Optimizer) борется с провалами в тенях, а Приоритет светов – с пересветами. Используйте их при съемке высококонтрастных сюжетов. Например, Nikon рекомендует использовать функцию Активный D-Lighting при съемке ярко освещенного пейзажа через дверь, окно и др. или при фотографировании затененных объектов в солнечный день. Как правило, подобные функции имеют несколько режимов интенсивности. Не переусердствуйте, в тенях может появиться лишний шум.
3. Давим шумы на высоких ISO
Каждый фотограф время от времени сталкивается с такими условиями съемки, когда необходимо сильно поднимать значение чувствительности (ISO). Высокие ISO приводят к сильным шумам. Те, кто снимают в RAW-формате не сильно беспокоятся об этом, так как современные RAW-конверторы достаточно аккуратно и эффективно давят шум. Тем же, кто снимает в JPEG нелишним будет включить Функцию подавления шумов для высоких ISO в меню своего фотоаппарата.
Для нашего Nikon D5000, например, она начинает работать, начиная с чувствительности 800 единиц и выше.
Эта функция также, как и Активный D-Lighting имеет несколько уровней интенсивности. Выбирая уровень, главное соблюсти баланс между качественным шумоподавлением и сохранением мелких деталей на фотографии. Поскольку максимальный уровень может привести к сильной потере детализации и уменьшении резкости изображения.
4. Активируем функции автоматического управления искажениями и контроля хроматических аберраций
При съемке на широкий угол или, наоборот, на длиннофокусный объектив изображение может искажаться и принимать, соответственно, бочкообразный (выпуклый) или подушкообразный (вогнутый) вид. Этот оптический эффект носит название дисторсии. Если у вас не было идеи придать фотографии необычный вид, вызываемый дисторсией, активируйте Функцию автоматического управления искажениями.
Наверняка, вы видели на фотографиях цветные ореолы (красные, зеленые, фиолетовые) вокруг контрастных объектов. Это еще один паразитный оптический эффект – хроматические аберрации. Очень часто они появляются, например, при фотографировании деревьев на фоне неба. Чаще всего хроматические аберрации возникают при съемке на широкоугольные и светосильные объективы на открытой диафрагме. Обычно, этим «болеют» недорогие объективы. В современных камерах есть функция Контроля хроматических аберраций, которая весьма успешно справляется с их удалением.
5. Меняем китовый объектив на светосильный
Пожалуй, самый действенный способ улучшить качество своих фотографий – это приобрести светосильную оптику. Причем, нет надобности покупать очень дорогие объективы. Даже относительно недорогие фиксы (объективы с фиксированным фокусным расстоянием) позволят это сделать. Цена в интернет-магазинах на Nikon 35mm f/1.8G AF-S стартует со 150$, Nikon 50mm f/1.8G AF-S со 170$, на Canon EF 50mm f/1.8 STM – со 120$. Если покупать на вторичном рынке, можно найти еще дешевле. Попробуйте, и сами удивитесь на сколько лучше станут выглядеть ваши фотографии в плане цветопередачи, резкости и контрастности.
После приобретения нами Nikon 50mm f/1.8G и Nikon 35mm f/1.8G, штатный китовый зум Nikon 18-105mm f/3.5-5.6G все чаще стал оставаться дома.
Все фотографии, представленные ниже – это внутрикамерный JPEG без обработки. Сняты на Nikon D5000.

Севастополь. Лошади в Ушаковой балке. Nikon 35mm f/1.8G

Балаклава. Рыбацкая лодка. Nikon 35mm f/1.8G

Цветущий абрикос. Nikon 35mm f/1.8G

Гостевой дом на набережной Балаклавы. Nikon 35mm f/1.8G

Японская айва. Nikon 35mm f/1.8G

Севастополь. Памятник Затопленным Кораблям. Nikon 35mm f/1.8G

Катер МЧС в Балаклавской бухте. Nikon 35mm f/1.8G

Севастополь. Пушки на Малаховом кургане. Nikon 50mm f/1.8G

Севастопольские шахматисты. Nikon 50mm f/1.8G

Севастополь. Приморский бульвар. Nikon 50mm f/1.8G

Старый запорожец в старом севастопольском дворике. Nikon 50mm f/1.8G

Севастополь. Клумба на площади Ушакова. Nikon 50mm f/1.8G

Севастополь. «Екатерина II» в Артиллерийской бухте. Nikon 50mm f/1.8G

Севастополь. Аллея на Приморском бульваре. Nikon 50mm f/1.8G

Севастополь. Ушакова балка. Nikon 50mm f/1.8G
Как видите, фотографии получились с хорошей резкостью, достаточным контрастом, реалистичной цветопередачей и, практически, не требующие обработки.
В заключении, хотелось бы посоветовать тем, кто этого еще не сделал, ознакомиться с инструкцией к своему фотоаппарату. Большинство современных камер со сменной оптикой (как зеркальные, так и беззеркальные), а также продвинутые компактные фотоаппараты поддерживают вышеупомянутые функции. Единственно, они могут называться по-другому. Помимо этого, в инструкции можно обнаружить еще много советов, которые помогут улучшить качество ваших фотографий.
До новых встреч на страницах блога www.travel-hystory.com
P.S.
Все фотографии по клику открываются в большом размере.Если вам понравилась статья, вы можете подписаться на новости блога. Для получения обновлений
по электронной почте, введите ваш e-mail адрес в эту форму :
Расскажите о нас друзьям:
Предыдущий пост: ← Королевские огни Бенилюкса. День пятый. Гаага – одним глазком
Следующий пост: Королевские огни Бенилюкса. День пятый. Красочный Делфт →
www.travel-hystory.com