Электронный учебник по программе Microsoft Powerpoint
Наименование ОУ
ГБПОУ КК ССХТ
Должность
Преподаватель информатики
Город
Славянск-на-Кубани
Дата создания
09.11.2017
Файл материала
Описание материала
Просмотров416
Комментарии0
Скачиваний25
Размер файла2020.42Кб
Электронный учебник по программе для создания презентаций Microsoft PowerPoint разработан для обеспечения изучения дисциплины «Информатика и ИКТ» и «Информатика». Структурно пособие состоит из обложки, меню и трех разделов : Структура презентации, Оформление презентации, Публикация презентации.
Пособие является ресурсным средством, которое может изменяться и дополняться педагогом в соответствии с изменениями конфигурации программы, или же индивидуальными способностями учащегося. Данное пособие может помочь педагогу эффективно справляться со своими задачами и творчески строить свою работу.
Каждый раздел учебного пособия содержит в себе теоретический материал, упражнения, в которых разбираются практические примеры на основе теоретических знаний, контрольное упражнение, а также подведение итогов. Причем все работы взаимосвязаны между собой, представляя сквозную задачу. Учащиеся начинают свою работу с создания презентации. Затем, по мере выполнения работы, они выполняют форматирование слайдов, используя шрифт, маркеры, отступы абзацев, текстовые объекты, перемещение и масштабирование объектов, добавление организационных диаграмм и форматирование блоков. После чего учащиеся переходят к публикации презентации, которая включает в себя разработку слайд-фильма, демонстрацию слайд-фильма. Завершающий этап включает в себя контрольное упражнение и подведение итогов.
В избранном у 0 пользователей.
Если вам понравилась методическая разработка, лучший способ сказать cпасибо
— это поделиться ссылкой со своими друзьями в социальных сетях 🙂
Вконтакте
Одноклассники
Мой мир
Следующая статья→Мультимедийная презентация «Компьютерная графика» Предыдущая статья←Электронный учебник по системе управления базами данных Microsoft AccessТакже вас может заинтересовать
Для скачивания материалов с сайта необходимо авторизоваться на сайте (войти под своим логином и паролем).
Если Вы не регистрировались ранее, Вы можете зарегистрироваться.
После авторизации/регистрации на сайте Вы сможете скачивать необходимый в работе материал.
www.prodlenka.org
Power Point. Урок 1. Основы работы. | Helpme-IT
Главная » Power Point » Power Point. Урок 1. Основы работы.
Этим уроком, я хочу продолжить линию обучения работы с офисным пакетом
В первую очередь, давайте попробуем задастся вопросом, зачем же вообще нужны презентации.
Вообще, использовать их можно для разных целей…будь то реклама какого-нибудь продукта или технологии, или же это может быть просто подробная иллюстрация к учебному материалу. Использовать их можно как угодно… Но объяснение данное выше, несколько абстрактно. Если взглянуть на все это под другим углом зрения, то презентацию можно представить как сборник слайдов, последовательно сменяющих друг друга, либо через заданное время, либо в ручном режиме. А некоторые тонкости рассмотрим, уже в процессе работы.
Ну что же, давайте приступим к изучению. Рассмотрена будет версия 2010, для остальных версий программы изменения хоть и есть, но касаются в основном интерфейса. Суть остается той же.
При первом запуске программы вашему вниманию предстанет вот такое приветственное окошко.
На скриншоте я постарался показать, где и что находится. Надеюсь понятно вышло, а если все же не очень, то дальше по тексту, а также параллельно выполняя задания у себя на компьютере, непонятных моментов остаться не должно. Впрочем, так почти в любом деле. Так что не переживайте по этому поводу.
В ходе дальнейшей работы с программой мы будем в основном использовать преимущественно панель инструментов
Все операции, которые мы будем совершать с помощью панели инструментов будут производиться над текущим слайдом, т. е. тем, который виден нам в данный момент. Если мы хотим выбрать другой слайд, то для этого выбираем его, щелкнув левой кнопкой мыши в левой части экрана по тому слайду, который вы желаете сделать активным.
По умолчанию, программа запускается с уже созданным одним
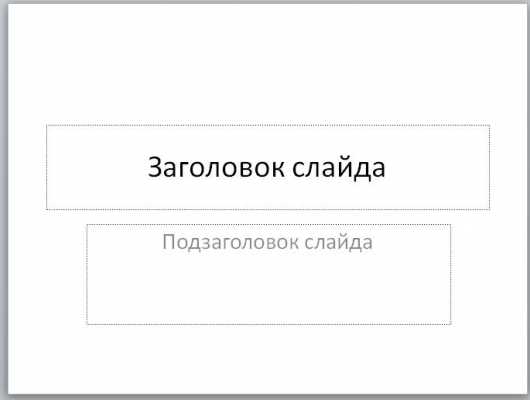
Чтобы изменить надпись, достаточно щелкнуть по какому-нибудь элементу и начать с клавиатуры туда что-либо вводить. Попробуйте, что-нибудь ввести. Например, вот что получилось у меня.

Если вы хотите переместить эти два элемента в другое место, то нет ничего проще. Для этого нужно просто выбрать элемент, щелкнув по нему кнопкой мыши, при этом появится рамка, обозначающая границы того самого элемента. После чего нужно подвести курсор мыши уже непосредственно к этой границе(курсор мыши при этом изменит свою форму), и удерживая левую кнопку мыши, перенести элемент в нужное вам место.
Кроме того, в программе есть уже несколько макетов с заранее определенным расположением элементов. Для этого нужно выбрать в Панели инструментов пункт Макет, и нажать на стрелочку рядом с ним — из списка выпадающих готовых шаблонов можно выбрать тот, который вам нужен.
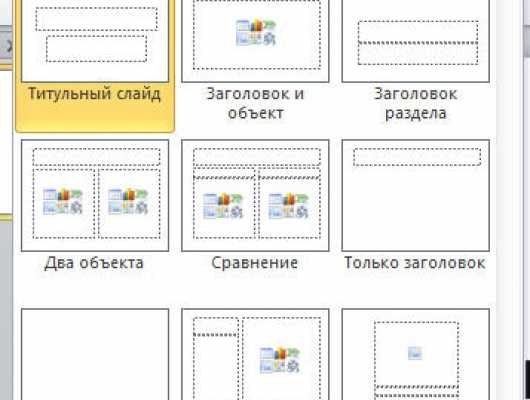
Можете для начала просто поэкспериментировать, выбирая различные макеты. Вернуться к макету по умолчанию всегда можно, выбрав пункт Восстановить.
Кроме того, мы можем создавать новые слайды, щелкнув по кнопке-выпадающему меню –
Следующая кнопка с выпадающим списком, которую мы рассмотрим, называется Раздел. Поэтому плавно переходим к теме…
Зачем нужны разделы в PowerPoint?
Разделы нужны для группировки слайдов. Допустим мы делаем презентацию, и у нас есть штук тридцать слайдов, которые относятся к одной большой теме. Разумеется, чтобы информация была подана эффектно, желательно разделить ее на разделы (подразделы), — в таком случае лектор не запутается в сменяющих друг друга слайдах, т. к. не исключено, что ему придется возвращаться к какой-то теме. А благодаря вот такому дроблению на подразделы, ему и не придется вспоминать, на каком слайде он рассказывал то, к чему хотел вернуться, да и слушателю будет легче ориентироваться во всем этом многообразии. Вот для этого-то и нужны разделы — чтобы не было хаоса в голове.
Для наглядности, чтобы понять что к чему, давайте попробуем создать четыре слайда. У двух из них будет в шапке текст “Этот слайд принадлежит к разделу 1”, и два слайда, у которых будет текст – “Этот слайд принадлежит к разделу 2”.Заодно потренируемся создавать слайды.
Теперь создадим два раздела, кликнув по соответствующей кнопке-выпадающему списку Раздел, и выбрав в ней пункт меню Создать раздел:
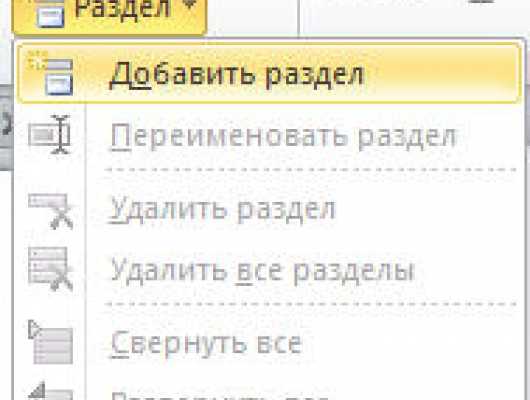
К слову, по умолчанию при создании слайдов, все они группируются в раздел, который так и называется – Раздел по умолчанию. Все последующие созданные нами разделы, будут показаны в разделе, который отображается в панельке со слайдами как Раздел без заголовка.
Что же тогда делать, если мы хотим переименовать раздел?
Для этого нужно будет выделить этот раздел в панели слева, и с помощью того самого выпадающего меню кнопки-списка, выбрать пункт Переименовать раздел.
На рисунке выделенный раздел(тот с которым будет происходить какая-то операция), выделен оранжевым цветом.
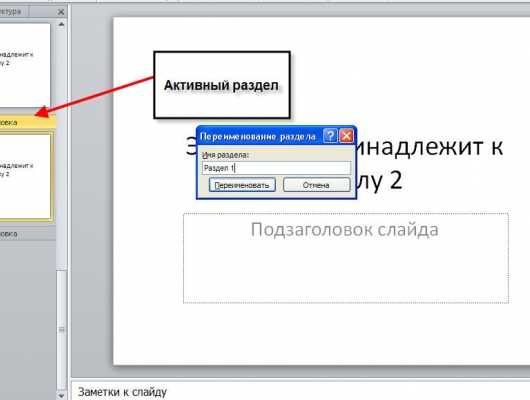
Создадим два раздела, один будет называться – Раздел 1, другой – Раздел 2.
Ок, разделы созданы. Теперь нам нужно что? Перетащить слайды по нужным разделам. Нет ничего проще. Мы просто берем нужный нам слайд, щелкаем по нему левой кнопкой мыши, и удерживая – перемещаем его в нужный нам раздел.
В итоге, вот что должно получиться.
Давайте, теперь попробуем оживить нашу презентацию, добавив к слайду несколько картинок. Тем более что презентация без картинок – это и не презентация вовсе.
Для этого надо будет перейти во вкладку Вставка, щелкнуть по пиктограмме Рисунок и выбрать любую понравившуюся картинку. После того, как картинка появится на слайде, с ней можно будет также производить любые операции – копировать, перемещать, трансформировать и т. д.
Обратите внимание, что если вы хотите при увеличении или уменьшении картинки сохранять пропорции, то растягивать картинку следует за уголок. При растягивании только по высоте или по ширине возможны искажения.
Вроде бы все должно быть понятно. Но тем не менее, вы можете задать справедливый вопрос…
Чем отличается кнопка Рисунок от Картинки?
Вопрос хороший. Вроде бы по смыслу, эти две функции должны выполнять одну и ту же операцию…и по сути так оно и есть. Но все же есть некоторые нюансы. С помощью кнопки Рисунок, мы осуществляем ту операцию, которую проделали выше. А если мы кликнем по иконке Картинка, то откроется окошко поиска, в котором можно будет задать уже название объекта, который мы хотим найти(в том числе и картинку). Здесь же мы можем указать и тип объекта: Иллюстрации, Фотографии, Видео, Звук. Поиск будет производиться во встроенной коллекции пакета Microsoft Office, а если поставить галочку “Включить контент сайта Office.com”, — то дополнительно и на этом сайте.
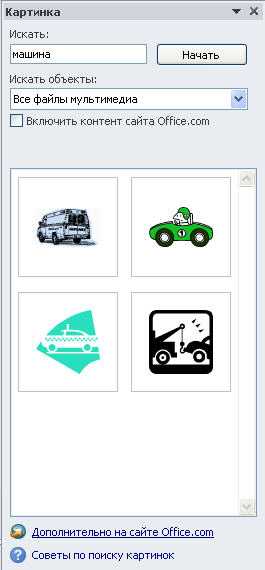
На этом пока что все.
Мы научились создавать слайды, производить с ними различные нехитрые операции и познакомились с такой полезной вещью, как группировка по разделам. Это не много, но и уже немало. Ведь по сути, вы уже обладаете всеми нужными знаниями для созданий презентаций.
Ранее в этой же рубрике:
Оставить комментарий или два
helpme-it.ru
Опять пять! Коллекция презентаций PowerPoint
Учебник Power Point
Описание.
Данный учебник PowerPoint познакомит Вас с основными понятиями и инструментами программы PowerPoint.
Вы научитесь быстро создавать интересные презентации и редактировать уже готовые.
Формат файла: файл справки .chm
Размер файла: 1,12 МБ
Скачать:
Учебник Power Point. Краткие инструкции для новичков.
Автор: А.А. Журин
Описание.
Книга предназначена для тех пользователей, у которых не хватает времени или терпения для систематического
изучения возможностей программы подготовки презентаций Power Point.
Размер файла: 3,89 Мб
Скачать:
Самоучитель Power Point.
Автор: М.В. Спека
Описание.
Цель данной книги — доходчиво разъяснить все возможности программы Power Point человеку, имеющему желание создавать собственные презентации. В ней подробно описывается, как можно быстро создать стандартную слайдовую презентацию или подготовить свое собственное, неповторимое и оригинальное слайд-шоу. Кроме того, в книге рассказывается, как готовую презентацию представить не только узкому кругу коллег, но и самой широкой аудитории, представив ее как Web-страницу в сети Internet. Самоучитель содержит наглядные примеры, иллюстрирующие те или иные возможности программы, а также короткие психологические экскурсы, позволяющие адаптировать создаваемую презентацию под определенную аудиторию. Книга предназначена для самостоятельного обучения и рассчитана на пользователей, имеющих любой уровень компьютерной подготовки.
Размер файла: 13,8 Мб
Скачать:
o5-5.ru
Презентация Учебник Power Point
- Размер: 677.5 Кб
- Количество слайдов: 37
Описание презентации Презентация Учебник Power Point по слайдам
 Выход Введение в Power. Point Данный обзор познакомит вас с основами Power. Point. Это займет 5 -10 минут. Для перемещения служат кнопки слева. Кнопка является ссылкой на справку Power. Point, содержащую более подробное описание данного средства.
Выход Введение в Power. Point Данный обзор познакомит вас с основами Power. Point. Это займет 5 -10 минут. Для перемещения служат кнопки слева. Кнопка является ссылкой на справку Power. Point, содержащую более подробное описание данного средства.
 Выход Введение в Power. Point Содержание 2 1 3 4 Знакомство с Power. Point Создание первой презентации Изменение первой презентации Представление первой презентации Дополнительная справка и советы
Выход Введение в Power. Point Содержание 2 1 3 4 Знакомство с Power. Point Создание первой презентации Изменение первой презентации Представление первой презентации Дополнительная справка и советы
 Выход Знакомство с Power. Point Страница 1 из 9 Знакомство с Power. Point Основы Power. Point Каждая «страница» презентации называется слайдом. Презентация может содержать неограниченное число слайдов.
Выход Знакомство с Power. Point Страница 1 из 9 Знакомство с Power. Point Основы Power. Point Каждая «страница» презентации называется слайдом. Презентация может содержать неограниченное число слайдов.
 Выход Знакомство с Power. Point Возможно создание. . . презентаций на экране; Web-страниц для размещения в Интернете; цветных и черно-белых прозрачек; цветных и черно-белых распечаток; 35 -мм слайдов; выдач; заметок докладчика. Знакомство с Power. Point Страница 2 из
Выход Знакомство с Power. Point Возможно создание. . . презентаций на экране; Web-страниц для размещения в Интернете; цветных и черно-белых прозрачек; цветных и черно-белых распечаток; 35 -мм слайдов; выдач; заметок докладчика. Знакомство с Power. Point Страница 2 из
 Выход Знакомство с Power. Point Режимы Режимами называются способы отображения и работы над презентацией. Существуют разные режимы: – обычный; – сортировщик слайдов; – показ слайдов. Для переключение режимов осуществляется кнопками в левом нижнем углу окна Power. Point. Знакомство с Power. Point Страница 3 из 9 Lorem Ipsum Tincidunt ut Lorem Ipsum • Delor sit amet consectetuer – Nonummy nibh euismod • Tincidunt ut Lorem Ipsum – Magna aliquam Exerci tation • Nonummy nibh eui 1 2 4 3 Exerci tation • Nonummy nibh eui Delor sit amet consectetuer adipiscing elit sed diam Nonummy nibh euismod. Кнопки режимов
Выход Знакомство с Power. Point Режимы Режимами называются способы отображения и работы над презентацией. Существуют разные режимы: – обычный; – сортировщик слайдов; – показ слайдов. Для переключение режимов осуществляется кнопками в левом нижнем углу окна Power. Point. Знакомство с Power. Point Страница 3 из 9 Lorem Ipsum Tincidunt ut Lorem Ipsum • Delor sit amet consectetuer – Nonummy nibh euismod • Tincidunt ut Lorem Ipsum – Magna aliquam Exerci tation • Nonummy nibh eui 1 2 4 3 Exerci tation • Nonummy nibh eui Delor sit amet consectetuer adipiscing elit sed diam Nonummy nibh euismod. Кнопки режимов
 Выход Lorem Ipsum Tincidunt ut Lorem Ipsum • Delor sit amet consectetuer – Nonummy nibh euismod • Tincidunt ut Lorem Ipsum – Magna aliquam Exerci tation • Nonummy nibh eui 1 2 4 3 Exerci tation • Nonummy nibh eui Delor sit amet consectetuer adipiscing elit sed diam Nonummy nibh euismod. Знакомство с Power. Point Режимы: обычный. . . 3 в 1 В области слева находится структура текста. – Дополнительные сведения по области структуры. В области справа находится текущий слайд со всеми объектами. – Дополнительные сведения по области слайда. Ниже области слайда расположена область заметок. Область структуры Область слайда Область заметок. Знакомство с Power. Point Страница 4 из
Выход Lorem Ipsum Tincidunt ut Lorem Ipsum • Delor sit amet consectetuer – Nonummy nibh euismod • Tincidunt ut Lorem Ipsum – Magna aliquam Exerci tation • Nonummy nibh eui 1 2 4 3 Exerci tation • Nonummy nibh eui Delor sit amet consectetuer adipiscing elit sed diam Nonummy nibh euismod. Знакомство с Power. Point Режимы: обычный. . . 3 в 1 В области слева находится структура текста. – Дополнительные сведения по области структуры. В области справа находится текущий слайд со всеми объектами. – Дополнительные сведения по области слайда. Ниже области слайда расположена область заметок. Область структуры Область слайда Область заметок. Знакомство с Power. Point Страница 4 из
 Выход Знакомство с Power. Point Режимы: сортировщик слайдов Нажмите кнопку перехода в режим сортировщика слайдов. В этом режиме все слайды презентации показаны в виде маленьких эскизов. Чтобы поменять местами один или несколько слайдов, выберите их и перетащите в новое место. Знакомство с Power. Point Страница 7 из 9 Кнопка режима сортировщика слайдов
Выход Знакомство с Power. Point Режимы: сортировщик слайдов Нажмите кнопку перехода в режим сортировщика слайдов. В этом режиме все слайды презентации показаны в виде маленьких эскизов. Чтобы поменять местами один или несколько слайдов, выберите их и перетащите в новое место. Знакомство с Power. Point Страница 7 из 9 Кнопка режима сортировщика слайдов
 Выход Знакомство с Power. Point Страница 8 из 9 Знакомство с Power. Point Режимы: показ слайдов Этот режим используется для немедленного просмотра презентации. В этом режиме также можно выполнить репетицию показа презентации или провести презентацию перед аудиторией в электронном виде. Презентация будет показана в полноэкранном режиме с учетом анимации и способов смены слайдов. Переход к следующему слайду осуществляется щелчком мыши, а перемещение вперед и назад — клавишами управления курсором.
Выход Знакомство с Power. Point Страница 8 из 9 Знакомство с Power. Point Режимы: показ слайдов Этот режим используется для немедленного просмотра презентации. В этом режиме также можно выполнить репетицию показа презентации или провести презентацию перед аудиторией в электронном виде. Презентация будет показана в полноэкранном режиме с учетом анимации и способов смены слайдов. Переход к следующему слайду осуществляется щелчком мыши, а перемещение вперед и назад — клавишами управления курсором.
 Выход Знакомство с Power. Point Страница 9 из 9 Знакомство с Power. Point Итоги Power. Point служит для подготовки электронных показов слайдов, создания Web-страниц, прозрачек, заметок докладчика и распечаток для выдачи аудитории. Презентация состоит из нескольких слайдов, хранящихся в одном файле. Режимы представляют собой разные способы отображения и работы над презентацией.
Выход Знакомство с Power. Point Страница 9 из 9 Знакомство с Power. Point Итоги Power. Point служит для подготовки электронных показов слайдов, создания Web-страниц, прозрачек, заметок докладчика и распечаток для выдачи аудитории. Презентация состоит из нескольких слайдов, хранящихся в одном файле. Режимы представляют собой разные способы отображения и работы над презентацией.
 Выход Создание первой презентации Содержание Помощь в содержании и организации первой презентации. Сведения по использованию мастера автосодержания. Быстрое создание презентации при наличии собственных идей. Создание первой презентации Страница 1 из
Выход Создание первой презентации Содержание Помощь в содержании и организации первой презентации. Сведения по использованию мастера автосодержания. Быстрое создание презентации при наличии собственных идей. Создание первой презентации Страница 1 из
 Выход Создание первой презентации Страница 2 из 9 Создание первой презентации Мастер автосодержания При первом запуске Power. Point выберите вариант мастер автосодержания. Мастер автосодержания создает презентацию с титульным слайдом и несколькими слайдами с заголовками. Содержимое и организация презентации основываются на ответах пользователя. Выберите вариант мастер автосодержания
Выход Создание первой презентации Страница 2 из 9 Создание первой презентации Мастер автосодержания При первом запуске Power. Point выберите вариант мастер автосодержания. Мастер автосодержания создает презентацию с титульным слайдом и несколькими слайдами с заголовками. Содержимое и организация презентации основываются на ответах пользователя. Выберите вариант мастер автосодержания
 Выход Создание первой презентации Страница 3 из 9 Обзор рынка Прошлое, настоящее и будущее рынка Обзор изменений в долях рынка, лидерстве, игроках, сдвигах рынка, издержках, ценах и конкуренции Определение продукта Описание предлагаемых на рынке продуктов и услуг Click to add notes 2 4 31 • Прошлое, настоящее и будущее рынка • Обзор изменений в долях рынка, лидерстве, игроках, сдвигах рынка, издержках, ценах и конкуренции. Обзор рынка. Создание первой презентации Мастер автосодержания Следуйте пошаговым инструкциям мастера. По завершении мастер автосодержания создает презентацию с титульным слайдом и несколькими слайдами с заголовками.
Выход Создание первой презентации Страница 3 из 9 Обзор рынка Прошлое, настоящее и будущее рынка Обзор изменений в долях рынка, лидерстве, игроках, сдвигах рынка, издержках, ценах и конкуренции Определение продукта Описание предлагаемых на рынке продуктов и услуг Click to add notes 2 4 31 • Прошлое, настоящее и будущее рынка • Обзор изменений в долях рынка, лидерстве, игроках, сдвигах рынка, издержках, ценах и конкуренции. Обзор рынка. Создание первой презентации Мастер автосодержания Следуйте пошаговым инструкциям мастера. По завершении мастер автосодержания создает презентацию с титульным слайдом и несколькими слайдами с заголовками.
 Выход Создание первой презентации Мастер автосодержания Выделите предложенный текст и замените его собственным. Для перехода к следующему слайду воспользуйтесь полосой прокрутки. Создание первой презентации Страница 4 из 9 Click to add notes 2 4 31 Обзор рынка Прошлое, настоящее и будущее рынка Обзор изменений в долях рынка, лидерстве, игроках, сдвигах рынка, издержках, ценах и конкуренции Определение продукта Описание предлагаемых на рынке продуктов и услуг • Прошлое, настоящее и будущее рынка • Обзор изменений в долях рынка, лидерстве, игроках, сдвигах рынка, издержках, ценах и конкуренции. Обзор рынка Заметки к слайду Фон
Выход Создание первой презентации Мастер автосодержания Выделите предложенный текст и замените его собственным. Для перехода к следующему слайду воспользуйтесь полосой прокрутки. Создание первой презентации Страница 4 из 9 Click to add notes 2 4 31 Обзор рынка Прошлое, настоящее и будущее рынка Обзор изменений в долях рынка, лидерстве, игроках, сдвигах рынка, издержках, ценах и конкуренции Определение продукта Описание предлагаемых на рынке продуктов и услуг • Прошлое, настоящее и будущее рынка • Обзор изменений в долях рынка, лидерстве, игроках, сдвигах рынка, издержках, ценах и конкуренции. Обзор рынка Заметки к слайду Фон
 Выход Создание первой презентации Итоги: автосодержание Мастер автосодержания поможет создать презентацию, если вы не знаете с чего начать. Замените предложенный текст собственным. Создание первой презентации Страница 5 из
Выход Создание первой презентации Итоги: автосодержание Мастер автосодержания поможет создать презентацию, если вы не знаете с чего начать. Замените предложенный текст собственным. Создание первой презентации Страница 5 из
 Выход Создание первой презентации Быстрое создание Чтобы задать вид презентации, при запуске Power. Point выберите вариант шаблон оформления. Текущий выбранный шаблон оформления отображается в окне просмотра. Создание первой презентации Страница 6 из 9 Выберите вариант шаблон оформления
Выход Создание первой презентации Быстрое создание Чтобы задать вид презентации, при запуске Power. Point выберите вариант шаблон оформления. Текущий выбранный шаблон оформления отображается в окне просмотра. Создание первой презентации Страница 6 из 9 Выберите вариант шаблон оформления
 Выход Создание первой презентации Быстрое создание Теперь выберите макет. Автомакеты Power. Point обеспечивают выравнивание и задают расположение текста и объектов на слайде. Выберите автомакет, наиболее подходящий для размещения имеющейся информации. Создание первой презентации Страница 7 из 9 Автомакет Power. Point Для просмотра всех автомакетов воспользуйтесь полосой прокрутки
Выход Создание первой презентации Быстрое создание Теперь выберите макет. Автомакеты Power. Point обеспечивают выравнивание и задают расположение текста и объектов на слайде. Выберите автомакет, наиболее подходящий для размещения имеющейся информации. Создание первой презентации Страница 7 из 9 Автомакет Power. Point Для просмотра всех автомакетов воспользуйтесь полосой прокрутки
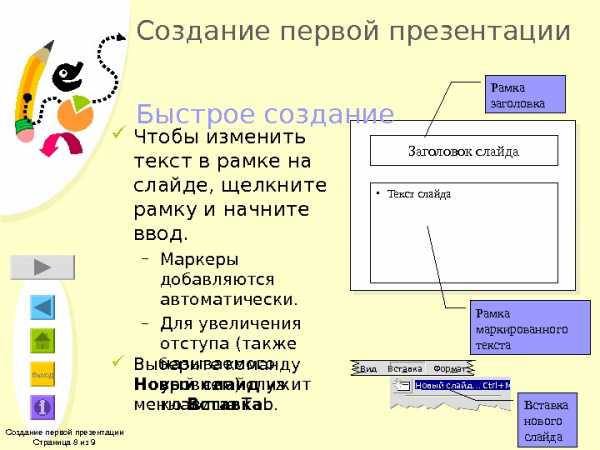 Выход Создание первой презентации Страница 8 из 9 Заголовок слайда • Текст слайда Рамка заголовка Рамка маркированного текста В ид Вст а вка Фор м ат Н овый слайд… Ctrl+M Вставка нового слайда. Создание первой презентации Быстрое создание Чтобы изменить текст в рамке на слайде, щелкните рамку и начните ввод. – Маркеры добавляются автоматически. – Для увеличения отступа (также называемого уровнем) служит клавиша Tab. Выберите команду Новый слайд из меню Вставка.
Выход Создание первой презентации Страница 8 из 9 Заголовок слайда • Текст слайда Рамка заголовка Рамка маркированного текста В ид Вст а вка Фор м ат Н овый слайд… Ctrl+M Вставка нового слайда. Создание первой презентации Быстрое создание Чтобы изменить текст в рамке на слайде, щелкните рамку и начните ввод. – Маркеры добавляются автоматически. – Для увеличения отступа (также называемого уровнем) служит клавиша Tab. Выберите команду Новый слайд из меню Вставка.
 Выход Создание первой презентации Итоги: быстрое создание Выберите оформление презентации. Выберите автомакет, подходящий для размещения имеющейся информации на новом слайде. В пустые рамки на слайде введите собственный заголовок и текст. Добавьте дополнительные слайды. Создание первой презентации Страница 9 из
Выход Создание первой презентации Итоги: быстрое создание Выберите оформление презентации. Выберите автомакет, подходящий для размещения имеющейся информации на новом слайде. В пустые рамки на слайде введите собственный заголовок и текст. Добавьте дополнительные слайды. Создание первой презентации Страница 9 из
 Выход Изменение первой презентации Содержание В этом разделе описаны следующие действия: Выбор нового оформления Добавление фигур и схем Добавление диаграмм Добавление картинок Добавление эмблемы компании и внесение изменений сразу во все слайды Добавление рисунков, таблиц, организационных диаграмм, объектов Word. Art и мультимедиа. Изменение презентации Страница 1 из
Выход Изменение первой презентации Содержание В этом разделе описаны следующие действия: Выбор нового оформления Добавление фигур и схем Добавление диаграмм Добавление картинок Добавление эмблемы компании и внесение изменений сразу во все слайды Добавление рисунков, таблиц, организационных диаграмм, объектов Word. Art и мультимедиа. Изменение презентации Страница 1 из
 Выход Изменение первой презентации Выбор нового дизайна Шаблоны оформления являются примерами профессионального дизайна, которые в любой момент можно применить к текущей презентации. Каждый шаблон оформления содержит образцы слайдов, задающие тип фона, цвета, стили маркированных списков и размер шрифта. Изменение презентации Страница 2 из 10 Выберите в меню Формат команду Применить дизайн , затем выберите новый дизайн для всей презентации. Содержание презентации при этом не изменится. Одна презентация с применением четырех разных шаблонов оформления
Выход Изменение первой презентации Выбор нового дизайна Шаблоны оформления являются примерами профессионального дизайна, которые в любой момент можно применить к текущей презентации. Каждый шаблон оформления содержит образцы слайдов, задающие тип фона, цвета, стили маркированных списков и размер шрифта. Изменение презентации Страница 2 из 10 Выберите в меню Формат команду Применить дизайн , затем выберите новый дизайн для всей презентации. Содержание презентации при этом не изменится. Одна презентация с применением четырех разных шаблонов оформления
 Выход Изменение первой презентации Выбор новой цветовой схемы Цветовой схемой называется набор из 8 гармонирующих цветов для заголовков, текста и графических объектов. – В каждом шаблоне оформления можно выбрать одну из нескольких имеющихся цветовых схем. – Новую цветовую схему можно применить к нескольким или ко всем слайдам текущей презентации. Изменение презентации Страница 3 из 10 Одна презентация с применением четырех разных цветовых схем
Выход Изменение первой презентации Выбор новой цветовой схемы Цветовой схемой называется набор из 8 гармонирующих цветов для заголовков, текста и графических объектов. – В каждом шаблоне оформления можно выбрать одну из нескольких имеющихся цветовых схем. – Новую цветовую схему можно применить к нескольким или ко всем слайдам текущей презентации. Изменение презентации Страница 3 из 10 Одна презентация с применением четырех разных цветовых схем
 Выход Изменение первой презентации Добавление фигур и схем Для создания фигур и схем в Power. Point используются автофигуры. Щелкните автофигуру и начните ввод. Вводимый текст автоматически будет размещен в автофигуре. Изменение презентации Страница 4 из 10 Щелкните чтобы начать ввод
Выход Изменение первой презентации Добавление фигур и схем Для создания фигур и схем в Power. Point используются автофигуры. Щелкните автофигуру и начните ввод. Вводимый текст автоматически будет размещен в автофигуре. Изменение презентации Страница 4 из 10 Щелкните чтобы начать ввод
 Выход 0102030405060708090 x 4 5321 A B C D Восток Запад Север 20. 4 27. 4 90 20. 4 30. 6 38. 6 34. 6 31. 6 45. 9 46. 9 45 43. 942 Изменение презентации Страница 5 из 10 Изменение первой презентации Добавление диаграммы Вставьте новый слайд и выберите макет с диаграммой. Дважды щелкните рамку диаграммы, чтобы создать собственную диаграмму. Замените данные, вставленные для примера, собственными. Чтобы вернуться в Power. Point, щелкните слайд вне диаграммы. Чтобы продолжить изменение диаграммы, дважды щелкните ее.
Выход 0102030405060708090 x 4 5321 A B C D Восток Запад Север 20. 4 27. 4 90 20. 4 30. 6 38. 6 34. 6 31. 6 45. 9 46. 9 45 43. 942 Изменение презентации Страница 5 из 10 Изменение первой презентации Добавление диаграммы Вставьте новый слайд и выберите макет с диаграммой. Дважды щелкните рамку диаграммы, чтобы создать собственную диаграмму. Замените данные, вставленные для примера, собственными. Чтобы вернуться в Power. Point, щелкните слайд вне диаграммы. Чтобы продолжить изменение диаграммы, дважды щелкните ее.
 Выход Изменение первой презентации Добавление картинки Чтобы открыть коллекцию клипов, нажмите кнопку Добавить картинку. Выберите любое из сотен имеющихся изображений. Картинку можно перемещать по слайду и изменять ее размер. На компакт-диске Microsoft Office и в Интернете имеются сотни разных картинок. Изменение презентации Страница 6 из
Выход Изменение первой презентации Добавление картинки Чтобы открыть коллекцию клипов, нажмите кнопку Добавить картинку. Выберите любое из сотен имеющихся изображений. Картинку можно перемещать по слайду и изменять ее размер. На компакт-диске Microsoft Office и в Интернете имеются сотни разных картинок. Изменение презентации Страница 6 из
 Выход Изменение первой презентации Чтобы добавить или изменить какой-либо объект сразу на всех слайдах, воспользуйтесь образцом слайдов. Образцы слайдов задают форматирование заголовков, текста, маркированных списков и элементов фона, присутствующих на каждом слайде презентации. Изменение презентации Страница 7 из 10 Добавление эмблемы компании и внесение изменений сразу во все слайды
Выход Изменение первой презентации Чтобы добавить или изменить какой-либо объект сразу на всех слайдах, воспользуйтесь образцом слайдов. Образцы слайдов задают форматирование заголовков, текста, маркированных списков и элементов фона, присутствующих на каждом слайде презентации. Изменение презентации Страница 7 из 10 Добавление эмблемы компании и внесение изменений сразу во все слайды
 Выход Изменение презентации Страница 8 из 10 Образец заголовка Образец текста Второй уровень Третий уровень Четвертый уровень Пятый уровень Lorem Ipsum Delor sit amet consectetuer adipiscing elit sed diam Nonummy nibh euismod Tincidunt ut Laoreet dolore Magna aliquam Exerci tation ullamcorper suscipit Delor Consectetuer Nonummy nibh euismod Sit amet adipiscing Elit sed diam Lorum ipsum. Suscipit lobortis Exerci tation ullamcorper suscipit Magna aliquam Dolore laoreet Ut tincidunt Aliquip Com Ea ut Nisl Suscipit lobortis Exerci tation ullamcorper suscipit Magna aliquam Dolore laoreet Ut tincidunt. Изменение первой презентации В меню Вид укажите на команду Образец и выберите пункт Образец слайдов. Вставьте на образец слайдов эмблему компании. – По завершении работы над образцом слайдов переключитесь в обычный режим. Добавьте на образец эмблему And the logo appears on each slide… и она появится на каждом слайде. Добавление эмблемы компании и внесение изменений сразу во все слайды
Выход Изменение презентации Страница 8 из 10 Образец заголовка Образец текста Второй уровень Третий уровень Четвертый уровень Пятый уровень Lorem Ipsum Delor sit amet consectetuer adipiscing elit sed diam Nonummy nibh euismod Tincidunt ut Laoreet dolore Magna aliquam Exerci tation ullamcorper suscipit Delor Consectetuer Nonummy nibh euismod Sit amet adipiscing Elit sed diam Lorum ipsum. Suscipit lobortis Exerci tation ullamcorper suscipit Magna aliquam Dolore laoreet Ut tincidunt Aliquip Com Ea ut Nisl Suscipit lobortis Exerci tation ullamcorper suscipit Magna aliquam Dolore laoreet Ut tincidunt. Изменение первой презентации В меню Вид укажите на команду Образец и выберите пункт Образец слайдов. Вставьте на образец слайдов эмблему компании. – По завершении работы над образцом слайдов переключитесь в обычный режим. Добавьте на образец эмблему And the logo appears on each slide… и она появится на каждом слайде. Добавление эмблемы компании и внесение изменений сразу во все слайды
 Выход На слайды можно добавить множество других объектов – Рисунки – Организационные диаграммы – Таблицы – Графические объекты Word. Art – Клипы мультимедиа • Фильмы и звуки • Комментарий Изменение презентации Страница 9 из 10 Изменение первой презентации Добавление других графических объектов
Выход На слайды можно добавить множество других объектов – Рисунки – Организационные диаграммы – Таблицы – Графические объекты Word. Art – Клипы мультимедиа • Фильмы и звуки • Комментарий Изменение презентации Страница 9 из 10 Изменение первой презентации Добавление других графических объектов
 Выход Изменение первой презентации Итоги Выберите новый дизайн для текущей презентации. Добавьте на слайды рисунки и схемы, диаграммы и картинки. Добавьте на все слайды эмблему компании или другие объекты. Добавьте в презентацию рисунки, организационные диаграммы, объекты Word. Art, таблицы и клипы мультимедиа. Изменение презентации Страница 10 из
Выход Изменение первой презентации Итоги Выберите новый дизайн для текущей презентации. Добавьте на слайды рисунки и схемы, диаграммы и картинки. Добавьте на все слайды эмблему компании или другие объекты. Добавьте в презентацию рисунки, организационные диаграммы, объекты Word. Art, таблицы и клипы мультимедиа. Изменение презентации Страница 10 из
 Выход Представление презентации Страница 1 из 7 Представление первой презентации В этом разделе описаны следующие понятия: Показ слайдов на экране Цветные и черно-белые прозрачки Выдачи Заметки докладчика Публикация в Интернете. Содержание
Выход Представление презентации Страница 1 из 7 Представление первой презентации В этом разделе описаны следующие понятия: Показ слайдов на экране Цветные и черно-белые прозрачки Выдачи Заметки докладчика Публикация в Интернете. Содержание
 Выход Представление первой презентации Показ слайдов Режим показа слайдов служит для предварительного просмотра презентации, репетиции и показа презентации перед аудиторией в электронном виде. Используя анимацию, маркированные пункты можно «выстраивать» один за другим. Для схем и диаграмм также возможна анимация. Смена слайдов может происходить разными способами. В презентацию можно включать звуки и фильмы. Представление презентации Страница 2 из
Выход Представление первой презентации Показ слайдов Режим показа слайдов служит для предварительного просмотра презентации, репетиции и показа презентации перед аудиторией в электронном виде. Используя анимацию, маркированные пункты можно «выстраивать» один за другим. Для схем и диаграмм также возможна анимация. Смена слайдов может происходить разными способами. В презентацию можно включать звуки и фильмы. Представление презентации Страница 2 из
 Выход Представление первой презентации Прозрачки и слайды Печать в цвете, оттенках серого или черно-белом режиме без серого. Просмотр в черно-белом режиме. – Предварительный просмотр черно-белых прозрачек и распечаток в градациях серого. Представление презентации Страница 3 из 7 В цвете В градациях серого
Выход Представление первой презентации Прозрачки и слайды Печать в цвете, оттенках серого или черно-белом режиме без серого. Просмотр в черно-белом режиме. – Предварительный просмотр черно-белых прозрачек и распечаток в градациях серого. Представление презентации Страница 3 из 7 В цвете В градациях серого
 Выход Представление первой презентации Выдачи Печать выдач для аудитории. На странице можно размещать разное число слайдов. Представление презентации Страница 4 из
Выход Представление первой презентации Выдачи Печать выдач для аудитории. На странице можно размещать разное число слайдов. Представление презентации Страница 4 из
 Выход Представление первой презентации Заметки помогают докладчику в ходе выступления или предоставляют аудитории дополнительные сведения о слайде. С помощью меню Вид можно просмотреть заметки перед печатью. Представление презентации Страница 5 из 7 Рисунок или слайд Заметки
Выход Представление первой презентации Заметки помогают докладчику в ходе выступления или предоставляют аудитории дополнительные сведения о слайде. С помощью меню Вид можно просмотреть заметки перед печатью. Представление презентации Страница 5 из 7 Рисунок или слайд Заметки
 Выход Представление первой презентации Публикация в Интернете Презентацию можно сохранить в виде Web-страниц и разместить в Интернете для тех, кто не смог ее посетить. Для просмотра презентации вашим сотрудникам потребуется только Web-обозреватель. Файлы HTML можно обновить или изменить прямо в Power. Point. Представление презентации Страница 6 из
Выход Представление первой презентации Публикация в Интернете Презентацию можно сохранить в виде Web-страниц и разместить в Интернете для тех, кто не смог ее посетить. Для просмотра презентации вашим сотрудникам потребуется только Web-обозреватель. Файлы HTML можно обновить или изменить прямо в Power. Point. Представление презентации Страница 6 из
 Выход Представление презентации Страница 7 из 7 Представление первой презентации Итоги Режим показа слайдов служит для предварительного просмотра презентации, репетиции и показа презентации перед аудиторией в электронном виде. Печать прозрачек возможна в цветном и черно-белом режиме Возможны создание и печать выдач для аудитории Заметки помогают докладчику в ходе выступления Презентацию можно опубликовать в Интернете
Выход Представление презентации Страница 7 из 7 Представление первой презентации Итоги Режим показа слайдов служит для предварительного просмотра презентации, репетиции и показа презентации перед аудиторией в электронном виде. Печать прозрачек возможна в цветном и черно-белом режиме Возможны создание и печать выдач для аудитории Заметки помогают докладчику в ходе выступления Презентацию можно опубликовать в Интернете
 Выход Источники дополнительных сведений Обращайтесь за справкой к помощнику. Помощник предоставляет инструкции по созданию сложных презентаций и профессиональной подаче материала, включая советы от Дейла Карнеги (Dale Carnegie Training®). На Web-узле обновления Microsoft Office всегда есть свежие новости и дополнительные компоненты, которые можно бесплатно загрузить. Выберите в меню Справка пункт Office на Web. Дополнения Страница 1 из
Выход Источники дополнительных сведений Обращайтесь за справкой к помощнику. Помощник предоставляет инструкции по созданию сложных презентаций и профессиональной подаче материала, включая советы от Дейла Карнеги (Dale Carnegie Training®). На Web-узле обновления Microsoft Office всегда есть свежие новости и дополнительные компоненты, которые можно бесплатно загрузить. Выберите в меню Справка пункт Office на Web. Дополнения Страница 1 из
 Выход Дополнения к учебнику Откройте эту презентацию в Power. Point и изучите ее, чтобы понять, как она сделана. На страницах заметок приведены подробные комментарии по созданию данной презентации. Дополнения Страница 2 из
Выход Дополнения к учебнику Откройте эту презентацию в Power. Point и изучите ее, чтобы понять, как она сделана. На страницах заметок приведены подробные комментарии по созданию данной презентации. Дополнения Страница 2 из
present5.com
Лекция по информатике на тему «Программа Power Point»
Утверждаю
Зам.по УПР ГБОУ СПО ЭАТ
___________Майсурадзе Г.Ш. «____»_______________20 14г.
Лекция на тему
«Программа PowerPoint. Основное назначение и интерфейс»
Программа MS PowerPoint является специализированным средством автоматизации для создания и оформления презентаций, призванных наглядно представить работы исполнителя группе других людей. Программа обеспечивает разработку электронных документов особого рода, отличающихся комплексным мультимедийным содержанием и особыми возможностями воспроизведения. MS PowerPoint позволяет разрабатывать следующие документы:
презентации, рассчитанные на распечатку на прозрачной пленке с целью их демонстрации через оптический проектор;
презентации, рассчитанные на распечатку на 35-мм диапозитивной фотопленке с целью их демонстрации через оптический слайд-проектор;
презентации, рассчитанные на воспроизведение через компьютерный проектор;
материалы презентации для автономного показа на экране компьютера;
материалы презентации для публикации в сетевом окружении с последующим автономным просмотром;
материалы презентации для рассылки по электронной почте с последующим автономным просмотром адресатами;
материалы презентации для распечатки на бумаге с целью последующей раздачи.
Любой документ MS PowerPoint представляет собой набор отдельных, но взаимосвязанных кадров, называемых слайдами. Каждый слайд в документе имеет собственный уникальный номер, присваиваемый по умолчанию в зависимости от места слайда. Последовательность слайдов в документе линейная. Слайды могут содержать объекты самого разного типа, например: фон, текст, таблицы, графические изображения и т.д. При этом на каждом слайде присутствует как минимум один объект — фон, который является обязательным элементом любого слайда.
Объекты в приложении PowerPoint
Параметры объекта «Слайд»

Группы инструментов среды PowerPoint
В процессе создания презентации будут использованы предоставляемые средой PowerPoint группы инструментов.
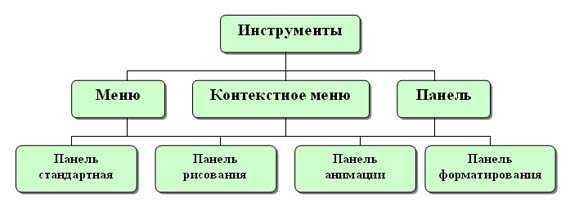
Запуск MS PowerPoint
Запуск программы можно осуществить разными способами:
Наиболее простой из них заключается в использовании кнопки Панели быстрого запуска или Рабочего стола.
Если таких кнопок нет, то выполните команду Пуск-Программы-Microsoft PowerPoint.
После запуска появляется окно программы с открытым диалоговым окном MS PowerPoint. В окне предлагается выбрать форму работы по созданию презентации:
Мастер автосодержания можно использовать для быстрого создания презентации с типовой структурой. В этом случае на экран поступит диалоговое окно Мастера, который будет задавать вопросы. Пользуясь вашими ответами, Мастер за несколько шагов создаст «черновик» профессиональной презентации из 8-15 слайдов, который приблизительно будет соответствовать вашему замыслу. Затем эту презентацию следует отредактировать.
Шаблон оформления позволяет взять за основу своей презентации один из готовых шаблонов PowerPoint. При выборе этого раздела и нажатии кнопки OK, на экране появится диалоговое окно Создать презентацию с тремя вкладками. На вкладке Шаблон оформления можно выбрать дизайн оформления слайдов.
Пустую презентацию. Если активизировать этот раздел, то о создании своей презентации вам придется позаботиться самим. (Слайд 6)
Открыть презентацию. Этот раздел позволяет загрузить готовую презентацию с жесткого диска, или другого съемного носителя.
В левой части окна приложения находится область Структура или Слайды для переключения между режимами Слайды и Структура. По умолчанию в области Структура — Слайды устанавливается режим Слайды, т.е. отображается панель Слайды. В этом режиме в этой области отображаются миниатюрные изображения слайдов, входящих в презентацию.
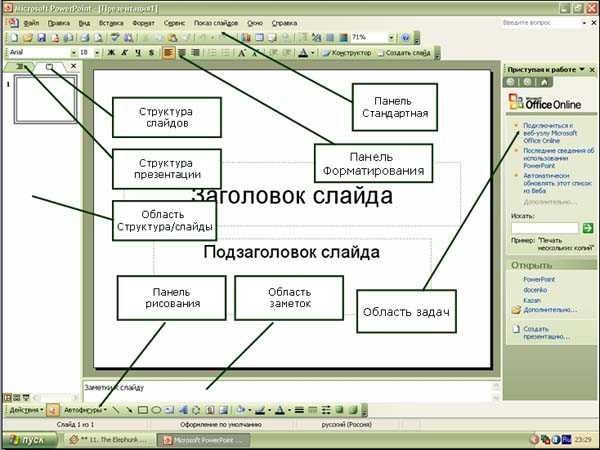
В режиме Структура в этой области отображается иерархическая структура, содержащая заголовки и тексты слайдов презентации. Перед заголовком каждого слайда стоит номер и значок. Основной текст, включающий до пяти уровней отступов, расположен после каждого заголовка.
В центре приложения находится область слайда, в которой отображается слайд. Режим обычный — это основной режим для создания, редактирования и форматирования отдельных слайдов.
Ниже главного окна находится область заметок. В этой области к каждому слайду можно добавить заметки докладчика, которые не отображаются в режиме показа слайдов.
Строка меню предоставляет доступ ко всем важным командам программы PowerPoint. Панели инструментов предоставляют быстрый доступ к используемым командам. В PowerPoint используется группа команд меню Показ слайдов вместо меню Таблица редактора Word.
На панели форматирования размещены следующие инструменты: Конструктор и Создать слайд. При выборе кнопки Конструктор в области задач отображается панель Дизайн слайда, в которой размещены три раздела: Шаблоны оформления; Цветовые схемы; Эффекты анимации. С помощью команд этих разделов можно к слайду применить шаблон оформления, цветовые схемы и эффекты анимации.
При выборе на панели инструментов команды Создать слайд, в области задач отображается панель Разметка слайда, с помощью которой можно изменять разметку слайдов (Макет текста, Макет содержимого, Макет текста и содержимого).
Бегунок линии прокрутки позволяет переходить между слайдами, а не по тексту в пределах одного слайда. Кроме того, во время перетаскивания бегунка редактор показывает номер и название каждого слайда.
Кнопки режима просмотра слева от горизонтальной полосы прокрутки, позволяют быстро переключиться в один из режимов просмотра PowerPoint (Обычный режим, Режим сортировщика слайдов, Показ слайдов). В левой части строки состояния отображается номер слайда, над которым идет работа в данный момент, и тип создаваемой презентации.
Режимы просмотра:
Для эффективного применения PowerPoint при создании и редактировании презентаций необходимо использовать различные режимы просмотра документов. Режимы представляют собой разные способы отображения слайдов на экране. К основным режимам, применяемым в PowerPoint, относятся: обычный режим и режим сортировщика слайдов.
Переключение режимов отображения можно осуществлять в меню Вид (Обычный, Сортировщик слайдов, Показ слайдов, Страницы заметок). Переключение режимов можно также осуществлять с помощью кнопок, расположенных слева от горизонтальной полосы прокрутки (Обычный режим, Режим сортировщика слайдов, Показ слайдов).
Режимы отображения слайдов:
Режим «Обычный». В этом режиме в окне приложения отображаются три области: Структура-Слайды; область Слайда; Заметки к слайду. Размеры областей можно изменять, перетаскивая их границы.
Режим «Сортировщик слайдов» – это режим, в котором все слайды презентации отображаются виде миниатюр. В этом режиме можно легко перемещать слайды, изменяя порядок их следования в презентации.
Режим «Показ слайдов» — это режим, с помощью которого можно просмотреть презентацию на экране.
Режим «Страницы заметок» – режим просмотра, в котором к каждому из слайдов можно добавить заметки докладчика. В верхней половине страницы появляется уменьшенное изображение слайда, а в нижней половине отображается большая панель для текста заметок.
Контрольные вопросы:
Перечислите основные объекты слайда.
Как запустить PowerPoint на выполнение?
Какие панели необходимы для нормальной работы PowerPoint?
Источники:
Информатика. 10-11 класс./Под ред. Н.В. Макаровой. – СПб.: Питер, 2001
Ефимова О., Моисеева М., Шафрин Ю. Практикум по компьютерной технологии. Упражнения, примеры и задачи — Москва: ABF, 1996
infourok.ru
PowerPoint | © microsoft
PowerPoint — присутствует в линейке популярных продуктов, распространяется как самостоятельная утилита, а так же входит в комплект программ для офиса. Востребованав учебных заведениях, у создателей рекламы и дизайнеров. С ее помощью изготавливают лекции и презентации на множество тем. Такие работы, отличаются детальностью, простотой в использовании, помогают лучше усвоить материал учащимся и доходчиво разъяснить суть вопроса преподавателю во время лекции.
скачать с помощью mediaget
В нынешнем учебном процессе компьютерные программы становятся незаменимы, в обычной ж без них уже тоже не обойтись. Продукты Word, Excel занимают лидирующие позиции, однако сейчас ПоверПоинт включен в учебный процесс и потому догнал их по популярности. Несмотря на более свежие релизы наиболее актуальна PowerPoint 2010, а для консервативных людей на нашем сайте вы можете бесплатно скачать любую старую версию.
PowerPoint 2003 (основные инструменты)
В ней содержится основной набор для работы со слайдами. В презентации можно вставлять текст, графические элементы, клавиши для управления прокруткой аудио форматов и воспроизведения видео форматов. Так же фононовое звучание способно запускаться при открытии презентации. Очень полезная фишка — диаграммы и графики так же присутствует.
Кроме функциональности не маловажно и соответствующие оформление. Привлекательный вид доклада не лишняя деталь, а скорее необходимость. Утилита обладает библиотекой готовых решений (шаблонов), что позволит за короткий срок создать визуально привлекательную презентацию.
Существует возможность использования медиафайлов, расположенных на официальном сайте Microsoft. Такие файлы в интерфейсе называются — клипарт , найти их можно в меню (Clip Art — по английски), в русском интерфейсе использовано название «Картинка».
PowerPoint 2007 (стандартный набор)
Релиз отличается от предшественника внешними эффектами. Удобный интерфейс и обновленная библиотека стилей не остались не замеченными.
Связь между PowerPoint 2007 и Excel 2007 — новая удобная «фишка» версии. В презентацию добавлен функционал позволяющий вставлять электронные таблицы, гистограммы, а также абсолютно любые диаграммы. Приемущества связаны ещё и с добавлением объектов SmartArt – блок-схемы с самонастройкой. Графика и текст размещаются в специальных блоках, а их расположение можно строить последовательно, параллельно и пирамидально.
Вставка новых областей в этой версии и назначение интеграции между областями, сопровождается изменениями графических элементов. Меняются габариты блоков, указатели и линии соединяют нужные ячейки. Программа берет всю техническую часть работы на себя, пользователь должен лишь ясно сложить в голове структуру и правильно выбрать схему SmartArt.
PowerPoint 2010 (современный набор)
Версия этого года от Microsoft Office, оснащена более продвинутыми функциями для работы в Интернете. Теперь документ можно редактировать удаленно, заходя с множества компьютеров. Готовую презентацию можно поместить в Сеть для совместного просмотра пользователями. Огромная работа проделана разработчиками и в плане расширения вариантов редактирования.
Скачав бесплатно PowerPoint 2010, Вы без труда будете обрабатывать нужные медиафайлы, в настройках сможете менять четкость, яркость, контраст, цветовые кривые, добавлять стили и кадрировать картинки. То же самое касается видео и аудио контента, редактировать их можно с поразительной легкостью, кроме того расширен набор инструментов по обработке анимации.
Скачать PowerPoint
Обновлена библиотека тем и шаблонов, теперь их стало на порядок больше. Конечно, основная их часть находится на официальном сайте Microsoft Office, однако это не является проблемой, их без труда можно использовать при работе с вашими документами.
Возможности: интерактивное слайдшоу с аудио и спецэффектами
 |
Безграничные возможности могут быть загнаны в рамки только отсутствием фантазии у пользователя. Любой приложив чуточку усилий и настойчивости способен изготовить стильную презентацию в виде слайдшоу для своих близких или друзей. Новый функционал продукта дает большое количество вариантов для применения интересных спецэффектов. Используйте аудиофайлы, для придания «жизни» изображениям, анимируйте их – пусть они движутся. Окунитесь в мир PowerPoint, делайте свои работы привлекательными и яркими с помощью новых дополнений.
power-point.org
Презентации в Power Point 1. Основные понятия и
 Презентации в Power Point 1. Основные понятия и создание презентации. 2. Управление слайдами и презентациями. 3. Работа с объектами. 4. Анимация. 5. Показ презентаций. 6. Режимы просмотра презентаций.
Презентации в Power Point 1. Основные понятия и создание презентации. 2. Управление слайдами и презентациями. 3. Работа с объектами. 4. Анимация. 5. Показ презентаций. 6. Режимы просмотра презентаций.
 Презентацией — называется электронный документ, демонстрирующий информацию рекламно-представительного характера, в котором широко используются различные мультимедийные эффекты в виде анимированной графики, звука, видео с целью воздействия на различные каналы восприятия человека.
Презентацией — называется электронный документ, демонстрирующий информацию рекламно-представительного характера, в котором широко используются различные мультимедийные эффекты в виде анимированной графики, звука, видео с целью воздействия на различные каналы восприятия человека.
 Обычный режим окна Power Point 1 2 3 4
Обычный режим окна Power Point 1 2 3 4
 Обычный режим окна PowerPoint содержит следующие области: 1 — область Слайда, в которой можно работать непосредственно с отдельными частями слайда. 2 — Пунктирные линии содержат заголовки и основной текст либо другие объекты. 3 — Вкладка Слайды содержит эскизы (миниатюрное представление рисунка) всех полноразмерных слайдов, отображаемых в области Слайд. После добавления других слайдов для появления нужного слайда в области Слайд можно щелкнуть соответствующий эскиз на вкладке Слайды. Можно также перетаскивать эскизы, чтобы изменить порядок слайдов в презентации. Кроме того, вкладка Слайды позволяет добавлять и удалять слайды. 4 — Область Заметок, т.е. область в обычном режиме для ввода заметок к слайду, распечатываемых в режиме страниц заметок или отображаемых на экране при сохранении презентации в формате веб-страницы.
Обычный режим окна PowerPoint содержит следующие области: 1 — область Слайда, в которой можно работать непосредственно с отдельными частями слайда. 2 — Пунктирные линии содержат заголовки и основной текст либо другие объекты. 3 — Вкладка Слайды содержит эскизы (миниатюрное представление рисунка) всех полноразмерных слайдов, отображаемых в области Слайд. После добавления других слайдов для появления нужного слайда в области Слайд можно щелкнуть соответствующий эскиз на вкладке Слайды. Можно также перетаскивать эскизы, чтобы изменить порядок слайдов в презентации. Кроме того, вкладка Слайды позволяет добавлять и удалять слайды. 4 — Область Заметок, т.е. область в обычном режиме для ввода заметок к слайду, распечатываемых в режиме страниц заметок или отображаемых на экране при сохранении презентации в формате веб-страницы.
 Слайд – является элементом презентации и характеризуется макетом и разметкой. Способы создания: 1. Использование шаблона; 2. Использование пустых слайдов;
Слайд – является элементом презентации и характеризуется макетом и разметкой. Способы создания: 1. Использование шаблона; 2. Использование пустых слайдов;
 Использование шаблонов Шаблон оформления – это файл, содержащий стили презентации, включая типы и размеры маркеров и шрифтов, размеры и положение рамок, параметры настройки фона, цветовые схемы и образцы заголовков.
Использование шаблонов Шаблон оформления – это файл, содержащий стили презентации, включая типы и размеры маркеров и шрифтов, размеры и положение рамок, параметры настройки фона, цветовые схемы и образцы заголовков.

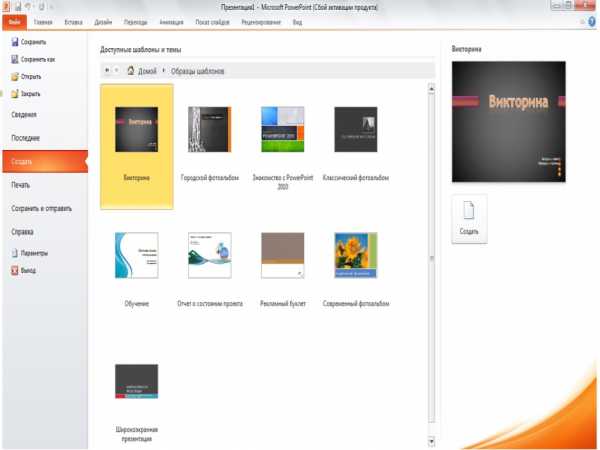
 Макет После оформления презентации с помощью шаблона, необходимо выбрать для слайдов макет, который будет представлять его структуру. Макет позволяет разместить на слайде области под различные объекты, которыми будет представлена информация: заголовки, диаграммы, рисунки, списки и т.д.
Макет После оформления презентации с помощью шаблона, необходимо выбрать для слайдов макет, который будет представлять его структуру. Макет позволяет разместить на слайде области под различные объекты, которыми будет представлена информация: заголовки, диаграммы, рисунки, списки и т.д.
 Выбор макета Для выбора макета необходимо на вкладке Главная в группе Слайды щелкнуть стрелку рядом с кнопкой Макет. Появится коллекция, в которой отображаются эскизы различных доступных макетов слайдов.
Выбор макета Для выбора макета необходимо на вкладке Главная в группе Слайды щелкнуть стрелку рядом с кнопкой Макет. Появится коллекция, в которой отображаются эскизы различных доступных макетов слайдов.
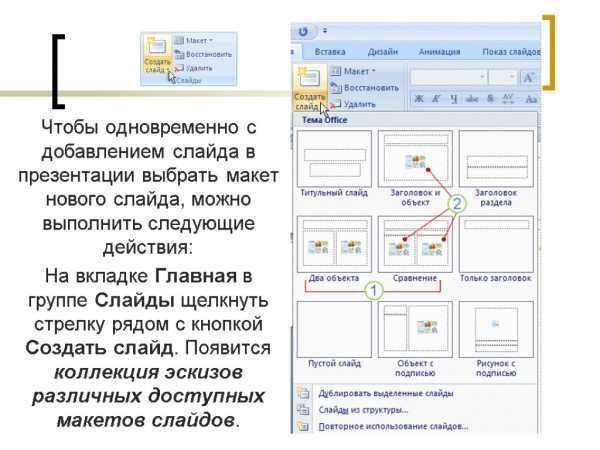 Чтобы одновременно с добавлением слайда в презентации выбрать макет нового слайда, можно выполнить следующие действия: На вкладке Главная в группе Слайды щелкнуть стрелку рядом с кнопкой Создать слайд. Появится коллекция эскизов различных доступных макетов слайдов.
Чтобы одновременно с добавлением слайда в презентации выбрать макет нового слайда, можно выполнить следующие действия: На вкладке Главная в группе Слайды щелкнуть стрелку рядом с кнопкой Создать слайд. Появится коллекция эскизов различных доступных макетов слайдов.
 Если нужно, чтобы для нового слайда использовался тот же макет, что и для предыдущего слайда, необходимо нажать кнопку Создать слайд, не нажимая стрелку рядом с ней
Если нужно, чтобы для нового слайда использовался тот же макет, что и для предыдущего слайда, необходимо нажать кнопку Создать слайд, не нажимая стрелку рядом с ней
 Определение количества слайдов Для определения числа слайдов необходимо создать план презентации. Стандартная структура презентации включает: Основной титульный слайд; Вводный слайд, содержащий основные темы или области презентации; Один слайд для каждой темы или области, перечисленной на вводном слайде; Итоговый слайд, повторяющий список основных тем или областей презентации;
Определение количества слайдов Для определения числа слайдов необходимо создать план презентации. Стандартная структура презентации включает: Основной титульный слайд; Вводный слайд, содержащий основные темы или области презентации; Один слайд для каждой темы или области, перечисленной на вводном слайде; Итоговый слайд, повторяющий список основных тем или областей презентации;
 Изменение порядка слайдов 1. На вкладке Слайды щелкните слайд, который нужно переместить, а затем перетащите его в новое место. 2. Чтобы выделить несколько слайдов, щелкните слайд, который нужно переместить, а затем нажмите и удерживайте клавишу CTRL, одновременно щелкая по очереди остальные слайды, которые нужно переместить. Удаление и копирование слайдов На вкладке Слайды вызвать КЗМ слайда, который необходимо копировать (удалить), а затем воспользуйтесь командами дублировать (удалить) слайд.
Изменение порядка слайдов 1. На вкладке Слайды щелкните слайд, который нужно переместить, а затем перетащите его в новое место. 2. Чтобы выделить несколько слайдов, щелкните слайд, который нужно переместить, а затем нажмите и удерживайте клавишу CTRL, одновременно щелкая по очереди остальные слайды, которые нужно переместить. Удаление и копирование слайдов На вкладке Слайды вызвать КЗМ слайда, который необходимо копировать (удалить), а затем воспользуйтесь командами дублировать (удалить) слайд.
 Форматирование слайдов Самым общим содержанием слайдов в презентации является текст — в заголовках, названиях и маркированных списках. Чтобы добавить текст на любой слайд, необходимо щелкнуть место заполнения и вставить нужный текст.
Форматирование слайдов Самым общим содержанием слайдов в презентации является текст — в заголовках, названиях и маркированных списках. Чтобы добавить текст на любой слайд, необходимо щелкнуть место заполнения и вставить нужный текст.
 Существует множество способов изменить внешний вид текста на слайде, от основных кнопок вкладки Главная, предназначенных для форматирования характеристик шрифта, стиля, размера, цвета и абзаца, до дополнительных параметров, таких как анимация или преобразование в рисунки SmartArt.
Существует множество способов изменить внешний вид текста на слайде, от основных кнопок вкладки Главная, предназначенных для форматирования характеристик шрифта, стиля, размера, цвета и абзаца, до дополнительных параметров, таких как анимация или преобразование в рисунки SmartArt.
 PowerPoint автоматически применяет к презентациям, созданным с помощью шаблона новой презентации, тему Office, но внешний вид презентации можно легко изменить в любой момент, применив другую тему.
PowerPoint автоматически применяет к презентациям, созданным с помощью шаблона новой презентации, тему Office, но внешний вид презентации можно легко изменить в любой момент, применив другую тему.
 Для выбора темы необходимо воспользоваться группой Темы вкладка Дизайн. Для предварительного просмотра внешнего вида текущего слайда после применения конкретной темы необходимо навести указатель на эскиз этой темы. Чтобы увидеть эскизы дополнительных тем, щелкните стрелки рядом со строкой эскизов.
Для выбора темы необходимо воспользоваться группой Темы вкладка Дизайн. Для предварительного просмотра внешнего вида текущего слайда после применения конкретной темы необходимо навести указатель на эскиз этой темы. Чтобы увидеть эскизы дополнительных тем, щелкните стрелки рядом со строкой эскизов.
 Чтобы изменить внешний вид только выбранных слайдов, на вкладке Слайды нажмите и удерживайте клавишу CTRL, одновременно щелкая каждый слайд, который нужно изменить. Выбрав все слайды, щелкните правой кнопкой мыши тему, которую нужно применить к этим слайдам, и выберите в контекстном меню команду Применить к выделенным слайдам.
Чтобы изменить внешний вид только выбранных слайдов, на вкладке Слайды нажмите и удерживайте клавишу CTRL, одновременно щелкая каждый слайд, который нужно изменить. Выбрав все слайды, щелкните правой кнопкой мыши тему, которую нужно применить к этим слайдам, и выберите в контекстном меню команду Применить к выделенным слайдам.
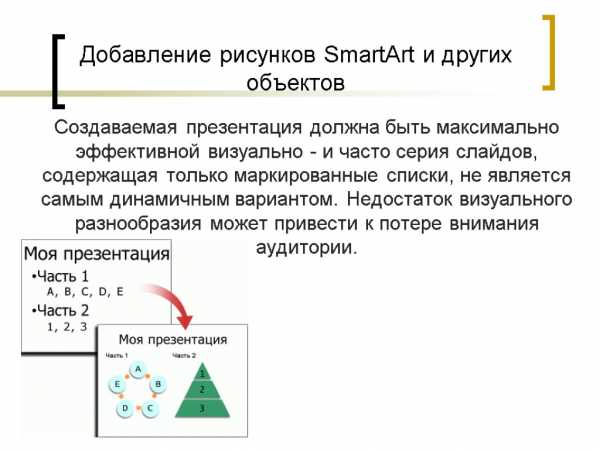 Добавление рисунков SmartArt и других объектов Создаваемая презентация должна быть максимально эффективной визуально — и часто серия слайдов, содержащая только маркированные списки, не является самым динамичным вариантом. Недостаток визуального разнообразия может привести к потере внимания аудитории.
Добавление рисунков SmartArt и других объектов Создаваемая презентация должна быть максимально эффективной визуально — и часто серия слайдов, содержащая только маркированные списки, не является самым динамичным вариантом. Недостаток визуального разнообразия может привести к потере внимания аудитории.
 Power Point позволяет добавлять множество видов аудио и видеоданных, включая таблицы, рисунки Smart Art, фигуры, диаграммы, музыку, фильмы, звуки и анимации. Можно также добавить гиперссылки, чтобы повысить гибкость перемещения по презентации и вне ее, а также способ изменения изображения при смене одного элемента другим
Power Point позволяет добавлять множество видов аудио и видеоданных, включая таблицы, рисунки Smart Art, фигуры, диаграммы, музыку, фильмы, звуки и анимации. Можно также добавить гиперссылки, чтобы повысить гибкость перемещения по презентации и вне ее, а также способ изменения изображения при смене одного элемента другим
 Преобразование текста слайда в рисунок SmartArt это быстрый способ преобразовать существующие слайды в профессионально оформленные иллюстрации. Порядок выполнения: Выделите текст, который нужно преобразовать. В группе Абзац вкладки Главная нажмите кнопку Преобразовать в рисунок SmartArt. Чтобы увидеть, как будет выглядеть рисунок SmartArt с нужным текстом, наведите в коллекции указатель на эскиз этого рисунка SmartArt. Найдя нужный рисунок SmartArt, щелкните его, чтобы применить к своему тексту.
Преобразование текста слайда в рисунок SmartArt это быстрый способ преобразовать существующие слайды в профессионально оформленные иллюстрации. Порядок выполнения: Выделите текст, который нужно преобразовать. В группе Абзац вкладки Главная нажмите кнопку Преобразовать в рисунок SmartArt. Чтобы увидеть, как будет выглядеть рисунок SmartArt с нужным текстом, наведите в коллекции указатель на эскиз этого рисунка SmartArt. Найдя нужный рисунок SmartArt, щелкните его, чтобы применить к своему тексту.
 Пример преобразование текста слайда в рисунок SmartArt
Пример преобразование текста слайда в рисунок SmartArt
 Вставка рисунка SmartArt Порядок выполнения: Выделить место вставки; На вкладке Вставка в группе Иллюстрации нажмите кнопку SmartArt; В крайней левой области диалогового окна Выбор рисунка SmartArt щелкните нужный тип рисунка SmartArt; В центральной области найдите и щелкните нужный макет, а затем нажмите кнопку OK.
Вставка рисунка SmartArt Порядок выполнения: Выделить место вставки; На вкладке Вставка в группе Иллюстрации нажмите кнопку SmartArt; В крайней левой области диалогового окна Выбор рисунка SmartArt щелкните нужный тип рисунка SmartArt; В центральной области найдите и щелкните нужный макет, а затем нажмите кнопку OK.
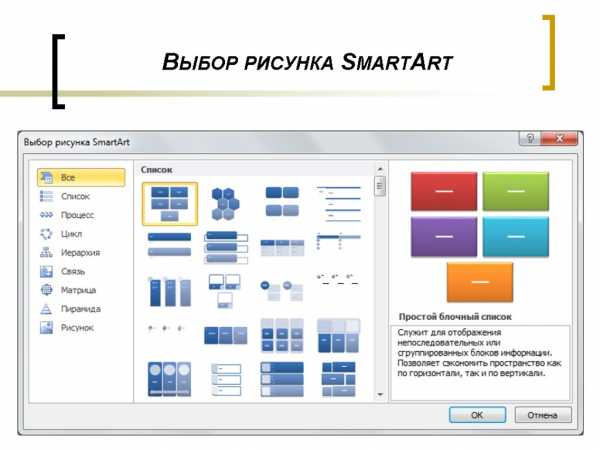 Выбор рисунка SmartArt
Выбор рисунка SmartArt
 Добавление гиперссылок Выделите текст, который будет гиперссылкой либо можно выделить объект (например, рисунок SmartArt). В группе Ссылки вкладки Вставка нажать элемент Гиперссылка. В диалоговом окне Вставка гиперссылки нажать соответствующую кнопку в поле Мои адреса, чтобы задать назначение ссылки. Найдите и нажмите место назначения, внесите нужные изменения в поля Текст и Адрес, а затем нажмите кнопку OK.
Добавление гиперссылок Выделите текст, который будет гиперссылкой либо можно выделить объект (например, рисунок SmartArt). В группе Ссылки вкладки Вставка нажать элемент Гиперссылка. В диалоговом окне Вставка гиперссылки нажать соответствующую кнопку в поле Мои адреса, чтобы задать назначение ссылки. Найдите и нажмите место назначения, внесите нужные изменения в поля Текст и Адрес, а затем нажмите кнопку OK.
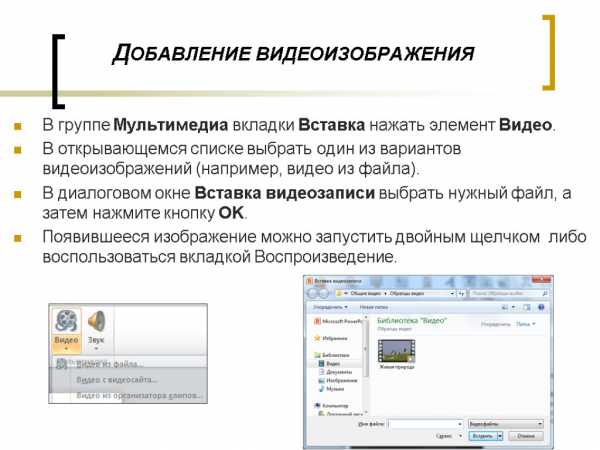 Добавление видеоизображения В группе Мультимедиа вкладки Вставка нажать элемент Видео. В открывающемся списке выбрать один из вариантов видеоизображений (например, видео из файла). В диалоговом окне Вставка видеозаписи выбрать нужный файл, а затем нажмите кнопку OK. Появившееся изображение можно запустить двойным щелчком либо воспользоваться вкладкой Воспроизведение.
Добавление видеоизображения В группе Мультимедиа вкладки Вставка нажать элемент Видео. В открывающемся списке выбрать один из вариантов видеоизображений (например, видео из файла). В диалоговом окне Вставка видеозаписи выбрать нужный файл, а затем нажмите кнопку OK. Появившееся изображение можно запустить двойным щелчком либо воспользоваться вкладкой Воспроизведение.
 Добавление видеоизображения На данной вкладке можно задать параметры видео
Добавление видеоизображения На данной вкладке можно задать параметры видео
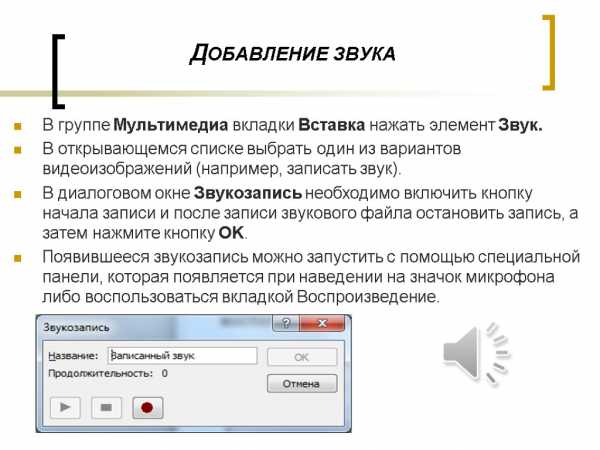 Добавление звука В группе Мультимедиа вкладки Вставка нажать элемент Звук. В открывающемся списке выбрать один из вариантов видеоизображений (например, записать звук). В диалоговом окне Звукозапись необходимо включить кнопку начала записи и после записи звукового файла остановить запись, а затем нажмите кнопку OK. Появившееся звукозапись можно запустить с помощью специальной панели, которая появляется при наведении на значок микрофона либо воспользоваться вкладкой Воспроизведение.
Добавление звука В группе Мультимедиа вкладки Вставка нажать элемент Звук. В открывающемся списке выбрать один из вариантов видеоизображений (например, записать звук). В диалоговом окне Звукозапись необходимо включить кнопку начала записи и после записи звукового файла остановить запись, а затем нажмите кнопку OK. Появившееся звукозапись можно запустить с помощью специальной панели, которая появляется при наведении на значок микрофона либо воспользоваться вкладкой Воспроизведение.
 Аналогично добавляются другие элементы, находящиеся на вкладке Вставка
Аналогично добавляются другие элементы, находящиеся на вкладке Вставка
 Смена слайдов представляет собой анимационные эффекты, возникающие при переходе от одного слайда к следующему. Существует множество типов смены слайдов, включая стандартные эффекты затухания, растворения, обрезания и стирания, а также более необычные переходы, например колеса и шахматные доски.
Смена слайдов представляет собой анимационные эффекты, возникающие при переходе от одного слайда к следующему. Существует множество типов смены слайдов, включая стандартные эффекты затухания, растворения, обрезания и стирания, а также более необычные переходы, например колеса и шахматные доски.
 Добавление смены слайдов Порядок выполнения: В группе Переход к этому слайду вкладки Переходы выберите нужный вариант перехода. Для предварительного просмотра внешнего вида текущего слайда с использованием конкретного варианта перехода наведите указатель на эскиз этого перехода.
Добавление смены слайдов Порядок выполнения: В группе Переход к этому слайду вкладки Переходы выберите нужный вариант перехода. Для предварительного просмотра внешнего вида текущего слайда с использованием конкретного варианта перехода наведите указатель на эскиз этого перехода.
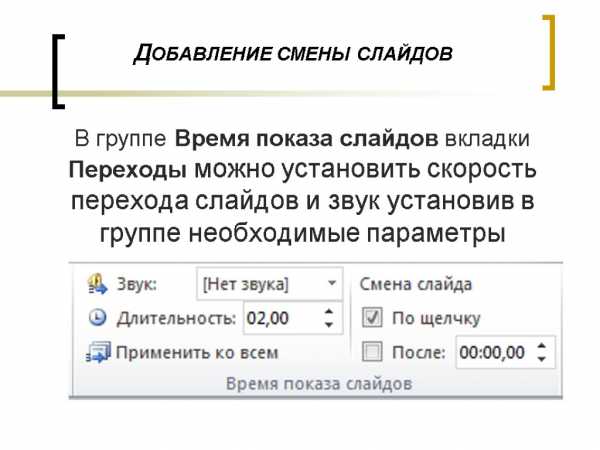 Добавление смены слайдов В группе Время показа слайдов вкладки Переходы можно установить скорость перехода слайдов и звук установив в группе необходимые параметры
Добавление смены слайдов В группе Время показа слайдов вкладки Переходы можно установить скорость перехода слайдов и звук установив в группе необходимые параметры
 С помощью настройки необходимых установок можно указать, какой анимационный эффект будет использоваться при смене слайдов, какими звуками это будет сопровождаться, что будет вызывать смену кадров. Например, в раскрывающемся списке Звук можно выбрать звук, которым будет сопровождаться переход: Аплодисменты, Колокольчики, Пишущая машинка и так далее. Можно установить любой другой звук, выбрав звуковой файл. Выбранные настройки можно применить как к одному текущему слайду, так и сразу ко всем слайдам презентации.
С помощью настройки необходимых установок можно указать, какой анимационный эффект будет использоваться при смене слайдов, какими звуками это будет сопровождаться, что будет вызывать смену кадров. Например, в раскрывающемся списке Звук можно выбрать звук, которым будет сопровождаться переход: Аплодисменты, Колокольчики, Пишущая машинка и так далее. Можно установить любой другой звук, выбрав звуковой файл. Выбранные настройки можно применить как к одному текущему слайду, так и сразу ко всем слайдам презентации.
 Настройка анимации В группах Анимация или Расширенная анимация вкладки Анимация можно установить эффект анимации. Можно выбрать дополнительные эффекты входа, выхода, выделения и другие пути перемещения: Вход – представляет собой эффект, посредством которого объект анимируется по пути на слайд; Выход – перед тем как объект покинет слайд или одновременно с уходом; Эффект Пути перемещения позволяет полностью управлять перемещением объекта.
Настройка анимации В группах Анимация или Расширенная анимация вкладки Анимация можно установить эффект анимации. Можно выбрать дополнительные эффекты входа, выхода, выделения и другие пути перемещения: Вход – представляет собой эффект, посредством которого объект анимируется по пути на слайд; Выход – перед тем как объект покинет слайд или одновременно с уходом; Эффект Пути перемещения позволяет полностью управлять перемещением объекта.
 Настройка анимации Кроме этого можно установить скорость эффектов, установив в группе Время показа слайдов необходимые параметры, а также изменить порядок анимации.
Настройка анимации Кроме этого можно установить скорость эффектов, установив в группе Время показа слайдов необходимые параметры, а также изменить порядок анимации.
 Просмотр презентации В группе Начать показ слайдов вкладки Показ слайдов выполните одно из следующих действий: Для запуска презентации с первого слайда выберите С начала. Чтобы начать показ со слайда, в настоящий момент находящегося в области Слайд, выберите С текущего слайда. Чтобы вернуться в обычный режим, в любой момент можно нажать клавишу ESC.
Просмотр презентации В группе Начать показ слайдов вкладки Показ слайдов выполните одно из следующих действий: Для запуска презентации с первого слайда выберите С начала. Чтобы начать показ со слайда, в настоящий момент находящегося в области Слайд, выберите С текущего слайда. Чтобы вернуться в обычный режим, в любой момент можно нажать клавишу ESC.
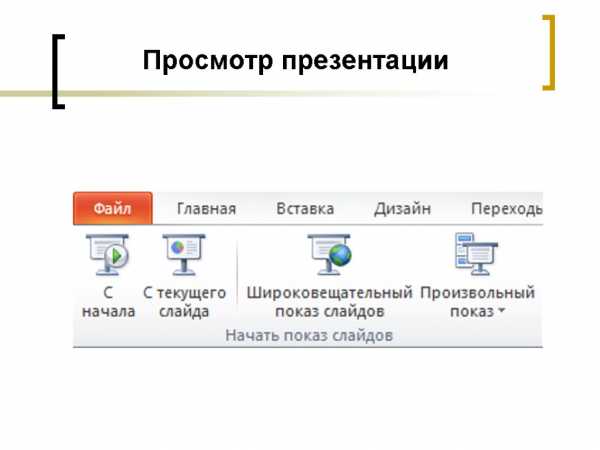 Просмотр презентации
Просмотр презентации
 Просмотр презентации Также существует возможность настроить показ презентации с помощью установки определенных параметров (времени, речевого сопровождения и т.д.)
Просмотр презентации Также существует возможность настроить показ презентации с помощью установки определенных параметров (времени, речевого сопровождения и т.д.)
 Режимы просмотра презентации Существует несколько режимов, которые можно выбрать в меню Вид. 1. Обычный. По умолчанию этот режим отображается в виде трех панелей.
Режимы просмотра презентации Существует несколько режимов, которые можно выбрать в меню Вид. 1. Обычный. По умолчанию этот режим отображается в виде трех панелей.
 Режимы просмотра презентации 2. Сортировщик слайдов. В этом режиме все слайды представлены в виде миниатюр. Таким образом, их легко перетаскивать, изменяя порядок их расположения в презентации.
Режимы просмотра презентации 2. Сортировщик слайдов. В этом режиме все слайды представлены в виде миниатюр. Таким образом, их легко перетаскивать, изменяя порядок их расположения в презентации.
 Режимы просмотра презентации 3. Режим чтения. Это специальный режим, с помощью которого можно предварительно просмотреть презентацию и представить ее на экране. В нем проверяют готовую презентацию после добавления новых слайдов. Этот режим также используется для корректировки готовой презентации.
Режимы просмотра презентации 3. Режим чтения. Это специальный режим, с помощью которого можно предварительно просмотреть презентацию и представить ее на экране. В нем проверяют готовую презентацию после добавления новых слайдов. Этот режим также используется для корректировки готовой презентации.
 Режимы просмотра презентации 4. Страницы заметок. В этом режиме отображается большая панель, предназначенная для создания заметок и голосового сопровождения презентации. Эти заметки также можно вводить в режиме Обычный, однако в режиме Страницы заметок эту задачу выполнять проще, поскольку в нем панель введения текста заметок значительно больше, что удобнее для работы.
Режимы просмотра презентации 4. Страницы заметок. В этом режиме отображается большая панель, предназначенная для создания заметок и голосового сопровождения презентации. Эти заметки также можно вводить в режиме Обычный, однако в режиме Страницы заметок эту задачу выполнять проще, поскольку в нем панель введения текста заметок значительно больше, что удобнее для работы.
 Режимы просмотра презентации Выбор режима просмотра может быть реализован посредством специальных кнопок в нижнем левом углу окна приложения. Для режима Страницы заметок специальная кнопка не предусмотрена.
Режимы просмотра презентации Выбор режима просмотра может быть реализован посредством специальных кнопок в нижнем левом углу окна приложения. Для режима Страницы заметок специальная кнопка не предусмотрена.
present5.com
