Чем открыть многостраничный документ формата tiff?
 Различные организации и службы отчего-то любят предоставлять для свободного скачивания со своих официальных ресурсов различные бланки и документы в формате .tif
Различные организации и службы отчего-то любят предоставлять для свободного скачивания со своих официальных ресурсов различные бланки и документы в формате .tifЛадно формат не самый привычный и удобный (отчего бы не выбрать «стандартный» и всем понятный .jpeg? ), так ведь и эти «тифы» не так просты – открыть ты его откроешь, в принципе, любым средством просмотра фотографий, но кроме как указания о том, что эта «картинка» имеет несколько «кадров», вы больше ничего не увидите.
Как «извлечь»/открыть/просмотреть все страницы многостраничного файла,
имеющего расширение TIF?
Самый простой (и доступный) способ — это использовать Средство просмотра фотографий Windows:
1. По правой кнопке мыши открываем файл с помощью «Просмотр фотографий Windows»
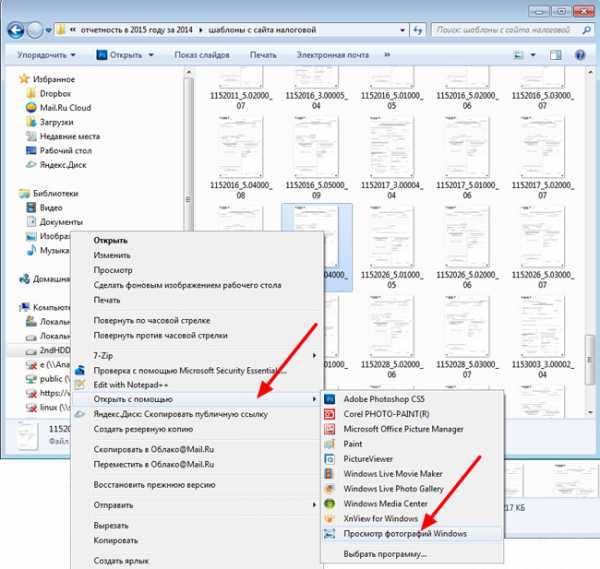
2. Под первой страницей документа видим стрелки пролистывания – и спокойно просматриваем документ.
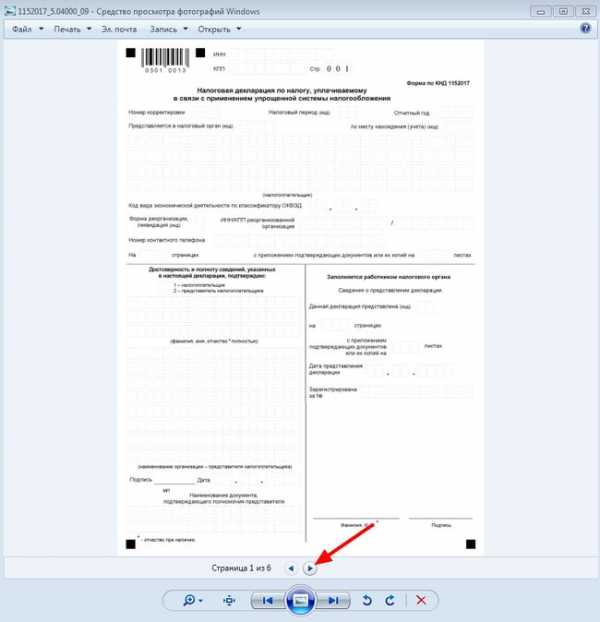
3. Надо распечатать? В верхнем правом углу окошка: Печать – Печатать…
А если Вам не надо печатать все страницы документа?
Например, я столкнулась с этой проблемой при печати Налоговой декларации по налогу, уплачиваемому в связи с применением упрощенной системы налогообложения – мне не нужны были страницы для тех, кто применяет объект налогообложения «доходы, уменьшенные на величину расходов», да и третий раздел этого бланка тоже ко мне никак не относился и не требовал печати. Что делать, ведь при печати из окна этой программы печатались все листы?
Значит, следует открыть многостраничный документ TIF другим способом.
1. Открыв файл в привычной для меня бесплатной программе — просмотрщике XnView, в левом нижнем углу видим «Кадр 01/06».
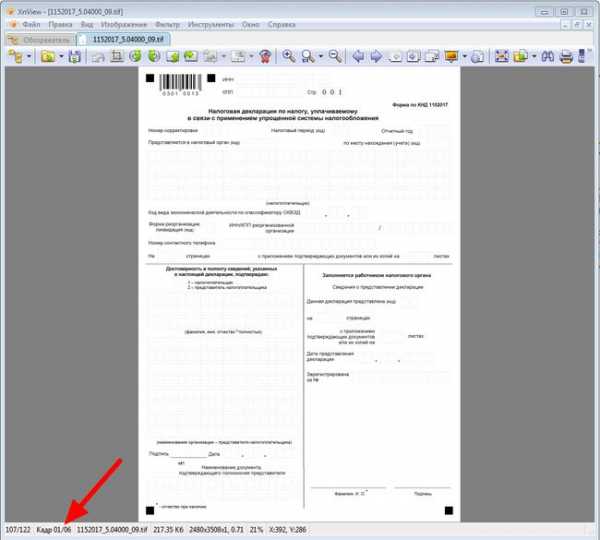
2. Отправляемся в меню: Инструменты – Многостраничный файл – Извлечь всё в папку.
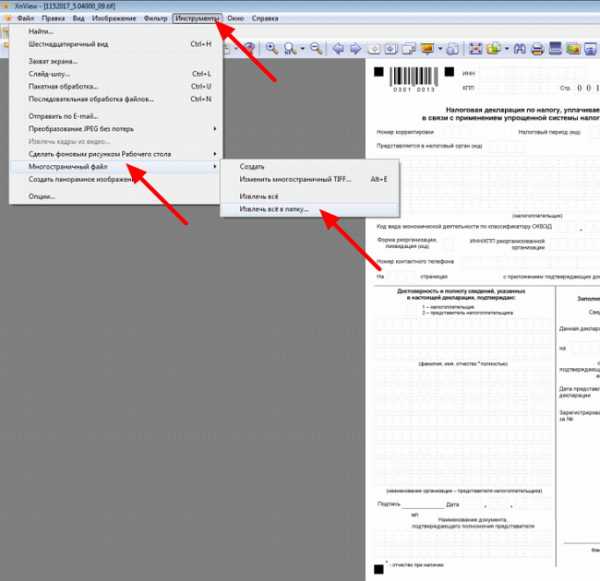
3. Выбираем нужную Папку на компьютере (если нет подходящей, то создаем её), из выпадающего списка выбираем формат будущих отдельных страниц документа.
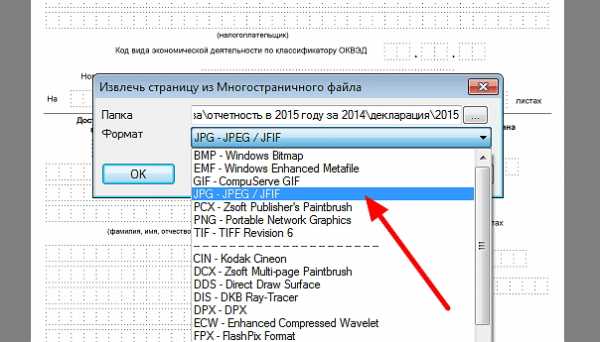
4. Жмем ОК. Ждем. Отправляемся смотреть папку, где теперь лежат отдельные листы многостраничного тифа.
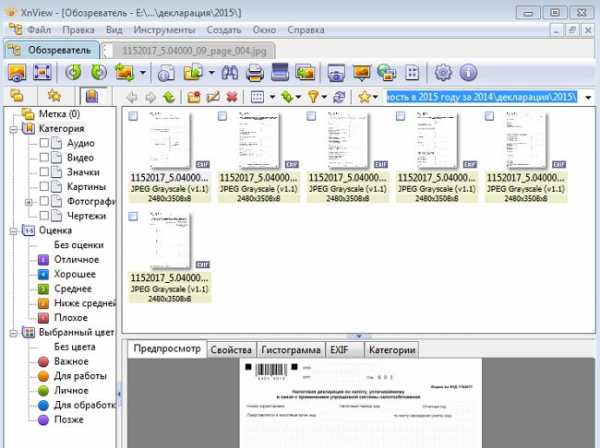
5. Теперь из того же XnView –ра можно распечатать (Файл — Печать) только нужные листы поштучно и в нужном количестве.
Так зачем нужны эти самые многостраничные документы формата TIF?
На самом деле, для нашего с Вами удобства. Представьте документ, в котором много-много страниц. Вам не надо их печатать выборочно, а вот листать документ, а не кучу сложенных в одну папку (которую надо, как минимум будет распаковать из архива – ведь скачивают файлы, а не папки) листиков-картинок.
Сохранение в одном файле нескольких страничек одновременно – одно из главных достоинств TIFF-формата. Так что для просмотра этих файлов и надо использовать программы для просмотра многостраничных документов.
Какими программами работать с многостраничными TIFF файлами?
На рынке программного обеспечения в наличии широкий ряд утилит для открытия и работы с TIFF – как платных, так и бесплатных, наиболее популярные из них:
1.
2. XnView позволяет читать около 500 форматов (включая многостраничные и анимированные еще форматы APNG, TIFF, GIF, ICO и т.д..).
3. AlternaTIFF – дополнение (плагин) к браузеру, предназначенный для открытия и отображения файлов формата TIFF. Поддерживает большинство популярны браузеров семейства ОС Windows, начиная с XP.
4. Стандартная программа в ОС Windows для просмотра изображений и факсов.
Таким образом, при выборе программы для открытия и работы с форматом tif проблем быть не должно – для этого существует достаточное количество бесплатных программ.
—
ana-sm.com
Создание и открытие многостраничного TIF файла
Многостраничный TIF файл (может иметь обозначение tiff) – достаточно удобный и функциональный формат расширения. Его основным преимуществом является возможность сохранять и нести в себе информацию текстовых документов, а также графических изображений одновременно из нескольких файловых источников. Также осуществлять сканирование с последующим сжатием до одного, удобного для хранения, копирования, отправки файла (например: брошюры с рисунками, пакета документов с графиками, пояснительной записки с чертежами).
Скачивание и установка IrfanView
Достаточно удобная, функциональная, не занимающая много места на компьютерном устройстве, программа позволит сохранять многостраничные документы и графические изображения в одном TIF файле. Бесплатную версию утилиты можно скачать с официального сайта разработчиков IrfanView – зайти на ресурс по запросу и активировать кнопку с надписью «Download Now». Для установки скаченной программы необходимо найти ее в папке недавних загрузок, открыть и нажать пункт «Далее». Не пугайтесь, значок утилиты выглядит в форме красной расплющенной кошки.

В настоящее время разработчиками предлагается 32-х и 64-х битные версии программы. Устанавливать необходимо вариант, соответствующий техническим характеристикам компьютера.
Русификация программы IrfanView
Программа поддерживает несколько языков, основным из которых является английский. Для ее активации в русскоязычной версии необходимо выполнить следующую несложную процедуру:
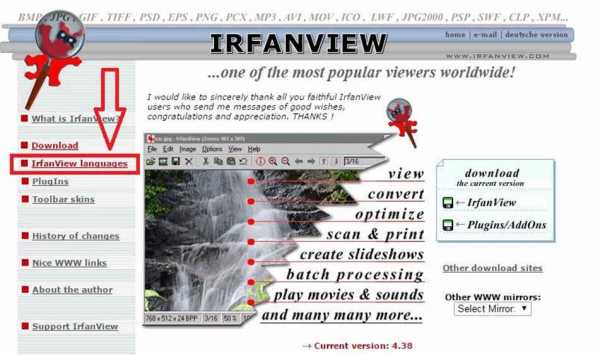
- Зайти на официальный ресурс и в меню выбрать пункт «Languages».
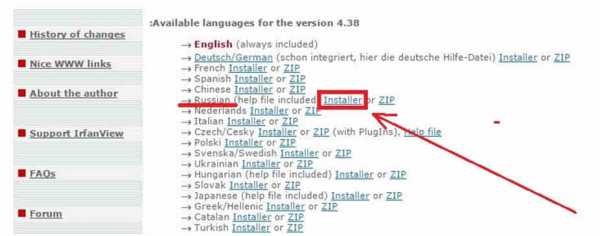
- В представленном списке поддерживаемых утилитой языков следует найти русский и нажать на его активацию.
- Программа отправит вам файл, который необходимо будет активировать на своем устройстве.
Переход на русскоязычную версию пройдет в автоматическом режиме. Если этого не произошло, проведите процедуру в ручном формате. Зайдите в меню, активируйте пункт выбора языков, обозначьте русский и нажмите «Ок», после чего проведите перезагрузку ПК.
Как создать многостраничный TIF файл
Приступим к практическому рассмотрению возможностей, которые раскрываются перед пользователем при использовании TIF файла для сжатия объемной информации. Разберем последовательность действий на конкретном примере:
- Брошюра из 7 страниц отсканирована и сохранена на компьютере в виде отдельных файлов.
- Необходимо открыть меню «Сервис» установленной программы IrfanView.
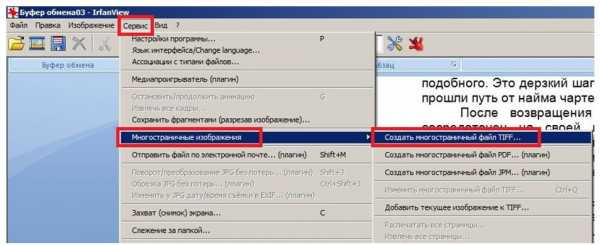
- Через раздел «Многостраничные изображения» перейти в пункт «Создать».
Программа откроет окно, в котором необходимо будет проводить процедуру создания данного файлового формата из сохраненных (отсканированных) документов. Алгоритм действий выглядит следующим образом:
- Активация кнопки «Добавить изображение».
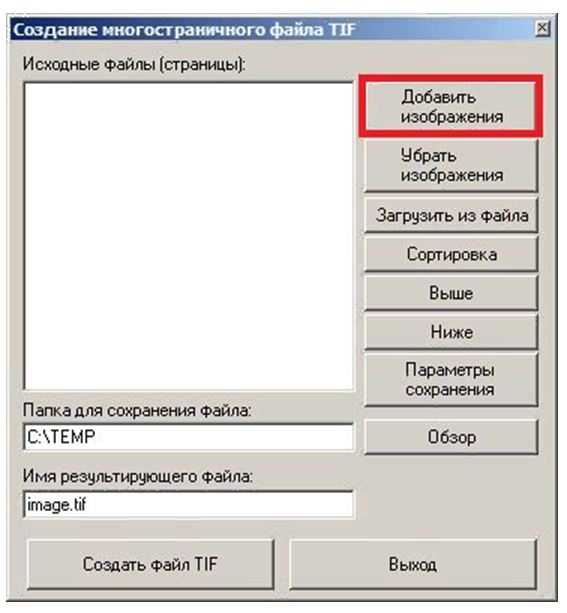
- Выделение всех файлов, требующих объединения.

- Выбор режима сохранения, обозначением формата архивации (JPEG или ZIP) для создания компактных размеров будущего файла.

- Указывается название папки для сохранения с помощью кнопки «Обзор».
Завершающей командой является активация пункта «Создать файл TIF». Для проверки правильности выполненных действий необходимо найти и открыть сохраненный tiff документ и убедиться в наличии всех отправленных в него страниц (в данном примере их должно быть ровно 7). Просматривать и перелистывать страницы можно с помощью имеющихся в меню программы клавиш, расположенных в верхней строке главного окна (имеют вид стопки страниц, с указанием открытой в данный момент, нажатие стрелки позволит перейти на следующую или вернуться на предыдущую).
Как открыть многостраничный TIF файл
Даже если в своей деятельности данный формат компоновки документов вами не используется, вполне возможен вариант получения tiff файла по электронной почте. Поэтому процедура его извлечения должна быть отработана. Способов существует несколько, представляем наиболее удобный и простой:
- Активируем полученный файл правой кнопкой мышки.
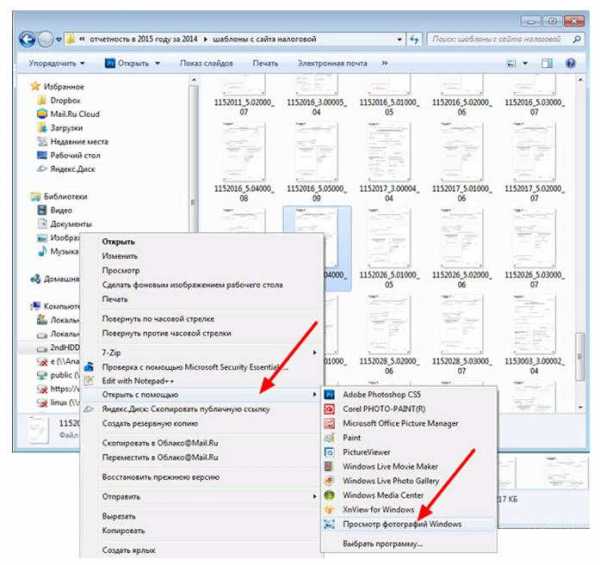
- Выбираем пункт «Просмотр фотографий Windows».
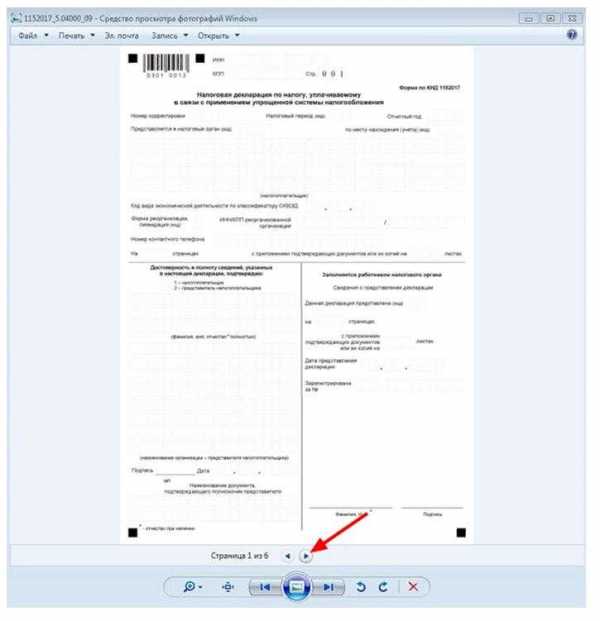
Программа без проблем откроет TIF файл, а перелистывать страницы можно с помощью кнопки в виде стрелки, расположенной в нижней части окна. Выбор нужной страницы для печати осуществляется через пункт «Инструменты».
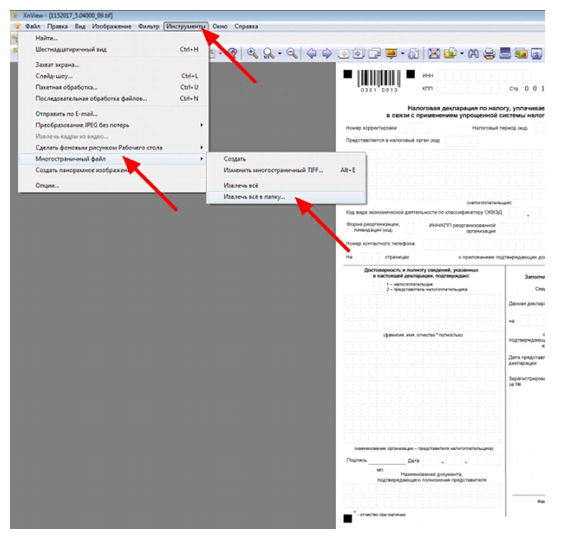
Освоив данный способ сохранения многостраничных документов, пользователь сможет существенно сократить количество файлов на своем компьютерном устройстве.
Вконтакте
Google+
Одноклассники
Мой мир
grozza.ru
Чем открыть TIFF

TIFF представляет собой формат, в котором сохраняются изображения с тегами. Причем они могут быть как векторные, так растровые. Наиболее широко применяется для упаковки сканированных изображений в соответствующих приложениях и в полиграфии. В настоящее время правами на данный формат обладает компания Adobe Systems.
Чем открыть TIFF
Рассмотрим программы, которые поддерживают данный формат.
Способ 1: Adobe Photoshop
Adobe Photoshop является самым известным фоторедактором в мире.
Скачать Adobe Photoshop
- Открываем изображение. Для этого нужно щелкнуть на «Открыть» на выпадающем меню «Файл».
- Выбираем файл и нажимаем на «Открыть».
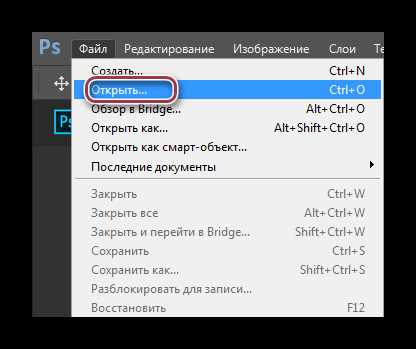
Можно воспользоваться командой «Ctrl + O» или нажать на кнопку «Открыть» на панели.
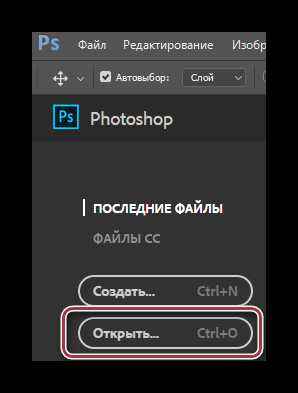
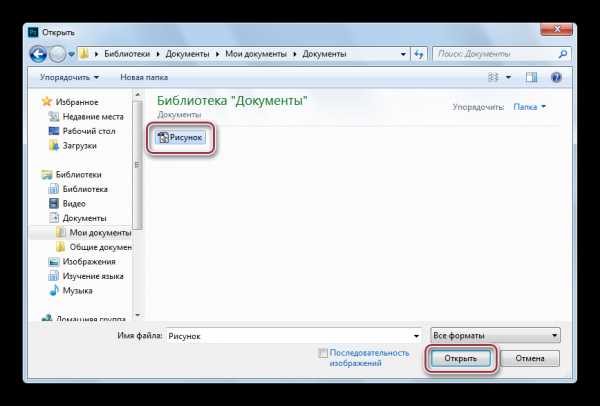
Возможно также просто перетащить исходный объект из папки в приложение.
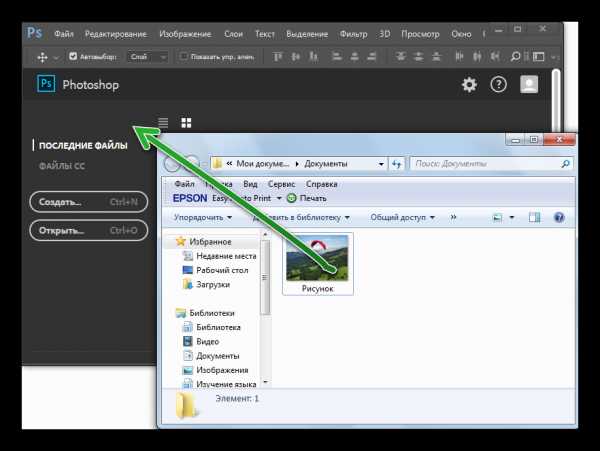
Окно Adobe Photoshop с открытым графическим представлением.
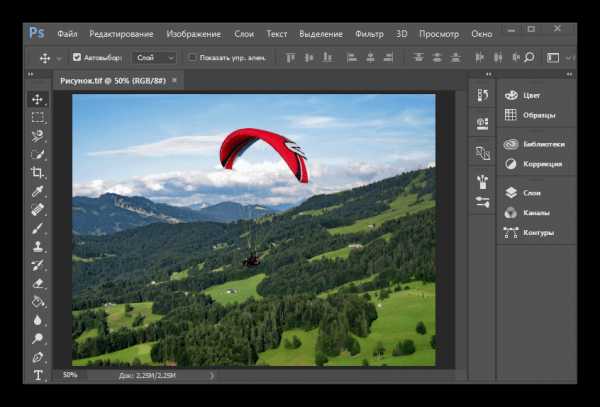
Способ 2: Gimp
Gimp является по функциональности аналогом Adobe Photoshop, но в отличие от него, данная программа бесплатная.
Скачать Gimp бесплатно
- Открываем фото через меню.
- В обозревателе осуществляем выбор и кликаем на «Открыть».

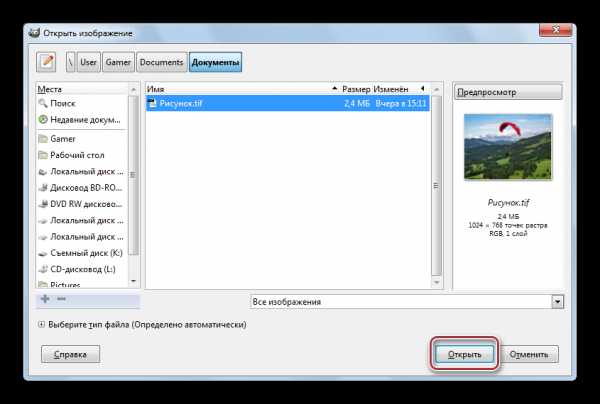
Альтернативными вариантами открытия являются использование
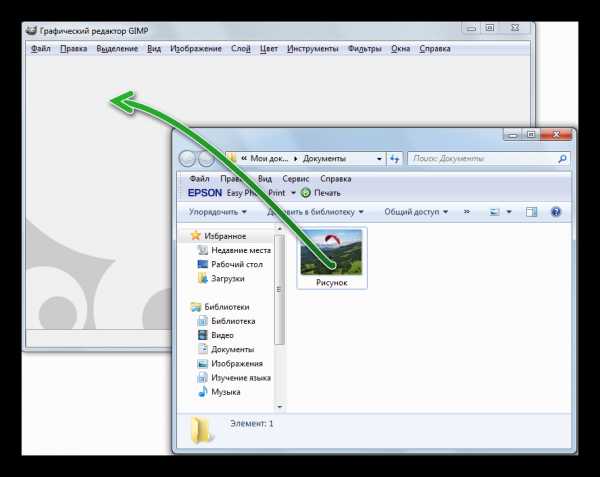
Открытый файл.

Способ 3: ACDSee
ACDSee – многофункциональное приложение по работе с файлами изображений.
Скачать ACDSee бесплатно
Для выбора файла имеется встроенный обозреватель. Открываем, щелкнув кнопкой мыши по изображению.
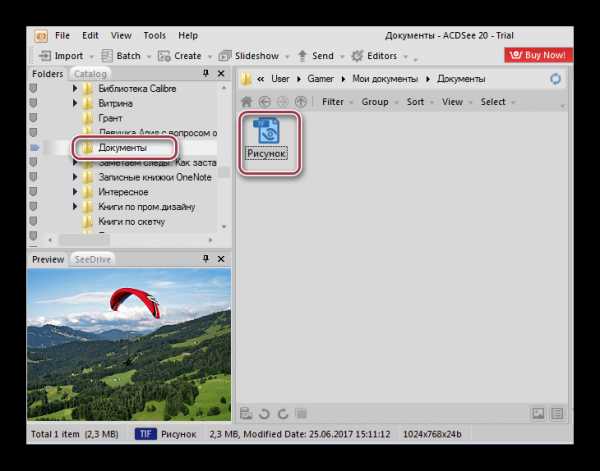
Поддерживается применение сочетания клавиш «Ctrl + O» для открытия. А можно просто нажать «Open» в меню
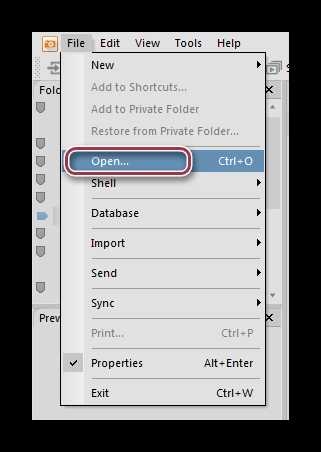
Окно программы, в котором представлено изображение формата TIFF.
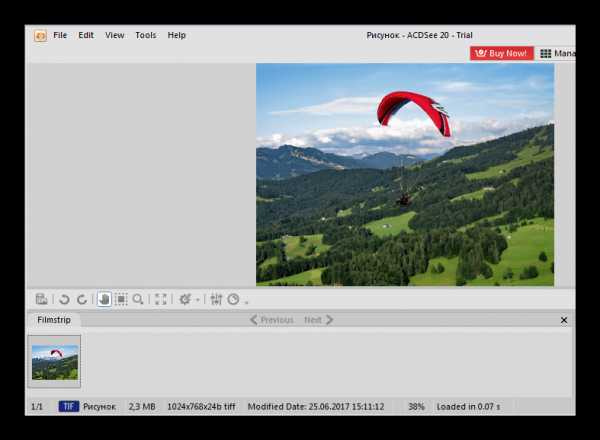
Способ 4: FastStone Image Viewer
FastStone Image Viewer – просмотрщик графических файлов. Есть возможность редактирования.
Скачать FastStone Image Viewer бесплатно
Выбираем исходный формат и кликаем по нему дважды.

Также можно открыть фото при помощи команды «Открыть» в основном меню или применить комбинацию «Ctrl + O».
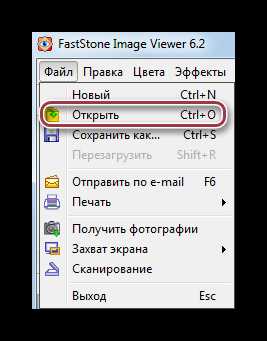
Интерфейс FastStone Image Viewer с открытым файлом.

Способ 5: XnView
XnView применяется для просмотра фото.
Скачать XnView бесплатно
Выбираем исходный файл во встроенной библиотеке и кликаем по нему два раза.
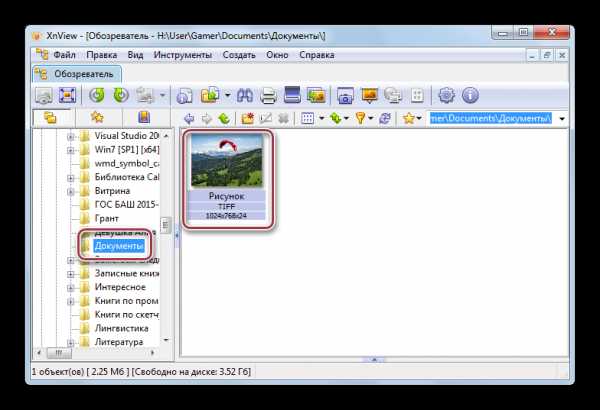
Также можно использовать команду «Ctrl + O» или выбрать «Открыть» на выпадающем меню «Файл».
В отдельной вкладке отображается изображение.

Способ 6: Paint
Paint является стандартным редактором изображения Windows. Имеет минимум функций и также позволяет открывать формат TIFF.
- В выпадающем меню выбираем «Открыть».
- В следующем окне кликаем по объекту и нажимаем на «Открыть». .
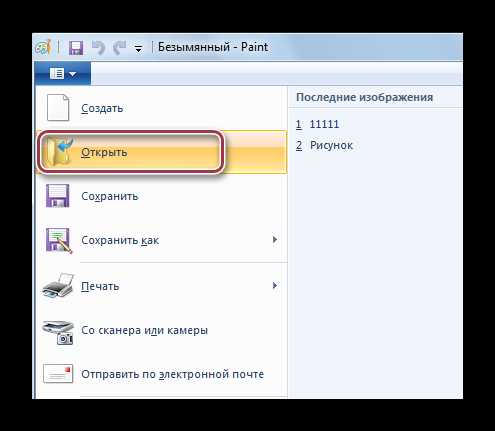
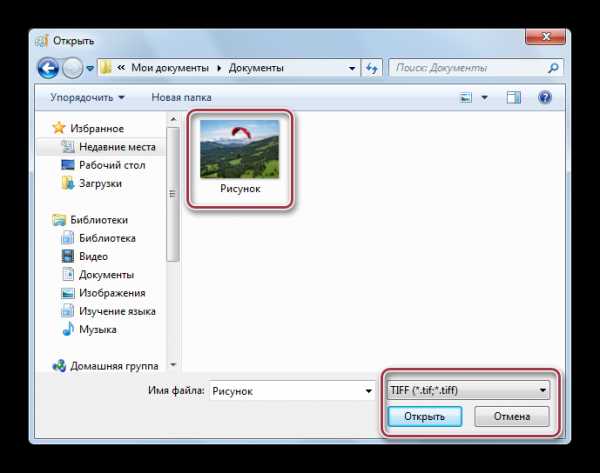
Можно просто осуществить перетаскивание файла из окна Проводника в программу.
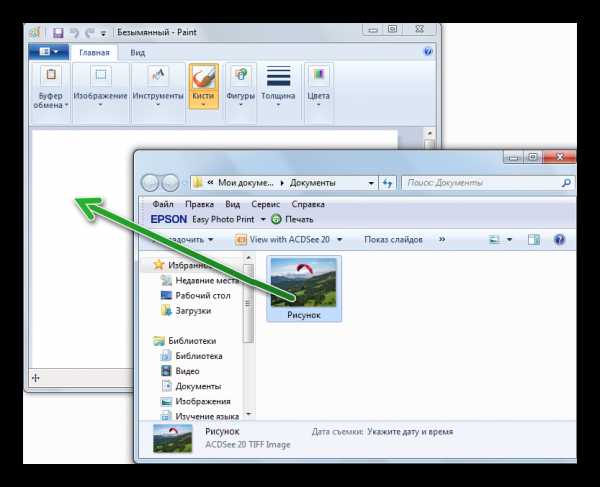
Окно Paint с открытым файлом.

Способ 7: Средство просмотра фотографий Windows
Самым простым способом открытия данного формата является использование встроенного просмотрщика фотографий.
В Проводнике Windows нажимаем на искомое изображение, после чего в контекстном меню надо щелкнуть на «Просмотр».

После этого объект отображается в окне.
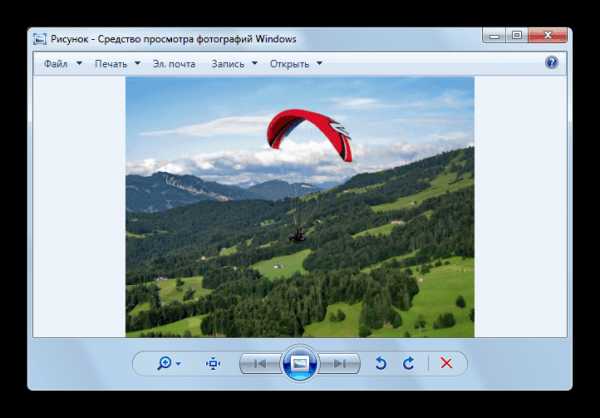
Стандартные приложения Windows, такие как средство просмотра фотографий и Paint, справляются с задачей открытия формата TIFF с целью просмотра. В свою очередь, Adobe Photoshop, Gimp, ACDSee, FastStone Image Viewer, XnView также содержат еще и инструменты для редактирования.
Мы рады, что смогли помочь Вам в решении проблемы.Опишите, что у вас не получилось. Наши специалисты постараются ответить максимально быстро.
Помогла ли вам эта статья?
ДА НЕТlumpics.ru
Как открыть многостраничный документ формата tif ?
Различные организации и службы отчего-то любят предоставлять для свободного скачивания со своих официальных ресурсов различные бланки и документы в формате .tif
Ладно формат не самый привычный и удобный (отчего бы не выбрать «стандартный» и всем понятный .jpeg? ), так ведь и эти «тифы» не так просты – открыть ты его откроешь, в принципе, любым средством просмотра фотографий, но кроме как указания о том, что эта «картинка» имеет несколько «кадров», вы больше ничего не увидите.
Как «извлечь»/открыть/просмотреть все страницы многостраничного файла,
имеющего расширение TIF?
Самый простой (и доступный) способ — это использовать Средство просмотра фотографий Windows:
1. По правой кнопке мыши открываем файл с помощью «Просмотр фотографий Windows»
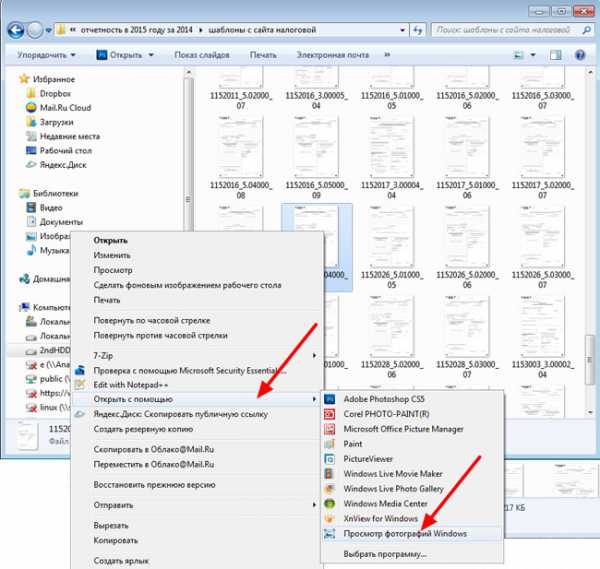
2. Под первой страницей документа видим стрелки пролистывания – и спокойно просматриваем документ.
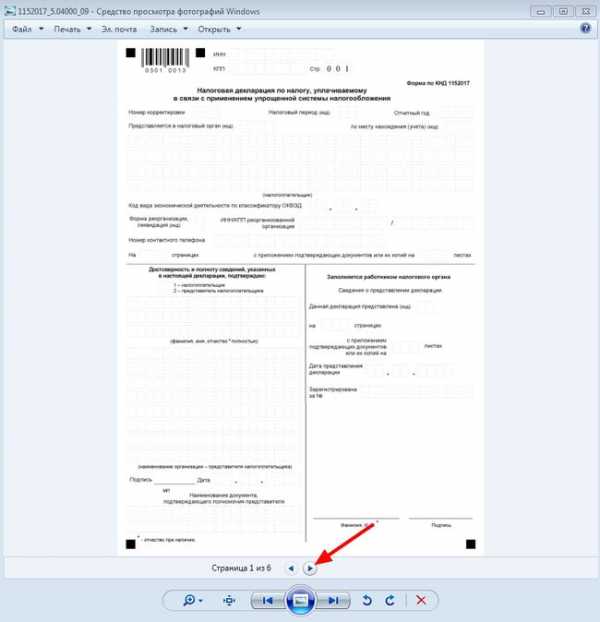
3. Надо распечатать? В верхнем правом углу окошка: Печать – Печатать…
А если Вам не надо печатать все страницы документа?
Например, я столкнулась с этой проблемой при печати Налоговой декларации по налогу, уплачиваемому в связи с применением упрощенной системы налогообложения – мне не нужны были страницы для тех, кто применяет объект налогообложения «доходы, уменьшенные на величину расходов», да и третий раздел этого бланка тоже ко мне никак не относился и не требовал печати. Что делать, ведь при печати из окна этой программы печатались все листы?
Значит, следует открыть многостраничный документ TIF другим способом.
1. Открыв файл в привычной для меня бесплатной программе — просмотрщике XnView, в левом нижнем углу видим «Кадр 01/06».

2. Отправляемся в меню: Инструменты – Многостраничный файл – Извлечь всё в папку.
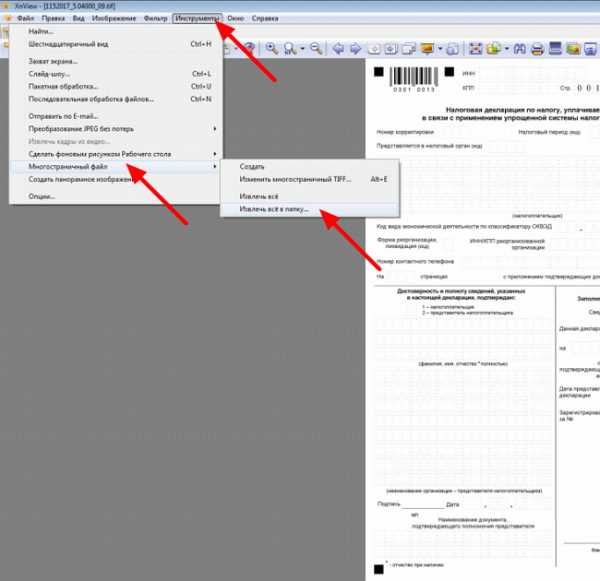
3. Выбираем нужную Папку на компьютере (если нет подходящей, то создаем её), из выпадающего списка выбираем формат будущих отдельных страниц документа.
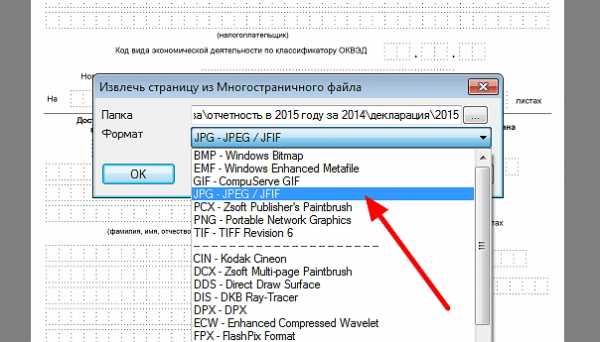
4. Жмем ОК. Ждем. Отправляемся смотреть папку, где теперь лежат отдельные листы многостраничного тифа.
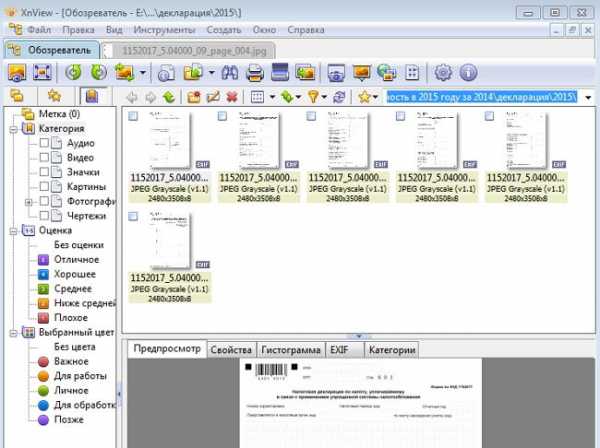
5. Теперь из того же XnView –ра можно распечатать (Файл — Печать) только нужные листы поштучно и в нужном количестве.
Так зачем нужны эти самые многостраничные документы формата TIF?
На самом деле, для нашего с Вами удобства. Представьте документ, в котором много-много страниц. Вам не надо их печатать выборочно, а вот листать документ, а не кучу сложенных в одну папку (которую надо, как минимум будет распаковать из архива – ведь скачивают файлы, а не папки) листиков-картинок.
Формат TIFF (сокращение от английского Tagged Image File Format) предназначен для хранения именно растровой графики. Что примечательно, при хранении файлы такого формата могут иметь расширение как .tif, так и .tiff.
Сохранение в одном файле нескольких страничек одновременно – одно из главных достоинств TIFF-формата. Так что для просмотра этих файлов и надо использовать программы для просмотра многостраничных документов.
Какими программами работать с многостраничными TIFF файлами?
На рынке программного обеспечения в наличии широкий ряд утилит для открытия и работы с TIFF – как платных, так и бесплатных, наиболее популярные из них:
1. FastStone Image Viewer – бесплатен для некоммерческого использования с версии 3.5. Имеет встроенный эскизовый файловый менеджер. Также может использоваться как менеджер изображений.
2. XnView позволяет читать около 500 форматов (включая многостраничные и анимированные еще форматы APNG, TIFF, GIF, ICO и т.д..).
3. AlternaTIFF – дополнение (плагин) к браузеру, предназначенный для открытия и отображения файлов формата TIFF. Поддерживает большинство популярны браузеров семейства ОС Windows, начиная с XP.
4. Стандартная программа в ОС Windows для просмотра изображений и факсов.
Таким образом, при выборе программы для открытия и работы с форматом tif проблем быть не должно – для этого существует достаточное количество бесплатных программ.
—
ana-sm.com
Формат TIFF
 Здравствуйте, Друзья! В этой статье познакомимся с форматом TIFF. Коротко расскажу что это за формат, чем открыть tiff файлы и как с ними работать. Формат TIFF (Tagged Image File Format) — формат для растровых изображений. Особенностью (по крайней мере для меня) является то, что в одном TIFF-файле может хранится несколько изображений. При просмотре вы открываете один файл и внутри его листаете страницы (изображения/рисунки). Лично этим пока не пользовался, но на работе один раз столкнулся с этим форматом. Прислали 3 изображения в одном TIFF-файле. Оказалось очень удобно. Ничего не потеряется и пересылать нужно не 3 а 1 файл. Это как файлы в архиве, но для их просмотра не нужна распаковка.
Здравствуйте, Друзья! В этой статье познакомимся с форматом TIFF. Коротко расскажу что это за формат, чем открыть tiff файлы и как с ними работать. Формат TIFF (Tagged Image File Format) — формат для растровых изображений. Особенностью (по крайней мере для меня) является то, что в одном TIFF-файле может хранится несколько изображений. При просмотре вы открываете один файл и внутри его листаете страницы (изображения/рисунки). Лично этим пока не пользовался, но на работе один раз столкнулся с этим форматом. Прислали 3 изображения в одном TIFF-файле. Оказалось очень удобно. Ничего не потеряется и пересылать нужно не 3 а 1 файл. Это как файлы в архиве, но для их просмотра не нужна распаковка.
Открытие TIF-файла.
Самое простое решение это Средство просмотра фотографий Windows
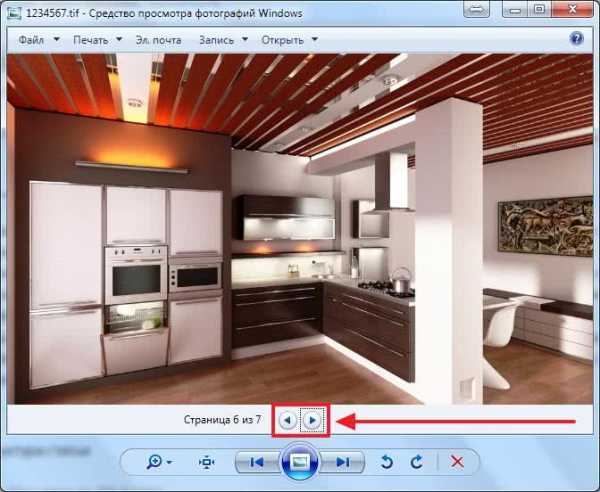
Внизу, чуть выше кнопок управления располагаются кнопки для смены страниц (изображений). Можно удобно открыть и просмотреть TIFF-файл.
Права на формат TIFF принадлежат Adobe, поэтому скорее всего большинство продуктов этого гиганта открывают формат TIFF.
Еще открыть TIF-файлы можно с помощью свободно распространяемых программ:
- FastStone Image Viewer
- STDU Viewer
- IrfanView
- Google Picasa
- XnView
На последней остановимся подробнее так как мы его будем использовать в работе.
Скачать можно и нужно с официального сайта http://www.xnview.com/en/xnview/#downloads
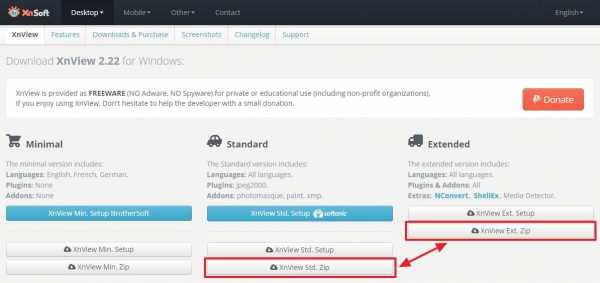
Мне нравится использовать портативные версии. Скачиваю или Standart или Extended так как у них All Language. (есть русский язык).
Распаковываем

Заходим в распакованную папку и запускаем XnView.exe

В окошке с предупреждением системы безопасности жмем «Запустить»
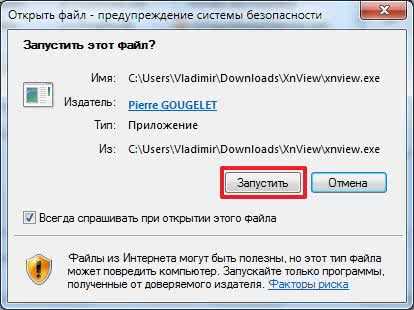
Закрываем «Совет дня»
Идем в меню «Файл > Открыть…» и выбираем TIFF-файл.
Если файл многостраничный, то появится информационное окошко с подсказкой, как листать эти самые страницы
Открытый TIFF-файл в XnView выглядит следующим образом. Листать странички можно клавишами Page UP и Page Down на клавиатуре или кнопки в панели инструментов показанные на рисунке ниже

XnView при необходимости можно сохранить любой рисунок в формате TIFF.
Переходим «Файл > Сохранить как…»
В открывшемся окошке выбираем расположение файла и задаем название. Выбираем в поле «Тип файла» — TIF и жмем «Сохранить»
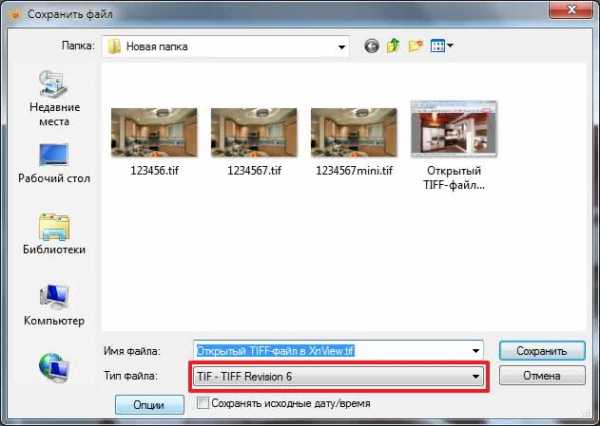
Если нажать кнопку «Опции», то будут доступны различные параметры сжатия. Как я понял LZW — сжатие без потерь информации. Не знаю кому это может понадобиться во время скоростного интернета и 64 ГБ флешек.
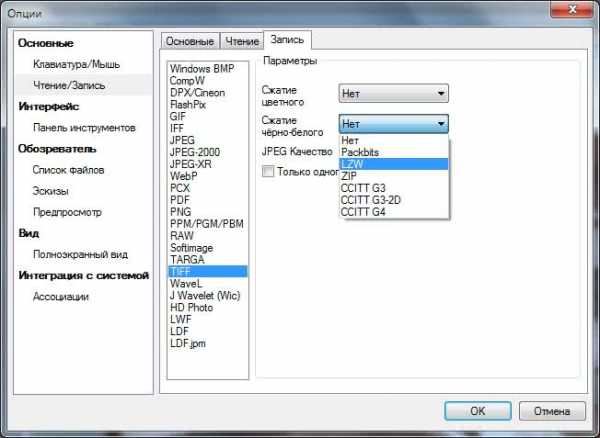
При сохранении JPG файла в формате TIFF размер увеличился с 80 КБ до 1 МБ. Больше чем на порядок. При сжатии многостраничного TIFF файла размером 10 МБ размер уменьшился приблизительно на 10%.
Рекомендуют сохранять в формате TIFF изображения для печати с четкими линиями и однотонной заливкой.
Создание многостраничного TIFF-файла?
Запускаем XnView. Переходим «Инструменты > Создать многостраничный файл…»

В открывшемся окошке выбираем формат: «TIFF Revision 6». Задаем Имя файла и папку расположения. Жмем вверху «Добавить…»
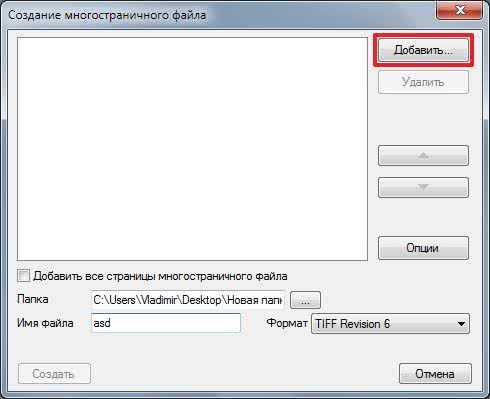
Зажав клавишу CTRL выбираем файлы и жмем «ОК»

Файлы добавлены. Можно с помощью стрелочек изменить их расположение в TIFF файле. Кнопкой «Опции» открывается уже знакомое окошко, где можно выбрать сжатие при необходимости. Жмем «Создать»
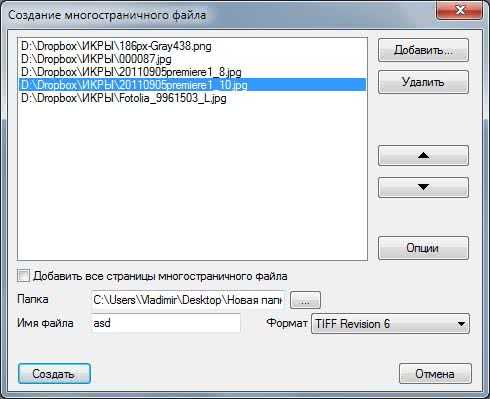
Файл создается моментально.
В программе XnView можно изменить TIFF-файл. Выбираем соответствующую опцию в меню «Инструменты > Многостраничный файл»

В открывшемся окошке сразу ставим галочку «Высококачественный эскиз» для более вменяемого отображения этих эскизов
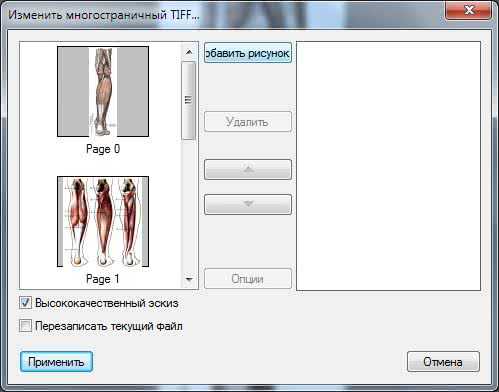
Жмем «Добавить рисунок» и вставляем нужный изображение в нужную страничку TIFF-файла
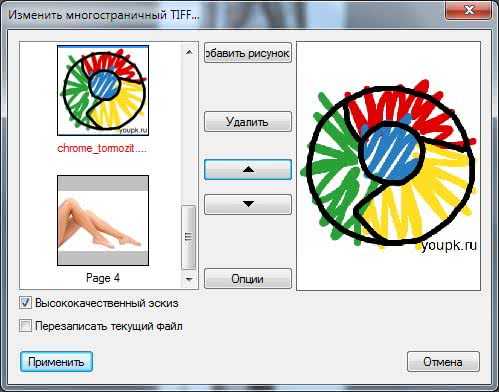
Изображения можно менять местами и удалять. Когда изменения внесены жмем «Применить» и сохраняем обновленный многостраничный файл в нужное место.
Разработка многостраничного TIFF?
У вас есть многостраничный TIFF-файл и нужно его разделить на отдельные файлы с изображениями. Открываем его в XnView и переходим по пути
«Инструменты > Многостраничный файл > Извлечь все в папку…»

Выбираем папку и формат файлов которые извлекутся. Жмем «ОК»
Через пару секунд файлы будут извлечены в указанную папку
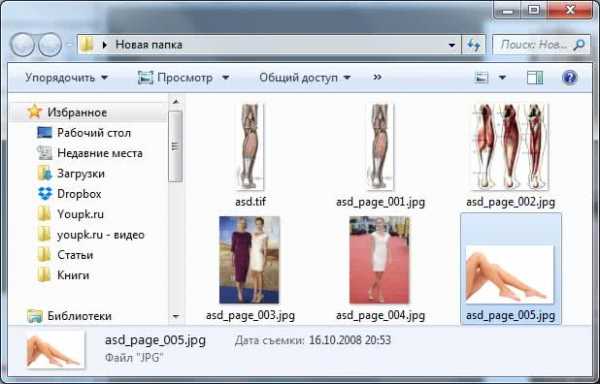
Если вам не нужно сохранять все файлы отдельно на диске можно выбрать «Извлечь все»

Каждое изображение из многостраничного TIFF-файла откроется в новой вкладке.
Можно поработать с нужным и сохранить его, а после, все закрыть.
Заключение
В начале хотел написать просто и коротко на тему «Чем открыть TIF-файл». Но так как формат TIFF открывается простым средством для просмотра изображения Windows, то статья получилась бы не интересная и мне не удалось вынести из нее ничего нового для себя. А так, чуть чуть разобрался с форматом TIFF и как работать с многостраничными файлами. Поэтому, если мне нужно будет кому-то отправить какие-то схемы или чертежи или просто рисунки в которых много однотонной заливки, то для удобства буду использовать многостраничные TIFF-файлы.
Благодарю, что поделились статьей в социальных сетях. Всего Вам Доброго!
С уважением, Антон Дьяченко
youpk.ru
Файлы в формате TIF и TIFF – чем открыть на компьютере и онлайн
Все растровые графические редакторы, даже самые простые, способны сохранять изображения в разных форматах. Классический Paint предлагает на выбор шесть форматов, Adobe Photoshop и другие профессиональные инструменты – десятки. Но к чему такое огромное количество форматов, если можно обойтись всего лишь несколькими, и почему до сих пор не разработан единый формат, снимающий все ограничения и трудности, возникающие при работе с изображениями разных типов?
Ответ звучит довольно просто – каждый из форматов обладает своим уникальным, а порою и взаимоисключающим набором особенностей, позволяющим использовать изображение в определенной сфере с максимальной эффективностью. Таков, к примеру, формат TIFF или TIF, о котором мы сегодня и будем говорить. С этим весьма примечательным во многих отношениях форматом вам, наверное, приходилось сталкиваться не раз, но, скорее всего, вы не задумывались о его особенностях и преимуществах, равно как и не задавались вопросом, чем открыть TIFF.
TIFF – что это за формат
И всё же, для чего нужен TIFF, и чем он так хорош? Начнем с того, что TIFF и TIF – это один и тот же формат. Файлы TIF и TIFF имеют идентичную структуру, разница тут только в расширении. Формат появился на свет в 1986 году благодаря совместным усилиям компаний Microsoft и Aldus Corporation и изначально использовался в языке описания страниц PostSсript. Некоторое время он носил статус основного графического формата в ОС NeXTSTEP, и благодаря своей способности хранить данные изображений с большой глубиной цвета был взят на вооружение производителями фотокамер и полиграфического оборудования.
Особенности, преимущества и недостатки
В настоящее время TIFF активно используется в полиграфии, при отправке факсов, оцифровке печатных документов, а также в качестве промежуточного формата сохранения проектов в графических редакторах. Примером тому может служить многостраничный TIFF, который после окончательного редактирования часто сохраняется в документ PDF. Свою нишу занимает TIFF и в фотографии, будучи позиционируем как альтернатива «сырому» формату RAW.
В TIFF, как и в JPEG, используется сжатие (оно необязательное), но в отличие от популярного формата сжатие в TIFF практически не приводит к потере качества, впрочем, многое здесь зависит от алгоритма. Так, если файл TIFF предполагается выводить на печать, необходимо отдавать предпочтение изображениям без сжатия или сжатым с использованием алгоритмов LZW или ZIP. Другим немаловажным преимуществом формата является поддержка широкого диапазона цветовых пространств, среди которых доступны бинарное, полутоновое, с индексированной палитрой, RGB, CMYK, YCbCr и CIE Lab. Следует отметить также и способность TIFF хранить как растровые, так и векторные данные, что делает его универсальным форматом подобно PDF.
Но за универсальность приходится платить. Формат не лишен своих недостатков, среди которых самым главным является значительный размер файлов TIF, по весу как минимум в 10 раз превосходящих файлы JPEG. Большой размер ограничивает использование файлов этого типа в вебе, более того, их просмотр не поддерживается даже самыми популярными браузерами. Проблемы с показом TIFF-изображений м
viarum.ru
Формат TIFF | Компьютерная помощь КомСервис
Здравствуйте читатели блога компании КомСервис (г. Набережные Челны)!
В этой статье познакомимся с форматом TIFF. Коротко расскажу что это за формат, чем открыть tiff файлы и как с ними работать. Формат TIFF (Tagged Image File Format) — формат для растровых изображений. Особенностью (по крайней мере для меня) является то, что в одном TIFF-файле может хранится несколько изображений. При просмотре вы открываете один файл и внутри его листаете страницы (изображения/рисунки). Лично этим пока не пользовался, но на работе один раз столкнулся с этим форматом. Прислали 3 изображения в одном TIFF-файле. Оказалось очень удобно. Ничего не потеряется и пересылать нужно не 3 а 1 файл. Это как файлы в архиве, но для их просмотра не нужна распаковка.
Структура статьи
- Чем открыть TIF-файл?
- Как создать многостраничный TIFF-файл?
- Как разобрать многостраничный TIFF?
Заключение
1. Чем открыть TIF-файл?
Самое простое решение это Средство просмотра фотографий Windows
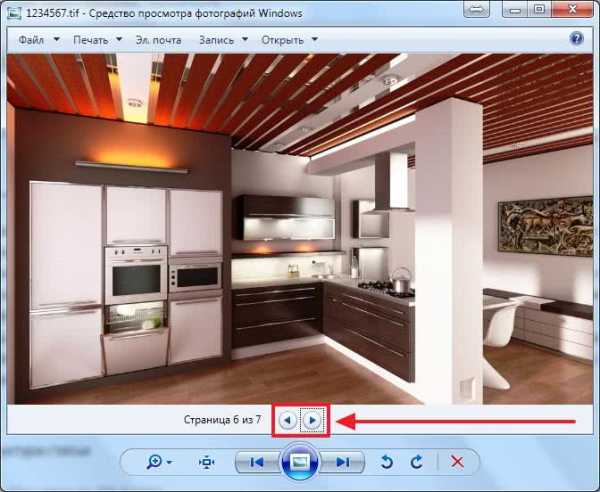
Внизу, чуть выше кнопок управления располагаются кнопки для смены страниц (изображений). Можно удобно открыть и просмотреть TIFF-файл.
Права на формат TIFF принадлежат Adobe, поэтому скорее всего большинство продуктов этого гиганта открывают формат TIFF.
Еще открыть TIF-файлы можно с помощью свободно распространяемых программ:
- FastStone Image Viewer
- STDU Viewer
- IrfanView
- Google Picasa
- XnView
На последней остановимся подробнее так как мы его будем использовать в работе.
Скачать можно и нужно с официального сайта http://www.xnview.com/en/xnview/#downloads
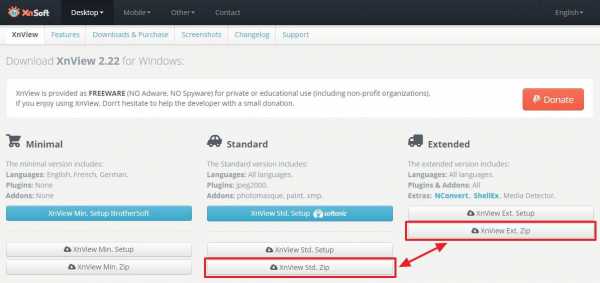
Мне нравится использовать портативные версии. Скачиваю или Standart или Extended так как у них All Language. (есть русский язык).
Распаковываем

Заходим в распакованную папку и запускаем XnView.exe

В окошке с предупреждением системы безопасности жмем «Запустить»

Закрываем «Совет дня»
Идем в меню «Файл > Открыть…» и выбираем TIFF-файл.
Если файл многостраничный, то появится информационное окошко с подсказкой, как листать эти самые страницы
Открытый TIFF-файл в XnView выглядит следующим образом. Листать странички можно клавишами Page UP и Page Down на клавиатуре или кнопки в панели инструментов показанные на рисунке ниже

XnView при необходимости можно сохранить любой рисунок в формате TIFF.
Переходим «Файл > Сохранить как…»
В открывшемся окошке выбираем расположение файла и задаем название. Выбираем в поле «Тип файла» — TIF и жмем «Сохранить»
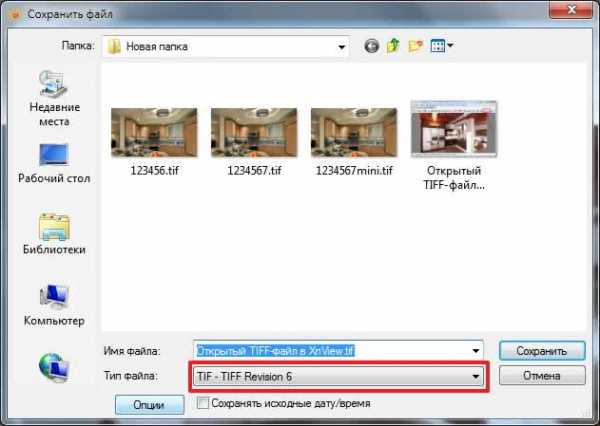
Если нажать кнопку «Опции», то будут доступны различные параметры сжатия. Как я понял LZW — сжатие без потерь информации. Не знаю кому это может понадобиться во время скоростного интернета и 64 ГБ флешек.
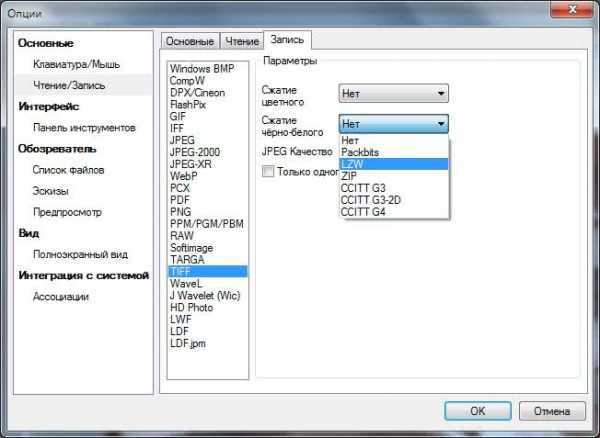
При сохранении JPG файла в формате TIFF размер увеличился с 80 КБ до 1 МБ. Больше чем на порядок. При сжатии многостраничного TIFF файла размером 10 МБ размер уменьшился приблизительно на 10%.
Рекомендуют сохранять в формате TIFF изображения для печати с четкими линиями и однотонной заливкой.
2. Как создать многостраничный TIFF-файл?
Запускаем XnView. Переходим «Инструменты > Создать многостраничный файл…»

В открывшемся окошке выбираем формат: «TIFF Revision 6″. Задаем Имя файла и папку расположения. Жмем вверху «Добавить…»

Зажав клавишу CTRL выбираем файлы и жмем «ОК»

Файлы добавлены. Можно с помощью стрелочек изменить их расположение в TIFF файле. Кнопкой «Опции» открывается уже знакомое окошко, где можно выбрать сжатие при необходимости. Жмем «Создать»
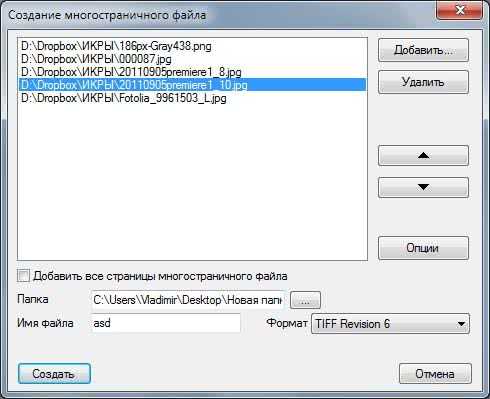
Файл создается моментально.
В программе XnView можно изменить TIFF-файл. Выбираем соответствующую опцию в меню «Инструменты > Многостраничный файл»

В открывшемся окошке сразу ставим галочку «Высококачественный эскиз» для более вменяемого отображения этих эскизов
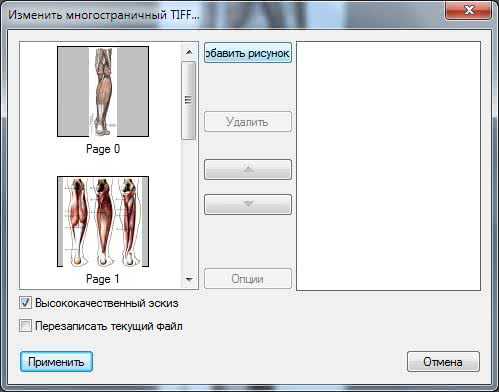
Жмем «Добавить рисунок» и вставляем нужный изображение в нужную страничку TIFF-файла
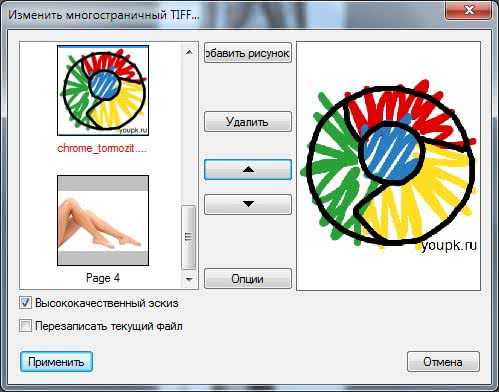
Изображения можно менять местами и удалять. Когда изменения внесены жмем «Применить» и сохраняем обновленный многостраничный файл в нужное место.
3. Как разобрать многостраничный TIFF?
У вас есть многостраничный TIFF-файл и нужно его разделить на отдельные файлы с изображениями. Открываем его в XnView и переходим по пути
«Инструменты > Многостраничный файл > Извлечь все в папку…»

Выбираем папку и формат файлов которые извлекутся. Жмем «ОК»
Через пару секунд файлы будут извлечены в указанную папку
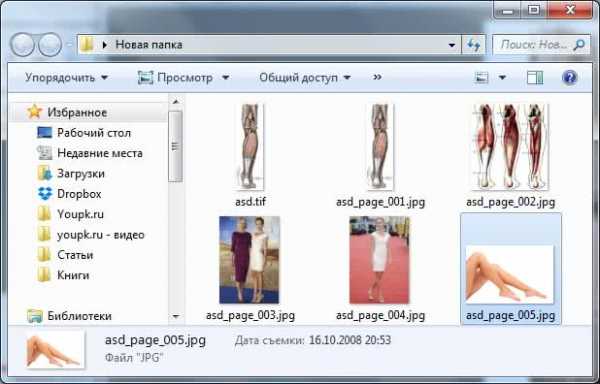
Если вам не нужно сохранять все файлы отдельно на диске можно выбрать «Извлечь все»

Каждое изображение из многостраничного TIFF-файла откроется в новой вкладке.
Можно поработать с нужным и сохранить его, а после, все закрыть.
Заключение
В начале хотел написать просто и коротко на тему «Чем открыть TIF-файл». Но так как формат TIFF открывается простым средством для просмотра изображения Windows, то статья получилась бы не интересная и мне не удалось вынести из нее ничего нового для себя. А так, чуть чуть разобрался с форматом TIFF и как работать с многостраничными файлами. Поэтому, если мне нужно будет кому-то отправить какие-то схемы или чертежи или просто рисунки в которых много однотонной заливки, то для удобства буду использовать многостраничные TIFF-файлы.
Благодарю, что поделились статьей в социальных сетях. Всего Вам Доброго!
Источник: youpk.ru
comservice-chelny.ru
