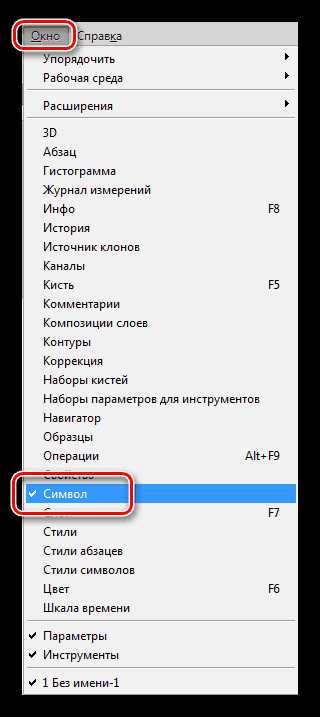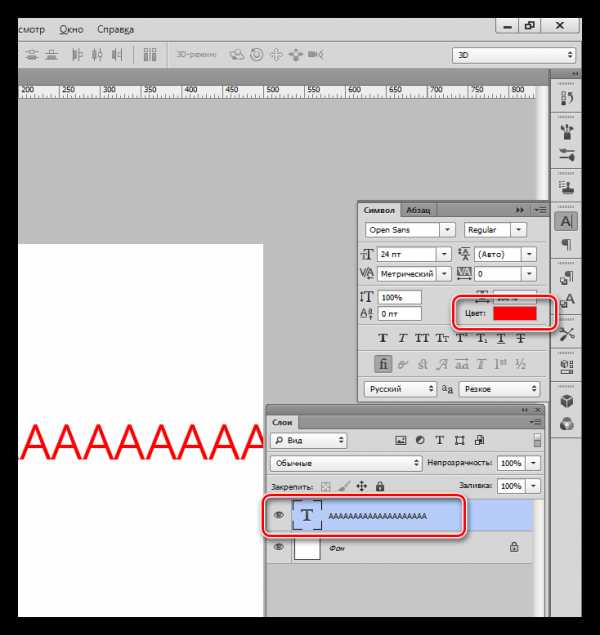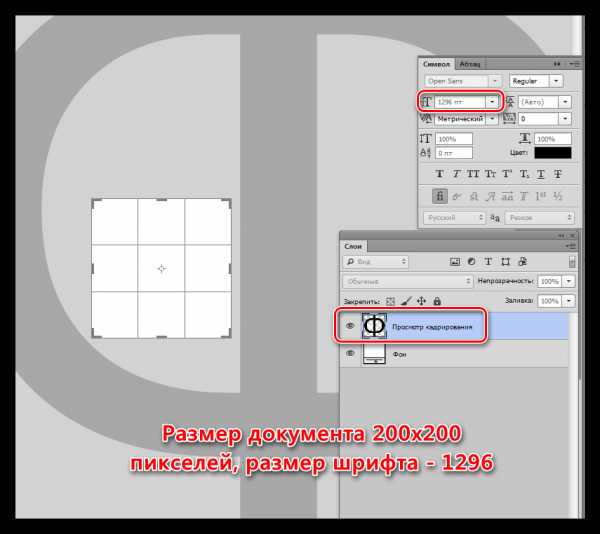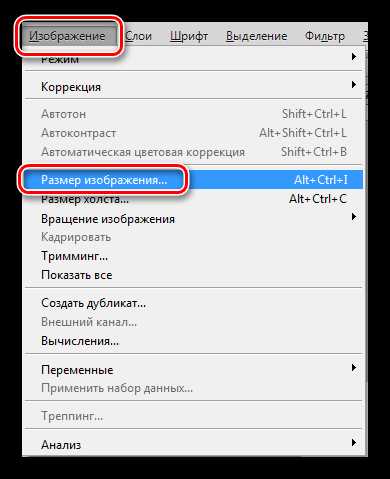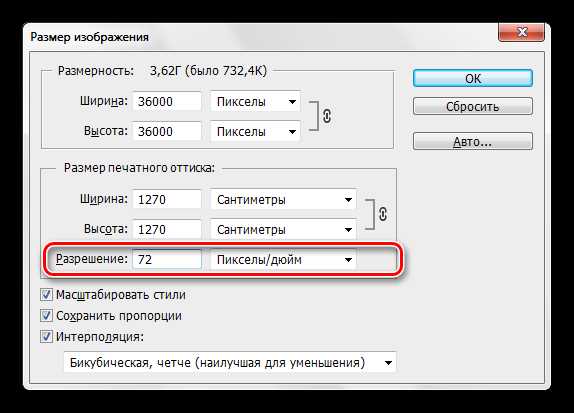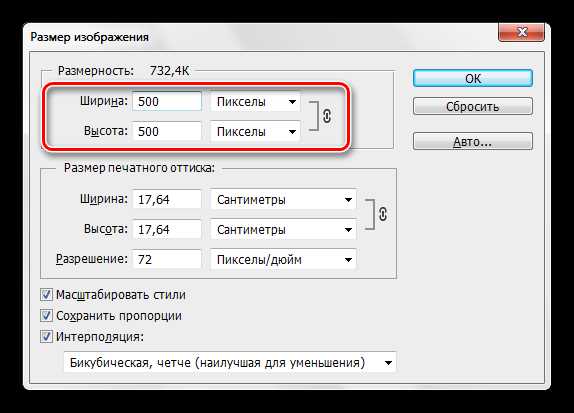Почему в Фотошопе не пишется текст

Неопытные пользователи Фотошопа частенько сталкиваются с различными проблемами при работе в редакторе. Одной из них является отсутствие символов при написании текста, то есть он попросту не виден на холсте. Как всегда, причины банальны, основная – невнимательность.
В этой статье поговорим о том, почему не пишется текст в Фотошопе и как с этим бороться.
Проблемы с написанием текстов
Прежде, чем начинать решать проблемы, спросите себя: «а все ли я знаю о текстах в Фотошопе?». Возможно, главная «неполадка» — пробел в знаниях, заполнить который поможет урок на нашем сайте.
Урок: Создаем и редактируем текст в Фотошопе
Если урок изучен, то можно переходить к выявлению причин и решению проблем.
Причина 1: цвет текста
Самая распространенная у неопытных фотошоперов причина. Смысл заключается в том, что цвет текста совпадает с цветом заливки лежащего под ним слоя (фона).
Такое чаще всего происходит после заливки холста каким-либо оттенком, настраиваемым в палитре, а поскольку ею пользуются все инструменты, то и текст автоматически принимает данный цвет.
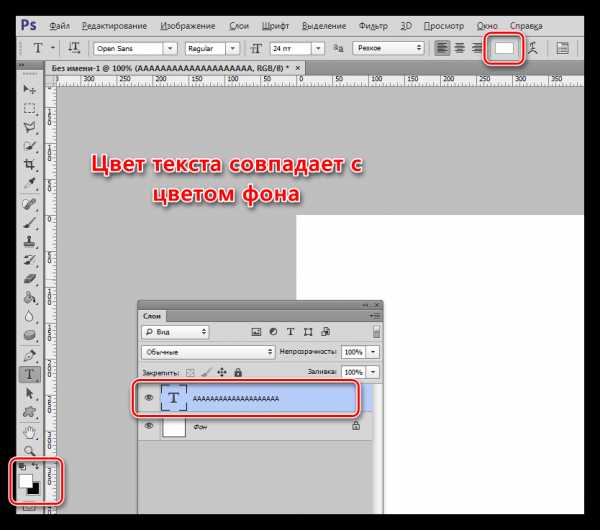
Решение:
- Активируйте слой с текстом, перейдите в меню «Окно» и выберите пункт «Символ».

- В открывшемся окне поменяйте цвет шрифта.

Причина 2: режим наложения
Отображение информации на слоях в Фотошопе во многом зависит от режима наложения (смешивания). Некоторые режимы воздействуют на пиксели слоя таким образом, что они полностью пропадают из видимости.
Урок: Режимы наложения слоев в Фотошопе
Например, белый текст на черном фоне полностью исчезнет, если к нему применен режим наложения «Умножение».
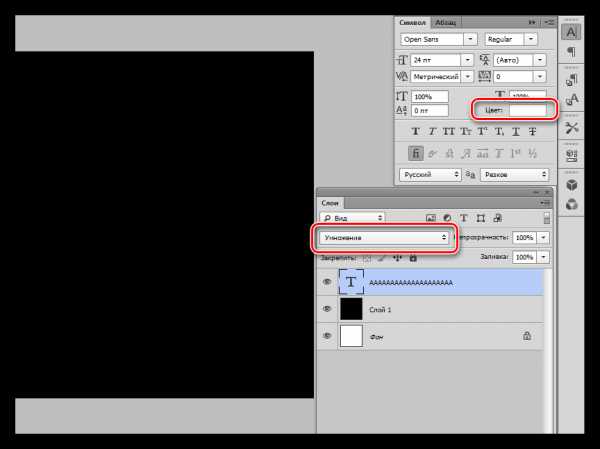
Черный шрифт становится полностью невидимым на белом фоне, если применить режим «Экран».
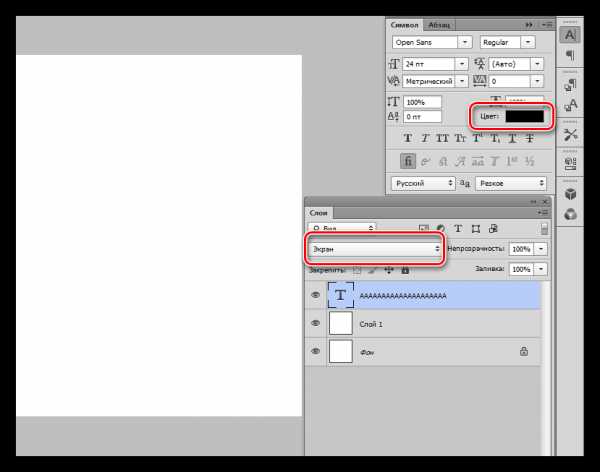
Решение:
Проверьте настройку режима наложения. Выставьте «Обычный» (в некоторых версиях программы – «Нормальный»).
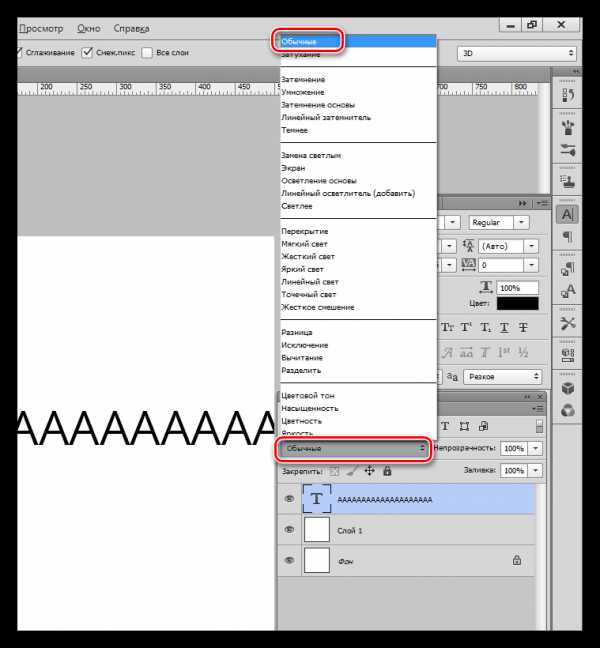
Причина 3: размер шрифта
- Слишком маленький.
При работе с документами большого формата приходится пропорционально увеличивать и размер шрифта. Если в настройках указан малый размер, текст может превратиться в сплошную тонкую линию, что вызывает недоумение у новичков.
- Слишком большой.
На холсте малого размера огромные шрифты также могут быть не видны. В данном случае мы можем наблюдать «дырку» от буквы Ф.
Решение:
Поменяйте размер шрифта в окне настроек
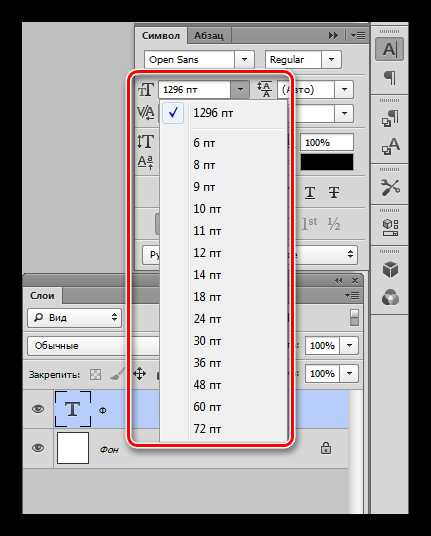
Причина 4: разрешение документа
При увеличении разрешения документа (пикселей на дюйм), уменьшается размер печатного оттиска, то есть, реальные ширина и высота.
Например, файл со сторонами 500х500 пикселей и с разрешением 72:
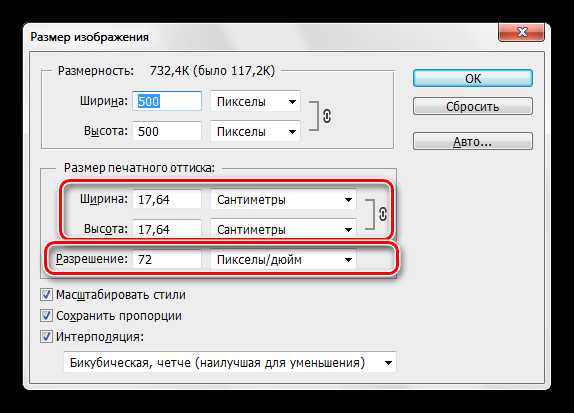
Тот же документ с разрешением 3000:
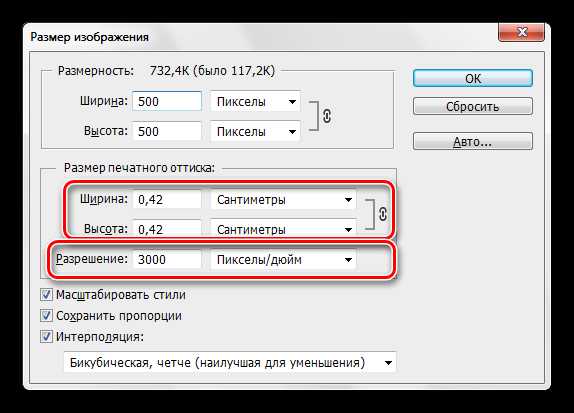
Поскольку размеры шрифтов измеряются в пунктах, то есть, в реальных единицах измерения, то при большом разрешении мы получим огромный текст,
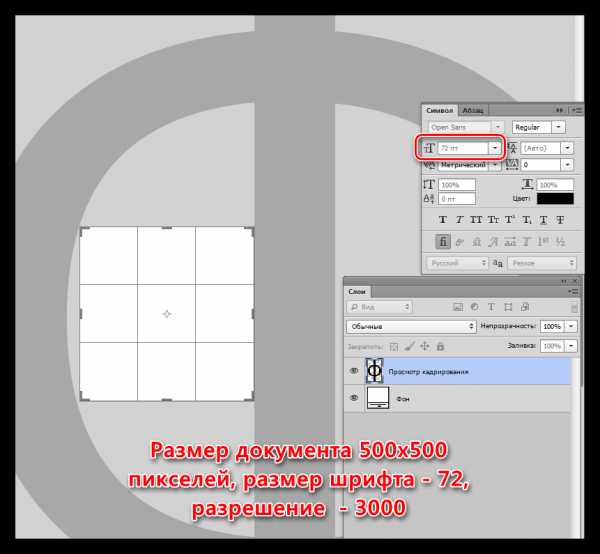
и наоборот, при малом разрешении – микроскопический.

Решение:
- Уменьшить разрешение документа.
- Нужно перейти в меню «Изображение» – «Размер изображения».

- Внести данные в соответствующее поле. Для файлов, предназначенных для публикации в интернете, стандартное разрешение 72 dpi, для печати – 300 dpi.

- Обратите внимание, что при смене разрешения, меняется ширина и высота документа, поэтому их также необходимо отредактировать.

- Нужно перейти в меню «Изображение» – «Размер изображения».
- Сменить размер шрифта. В данном случае необходимо помнить, что минимальный размер, который можно прописать вручную – 0,01 пт, а максимальный – 1296 пт. Если этих значений недостаточно, то придется масштабировать шрифт «Свободным трансформированием».
Уроки по теме:
Увеличиваем размер шрифта в Фотошопе
Функция Свободное трансформирование в Фотошопе
Причина 5: размер текстового блока
При создании текстового блока (читайте урок в начале статьи) также необходимо помнить о размерах. Если высота шрифта больше высоты блока, текст попросту не будет писаться.
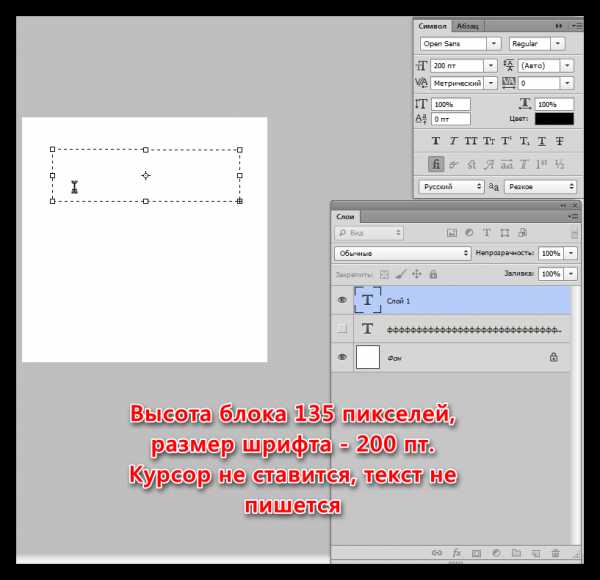
Решение:
Увеличить высоту текстового блока. Сделать это можно, потянув за один из маркеров на рамке.
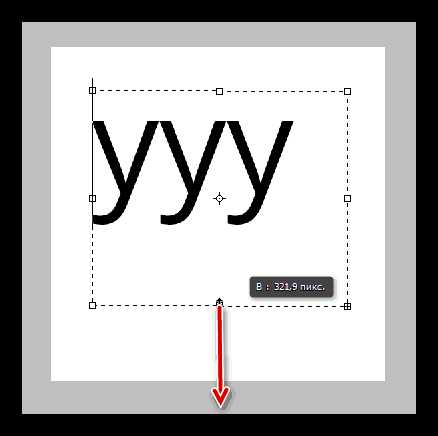
Причина 6: проблемы с отображением шрифтов
Большинство подобных проблем и их решений уже подробно описано в одном из уроков на нашем сайте.
Урок: Решение проблем со шрифтами в Фотошопе
Решение:
Перейти по ссылке и прочитать урок.
Как становится ясно после прочтения данной статьи, причины возникновения проблем с написанием текста в Фотошопе – самая обычная невнимательность пользователя. В том случае, если ни одно решение Вам не подошло, то необходимо задуматься о смене дистрибутива программы или ее переустановке.
Опишите, что у вас не получилось. Наши специалисты постараются ответить максимально быстро.
Помогла ли вам эта статья?
ДА НЕТlumpics.ru
10 проблем возникающих в Photoshop и их Решение » CityBlack.ru
Проблема в фотошопе, не печатается текст, не отображается боковая панель, вообще исчезла панель, почему-то исчез курсор мыши, не могу пользоваться кистью, так как вместо стандартного круга, какая-то точка. Не хватает места на диске, говорит фотошоп, ужас, невыносимая работа в фотошопе. Что делать если Photoshop глючит, есть ли спасение? Можно ли разрешить эту проблему? Конечно можно, всему своё время, мы с вами сейчас все это обсудим, и разберем как решить ту или иную возникшую проблему, главное не паниковать, если есть проблема не описанная в нашей статье, и вы не знаете как её решить, напишите об этом в комментариях
Исчез курсор или изменил свою форму
Проблема: После работы с различными инструментами, вы возвращаетесь к использованию кисти/Brush, и обнаруживаете, что ваш курсор изменил свою форму. И теперь вам сложно рисовать, потому что вы не видите размеров используемой кисти. А без этого, рисовать или делать какие-либо работы с кистью очень сложно. Так что же случилось? Что делать если теперь курсор обычной кисти, превратился в какой-то прицел?
Решение: Если ваш курсор выглядит как те, что вы видите ниже =>
или
Значит в процессе работы вы случайно нажали на CapsLock. Нажмите на неё ещё раз, и форма вашей кисти, снова станет нормальной.
Пропала панель по бокам
Что делать если пропала панель сбоку? Как на картинке ниже:
Проблема: Не понятно, что вы сделали, но все панели кроме верхней куда-то делитсь, и вы не знаете как их вернуть?
Решение: Просто нажмите «Tab» и все панели сразу вернуться, как на картинке ниже:
Перестала работать кисть в фотошопе, не рисует
Проблема: Вы значит, работали, рисовали, делали какую-то кропотливую или не очень работу, и осталось совсем чуть-чуть, как вдруг перестала работать кисть, ааааа…что же делать?
Решение: Всё нормально, возможно вы просто выделяли какие-либо объекты, и они до сих пор выделены, даже если вы этого не видите, для решения данной проблемы можно нажать комбинацию клавиш: Ctrl+D (Сбросить все выделения)
Если же вы работаете с масками, то возможно ваша кисть не рисует, из-за этого, попробуйте нажать клавишу Q для быстрой смены режимов, и кисть должна начать рисовать.
Буфер обмена ошибка экспорта при переключении программ.
Если появляется такая проблема, нажмите сочетание клавиш: Ctrl+K и попадете в настройки, как показано выше, там установите галочку напротив Export ClipBoard.
Фотографии, картинки всё время открываются во вкладках
Проблема: Если вы помните, в более ранних версиях фотошопа (Photoshop) все новые документы, открывались каждый в своём окне, с появлением новых версий, фотографии стали открываться во вкладках, как сделать, чтобы всё снова открывалось отдельно?
Решение: Нажмите сочетание клавиш Ctrl + K и далее в списке слева выберите Интерфейс (Interface) и там уберите галочку у пункта «Открывать в новой вкладке». Если вдруг эта функция будет заблокирована, т.е. вы не сможете убрать галочку, тогда просто закройте настройки, перекиньте любую фотку в фотошоп, чтобы он открыл её во вкладке как обычно, а затем повторите операцию, в этот раз функция точно должна быть доступна.
Нужные файлы открывается не через фотошоп, а через другую программу, я хочу это исправить
Проблема: Допустим у вас есть файлы расширения .psd, которые изначально должны открываться с помощью Photoshop, но по какой-то причине, это не так. Как исправить?
Решение: Нажмите на том файле, который должен открываться в Photoshop и выберите «Открыть с помощью», затем выберите «Выбрать программу по умолчанию» (или «Выбрать другую программу») Затем в появившемся списке выберите фотошоп, и установите галочку «Всегда открывать файлы этого типа в этой программе».
Возникают проблемы с кавычками
Чтобы решить данную проблему, вам нужно отключить Smart Quotes. Нажмите: Ctrl + K, Затем следуйте в Type, и там уберите галочку Smart Quotes.
Я не стал расписывать это более детально, потому что, те кто знают поймут, а те кто не вкурсе, не хочется им захламлять мозг 🙂
После зума приходится постоянно растягивать окно, как сделать чтобы оно изменялось автоматически?
Решение: Нажмите сочетание клавиш: Ctrl + K = > Далее найдите Под вкладкой General следующее: Zoom Resizes Windows. Установите галочку напротив и всё 🙂
Переполнен Диск C не хватает места на диске
Для решения данной проблемы мы нажмем Ctrl+K далее, в левом блоке выберем Производительность (Performance). И снимем галочку с того диска, который переполнен, оставив галочки на тех дисках, где есть свободное место.
Photoshop работает очень медлено, тормозит фотошоп
Решение очень простое, нажмите Ctrl+K далле зайдите в Производительность => Там будет подменю Используемая память, как на картинке выше, настройте на своё усмотрение, например Идеальная вариация очень часто предлагает не плохое решение, но вы смотрите сами, всё в ваших руках. Можете поэксперементировать.
Если у вас плохо отображается картинка или фотография в фотошопе, значит нужно проверить следующее:
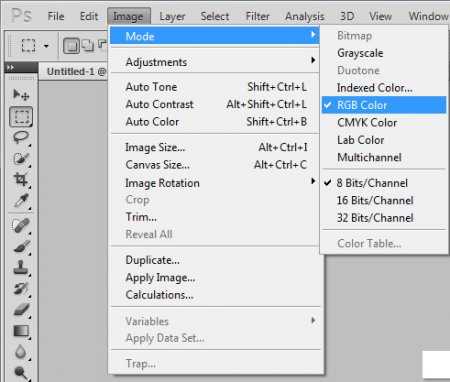
Должно быть точно так же, как на картинке, если у вас выбран другой режим, значит в этом проблема.
cityblack.ru
Инструмент текст в фотошопе: как с ним работать
Приветствую покорителей фотошопа!
Если Вы заглянули в эту статью, значит вы любознательный человек и решили досконально разобраться во всех тонкостях фотошопа. Потому как, инструмент текст в фотошопе многим кажется простым и понятным.
Итак, в этой статье постараюсь раскрыть все возможности инструмента текст в фотошоп.
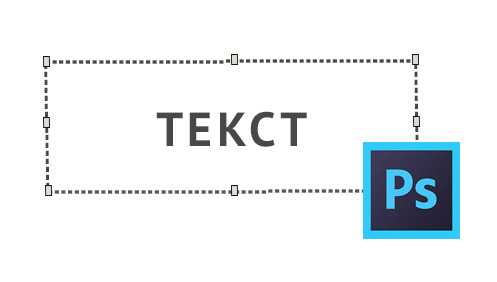
Активация инструмента
Инструмент Текст (Type Tool) размещен на главной панели инструментов, вызвать команду можно с помощью горячей клавиши «T».
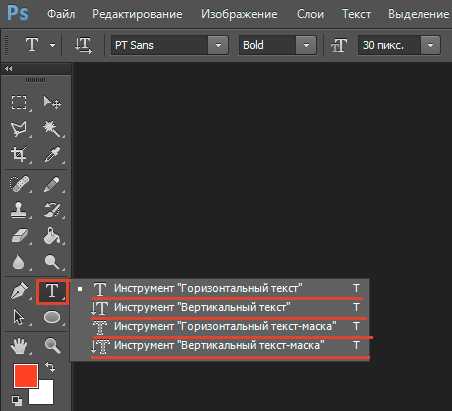
Главная задача инструмента – создать надпись.
При этом фотошоп позволяет видоизменять стиль отображения надписи, используются для этого специальные инструменты управления характеристиками.
С помощью инструмента Текст создается надпись на отдельном слое, он не привязывает ни к какому текущему слою.
Поскольку надпись является векторным графическим элементом, на нее можно накладывать любые доступные эффекты, использовать стили форматирования.
Инструмент Текст имеет четыре подгруппы, используя которые можно создавать горизонтальный или вертикальный текст.
Также доступна функция создания горизонтальной или вертикальной маски текста (область, выделенная двигающимся штрих-пунктиром).
Создание нового текста
Создать новый текст можно двумя способами.
В первом варианте после выбора команды «Текст» необходимо кликнуть левой кнопкой мыши в месте, где планируется надпись.
В результате на экране появиться мигающая вертикальная палочка, которую все мы привыкли видеть в любых текстовых редакторах.
Второй вариант более походит тем, кто работает с чертежной графикой.
Для создания текста необходимо указать область, где будет отображаться текст. Для этого необходимо клацнуть левой кнопкой мыши и, не отпуская ее, отвести курсор в сторону, рисуя прямоугольник.Также в фотошоп выполняется выделение области. Смотрите изображение ниже.
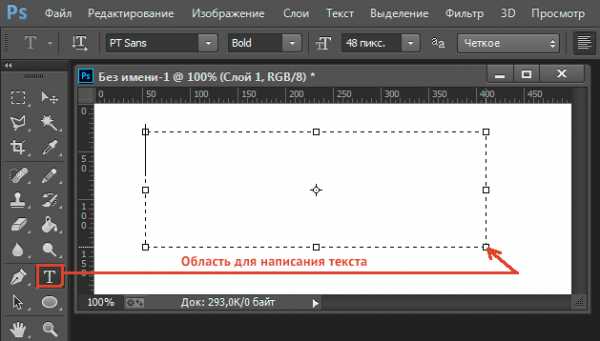
После этого можно вводить текст. Отлично работает функция вставки текста из буфера обмена.
Чтобы подтвердить или отменить создание текста необходимо использовать кнопки на панели привязанных инструментов, которая находится вверху над рабочей областью.
Здесь находиться галочка, которая подтверждает создание текста и перечеркнутый круг, который отменяет создание надписи.
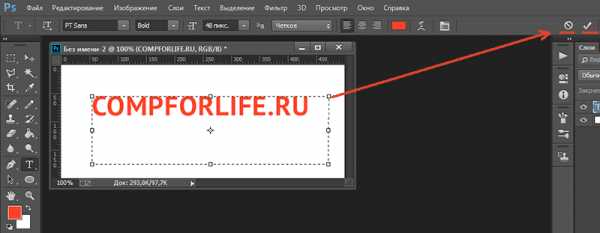
Для более быстрого подтверждения создания надписи используют клавиши Ctrl+Enter. Также можно нажать на текущий слой текста или выбрать любую другую команду на панели инструментов.
Перемещение текста и форматирование
Чтобы сместить или выровнять надпись, нажмите клавишу Enter, затем горячей клавишей V выберите инструмент перемещение и с помощью мыши или курсорами перетаскивайте текст в нужное место.
Для точного выравнивания можно использовать возможности меню редактирования.
Выделите текстовый слой, сочетанием горячих клавиш Ctrl+T и выберете функцию Трансформирование. Теперь можно двигать текстовый блок с помощью стрелок вверх, вниз, влево или вправо. Смещение происходит на один пиксель.
Чтобы встать на текстовый слой для его редактирования нужно кликнуть левой кнопкой мыши на текст в рабочей области или перейти на вкладку слои и сделать клик на слой с текстом.

Основные функции изменения текста, его форматирование происходит с помощью окна Символ (Character).

Самые важные параметры здесь – это выбор шрифта, применяемого к нему начертания, если оно подгружено в шрифт, выбор размера шрифта и его цвета. Эти функции управления дублируются на строку быстрого управления, которая находится над рабочей областью.
Здесь же находятся кнопки выравнивания текста по правому, левому краям или по центру. По умолчанию в окне стоит стандартная размерная сетка шрифтов, но можно вводить произвольные значения.
Из интересных инструментов здесь же представлена возможность масштабирования текста по вертикали или горизонтали.
Для примера приведу масштабирование слова текст по вертикали и горизонтали.
При помощи соответствующего пункта меню можно задать необходимое расстояние между каждой буквой.
Если необходимо, часть текста, можно поднять выше, относительного другой части текста. Вертикальное смещение задается цифрами, но перед этим необходимо выделить текст, который смещается.
В нижней части окна можно найти стандартные формы редактирования текста. Здесь задается текст в режиме курсив, жирный или обычный.
Можно заставить фотошоп писать все символы строчными или заглавными буквами, вынести текст в верхний или нижний регистр, сделать перечеркнутый текст.
Следует обратить внимание на кнопку способов сглаживания. Изменение этого параметра будет заметно при увеличении текста. Попробуйте менять сглаживание от резкого к плавному и вы увидите разницу в начертании текста.
На этом тему инструмента текст в фотошоп я не заканчиваю. В одной из следующих статьей расскажу о деформации текста.
Подписывайтесь на обновления, чтобы не пропустить новые статьи.
compforlife.ru