Превращаем фотографию в рисунок в Adobe Photoshop
Существуют талантливые люди, способные создавать потрясающие реалистичные картины. Но если вы не из их числа, сегодняшний урок поможет вам добиться похожего эффекта, используя Adobe Photoshop. В этом уроке вы узнаете как создать эффект нарисованного изображения из фотографии. При этом вам не потребуется орудовать кистью, так как весь процесс построен на эффектах.

Эффект, которого мы хотим добиться в этом уроке симулирует реалистичные мазки кистью. Эта техника отлично подходит для превращения фото в иллюстрацию, к примеру для создания ретро-постеров.

Откройте ваше изображение в Photoshop. В примере использован портрет с Shutterstock. Добавьте корректирующий слой Curves/Кривые и затемните темные области, а также высветлите светлые, чтобы увеличить контраст.
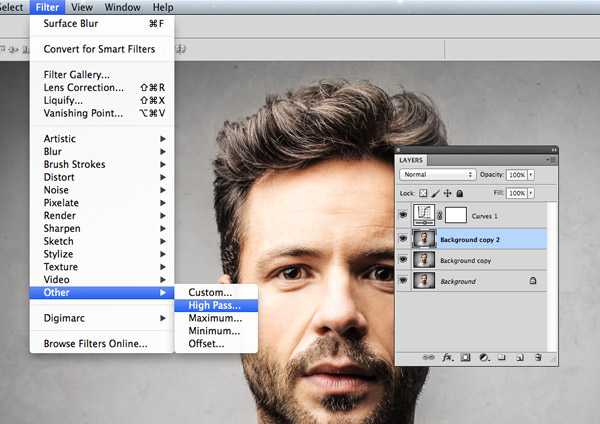
Дважды нажмите CMD/Ctrl+J, чтобы дублировать фоновый слой два раза. Переключитесь на верхнюю копию и выберите эффект High Pass/Цветовой в меню Filters/Фильтры.
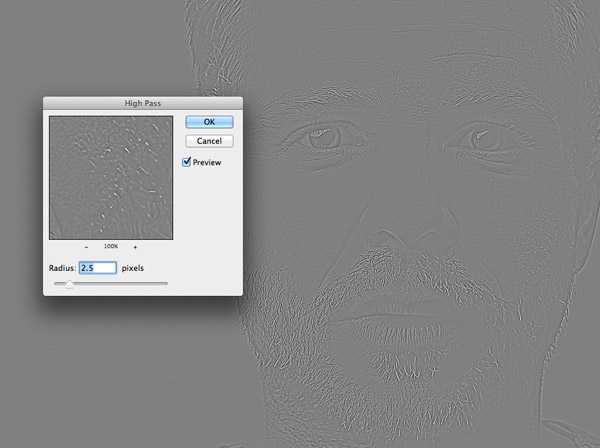
Настройте эффект так, чтобы детали изображения проявились на сером фоне. Небольшое значение — примерно 1-3px — поможет избежать создания ореола.
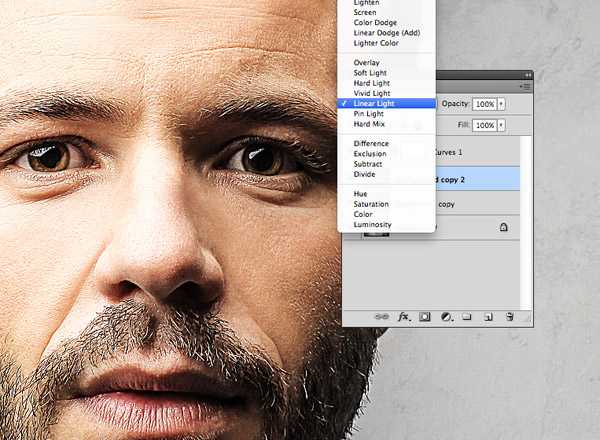
Смените режим наложения для этого слоя на Linear Light/Линейный свет. Теперь изображение выглядит более резким. Эти места с повышенной резкостью помогут нам создать мазки кисти, в частности в волосах.
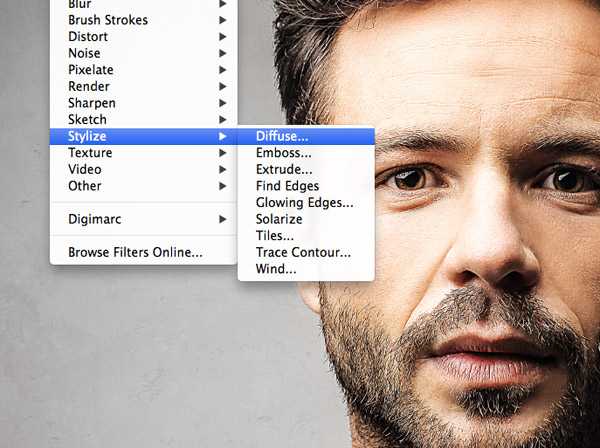
Объедините слой с эффектом High Pass/Цветовой сдвиг c копией фонового слоя, расположенного под ним, затем в меню выберите Filter > Stylize > Diffuse/Фильтр>Стилизация>Диффузия.
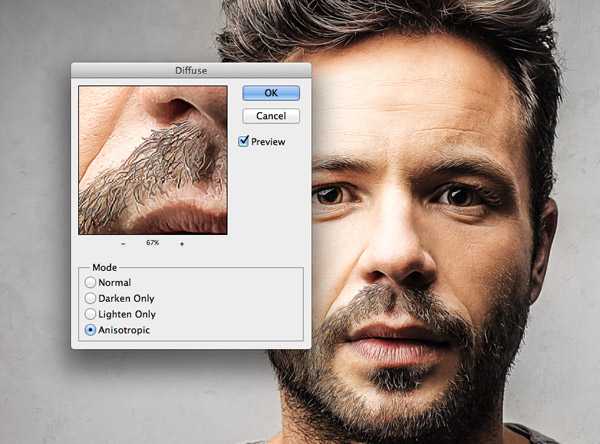
Выберите Anisotropic/Анизотропный режим диффузии. Это ключевой момент в создании эффекта мазков.

Если вы посмотрите на работу вблизи, то заметите некрасивые места в областях где диффузия повторяется. Сейчас мы это поправим.
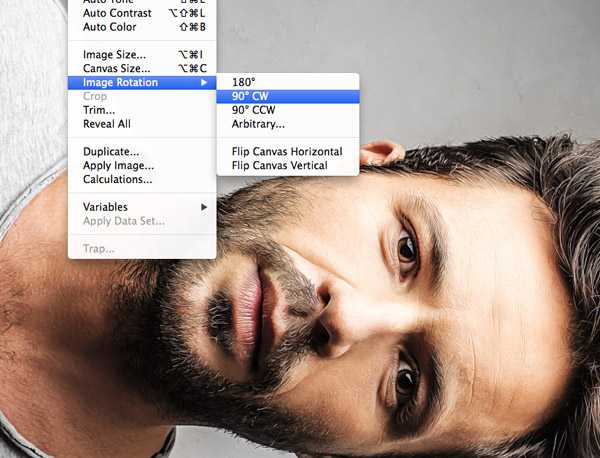
В меню выберите Image > Image Rotation > 90° CW/Изображение>Поворот изображения>90° по часовой стрелке, затем нажмите CMD/Ctrl+F, чтобы повторить фильтр Diffuse/Диффузия.
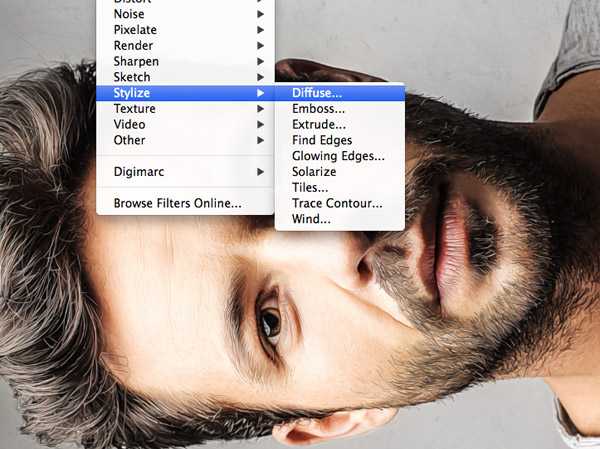
Повторите ту же процедуру, повернув изображение на 90° снова и вновь примените фильтр Diffuse/Диффузия. Повторите этот шаг в третий раз и вновь поверните изображение, вернув ему правильное положение.
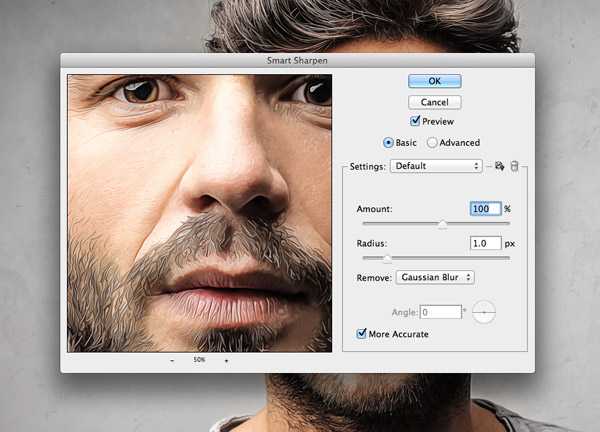
Фильтр Diffuse/Диффузия создал классный эффект мазков, однако немного размыл изображение. Чтобы исправить это, выберите в меню Filter > Sharpen > Smart Sharpen/Фильтр>Резкость>Настраиваемая резкость. Используйте величину около 100%, но на небольшом радиусе, чтобы не перестараться.
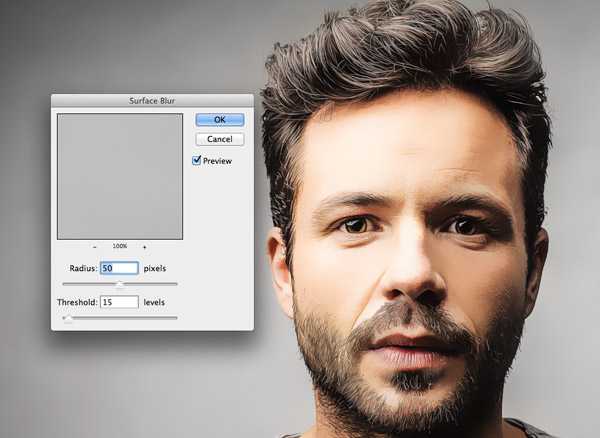
Результат уже выглядит неплохо. Diffuse/Диффузия создала закрученные детали на коже, что делает изображение еще более похожим на нарисованное. Но есть еще один шаг, который можно сделать, чтобы работа выглядела как нарисованная на компьютере. Выберите Surface Blur/Размытие поверхности из меню Filter > Blur/Фильтр>Размытие. Укажите радиус около 50px и порог (Threshold) около 15. Если вы правильно настроите эти параметры, эффект повлияет только на крупные, плоские участки изборажения.

Наш эффект нарисованного изображения готов!

Вблизи эффект выглядит особенно хорошо.
Автор урока Chris Spooner
Перевод — Дежурка
Смотрите также:
www.dejurka.ru
Художественные фильтры в фотошопе и советы по их применению (Artistic Filters) — часть 1
Сегодня мы расскажем о художественных фильтрах в фотошопе. С помощью этих фильтров возможна стилизация под живопись (масло, пастель, карандаш), имитация поверхностей и структур. При помощью этих фильтров вы сможете создать из своих фотографий произведения искусства.
Фильтр – инструмент для изменения изображения. Это может быть размытие, усиление резкости, стилизация, усиление рельефа, изменение цветовой гаммы и многое другое.
Все фильтры вы можете найти во вкладке “Фильтр”, которая находится сверху. При нажатии на данную вкладку перед нами появляется меню.
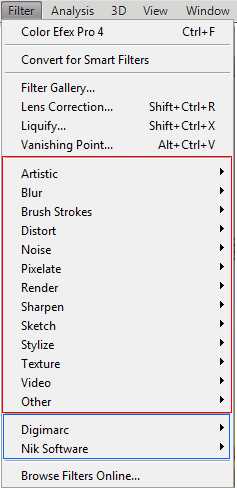
Watercolor (Акварель). Эффект рисунка, выполненного акварелью.
Имитирует рисунок акварельными красками. Но не очень хорошо. Применив пару трюков можно добиться замечательных результатов. Сделайте две копии фотографии с помощью Ctrl + J, затем выберите фильтр “Акварель”.
Видим настройки
- Brush Size (Размер кисти).
- Brush Detail (Детали кисти). Определяет, насколько точно будут сохранены деталей.
- Texture (Текстура). Определяет выраженность текстуры бумаги.
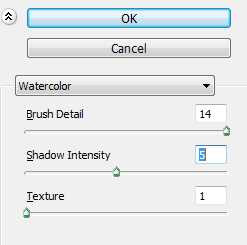
Регулируем настройки по вкусу. Слева мы видим текстуру, справа — результат.

Marine watercolor / © luceluceluce
Меняем режим наложения первого слоя на Screen (Осветление или Экран), а второй на Multiply (Умножение). В оба слоя добавьте маски. Держите нажатой клавишу Alt, чтобы создать черную маску. С помощью кисти белого цвета и акварельной кисти, варианты которой вы найдете в интернете, рисуйте по маскам. Таким образом, вы будете имитировать типичные цветовые переходы. Фотошоп провел предварительную работу и подготовил эскиз. С помощью кистей и текстуры вы можете получить нужный эффект.
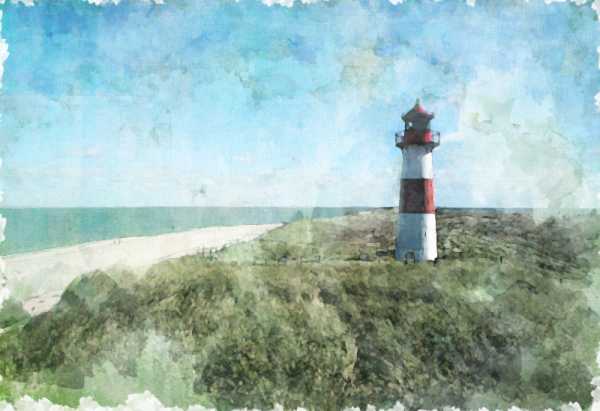
Colored Pencil (Цветной карандаш). Имитирует рисунок цветным карандашом.
Фильтр “Цветной карандаш” использует текущий цвет фона, как цвет бумаги, на которой будет создаваться рисунок. То есть еще до применения фильтра нужно принять небольшое решение. Цвета снимка превратятся в цвета карандашей. Между карандашными штрихами будет виден цвет бумаги.
- Pencil Width (Толщина карандаша). Регулирует толщину штрихов.
- Stroke Width (Нажим штриха). Имитирует сильное или слабое нажатие на карандаш.
- Paper Brightness (Яркость бумаги).
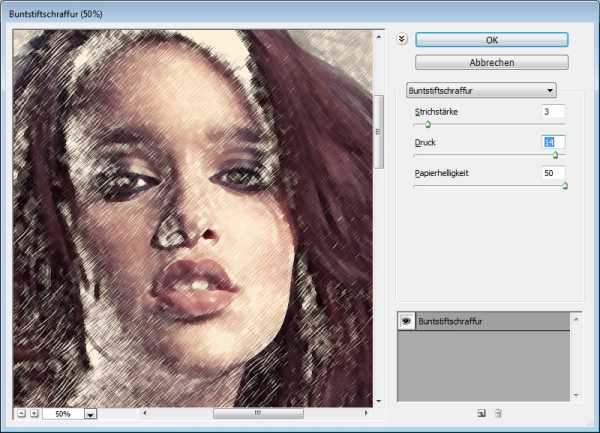
Так как мелкие детали редко хорошо прорабатываются, лучше работать с большими фотографиями. С помощью одноразового применения фильтра сложно получить хороший результат. Поэтому я рекомендую сделать несколько копий изображения, применить на разных копиях разные настройки и с помощью масок слоев прорисовать те участки, которые лучше всего подходят к данной части фотографии. Текстура бумаги способствует тому, что изображение выглядит более реалистично. В данном случае текстура находится в слое над всеми остальными слоями и я использовал режим наложения слоя Multiply (Умножение) с небольшой прозрачностью.

sexy woman / © stryjek
Smudge Stick (Растушевка). Эффект плавного, мягкого изображения.
Фильтр смягчает изображение путем добавления диагональных мазков, причем светлые области становятся ярче и теряют детализацию. В этом фильтре используются цвета снимка для имитации растушевки. При этом можно задавать длину штриха, что естественно влияет на детали и резкость/размытие. Можно менять яркость разных зон снимка и интенсивность яркости.
- Stroke Length (Длина штриха).
- Highlight Area (Зона яркости).
- Intensity (Интенсивность).
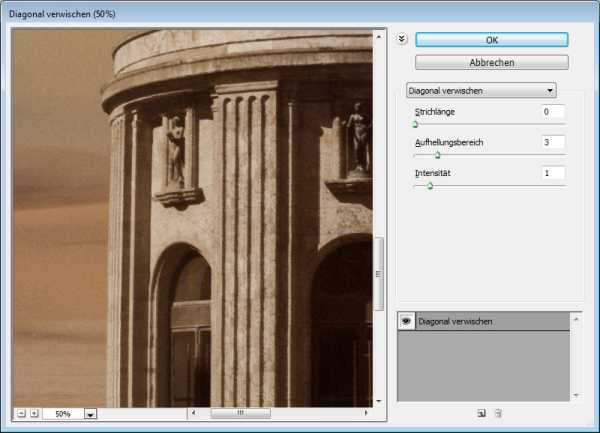
Поскольку содержание снимка при этом не меняется, возможно создать “фото-реалистическую” картину. Для этого сделайте две копии оригинала и перейдите в фильтр. На нижнем слое установите длину штриха, зону яркости и интенсивность на 0. На верхнем слое — длину штриха — 10 , зону яркости — 10 и интенсивность — 3. Режим смешивания этого слоя измените на Overlay (Наложение) и установите прозрачность 50%.
Так вы добьетесь, что штрихи будут не слишком равномерными. Конечно здесь важно правильно выбрать мотив. Фантастические коллажи здесь подходят больше, чем, например, портрет.

The Temple / © Zuboff
Cutout (Аппликация). Превращает фото в аппликацию из цветной бумаги.
Фильтр соединяет аналогичные цвета и имитирует аппликацию из склеенных кусочков бумаги. Число уровней определяет количество цветов в коллаже. Упрощение края — как точно и ровно были вырезаны кусочки бумаги. Точность края реагирует только тогда, когда уровень абстракции не установлен на 0. Чем ниже значение шкалы Edge Simplicity (Упрощение края) и больше значение шкалы Edge Fidelity (Точность края), тем меньше искажения. Яркость изображения не меняется
- No of Levels (Число уровней) определяет число цветовых уровней
- Edge Simplicity (Упрощение края).
- Edge Fidelity (Точность края).
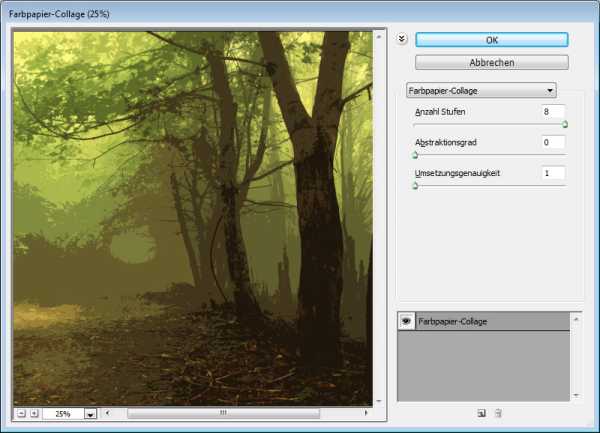
Green forest with fog / © andreiuc88
То есть с помощью этого фильтра можно добиться эффекта иллюстрации. Для определения содержания изображения достаточно даже простого контура. Здесь тоже очень важно выбрать правильное изображение. Здесь тоже имеет смысл использовать разные режимы смешивания слоев, например, Overlay (Наложение).

Green forest with fog / © andreiuc88
Fresco (Фреска). Фресковая живопись:
Этот фильтр имитирует нанесение краски на еще свежую штукатурку, по крайней мере в теории. Выбор мотива очень важен и здесь.
- Brush Size (Размер кисти).
- Brush Detail (Детали кисти). Определяет, сколько деталей нужно сохранить.
- Texture (Текстура). Настраивает резкость краев.
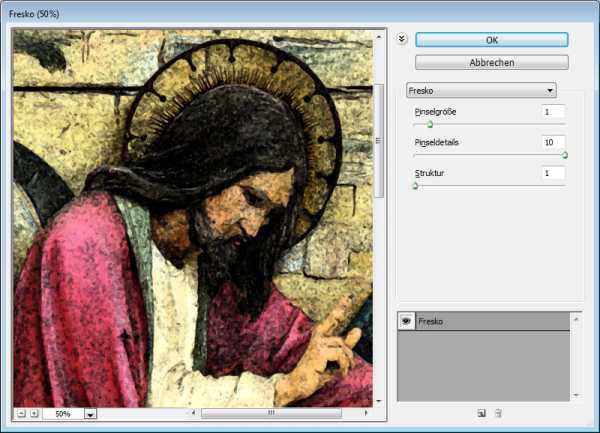
Для того, чтобы снимок стал похож на фреску, я применил фильтр с настройками размер кисти — 1, детали кисти — 10, текстура — 1, наложил текстуру с видом штукатурки и с помощью Изображение – Коррекция – Цветовой тон/Насыщенность уменьшил насыщенность снимка. Затем я изменил режим наложения слоев на Multiply (Умножение).
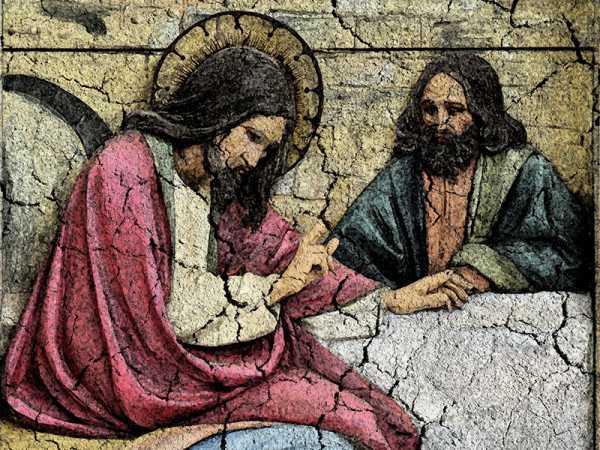
Saint Mary Magdalene / © zatletic
Dry Brush (Сухая кисть). Имитация рисунка сухой кистью.
В результате применения этого фильтра получается рисунок, очень напоминающий технику сухой кисти (рисование большим количеством краски при малом количестве воды).
- Brush Size (Размер кисти).
- Brush Detail (Детали кисти). Определяет, сколько деталей нужно сохранить.
- Texture (Текстура). Настраивает выраженность текстуры бумаги.

Здесь можно применить фильтр с настройками размер кисти — 1, детали кисти — 10, текстура — 2. Снимок уже становится похож на картину. Сделайте копию слоя и примените фильтр еще раз с настройками размер кисти — 10, детали кисти — 10, текстура — 1 и измените прозрачность слоя на 50%. Текстура бумаги может улучшить эффект.

Mediterrane Impression / © pk200258
Rough Pastels (Пастель). Эффект рисунка пастелью.
Использование этого фильтра дает эффект рисунка пастелью. В верхней части диалогового окна задается длина штриха и степень деталировки. В нижней части определяются свойства материала, на который нанесен рисунок, размер текстуры, рельефность и направление света.
- Stroke Length (Длина штриха).
- Stroke Detail (Детализация штриха). Определяет, насколько сильно выраженными будут штрихи.
- Texture (Текстура). Позволяет выбрать текстуру: кирпич (brick), burlap (мешковина), canvas (холст), sandstone (песчанник).
- Scaling (Масштаб).
- Relief (Рельеф).
- Light (Свет). Позволяет выбрать, с какой стороны будет освещён рельеф.
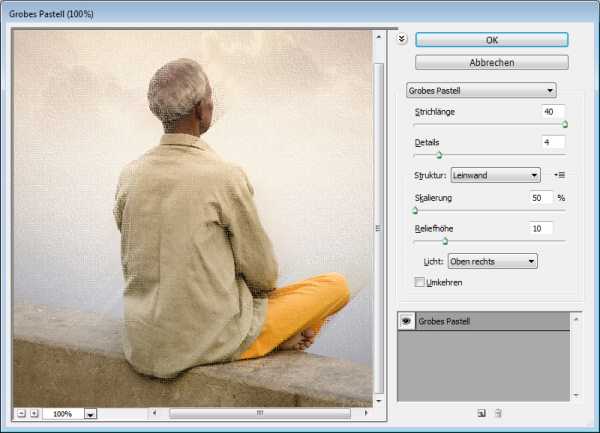
Настройки зависят от мотива. После настроек фильтра стоит на некоторых частях снимка с помощью маски удалить (или частично удалить) действие фильтра.

meditation / © pepe
Film Grain (Зернистость фотоплёнки). Накладывает на снимок зерно, имитирующее съемку на плёночную камеру:
На контрастных снимках дает достаточно интересный эффект. Шкала Grain (Зерно) управляет размером зерна, Highlight Area (Освещение) — процентом осветленных участков, a Intensity (Интенсивность) — экспозицией (освещенностью).
- Grain (Зерно). Количество зерна на изображении.
- Highlight Area (Зона яркости). Увеличивает яркость конечного изображения.
- Intensity (Интенсивность). Регулирует яркость и задаёт интенсивность ярких зон.
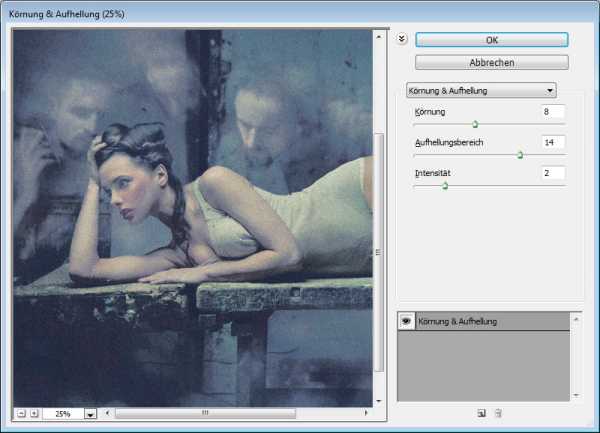
Сделайте две копии снимка и примените на верхний слой фильтр с настройками зерно — 8, зона яркости — 14, интенсивность — 2. Измените режим наложения верхнего слоя на Multiply (Умножение), а слоя под ним на Screen (Осветление). Так вы получите контрастный снимок с зерном.

Fine art image / © konradbak
Plastic Wrap (Полиэтиленовая обёртка). Создаёт впечатление, что снимок положили внутрь полиэтиленового пакета или плёнки.
- Highlight strength (Сила бликов). Определяет насколько сильными будут полиэтиленовые блики.
- Detail (Детали). Уровень детализации контура.
- Smoothness (Сглаживание). Плавность бликов.

Fashion Couple Dramatic / © Gabi Moisa
Underpainting (Рисование под поверхностью). Создаёт эффект рисунка под разными поверхностями.
- Stroke Length (Длина штриха).
- Texture Coverage (Покрытие текстурой)
- Texture (Текстура).
- Scaling (Масштаб).
- Relief (Рельеф).
- Light (Свет). Позволяет выбрать, с какой стороны будет освещён рельеф.
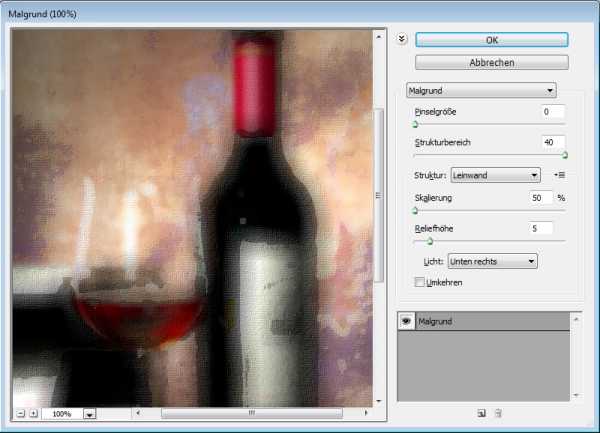
В данном случае я взял текстуру холста масштабом 50% и высоту рельефа — 5. Свет — снизу справа, длина штриха 0, чтобы получить контур. Вот результат:

Grand Cru Rotwein / © Wilm Ihlenfeld
Palette knife (Шпатель). Имитация изображения, нанесённого инструментом типа широкого ножа.
Позволяет имитировать технику масляной живописи, выполняемой специальным инструментом типа широкого ножа (шпателем или мастихином). Изображение приобретает подчеркнуто грубые формы.
- Stroke Size (Размер обводки). Регулирует размер обводки по краям контура.
- Stroke Detail (Детализация обводки).
- Softness (Мягкость). Сглаживает снимок.
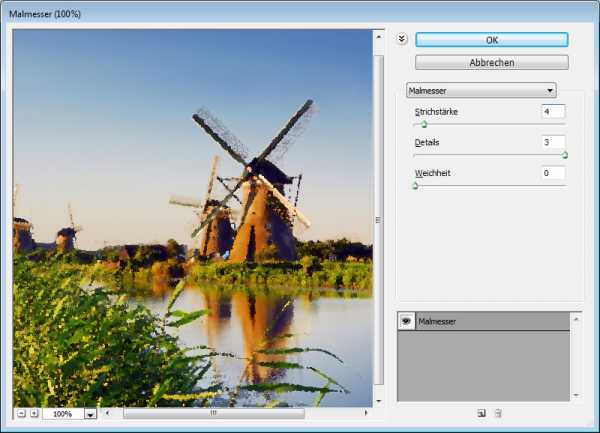
К сожалению фильтр влияет только на небольшие области цвета. Цветовые переходы не затрагиваются. Это можно исправить, подобрав подходящую текстуру и наложив ее с режимом наложения Multiply (Умножение). Затем соедините слои (оригинал и текстуру) и сделайте две копии. На верхний слой наложите фильтр с настройками размер обводки — 50, детализация обводки — 3, мягкость — 0. Поставьте прозрачность слоя на 80% и измените режим наложения верхнего слоя на Screen (Осветление).

dutch mills 3 / © dzain
Neon Glow (Неоновое свечение). Создаёт неоновое свечение по контурам объекта на снимке.
Превращает изображение в монохромный негатив и добавляет светлую обводку, «свечение», по контуру объектов.
- Glow Size (Размер свечения)
- Glow Brightness (Яркость свечения)
С помощью размера можно регулировать, будет ли снимок показан, как оригинал или негатив. Яркость определяет, насколько задний фон влияет на снимок. В этом фильтре вы можете выбирать цвет неонового свечения.
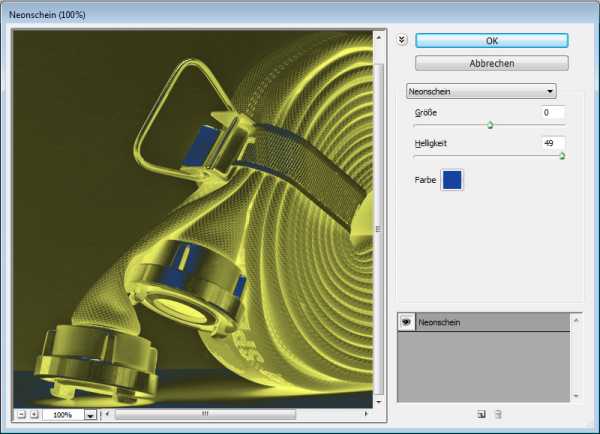
Feuerwehrschlauch / © 77SimonGruber
Paint Daubs (Мазня краской). Создаёт вид картины, выполненной маслом.
Придает снимку вид картины, выполненной маслом.
- Brush Size (Размер кисти). Уже знакомый нам параметр.
- Sharpness (Резкость).
Здесь можно задавать тип кисти (Brush Type).
fotomeridian.livejournal.com
Как сделать эффект рисунка акварелью в Фотошопе

Акварельные иллюстрации очень популярны как стиль в дизайн-проектах. Но вам не нужно быть мастером в рисовании на бумаге, чтобы получить такое изображение. При помощи Adobe Photoshop можно добиться реалистичного акварельного эффекта, используя набор фильтров. В сегодняшнем уроке вы научитесь превращать в акварельный рисунок любую фотографию.
Как сделать эффект рисунка акварелью в Фотошопе
Как сделать эффект акварельного рисунка из фотографии (видео урок)

Эффект будет имитировать рисунок акварелью, сделанный вручную. При помощи фильтров
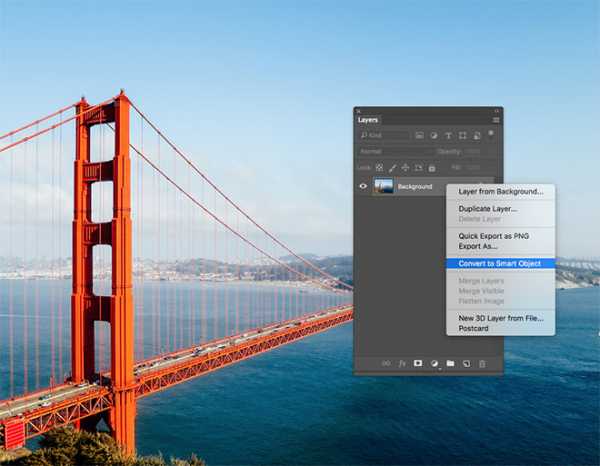
Для начала откройте выбранную вами фотографию в Adobe Photoshop. В нашем примере это фото Golden Gate Bridge by Patrick Tomasso. Кликните правой кнопкой по слою с фотографией, и выберите Convert to Smart Object/Преобразовать в смарт-объект.
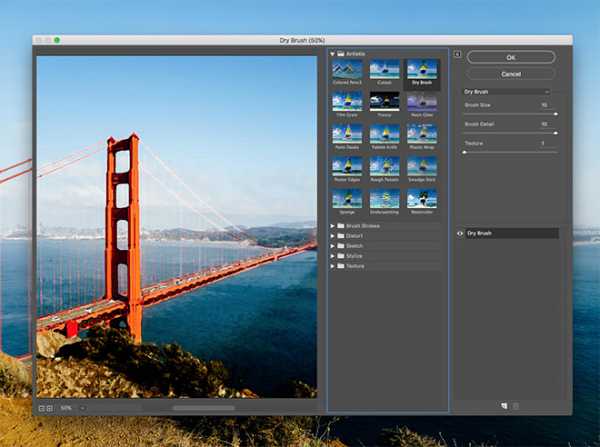
В меню Filter/Фильтр выберите
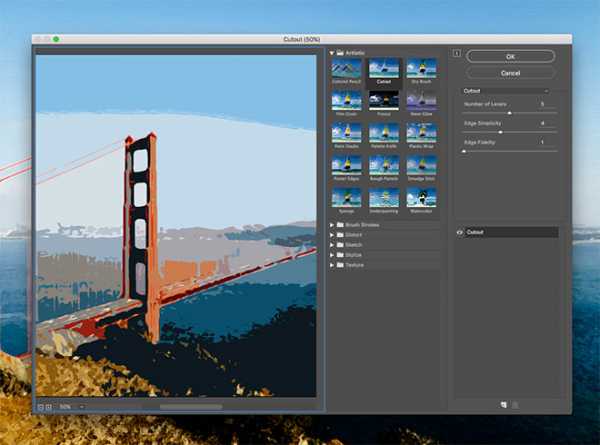
Вновь зайдите в Filter Gallery/Галерею фильтров, в тот же раздел, и выберите Cutout/Аппликация. Настройте параметры так: Number of Levels/Количество уровней: 5, Edge Simplicity/Простота края: 4, Edge Fidelity/Точность края: 1 .
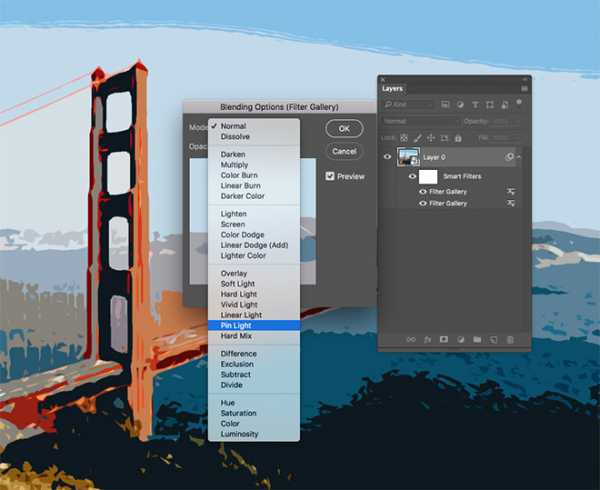
В палитре Layers/Слои кликните дважды по маленькой иконке параметров рядом с названием фильтра. Выберите blending mode/режим наложения Pin Light/Точечный свет.
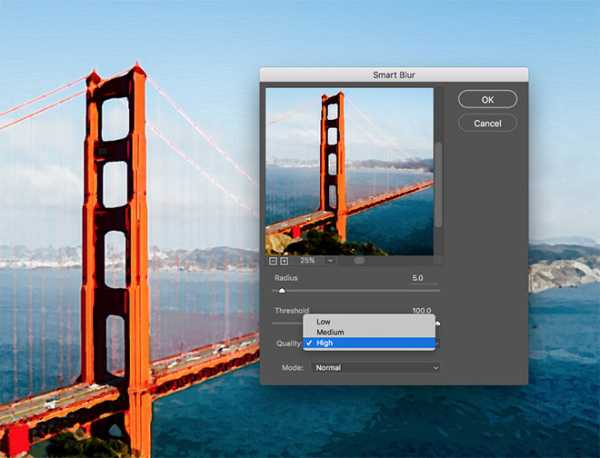
Вновь зайдите в меню Filter/Фильтр и выберите Blur > Smart Blur/Размытие>Умное размытие. Укажите параметры как на картинке выше.
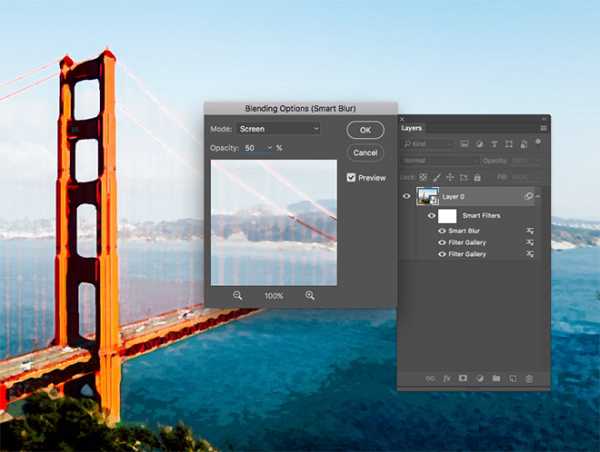
Кликните дважды по иконке настроек фильтра и выберите режим наложения
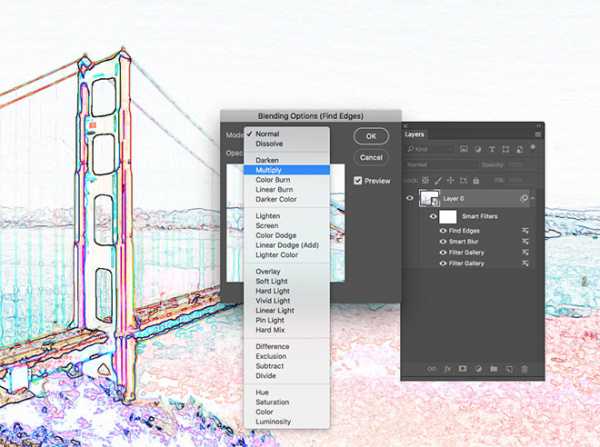
Выберите в меню Filter > Stylize > Find Edges/Фильтр>Стилизация>Выделение краев. Укажите фильтру режим наложения Multiply/Умножение. Так на рисунке останется только результат выделенных краев, который будет похож на линии наброска.
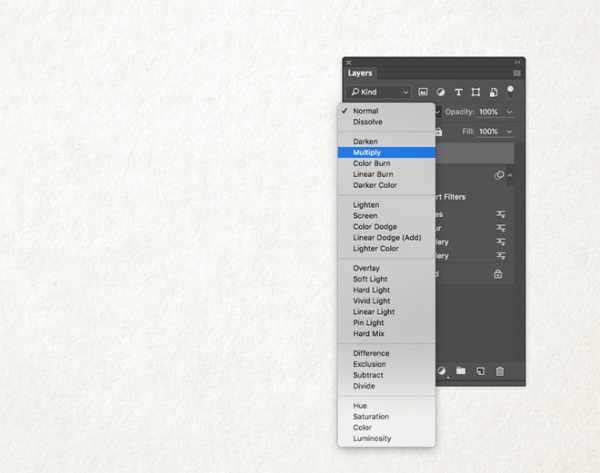
Найдите текстуру бумаги, например Ivory Off White Paper Texture. Вставьте текстуру в документ и масштабируйте до нужного размера. Укажите слою с текстурой режим наложения Multiply/Умножение.
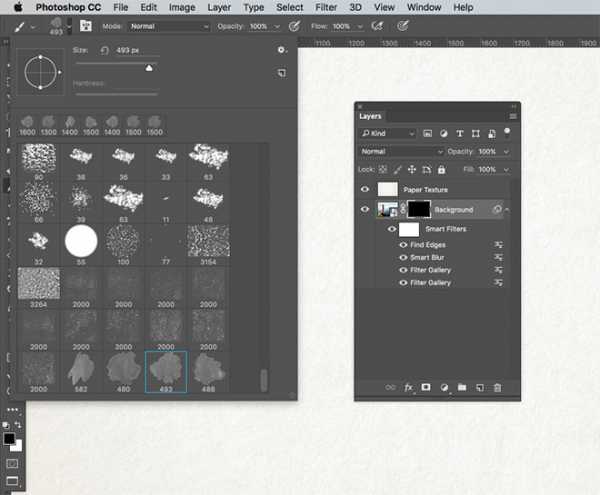
Скачайте и установите набор акварельных кистей Watercolor Photoshop Brushes. Укажите слою с фотографией маску и залейте ее черным цветом. Так вы скроете всю фотографию. Возьмите инструмент Brush/Кисть и выберите одну из акварельных кистей.

Выберите белый цвет и кликая кистью в маске слоя, восстанавливайте изображение. Используйте клавиши плюса и минуса, чтобы быстро варьировать размер кисти. Так результат получится реалистичнее.

После нескольких кликов выберите другую кисть и другие настройки и продолжайте работу.

А теперь хорошая новость. Все фильтры и изменения были применены к фотографии в режиме смарт-объекта. А это значит, что если хотите применить тот же эффект к другой фотографии, просто кликните дважды по смарт-объекту, замените в нем фотографию и больше вам ничего не придется делать.
Автор урока Chris Spooner
Как из фотографии сделать рисунок нарисованный красками
В этом простейшем уроке я покажу технику, как из обычной фотографии с помощью фотошопа можно сделать рисунок, как будто нарисованный цветными красками. Ставка сделана на обведенные края. Получается эффект, что сначала рисунок был набросан карандашом, а потом его закрасили, оставляя подчеркнутую обводку контуров.
Исходное изображение:

Конечный результат:

Шаг 1
Откройте понравившуюся вам фотографию в фотошопе.
Поскольку мы будем применять некоторые настройки на фоновый слой, его нужно разблокировать. Для этого сделайте двойной клик по слою на одноименной палитре. В появившемся диалоговом окне, ничего не изменяя, нажмите ОК. В результате у слоя должен пропасть значок замочка.
Шаг 2
Продублируйте этот слой — сочетание клавиш Ctrl+J. Сделайте активной новую копию и обесцветьте ее сочетанием клавиш Ctrl+Shift+U.
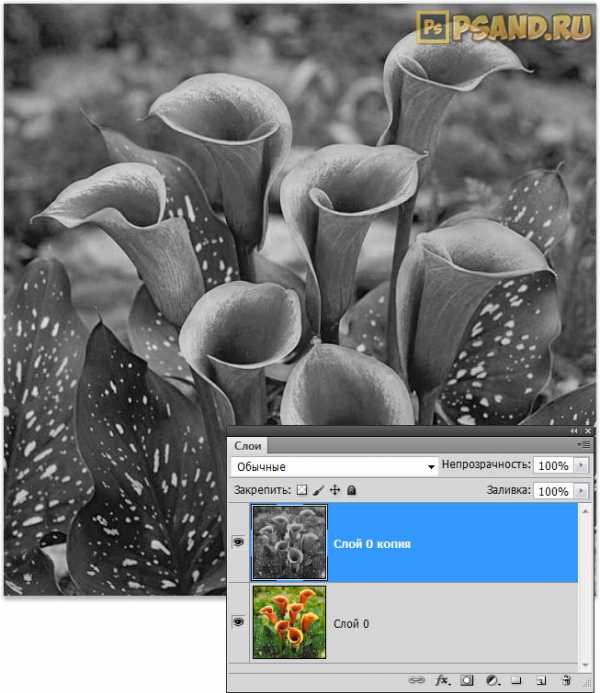
Шаг 3
В общей сложности мы будем использовать три фильтра фотошопа. Сейчас выберем первый из них для создания эффекта обведенных карандашом краев: Фильтры -> Стилизация -> Свечение краев (Filter -> Stylize -> Glowing Edges). В настройках Ширины краев будет достаточно — 1. В Яркости краев и Смягчении нужно найти среднее положение, при котором не пропадут края основных элементов изображения, но при этом нужно убрать кучность таких элементов.
(Нажмите, чтобы увеличить)
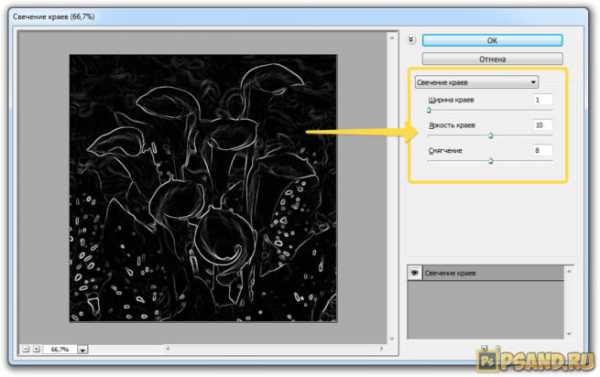
Шаг 4
Откройте окно с настройками уровней — Ctrl+L. Установите следующие настройки:
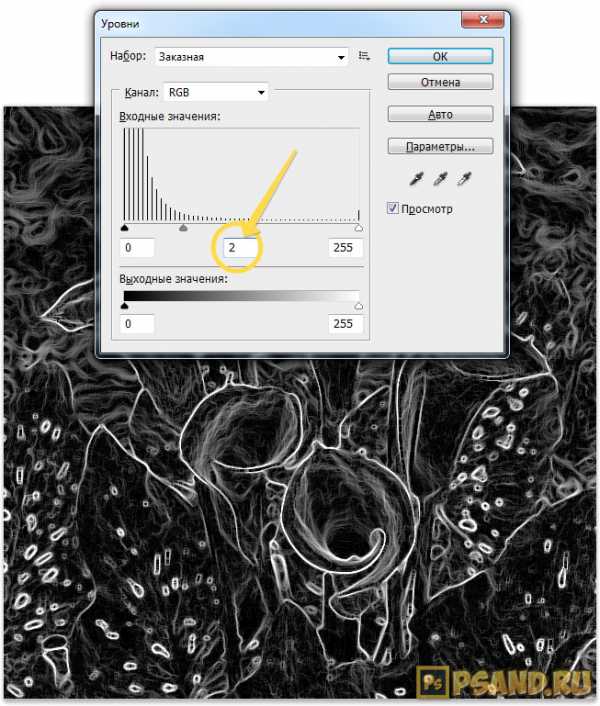
Шаг 5
Сделайте Инверсию цвета, нажав сочетание клавиш Ctrl+I.
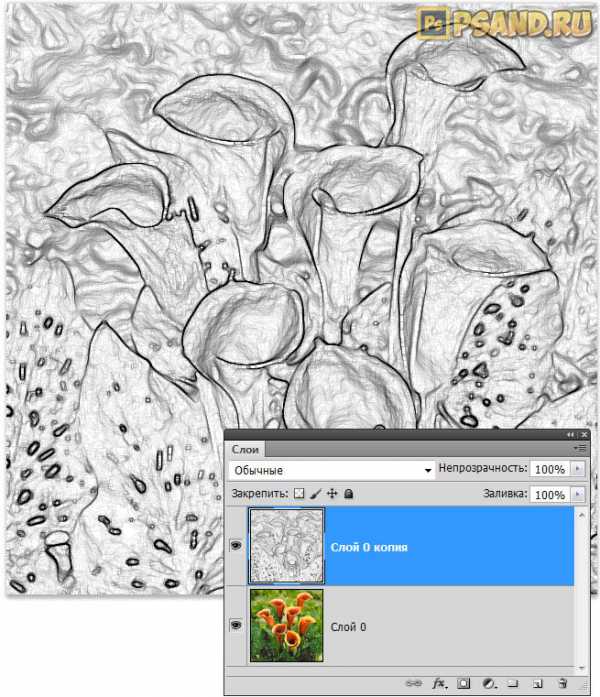
Шаг 6
Используем на слое еще один фильтр: Фильтр -> Имитация -> Аппликация (Filter -> Artistic -> Cutout). Этот фильтр будет отвечать за эффект наложения красок на изображение.
В настройках Количества уровней и Четкости краев выставляйте максимальное значение — 8 и 3 соответственно. В Простоте краев сделайте небольшую расплывчатость краев — 2.
(Нажмите, чтобы увеличить)
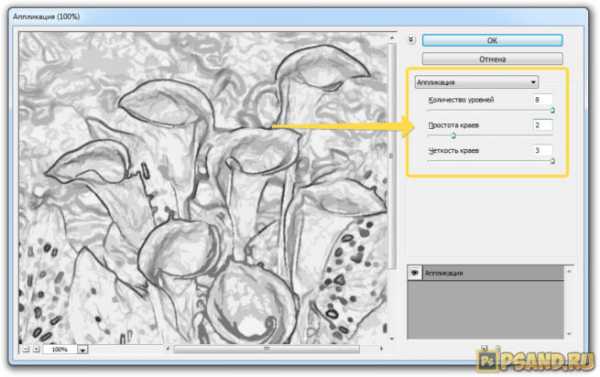
Шаг 7
Снова жмем Ctrl+L, чтобы открыть окно уровней. Выставляем следующие настройки, чтобы сделать обводку ярче:
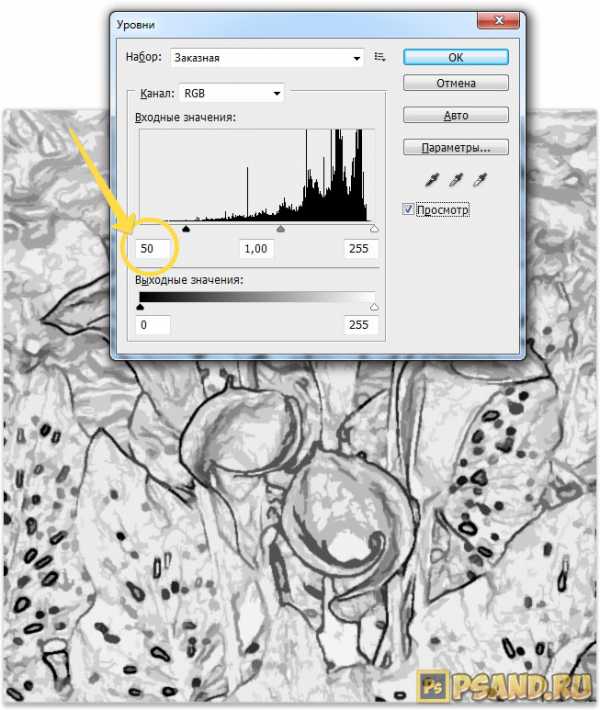
Шаг 8
Дублируем верхний слой — Ctrl+J — и делаем его активным.

Применяем фильтр: Фильтры -> Размытие -> Размытие по Гауссу (Filter -> Blur -> Gaussian Blur) с радиусом около 2 пикселей.
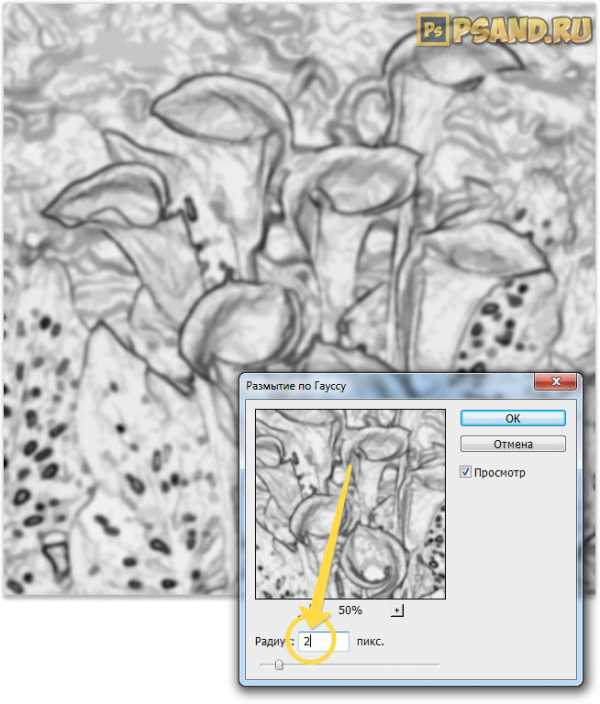
Шаг 9
Установите на этом слое режим Обтравочной маски для нижележащего слоя Ctrl+Alt+G. Затем измените его режим наложения на Экран (Screen):
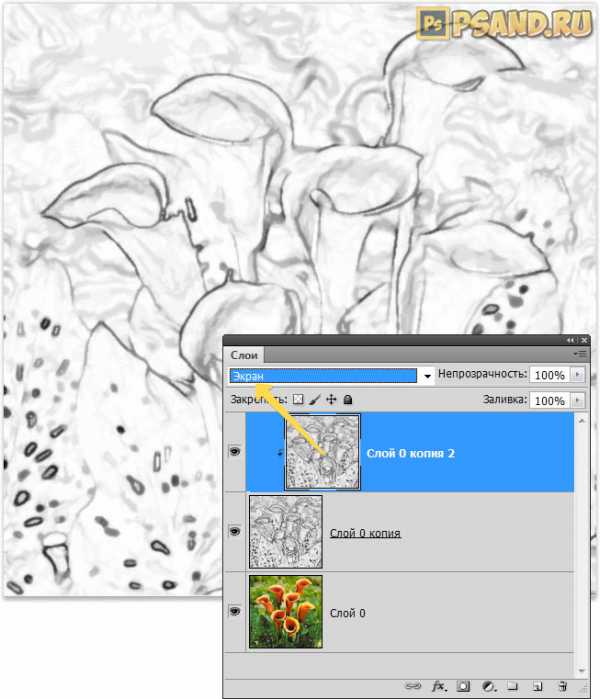
Шаг 10
Активируем нижний черно-белый слой и устанавливаем режим наложения Перекрытие (Overlay) или Мягкий свет (Soft Light), в зависимости от того, как выглядит ваше фото.
С режимом Перекрытие:
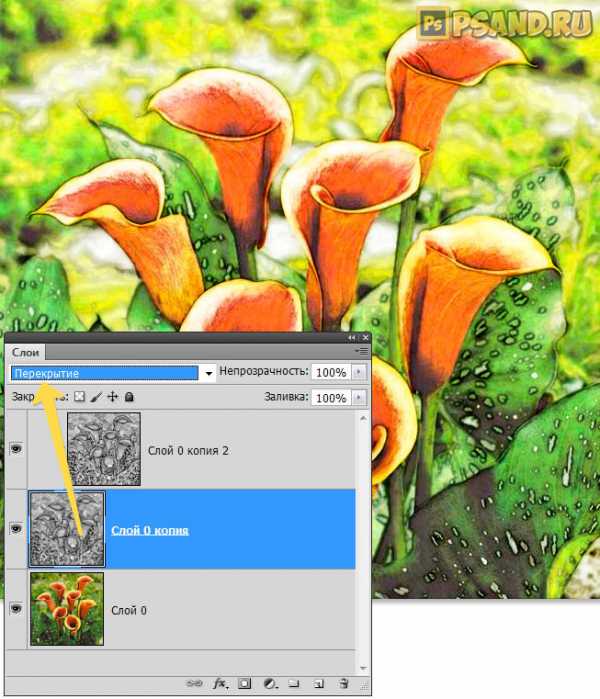
С режимом Мягкий свет:
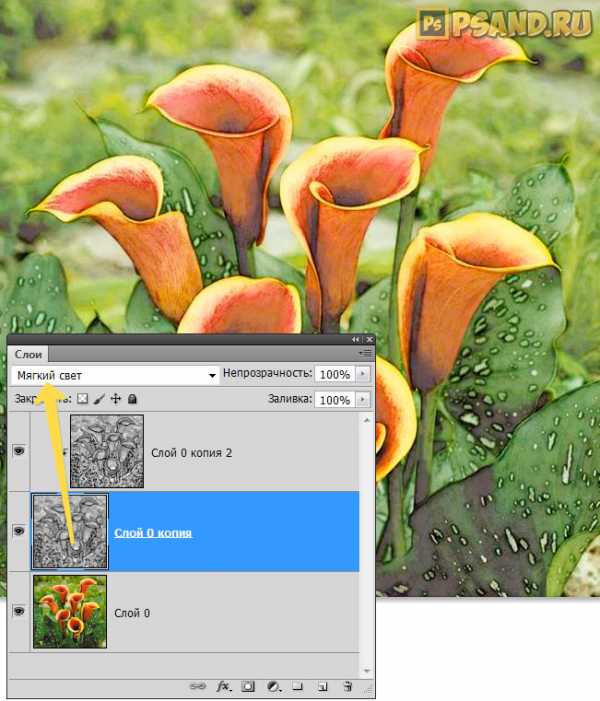
Чтобы понизить интенсивность цвета, можно на втором черно-белом слое или на фоновом слое понизить значение непрозрачности.
ИТОГ
Готовый результат должен выглядеть примерно так:

При выборе фотографии для обработки обратите внимание на то, что наилучшим образом этот урок позволяет стилизовать изображения с природой или с цветами. Также для урока подходят изображения, сделанные при помощи макросъемки. Обработка портретных фото или снимков с изображением животных, скорее всего, будет выглядеть не так эффектно.
Заметили ошибку в тексте — выделите ее и нажмите Ctrl + Enter. Спасибо!
psand.ru
из фотографии в рисунок / Фотообработка в Photoshop / Уроки фотографии
Начинающим пользователям Photoshop не терпится создать интересные работы, но порой знаний для этого недостаточно. В таком случае выручат эффекты Photoshop. Быстрые готовые эффекты программы находятся в «Галерее фильтров». Возможно, вы встречали преображённый карандашный рисунок из фотографии в Photoshop? Такие рисунки легко сделать, применяя к фотографиям эффекты в Photoshop из «Галереи фильтров».
Чтобы понять принцип работы этой галереи, достаточно рассмотреть пару эффектов из неё. Остальные вы освоите также просто.
Для начала рассмотрим пример, как сделать фотографию нарисованной краской. Далее — как из фото сделать рисунок карандашом.
Рисунок красками из фотографии в Photoshop
Лучше всего для рисунка красками подходят пейзажи и виды городов. Открываем изображение в Photoshop. В главном меню выбираем пункт «Фильтр»/Filter, «Галерея фильтров»/Filter Gallery.
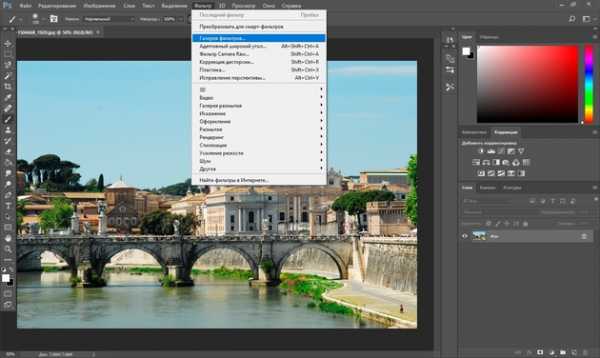
Откроется окно предпросмотров и выбора эффектов. Нажав на плюс и минус слева внизу, можно масштабировать изображение. В середине расположены списки эффектов по тематике. Раскрываются списки при нажатии на стрелку возле названия. Справа расположены элементы управления эффектом. В основном это — выпадающие списки текстур, ползунки размеров штрихов и тому подобное.
Преобразим фото в рисунок масляной краской. Выбираем группу эффектов «Имитация»/Artistic, а в ней — эффект «Масляная живопись»/Paint Daubs.

Остаётся подобрать на свой вкус «Размер кисти»/Brush Size, «Резкость»/Sharpness (от неё зависит степень слияния соседних мазков) и «Кисть»/Brush Type («Простая»/Simple, «Широкая резкая»/Wide Sharp, «Светлая грубая»/Light Rough, «Широкая размытая»/Wide Blurry, «Тёмная грубая»/Dark Rough, «Искры»/Sparkle).
Завершив настройки, жмём Ok, фото сохраняем (Shift+Ctrl+S) в любом удобном формате, например, в JPG.
К данному снимку подберём настройки, как указано на фото ниже.
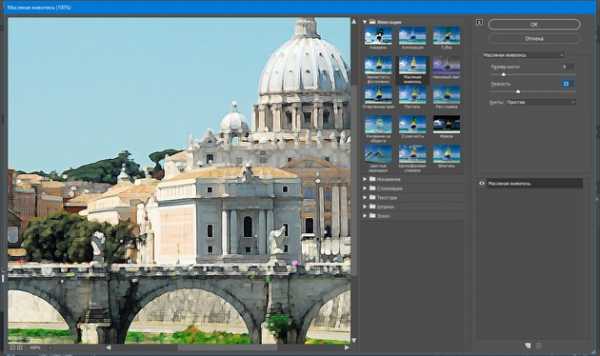
Получилось вполне правдоподобно. Можно использовать в качестве сувенирной открытки. Если же такую фотографию в обработке распечатать на холсте в фотолаборатории, она будет очень похожа на настоящую картину и вполне может послужить украшением интерьера.


После обработки
Еще больше о Photoshop — на курсах «Fotoshkola.net».
Карандашный рисунок из фотографии в Photoshop

В «Галерее фильтров» можно подобрать эффект эскизного рисунка карандашом. Применяют его чаще всего к портретам. Это простой способ, но важно учесть следующее: чем больше разрешение фото, тем лучше сработает эффект. К тому же фото должно быть контрастным (фон однородный, чтобы модель не сливалась с ним).
Подбираем фото большого размера (в данном случае 5472х2767 пикселей). Открываем его в Photoshop.
Цвет штрихов эскиза будет соответствовать основному цвету, который выбирается на панели инструментов внизу. Вызвать палитру для выбора цвета можно, один раз щёлкнув по изображению наложенных друг на друга квадратов.

После выбора основного цвета заходим в «Галерею фильтров». Главное меню, «Фильтр»/Filter, «Галерея фильтров»/Filter Gallery, «Эскиз»/Sketch, эффект «Ксерокопия»/Photocopy. Перемещая ползунки «Детализация»/Detail и «Затемнённость»/Darkness, нужно добиться изображения, максимально похожего на рисунок карандашом. К данному фото были применены настройки, которые можно увидеть на снимке ниже.
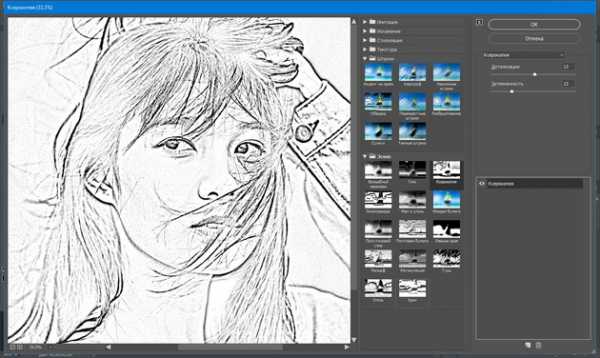
Можно добавить ещё один эффект из «Галереи фильтров», который усилит схожесть с карандашным рисунком. Для этого в нижнем правом углу нужно нажать на изображение подогнутого листа бумаги. В списке используемых эффектов появится ещё одна строка.
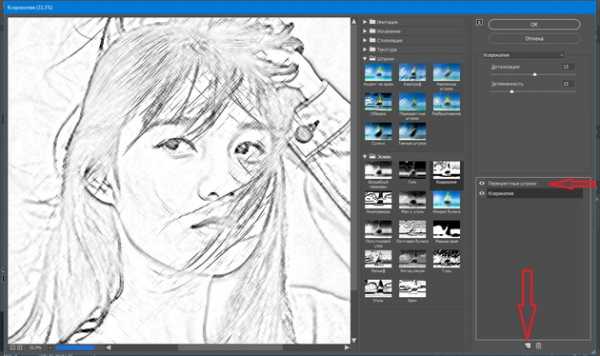
Теперь можно зайти в другой список эффектов. Заходим в группу фильтров «Штрихи»/Brush Strokes, выбираем «Перекрёстные штрихи»/Crosshatch. В его настройках подбираем параметры, чтобы наш эскиз максимально напоминал штриховку карандашом. Параметр «Длина штриха»/Stroke Length, «Резкость»/Sharpness, «Интенсивность»/Strength в нашем случае можно увидеть на фото ниже. После подбора настроек нажимаем Ok.
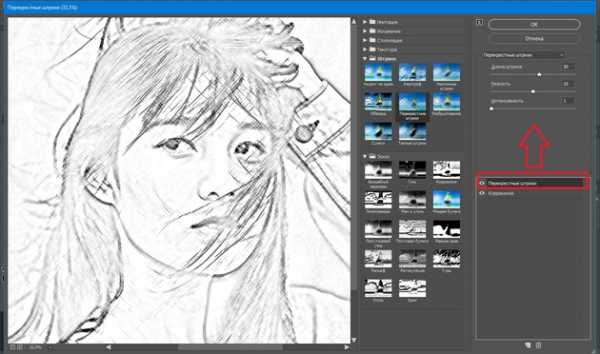
В итоге можно доработать рисунок. Если вдруг на фоне изображения получились не очень привлекательные серые пятна, их можно закрасить белой мягкой кистью. Вызывается инструмент нажатием клавиши B, на панели управления выбираем «С растушёванным краем». Основной цвет меняем на белый, нажав угловую стрелку над изображением наложенных друг на друга квадратов. Затем просто закрашиваем нежелательные зоны.
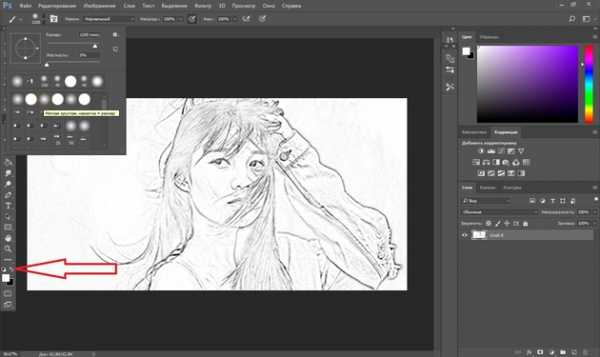
Теперь сохраните рисунок комбинацией клавиш Shift+Ctrl+S, формат файла выбрать можно, как обычно, JPG.
Вот что получилось.

Если перед применением эффектов из «Галереи фильтров» основной цвет выбрать фиолетовый, то эскиз будет похож на рисунок ручкой.
Вот так всё просто. Теперь вы научились пользоваться «Галереей фильтров». Можно радовать себя и друзей интересными аватарками для соцсетей. Применяйте фантазию и пользуйтесь остальными фильтрами. Ваши работы удивят вас самих.
Еще больше о Photoshop — на курсах «Fotoshkola.net».
prophotos.ru
Как из фото сделать рисунок в Фотошопе
Простыми фотографиями уже никого не удивишь, поэтому многие пользователи применяют фильтры и эффекты, чтобы сделать свои фото более оригинальными. Особый интерес вызывает эффект карандашного рисунка или наброска, ведь он позволяет представить любую фотографию в виде скетча. Такой эффект можно найти во многих мобильных приложениях для обработки фото, однако, они не всегда дают нужный результат. Лучше всего сделать всё самостоятельно. В этом вам поможет программа Adobe Photoshop. В этой статье подробно рассмотрим, как из фото сделать рисунок в Фотошопе. Давайте разбираться. Поехали!

О том, как сделать имитацию карандашного рисунка
Сначала запустите программу и откройте фотографию. Для этого нужно перейти к меню «Файл» и нажать «Открыть». После того как изображение загрузится, необходимо его обесцветить. Перейдите на панель слоёв и создайте новый корректирующий слой, нажав соответствующую кнопку, после чего снизьте насыщенность до минимального уровня.
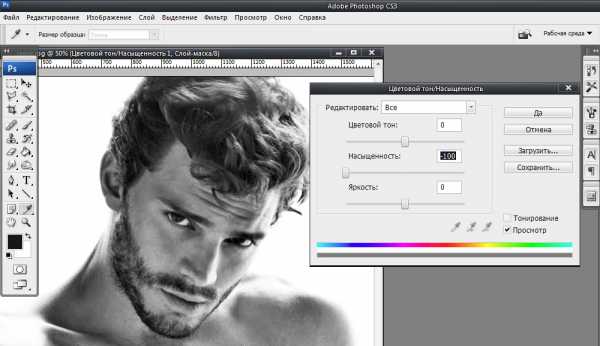
Снижаем насыщенность до минимального уровня
На следующем шаге нужно добавить новый корректирующий слой «Кривые». Повторите всё в точности, как на предыдущем шаге, только вместо «Насыщенность» выберите «Кривые». Чтобы сделать изображение более контрастным, передвиньте нижнюю точку в правую сторону.
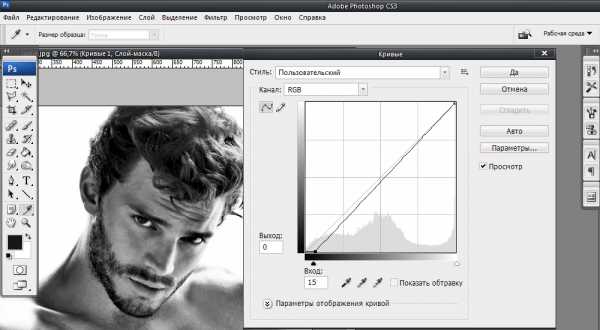
Регулировка кривой уровней
Далее, необходимо создать объединённый слой. Сделать это можно комбинацией клавиш Ctrl+Shift+Alt+E. После чего перейдите к меню «Фильтр». Во всплывающем списке нажмите «Стилизация» и выберите пункт «Выделение краёв».
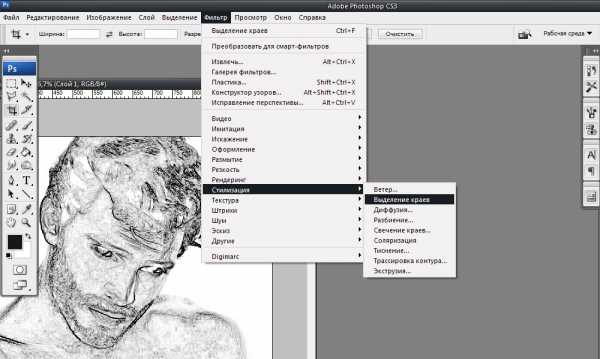
Выделяем границы изображения
Теперь, как на предыдущих этапах, нужно снова создать корректирующий слой «Кривые». В открывшемся окне передвиньте верхнюю точку влево. Это действие увеличит контрастность и устранит ненужные серые оттенки.
Следующий шаг — создать новый слой. Делается это комбинацией клавиш Ctrl+Shift+Alt+N. После этого его нужно залить цветом #eaeaea. Только что созданный слой необходимо расположить под слоем, к которому вы применяли фильтр «Выделить края».

Контуры становятся более мягкими
Снизьте значение непрозрачности для слоя с выделенными краями. Подберите то значение, которое вам больше нравится. Снова создайте новый слой, а затем выберите на панели инструментов мягкую круглую кисть. Зажав клавишу Alt, кликните по фону, чтобы скопировать его цвет. Аккуратными движениями прокрашивайте необходимые области фотографии (волосы и так далее). Делается это для дополнительной стилизации. Далее, можно подчеркнуть контуры, используя чёрную кисть. Подберите непрозрачность, жёсткость и диаметр кисти для достижения максимально реалистичного эффекта. Если сделаете всё достаточно аккуратно, будет сложно понять, что на самом деле это не реальный рисунок, а обработанная фотография.
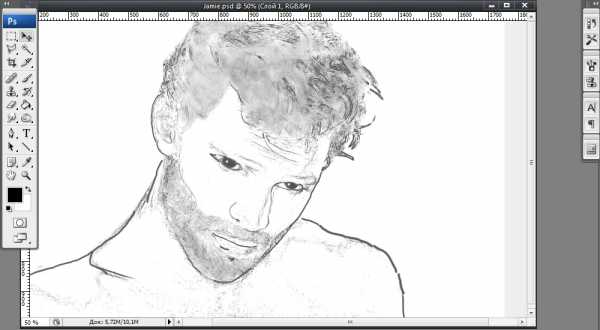
Для работы следует использовать тонкую мягкую кисть
После того как вы сделали стилизацию и подчеркнули контуры, можно добавить бумажную текстуру для большей реалистичности. Воспользуйтесь уже знакомой комбинацией клавиш Ctrl+Shift+Alt+E для объединения слоёв, а затем откройте меню «Фильтр», перейдите в галерею фильтров и выберите «Текстура». В появившемся списке нажмите на пункт «Текстуризатор». С помощью ползунков подберите оптимальные настройки. При необходимости снизьте значение непрозрачности для получения приемлемого результата.
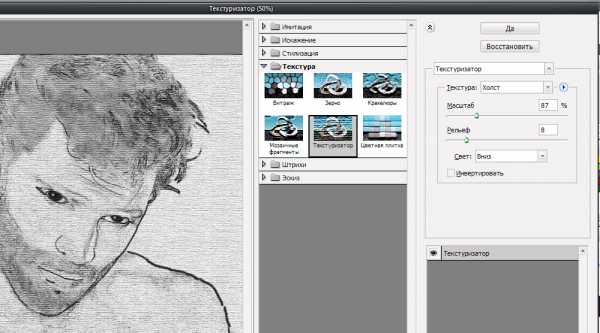
Для создания эффекта бумаги применяется дополнительный эффект
Рисунок готов. Остаётся только сохранить его и наслаждаться проделанной работой. Вряд ли кто-то с уверенностью сможет сказать, что это бывшая фотография, а не реальный набросок.

Получилось неплохо
Теперь вы знаете, как сделать эффект рисунка в Фотошопе. Пишите в комментариях, была ли полезна для вас эта статья, задавайте интересующие вопросы по рассмотренной теме и делитесь с другими пользователями своими успехами в редактировании изображений.
nastroyvse.ru
Как сделать рисунок из фото в фотошопе
Сегодня мы будем рисунок из фото в фотошопе. Сразу оговорюсь, что данный эффект лучше всего будет смотреться на светлых изображениях. Также желательно использовать картинку в довольно большом размере, не менее 1500 пикселей по длинной стороне. Учтите это, если будете самостоятельно подбирать фото для повторения урока.
В уроке вы научитесь работать с инструментом Кисть, фильтрами «Умное размытие», Текстура и Свечение краев, масками слоя, режимами наложения слоев и корректирующими слоями, узнаете, как загружать кисти и многое другое.
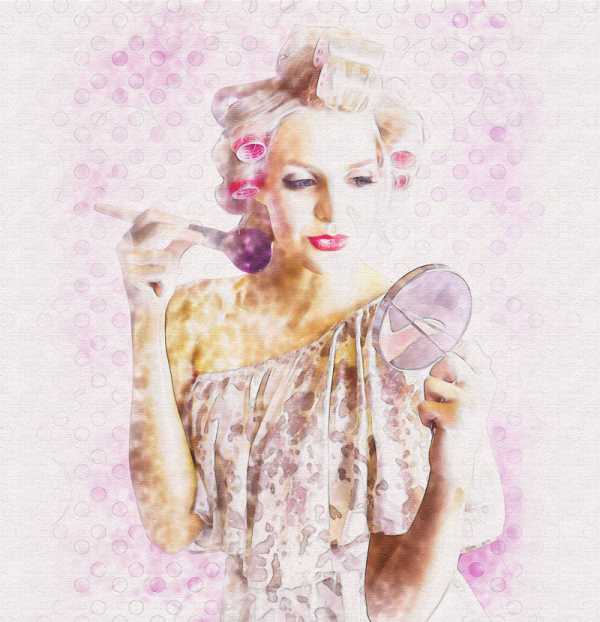
Открываем в фотошоп (Ctrl+O) изображение с девушкой из папки с исходниками.

В панели слоев щелкаем по «замочку» около слоя, чтобы разблокировать фоновый слой для дальнейшего редактирования.
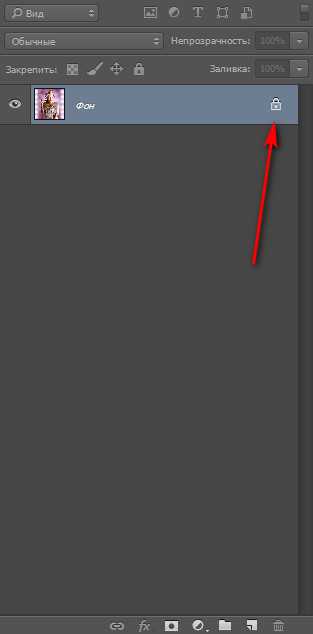
Дважды дублируем фоновый слой (Ctrl+J) и переименовываем слои снизу вверх, соответственно, в «Исходник», «Размытие» и «Рисунок». Чтобы переименовать слой, дважды щелкните по имени слоя в панели слоев, введите новое имя и нажмите клавишу Enter.
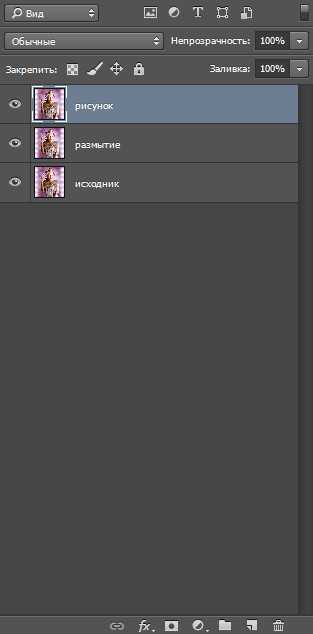
Временно скрываем видимость слоя «Рисунок», нажав в панели слоев на «глазик» около слоя. Активируем слой «Размытие» и переходим в меню Изображение-Коррекция-Уровни.
Добавляем корректирующий слой таким способом, как описано выше, не через панель слоев – так корректирующий слой сразу применится к слою «Размытие».
Двигаем средний ползунок вправо, тем самым затемняем слой «Размытие».
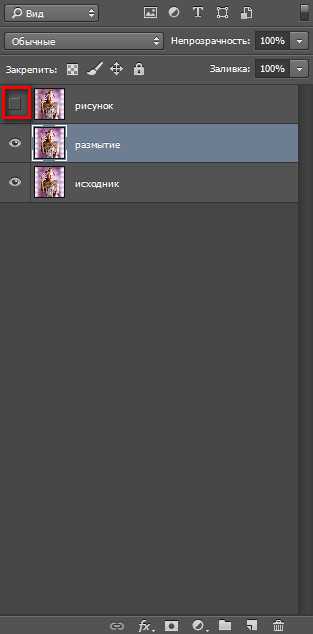
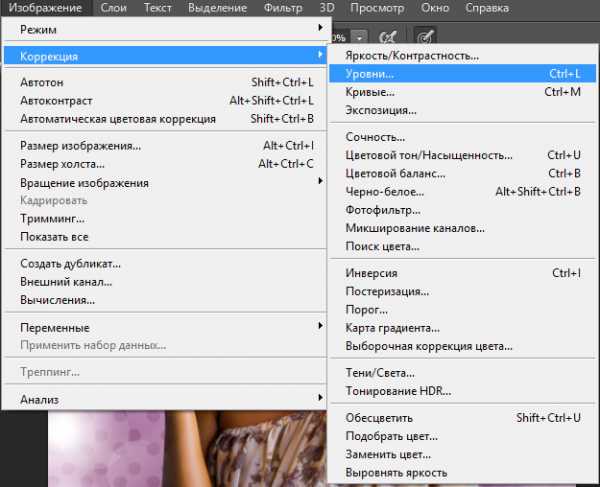


Переходим в меню Фильтр-Размытие-«Умное» размытие и вводим настройки, как на рисунке ниже. Нам необходимо размыть кожу девушку, при этом оставить четкими губы и глаза.
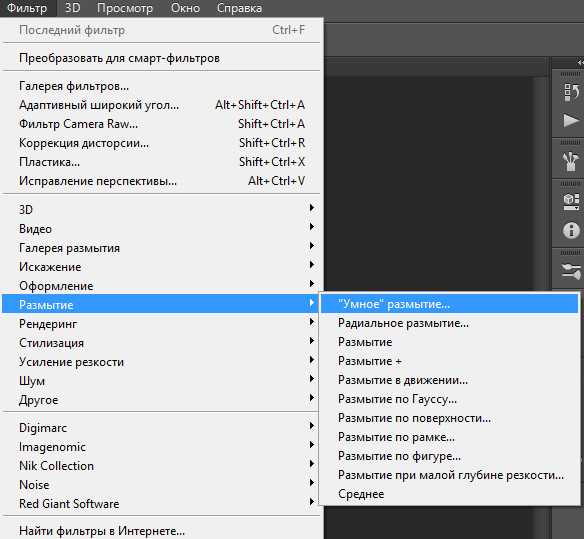
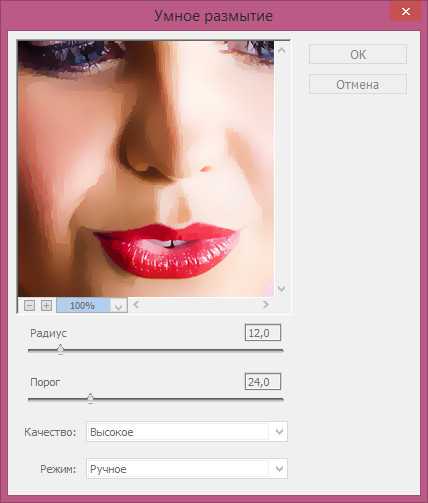

Возвращаем видимость слою «Рисунок» и переходим в меню Фильтр-Галерея фильтров. В папке Стилизация выбираем фильтр «Свечение краев» и вводим настройки, как на рисунке ниже.
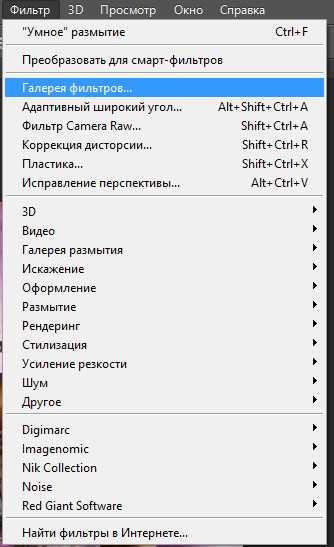
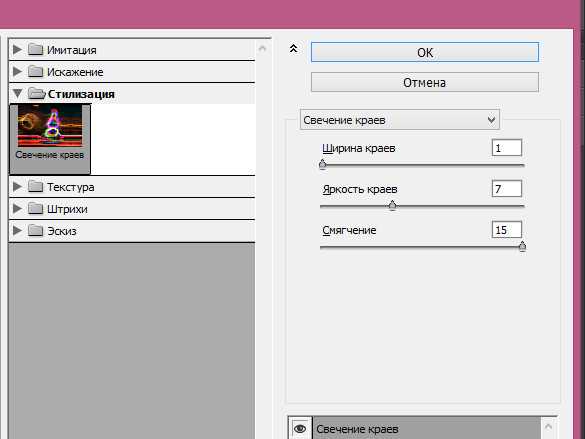

Переходим в меню Изображение-Коррекция-Инверсия, либо же нажимаем сочетание клавиш Ctrl+I, чтобы инвертировать слой «Рисунок».
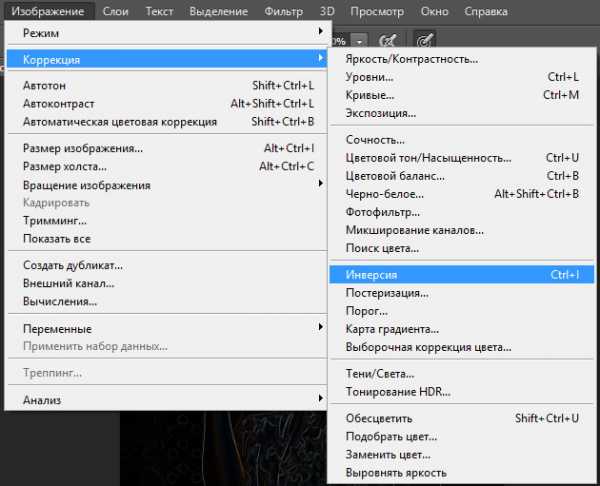

Затем переходим в меню Изображение-Коррекция-Обесцветить, либо же нажимаем сочетание клавиш Ctrl+Shift+U.
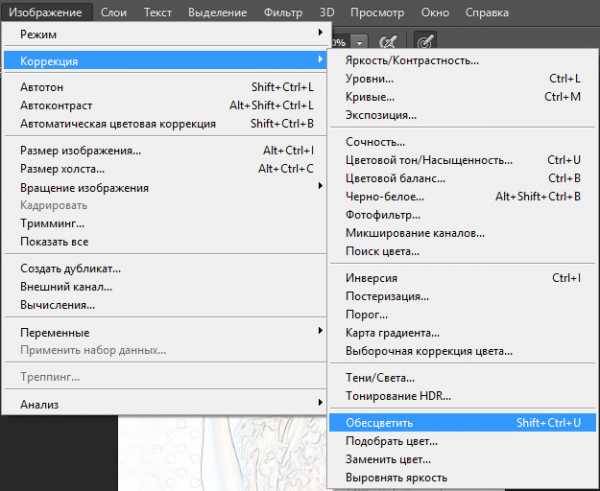
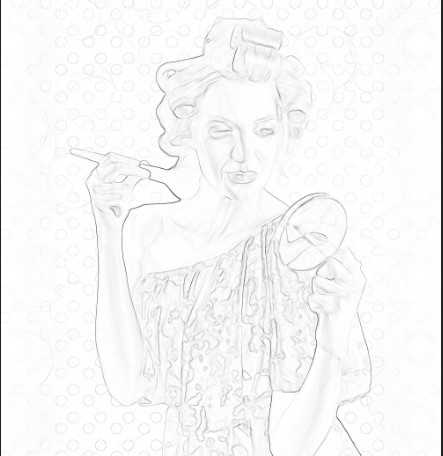
В панели слоев меняем режим наложения слоя «Рисунок» на Умножение.
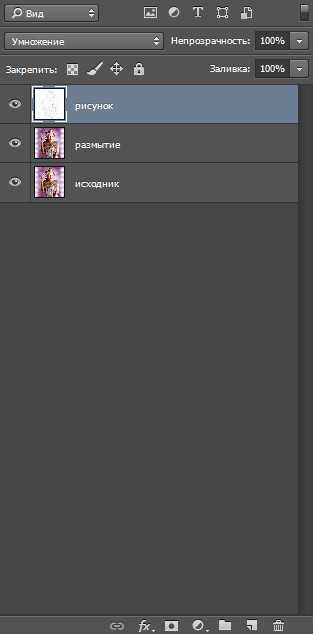

Активируем слой «Размытие». Создаем дубликат слоя и переименовываем его в «Кисть».
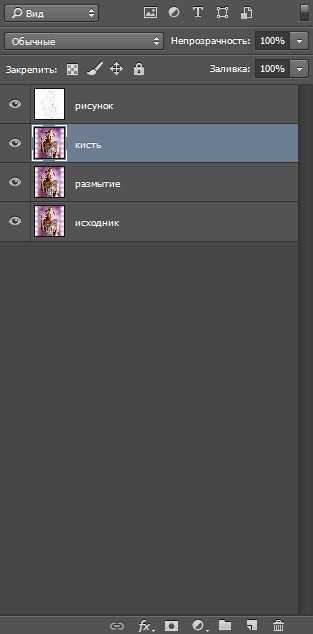
Снова переходим в меню Изображение-Коррекция-Инверсия, либо же нажимаем сочетание клавиш Ctrl+I, чтобы инвертировать слой «Кисть».

В панели слоев меняем режим наложения слоя «Кисть» на Осветление основы.
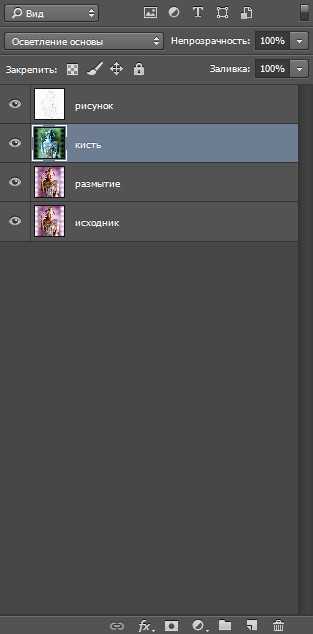
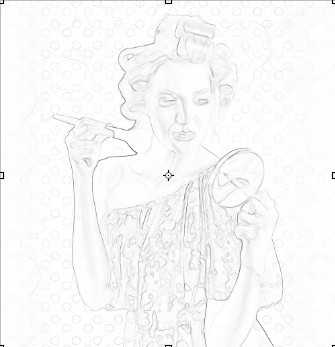
В панели цвета сбрасываем цвета к установленным по умолчанию – черному и белому. Для этого необходимо нажать клавишу D на клавиатуре.
Активируем инструмент Кисть. Кликаем ПКМ по холсту, чтобы открыть меню выбора кистей. В меню выбора кистей кликаем по «шестеренке» справа и выбираем «Восстановить кисти».
Из списка загруженных кистей выбираем кисть, отмеченную стрелочкой. Увеличиваем кисть примерно до 500 пикселей. Чтобы изменить размер кисти, воспользуйтесь клавишами квадратных скобок – клавиши «Х» и «Ъ» в русской раскладке.
В верхней панели настроек инструмента Кисть уменьшаем значение прозрачности кисти. Рисуем кистью по холсту, восстанавливая видимость тех или иных областей. Более тщательно обрабатываем девушку, фон можно оставить полупрозрачным.
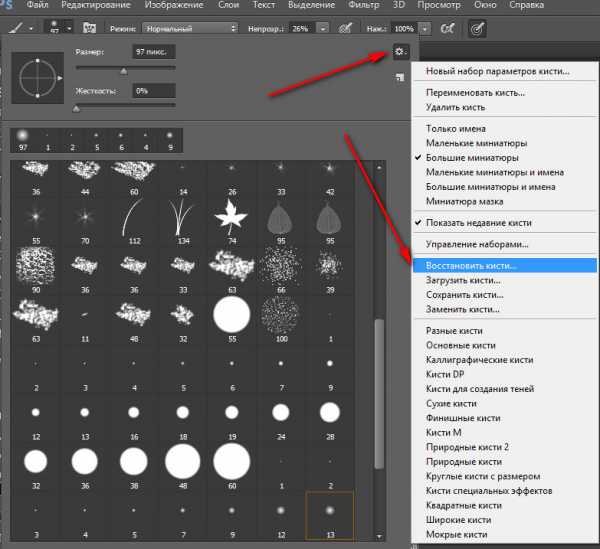
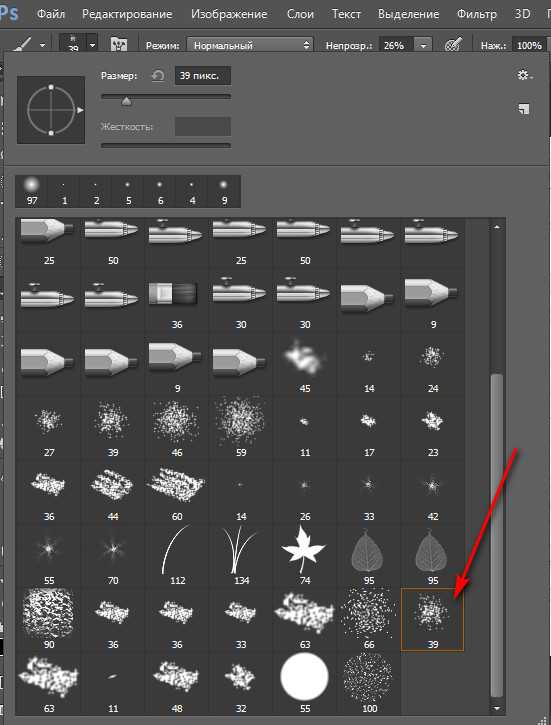

Меняем кисть на отмеченную ниже стрелочкой и прорисовываем губы, глаза, брови и частично волосы девушки и все те области, которым хотим придать четкости. Прозрачность кисти оставьте на 10%. Для усиления эффекта пройдитесь кистью по одному и тому же участку несколько раз.
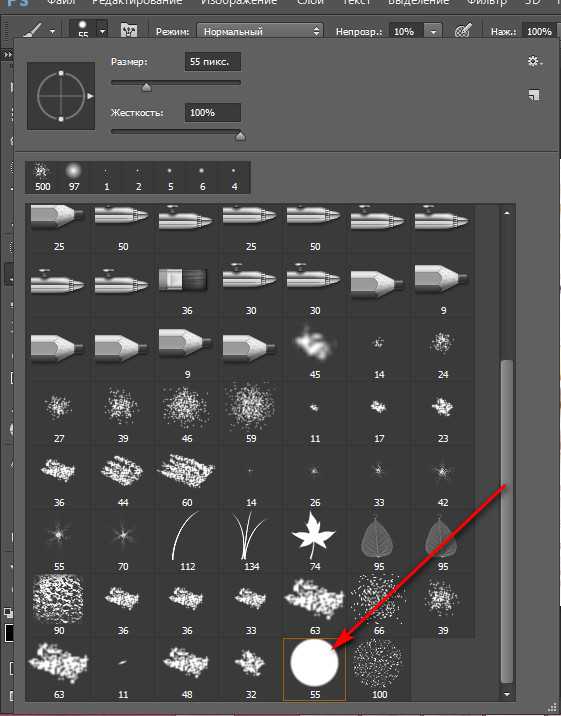

Переходим к слою «Рисунок» и добавляем к нему маску слоя. Активируем инструмент Кисть и выбираем мягкую круглую кисть.
Если на данный момент в программу не загружен набор с мягкими круглыми кистями, в меню выбора кисти нажмите на «шестеренку» справа и выберите «Основные кисти».
В панели цвета в качестве основного выставляем черный оттенок (клавиша D). В верхней панели настроек инструмента Кисть понижаем прозрачность кисти и по маске слоя (именно по маске слоя, не по самому слою!) стираем самые четкие черные линии.
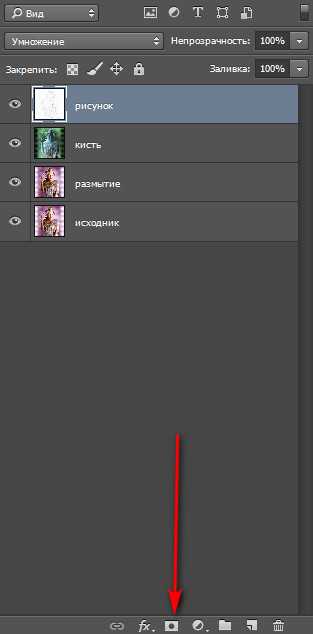
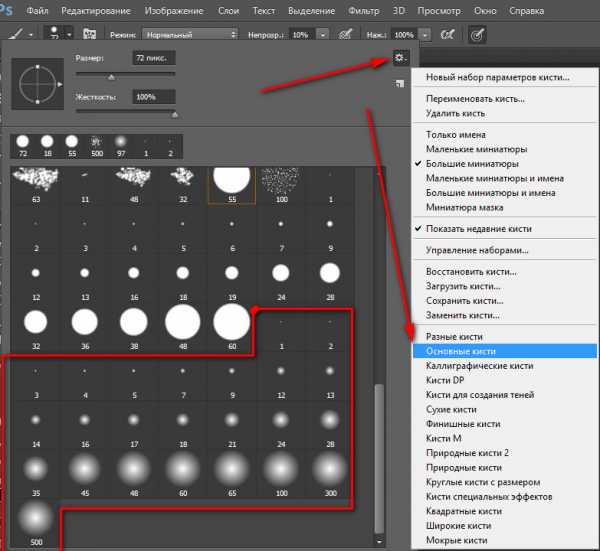
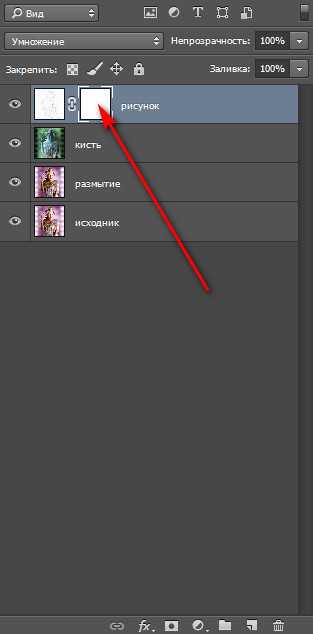

Для усиления «воздушного» эффекта между слоями «Кисть» и «Рисунок» создаем корректирующий слой цвет и меняем оттенок на #f2c1c1. В панели слоев понижаем прозрачность корректирующего слоя Цвет.
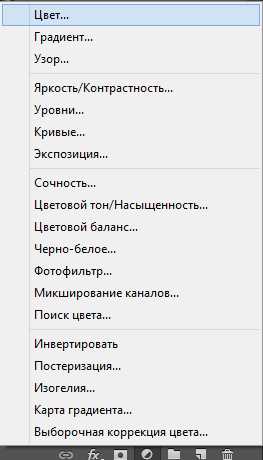
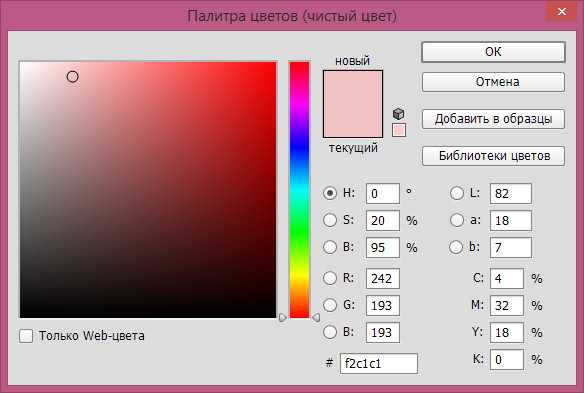
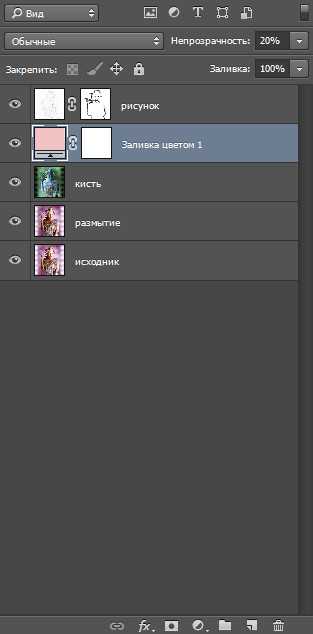

Временно отключаем видимость слоя «Рисунок» и нажимаем сочетание клавиш Shift+Ctrl+Alt+E, чтобы создать слитую копию всех видимых слоев. Называем образовавшийся слой «Текстура».
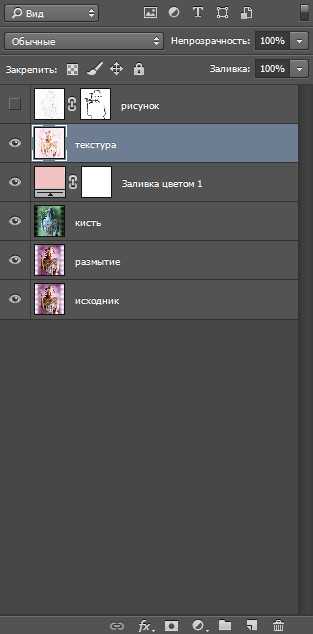
Переходим в меню Фильтр-Галерея фильтров. В папке Текстура выбираем фильтр «Текстуризатор» и настраиваем, как на рисунке ниже.
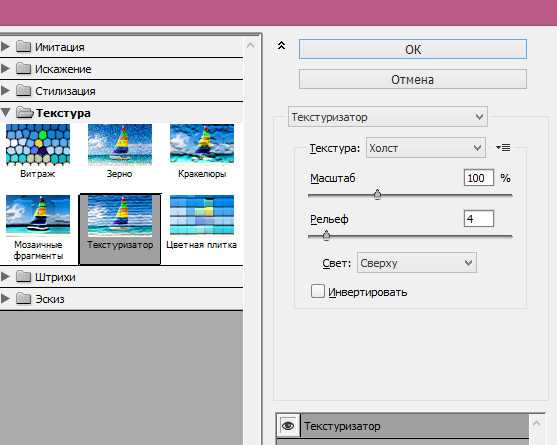

Возвращаем видимость слою «Рисунок».

Результат в виде до и после:

Финальный результат.
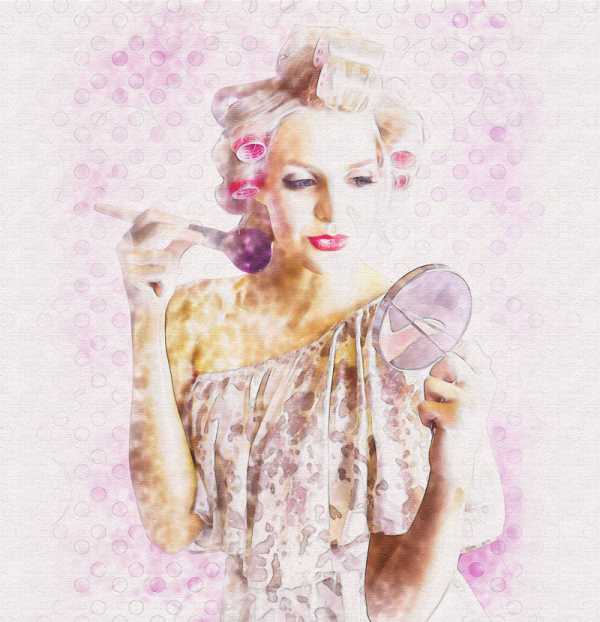
Прекрасного настроения и вдохновения!
Автор урока — Ольга Максимчук

pixelbox.ru
