Как сделать коллаж в программе Adobe Photoshop?
Сегодня хочу немного отступить от темы блога и поделиться своими достижениями. Дело в том, что недавно я начала изучать программу Фотошоп. Очень интересное занятие, скажу я вам.Если вы любите фотографировать, то, наверняка, имеете довольно приличную коллекцию фотоснимков. И чтобы эту коллекцию, действительно, было интересно просматривать снова и снова, можно создать из своих фотографий несколько оригинальных коллажей в программе Adobe Photoshop. Вот уж есть, где разгуляться фантазии! Или вы еще не знаете что такое коллаж? Тогда читайте!
Что такое коллаж?
Слово коллаж происходит от французского collage (приклеивание, наклеивание). В изобразительном искусстве существует такой прием. Графические или живописные произведения создаются путем наклеивания на основу предметов, отличающихся от нее по цвету и фактуре. В программе Adobe Photoshop под созданием коллажа подразумевается сочетание в одном документе двух или более фотографий (изображений) с применением различных инструментов и технических возможностей Фотошопа. С помощью коллажа можно скомпоновать несколько снимков, объединенных одной идеей, добавить на фото какие-то недостающие детали или заменить неудачный фон более впечатляющим.
Посмотрите на эти изображения. Это и есть коллажи.
Не хотите, чтобы ваши фотоальбомы были просто чередой фоток с дней рождений или с моря? Тогда включайте фантазию, ловите идею и воплощайте ее в жизнь, следуя изложенным ниже инструкциям!
Как создать коллаж в программе Adobe Photoshop?

1. Самое первое, что вам нужно для создания коллажа – это выбрать изображения, из которых он будет состоять. К примеру, вот фото, на котором фон, мягко говоря, мрачноват, нет в нем ничего примечательного. Так и хочется увидеть эту задорную девчушку в более подходящем окружении.

Например, в таком. Лето, солнце, ромашки. Вполне соответствует лучезарной улыбке девочки. Ну и пару бабочек для поднятия настроения не помешают.
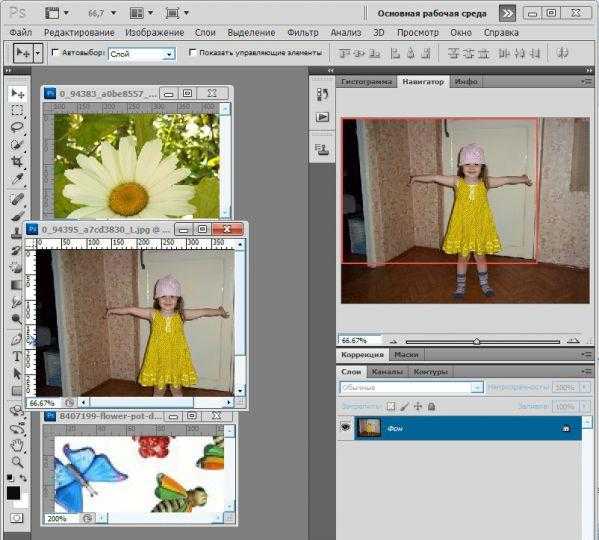
2. С фото определились – следуем дальше. Откройте программу Adobe Photoshop. Загрузите выбранные фотографии (Файл/Открыть).
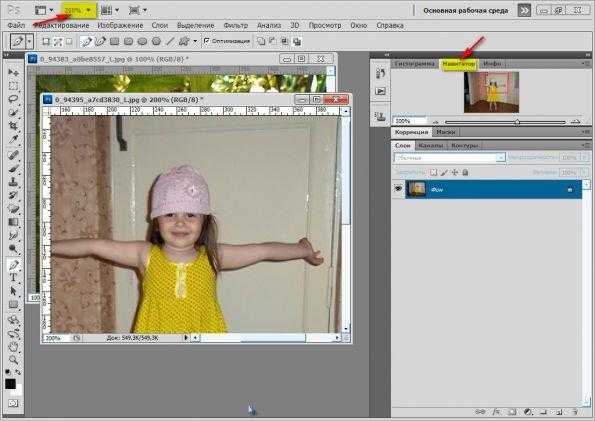
3. Фото с ромашкой будет фоном, на который нужно поместить девочку. Поставьте курсор на фото девочки. Сейчас это ваш рабочий слой. Чтобы вам было удобнее работать с изображением, увеличьте его с помощью кнопки Масштаб. Для удобства просмотра увеличенного фото пользуйтесь возможностями вкладки Навигатор.
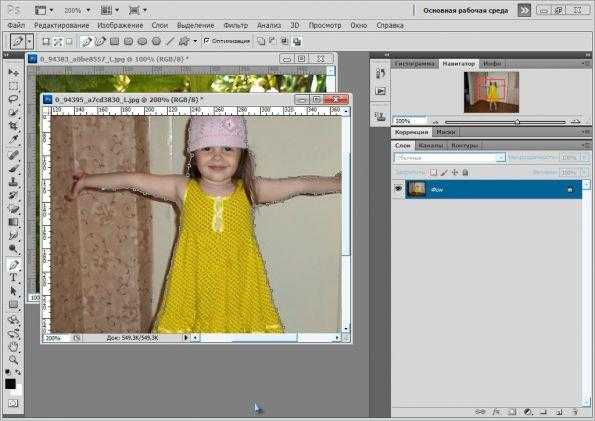
4. Выделите девочку с помощью инструмента Перо. Это наиболее точный способ выделения.
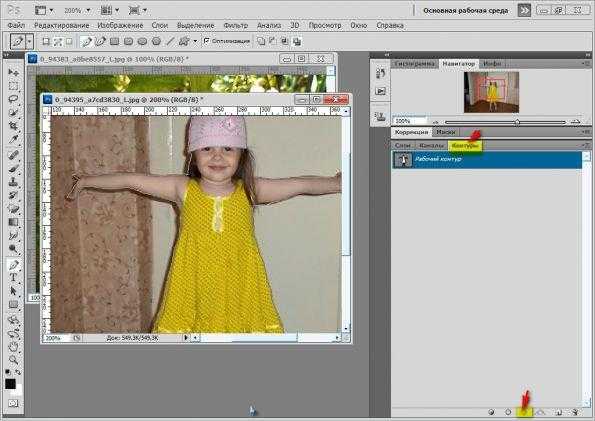
5. Загрузите контур как выделенную область. Для этого перейдите на вкладку Контуры и нажмите кнопку.

6. Выберите инструмент Перемещение и перетащите девочку на фоновое фото с ромашкой.
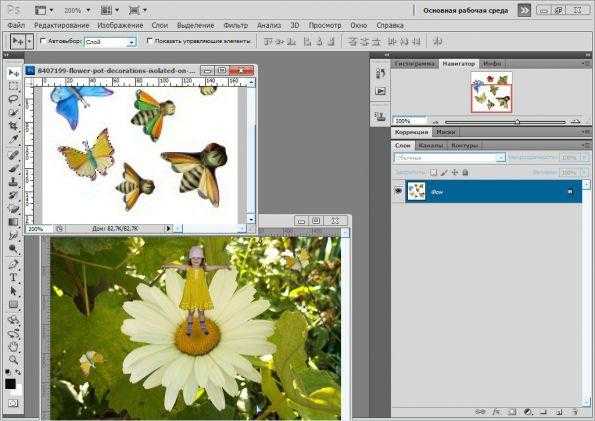
7. Далее девочку нужно уменьшить и переместить в центр цветка (Редактирование/Трансформирование/Масштабирование).
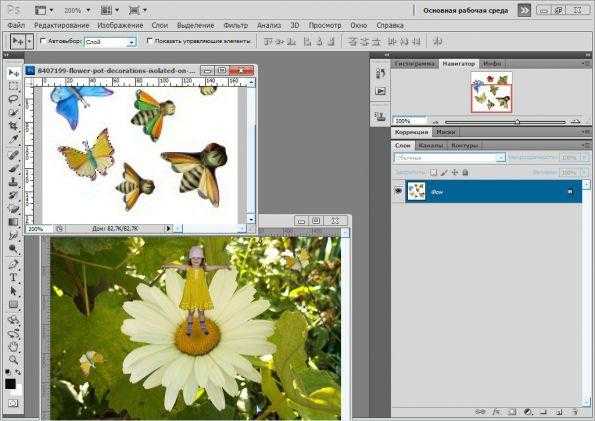
8. Бабочек переместите на коллаж тем же способом, что и девочку. Потом их можно расположить так, как вам нравится (Редактирование/Трансформирование/Поворот).
9.

Энергетика солнца и лета, травы и цветов, беззаботность и радость детства. Вас не закружил этот водоворот?.. Давайте сравним первоначальное фото с коллажем.

Ну как? Впечатляет? А ведь для создания такого коллажа используются самые простые методы. Вы представляете, какие чудеса можно творить с вашими снимками, изучив более глубоко возможности программы Adobe Photoshop? Учитесь, дерзайте, творите, вкладывайте тепло своей души в ваши творения. И, уж поверьте, положительные эмоции людей, оценивших их, согреют вас и станут стимулом для дальнейших свершений.
www.detsko.com
Как создать в Photoshop красивый естественный коллаж
На сегодняшнем занятии наглядно рассмотрим создание эмоционального, чувственного рисунка в темном лесу. Основным героем картинки будет олень. Для приобретения цельного эпизода соединяются разные картины в общее изображение, для этого используют корректирующие слои, слой-маски и в итоге получают свет, тени и т.д.
Это занятие выполняется с помощью программы Adobe Photoshop СС 2014, но возможно использование других версий СС 2014 и новее.
Применяемые материалы:
- олень
- ворон
- лес
- фактура туманности «Nebula»
- фактура горящих огней («Starry 4»).
Хронология создания
Действие 1
Создают новый документ. Команды Файл — Создать (File — New). Устанавливают размеры, они должны быть не ниже:
Ш.: (Width): 894 рх
В.: (Height): 708 рх
Разрешение: 300 (рх/дюйм)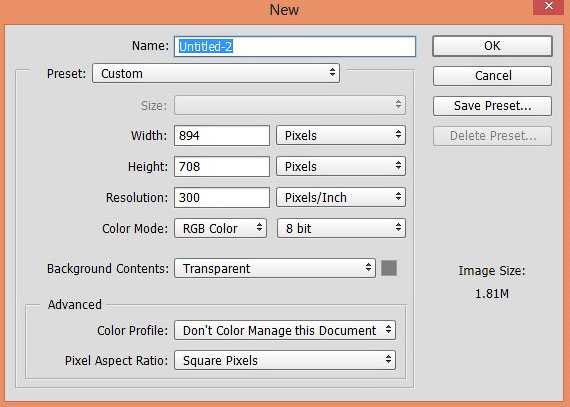
Действие 2
Открывают отправной рисунок «Лес», с помощью команды «Перемещение» (Move Tool) переносят его на созданный ранее новый документ, если это необходимо, то трансформируют его. Нажимают сочетание клавиш (Ctrl+T) и чтобы сохранить пропорции зажимают и удерживают Shift. Располагают картинку, как изображено на фото.
Действие 3
Изменяют начальный рисунок «Лес» в смарт-объект, для этого кликают правой кнопкой по слою с лесом и выбирают «Преобразовать в смарт-объект» (Create Smart Object).
Чтобы добавить глубины в будущий рисунок применяют фильтр «Размытие по Гауссу». Переходят в Фильтр – Размытие — Размытие по Гауссу (Filter – Blur- Gaussian Blur) и устанавливают радиус размытия на 8,2рх.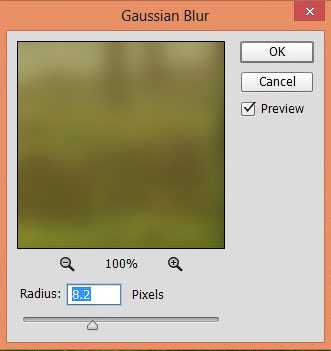
Действие 4
Выбирают инструмент «Кисть» (Brush tool). Кисть мягкая, цвет черный. В настройке инструмента установим на 30% «Непрозрачность» (Opacity) и «Нажим» (Flow). Находясь на маске-слое фильтра «Размытие по Гауссу», убирают размытие. На фото ниже показана зона:
В результате образовалась глубина в будущем рисунке:
Действие 5
Добавляют исправляющий слой «Яркость/Контрастность» (Brightness/Contrast), применяют форму, которая скрывает другое изображение так, что заметными остаются только контуры обтравочной маски, иными словами, необходимо прикрепить корректирующий слой «Яркость/Контрастность» к слою с лесом. Необходимо зажать клавишу (Alt) и навести мышкой между корректирующим слоем «Яркость/Контрастность» и слоем лес. Потом кликают левой кнопкой. В результате привязывают корректирующий пласт к слою с лесом.
Устанавливают показатели яркости – 62 и контрастности – 46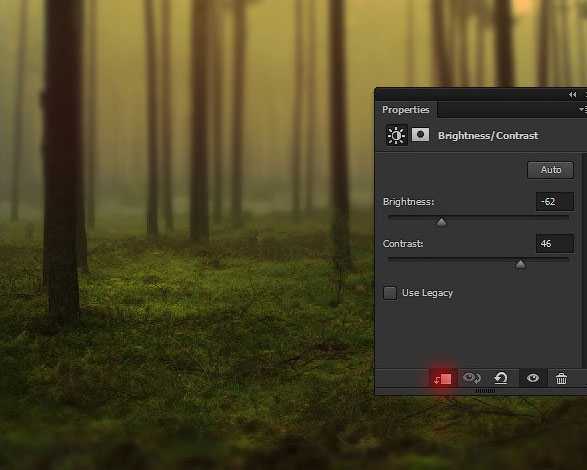
Действие 6
Добавляют исправляющий слой «Цветовой Баланс» (Color Balance) и используют с ним «Обтравочную маску» (Create Clipping Mask).
После выполнения предыдущего шага, где добавляли корректирующие слои, для теней (Shadow) используют следующие показатели: для красного оттенка устанавливают – 19, зеленого – 7, синего +7. Для полутонов (Midtones): красного – 24, зеленого – 21, синего +5. Для света (Highlights): красного – 15, зеленого – 10, синего – 2.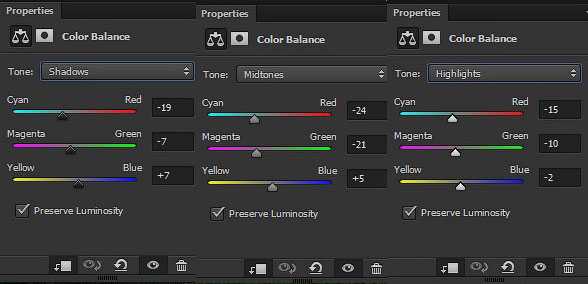
В результате получается:
Действие 7
В этом действии нужно снизить количество желтого оттенка на картинке. В этом случае используют корректировку. Для этого выбирают команду «Выборочная коррекция цвета» (Selective Color) и применяют «Обтравочную маску» (Create Clipping Mask).
Панель настроек выглядит так: желтый – 19, голубой – 100%, пурпурный – 4%, черный не используется и выставлен – 0.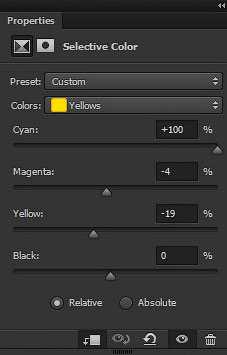
В результате получилось:
Действие 8
Следующий шаг добавляет особую туманность. Для этого открывают отправную картинку «Nebula» и с помощью инструмента «Перемещение» (Move Tool) перемещают его на главный документ, при помощи комбинации клавиш (Ctrl+T) трансформируют его.
Чтобы сохранить пропорции зажимают кнопку Shift, наносят картинку: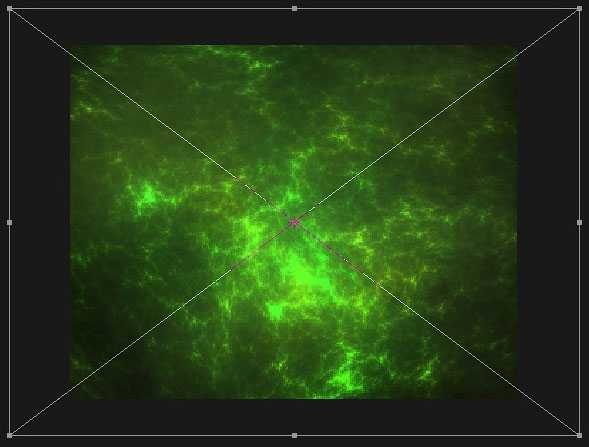
Прежде чем посмотреть, насколько особенно выглядит использованная туманность, переименовывают слой в «Туманность», снижают «Непрозрачность» (Opacity) до 33% и трансформируют порядок наложения на «Экран» (Screen):
Действие 9
Добавляют слой корректировки «Цветовой тон/Насыщенность» (Hua/Saturation) к «Туманность», а также применяют «Обтравочную маску» (Create Clipping Mask). Показатели цветового тона – 92, насыщенности – 13.Устанавливают метку на команде «Тонирование» (Colorize).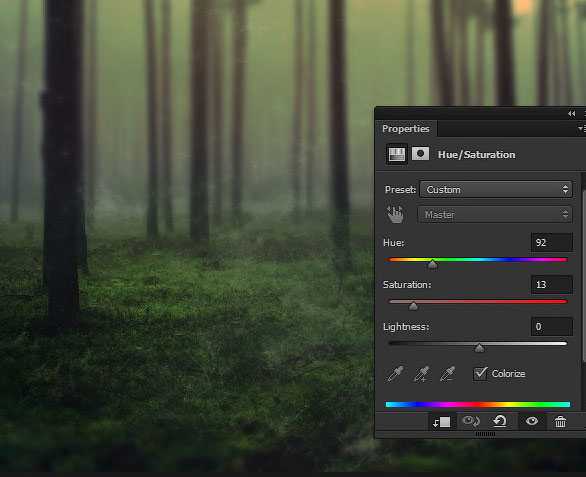
Действие 10
Раскрывают PSD файл с вороном, подбирают любой понравившийся объект, далее размещают его на основной документ. Для более реалистичной картинки вписывания ворона применяют фильтр «Размытие по Гауссу» (Filter — Blur — Gaussian Blur).
Действие 11
Переходим к созданию светового источника. Создают еще один слой «Источник света» с помощью комбинации кнопок (CTRL + SHIFT + ALT + N). Выбирают «Кисть» (Brush Tool). Делают ее мягкой с помощью настроек «Непрозрачность» и «Нажим» (Flow) до 50%. Производят изменения в палитре цветов переднего плана на (#1b3a5d) и создают луч света. Это видно на рисунке ниже:
Изменяют порядок нанесения для слоя «Источник света» на «Линейный осветлитель» (Linear Dodge), и снижают «Непрозрачность» (Opacity) до 88%.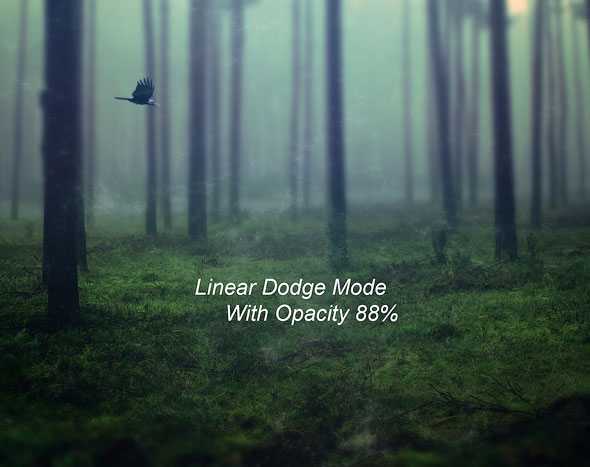
Действие 12
На этом этапе необходимо добавить рисунку текстуру «starry4», которая содержится в наборе и добавляют ее, с помощью инструмента «Перемещение» на основной документ и располагают таким образом, чтобы была видна только половина. Ниже на рисунке показано, как это выглядит:
Чтобы устранить черный фон и гармонично вписать текстуру на картинке нужно изменить порядок наложения текстуры на «Экран»(Screen):
Переходим к смене цвета текстуры. Добавляем слой корректировки «Цветовой тон/Насыщенность» (Hue/Saturation), далее к этому слою применяют «Обтравочную маску».
При этом показатель насыщенности равен 100: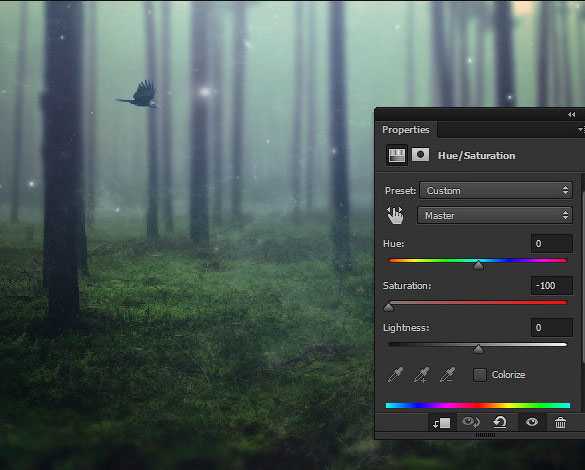
Для завершенной картины добавляют парочку горящих объектов, создают новый слой «Свечение 2». Выбирают «Кисть» (Brush Tool). Делают ее мягкой, цвет белый, как на рисунке:
Действие 14
Добавляют внешнее свечение «Свечение 2». Это можно сделать, кликнув по слою левой клавишей мышки 2 раза и используют следующие размеры «Внешнего Свечения» (Outer Glow) – осветление основы (Color Dodge), непрозрачность (Opacity) – 54%, цвет (#166082), размер (Size): 32 px.
Дублируют слой «Свечение 2» комбинацией клавиш (Ctrl+J) и располагают светящуюся точку в разных местах нашего документа, где посчитаете нужным. Предварительный итог, который должен получиться: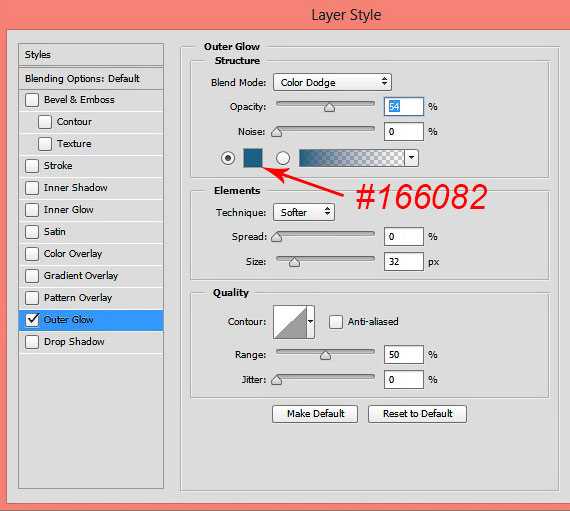
Действие 15
Наступило время в темный лес добавить оленя. Для этого нужно открыть основную картинку и с помощью инструментов выделяют и извлекают изображение и помещают его на основной документ. Изменяют, для этого необходима комбинация клавиш (Ctrl+T). Чтобы сохранить пропорции зажимают и удерживают кнопку Shift. Располагают картинку, как показано ниже:
Маскируют нижние конечности животного, с использованием маски-слоя. Это необходимо, чтобы создать реалистичный эффекта стоящего в траве оленя:
Действие 16
Далее нужно создать внешнее ощущение падающей на траву тени. Естественный луч света направлен на спину животного, следовательно тень будет падать от его нижних конечностей. Формируют новый слой «Тень», он располагается выше слоя с животным. Выбирают «Кисть» (Brush Tool). Делают ее мягкой, цвет черный, устанавливают уровень «Непрозрачность» и «Нажим» до 30%, далее наносят тень так, как на рисунке: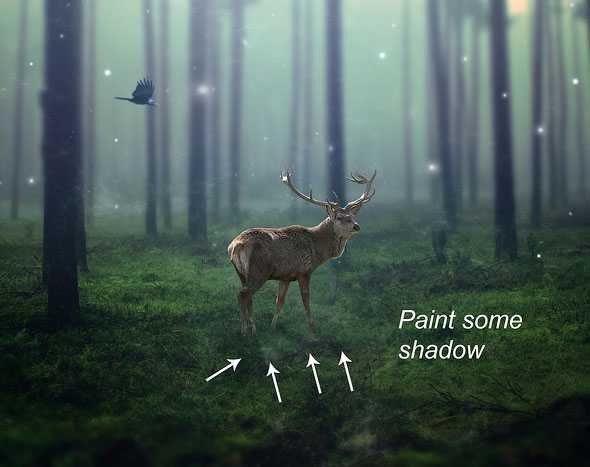
Действие 17
Уменьшают яркость рисунка животного, добавляют исправляющий слой «Цветовой тон/Насыщенность» (Hua/Saturation), изменяют показатель «Насыщенность» до – 34. Необходимо использовать «Обтравочную маску» (Create Clipping Mask) к слою с оленем.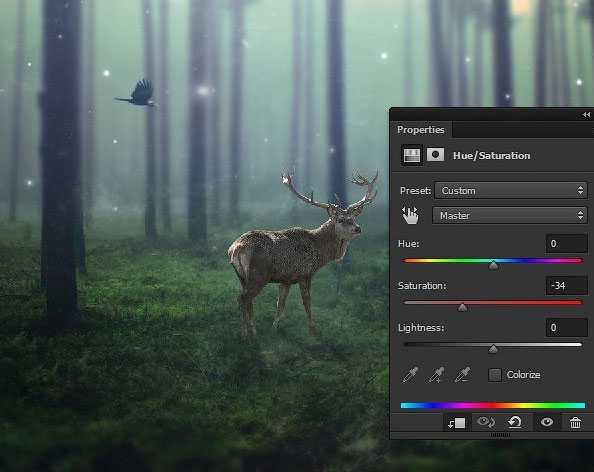
Действие 18
На данном этапе отличаются показатели яркости оленя и основной картинки. Для этого добавляют исправляющий слой «Кривые» (Curves), при этом применяют «Обтравочную маску» (Create Clipping Mask) к слою с оленем.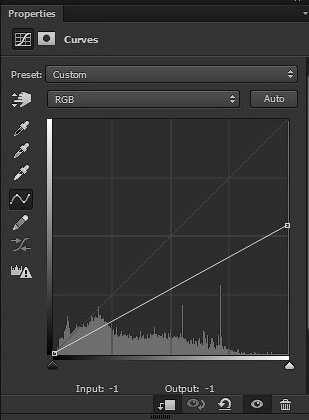
В результате получилось:
Действие 19
Для гармоничного вписывания н изображение изменяют и добавляют «Цветовой баланс» оленя, для того чтобы вписать его еще лучше. Используются следующие показатели тонов: красного – 20, зеленого – 17, синего – 15; для полутонов: красного – 29, зеленого – 3, синего +12. Для света: красного + 11, зеленого +7, синего +6. При этом применяют «Обтравочную маску» (Create Clipping Mask) к слою с оленем.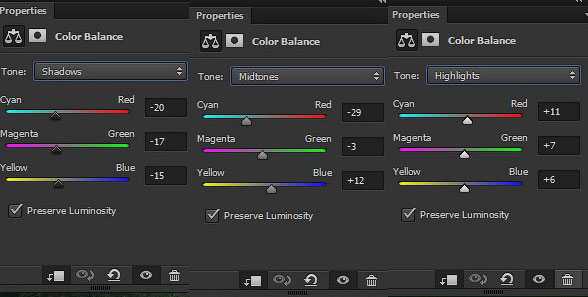
В результате:
Действие 20
Формируют еще один слой поверх всего «Освещение», в палитре цветом изменяют тон на первого плана на (#2b5463). Выбирают «Кисть». Делают ее мягкой, устанавливают уровень «Непрозрачность» и «Нажим» до 30%, просовывают естественный источник света, падающий на спину животного так, как на рисунке: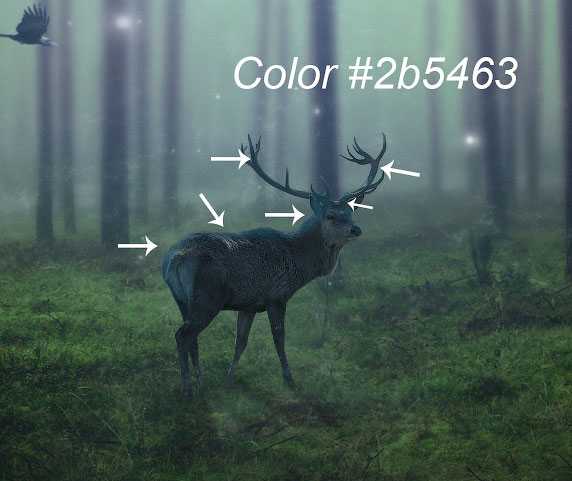
Трансформируют порядок нанесения слоев «Освещение» на «Линейный Осветлитель» (Linear Dodge) и уменьшают «Непрозрачность» до 55%
Как видно на рисунке олень идеально вписался в основное изображение.
Действие 21
Повторяем дествие№11. Цвет кисти (#1d506d), слой «Освещение леса»
Действие 22
Изменяют порядок наложения слоев «Освещение леса» на «Замена светлым» (Lighten) и уменьшают «Непрозрачность» до 66%
Действие 23
Начинаем финальную корректировку картины, добавляя исправляющий слой «Карта Градиента» (Gradient Map). 1 клик по цветовой полоске градиента и настраивают указанные цвета: слева (#000000) направо (#143d4e) (от черного к темно-голубому).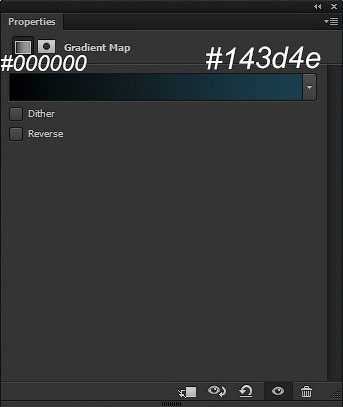
Изменяют порядок наложения «Карты Градиента» на «Осветление Основы» (Color Dodge), для того, чтобы сделать градиент светлее.
Действие 24
Добавляют исправляющий слой «Выборочная коррекция цвета» (Selective Color) и настраивают следующие показатели: панель настроек выглядит так (цвет – зеленый): желтый – 100%, голубой – 100%, пурпурный – 100%, черный не используется и выставлен – 0.
Панель настроек выглядит так (цвет – желтый): желтый – 5%, голубой – 13%, пурпурный – 26%, черный не используется и выставлен – 0.
Это необходимо, чтобы устранить лишний зеленый цвет.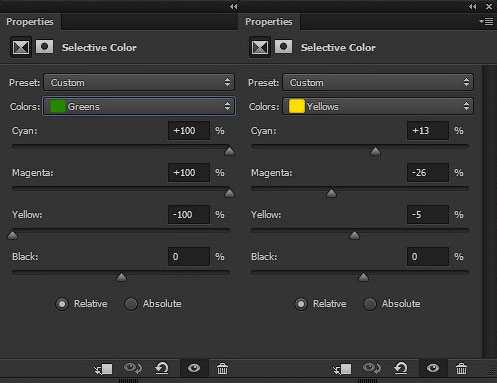
В результате:
Действие 25
Добавляют слой для корректировки «Яркость/Контрастность» с показателями: яркость – 67, контрастность – 32, непрозрачность до 64%.
Сразу же добавляют исправляющий слой «Поиск цвета» (Color Lookup). При этом важно обратить внимание, что здесь использовался пресет: «Kodak 5218 Kodak 2383». Тем, кто не использует версию Photoshop CC, рекомендуют достичь схожих результатов с помощью уменьшения уровня непрозрачности для исправляющего слоя «Поиск цвета» до 55%.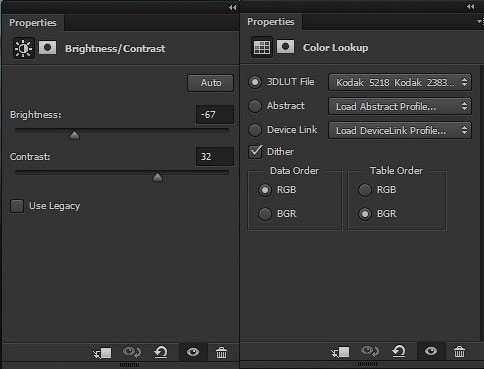
После использования корректирующих слоев получилось:
Действие 26
И в завершении с использованием исправляющих слоев, добавляют конечный «Яркость/Контрастность» с показателями: яркость – 49, контрастность – 1.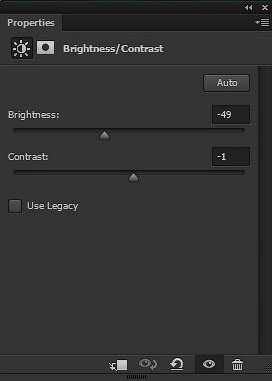
В результате:
Действие 27
Находясь на последнем корректирующем слое «Яркость/Контрастность» нужно избавиться от лишних оттенков, для этого переходят на маску-слоя корректирующего слоя и выбирают «Кисть». Делают ее мягкой, устанавливают уровень «Непрозрачность» и «Нажим» до 30%, цвет черный, это позволит сберечь яркие огоньки света в центре изображения:
В результате: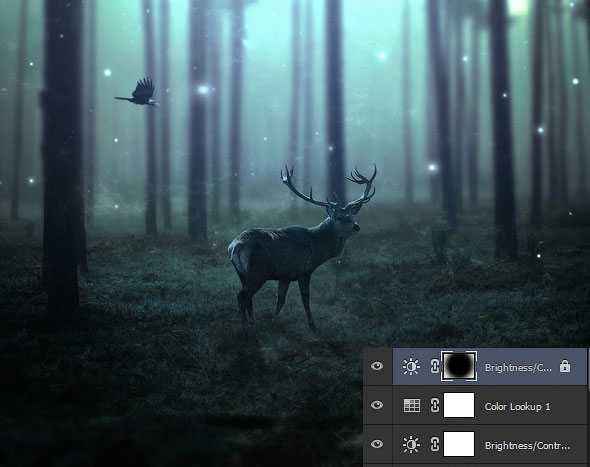
Действие 28
При желании сделать меньше светящихся огней, не нужно снова брать «Кисть», а достаточно установить курсор на слой-маску «Яркость/Контрастность» и кликнуть дважды левой кнопкой мышки. Появляется окно: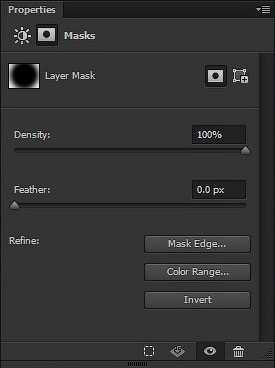
Уменьшают «Плотность» (Density) c 100% до 65%, перетаскивают ползунок влево. Уменьшение плотности приводит к изменению цвета с черного на серый.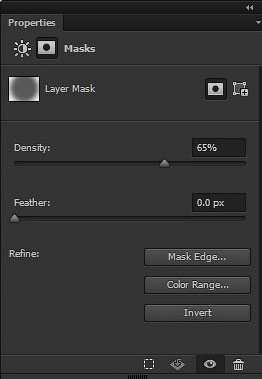
Давайте посмотрим на финальный результат нашего труда:

Как видно уменьшена яркость в центре картины, с помощью плотности слой-маски. Если
photoshop-gurus.ru
Как создать коллаж и изменить его размеры в Photoshop
На данный момент пользователи популярных социальных сетей на своих аккаунтах привыкли делиться фотографиями. Причем, как правило, фото выкладываются как с отпуска или отдыха с друзьями, так и в рабочей или домашней обстановке. Все мы стремимся поделиться с другими пользователями кусочком своей жизни и делаем это посредством передачи фотографий в сеть.
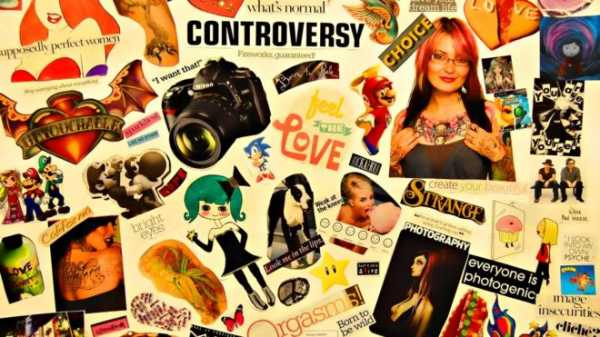
Получив много впечатлений от увиденного, пользователь старается поделиться ими с друзьями. Однако, стоит не так сразу скидывать в социальные сети все фотографии и загромождать ими профиль. В этом случае вам поможет хорошо сделанный коллаж, который можно легко сконструировать в программе Photoshop.
Коллаж – это процесс преобразования нескольких фотографий в единый кадр. Для него стоит не полениться выбрать самые любимые из ваших снимков и расположите их так, чтобы они прямо дополняли общую картину с наиболее ясной передачей истории и эмоций.
Фотоколлаж сохранится как для ваших друзей, так и для вас самого в напоминание о хороших впечатлениях.
Чтобы сделать коллаж, вам потребуется Photoshop последних лет, обратите внимание, что я пользуюсь версией СC 2017. Приступим к работе, удачи!
Откройте программу и выберите необходимые фотографии
Не берите много фотографий, а также фото с мелкими деталями. При создании коллажа их размер уменьшится и может ухудшиться передача цвета и деталей, при этом фото будет смотреться не так красиво, как хотелось бы.
Однако помните, что для фотоколлажа необходимо от двух фотографий. Я часто беру от шести в зависимости от изображенного на них.
Создайте новый файл
Для создания нового файла вам нужно найдите в программе функцию «Файл» и выберите положение «Создать». Я лично выбираю размер 20 на 30 дюймов при 140 ppi. Для коллажа это оптимальный размер кадров.
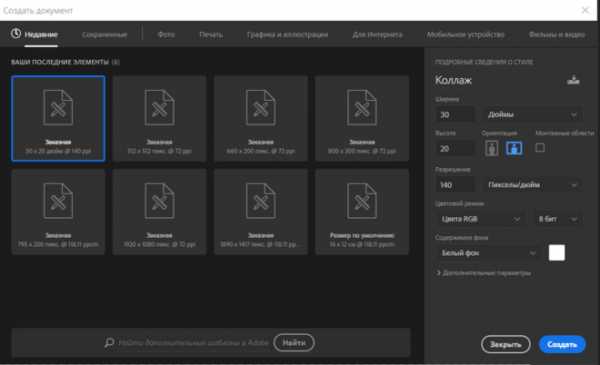
Фотографии загружайте на коллаж по одной
Воспользуйтесь первой открытой картинкой и при зажатии клавиш CTRL+A выберите все остальные, а также можете воспользоваться инструментом на панели программы. Для копирования файлов воспользуйтесь CTRL+С.
Далее вам потребуется перейти в созданный документ, и вставьте выбранные уже фотографии, используя CTRL+V. Так при переходе на новый документ перенесутся фотографии на новый слой. Внимательно просмотрите, нужна ли ретушь новых фотографий.
Чтобы изменить размер, воспользуйтесь клавишами CTRL+Т. Для использования углового узла нажмите Shift. С её помощью вы сможете отредактировать размер и переместить изображение в нужный ракурс.
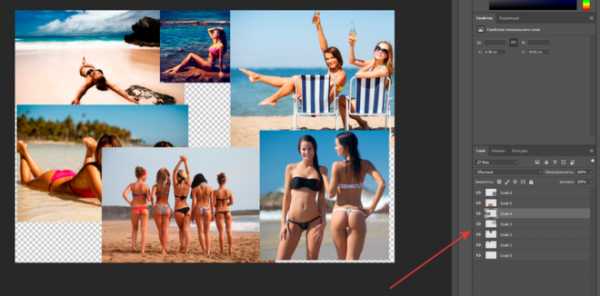
Важно: если у вас использовался смарт-объектив, качество изображений при изменении размера не пострадает.
Создания макета для коллажа
Если какое-то фото не подходит, то смело можно удалять его. Например, я удалил второй слой и их осталось всего пять.
После добавления всех фотографий требуется расположить их в правильной последовательности.
Пространство между картинками
Когда макет коллажа уже готов, вы можете прочертить линии между ними, если они необходимы. Это делать необязательно. В инструментах примените «Стиль слоя», далее выберите «Обводка внутри».
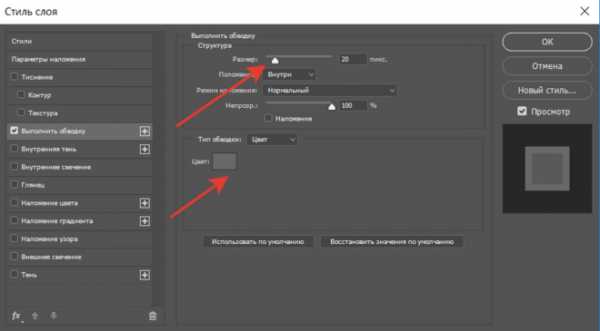
Я выбрал серую обводку всех слоев толщиной 20 пикселей.
Соединение всех слоёв коллажа
Для соединения всех слоёв коллажа в один нажмите Ctrl+Shift+E.
Изменение размера для пользования онлайн
Чтобы в дальнейшем загрузить коллаж в социальные сети, сохраните его уменьшенную копию. Размер ставьте 900 пикселей по большей стороне при 140 ppi.

Используйте водяной знак
Это можно пропустить, но если важно, то лучше заморочиться 🙂 Из материалов выберите подходящий. После чего еще раз соедините все слои в один и сохраните работу в формате JPEG или PNG.
Работа закончена, можете предоставить свой шедевр на обзор в сеть!
arttime.org.ua
Как создать коллаж в Фотошопе для новичков и чайников
Коллажи – это неотъемлемая часть многих работ, презентаций и рефератов. Бывают случаи, когда сделать его нужно прямо здесь и сейчас, а особых навыков и времени попросту нет. Если у вас нет знакомых или родных готовых вам помочь – не расстраивайтесь, научиться делать простые коллажи дело не хитрое и занимает совсем немного времени. В этой статье мы подробно расскажем, как сделать простейший вариант и что для этого нужно. Но пока разберемся в терминологии.
Что такое коллаж и где его делают?
Коллаж в самом простом понимании – это объединение нескольких изображений в одно. Это простая операция и сделать её можно в любом современном редакторе, даже в paint’е. Но поскольку этот стандартный графический редактор довольно примитивный, это нехитрое дело может отнять у вас много времени и нервов. Поэтому рекомендуется использовать более продвинутые пакеты, например, Photoshop, чтобы создать коллаж в Фотошопе.
Photoshop давно пользуется популярностью у дизайнеров благодаря своему удобному интерфейсу, большому количеству инструментов и широкому функционалу. Он по праву считает одним из лучших. Именно на примере этой программы мы подробно расскажем, как в фотошопе создать коллаж.
Пошаговая инструкция «Как создать коллаж в Фотошопе»
1. Для начала создаем документ для будущего проекта. Для этого заходим в «Файл» и выбираем «Создать». Задаем необходимые параметры: ширину и высоту получаемой картинки.
2. Появляется рабочая область, можно приступать к созданию коллажа. Для этого нужно загрузить все используемые изображения. Для этого опять заходим в «Файл», выбираем «Открыть» и выделяем нужные файлы.
3. Далее нужно переместить картинки в нужное место. Для этого выбираем в меню «Перемещение» и тянем картинку на другой холст. Чтобы выполнить эти действия, жмем левой кнопкой на фото, ведем курсор на вкладку «Коллаж», ждем появления нового пустого холста, после чего наводим на него и отпускаем кнопку мыши. Результат у нас находится уже в новое слое «Слой 1». Это можно проверить, заглянув в палитру слоев.
4. Для удобства есть возможность переименовать слой, дважды нажав на него левой кнопкой мыши. Это позволит вам следить за каждым изображением отдельно.
5. Закрываем все ненужные вкладки и оставляем только ту, с которой будем работать дальше. Добавляем все остальные изображения аналогичным образом.
6. После добавления все картинки хаотично разбросаны по рабочей области, и теперь их нужно собрать в одно единое. Для этого переходим в «Edit» > Free Transform и приводим все в порядок. После этого вокруг изображения появляется пунктирная линия и точки сопряжений, клацая на них можно изменить параметры фото. Для перемещения жмем посредине и тянем в нужное место. Как только получен желаемый результат, нажимаем «Enter» и сохраняем результат.
7. Аналогичным образом редактируем каждое фото и приводим все порядок.
8. Сохраняем полученный результат в меню «Файл» > «Сохранить».
Вот так даже без особых навыков можно сделать интересный и красивый коллаж в Фотошопе для работы или учебы. Для этого нужно обладать общими знаниями и следовать простым инструкциям.
seo-audit.info
Как сделать коллаж в фотошопе: быстро и легко
loading…
Прежде чем понять, как сделать коллаж в фотошопе, давайте разберемся, что такое коллаж. Коллаж — это изготовление композиции из различных кусков разнообразных картинок на единой плоскости. Надеюсь, что объяснила понятно.
Данный технический прием пользуется сейчас популярностью и применяется, например, для изготовления памятных сувениров. Чтобы сделать коллаж , нужно пройти несколько этапов этого творческого процесса.
С чего начинается коллаж?
Фотографии следует выбирать одинакового размера, чтобы у них было одинаковое качество. Самый идеальный вариант — фотографии, сделанные на одном фотоаппарате. Это необходимо, чтобы коллаж получился качественным.
Чтобы узнать качество фотографий, следует нажать на нее правой кнопкой, выбрать «свойства» и выбрать «подробнее».
Перед использованием, желательно, произвести их корректировку в фотошопе: поработать с яркостью и цветом, и обрезать, где это необходимо. Для этого используется инструмент «рамка», выделяется необходимая зона прямоугольником и нажимается «Enter».
Далее необходимо решить, как именно будут располагаться фотографии. В фотошопе есть уже готовые скетчи – запрограммированное расположение изображений. Или можно самому решить, где лучше всего изображения будут смотреться. Далее располагаются фотографии, при желании можно сделать их наклон. Здесь главное фантазия и немного терпения.
Создание коллажа

Нужно сделать, то есть создать, новый документ, его размер зависит от параметров снимков. При создании основы выбирает цветовой фильтр, обычно для фотокамер используется sRGB IEC1966-2.1.
Теперь переходим к изображениям, каждое из них копируется в новый документ. Для этого мы используем такие комбинации клавиш: Ctrl+A, Ctrl+C, а в новом документе Ctrl+V.
Теперь все эти изображения нужно привести в порядок. При помощи инструмента «Перемещение» переносим на нужное место.
Возможно, что некоторые фотографии для коллажа необходимо будет в фотошопе уменьшить, для этого используем Shift+ (Crtl+T), при этом тянем уголок внутрь.
Далее объединяем фотографии в одну группу, нажимает Shift, нажимает на верхнюю либо нижнюю фотографию в группе и затем на Ctrl+G.
Выставляем стили, для этого два раза нажимаем на «Группу 1» в панели слоев, и устанавливаем параметры «Обводки и Тени».
Фон для коллажа
loading…

Чтобы сделать фон, можно использовать одну из фотографий, для этого необходимо ее увеличить, а потом разместить на панели слоев. Оптимально будет установить прозрачность на 60%.
На этапе завершения можно сделать рамочку для коллажа, для этого жмем на Ctrl+A, чтобы все выделить.
Далее нажимает на Shift+Ctrl+C, переходим на верхний слой, и жмем на Ctrl+V, скопировав все слои.
Далее переходим в фотошопе в меню редактирование, выбираем «выполнить обводку», там устанавливаются параметры обводки.
Теперь Вы знаете, как сделать коллаж в фотошопе, дайте волю своей фантазии и смело экспериментируйте!
Коллаж: быстро и легко
mne-30.ru
Создаем геометрический коллаж в Photoshop • ARTshelter
В этом уроке мы будем с вами создавать геометрический коллаж в Фотошоп. Для начала вы должны подобрать подходящие снимки. Понадобится всего два, но вы можете взять больше, в зависимости от ваших идей.
1. Создаем геометрический узор
Начинаем с открытия программы и создания нового документа. Будем использовать стандартный размер А4.
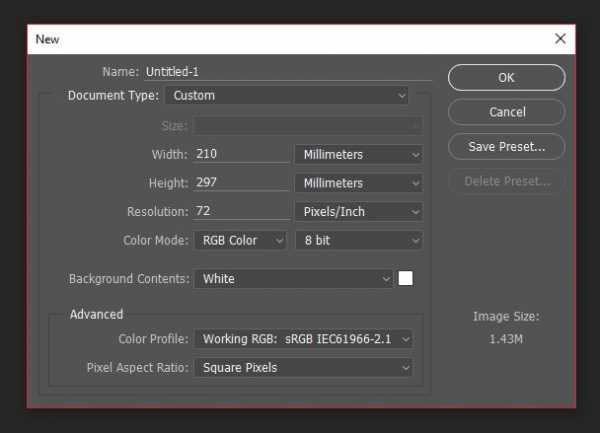
Для работы мы воспользуемся инструментом Pen Tool (P) (Перо), которым рисуем треугольник. Для удобства активируем сетку Select – Show – Grid (Просмотр – Показать – Сетку). Для быстрого включения/выключения сетки, также используем сочетание клавиш Ctrl+’.
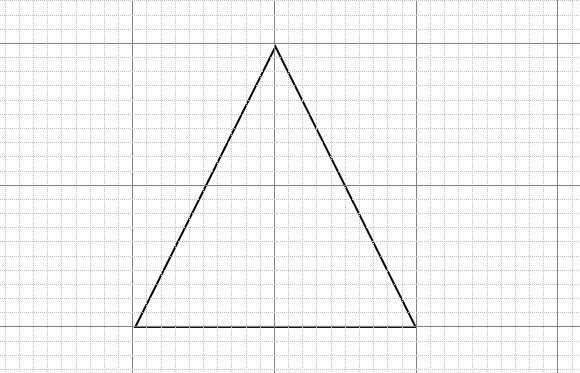
С помощью получившегося треугольника мы создадим геометрический узор. Копируем (Ctrl+C), вставляем (Ctrl+V) и поворачиваем копии так, чтобы получился узор, как показано ниже. Во время редактирования и перемещения удерживаем клавишу Shift, чтобы получить аккуратный и симметричный узор.
Также очень важно на верхней панели параметров удалить заливку цветом и оставить только контур.
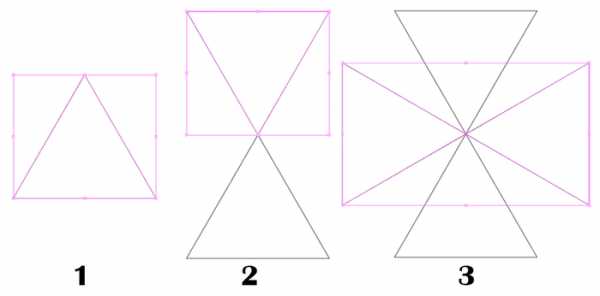
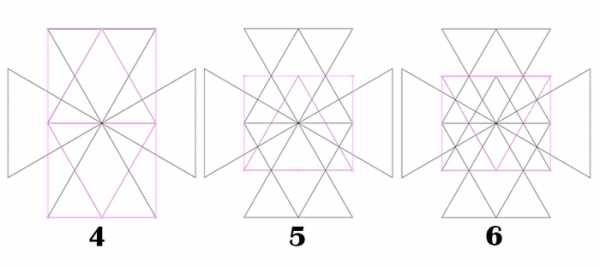
Если вы все сделали верно, то должны получить вот такой результат:
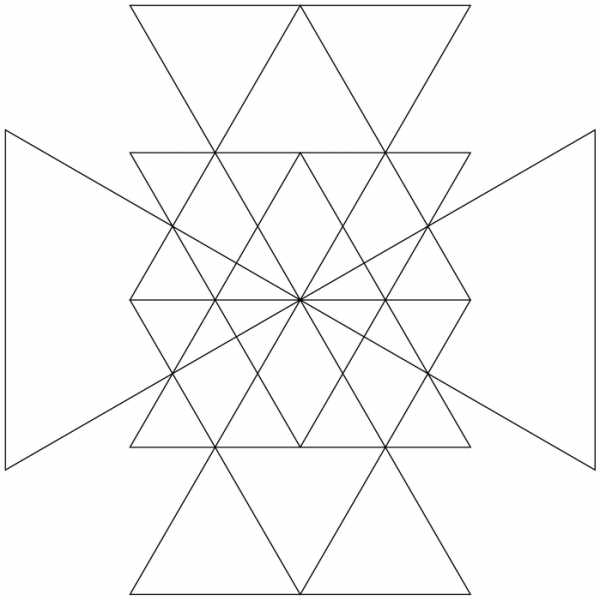
Цвет обводки устанавливаем на белый. Также все слои с треугольниками выделяем на панели слоев и объединяем в группу (Ctrl+G), а затем группу объединяем в один слой.
2. Подготовка фото
Открываем выбранный снимок в Фотошоп. Мне не очень нравится яркость на выбранном мной фото, поэтому я корректирую ее с помощью Image – Adjustments – Curves (Изображение – Коррекция – Кривые).
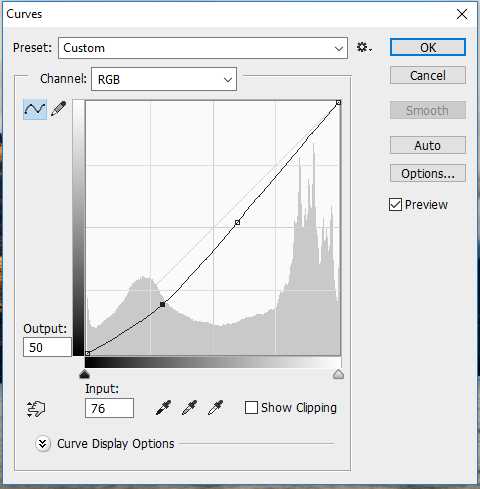

Теперь мы должны отзеркалить картинку по горизонтали. Для этого дублируем слой с фото (Ctrl+J) и переходим Edit – Transform – Flip Vertical (Редактирование – Трансформация – Отразить по вертикали).

Дважды кликаем по фоновому слою, чтобы разблокировать его.
Разводим оба слои вниз и вверх. Чтобы нагляднее видеть изменения и получить симметричный результат, можете уменьшить непрозрачность верхней копии.

Закончив, активируем Elliptical Marquee Tool (M) (Овальное выделение). Выделяем центральную часть верхней картинки и удаляем ее нажатием клавиши Delete.
Затем мягким ластиком (Е) с низкой непрозрачностью проводим по краю верхней картинки, чтобы создать более плавным переход между снимками.
artshelter.info
Как в фотошопе сделать коллаж
Сейчас очень популярно использовать коллажи. Используя коллажи, мы можем изменить восприятие в фотографиях и придать определённый смысл для объектов, находящихся на фото. Само использование коллажа является очень молодым направлением в искусстве, начатое в прошлом столетии. Создавая коллаж, художники стремились подчеркнуть свои мысли, чувства и настроения. Родоначальником использования коллажей в своих работах был Жоржа Брака, который первый решил рисовать картины с ним.
Позже к нему присоединился великий художник Пабло Пикассо. На сегодняшний день не нужно вырезать массу квадратных изображений или вырезок из журналов. На помощь людям пришли современные компьютеры, которые с помощью программ позволяют создавать самые разнообразные коллажи. Наиболее подходящей программой на компьютер является Adobe Photoshop. Ее возможности работы с фотографиями практически безграничны. С ее помощью можно вырезать или обрезать любой объект в ваших фотографиях, будь то лицо или другой объект, создавать кожу и материал с идеальной текстурой на рисунке. Проще говоря, с помощью фотошопа можно сформировать идеальную фотографию. При изучении графического редактора многие задаются вопросом, как в фотошопе сделать коллаж. В этой статье мы подробно рассмотрим создание коллажа, состоящего из мозаики стилизованных полароидных фотографий. Такой коллаж станет незаменимым дополнением к любому фотоальбому.
Как в фотошопе сделать коллаж
Необязательно создавать коллаж с нуля. Если пройтись по интернету, то можно найти много шаблонов в сети на любой вкус. В интернете каждый шаблон распространяется в PSD формате. Это внутренний фотошоп, в котором для работы можно использовать слои. Шаблоны бывают различных тематик:
- Шаблон свадебного фото.
- Шаблон детского костюма.
- Шаблон коллаж прикол.
- Шаблон фото на документы.
- Шаблон календарь и много других.
Выбрав подходящий шаблон, вы сможете создать идеальный коллаж. Кроме того, вы можете найти множество видеоуроков в интернете, которые помогут создать шаблон.
Тематик для создания шаблонов очень много, поэтому его создание может быть ограниченно только воображением автора. Во всех шаблонах пользовать должен вставить свое фото, на котором изображено лицо или семейную фотографию.
В Photoshop можно создавать довольно красивую Gif анимацию. Используя анимацию, вы придадите своему коллажу больше красоты. Вы зададитесь вопросом, где использовать Gif анимацию. Gif анимацию используют все современные браузеры. Поэтому разместив, анимацию у себя на странице в социальной сети все друзья и родственники ее увидят. Использовать Gif анимацию возможно только начиная с версии Photoshop CS6. В Photoshop можно создать такие виды анимации:
- Анимацию дыма сигарет.
- Анимированный 3D логотип.
- Анимацию огня.
- Анимированную надпись.
- Эффект движения облаков и много других типов анимации.
Пример создания коллажа из стилизованных полароидных фотографий
Для создания коллажа вам потребуется Adobe Photoshop. Загрузить пробную версию программы можно на официальном сайте компании Adobe. Пробная версия работает 30-дневный период, после чего ее нужно приобрести. После установки фотошопа можно приступать к непосредственному созданию коллажа.
 Итак, запускаем Photoshop и выбираем фотографию, из которой будем создавать коллаж.
Итак, запускаем Photoshop и выбираем фотографию, из которой будем создавать коллаж.
Теперь надо определиться, на сколько частей вы хотите поделить ваш коллаж. Лучше обрезать фотографию на куски, изображающие лицо. В этом примере коллаж состоит из стилизованных полароидных фотографий. Определившись, выбираем первый объект, чтобы вставить. Выделяем объект, как показано на Рис. 2, нажав клавишу “M” 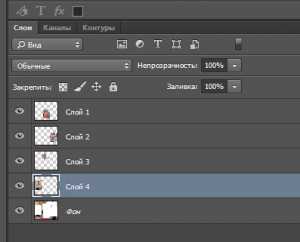 или воспользовавшись инструментом «Прямоугольное выделение».
или воспользовавшись инструментом «Прямоугольное выделение».
Нажимаем правой кнопкой на выделенной области и выбираем пункт меню “Вырезать на новый слой”. В палитре слоев появится новый слой под именем “Слой 1”. Обрезать нужно все оставшиеся части. В итоге у вас на палитре появятся четыре слоя.
Теперь необходимо создать дубликат фона. Для этого выбираем правой кнопкой слой “фон” и пункт меню “Создать дубликат слоя”, что приведет к созданию нового слоя “Фон копия”. Выбираем ново созданный слой и кликаем на нем левой кнопкой мыши два раза. Перед нами откроется окно “Стиль слоя”. В нем нужно выбрать пункт “Наложение  цвета”, в котором следует найти черный цвет и нажать кнопку “ОК”. Объединяем слои “Фон” и “Фон копия”, как на Рисунке 3. Все эти действия необходимы для создания черного фона, на котором будут располагаться наши картинки и у вас не возникнет вопрос, как поменять фон в фотошопе.
цвета”, в котором следует найти черный цвет и нажать кнопку “ОК”. Объединяем слои “Фон” и “Фон копия”, как на Рисунке 3. Все эти действия необходимы для создания черного фона, на котором будут располагаться наши картинки и у вас не возникнет вопрос, как поменять фон в фотошопе.
Все слои, из которых мы будем делать полароидные картинки, необходимо  расставить на фоновом слое примерно в таком порядке, как указано на Рис. 4.
расставить на фоновом слое примерно в таком порядке, как указано на Рис. 4.
Сделав это, можно приступать к созданию рамки полароидной фотографии. Для этого выберите “Фон копия” и выделите объект, как показано на Рис. 5.
Теперь нужно скопировать и вставить выделенную область. Для этого следует воспользоваться комбинациями клавиш Ctrl+C, чтобы скопировать и Ctrl+V, вставить. Выбираем ново созданный слой и инструмент “Заливка”. В палитре цветов выбираем белый цвет и применяем заливку к нашему слою. В итоге получим 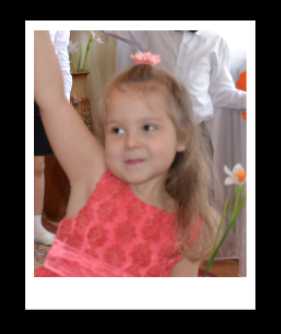 такую рамку, как на Рис. 6.
такую рамку, как на Рис. 6.
Проделываем все следующие действия с оставшимися картинками и группируем каждую с соответствующей рамкой для нее. Выделяем слой рамку и слой с фото и нажимаем комбинацию клавиш Ctrl+G. Такие действия применяем ко всем объектам, расположенным в палитре. В итоге получим четыре группы для дальнейшего редактирования.
Перейдем к одному из интереснейших вопросов, как сделать тень в фотошопе. Открываем “Стиль слоя” в первой группе и переходим к вкладке “Тень”. Выставляем все значения, как показано на Рисунке Рис. 8 и нажимаем кнопку “ОК”.
Применяем этот стиль ко всем группам и расставляем полароидные фотографии в таком порядке, как указано на Рис. 9.
Наш коллаж готов! Для темного фона можно сделать заливку любого цвета или вставить соответствующую картинку. Если в качестве фона используется фотография, то следует придать слегка размытый эффект. Для этого в фотошопе переходим в меню “Фильтр” и выбираем пункт “Размытие — Размытие по Гауссу”. После этого выбираем радиус, который придаст подходящий размытый эффект. Нажимаем  кнопку “ОК” и смотрим, как размытый фон гармонирует с нашими полароидными фотками.
кнопку “ОК” и смотрим, как размытый фон гармонирует с нашими полароидными фотками.
Также для нашего коллажа можно сделать надпись. Создать надпись можно с помощью инструмента “Горизонтальный текст”. Выбрав его, вы сможете создать надпись любым шрифтом и размером. Кроме того, надпись можно сделать с любым цветом или добавить соответствующий стиль. Добавить стиль, можно выделив нашу надпись и подобрать понравившийся стиль на панели “стили”.
Особенности использования фотошопа для новичка
Если вы любите фотографировать и вам интересно создавать коллажи, вам пора изучать Adobe Photoshop. Для изучения подойдут книги и видеокурсы от профессиональных авторов. С самого начала изучения фотошопа необходимо ознакомиться с программы.
Интерфейс Adobe Photoshop CC 2014 программы делится на такие области:
- Панель инструментов.
- Панель настройки инструмента.
- Панель меню.
- Дополнительные панели.
- Рабочая область.
“Панель инструментов” содержит инструменты, которые пользователь может использовать для определенных действий над объектом:
- Перемещать объект.
- Рисовать.
- Вырезать объект.
- Выделять объект.
- Обрезать объект.
- Создавать контур.
- Заливать область.
- Стирать область на фото.
- Осветлять область.
- Размывать фото.
- Добавлять заливку.
- Вставить надпись.
А также много других функций для редактирования рисунка.
“Панель настройки инструмента” позволяет выбирать настройки для выбранного инструмента. Например, можно выбрать инструмент “Карандаш” и задать его размер и жесткость.
“Панель меню” как и во всех программах, служит для стандартных и более углублённых настроек и функций.
“Дополнительные панели” служат для различных действий при редактировании фотографии. У каждой панели своя роль и функциональное предназначение. Например, панель “Слои” служит для редактирования слоев. А панель “История” для отмены ненужных действий. Кроме стандартных панелей, пользователь может добавить дополнительные панели в меню “Окно”.
“Дополнительные функции” необходимы для расширения функциональных способностей некоторых инструментов. Например, при выборе инструмента “Горизонтальный текст” у вас появится возможность редактировать надпись в этой панели.
“Рабочая область” эта область основная. В ней вы будете непосредственно редактировать свою фотографию.
Надеемся, что наша статья поможет начинающим мастерам фотошопа освоить его азы и создать свой коллаж.
Видео про то как в фотошопе сделать коллаж
ellewoman.ru
