Как в фотошопе уменьшить слой 🚩 Программное обеспечение
Вам понадобится
- Графический редактор Adobe Photoshop.
Инструкция
Запустите графический редактор и загрузите в него файл, содержащий слои, которые требуется уменьшить.
Выделите слой, с которым предстоит работать. Сделать это нужно на панели, открываемой нажатием функциональной клавишей F7 или выбором пункта «Слои» в разделе «Окно» меню Photoshop. Если одинаково уменьшить нужно несколько слоев, перещелкайте их все левой кнопкой мыши при нажатой клавише Ctrl. Для уменьшения сгруппированных элементов достаточно выделить только строку с папкой, в которую они собраны.
Включите режим трансформирования изображения. Сделать это можно через меню графического редактора: раскройте раздел «Редактирование», перейдите в подраздел «Трансформирование» и выберите пункт «Масштабирование». Можно все эти манипуляции заменить нажатием сочетания клавиш Ctrl + T (здесь T — латинская).
Если уменьшать размеры выбранного слоя нужно с сохранением исходных пропорций, кликните по пиктограмме с изображением цепи из двух звеньев. Она помещена между окошками, помеченными буквами «Ш» и «В» на панели «Параметры». Эта панель размещается неширокой полоской вдоль верхнего или нижнего края окна Photoshop. Если ее не видно, включите отображение через раздел «Окно» в меню редактора, выбрав пункт «Параметры».
Задайте новые размеры изображению в уменьшаемом слое. Это можно сделать изменением чисел в окошках «Ш» (ширина) и «В» (высота) на панели параметров. Вводить новые значения с клавиатуры не обязательно, достаточно кликнуть нужное окно и пользоваться клавишами со стрелками вверх и вниз, контролируя при этом изменение размеров визуально. Если режим сохранения пропорций включен, смена значения в одном из окошек будет автоматически менять и число в другом.
Вместо панели параметров можно использовать мышь. После включения режима трансформации изображения вокруг него появляется рамка с узловыми точками — их можно перетаскивать левой кнопкой мыши, меняя этим размер картинки. Пропорции изображения будут сохраняться лишь при перетаскивании точек в углах рамки при нажатой клавише Shift.
Для выключения режима трансформации изображения нажмите клавишу Enter.
www.kakprosto.ru
пошаговая инструкция, описание и рекомендации
Начинающие осваивать графический редактор Photoshop первое время теряются перед его богатым функционалом. Один из непонятных моментов — работа со слоями. В этой статье мы подробно рассмотрим, как изменить размер слоя в «Фотошопе» правильно.
Для чего меняется размер слоя?
Основная причина, по которой вам может потребоваться изменить площадь слоя — это конфликт основного фонового изображения и дополнительного, который размещается над ним отдельным слоем. Вставка может быть больше или меньше фона, поэтому чтобы коллаж смотрелся гармонично, ее нужно увеличить или уменьшить, чтобы вписать в общую картину.
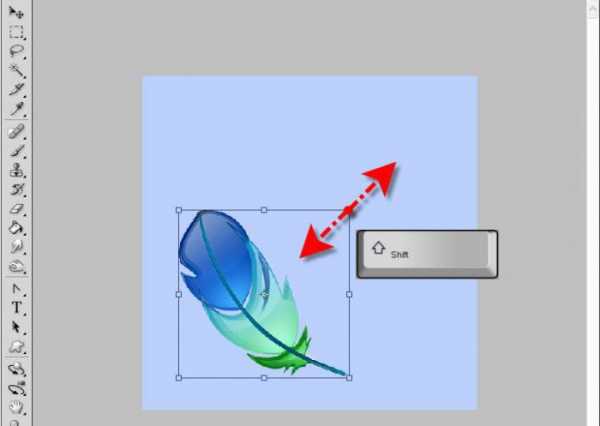
Оговоримся, что разъясняя читателю, как изменить размер слоя в Photoshop, мы используем формальную, абстрактную формулировку. Все представленные нами манипуляции никак не повлияют на его площадь, они будут касаться только видимой части — той, которую нам требуется вписать в картинку. Поэтому правильнее будет сказать, что мы изменяем размер видимого содержимого слоя.
Как в «Фотошопе» изменить размер слоя?
Пошагово разберем весь процесс:
- В правой стороне экрана выделите в палитре слоев необходимый — кликните левой кнопкой мыши (ЛКМ) по нему.
- В верхней строке нажмите «Редактирование», в выпавшем меню выберите «Свободное трансформирование».
- Вы увидите, что слой обведен рамкой с маркерами. Они-то и помогут нам изменить его видимые размеры.
- Работа с маркерами (небольшими квадратиками на рамке) начинается с наведения на один из них курсора и зажатия левой кнопки мыши.
- Как изменить размер слоя в «Фотошопе»? Обратите внимание на маркеры на сторонах рамки: потяните один из них к центру документа — видимое изображение слоя с этого бока уменьшится, от центра — увеличится.
- Маркеры на углах видимой картинки слоя: потянув их к центру или от центра изображения, вы измените сразу размер двух сторон, прилегающих к тому углу.
- Если вам нужно задать определенные параметры для ширины и длины, то впишите их соответственно в поля «Ш» и «Д». Скорее всего, по умолчанию у вас здесь установлены проценты. Единицы измерения (пиксели, сантиметры, миллиметры) можно выбрать, кликнув правой кнопкой мыши (ПКМ) на любом из этих окошек.
- Чтобы оставить внесенные изменения, кликните на Enter. Сохранить их поможет галочка на панели инструментов.
- Отменить изменения — нажмите на перечеркнутый кружок, который виден рядом с галочкой на той же панели инструментов.
Как изменить размер слоя в «Фотошопе»: «горячие» клавиши
Рассмотрим «горячие» сочетания, заметно убыстряющие дело:
- Ctrl+T — вызов инструмента «Свободное трансформирование».
- Ctrl + «-«/»+» — уменьшение/увеличение масштаба изменяемого слоя.
- Как в «Фотошопе» изменить размер слоя, сохраняя пропорции? Зажмите Shift при работе с маркерами — стороны изображения будут увеличиваться/уменьшаться пропорционально.
- Чтобы стороны изображения изменялись пропорционально друг другу, можно нажать на значок «Звенья цепочки» на рабочем столе.
- Зажатие Alt при работе с маркерами — длина и ширина будут изменяться относительно центра изображения.
- Зажатие Shift и Alt при работе с маркерами — стороны видимой картинки будут изменяться и пропорционально друг другу, и относительно центра изображения.
- Esc — быстрый сброс внесенных изменений.
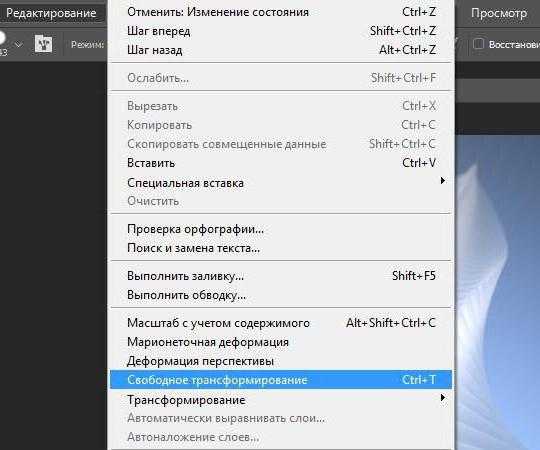
Использование навигатора
Разбирая, как изменить размер слоя в «Фотошопе CS6» и иных версиях (к слову, во всех вариациях графического редактора эта операция выполняется одинаково), важно отметить такой момент, как работа с изменением слишком большого слоя. Признаком его является то, что после вызова вкладки «Свободное трансформирование» вы не видите ни рамки, ни маркеров-узлов.
Как изменить размер картинки в «Фотошопе» в таком случае? Чтобы с документом стало возможно работать, нужно всего лишь уменьшить его масштаб до таких границ, чтобы инструменты свободного трансформирования были видны. Для этого перейдите в «Навигатор» и сдвиньте ползунок масштаба до нужной позиции. Сохраните изменения и вернитесь к трансформации.

Сохранение качества
Перед тем как изменить размер картинки в «Фотошопе», обратите внимание на то, что качество увеличиваемого в размерах слоя может заметно пострадать. Чтобы этого не происходило, советуем перед началом трансформаций преобразовать его в смарт-объект:
- Нажмите ПКМ на необходимом слое.
- В вышедшем списке выберите «Преобразовать в смарт-объект».
- Выполните по схемам, представленным в подзаголовках выше, все необходимые трансформации, сохраните изменения.
- Снова ПКМ по измененному уже слою — на этот раз выберите «Растрировать…»
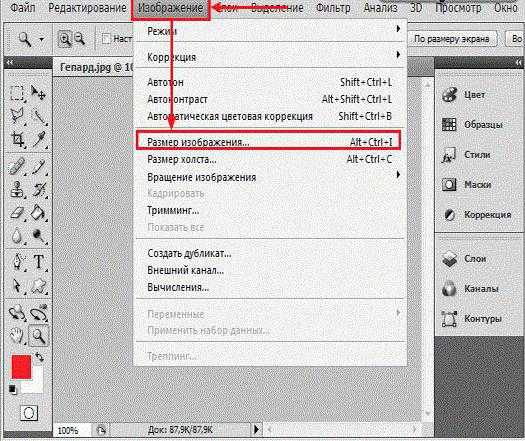
В результате этих действий все данные об изображении копируются в смарт-контейнеры. Поэтому вы хоть сколько можете сжимать или увеличивать слой — при необходимости графический редактор возьмет сведения оттуда, чтобы качественно восстановить изображение в случае его укрупнения. Однако мы советуем вам добавлять в слои фото или картинки, не сильно различающиеся по разрешению с фоном — так они будут смотреться гораздо естественнее.
Изменение размера фонового слоя
Говоря о том, как изменить размер слоя в «Фотошопе», важно добавить, что инструмент «Свободное трансформирование» годен для всего разнообразия слоев, кроме единственного — фонового. В палитре вы его узнаете по характерному значку «защелкнутый замочек». Если вы не меняли порядок слоев, то он окажется в самом низу.
Изменить его длину и ширину можно двумя способами:
- Кликните на «Изображение», в появившимся меню выберите «Размер изображения». Введите требуемые параметры для длины и ширины слоя.
- Разблокируйте фон. Для этого дважды кликните по нему ЛКМ, во всплывшем окне нажмите «ОК». Если все сделано верно, «замочек» пропадет, а с фоном можно работать как с обычным слоем — изменяя его свободным трансформированием.
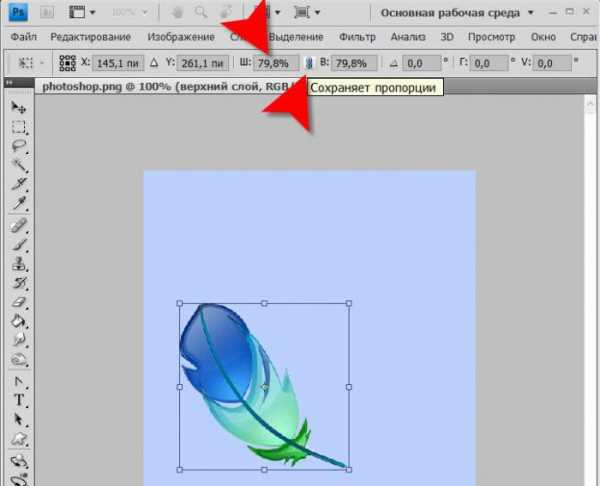
Изменение размера нескольких слоев сразу
Рассмотрим, как изменить размер слоя в «Фотошопе» в этом случае:
- Если необходимые слои расположены рядом друг с другом, выделите их ЛКМ, зажав Shift. Еще один вариант: удерживая палец на этой клавише, нажмите ЛКМ на верхний, а потом на нижний слой или наоборот. Выделятся как они сами, так и находящиеся между ними слои.
- В случае, когда необходимые слои расположены в палитре вразнобой, зажав Ctrl, выберите поочередно каждый из них.
- Еще один способ — поместить все нужные слои в группу и закрыть ее (стрелочка рядом с названием группы будет «смотреть» острой стороной вбок, а не вниз).
- После одной из перечисленных манипуляций вам останется лишь вызвать «Свободное трансформирование» и провести изменение размера по отлаженной схеме, представленной выше.
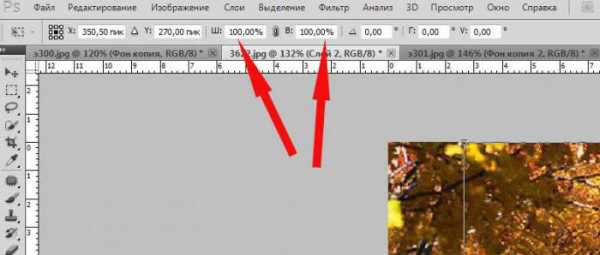
Мы разобрали все способы того, как изменить размер слоя в «Фотошопе» всех версий с использованием «горячих» клавиши и без них, для обычного слоя, фона и группы из нескольких слоев. Немного практики — и вы будете производить эту несложную операцию на автомате, не задумываясь об особенностях ее исполнения. Удачи в творчестве и освоении этого замечательного графического редактора!
fb.ru
Как изменить размер слоя в Фотошопе

У начинающих мастеров Фотошопа могут возникнуть проблемы с увеличением или уменьшением размера слоя. На самом деле все достаточно просто, и сегодня мы с вами в этом убедимся.
Изменение размеров слоя
Размеры слоев меняются при помощи функции «Масштабирование», которая находится в меню «Редактирование – Трансформирование».
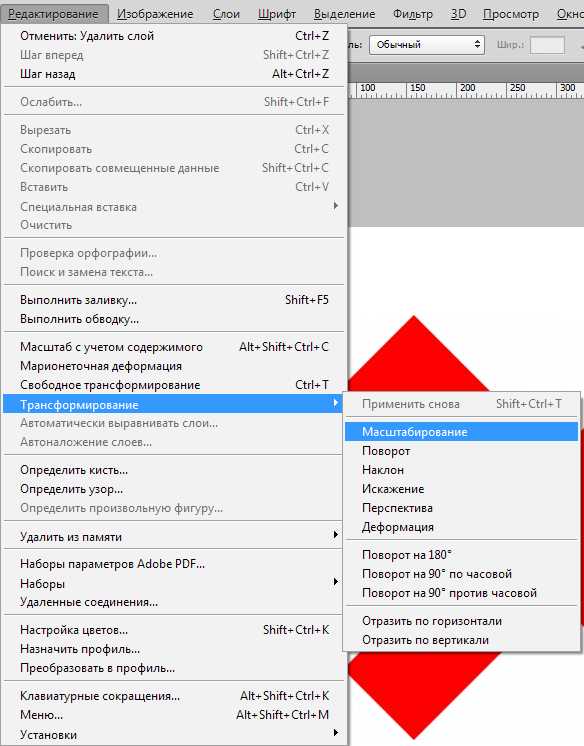
На объекте, находящемся на активном слое, появится рамка, говорящая о включении функции. Масштабирование можно произвести, потянув за любой маркер на рамке.
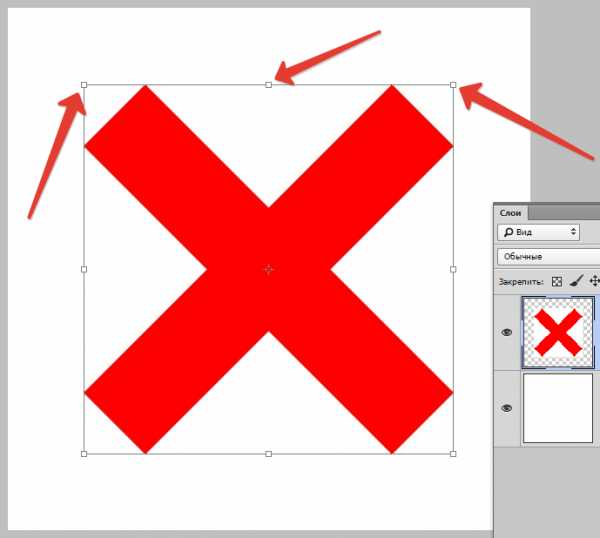
Масштабировать слой целиком возможно следующим образом: выделить весь холст сочетанием клавиш CTRL+A,
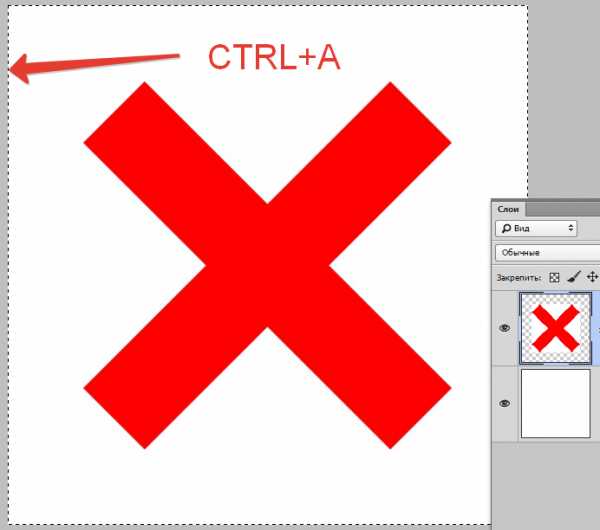
после чего вызвать соответствующую функцию. Существует и более быстрый способ масштабирования, только в данном случае применяемая функция будет называться
Подробнее: Свободное трансформирование в Фотошопе

Для сохранения пропорций при масштабировании слоя необходимо зажать клавишу SHIFT, а для масштабирования из центра (или в центр) дополнительно зажимается клавиша ALT, но только после начала процедуры.
Используя данные приемы можно как увеличить, так и уменьшить размер слоя в Фотошопе.
Опишите, что у вас не получилось. Наши специалисты постараются ответить максимально быстро.
Помогла ли вам эта статья?
ДА НЕТlumpics.ru
Как изменить размер слоя. Как в фотошопе уменьшить слой
На этой странице речь пойдет о том, как изменить размер слоя в фотошопе с помощью функции «Свободное трансформирование». Необходимость изменения размера слоя может быть при создании коллажа, накладывании нескольких изображений друг на друга и т.п.
Мы говорим не об изменении масштаба. Об этом писалось в статье .
Чтобы лучше разобраться, о чем идет речь, для начала немного теории. Для примера возьмем работу с аппликацией, когда на один общий фон наклеиваются более мелкие детали. Эти детали имеют какую-то форму и ограничены ее краями, могут быть разного размера. В Adobe Photoshop все слои всегда одинакового размера в форме прямоугольника и соответствуют размеру открытого документа, фона. Как бы мы ни уменьшали слой – мы уменьшаем его видимую часть, а сам слой останется прежнего размера. Просто внешняя часть будет невидимой, прозрачной. При желании, на этой невидимой части можно нарисовать фигуру и она будет лежать в том же слое.
Допустим, что мы хотим объединить в одну картинку два изображения – морской пейзаж и корабль. Однако корабль слишком большого размера и гармонично не вписывается в пейзаж. На практике разберем, как при помощи трансформирования изменить в Фотошоп размер одного слоя или нескольких.
Как изменить размер слоя трансформированием
Как видим в палитре слоев, у нас открыто два изображения. При этом верхнее из них на прозрачном фоне. Его-то нам и нужно уменьшить. Активируем его нажатием мышкой в палитре, чтобы выделился синим цветом.
Программа Photoshop работает с активным слоем.
Нажимаем на клавиатуре клавиши Ctrl+T или идем в меню Редактирование → Свободное трансформирование. По границам слоя появятся обводящие линии с квадратными узелками по углам и в середине каждой стороны. Если слой слишком большой и значительно выходит за пределы холста, обводящие линии рамки могут оказаться вне зоны видимости.
В этом случае надо уменьшить масштаб документа до такой степени, чтобы между границами слоя и окна редактора было свободное пространство. Линии будут видны на рабочей области редактора. Изменить масштаб можно в .
Подводим курсор к одному из угловых узелков и, когда он примет вид двухсторонней стрелочки, тянем за него, расширяя или уменьшая таким образом сразу все стороны изображения. В нашем случае – в сторону уменьшения. Чтобы сохранить пропорции, предварительно зажимаем клавишу Shift. Если зажать Shift+Alt, изменяться размер будет относительно центра слоя.
Чтобы растянуть картинку вширь, нужно тянуть за одну из боковых частей рамки, а в высоту, соответственно – за верхнюю или нижнюю сторону рамки.
Внимание! Чтобы изменить размер слоя в Фотошоп с минимальной потерей качества, до начала трансформирования преобразуйте слой в смарт-объект.
Для этого в палитре слоев нажимаем на него правой кнопкой мыши и в появившемся списке выбираем «Преобразовать в смарт-объект». После этого можно вызывать функцию трансформирования и смело с ней работать. После работы в том же списке следует выбрать «Растрировать слой», и смарт будет снят.
Если вдруг допустили ошибку все можно вернуть в исходное положение – сбрасываем трансформирование нажатием на клавишу Esc или на значок в верхней панели
Когда результат устраивает, нажимаем Enter или галочку на верхней панели Вот что получилось:
Как изменить размер нескольких слоев
Трансформирование будет применяться сразу к нескольким слоям, если:
- Выделить сразу несколько слоев. Для этого выделяем верхний их них, зажимаем Shift и нажимаем на нижний. Можно наоборот – нижний, затем верхний. Выделятся все слои, лежащие между ними.
Если нужные слои лежат не по порядку, выделяем их поочередно с зажатой клавишей Ctrl.
- Объединить в группу или связать между собой. Как это сделать читайте
Если вы выбрали метод объединения в группу, трансформацию удобнее проводить с закрытой группой, выделив ее. Конечно, группу можно открыть и выделить в ней все слои, но какой тогда смысл был в объединении?
Сначала немного теории . Нужно помнить, что фактически слой никогда не меняет свой размер — он вообще не имеет никаких размеров ни по ширине, ни по высоте. Когда мы говорим об изменении размера слоя, мы, прежде все, говорим о его содержимом — о том изображении, что на этом слое располагается.
В связи с этим в фотошопе нет ни единой команды типа «Изменить размер слоя», или «Задать ширину/высоту для слоя». Важно понимать, что
Посмотрим чем продиктовано желание изменить размер слоя — вы открыли/поместили некое изображение или отдельный объект на слой, а теперь хотите изменить его размер (уменьшить или увеличить).
Допустим, стоит задача сделать картинку, у которой размеры будут 550х350 пикселей. Для этого вы создали такой документ. Теперь хотите , но вот те раз — она не убралась!
В обиходе видимую часть документа называют слоем. Но на самом деле это не так. Посмотрите, картинка с тигром хоть и обрезана, но это не значит, что недостающие части изображения отрезаны! Все на месте, просто они скрыты за областью просмотра документа.
Слой фотошопа — это и то, что выходит за эту самую область. Там, где скрыто от глаз, и ничего не видно — пиксели продолжают свою жизнь. В любой момент мы можем подвинуть содержимое слоя, и все тайное станет явью:
Приходим к выводу, что мы воздействуем исключительно на содержимое слоя, а значит, когда говорят об изменении размера слоя, нужно иметь ввиду изменение размера содержимого слоя!
Как изменить размер содержимого слоя
Для выполнения этой простейшей операции потребуется команда Редактирование — (сочетание горячих клавиш Ctrl+T ).
Вокруг содержимого слоя появится ограничительная рамка, на углах и сторонах которой имеются маркеры. Изменение размеров осуществляется путем воздействия на эти маркеры.
Обратите внимание, что рамка появится вокруг всего содержимого слоя, в нее попадает даже то, что находится в скрытой части области просмотра.
Бывает так, что вы вставили изображение, которое значительно превышает размеры области просмотра. Поэтому, выбрав команду Свободная трансформация, вы можете не увидеть эту рамку, поскольку она скрыта где-то далеко, даже за панелями фотошопа.
В таких случаях нужно уменьшить масштаб (Ctrl + — ) области просмотра до тех пор, пока не покажется рамка.
- Чтобы уменьшить размер слоя — потяните за маркер во внутреннюю часть рамки, чтобы увеличить размер — в противоположную.
- Если тянуть за маркер, расположенной на стороне рамки, то картинка будет вытягиваться в выбранную сторону.
- Если тянуть за угол рамки, то будут изменяться одновременно высота и ширина.
- Чтобы применить изменения размера — нажмите Enter или на кнопку в виде галочки на панели параметров.
- Если , фотошоп также проведет одинаковое редактирование размера.
- Чтобы изменение размера происходило пропорционально, то можно воспользоваться одним из двух способов:
- Зажмите клавишу Shift и тяните за угол.
- Нажмите на иконку цепи в панели параметров Свободной трансформации.
Еще раз обратите внимание на скриншот панели в верхнем скриншоте.
Если вам нужно задать свои определенные размеры для слоя , то введите соответствующие значения в поля
Изменение размера фонового слоя
Самая распространенная ошибка у новичков — открыли в фотошопе картинку, хотите изменить ее размер, но команда Ctrl+T не реагирует, рамка не появляется.
Сперва посмотрите на палитру Слоев, нет ли случаем на слое значка в виде замка? Скорее всего есть. Это говорит о том, что перед вами фоновый слой, у которого существует масса ограничений, в том числе невозможность изменения размера путем использования команды Свободная трансформация .
В этом случае, размер изображения можно изменить либо через команду Изображение — Размер изображения , а там уже ввести необходимые величины, либо нужно разблокировать фон (эта операция называется Образовать ). Для этого сделайте двойной клик по фоновому слою. Появится окно, в котором ничего не изменяя, кликните на ОК. Теперь со слоем можно работать в привычном режиме, все ограничения сняты.
Качество изображения после ее уменьшения/увеличения
Уменьшение, а особенно увеличение изображения не проходят для него бесследно. Этот процесс оставляет неизгладимый отпечаток — потерю качества .
Когда мы увеличиваем картинку , у нее повышается ее — то есть стало больше пик
iuni.ru
Как в Фотошопе изменить размер слоя
Размер видимой части слоя файла, открытого в программе Photoshop, равен площади холста документа и может быть изменен уменьшением либо увеличением размера документа либо холста. Впрочем в графическом редакторе существует вероятность поменять размер находящегося на любом слое объекта при помощи инструментов трансформации.

Вам понадобится
- – программа Photoshop;
- – файл, состоящий из нескольких слоев.
Инструкция
1. Размер объекта, находящегося на любом слое помимо фонового, дозволено изменить при помощи опций Free Transform меню Edit и Scale группы Transform, находящейся в том же меню. Для уменьшения либо увеличения картинки примените всякую из этих опций и потяните за узел либо боковую часть рамки, окружающей изображение. Если вам необходимо поменять размер объекта, сохранив соотношение его сторон, передвигайте рамку, зажав клавишу Shift. Позже нажатия на клавишу Enter трансформация будут применена.
2. Величина изображения, лежащего на слое, может превышать размер холста документа. В этом случае рамка трансформации окажется в спрятанной области. Дабы увидеть эту рамку, уменьшите масштаб просмотра картинки. Для этого воспользуйтесь палитрой Navigator так, дабы между границами документа и окна, в котором он открыт, осталось свободное пространство.
3. Поменять размер содержимого слоя дозволено, введя величину метаморфозы в одно из полей панели настроек трансформации. Для самостоятельного метаморфозы ширины и высоты изображения введите новую высоту в процентах в поле H, а ширину в поле W. Если вам требуется сберечь соотношение сторон редактируемого объекта, включите опцию Maintain aspect ratio в панели настроек. По умолчанию она отключена.
4. Величину картинки, находящейся на фоновом слое, дозволено изменить, разблокировав изображение. Для этого двукратно кликните по слою либо примените опцию Layer from Background меню Layer. Размер объекта, находящегося на разблокированном слое, дозволено менять, применяя инструменты трансформации.
5. В Photoshop существует вероятность в идентичной степени изменить размер изображений, лежащих на различных слоя х. Для этого перед использованием трансформации выделите все эти слои, зажав клавишу Ctrl.
6. Для одновременного метаморфозы размера всех слоев в документе дозволено воспользоваться опциями Image Size и Canvas Size меню Image. В первом случае поменяется величина документа и объектов, находящихся на всех его слоя х. Позже использования опции Canvas Size изменится размер документа, содержащихся в нем корректировочных слоев и слоев с заливкой. Величина объектов, находящихся на других слоя х, останется бывшей.
При изменении размеров изображения в графическом редакторе Adobe Photoshop пропорционально изменяются все его слои. Ссылка на эту операцию размещена в раздел «Изображение» меню редактора. Но если нужно изменить размеры не каждой картинки, а только одного отдельного слоя , то нужно пользоваться опциями из раздела «Редактирование».

Вам понадобится
- Графический редактор Adobe Photoshop
Инструкция
1. Дабы иметь вероятность предпочесть слой, с которым надобно проделать какую-то операцию, следует открыть палитру слоев. Для этого в меню нужно раскрыть раздел «Окно» и щелкнуть пункт «Слои». Этому действию соответствует нажатие «жгучей клавиши» F7.
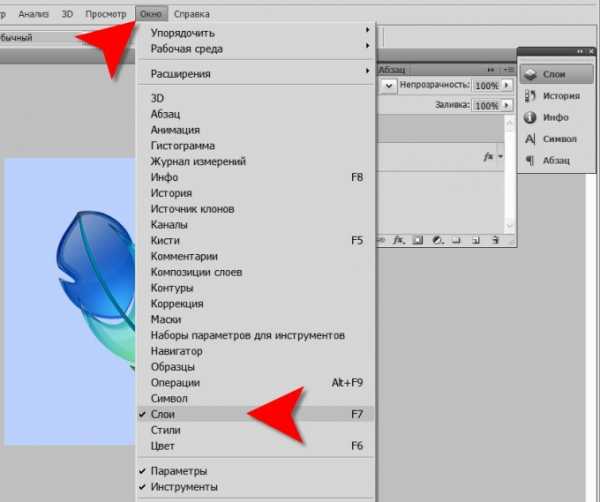
2. В палитре слоев выделите щелчком мышки тот, размеры которого нужно изменить.
3. Сейчас включите режим трансформирования изображения. Ссылки на него размещены в раздел «Редактирование» меню редактора. Но дозволено воспользоваться сочетанием клавиш CTRL + T.
4. В итоге вокруг картинки этого слоя появится прямоугольник, обозначающий ее размеры. В всем его углу и на середине всякой стороны квадратиками подмечены узловые точки, перемещая которые мышкой дозволено менять величину и форму выделенного изображения.
5. Дабы изменить размер слоя нажмите клавишу SHIFT и, не отпуская ее, переместите всякую из четырех узловых точек в углах прямоугольника.

6. Это же дозволено сделать иным методом – с поддержкой панели параметров. Вначале щелкните пиктограмму с изображением звеньев цепи между полями «Ш» и «В», дабы Фотошоп при изменении, скажем, ширины, менял пропорционально и высоту. После этого щелкните число 100% в любом из этих полей («Ш» либо «В») и с подмогой клавиш со стрелками вверх и вниз сокращайте либо увеличивайте размер картинки этого слоя .
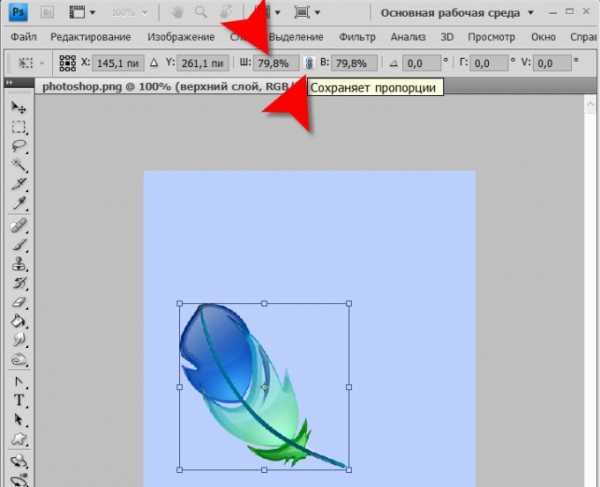
7. Меняя таким же методом значения в иных полях панели параметров, вы можете перемещать содержимое выделенного слоя по горизонтали («X») и вертикали («Y»), наклонять изображение по горизонтали («Г») и вертикали («V»). Помимо того, картинку в этом слое дозволено поворачивать вокруг центральной точки. По умолчанию она размещена в центр прямоугольника, но вы можете перетащить ее мышкой в всякое место как внутри картинки, так и за ее периметром.
Видео по теме
В операционной системе Windows окна могут быть открыты в полноэкранном режиме либо быть всякого размера , заданного пользователем. В правом верхнем углу всякого окна есть три кнопки управления. Левая — свернуть окно на панель задач, правая — закрыть окно, средняя — переключение между полноэкранным режимом и размером и расположением окна , заданные пользователем.
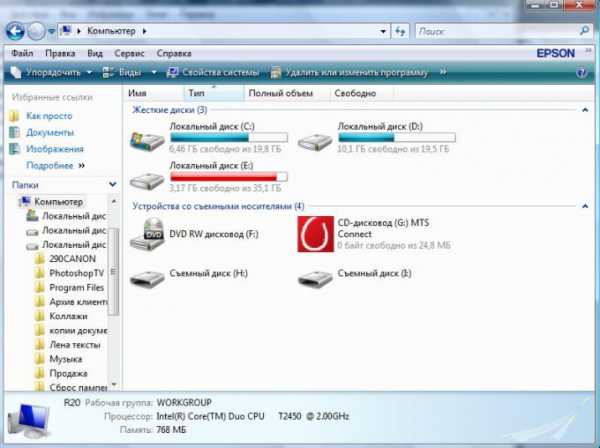
Инструкция
1. Для того, дабы механически изменить размер окна , нажмите на среднюю кнопку управления.
2. Дабы задать свой размер окна , наведите курсор мыши на всякую его рубеж, изображение курсора должно измениться, взамен стрелки в одну сторону возникнуть стрелка с двумя наконечниками. Нажмите и удерживайте левую кнопку мыши и передвигая мышь влево/вправо, вверх/вниз измените размер окна .
Видео по теме
Полезный совет
Для того, дабы переместить окно на экране наведите мышь на его верхнюю панель и удерживая левую кнопку мыши переместите в необходимое место.
Сильный графический редактор AdobePhotoshop сегодня дюже знаменит и установлен на многих даже домашних персональных компьютерах. С его подмогой дозволено редактировать растровые изображения. В том числе, и изменять их размер . Зачастую эта операция может понадобиться, когда необходимо уменьшить изображения большого объема для того, дабы переслать по электронной почте, выложить их для просмотра на сайт, где существуют ограничения по размер у для файлов с изображениями и другое.

Инструкция
1. Запустите приложение AdobePhotoshop и в основном меню загрузите изображение, размер ы которого вы хотите изменить.
2. Изредка для того, дабы изменить размер изображения, довольно примитивно обрезать его по краям, тем больше если от этого фотография даже выиграет в композиционном плане. Для этого довольно применить инструмент «Рамка», тот, что размещен на панели инструментов. Нажмите на соответствующую клавишу, выделите прямоугольную область и с подмогой стрелочек произведите нужное уменьшение размер ов.
3. Если нужно оставить само изображение без изменений, а изменить только его размер ы, то есть занимаемый им объем, то перейдите в меню «Изображение», которое находится вверху, на основной панели. Выберите пункт «Размер изображения».
4. В открывшемся окне вы увидите все нынешние параметры вашего изображения, начиная от его объема: ширину, высоту и разрешение. Изменяя их так, как вам это требуется, вы измените и размер начальной картинки. При этом метаморфоза дозволено изготавливать с сохранением жанров масштабирования и пропорциональных размер ов. Для этого установите флажки, подметив соответствующие пункты меню. Для того, дабы сберечь пропорциональное соотношение длины, ширины и разрешения, подметьте флажком пункт меню «Интерполяция».
Видео по теме
Обратите внимание!
Качество картинки не повысится, если вы примитивно зададите большее значение разрешения.
Желая отредактировать изображение в программе Adobe Photoshop, вам первоначально надобно разблокировать слои . Делается это довольно примитивно посредством интерфейса фотошопа. Существует два метода, которые разрешают исполнить разблокирование слоев.
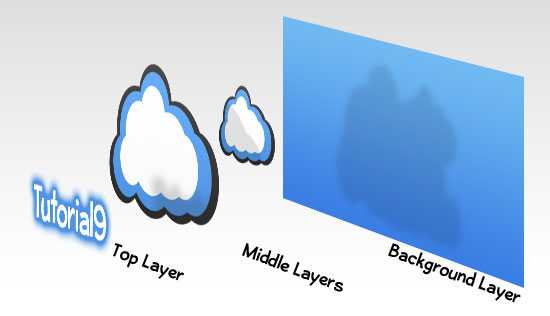
Вам понадобится
- Компьютер, программа Adobe Photoshop.
Инструкция
1. Раньше чем приступить к коррекции изображения, вам необходимо его открыть. Для этого запустите Adobe Photoshop на вашем компьютере, воспользовавшись соответствующим ярлыком данной программы. Как только фотошоп будет готов для последующей работы, вы можете открыть необходимое изображение. Для этого вам надобно навести курсор мышки на раздел «Файл», что размещен в левой части верхнего меню программы. Кликните по данному разделу и выберите функцию «Открыть». Для вас станет доступным загрузочное окно фотошопа, с поддержкой которого вы сумеете исполнить поиск необходимого изображения и открыть его (обнаружьте картинку на компьютере и нажмите кнопку «Открыть» в окне загрузчика).
2. Позже открытия изображения вы не сумеете вносить в него какие-нибудь кардинальные метаморфозы. Дабы файл стал доступным для полного редактирования, вам нужно разблокировать слой изображения. Для этого вам необходимо воспользоваться вероятностями верхней панели инструментов. Кликните мышкой по разделу «Слои». Тут вам надобно навести курсор на функцию «Новейший». Возникнет всплывающее окно, где вам надобно исполнить действие «Из заднего плана». Таким образом, вы сумеете разблокировать слой и приступить к последующему редактированию изображения.
3. Вы также можете разблокировать слой другим образом. В правой части программы вы увидите вкладку «Слои». Кликните по данной вкладке (откроется окно, отображающее все существующие слои ). Кликните по заблокированному слою правой кнопкой мышки и выберите функцию «Из заднего плана». Так вам удастся разблокировать необходимый слой.
Видео по теме
Даже некоторые продвинутые пользователи AutoCad не вовсе понимают свойства масштабирования, и, как следствие, не умеют пользоваться всеми превосходствами этого инструмента.

Как применять инструмент масштабирования
Инструмент масштабирования предуготовлен для метаморфозы размеров элементов либо групп элементов в чертежах AutoCad. Данный инструмент нужен для отображения отдельных элементов чертежа с различной степенью детализации. Дабы увеличить либо уменьшить размеры объекта при помощи масштабирования, дозволено:- ввести команду _scale в командную строку, в русских версиях применяется команда «МАСШТАБ»;- вызвать выпадающее меню из пункта Modify и предпочесть в нем инструмент Scale;- кликнуть на соответствующую пиктограмму в основной ленте инструментов;- вызвать контекстное меню правым кликом мыши и предпочесть команду Scale.
Как задать масштаб для объекта
Задать масштаб дозволено двумя методами. 1-й – это ввести соответствующее значение показателя масштабирования в текстовое поле, которое возникает позже активизации команды Scale, и нажать позже ввода значения клавишу Enter. Безусловно, это значение необходимо знать заблаговременно, напротив операцию придется отменять и проделывать снова. Значение показателя надобно вводить касательно единицы. То есть 1 – это нынешний масштаб, 2 – увеличение объекта, а 0,5 – уменьшение объекта в два раза.Если же точное значение показателя масштабирования неведомо, дозволено осуществить правку размеров объекта «на глаз», применяя 2-й способ. Для этого необходимо позже активизации команды масштабирования навести курсор на центр объекта и, удерживая левую кнопку мыши, потянуть от центра к краям, что увеличит масштаб объекта. Дабы изменить масштаб в меньшую сторону, тащить надобно не за центр объекта, а за его видимую рубеж и в обратном направлении.
Всеобщий масштаб
В зависимости от установленных параметров масштабирования объекты на видовом экране могут вести себя по-различному при приближении либо удалении. Параметры глобального масштаба в режиме редактирования модели задаются в окне выбора типа линий. Как и в масштабировании объектов, показатель глобального масштабирования имеет привязку к единице. В режиме редактирования листов дозволено задать личный масштаб для всего видового экрана. Для этого необходимо открыть свойства видового экрана двойным кликом по его силуэту и предпочесть соответствующее значение масштаба аннотаций. Если на листе несколько видовых экранов, в всяком из них будет отображаться установленный масштаб. Это отличнейший метод установить соответствие масштабирования при просмотре и печати чертежа.
jprosto.ru
