6 бесплатных онлайн-инструментов для создания фотопанорам
Фотопанорамы — один из лучших способов продемонстрировать пользователям все нюансы происходящего, показать объект «изнутри» и так далее. Представляем 6 бесплатных инструментов для создания фотопанорам.
1. Image Composite Editor
Image Composite Editor, созданный Microsoft, — самая простая программа в использовании. Image Composite Editor может создавать панорамы как из фото, так и из видео.
Программа содержит четыре кнопки наверху, которые направляют вас через каждую стадию процесса – Импорт, Склейка, Обрезка и Экспорт. Справа вы увидите опции, которыми можно дополнительно улучшить панораму. Вы можете экспортировать ваш файл во множество форматов файлов с разными настройками качества. Не забудьте изменить Quality (Качество) в выпадающем списке меню на Superb (повышенное) перед экспортом вашей панорамы.
Простота использования: 5
Возможности: 6
Результат: 5
2. Photo Gallery
Фотогалерея, встроенная в Windows 7 и 8, – это, в основном, программа для организации с полезными функциями добавления тегов и базовыми возможностями по редактированию.
Одна из функций, которая обычно не ассоциируется с Фотогалереей – это создание панорамных изображений. Удивительно, но эта программа — одна из простейших для их создания.
Для создания панорамы перетащите индивидуальные фотографии в Photo Gallery. Затем выделите их, нажмите вкладку Create (Создать) наверху, а затем нажмите Panorama и подождите, пока программа произведет слияние фотографий. Вам предложат сохранить панораму на компьютер без какого бы то ни было предварительного просмотра.
Простота использования: 5
Возможности: 2
Результат: 4
3. Autostitch
После запуска Autostitch нажмите иконку папки и загрузите фотографии. Программа автоматически склеит их для создания панорамы.
Простота использования: 4
Возможности: 3
Результат: 3
4. Hugin
Hugin – продвинутая программа для редактирования панорам. Она позволяет склеивать фотографии, снятые различными фотоаппаратами, и даже несколько рядов фотографий (верхний и нижний) для создания крупной панорамы. Также есть опции для калибровки линз и создания 360°-панорам.
Ни в одной другой программе нет таких возможностей.
После импорта изображений необходимо их точно выровнять, затем вручную очистить от ошибок, которые программа сама найдет. Только после этого Hugin начнет работать.
Простота использования: 2
Возможности: 5
Результат: 5
5. Dermandar
Dermandar – это веб-сайт, который склеивает ваши фотографии за пару кликов.
Перейдите на веб-сайт и выберите из двух опций (360-градусный обзор или широкоугольный). Теперь выберите и загрузите ваши фотографии, затем подождите несколько секунд, пока инструмент склеит их. В итоге у вас получится превосходный результат, который вы можете перетаскивать мышкой от одного края к другому. Нажмите иконку Fullscreen (полный экран), чтобы расширить изображение. Кнопка Options позволяет скачать файл на компьютер в формате JPEG.
Простота использования: 5
Возможности: 2
Результат: 5
6. Google Photos
Google Photos быстро стал сервисном по хранению фотографий по умолчанию для миллионов пользователей. Он работает на Android, iOS, как сайт и даже как программа для компьютера. После загрузки фотографий появляется полезная функция помощника. Помощник анализирует ваши фотографии и ищет способы, как их улучшить – будь это создание истории из фотографий, снятых из примерно одного места, или добавление эффектов на отдельные фотографии.
Помощник автоматически определяет прилегающие фотографии, снятые из одной точки, и склеивает их для создания панорамы.
Простота использования: 0
Возможности: 0
Результат: 5
По материалам makeuseof.com.
newreporter.org
PanoramaStudio — создание панорам из фотографий
PanoramaStudio — программа, которая позволяет создавать полноценные панорамные изображения с углом обзора 360 градусов на основе серии обычных фотографий. Имеется возможность автоматического определения фокусного расстояния, исправления перспективного искажения, автоматического исправления искажений линзы, автоматического сшивания фотографий в огромные панорамные изображения, создавая плавный переход от одной картинки к другой.

PanoramaStudio имеет легкий в использовании пользовательский интерфейс. В комплект поставки входят превосходные инструменты для совершенствования и совмещения изображений в автоматическом режиме. PanoramaStudio предлагают инструменты для автоматического выравнивания, улучшения и склеивания снимков, создания панорам сферической формы. Адаптивная методика совмещения изображений гарантирует отсутствие видимых стыков, даже при наличии в кадре движущихся объектов. Перечисленные функции позволяют создавать виртуальные экскурсии в виде приложений
Особенности программы:
• Бесшовное склеивание серии изображений в плоскую или 360-градусную панораму
• Бесшовное склеивание много-уровневых изображений
• Поддержка создание сферических панорам 360×180 градусов
• Полностью 16-битная рабочая среда для 16-битных изображений
• Обнаружение более 1200 цифровых камер по EXIF-информации
• Автоматическая коррекция виньетирования
• Регулировка эскпозиции импортированных изображений
• Автоматическая коррекция экспозиции панорамы
• Ручная настройка всех шагов пост-обработки при создания панорамы
• Редактор контрольных точек
• Экспорт в интерактивные Java и Flash панорамы
• Экспорт панорамы в качестве экранной заставки или исполняемого файла
• Сохранение во множество графических файлов, включая JPG, TIFF, PSD, BMP, PNG, PCX, RAS и TGA
• Импорт существующих панорамных изображений для дальнейшей обработки
• Импорт около 300 RAW форматов, включая DNG, CRW, NEF, CR2, RAW, MRW, DCR, ORF, ARW, PEF и т.д.
• Функция печати плакатов
• Поддержка цилиндрического, сферического и перспективного проектирования панорамы
• Редактирование «горячих точек» для Java и Flash панорам для создания виртуальных туров
• Использование фильтров для созданной панорамы (четкость, цветовой баланс, яркость и контраст и т.д.)
• Экспорт индивидуальных изображений панорамы в качестве PSD-файла со слоями или многостраничного TIFF файла
Скачать программу PanoramaStudio с сайта разработчика.
www.fotokomok.ru
Бесплатная программа для создания панорам Microsoft Image Composite Editor
Программы вроде Фотошопа позволяют делать с фотографиями все что угодно, редактировать и склеивать в любом порядке. Молодец тот, кто умеет в них работать, практикующему дизайнеру без этого не обойтись. Но иногда для какой-то отдельной работы, например объединения нескольких фотографий в панораму, полезно пользоваться специальными программками. Среди множества платных инструментов для склейки фото есть две бесплатные, но ничуть не менее полезные программы — Microsoft Image Composite Editor и Hugin. Первая — самый простой вариант для тех, кто любит максимум результата при минимуме кнопок, вторая — для тех, кто нуждается в куче настроек. В этом посте мы разберем самый простой вариант, сложности оставим на потом.
Откуда берутся фотки для панорамы
Если вас заинтересовала эта статья, значит вы уже нащелкали кучу фотографий, стоя на одном месте и поворачивая камеру вдоль объекта. Здравый смысл уже подсказал вам, что желательно не смещать уже нацеленную по горизонтали камеру по вертикали, не менять настроек съемки, делать снимки с перекрытием. Даже и не знаю, что к этому добавить.
Установка программы
Идем на официальный сайт Microsoft Image Composite Editor по этой ссылке http://research.microsoft.com/en-us/um/redmond/groups/ivm/ice/, скачиваем и устанавливаем программу. На выбор предлагаются версии для 32 и 64 битных систем, выбирайте подходящую. После запуска скаченного файла большая часть установки сводится к ответам Да и нажатию кнопки Далее. Установщик не просит нас заплатить денежку или ввести серийный номер — огромный плюс бесплатной программы.
Склейка панорамы из фотографий
Открыв окно Image Composite Editor, видим, что оно поделено на две большие части: в верхнюю следует перетаскивать кучу фоток для панорамы, в нижней выставляются настройки склеивания, обрезки и экспорта.
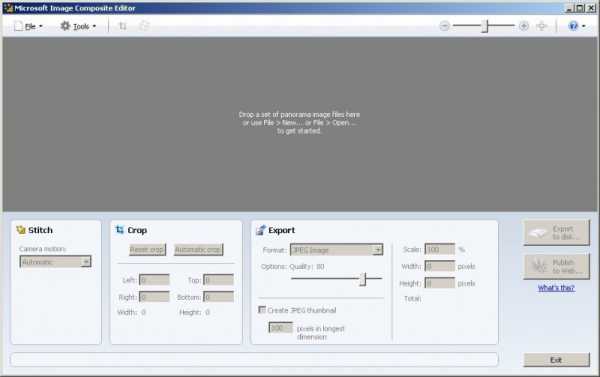 Первое, что видим при запуске Microsoft Image Composite Editor
Первое, что видим при запуске Microsoft Image Composite EditorВыделяем в проводнике исходные файлы и кидаем в верхнюю часть окна, как там и написано (Drop a set of panorama image…).
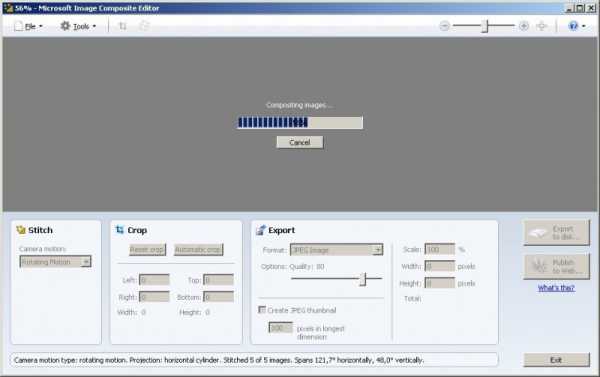 Индикатор процесса загрузки фотографий в окне программы
Индикатор процесса загрузки фотографий в окне программыПроцесс загрузки показан синим индикатором.
Вот что я нащелкал для примера склейки фотографий
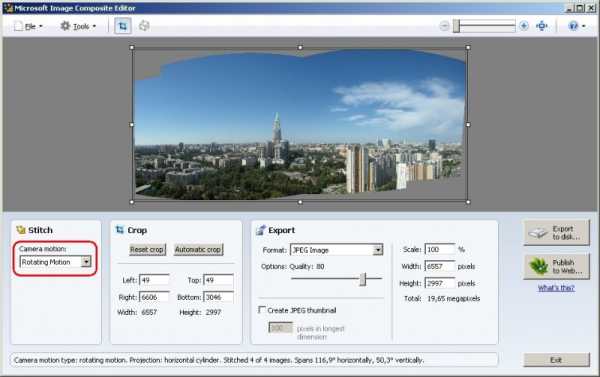 Результат склейки фотографий методом Rotation Motion
Результат склейки фотографий методом Rotation Motion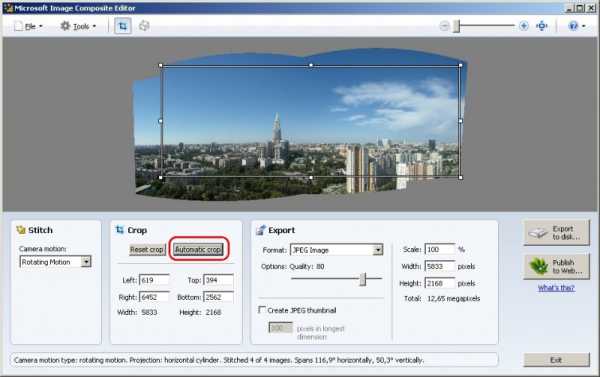 Опция автоматической обрезки пустых областей на краях панорамы
Опция автоматической обрезки пустых областей на краях панорамыДля автоматической подрезки пустых областей в углах панорамы можно использовать волшебную кнопку Automatic Crop, также рамку обрезки можно подкорректировать вручную.
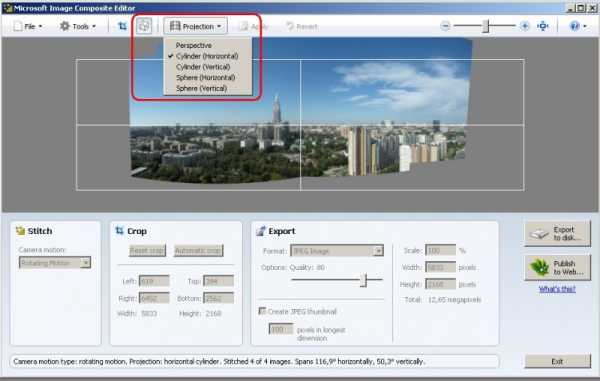 Окно выбора типа проекции и поворот горизонта
Окно выбора типа проекции и поворот горизонтаСменить тип проекции, повернуть виртуальную камеру и линию горизонта можно на вкладке Adjust the panorama’s projection and orientation.
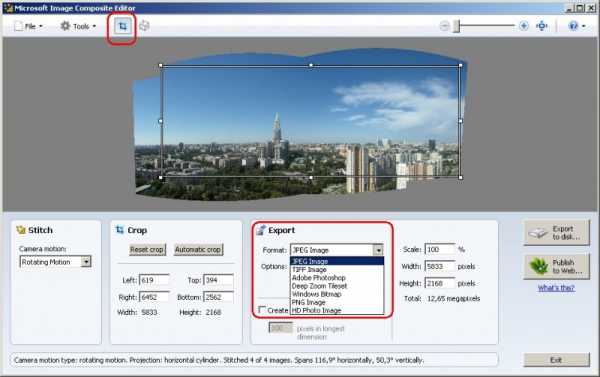 Возврат к операциям обрезки и выбора формата для сохранения
Возврат к операциям обрезки и выбора формата для сохраненияЧтобы вернуться к остальным настройкам щелкните по соседнему значку Crop the panorama.
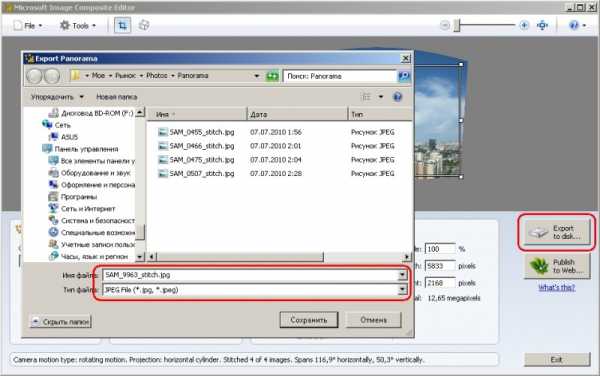 Сохраняем готовую панораму на жесткий диск
Сохраняем готовую панораму на жесткий дискНажатием на кнопку Export to disk… открываем стандартное окно сохранения файла, выбираем папку для сохранения, пишем имя файла.
 Дефекты на панораме после автоматической обрезки
Дефекты на панораме после автоматической обрезки Готовая панорама до обрезки
Готовая панорама до обрезкиПопробую сохранить необрезанный вариант панорамы. На «сыром» варианте дефект ступеньки исчезает, значит виновата именно автоматическая обрезка.
Готовая панорама Москвы после ручной обрезкиПосле ручной обрезки «сырой» сохраненной панорамы в любом фоторедакторе панорама принимает свой конечный вид.
Далее улучшать изображение можно до бесконечности. Для получения лазурного московского неба я воспользовался фильтром Gammasat (by Terry Vantreese), который встроен в просмотрщик XnView.
Выводы
Бесплатная программа Microsoft Image Composite Editor отлично справляется со своим предназначением — быстро и без давления на мозг пользователя получить из набора фотографий один хороший панорамный снимок. Ну а для тех, кто хочет получить больше и опять же бесплатно, существует Hugin, но это уже другая история.
Hugin — отличная бесплатная программа для создания панорам / Хабр
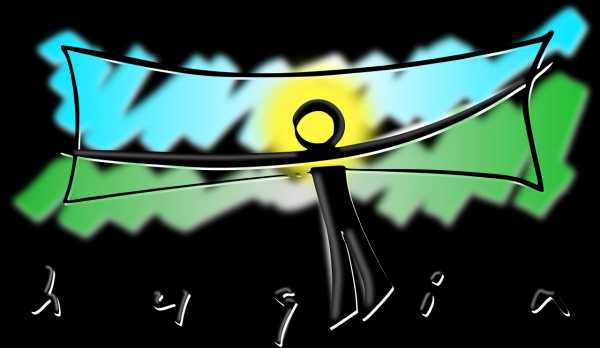
Сегодня я расскажу вам про замечательную программу — Hugin. С ее помощью можно без усилий построить даже самые крутые и самые сложные панорамы.
Hugin — является самой популярной программой для построения панорам и кроме того имеет полностью свободную лицензию и ее использование абсолютно бесплатно.
Программа считает EXIF ваших фотографий и автоматически выровняет их относительно фокусного расстояния и угла обзора вашего объектива, разместит их в нужном порядке и без проблем склеит тени, провода, заборы, людей и другие объекты вашей панорамы.
Наконец все построение панорамы, вместо сложной и муторной работы, сведется к игре найди 5 отличий схожестей, а то и вовсе к нажатию всего трех кнопок.

Панорама собранная из 56 снимков
Я уверен многие из вас уже пробовали подружиться с ней и забросили это дело, т.к. Hugin имеет не самый интуинтивный интерфейс. Сегодня мы исправим эту ситуацию.
Как снимать панорамы?
Пара слов о том как получить хорошие снимки для вашей будующей панорамы. Здесь все просто:
Заблокируйте изменение экспозиции — это основное требование.
Переключите ваш фотоаппарат в ручной режим и выставьте статические параметры диафрагмы, выдержки и ISO. Необходимо, чтобы эти параметры были одинаковыми на каждой фотографии из панорамы. Требование не обязательное, но крайне желательное. Тем самым вы убережете себя от возможных проблем при сборке и засветов в конечном результате.- Снимайте поочередно — слева-направо и сверху вниз.
Не существенно для маленьких панорам, но когда фотографий становиться больше 10… Вам же будет проще их потом разбирать.

Результат неправильно снятой панорамы
Интерфейс
Итак мы скачали и установили Hugin, давайте же его запустим:
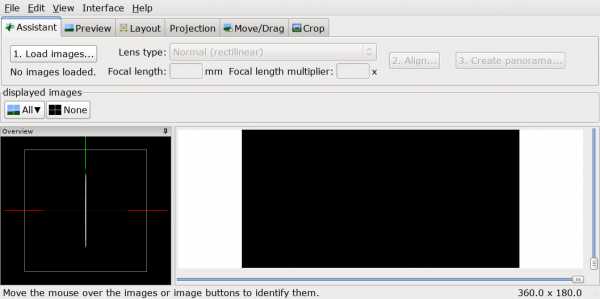
Сразу разберем значение и функции каждой отдельной вкладки:
- Assistant (Ассистент) — Это вид по умолчанию, здесь находятся три основных кнопки и окошко предпросмотра вашей панорамы.
- Preview (Предпросмотр) — Здесь можно включить и отключить показ определённых фотографий, а также перейти в меню фотографии для наложения масок.
- Layout (Размещение) — Здесь мы можем увидеть все связи между фотографиями и быстро перейти к их созданию и редактированию.
- Projection (Проекция) — Тут можно изменить параметры проекции вашей панорамы.
- Move/Drag (Сдвиг/Смещение) — На этой вкладке можно двигать фотографии и размещать их в нужном порядке.
- Crop (Обрезка) — Здесь мы можем выбрать конечную область, которая попадёт на вашу панораму.
Альтернативный интерфейс
Кроме того Hugin имеет еще альтернативный интерфейс «Panorama editor (Редактор панорамы)», который вызывается через панель меню «View (Вид)», или если переключиться в расширенный интерфейс, но об этом чуть позже.
Скриншот альтернативного интерфейса
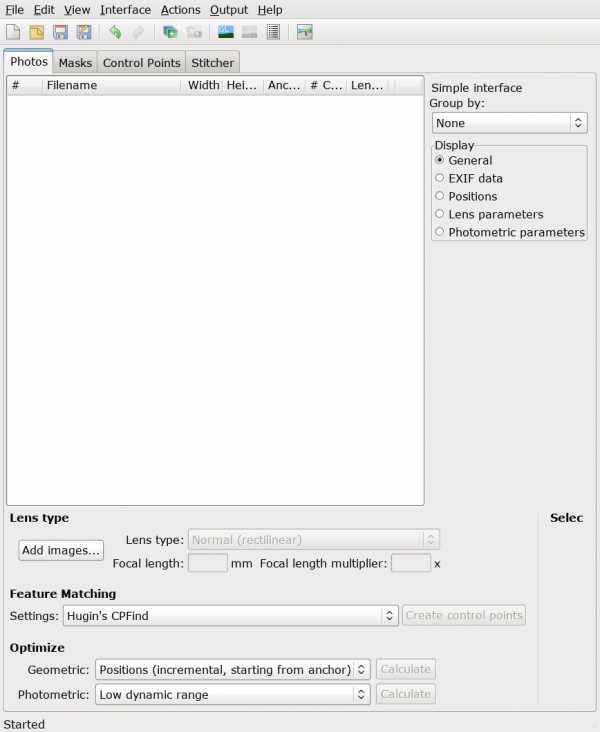
Быстрый старт
Итак, если у вас есть правильно отснятая панорама и если вам повезет, то все ваши действия сведутся к нажатию всего трех кнопок:
1. Загрузить снимки…
Нажимаем на «1. Load images… (1. Загрузить снимки…)» Выбираем наши фотографии для панорамы, они загрузятся в проект.
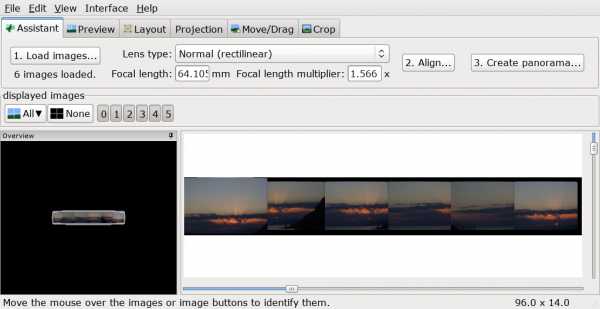
Загруженные фотографии в проект
2. Выровнять…
Нажимаем на «2. Align… (2. Выровнять…)» Спустя определенный промежуток времени, Hugin просчитает связи и соединит ваши фотографии между собой. Если повезет…
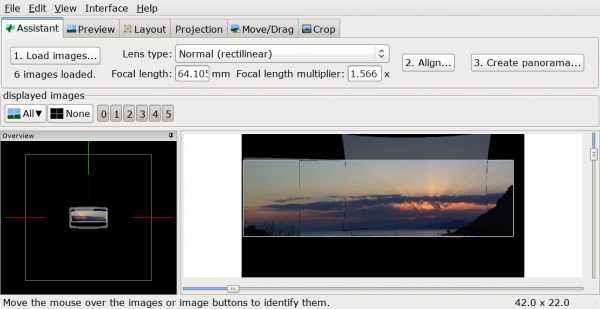
Автоматически выстроенная панорама
Если же этого не произошло, а вместо предполагаемой панорамы вы видите что-то непонятное, вам лучше отменить и перейти к созданию панорамы в полуавтоматическом режиме.
При желании вы можете перейти на вкладку «Move/Drag (Сдвиг/Смещение)», чтобы выровнять горизонт и на «Crop (Обрезка)», чтобы выбрать конечную область панорамы.
3. Создать панораму…
Нажимаем на «3. Create panorama… (3. Создать панораму…). И сохраняем нашу готовую панораму.
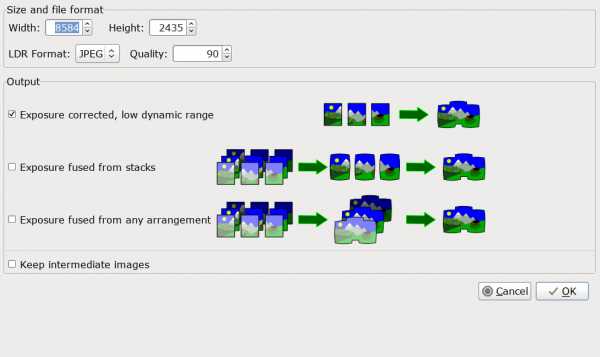
Опции сохранения панорамы
Обычно этих трех простых шагов бывает достаточно, но что делать если у нас достаточно большая и сложная панорама, которая не хочет собираться в полностью автоматическом режиме? — давайте разберемся!
Получившаяся панорама
Теория
Для начала нам нужно понять как работает Hugin.
Среди ваших фотографий загруженных в проект, при нажатии кнопки «2. Align… (2. Выровнять…)», Hugin при помощи определенного алгоритма ищет некие контрольные точки между вашими фотографиями и сдвигает их в соответсвии с ними. Контрольные точки — это не что иное, как одинаковые места на двух фотографиях.
Две фотографии имеющие контрольные точки между ссобой — считаются связанными.
Получается, что каждая фотография должна имееть связь с одной или несколькими другими фотографиями в проекте. Контрольные точки можно так же выставлять вручную.
Связанные контрольными точками фотографии образуют группу, и ведут себя уже как отдельная фотография. Изначально, число групп равно числу несвязанных ссобой фотографий, ваша задача — свести число таких групп к одной.
Следующим шагом Hugin начинает сведение панорамы и чем больше контрольных точек будет на ваших фотографиях — тем лучше.
Сборка панорамы
Итак, давайте попробуем собрать панораму в полуавтоматическом режиме.
Проекция
Первым делом загрузим фотографии в проект и перейдем на вкладку Projection (Проекция) и настроим поле зрения.
Поле зрения — это черное окошко в котором вы видите все ваши фотогафии. Оно представляет ссобой не что иное, как угол обзора вашей панорамы. Измеряется он в градусах и и как правило больше чем 360° по ширине и 180° по высоте он быть не может.
Именно поэтому фотографии которые приближаются к полюсам так прикольно спплющиваются.
Изменять поле зрения можно в любое время из любого режима полузнками справа и внизу интерфейса Hugin.
Расстановка фотографий
Переходим на вкладку «Move/Drag (Сдвиг/Смещение)», и начинаем сдвигать фотографии в нужном порядке.
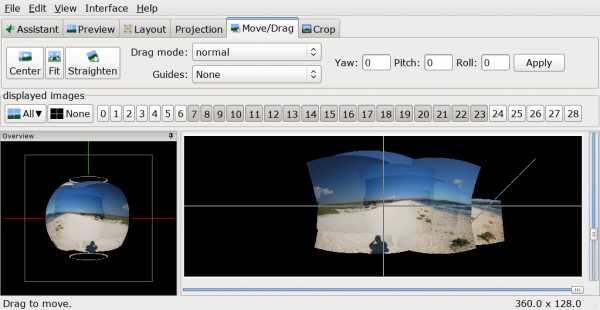
Процесс расстановки изображений в нужном порядке
Стоит заметить, что вам не нужно стараться попадать пиксель в пиксель при соединении фотографий. Ваша задача — соединить фотографии так, чтобы Hugin «понял» какая фотография с какой имеет связь, для этого достаточно чтобы они просто касались друг-друга.
Проверить связи можно переключившись на вкладку «Layout (Размещение)».
Есть два режима перемещения:
- normal (Нормальный) — можно перемещать группы фотографий простым перетаскиванием за нее.
- normal, individual (нормальный, настраиваемый) — в этом режиме можно выбрать отдельные фотографии и работать непосредственно с ними.
Если вам необходимо повернуть фотографию, сделать это можно во втором режиме выбрав нужную фотографию и потянув за пустое место вдали от нее.
Сборка
После того как вы выстроили ваши фотографии в нужном порядке, можно снова попробовать автоматический режим:
Переключимся на вкладку «Preview (Предпросмотр)» и нажмем «2. Align… (2. Выровнять…)», тем самым инициализировав процесс автоматического поиска контрольных точек.
Результат
Таким образом у вас может образоваться одна или несколько групп связанных ссобой изображений.
Связанные контрольными точками фотографии в первом режиме можно двигать только все скопом, куда как во втором, по прежнему можно двигать по отдельности.
Выровняйте их относительно друг-друга и переходите к следующему пункту.
Если фотографии соединились неправильно и образовали непонятное нечто, отмените автоматическое выравнивание и переходите к проставлению контрольных точек вручную.
- В случае же если все прошло нормально просто переходите к этапу создания панорамы
Создание контрольных точек вручную
Итак, по прошествии прошлых шагов мы получили несколько несвязанных между ссобой групп изображений. Сейчас мы научимся их связывать.
Связи
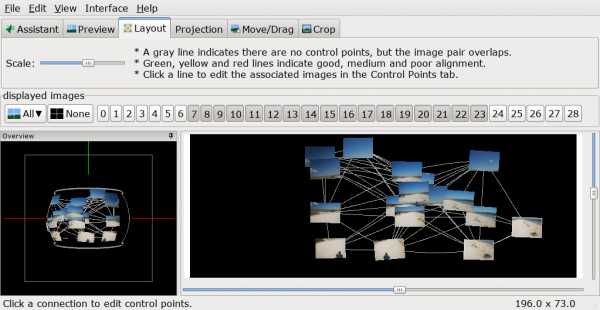
Связи между фотографиями
Переходим на вкладку Layout (Размещение) и здесь мы видим все связи между вашими фотографиями.
Серыми линиями отмечены предполагаемые связи — это те самые связи которые должны существовать, исходя из расположения фотографий на вкладке Move/Drag (Сдвиг/Смещение), но еще не имеют своих контрольных точек.
Их то нам и нужно разрешить: выбираем одну такую связь, после чего у вас откроется окно с двумя фотографиями.
Теперь нам нужно найти несколько одинаковых мест на фотографиях и проставить на них контрольные точки. 2-3 точки будет вполне достаточно, для каждой пары фотографий. Инода можно обойтись и вовсе одной.
Создание точек
Алгоритм простой:
Выбираем точку на левом снимке, выбираем точку на правом снимке. Нажимаем Add (Добавить). Можно воспользоваться функцией Fine-tune (Точно скорректировать).
Добавляем 2-3 точки, закрываем, переходим к следующей связи.
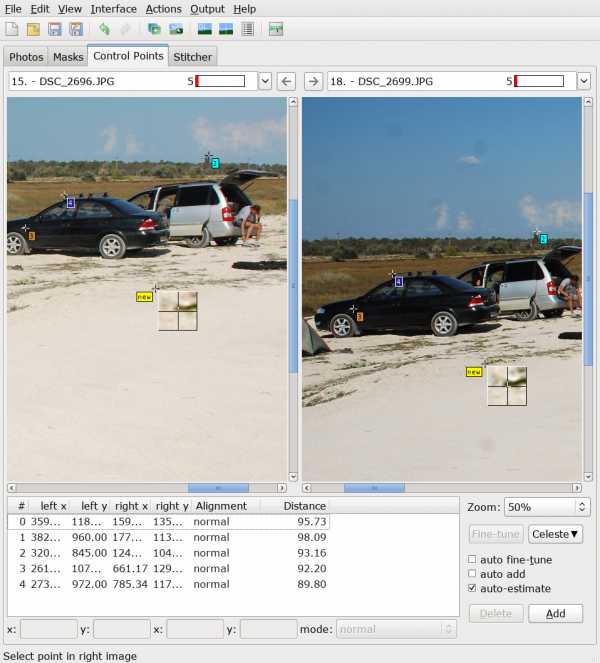
Процесс создания контрольных точек
После того как все фотографии будут связанны контрольными точками, переходим на вкладку Assistant (Ассистент) и нажимаем «2. Align… (2. Выровнять…)»
Как показывает практика не всегда нужно обрабатывать абсолютно все связи, порой достаточно соединить лишь некоторые, остальные hugin достроит сам.
Результат
- Если все прошло хорошо, переходите к этапу создания панорамы
- Если же нет, то добавляйте дополнительные контрольные точки и пробуйте повторить выравнивание.
Дополнительные возможности и удобности
На этом список функций Hugin не заканчивается, есть еще несколько полезных и удобных дополнений, о некоторых из них я вам расскажу.
Клавиша Ctrl
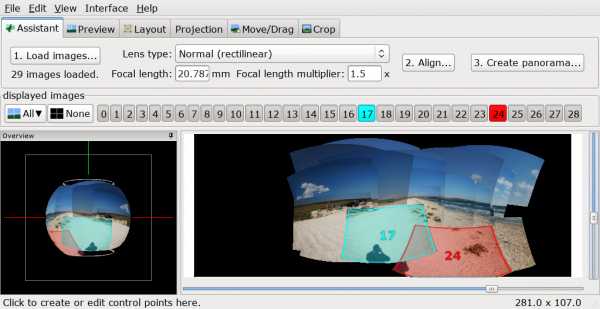
Подсвечивание клавишей Ctrl
Когда вы зажимаете Ctrl, вы можете навести курсор на фотографию и моментально увидеть ее номер и ее содержимое. Если кликнуть по ней, вы попадете в режим редактирования конкретной фотографии.
Маски
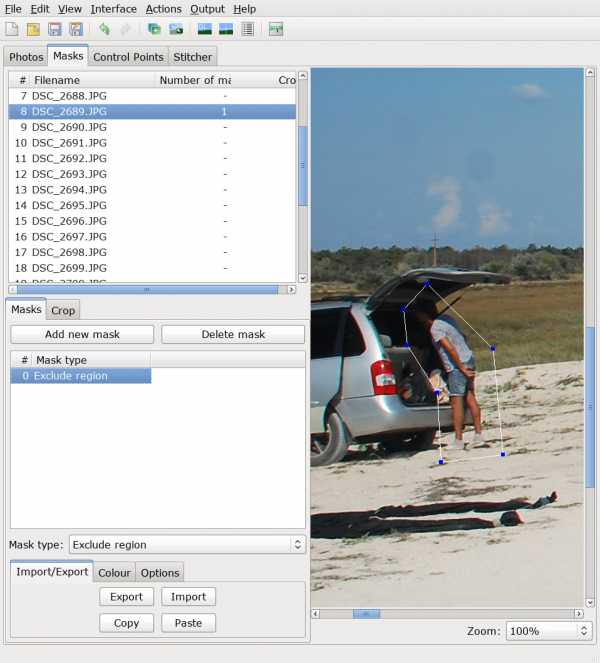
Наложение масок
Вы можете использовать маски, если хотите исключить или в обязательном порядке включить какие-то области из ваших фотографий, для этого перейдите в альтернативный интерфейс, на вкладку «Masks (Маски)». Выберите нужную фотографию, нажмите на «Add new mask (Добавить новую маску)», затем выберите нужную область, и выберите тип маски:
- Exclude region (Исключенная область)
- Include Region (Включенная область)
- Exclude region from stack (Исключенная область из стопки)
- Include Region from stack (Включенная область из стопки)
- Exclude region from all images of this lens (Исключенная область из всех снимков этого объектива)
Обрезка фотографий
Вы можете настроить обрезку краев у ваших фотографий, для этого перейдите в альтернативный интерфейс, на вкладку «Masks (Маски)» и в нижнем окне выберите «Crop (Обрезка)», эти параметры можно применить сразу для нескольких фотографий, если их предварительно выбрать в верхнем окне.
Разные типы проекций панорамы
На вкладке «Projection (Проекция)» вы можете выбирать различные типы проекций панорамы, например вы можете выбрать что-нибудь экзотическое, что позволит ей выглядеть довольно необычно.
Режимы вывода панорамы
- Exposure corrected, low dynamic range (Коррекция экспозиции, узкий динамический диапазон)
- Exposure fused from stacks (Сначала сведение экспозиций, затем объединение)
- Exposure fused from any arrangement (Сначала объединение, затем сведение экспозиций)
Как показала практика, первый режим работает лучше других двух других. К сожалению он не всегда доступен из вкладки «Assistant (Ассистент)», но его все равно можно вызвать через альтернативный интерфейс, на вкладке «Stitcher (Сшивка)»
Форматы вывода
По умолчанию всегда стоит TIFF, но он достаточно «тяжелый», по этому можно изменить его на JPEG.
Заключение
Мы только что рассмотрели профессиональный инструмент для построения панорам и разобрали его функции. Таким образом, с помощью данной последовательности действий у вас соберется даже самая большая и непростая панорама. Теперь вы знаете как делать это правильно и больше не будете бояться снимать панорамы. Спасибо за внимание и делитесь результатами 🙂

Результат последней панорамы из скриншотов
Ссылки
habr.com
Делаем панорамные фото двумя кликами
Здравствуйте, друзья. Сегодня мы с Вами научимся делать потрясающие панорамные фото двумя кликами мышки. Помогать нам в это деле будет бесплатная, лёгкая программа от Microsoft. Да, Вы не ошиблись, это сам производитель операционных систем Windows. Можете себе представить насколько продумана и надёжна эта программулина.
Что от Вас потребуется? Несколько фотографий одной местности, сделанные «по кругу» . Совсем не обязательно вертеться во все стороны с фотоаппаратом. Достаточно при съёмке (например группового снимка, возле фонтана) сделать пару кадров, сместив ракурс немного в сторону, справа и слева.
Я только вернулся с маленькой фотосессии — снимал специально для этой статьи на обычную мобилку. Давайте вместе посмотрим, что из этого всего выйдет. Посмотреть к какому результату мы с Вами стремимся можно по этой ссылке.
Теперь нам осталось «закинуть» наши фотографии в программу и она сама смонтирует их в одно панорамное фото. Швов и переходов Вы никаких не увидите — яркость, контрастность, оттенки… всё подберёт и сгладит наша программа. Она замечательно делает панорамные фото, автоматически — для этого и создана.
Панорамные фото: скачать Microsoft Image Composite Editor
Не пугаемся, что программа на английском языке. Мы с Вами уже убедились, что это не важно делая морфинг фотографий.
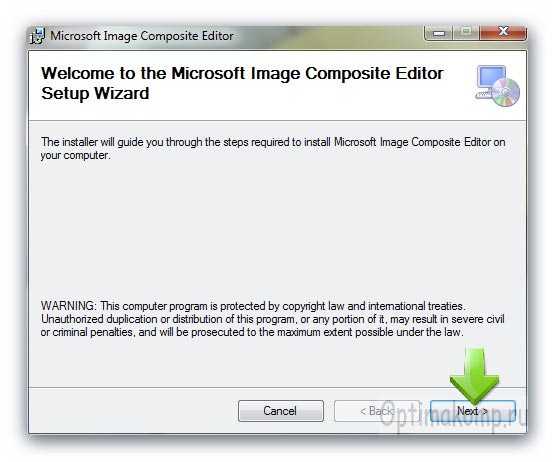
Мой мир
Вконтакте
Одноклассники
Google+
…
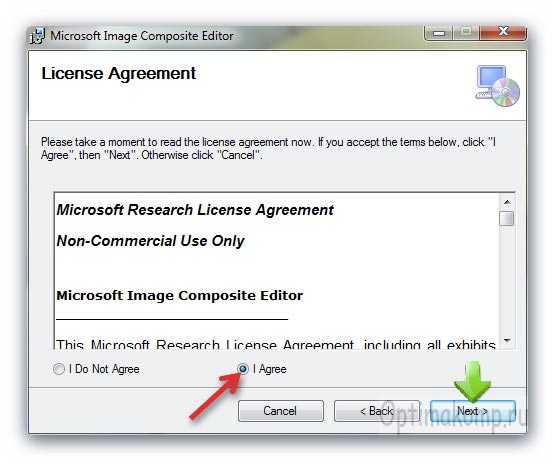
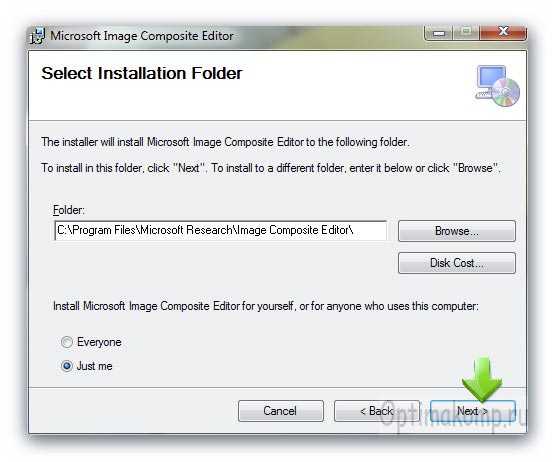
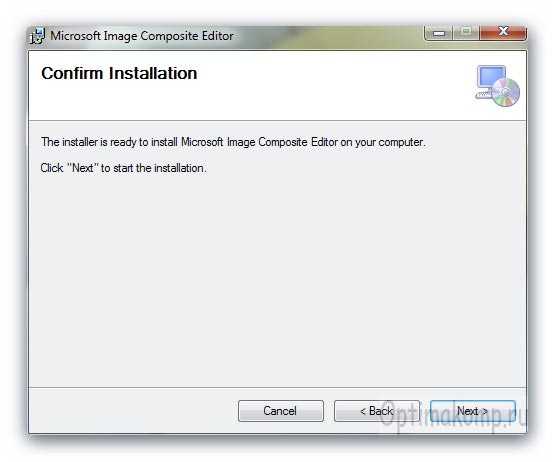

Установили. Теперь нам откроется главное окно программы…
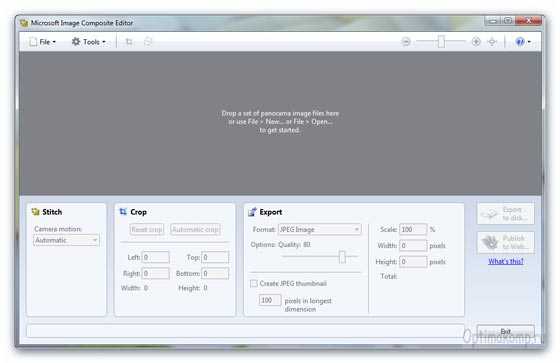
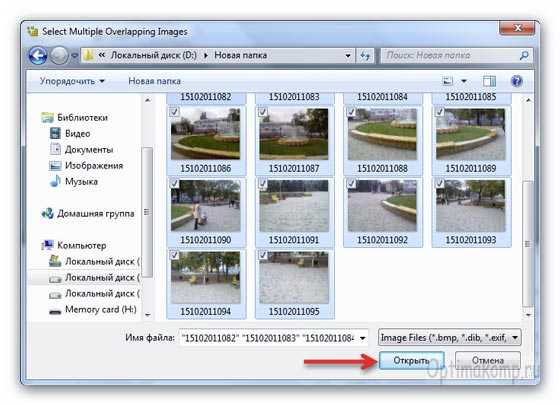
Выбираем пачку своих фотографий и жмём «открыть» — начался процесс загрузки в программу. Он длится секунды…
И сразу, следом идёт процесс склеивания и обработки…
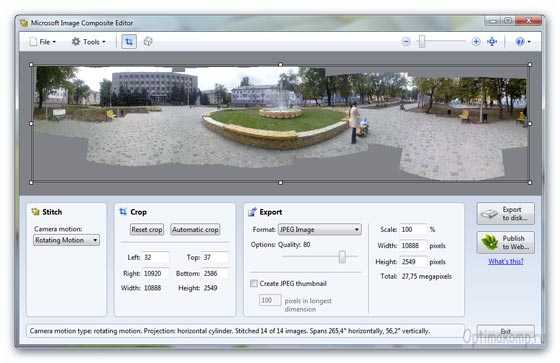
Теперь жмём…
После чего, немного подправив границы панорамы курсором мышки и выставив уровень качества на максимум…
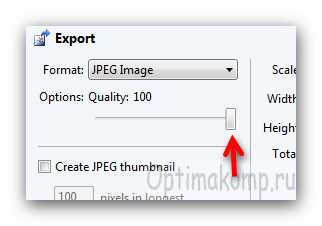
Сохраняем результат нашего пыхтения…
Выбираем место на диске, где будут храниться наши панорамные фото и всё, собственно.
Результат 1
Результат 2
Подведём итоги. Затратив больше, чем пару минут, времени на съёмку, сделав снимки ниже и выше можно получить «ничего себе» панорамное фото. Чем обширнее панораму Вы захотите сделать — тем она будет более искажена по перспективе. При съёмке обычной групповой фотки — достаточно сделать несколько снимков правее и левее, а также выше и ниже. Вот это будет, просто классное панорамное фото. А если профессиональным фотоаппаратом воспользоваться…
С уважением, Сергей Трофимов (не певец).
Поделитесь с друзьями в социальных сетях…
Мой мир
Вконтакте
Одноклассники
Google+
Рекомендую ещё посмотреть…
Я только обозреваю программы! Любые претензии — к их производителям!
Сообщения с ссылками проходят модерацию и публикуются с задержкой.
optimakomp.ru
PanoramaStudio Pro – программа для создания панорам

Если вы хотите создать панорамное фото, то для этого используйте специальную программу PanoramaStudio. Программа не просто может создавать потрясающие панорамные фотографии, но также и целые виртуальные туры. Один из лучших алгоритмов автоматического определения границы фотографии, позволит вам быстро и просто соединить свои фото в одну большую фотографию. PanoramaStudio Pro создаст панорамную фотографию без заметных следов стыков. В программе есть редактор, который может корректировать освещенность и цвет фотографии, это поможет в том случае, если соединяемые фотографии отличаются цветовой гаммой. PanoramaStudio почти полностью автоматизирована, вам только нужно указать папку с фотографиями, а программа их соединит в панорамы.
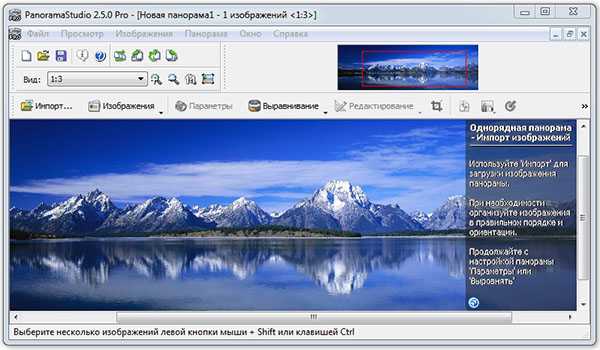
Поддержка многих графических форматов, русский интерфейс и простота интерфейса, делает данную программу одной из лучших для создания панорамных фото. Все же если вам не нравится автоматический процесс, то вы можете воспользоваться ручным редактором контрольных точек.
Возможности:
Создание панорамных фото.
Коррекция цветовой гаммы.
Экспорт фотографий во Flash (создание виртуальных туров).
Удобный интерфейс.
Создание HDR.
Поддержка всех популярных графических форматов.
И другое.
Активация и русификация:
Устанавливаем и закрывает программу.
В зависимости от разрядности вашей системы (если Windows 32 bit – файл из папки x86, если 64 bit, то из папки x64) копируем файл из архива crack в папку установленной программы – соглашаемся ан замену.
Чтобы программа была на русском, копируем файлы из папки Rus в папку установленной программы – соглашаемся за замену.
Язык: английский + русский
Активация: есть
Скачать PanoramaStudio Pro 3.1.0.229 + Rus
Пароль к архиву: vsetop.com-t1v
Сказать спасибо, помощь сайту, убрать рекламу
Комментариев (14)
vsetop.org
Как сделать 3D панораму из фотографий?
Здравствуйте друзья. В данном материале я кратко изложу основные моменты создания 3D панорамы в домашних условиях. Мы пошагово разберём процесс создания цилиндрической панорамы из отдельных фотографий на реальном примере. И для начала хотелось бы нагрузить вас хотя бы базовой теоретической частью по данной теме. Любая цилиндрическая панорама представляет собой широкоформатную фотографию с углом в 360 градусов по горизонтали. Ниже вы можете ознакомиться с примером такой панорамы.
На весь экранСоздание панорам обычно проходит в несколько этапов. Первым делом необходимо подготовить фотографии. Для этого нам понадобится фотоаппарат или смартфон. В идеале зеркалка, но если не выделываться, то вполне подойдёт любая мыльница. Закрепляем устройство на штативе и производим съёмку вокруг своей оси. Чем меньше шаг, тем качественней получится панорама. Очень важно производить все действия именно со штативом. С рук отснять качественный материал вряд ли получится. По итогу у вас должна получиться папка с подобными фотографиями.
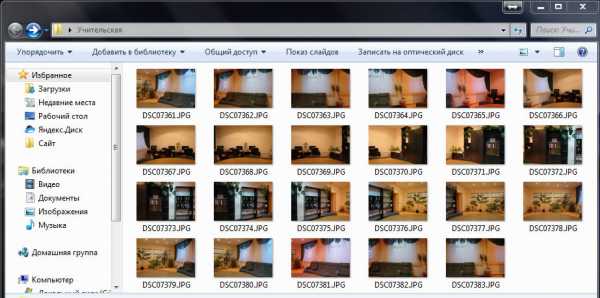
Далее нам необходимо сшить все эти снимки в единую панораму. Для этого мы воспользуемся популярным программным продуктом PTGui Pro. Данная программа позволят нам без труда склеить наши кадры в единый файл. После этого мы займёмся преобразованием панорамы в формат Flash. Данная конвертация нужна для того, чтобы сделать из нашей картинки полноценную цилиндрическую панораму. Именно после обработки во второй программе Pano2VR наше произведение обретёт финальный вид и станет доступно для просмотра в 3D режиме. Все необходимые программы вы можете скачать по ссылке или самостоятельно отыскать их на просторах рунета.
Установка и активация PTGui Pro
Шаг 1. Запускаем файл fo-pt10.exe и во всех окнах кликаем на «Next». Дожидаемся окончания процесса установки и жмём «Finish».
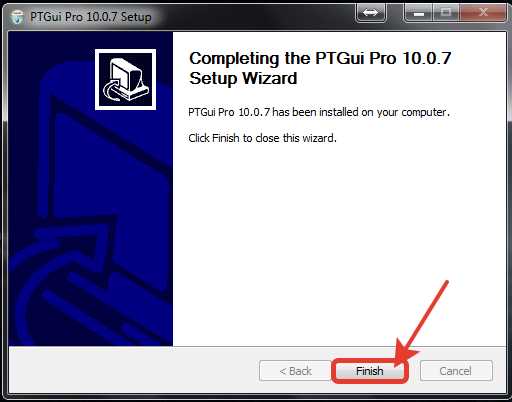
Шаг 2. Далее нам нужно запретить программе выходить на родной сайт и проверять статус активации. Для этого необходимо внести изменения в файл «hosts». Сначала переходим по следующему пути «C:\WINDOWS\system32\drivers\etc\».
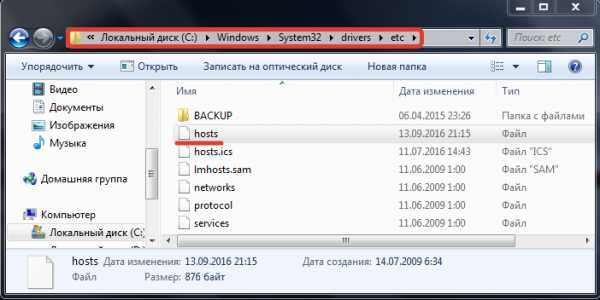
Шаг 3. Далее запускаем блокнот и перетаскиваем файл «hosts» на рабочую область блокнота для внесения изменений. Это один из простейших способов открытия данного файла. Делаем отступ и добавляем в конце документа 2 строчки:
127.0.0.1 ptgui.com 127.0.0.1 www.ptgui.com
Не забываем сохранить изменения перед выходом.
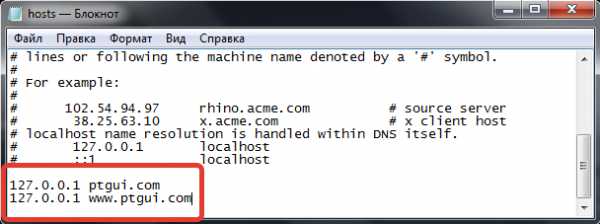
Шаг 4. Отлично. Теперь PTGui не будет лишний раз ломиться на свои серверы. А мы переходим непосредственно к активации программы. Запускаем одноимённый ярлык на рабочем столе, принимаем лицензионное соглашение и в окне регистрации копируем данные из файла reg.txt. Он лежит в нашей папке с установкой. Если вы всё сделаете правильно, то увидите надпись: «Thanks! Your cope of PTGui Pro is now registered». Жмём «ОК» и двигаемся дальше.
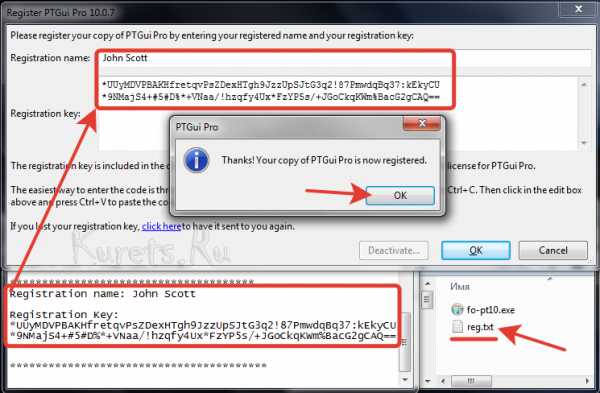
Шаг 5. После открытия программа предложит обновиться до последней версии. Делать этого не следует. Ставим галочку в пункте, гласящем о том, что проверять обновления в дальнейшем не нужно и кликаем на «No».
Собственно всё. Установка первой программы, необходимой для склейки фотографий в панорамы завершена. Переходим к установке Pano2VR. Данная софтина позволит нам создавать из простых JPG’шных картинок 3D панорамы.
Установка и активация Pano2VR
Шаг 1. Из папки «Pano2VR Pro v4.5.0.10633 Final» запускаем файл установки в зависимости от разрядности операционной системы. У меня 64 разрядная Windows 7, поэтому смело кликаю на «pano2vr_install64_4_5_0.exe» и не мудрствуя лукаво во всех окнах нажимаю «Далее». Установка довольно долгая, поэтому придётся проявить терпение.
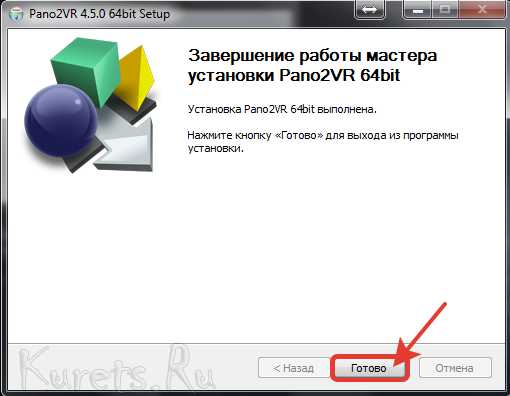
Шаг 2. Следующим шагом является активации программы. Тут всё гораздо проще, чем с PTGui Pro. Для активации Pano2VR достаточно заменить один файл в папке с установленной программой. Открыв папочку BEAN выбираем нужную разрядность и копируем pano2vr.exe по следующему пути «C:\Program Files\Pano2VR». При запросе о замене, незамедлительно соглашаемся.
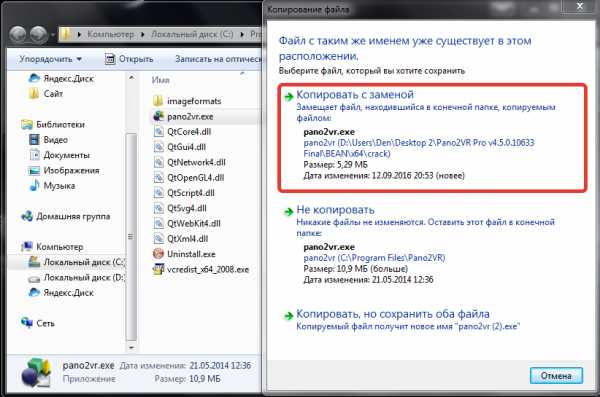
На этом установка необходимого программного обеспечения для создания виртуального тура завершена. Приступаем непосредственно к первому этапу работ – склейке фотографий в панорамы.
Склейка фото
Шаг 1. Открываем ярлык PTGui и жмём на кнопку «Load images…»
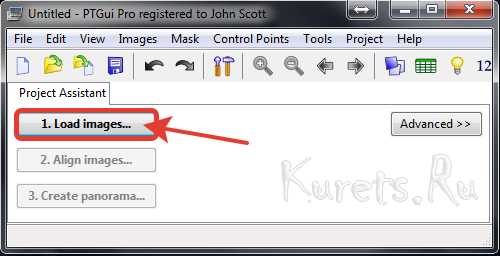
Шаг 2. Выбираем папку с исходными фотографиями для будущей панорамы. В качестве примера для данного материала я подготовил фотографии учительской в своём образовательном учреждении. Если у вас ещё нет своих фотографий, для тренировки можете воспользоваться этими. Выделяем все фото из папки и жмём «Открыть».
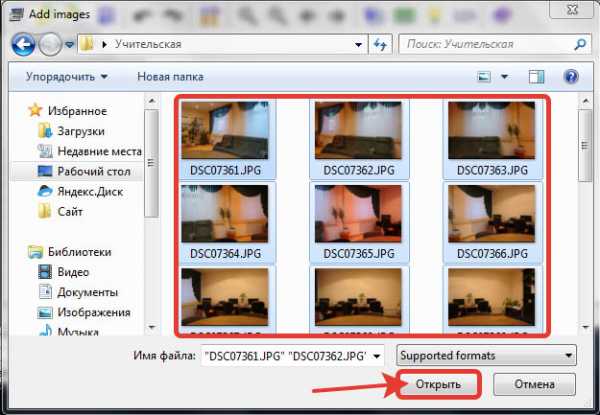
Шаг 3. После загрузки всех фотографий кликаем на кнопку «Align images» и ждём, пока программа обработает каждое изображение и составит единую панораму.
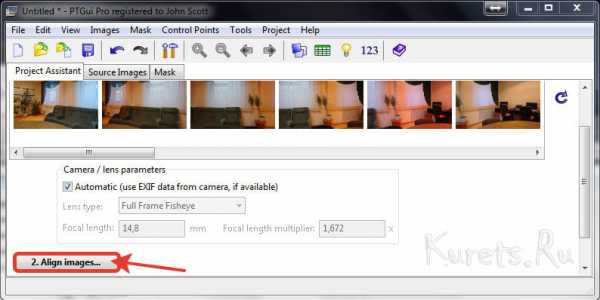
Шаг 4. В случае успешного завершения склейки нажимаем «Create panorama…».
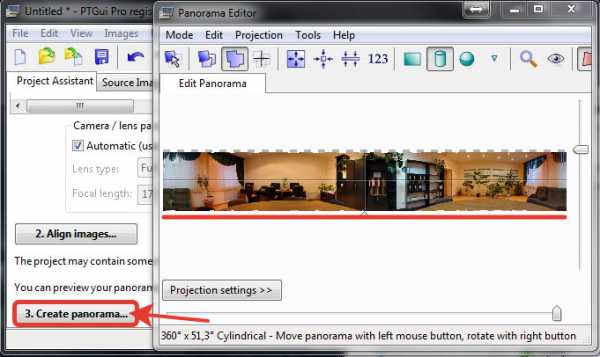
Если попытка склейки завершилась неудачей, повторяем операцию снова
Шаг 5. В новом окне вновь кликаем по «Create panorama».
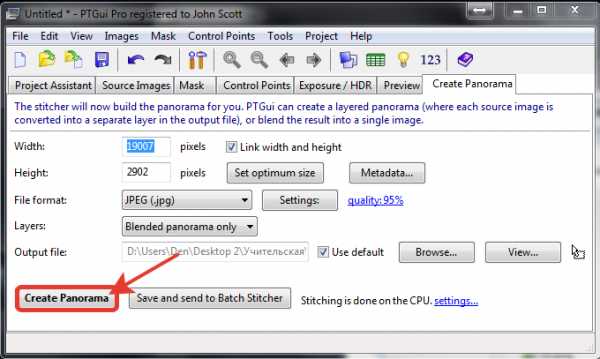
Готовая панорама появится в папке с исходными фото и будет иметь преписку «Panorama».
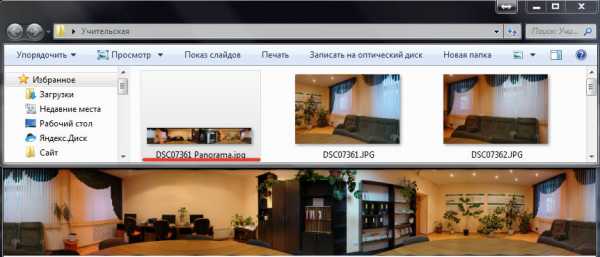
Создание 3D панорамы
Шаг 1. Запускаем Pano2VR и в главном окне программы кликаем на кнопку «Выбрать».
Шаг 2. В появившемся окне указываем путь к нашей первой панораме и в настройках её типа задаём параметр «Цилиндрическая».
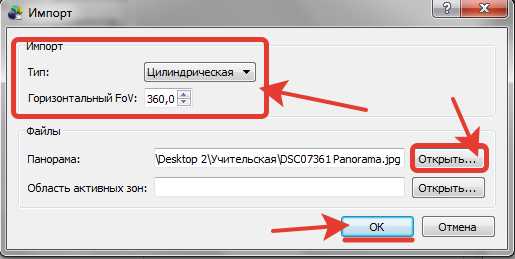
Шаг 3. Отлично. Теперь переходим к сохранению нашей 3D панорамы. Для этого в разделе «Экспорт» выбираем в качестве формата «Flash» и жмём «Добавить».
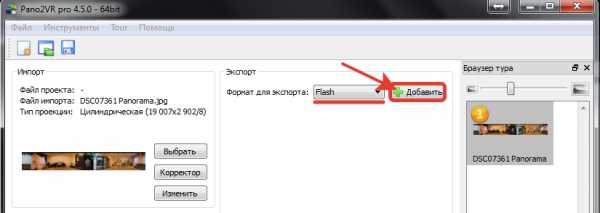
Шаг 4. В появившемся окне с множеством настроек ничего не трогаем. Просто кликаем на «ОК».
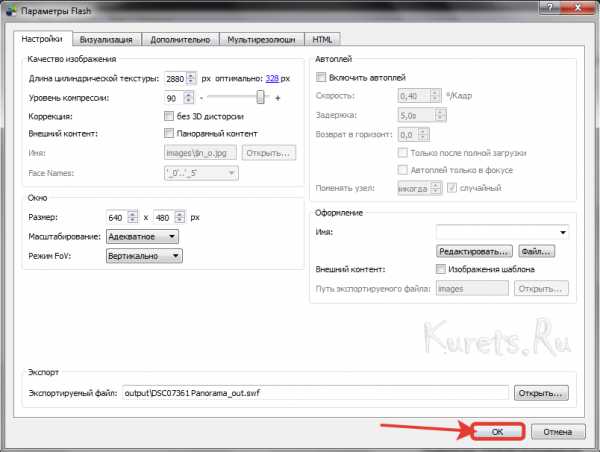
Шаг 5. Соглашаемся на экспорт файла.
Шаг 6. Прежде чем вывести панораму в готовый swf файл, нас просят сохранить проект. Жмём «ОК» и выбираем желаемую папку. Я пожалуй укажу корневую папку с исходными фотографиями.
Шаг 7. Дождавшись сохранения тура, заходим в папку output и ищем файл с расширением «.swf». Открываем его в любом браузере.
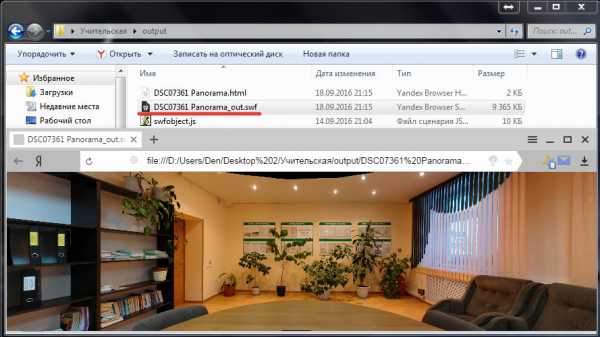
Двигая курсором можно оглядеться вокруг себя. Так на наших глазах простой набор фотографий за 10 минут превратился в прекрасную 3D панораму, которая намного лучше передаёт ощущение пространства вокруг, нежели простые снимки. В нашем образовательном учреждении из таких панорам даже реализован целый 3D тур по аудиториям и мастерским. Однако создание такого тура требует больших усилий. Применяется немного иной пакет программ. Создатель должен обладать базовыми навыками работы в фотошопе и нескольких других редакторах.
Однако в целом, реализация 3D экскурсии в пределах одного здания, улицы или даже города занятие весьма интересное. В ближайшее время постараюсь сделать выпуск, в рамках которого подробно изложу основные принципы создания виртуального 3D тура на примере учебного заведения. Интересно? Тогда не забываем подписаться, сразу после просмотра. Впереди ещё много поучительных сюжетов. Отблагодарите лайком если понравилось видео. С вами был Денис Курец. Еженедельный выпуск блога информационных технологий Kurets.Ru. До встречи через неделю. Пока-пока!
Полезные материалы:
kurets.ru
