Как сделать падающий снег на фото в Инстаграм. Приложение
Падающий снег на фото — это не красивый фильтр Инстаграм. Но его можно сделать с помощью других приложений. В итоге, после наложения эффекта, у вас получится мини-видео, которое вы сможете запостить в Инстаграм.
Падающий снег перед Новым Годом может соревноваться только с эффектом мерцания по частоте использования блоггерами. Но часто приложения кроме наложения падающего снега еще и выбеливают фото, и делают размытым и некачественным. Мы нашли приложения для фото, которые красиво сделают нужный эффект и не испортят фото.
Хотите больше идей для фото в Инстаграм? Подпишитесь на нас в Pinterest!
Пример обработки фото ниже (не забывайте, что на самом деле это видео — нужно нажать посередине, чтобы оно воспроизвелось и вы увидели эффект падающего снега. В ленте Инстаграм воспроизведение автоматическое, поэтому кажется, что это фото с фильтром.
Сделать падающий снег на фото в Инстаграм можно в приложениях:
Nature Photo Effects Maker (для Андроид)
Werble (для IPhone)
Как наложить снег на фото в приложении Nature Photo Effects Maker
- Заходите в приложение, нажимаете «Start»
- Выбираете папку с фото, после нужную фотографию, нажимаете OK внизу справа
- Кадрируете, поворачиваете если нужно. Нажимаете Crop справа вверху
- Выбираете нужный эффект. Самый красивый снег — Effect 2. Нажимаете галочку в правом верхнем углу, ждёте обработку
- Делаете пост в Инстаграм.
Пример падающего снега в приложении Werble
instagrammar.ru
Эффект снега. Добавляем снег на фото
Сам прием, описанный в уроке, прост до безобразия, но при этом эффект получается достаточно реалистичный, на мой взгляд. При выборе фотографии, к которой вы будете добавлять снег, стоит учитывать погодную обстановку на фото: будет несколько странно видеть падающий снег в яркий, безоблачный день. Мой выбор пал вот на это фото.
Приступим:
1. Откроем изображение, с которым будем работать (Файл > Открыть):
2. Создаем новый прозрачный слой и заливаем его черным цветом:
3. Идем в Фильтры > Шум > Шум HSV и применяем с такими параметрами:
Обесцвечиваем в любом режиме (Цвет > Обесцвечивание…)
4. Затем применяем Фильтры > Размывание > Размывание и играем с уровнями (Цвет > Уровни) так, чтобы получить примерно такую картинку:
5. Меняем режим наложения слоя на «Экран». Вот что у нас получилось:
6. Все бы ничего, но надо добавить движения нашим снежинкам. Для этого применим
7. Уже лучше, не так ли? В принципе, можно на этом остановиться… но можно и еще поработать. Дублируем слой со снегом и поворачиваем на 180 градусов (Слой > Преобразования > Повернуть на 180):
8. Применяем Фильтры > Размывание > Пикселизация:
9. И снова Размывание движением применяем, на этот раз с такими параметрами:
10. Объединяем «снежные» слои (ПКМ в списке на верхнем из них, выбираем «Объединить с предыдущим») и получившемуся слою ставим режим «Экран».
В общем то, мы и закончили. Если вам захочется добавить контраста снегопаду, то просто продублируйте слой с ним и подберите подходящую непрозрачность копии.
www.progimp.ru
Добавляем реалистичный снег в Фотошоп
Падающие снежинки — это отличный способ сделать ваши зимние фотографии более интересными. Иногда погода не идёт нам навстречу, тем не менее, вы должны обратиться за помощью к программе Photoshop, чтобы выполнить задачу. В этом уроке я покажу вам, как создать реалистичный эффект падающего снега в программе Photoshop, а также покажу вам, как применить данный эффект к фотографиям.
Итоговый результат

Исходные материалы:
Вам понадобится следующее исходное изображение для выполнения данного урока. Если вы не хотите покупать данное изображение, то вы можете использовать любое другое альтернативное изображение.
Архив
Примечание переводчика: исходное изображение не обязательно должно с девушкой, балансирующей на рельсах, это может быть зимний пейзаж или птица на ветке.
1. Меняем небо
Шаг 1
Откройте стоковое изображение Модели в программе Photoshop. В первом шаге перед началом работы, вы должны создать резервную копию исходного изображения, таким образом, вы всегда сможете вернуться к исходному материалу, если что-то произойдёт. Для этого, дважды щёлкните по исходному слою, чтобы разблокировать его. Назовите данный слой ‘Резервная копия’.
Далее, продублируйте слой, нажав клавиши (Ctrl + J) (или идём Слой- Дубликат слоя (Layer > Duplicate Layer). Назовите дубликат слоя ‘Задний фон’. В заключение, добавьте слой заливку, для этого идём Слой- Новый слой-заливка (Layer > New Fill Layer). Выберите тёмно-серый оттенок, расположите слой-заливку между двумя слоями.

Шаг 2
Проблема фотографий, которые были сделаны зимой, это очень часто на них запечатлено унылое серое небо. Чтобы получить более интересный результат и сделать наш снег более видимым, для этого мы должны заменить наше существующее небо. Вы можете пропустить этот шаг, если вы работаете со своим исходным изображением, где визуально уже есть интересное небо.
Вначале, выберите инструмент Волшебная палочка (Magic Wand Tool (W) и, удерживая клавишу (Shift), создайте грубое выделение вокруг изображения неба. Щёлкайте по различным участкам неба, чтобы выделить небо. Далее, идём Слой- Слой-маска – Скрыть выделенную область (Layer > Layer Mask > Hide Selection), чтобы добавить слой-маску.

Находясь на слое с девушкой, идём в закладку Свойства (Properties) в палитре слоёв и выбираем опцию Край маски (Mask Edge) (обратите внимание, что данная закладка имеется в программе Photoshop, в версии CS6 или выше). С помощью опции Уточнить маску (Refine Mask), вы можете прокрасить выделенное изображение, чтобы уточнить края маски. Перед тем, как вы приступите, вам понадобится подобрать размер кисти в верхней панели настройки кисти. Вы можете также выбрать Режим просмотра (View Mode) и установить чёрный цвет, таким образом, вам будет легче просмотреть область обработки.

Далее, прокрасьте кистью поверх деревьев и горизонта, чтобы смягчить и уточнить края маски. Как только вы это сделали, поиграйте с настройками, чтобы подобрать соответствующее значение для уточнения вашей маски.

В заключение, вы можете уменьшить размер кисти, далее, увеличьте масштаб изображения, аккуратно прокрасьте поверх контура границ вашего выделения, чтобы скрыть белые вкрапления.
Шаг 3
Как только вы закончили работу с маской, мы можем добавить новое небо на задний фон. В данном случае, мы используем градиент, чтобы создать чистое небо, но если хотите, то вы всегда можете воспользоваться стоковыми фотографиями с изображением неба. Вначале мы должны создать слой с Градиентной Заливкой (Gradient Fill).
Перейдите на слой-заливку с тёмно-серой заливкой, а потом через нижнюю панель инструментов, выберите опцию Градиент (Gradient). Когда появится окно настроек градиентной заливки, установите угол градиента на 90°. Далее, дважды щёлкните по градиенту, чтобы появилось окно Редактор градиента (gradient editor). Установите цвета градиента, которые указаны на скриншоте ниже, нажмите OK.

Далее, мы добавим несколько слоёв, чтобы совместить новое небо с задним фоном. Вначале, создайте новый слой (Ctrl + Shift + N). Выберите инструмент Кисть (Brush Tool (B), установите тёмно-синий оттенок (#303850). Прокрасьте поверх деревьев. Назовите этот слой Цветовой тон (Hue), Поменяйте режим наложения для данного слоя на Цветовой тон (Hue), уменьшите непрозрачность слоя до 35%.

Далее, для дальнейшего совмещения деревьев с небом, мы добавим лёгкую дымку. Создайте новый слой, выберите инструмент Кисть (Brush Tool (B), удерживая клавишу (Shift), нарисуйте прямую линию вдоль линии горизонта. Дважды продублируйте слой, нажмите клавиши (Ctrl + T), чтобы активировать инструмент Свободная трансформация (Free Transform), увеличьте масштаб дубликатов слоёв по вертикали.

Уменьшите непрозрачность всех трёх слоёв до 20%. Назовите их ‘Дымка’.
Примечание переводчика: назвать слои можно ‘Дымка’, ’Дымка 1’ и ’Дымка 2’ соответственно.

Т.к. дымка расположена на заднем фоне, то она не должна закрывать ноги девушки. Чтобы исправить это, выделите слой ’Цветовой тон’ а также слои с дымкой, а затем нажмите клавиши (Ctrl + G), чтобы сгруппировать их в одну группу. Далее, к созданной группе, добавьте слой-маску, для этого идём Слой- Слой-маска – Показать всё (Layer > Layer Mask > Reveal All). Далее, с помощью жёсткой чёрной кисти, прокрасьте поверх изображения девушки, чтобы скрыть дымку.
Примечание переводчика: не забудьте перейти на слой-маску слоя с группой.

2. Создаём Снежинки
Шаг 1
Стандартный метод создания снега – это совмещение фильтра Добавить шум (Add Noise) и фильтр Размытие по Гауссу (Gaussian Blur). Начнём с создания нового слоя (Ctrl + Shift + N), далее, залейте этот слой чёрным цветом (нажмите клавишу (D), а затем (Alt + Backspace), далее идём Фильтр – Шум – Добавить шум (Filter > Noise > Add Noise). Далее, идём Фильтр – Размытие – Размытие по Гауссу (Filter > Blur > Gaussian Blur). Обратите внимание, что, чем выше вы устанавливаете радиус размытия, тем больше будут снежинки.

Далее, нажмите клавиши (Ctrl + M), чтобы активировать коррекцию Кривые(Curves). В появившемся окне, вы увидите серую гистограмму по форме напоминающую пирамиду.

Теперь вы можете отрегулировать контраст, чтобы создаваемый эффект был похож на снег. Для этого, потяните левую опорную точку к нижней левой точке пирамиды, а правую опорную точку к середине. Далее, щёлкните по середине кривой, чтобы добавить новую опорную точку, а затем потяните новую опорную точку вниз. У вас должен получиться следующий эффект.

Назовите слой с эффектом снега ‘Снег’. Поменяйте режим наложения слоя со снегом на Осветление (Screen), чтобы совместить со всей сценой.

Далее, в зависимости от размеров вашего рабочего изображения, с которым вы работаете, вы можете изменить масштаб слоя со снегом, чтобы снежинки подошли к вашей сцене. В моём случае, я два раза увеличил масштаб слоя со снегом, используя инструмент Свободная Трансформация (Free Transform) (Ctrl + T).

Чтобы снежинки выглядели более реалистичными, мы добавим к ним небольшое Размытие в Движении (Motion Blur). Для этого идём Слой – Размытие – Размытие в Движении (Layer > Blur > Motion Blur). Примените настройки, которые указаны на скриншоте ниже. Будьте внимательны, не переусердствуйте, не устанавливайте слишком высокое значение Смещения (distance), в противном случае, снег будет похож на дождь.
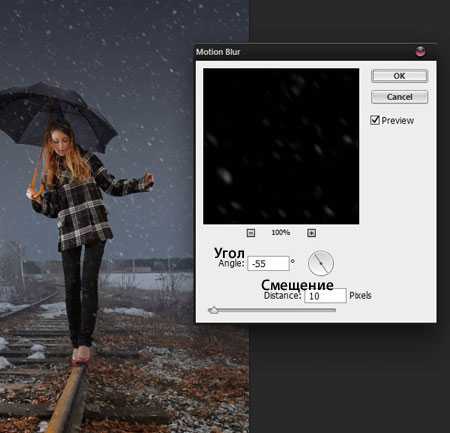
Результат должен быть, как на скриншоте ниже.

Шаг 2
Итак, мы могли бы завершить урок на данном этапе, но результат выглядит немного скучным и нереалистичным. Это потому, что все наши снежинки одного размера и движутся в одном направлении, что никогда не происходит в реальной жизни.
Фактически, ключ к тому, чтобы картина стала более интересной и живой – это хаотичность. Для этого, мы повторим эффект, который мы только что создали, при этом каждый раз мы будем варьировать радиус Размытия по Гауссу (Gaussian Blur), а также менять масштаб слоя со снежинками.

Также очень важно использовать различные настройки фильтра Размытие в Движении (Motion Blur) для слоёв со снежинками. Как вы видите, в моём случае, я уменьшил Угол (Angle) и увеличил Смещение (Distance) пикселей.
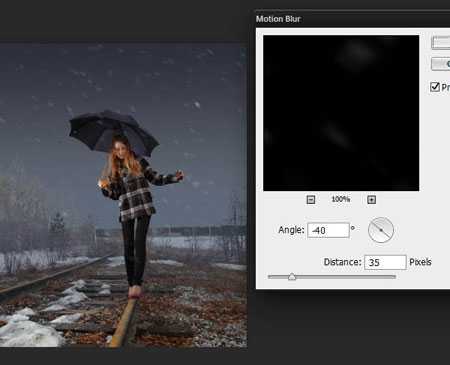
На скриншоте ниже, вы можете увидеть 4 разных слоя с эффектом снега, которые я создал, а также полученный результат, который получился в результате объединения всех 4 слоёв.

Шаг 3
Проблема при объединении большого количества слоёв может стать результатом того, что снега станет очень много. Если вы задумали создать снежный буран, то это отлично, в противном случае, вам придётся немного смягчить эффект. Для этого, к слою со снегом, добавьте слой-маску. Убедитесь, чтобы слой-маска была активной, далее идём Фильтр – Рендеринг – Облака (Filter > Render > Clouds). Нажмите клавиши (Ctrl + M) для активации коррекции Кривые (Curves), установите кривую в виде S-формы, чтобы усилить контраст.

Ещё одно преимущество использование масок – вы получаете более произвольный результат, когда применяете их к большому количеству слоёв.
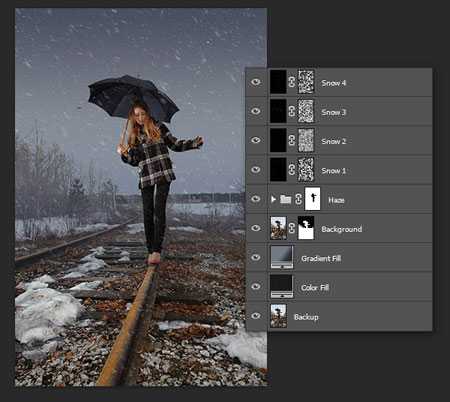
Вы также можете вручную скрыть отдельные участки изображения с помощью слой-маски. В нашем случае, на одном из слоёв имеются очень маленькие снежинки. Это означает, что они выглядят так, как будто они падают где-то вдалеке, поэтому, их не должно быть перед девушкой.
Я исправил это с помощью чёрной кисти, прокрашивая ей по соответствующей области на слой-маске. Данное действие также очень полезно, если, например, отдельные большие снежинки закрывают важные детали вашей картины, например глаза человека и портят вид.

Шаг 4
Мы также можем создать эффект Боке, чтобы имитировать снежинки, которые упали на объектив фотоаппарата, или просто, чтобы добавить к нашей сцене стиль Боке. Для этого, создайте новый слой, далее, нарисуйте реально большое белое пятно в середине сцены. Выберите инструмент Перемещение ( Move Tool (V), переместив данное пятно в угол картины, а также расположив так, чтобы оно не скрывало объект вашей картины.

Повторите весь процесс несколько раз, пока вас не устроит результат. Далее, к каждому слою добавьте мягкое Размытие по Гауссу (Gaussian Blur), установите непрозрачность слоёв с эффектом Боке 10 %.
Примечание переводчика: попробуйте варьировать значение непрозрачности для каждого слоя с эффектом Боке, включая Размытие по Гауссу.
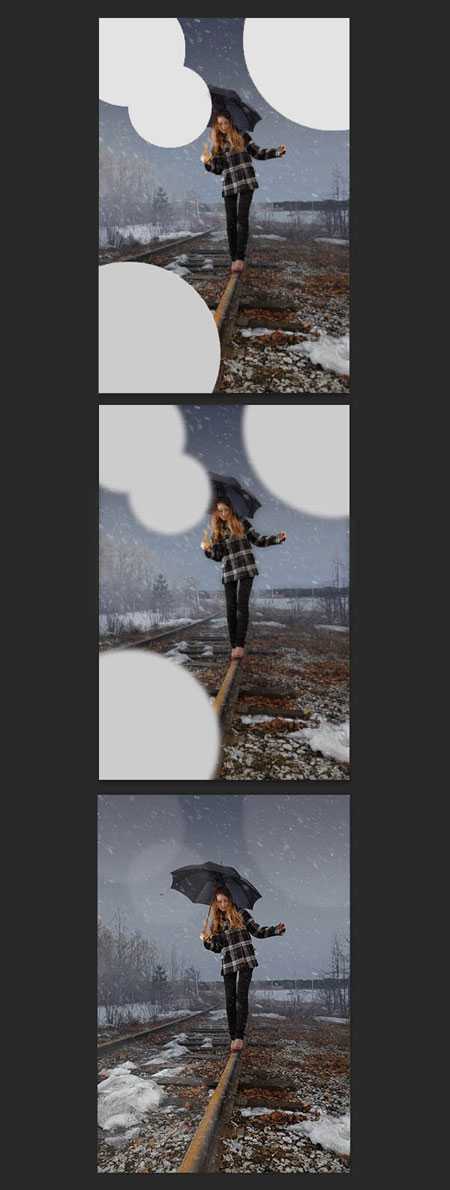
Назовите эти слои ‘Боке’. Поместите все эти слои внутри новой группы ‘Снег’.
Примечание переводчика: выделите все слои со снегом и с эффектами Боке, а затем нажмите клавиши (Ctrl+G), чтобы сгруппировать все выделенные слои в одну группу. Назовите новую группу ‘Снег’.

3. Цветовая коррекция
Шаг 1
Как только мы завершим создавать снег, мы можем провести цветовую коррекцию, чтобы сделать нашу картину более интересной, а также совместить все элементы композиции вместе. В первом шаге мы добавим синий оттенок, чтобы создать холодную атмосферу. Добавьте новый корректирующий слой Карта Градиента (Gradient Map) поверх всех остальных слоёв через нижнюю панель инструментов. В окне редактора градиента, установите тёмно- синий и светло-синий оттенок, нажмите OK.
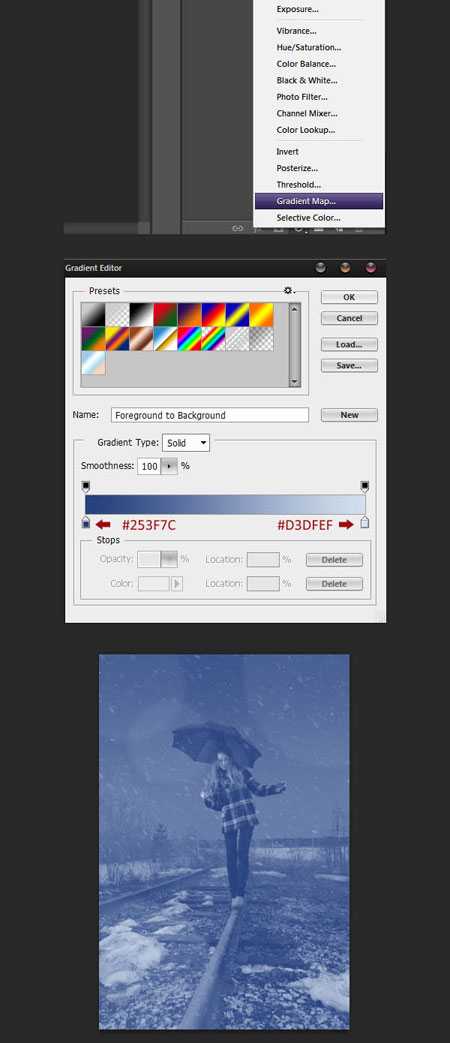
Дважды продублируйте корректирующий слой Карта Градиента (Gradient Map). Поменяйте режим наложения для каждого корректирующего слоя на Цветовой тон (Hue), Цветность (Color) и Мягкий свет (Soft Light) соответственно. Установите непрозрачность для всех слоёв 10% плюс-минус.

Вы также можете добавить новый корректирующий слой Кривые (Curves), чтобы немного усилить контраст.

Шаг 2
В этом шаге мы добавим эффект виньетки, чтобы немного выделить нашу главную героиню. Вначале создайте новый слой. Выберите инструмент Прямоугольная область (Rectangular Marquee Tool (M), создайте прямоугольное выделение в центре изображения. Далее, нажмите клавиши (Ctrl + Shift + I), чтобы инвертировать активное выделение, а затем идём Редактирование — Выполнить заливку (Edit > Fill) и заливаем активное выделение тёмно-синим оттенком (#222838). Далее, примените большой радиус Размытие по Гауссу (Gaussian Blur), а также поиграйте с масштабом слоя, пока вас не устроит результат.
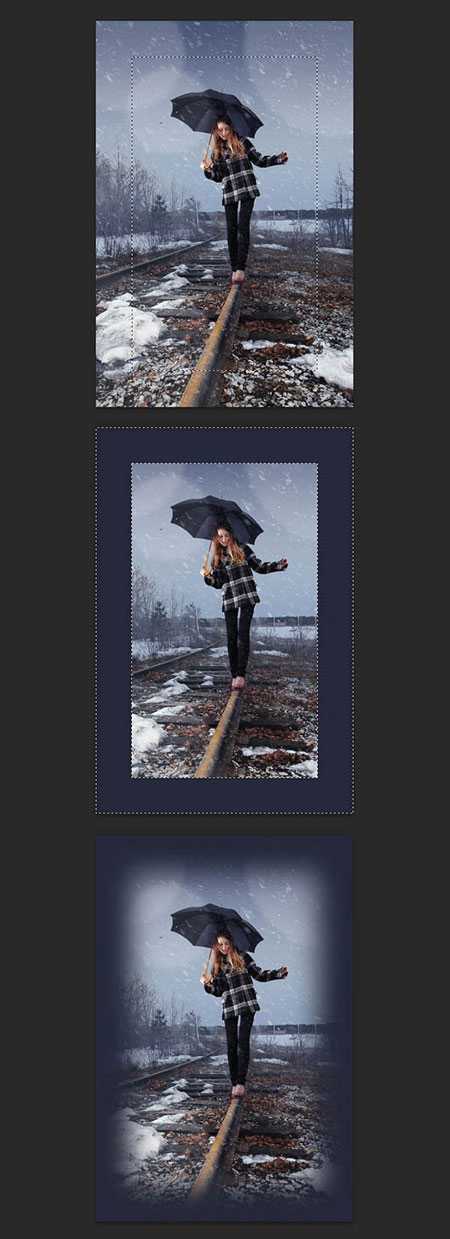

Назовите слой с виньеткой ‘Виньетка’, поменяйте режим наложения для слоя с виньеткой на Умножение (Multiply), непрозрачность слоя 50%.

Шаг 3
При работе с данной фотографией, я также добавил новый корректирующий слой Цветовой тон / Насыщенность (Hue/Saturation) и немного поиграл с оттенками красного цвета, чтобы листья на земле создавали очень красивый контраст с синим оттенок всей картины. Перейдите на слой-маску корректирующего слоя Цветовой тон / Насыщенность (Hue/Saturation) и с помощью мягкой чёрной кисти, скройте эффект коррекции на волосах и на коже девушки.

В конце, сгруппируйте все корректирующие слои в одну группу. Назовите новую группу ‘Коррекция’.

Шаг 4
Наше изображение готово, но мы можем добавить отдельные детали, чтобы сделать картину более выразительной. Во-первых, если у вас установлена программа Photoshop версия CS6 или выше, вы можете добавить эффект Размытие диафрагмы (Iris Blur). Для этого, вам вначале необходимо выделить все слои, нажать клавиши (Ctrl + J), чтобы продублировать их, а затем идём Слой- Объединить видимые (Layer > Merge Layers), чтобы объединить дубликаты слоёв в один слой. Далее, идём Фильтр – Размытие – Размытие Диафрагмы (Filter > Blur > Iris Blur) и играем с настройками, чтобы получить красивый эффект размытия.

Находясь на том же самом слое, мы можем применить фильтр Резкость (Sharpen), для этого идём Фильтр – резкость – Умная резкость (Filter > Sharpen > Smart Sharpen). Т.к. я работаю с большими размерами изображения, то я использовал радиус 4px, но вы должны уменьшить значение радиуса, если вы работаете с изображением небольших размеров. Основная идея здесь — это утончённость.
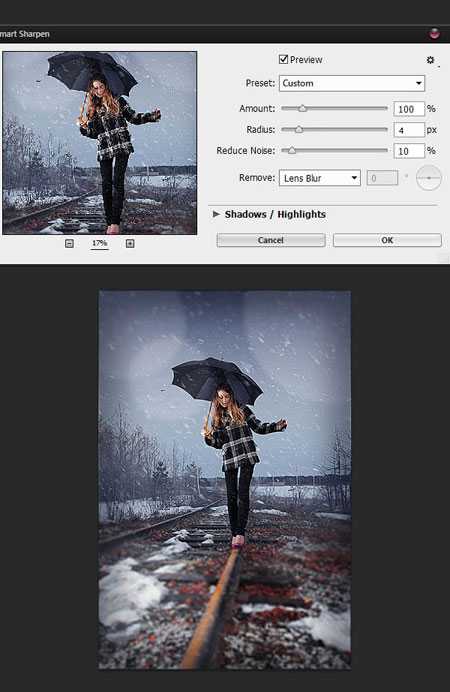
Если вы что-то упустили в уроке, то на скриншоте ниже, вы можете увидеть, как должна выглядеть палитра слоёв.

Вы можете вернуться к резервной копии и сравнить с вашим итоговым результатом, чтобы увидеть разницу.

Заключение
В этом уроке я показал вам, как добавить реалистичный падающий снег к фотографии с помощью эффекта Шума (Noise) и Размытия по Гауссу (Gaussian Blur). Надеюсь, что вы узнали сегодня что-то новое, а также сможете использовать данную технику для добавления реалистичного снега к своим фотографиям.
Итоговый результат

Автор: Tony Aube
photoshop-master.ru
Анимация снежинок: наложение снегопада на фото
Установите маркер «Конец рабочего участка» на отметку 04:00F:

Нажмите клавишу «Пробел», чтобы просмотреть полученную анимацию. Как упоминалось ранее, просчёт анимации программой Photoshop может занять определённое время. Вот что примерно должно получиться:

Теперь давайте сделаем ещё один слой снегопада, расположенный на заднем плане композиции. Для этого сначала копируйте слой «Snowfall», назовём новый слой «Snowfall-1», а у исходного слоя «Snowfall» отключим видимость. Уменьшите размер слоя «Snowfall-1» инструментом «Свободное трансформирование» по горизонтали, по вертикали также уменьшите, но в большей степени, чтобы скорость падения снежинок на заднем плане была ниже. Т.к снегопад будет располагаться на заднем плане, на него действует закон перспективного уменьшения, а это значит, что верхняя граница падения снежинок будет ниже, а нижняя граница — выше. Чтобы изменить границы, добавьте к слою слой-маску, возьмите чёрную кисть и закрасьте края слоя:
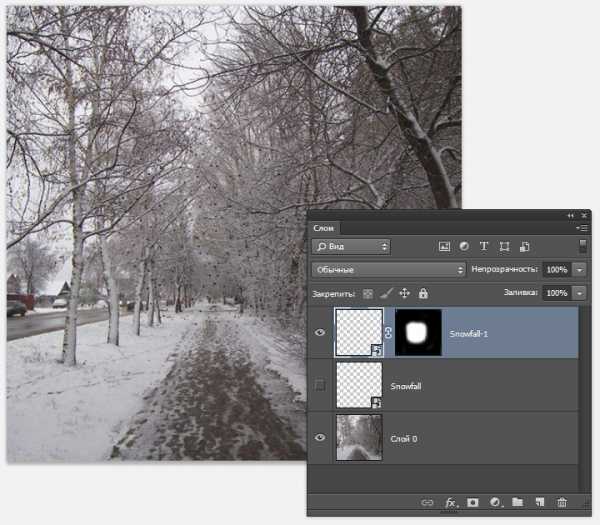
Вот как должна выглядеть анимация этого слоя:

Сделаем слой снега между передним и задним планами. Копируйте слой «Snowfall» и включите видимость копии, переименуем копию в «Snowfall-2». Пропорционально уменьшите слой и сдвиньте его влево, как показано на рисунке:

Копируйте этот слой, отразите по горизонтали и сдвиньте вправо так, чтобы он касался левым краем исходного слоя:
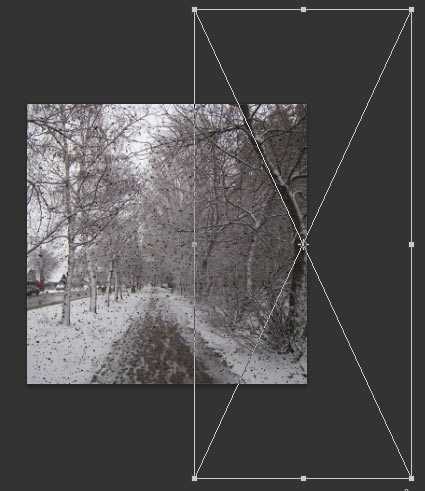
Сейчас у нас активен слой «Snowfall-2 копия». Зажмите Ctrl и кликните по слою «Snowfall-2» для его выделения, а, затем, нажмите Gtrl+G чтобы сгруппировать эти два слоя? я переименовал группу в «Medium».

Анимация среднего плана, при отключенной видимости переднего и заднего, будет выглядеть так:

Теперь создадим слой со снежинками, падающими непосредственно перед камерой. Для этого снова копируйте слой «Snowfall», переименуйте в «Snowfall big», активируйте инструмент «Свободное трансформирование» и сильно увеличьте слой:

Также можно добавить к слоям передних планов размытие по Гауссу.
С созданием слоёв всё. Но сейчас снежинки у нас чёрные, а вообще-то они вроде-как белые. Сейчас мы это исправим.
Включите видимость всех слоёв «Snowfall» и копий и группы «Medium», с помощью зажатой клавиши Ctrl выделите все эти слои и группу нажмите Crtl+G. Получится новая группа, в которой находятся все слои с анимацией.
Создайте над группой группе корректирующий слой «Инвертировать» (Inverse) и примените к нему обтравочную маску, чтобы корректирующий слой действовал только на слои в группе:

Вот что у нас получилось:

В следующем материале я расскажу, как сделать GIF-анимацию в Photoshop, оптимизировать её и уменьшить размер GIF-файла, а также, как изменить размер снежинок сразу на всех слоях анимации.
rugraphics.ru
Как сделать снег на фото в Инстаграме
В декабре во всех социальных сетях появляются фотографии с незаменимым атрибутом зимы, со снегом. А если у вас его нет на улице? Можно сделать снег на фото в Инстаграме с помощью специальных приложений. Это выглядит празднично и довольно симпатично.
Чтобы наложить снежинки на фотографию, я нашла замечательную и простую приложеньку. Она называется
Загружаете в Just Snow любую вашу фотографию. Очень удобно, что можно выбрать картинку не только из галереи телефона, но и из облака — Дропбокса (я активно им пользуюсь), Яндекс.Диска и т.д.
В приложении есть несколько эффектов наложения снега на фото. Можно сделать крупные, средние или большие снежинки.

Можно выделить область, где их не будет (удалить маску это называется в приложении).

Так, например, логично очистить лицо людей на картинках, иначе ваша виртуальная метель закроет глаза и будет некрасиво.
Можно даже сделать снег на фото для Инстаграм не белым, а другим цветом: синим, желтым, красным — каким вам хочется. Получается празднично. Главное, не переборщите!

Попробуйте! И всех с наступающим Новым Годом! Желаю, чтобы в новом году ваши посты в Инстаграме много лайкали и комментировали!
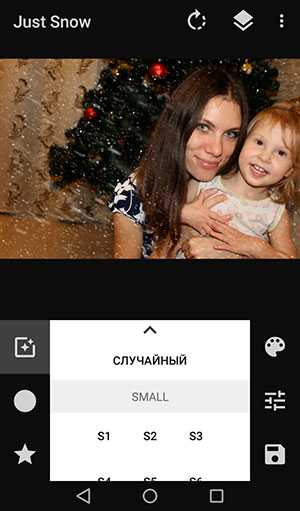
Анимация снега онлайн
Анимация снега на раз, два, три!

Зимняя тематика, многие хотят украсить свои открытки анимацией снега. И я хотела познакомить с одной интересной программой, но оказалось все намного проще. Теперь анимацию снега вы можете делать без программ в режиме онлайн.
Для того, чтобы сделать анимацию снега на вашей фотографии, переходите на сайт по ссылке: http://avatar.pho.to/ru/snow/
Делай раз: загрузите фотографию:

Делай два: можно ничего не менять в настройках, а просто нажимай сохранить:

Делай три: скачивай к себе на компьютер

Вот и все, наслаждайтесь результатом — у меня он в начале статьи. Можно делиться с друзьями вашими фотографиями, отослав им ссылку.
Не забывайте поделиться полезной информацией с другими!
Страница 1 из 11
internet-ledi.ru
Как добавить падающий снег на фотографию
597
23.12.2017 | Автор: Кузьмичев Алексей | Просмотров: 1553Из этого урока Вы узнаете как добавить падающий снег на фотографию с помощью фотошопа. Алексей Кузьмичев научит Вас работать с заготовленными фрагментами анимации снега, как их накладывать, обрабатывать и правильно сохранять итоговый вариант. Все исходники к уроку Вы сможете скачать по этой ссылке.

Видеоурок:
Источник: http://photoshop-professional.ru
Узнайте как скачать видеоурок с сайта
Что еще посмотреть:
11.09.2015 | Просмотров: 7049
В этом уроке Федоткин Вячеслав расскажет как создать эффект мерцания в фотошопе.
19.11.2013 | Просмотров: 6752
В этом видео по фотошопу Вы будете создавать анимацию огня, а именно, анимацию пламя свечи.
22.12.2013 | Просмотров: 2928
Интересный видеоурок от Вячеслава Федоткина о том как сделать gif-анимацию из видео с помощью программы Photoshop.
23.12.2017 | Просмотров: 1553
Из этого урока Вы узнаете как добавить падающий снег на фотографию с помощью фотошопа
21.11.2013 | Просмотров: 5016
В этом видеоуроке от Вячеслава Федоткина вы будете создавать поздравительную открытку ко Дню защитника Отечества.
psdmaster.ru
