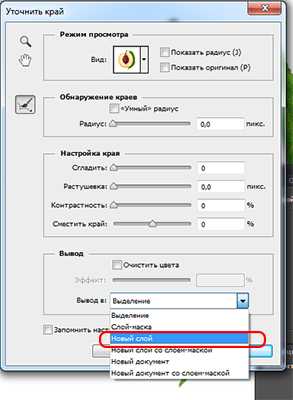Сменить фон на фотографии онлайн: популярные продукты
Не все пользователи знают, что можно сменить фон на фотографии онлайн. Для этого созданы специальные сервисы, позволяющие без скачивания дополнительного ПО и углубленных знаний быстро справиться с поставленной задачей. Из веб-обозревателя убрать фон не получится, потому как он предназначен для других целей. Лучше воспользоваться сайтами, где уже установлен необходимый софт. Сегодня рассмотрим самые популярные площадки с хорошим функционалом.
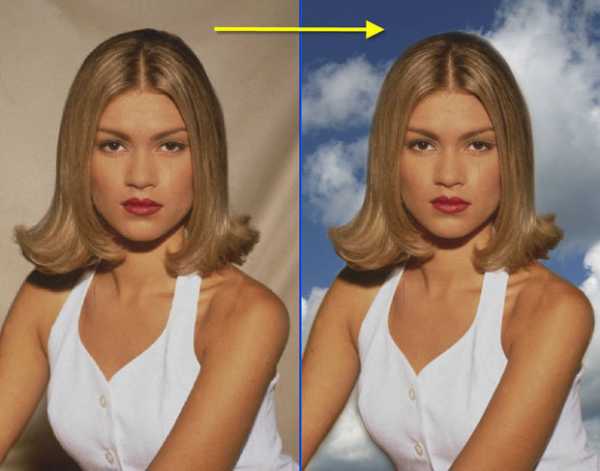
СОДЕРЖАНИЕ СТАТЬИ:
Pixlr
Именно этот сервис хочется поставить на первое место, среди аналогов он обладает более широким функционалом. Здесь сочетаются профессиональные возможности фотообработки и понятный интерфейс, несмотря на то, что рабочая оболочка очень похожа на знаменитый Фотошоп. Если вы решили сменить фон на фотографии в режиме онлайн, необходимо:
- перейти на сайт;
- кликнуть на загрузку фото с компьютера;

- использовать два снимка – с фоном и самим объектом;
- на панели инструментов тапнуть «Лассо», выбрать «Многоугольное лассо»;
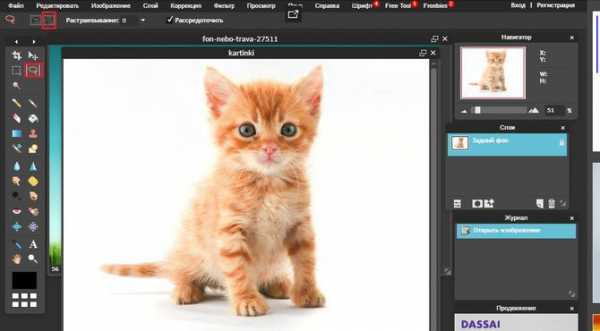
- выделить контур необходимого объекта;
- после выделения через вкладку «Редактировать», копировать изображение;
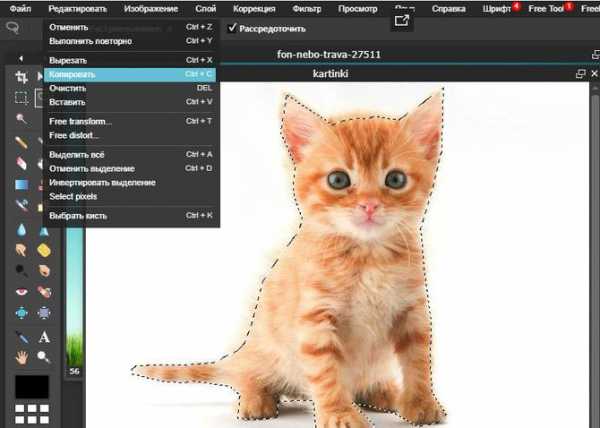
- на панели вкладок выбрать нужное, кликнуть «Редактировать» и «Вставить»;
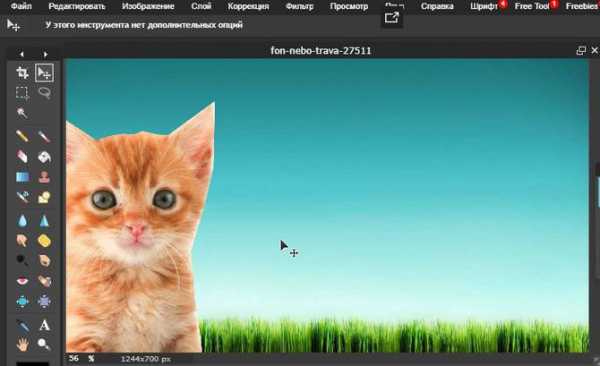
- сохранить результат комбинацией Ctrl + S .
На первый взгляд процесс может показаться сложным, но на самом деле все легко и просто.
Как сменить фон на фотографии онлайн с помощью piZap
Данный фоторедактор идеально подойдет любителям соцсетей и интересных коллажей. Его часто сравнивают с ФШ, вот только у последнего, к сожалению, нет online версии. Функционал у piZap довольно обширный, поэтому его часто выбирают пользователи. Процесс редактирования с его помощью прост:
- для активации проги жмете кнопку «Edit»;
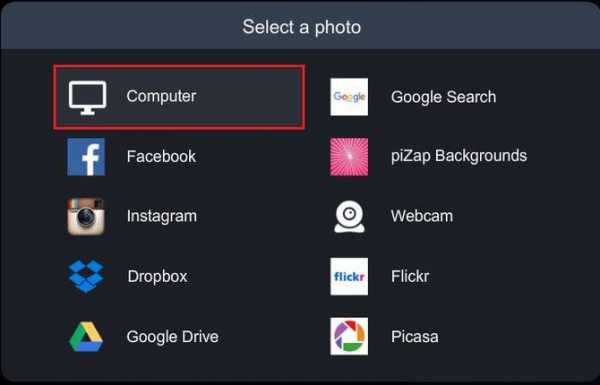
- в окошке «Select a Photo», из вариантов выбираете тот, что нужен;
- ищите в панели сверху иконку «Cut Out Tool»;
- во всплывающем окне тапаете «Get Photo», откроется меню для выбора файла;
- после выбора снимка с правой стороны кликаете «Custom»;
- выделяете зеленым маркером область, которую планируете вырезать, жмете «Finish»;
- выделенный объект перемещаете на новую фоновую тему.
Пользуемся онлайн библиотекой:
- с левой стороны откройте меню и подпункт «Change Photo»;
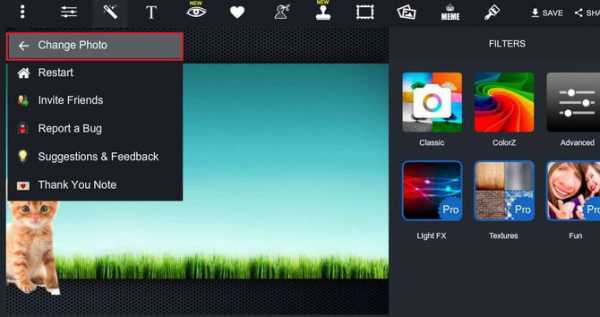
- в окошке «piZap Background» выбирайте понравившийся фотофон;
- отредактируйте фотографию «Cut Out Tool»;
- сохраните результат.
Этот онлайн ресурс англоязычный, но все понятно, тем более, есть видео инструкция, с помощью которой легко все сменить.
Photostreet
Это отличный вариант для тех, кто не хочет долго разбираться с инструментами. Особых сложностей не будет. Алгоритм действий следующий:
- заходите на сайт, открываете пункт «Добавить», выбираете понравившуюся категорию, загружаете на рабочую область фон;

- сворачиваете панель категорий, тапаете вкладку «Загрузить фото»;
- щелкаете «Ластик», убираете лишние детали.
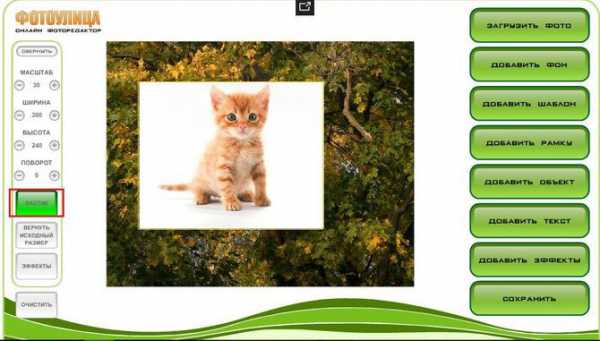
Можно кликнуть на добавление эффекта и сделать все темным при необходимости. Далее просто сохранить полученную фотографию.
PhotoFlexer
Это online сервис обработки фотографий, позволяющий использовать самые интересные инструменты редактирования. Основные особенности программы – работа со слоями, а также несколько типов выделения.
Бесплатно сменить фон вы сможете так:
- заходите на сайт, открываете вкладку «Upload photo»;

- в появившемся окне импорта выбираете нужный файл, ждете загрузки на сервер;
- на панели инструментов переходите в «Load Another Photo», в проводнике ищите снимок для фоновой заставки;

- тапаете «Geek» и «Smart Scissors», выделяете нужный объект;
- удаляете края через «Create Cutout»;
- вырезанный объект переносите на понравившуюся фоновую заставку и сохраняете.
Стоит помнить, что для корректной работы программы необходимо использовать последнюю версию Adobe Flash Player. В обратном случае, ресурс будет работать нестабильно или приложение не будет нормально загружаться.
Сменить фон на фотографии онлайн легко. Благодаря вышеперечисленным сервисам, вы сможете в любое удобное время отредактировать фото бесплатно и без загрузки дополнительных утилит.
Это может быть так же интересным:
life-v.ru
Как поменять задний фон на фотографии, если не умеешь редактировать
Фоторедактор Movavi – это программа редактирования фото для компьютерных чайников. В Movavi можно добиваться любых эффектов на фотографии как в фотошопе, только намного легче и интуитивно понятнее. Для трудных действий, в качестве справки, показываются маленькие видеоролики — гифки.
Программа не бесплатная, в демоверсии накладывается водяной знак Movavi и разрешается до 10 сохранений отредактированных фото. Ссылка на сайт https://www.movavi.ru/photo-editor/
Чтобы поменять фон, порядок действий такой:
- Загружаем фотографию в редактор и переходим в инструмент «Замена фона»
- Выделяем область, которую нужно оставить (например, человек или предмет)
- Указываем старый фон
- Докручиваем, уточняем границы
- Загружаем новый фон
Выделение объекта и фона
Для выделения объектов предусмотрено два инструмента: кисть и лассо.
Кистью необходимо провести недалеко от границы объекта. При этом программа сама постарается определить границы. Нажимаем на кнопку «Выделить объект +» и проводим кисточкой внутри лица девушки в моём примере. Затем нажимаем «Выделение фона» и проводим примерно вокруг лица:
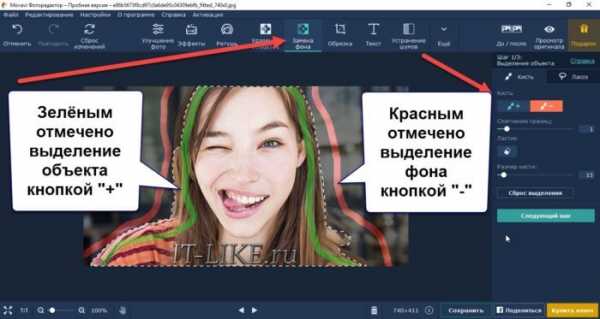
Программа сама, примерно, обведёт контур лица девушки. Если сильно промазали, то пробуем исправить границы, проводя кистью по выпирающим областям. В помощь есть два параметра:
- Смягчение границ – чем выше число, тем меньшая область будет захвачена, т.е. тем больше точность зависит от вас
- Ластик – стирает следы кисти
- Размер кисти – чем меньше, тем более мелкие объекты можно обводить
Лассо пригодится для более точной обводки. Лассо будет притягиваться как магнит к границе объекта, но для лучшего результата нужно постараться вести поточнее. Для разных фотографий больше подойдут или кисть или лассо, смотрите как лучше получается.

Когда внутри объекта есть частичка фона, то выделяем его кнопкой «Вычитание -». Переходим на «Следующий шаг».
Уточнение краёв
У нас получились довольно грубые границы, так дело не пойдёт. На втором шаге добьёмся идеального результата. Воспользуемся инструментом «Выделение волос». Несмотря на название, это универсальный инструмент, который автоматически распознает сложные для ручного выделения объекты. Проведём кистью вокруг девушки:

Вот что получилось:

По-моему классно! Также есть инструмент «Кисть-маска». Он позволяет ещё-раз обвести объект или фон, чтобы получить более размытые границы.
Замена фона на новый
На следующем шаге осталось выбрать новый задний фон. Это может быть заливка одним цветом, картинка из фотобанка, прозрачность или своё изображение. Вот что у меня получилось:

it-like.ru
Замена Фона На Фото С Помощью Редакторов
Замена фона на фото – это процесс, который требует некоторых знаний в области редактирования фотографий. Но вопрос «Как заменить фон на фото бесплатно» может возникнуть у человека, который не связан с редактированием изображений вообще. Тогда нужно знать, какие фоторедакторы смогут в этом помочь. Возможна бесплатная замена фона на фото в редакторе:
- Фотошоп
- Movavi и др.
Не все знают, как заменить фон в Фотошопе и какими инструментами можно сделать выделение, чтобы заменить фон в Фотошопе бесплатно на белый (или любой другой цвет).
Можно использовать инструменты:
- «Лассо»
- «Прямолинейное лассо»
- «Волшебная палочка»
- «Быстрое выделение»
- С помощью наложения маски и другими методами
Какими методами выделения пользуетесь вы при замене фона на фото в Фотошопе?
Для того, чтобы знать, как поменять фон в Фотошопе, необходимо владеть навыками выделения объекта на фото.
В данном примере мы используем два изображения:
- На первом – молодой человек, которого необходимо перенести на другую фотографию, чтобы изменить фон позади него

- Второе – фото карнавала в Италии. Оно и будет нашим фоном

Как поменять фон на фотографии в Фотошопе:
- Выделите необходимую часть изображения
- Настройте край в «Уточнить край»
- Нажмите «ОК»
- С помощью инструмента «Перемещение» перетащите выделенное изображение на необходимый фон
- Подгоните размер, если необходимо, с помощью трансформирования (Ctrl+Shift+T)
- С помощью редактирования изображения, доведите перенесённую область так, чтобы она была похожа по цветам, контрасту и другим параметрам на фон
- Инструментом «Размытие» немного размажьте контур перенесённой области (делать это необходимо на слое этой области), чтобы края не казались такими острыми и чёткими

Весь процесс замены фона отображён в видео:
Если после перенесения фона на изображение — его не видно, возможно, основной слой, с которого была скопирована/вырезана выделенная область находится выше слоя с фоном. Просто отключите основной слой или опустите его ниже слоя фона, чтобы поменять фон на фото в Фотошопе.
Вы можете поменять задний фон на фотографии, оставив выделенный объект на том же изображении. Как поменять фон на фото бесплатно:
- Загрузите фото, на котором хотите поменять задний фон и изображение, которое будете использовать в качестве фона
- Выделите всё, что планируете оставить на переднем плане
- В настройках «Уточнить край» укажите, что выделенную область необходимо перенести на новый слой
Если вы забыли это указать и нажали «ОК» на настройках «Уточнить край» – не расстраивайтесь. Кликните правой кнопкой мыши по выделенной области и выберите пункт «Вырезать на новый слой» или «Скопировать на новый слой».
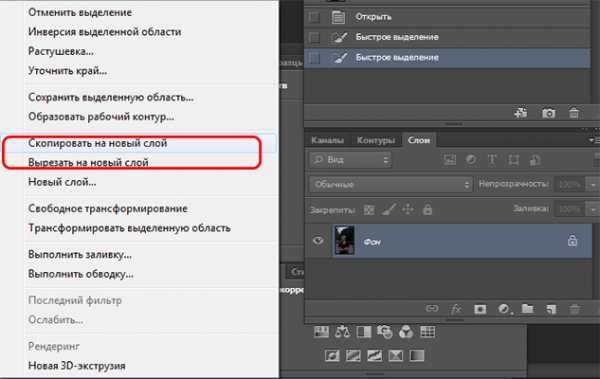
Выделите фон, который нужно перенести с другой фотографии. Перетащите его на второе изображение с помощью инструмента «Перемещение». Обратите внимание, что изображение, на которое вы переносите фон, должно совпадать по размеру с фоном.
Обратите внимание, что перенесённый слой фона должен находиться ниже слоя, на который вы скопировали или вырезали выделенную область.
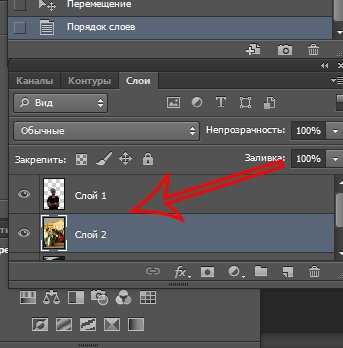
Можно ли поменять фон другим способом? Да. Но если что-то касательно вопроса «Как поменять фон на фотографии» осталось непонятным – пишите нам в комментариях. Мы с удовольствием ответим и поможем вам разобраться.
Чтобы изменить цвет фона картинки в Фотошопе, выберите и откройте фото с однотонным фоном. Мы используем изображение с фруктом на белом фоне. Воспользуйтесь любым удобным способом выделения. Мы используем инструмент «Быстрое выделение». Как в Фотошопе изменить цвет фона на фотографии:
- Выделите всю область изображения, которая должна остаться без изменений. Если вы выделили ненужный фрагмент – не волнуйтесь и не отменяйте всё выделенное. Достаточно просто зажать клавишу Alt и кликнуть в той области, которая была лишней. Затем отпустите клавишу и продолжайте выделять нужное
- Когда все необходимые элементы будут выделены, перейдите на верхнюю панель и найдите вкладку «Выделение», а в ней – «Уточнить край»

- Поэкспериментируйте со значениями в открывшемся окне так, чтобы края выделенного изображения были чёткими и не захватывали лишние (соседние) пиксели

- Нажмите «ОК», когда добьётесь нужного эффекта
- Нажмите «Фильтр» — «Инверсия», чтобы выделенная область оказалась не выделенной, а вся остальная – выделенной
- Выберите цвет, которым хотите залить фон и кликните по инструменту «Заливка»
- Этим инструментом кликните по выделенному фону
Замена цвета фона в Фотошопе по этому методу, отличается от других заливкой другим цветом неосновного слоя.
Как поменять цвет фона в фотошопе:
- Проделайте выделение необходимой области, до уточнения её края
- Перейдите в настройки «Выделение» — «Уточнить край» и доведите выделенную область до той, которая вам необходима
- В графе «Вывод в:» выберите «Новый слой» и нажмите «ОК»

- Создайте новый слой через «Слои» — «Новый» — «Слой…»
- Перетащите это слой под тот, на котором находится выделенная область. Новый слой должен быть активным
- Залейте активный слой необходимым цветом
Непрозрачность слоя можно менять. Чем ближе значения непрозрачности к 100%, тем насыщенней цвет и меньше видно слой, который находится под ним.
Все манипуляции отображены на видео:
Movavi — программа для замены фона на фото. Скачать программу для замены фона на фото можно с официального сайта. Затем установите программу:
- Запустите установочный файл
- В первом окне нажмите «Далее»
- Отметьте галочкой условия соглашения и жмите «Далее»
- В следующем окне оставьте или снимите галочки с пунктов, в которых предлагают установить дополнительное ПО. Перейдите дальше
- Укажите путь установки программы
- Нажмите «Установить» и дождитесь завершения процесса установки
Чтобы заменить задний фон нужна программа, а именно — фоторедактор. Фоторедактор с заменой заднего фото — Movavi. Замена заднего фона на фото:
- Установите программу, чтобы бесплатно заменить задний фон на фото
- Загрузите фото в программе (Перетащите или через кнопку «Открыть файл»)
- Нажмите «Замена фона»
- На панели справа выберите кисть зелёного цвета и обведите контур объекта, который не хотите вырезать с фото
- Выберите кисть красного цвета и выделите фон, который хотите заменить
- Нажмите «Следующий шаг»

- Ещё раз проделайте манипуляции с кистями, чтобы детализировать объект (настройте в «Уточнить край»)
- Нажмите ещё раз «Следующий шаг»

- Нажмите «Добавить изображение», выберите и загрузите фото с фоном
- Нажмите «Применить», когда всё будет готово

Теперь вы знаете, как заменить задний фон на фото.
Замена фона онлайн удобна в том случае, когда нет возможности или времени установить полноценный фоторедактор. Чтобы бесплатно заменить фон на фото онлайн, перейдите в поисковик и в строку поиска «Бесплатная замена заднего фона на фото онлайн». В результате вы увидите множество оналйн редакторов, чтобы заменить фон на фото. Мы используем сайт IMGonline. Как происходит замена фона на фотографии онлайн:
- Откройте сайт
- Прокрутите страницу немного ниже
- В первом пункте выберите фото, нажав на соответствующую кнопку
- В следующих пунктах выставьте настройки
- Нажмите ОК

Дальше вам остается только сохранить изображение. Его можно скачать или открыть в новой вкладке.
Мы всегда отвечаем на вопросы. Спрашивай!
delpc.ru
Как изменить фон на фотографии за 5 минут
Все изменилось ровно в тот момент, как мне попалась на просторах интернета доступная по деньгам даже бедному студенту программа для редактирования фотографий «Домашняя фотостудия». Почему я рекомендую выбрать ее и вам? Ну, во-первых, она полностью русифицирована, а во-вторых у нее простой и понятный интерфейс, не надо часами искать куда и чего нажать. И самое главное – вы сможете выполнить операцию, как изменить фон на фотографии менее чем за 5 минут, даже если вообще ничего не знаете о том, как фотошопить картинки.
Простые шаги для достижения яркого результата!
Скачайте и установите на компьютер программу «Домашняя фотостудия», в мастере установки не забудьте поставить галочку о размещении ярлыка на рабочем столе, чтобы всегда иметь полезный софт под рукой. Запускаем программу, нажимаем «Открытие файла для редактирования», ищем фотку в компьютере, и добавляем ее в прогу.
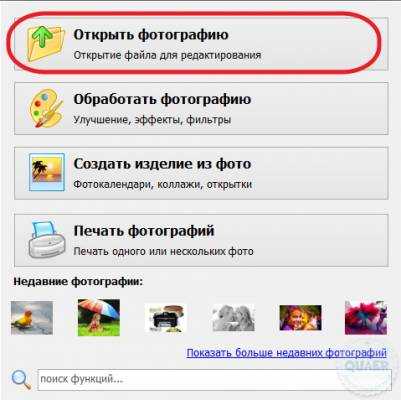
Вот такую, для примера:

Далее нажимаем вкладку «Эффекты» и выбираем функцию «Замена фона».
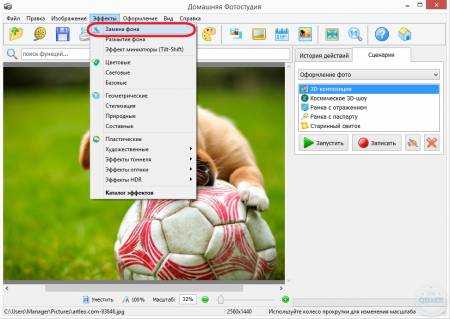
Открывается отдельное окно для замены фона на фотографии.
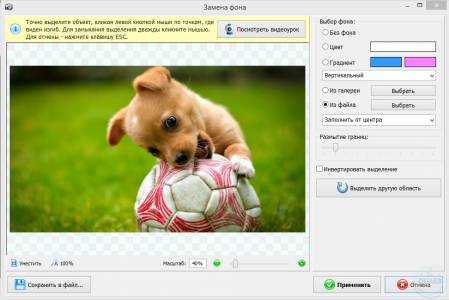
Как и советует нам сама программа, точно выделяем объект, кликая по нему левой кнопкой мыши, и замыкаем пунктирную линию двойным кликом. Справа настраиваем размытие границ. Что мы видим в итоге?
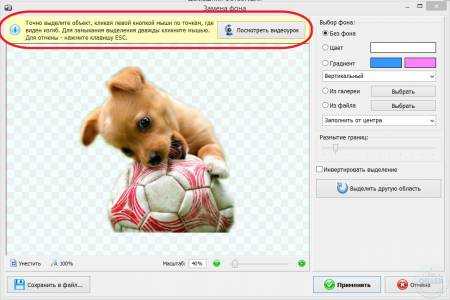
Если поставите галочку «Инвертировать выделенное», то увидите вырезание наоборот.
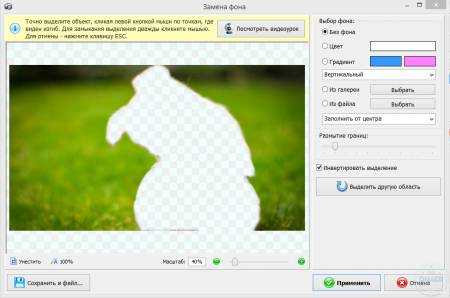
Далее нажимаем на «Выбрать из файла», находим новый фон и добавляем его на фотографию. Используем разные типы заполнения, пока не найдется самый лучший вариант (в примере я использую заполнение от центра).
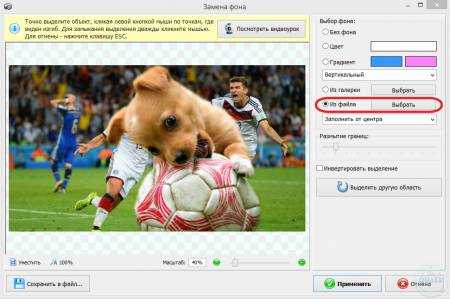
Готово. Осталось только нажать «Применить», и через основное меню сохранить (иконка дискеты вверху) фотографию с измененным фоном на компьютере. Хочу обратить ваше внимание еще на несколько способов, как изменить фон на фотографии.
Способ первый. Воспользоваться встроенной коллекцией программы «Домашняя фотостудия». Этот софт содержит неплохой каталог готовых фонов, на разные темы: природа, фэнтези, праздники, абстракция, простые.

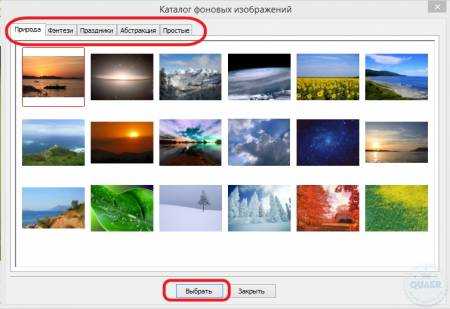
Способ второй и третий. Использовать для фона заливку цветом или градиент.
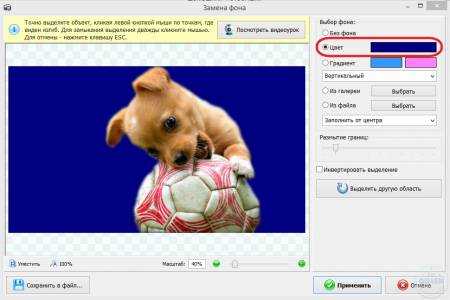
А теперь тоже самое только с включенной функцией «Инвертировать выделенное».
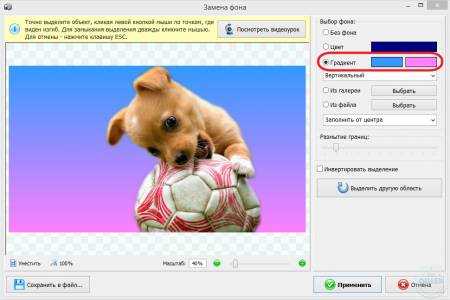
Правда, операция, как изменить фон на фото заняла считанные минуты? В качестве бонуса я покажу вам, как наложить на фотографию с измененным фото рамочку. И вы не поверите, но это тоже можно сделать мгновенно. В основном меню щелкните на иконку с рамкой. Далее выберите понравившийся вариант, и дважды кликните по нему.
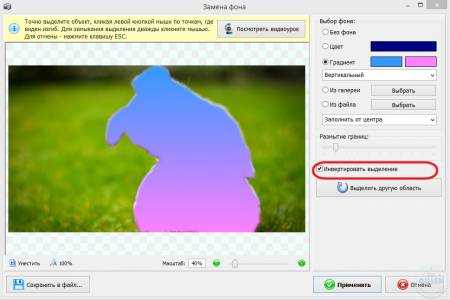
Готово. Осваивайте и другие функции, которые предлагает вам программа «Домашняя фотостудия». Наложение фильтров и спецэффектов, создание коллажей, открыток, фотомонтаж, ретушь изображений, виньетирование, и многое-многое другое. Скачать редактор может каждый и каждому же доступны яркие творческие горизонты. Желаю вам успехов в создании прекрасного!
www.quaer.ru
Как заменить фон на фотографии
Нравитесь себе на снимке, но невзрачный фон портит впечатление? Не спешите жать на кнопку удаления или кидать файл в корзину — программа для ретуши фото поможет превратить этот недостаток в достоинство. Оказаться в городе мечты, на тропическом острове или вовсе попасть в фэнтезийный мир – прочитайте инструкцию и вы узнаете, как заменить фон на фотографии быстро и без сложных профессиональных инструментов.
Шаг №1. Запустите программу и загрузите фото
Первым делом вам потребуется скачать «ФотоМАСТЕР» и установить фоторедактор на ПК. Программа хороша тем, что позволяет избавиться от фона в полуавтоматическом режиме, а результат при этом выглядит натурально и качественно. Завершив установку, запустите «ФотоМАСТЕР» и откройте фото для редактирования, кликнув по одноимённой команде в стартовом окне. Изображение может быть в любом формате, в том числе и в RAW.
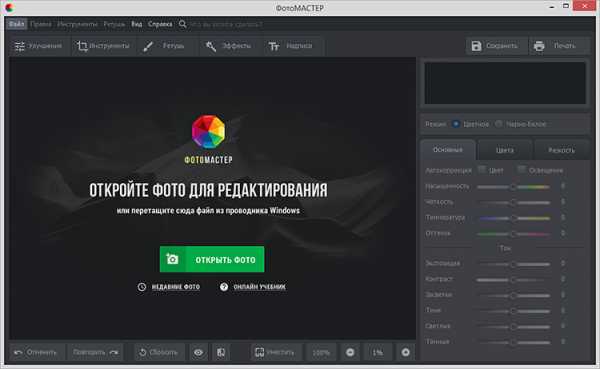
Шаг №2. Отделите объект от фона
Чтобы заменить фон на фото, перейдите во вкладку «Инструменты» и выберите соответствующую опцию из списка. Программа попросит обозначить на снимке участки, которые нужно оставить, а какие – удалить. Для этого необходимо воспользоваться специальными кистями, зелёная – для выделения объекта (или нескольких), красная – для фона.
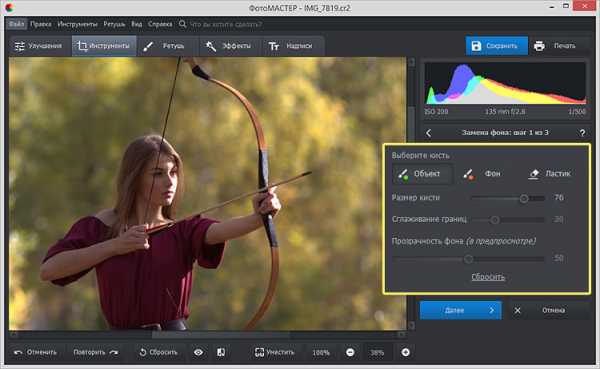
Не нужно тратить время на точную обводку и тем более скрупулёзно закрашивать каждый миллиметр – достаточно обрисовать фигуру по контуру. Размер и жёсткость кисти вы предварительно настраиваете вручную. Для предметов с простой формой подойдёт большая кисть, тогда как для более сложных фигур лучше использовать кисть поменьше.
Контур не обязательно должен быть сплошным – прерывайтесь, когда угодно, и возвращайтесь к рисованию. Допустили ошибку? Не страшно – воспользуйтесь командой «Отмена» или сотрите лишнее ластиком.

Закончив, уменьшите прозрачность фона до минимума и перейдите к следующему шагу, нажав «Далее».
Шаг №3. Скорректируйте границы изображения
Чтобы замена заднего фона на фото выглядела максимально естественно, необходимо скорректировать границы выделения. Для большего удобства увеличьте масштаб изображения – так вы сможете увидеть все недочёты, которые остались после первичной обработки. С помощью корректирующей кисти сотрите остатки фона или, наоборот, восстановите участок объекта, если программа случайно его удалила.
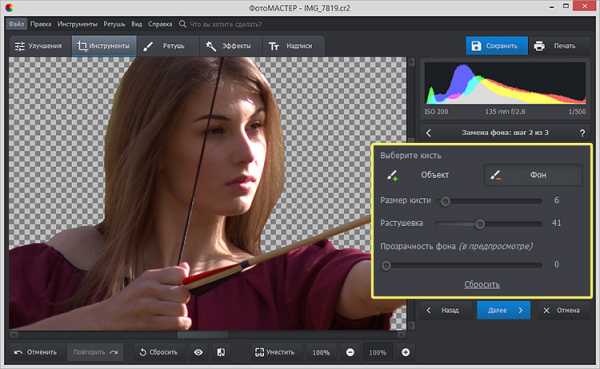
Для более аккуратного результата увеличьте значение параметра «Растушёвка», так края выбранной кисти станут мягче. На этом этапе лучше потратить чуть больше времени, ведь чем точнее вы выделите границы, тем органичнее объект «впишется» в новую композицию, а результат будет соответствовать профессиональному уровню.
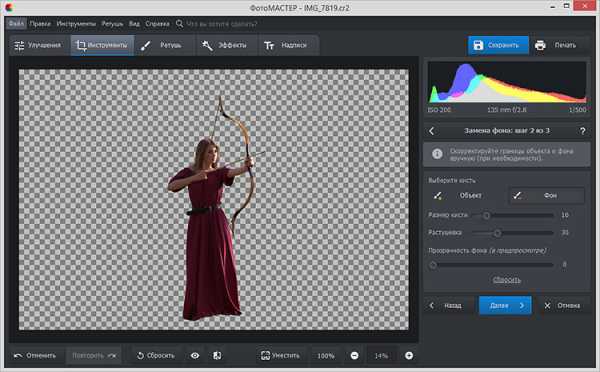
Шаг №4. Подберите новый фон
Как только вы будете полностью довольны результатом, кликните «Далее» – программа для замены фона на фото автоматически зальёт задний план белым. При желании вы сможете изменить цвет, выбрав подходящий оттенок из палитры. Чтобы наложить картинку, нажмите «Выбрать изображение для фона». Поэкспериментируйте с вариантами из каталога или сразу загрузите свой файл с компьютера.
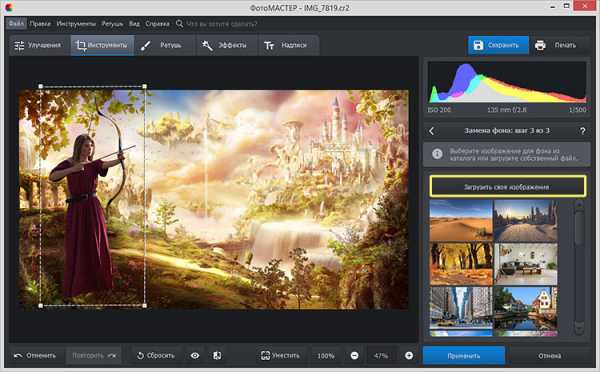
Размер и положение объекта вы можете менять по своему вкусу. Применив новый фон, скорректируйте параметры наложения объекта. Вы можете размыть границы или, наоборот, сделать их более чёткими. Перемещая ползунок на шкале «Адаптация цветов к фону», настройте цветовой баланс исходного снимка таким образом, чтобы он максимально соответствовал тону фонового изображения.
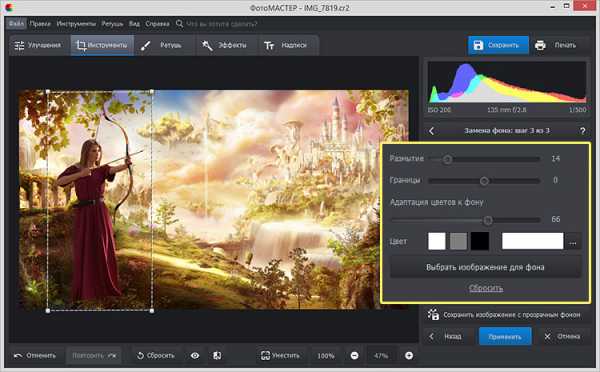
Шаг №5. Усовершенствуйте обработанный снимок
Как видите, поменять задний фон на фото – несложно, главное сделать так, чтобы объект гармонично «вписался» в новую картинку. «ФотоМАСТЕР» и для этой непростой задачи припас крайне удобное решение. Чтобы финальный снимок выглядел естественно, точно был таким изначально, примените к нему эффект.
В одноимённой вкладке меню вы найдёте десятки красочных фильтров, которые соединят композицию в единое целое. Винтажные стилизации, тонирования в различных оттенках, засветки и имитации фотоплёнок – выбор широкий, вы без труда найдёте пресет, который идеально подойдёт под атмосферу кадра.
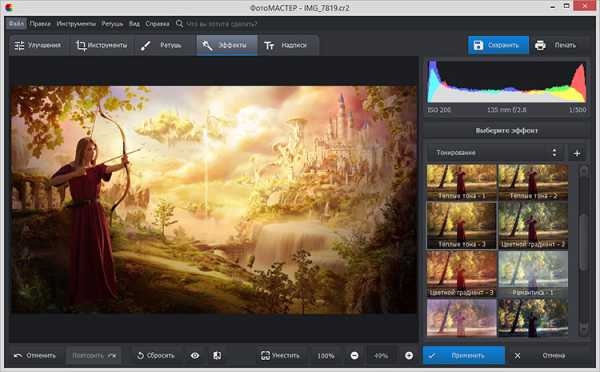
Снимок стал гораздо интереснее! Сравните:
До
После


Забудьте про фотографии с испорченным или просто неудачным фоном – «ФотоМАСТЕР» поможет сделать шедевр даже из безнадёжного снимка. Это больше, чем обыкновенная программа для замены заднего фона на фото. Это мощный редактор, способный удачно воплотить в реальность любую идею для фото. Скачайте софт, если ещё этого не сделали, и обрабатывайте фотографии просто, быстро и эффектно!
photo-master.com
Как поменять фон на фотографии?
Иногда фон фотографии портит всю композицию. Что делать в этом случае? Выход существует — редактирование в программе Adobe Photoshop. Однако не всем она доступна, да и навыками редактирования вы можете не обладать. Как быть?
К услугам пользователей — простые онлайн-сервисы. Рассмотрим самые популярные из них.
Background Burner
В данном графическом редакторе можно убрать фон очень быстро. Что нужно делать:
- Зайдите на сайт Background_Burner: вы увидите область «Drag and Drop Image Here», а рядом кнопку «Choose File». Вам нужно перетащить фото из папки на компьютере в эту область, либо нажать на кнопку и добавить нужное фото.
- После этого система начинает загрузку и одновременно делает автоматическую обработку. Затем вам выдадут несколько вариантов отредактированного фото с убранным фоном.
- Если результат вас устроит, тогда нажмите «Select». Если же нет — «Touch Up» — и тогда можно будет отредактировать фото вручную с помощью кистей Basic Tools. Красные кисти разных размеров удаляют фон, а зеленые — возвращают удаленные фрагменты.
- Когда фото будет приведено к желаемому виду, его можно сохранить. Нажмите на «Use it», а потом «Log in to download». Зарегистрироваться нужно для того, чтобы скачать файл. Если вы хотите обойтись без регистрации, щелкните по изображению правой кнопкой мыши и выберите «Сохранить как…», после чего сохраните его себе на компьютер.
Clipping Magic
Clipping Magic — еще один редактор, где можно сменить фон на фотографии. Алгоритм действий прост и схож с предыдущим сервисом. Так же загружаете фото и используете выделение красными и зелеными кистями для вырезания, далее можете загрузить то, что получилось, на компьютер. Правда, если на Background Burder сохранить фото можно бесплатно, на Clipping Magic нужно оформить платную подписку. Некоторые делают скриншот изображения, таким образом выходя из ситуации.
PiZap
Очень удобный сервис, где можно бесплатно и просто поменять фон н
elhow.ru
Как на фотографии изменить фон с помощью программы Photoshop?
Сегодня мы будем разбирать вопрос: «Как на фотографии изменить фон?» Довольно часто у людей появляется желание поменять задний план на уже сделанных снимках. Для проведения этой операции существует множество различных графических редакторов. И выбор многих пал на программу Photoshop, так как ее расширенный функционал отлично справляет с этой задачей. Из этой статьи вы узнаете, как на фотографии изменить фон при помощи программы «Фотошоп».

Подготовка
Перед началом работы на вашем персональном компьютере должен быть установлен Photoshop. Не обязательно, чтобы это была последняя версия программы. Но рекомендуется использовать Photoshop CS3 и более поздние обновления. Изменить фон на фото в программе «Фотошоп» можно, используя самые различные средства. Но чаще всего все действия проводятся по одному образцу: выделить задний план и удалить (заменить) его. Легче всего сделать это при помощи инструментов выделения. Далее я расскажу о самых удобных средствах для отделения необходимой области.

Быстрый слой — маска
Чтобы войти в режим «Быстрая маска», необходимо нажать клавишу Q либо выбрать соответствующую иконку (в самом низу панели инструментов). Режим «Быстрая маска» позволяет формировать выделение с использованием обычных инструментов, например «Кисть» (В). Чтобы лучше понять, как изменить фон на фотографии с помощью этого средства, рекомендуется все пробовать на практике. Как только вы нажали на клавишу Q, вы попадаете в режим маски. Далее вам нужно выбрать инструмент «Кисть» и сразу настроить параметры жесткости и размера (в зависимости от ситуации). И начинайте закрашивать ту часть изображения, которая не является фоном. Далее, как все будет готово, выходите из режима «макси» (нажав клавишу Q). Таким образом у вас выделится область фона и вам останется только удалить его. Потом можно перенести основную часть изображения на любой необходимый вам фон.
«Перо»
Среди всех остальных инструментов для выделения «Перо» позволяет проводить более точную работу. Принцип действия этого средства простой. Сначала ставятся контрольные точки, которые соединяются линиями. Как только последняя точка коснется первой, то образуется контур. А уже из него можно образовать выделенную область. Нажав на клавишу P, вы сможете приступить к работе. После того как будет готов контур, нужно кликнуть правой кнопкой мыши по этой области изображения. В контекстном меню необходимо выбрать «Образовать выделенную область». Настраивайте параметры в зависимости от картинки. Нажимайте «Ок». Далее либо вырезайте эту область и переносите ее на другой фон, либо удаляйте задний план.
Быстрое выделение
Ранее изложенные инструменты требуют от вас некоторого упорства и временных затрат. В некоторых ситуациях этого можно избежать, если использовать средство «Быстрое выделение» (W). Сразу стоит отметить, что данный инструмент не всегда подходит. Особенно неэффективным окажется такое выделение, когда задний фон состоит из мелких частей. Но попытаться всегда можно.
Заключение
Вопрос: «Как на фотографии изменить фон?» задается часто на различных форумах. И каждый гуру предлагает свои методы. Я вам предоставил лишь средства, которые помогут справиться с этой задачей. Как на фотографии изменить фон и каким инструментом воспользоваться, решать только вам.
fb.ru