Цветные текстуры дыма
Бесплатные PNG изображения, клипарты, графика, текстуры, фоны, фотографии и PSD файлы. Цветные текстуры дыма. Высокое качество, PNG изображения с прозрачным фоном или многослойные файлы PSD, 300 DPI, Скачать быстро. окт-07-2014
Файл: colored-smoke-texture.rar
Разрешение: 300 dpi
Размер файла: 15,02 Mb
Скачиваний 156
 JPG 6000*4000 px размер: 1,11 Mb
JPG 6000*4000 px размер: 1,11 Mb  JPG 6000*4000 px размер: 734,87 Kb
JPG 6000*4000 px размер: 734,87 Kb 
 JPG 6000*4000 px размер: 985,64 Kb
JPG 6000*4000 px размер: 985,64 Kb  JPG 6000*4000 px размер: 1,01 Mb
JPG 6000*4000 px размер: 1,01 Mb  JPG 6000*4000 px размер: 819,25 Kb
JPG 6000*4000 px размер: 819,25 Kb 
 JPG 6000*4000 px размер: 949,7 Kb
JPG 6000*4000 px размер: 949,7 Kb  JPG 6000*4000 px размер: 982,91 Kb
JPG 6000*4000 px размер: 982,91 Kb  JPG 6000*4000 px размер: 1,46 Mb
JPG 6000*4000 px размер: 1,46 Mb 
 JPG 6000*4000 px размер: 2,08 Mb
JPG 6000*4000 px размер: 2,08 Mb  JPG 6000*4000 px размер: 789,17 Kb
JPG 6000*4000 px размер: 789,17 Kb Добавить комментарий
photoshop-kopona.com
Абстрактные текстуры дыма
Бесплатные PNG изображения, клипарты, графика, текстуры, фоны, фотографии и PSD файлы.
Файл: abstract-smoke-textures.rar
Разрешение: 300 dpi
Размер файла: 66,48 Mb
Скачиваний 128
 JPG 7672*4473 px размер: 5,67 Mb
JPG 7672*4473 px размер: 5,67 Mb  JPG 7672*4473 px размер: 6,48 Mb
JPG 7672*4473 px размер: 6,48 Mb  JPG 7672*4473 px размер: 6,82 Mb
JPG 7672*4473 px размер: 6,82 Mb  JPG 7672*4473 px размер: 6,17 Mb
JPG 7672*4473 px размер: 6,17 Mb  JPG 7672*4473 px размер: 5,96 Mb
JPG 7672*4473 px размер: 5,96 Mb 
 JPG 7672*4473 px размер: 4,48 Mb
JPG 7672*4473 px размер: 4,48 Mb  JPG 7672*4473 px размер: 7,21 Mb
JPG 7672*4473 px размер: 7,21 Mb  JPG 7672*4473 px размер: 5,5 Mb
JPG 7672*4473 px размер: 5,5 Mb 
Добавить комментарий
photoshop-kopona.com
Эффект дыма для текста в фотошопе
Приветствую всех! Сегодня мы научимся делать дымный текст в фотошопе. Как сделать такой текст в фотошопе вопрос не тривиальный. Выполним за 5 минут!
Вот как будет выглядеть финальная картинка:

Начиная этот урок, хочу сказать что в фотошопе можно сделать красивые тексты. Для этого нужно чуточку вдохновения, хорошо настроенный фотошоп и прямые руки. А любой текст в фотошопе начинается с инструмента
Материалы для урока
Скачайте следующие изображения, которые будем использовать для создания эффекта для текста, по ссылкам:
Это все бесплатно, качайте не задумываясь!
Создаем эффект в фотошопе
С материалами разобрались, теперь можно приступить к делу! Открывайте фотошоп и начинаем.
Создайте новый документ — можно размером 600х250 пикселей, с черным фоном. Фон можно выбрать при создании документа, либо залить его уже после, с помощью инструмента
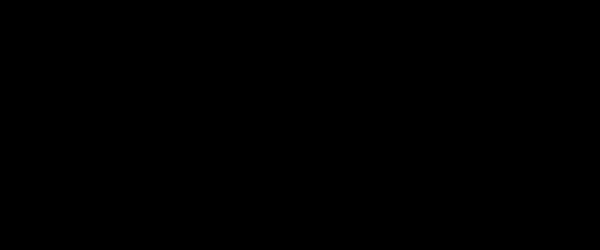
Как я говорил ранее — первое что нужно сделать — это добавить текст в фотошопе. Воспользуйтесь инструмент Горизонтальный Текст (Text Tool), добавьте текст на середину изображения. Цвет используйте белый, а шрифт можно любой, я использовал — Gill Sans. Если хотите скачайте его в интернете, найти не сложно.

Отлично, текст добавлен, начинаем добавлять эффект.
Сделайте теперь следующие действия:
- Выберите слой с текстом
- Нажмите CTRL+J чтобы продублировать слой
- Выберите нижний оригинальный слой с текстом
- Примените фильтр размытия — Фильтр — Размытие — Размытие в движении…
- Угол размытия 90, а параметр Смещение — 20.
- Жмите ОК
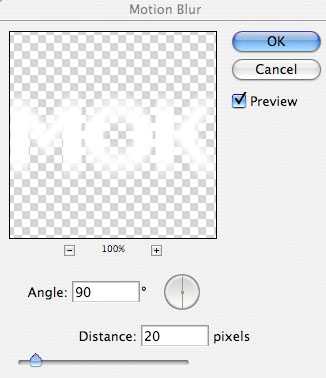
Наблюдаем следующую картину:

У нас же дымный эффект? Правильно, поэтому текст должен быть с небольшим следом.
Работаем дальше.
Теперь откройте ранее скаченное изображение — такое как на картинке ниже. Скопируйте его на новый слой, который должен быть выше всех остальных.
Этот кусок изображения нам нужно превратить в дым. Для этого мы его обесцветим, нажав на меню Изображение — Коррекция — Обесцветить (CTRL+SHIFT+U). По форме данный абстрактный рисунок напоминает дым, поэтому с обесцвечиванием он превращается почти в 100%-й дым.
Главное не забудьте установить режим наложения для этого слоя — Исключение (Exclusion)

Согласитесь, сейчас этот кусок небрежности, аля дым, портит нам всю картину. Поэтому нужно немного облагородить изображение дыма с помощью Ластика (Eraser Tool). Настройте его на 10% прозрачность и подзамажьте края.
Здесь я полагаюсь на ваш художественный вкус.
Вот как сделал я:

Не останавливаемся на достигнутом, качественного дыма еще мало. Поэтому цепляем кусок изображения уже с другого файла и проделываем с ним ровно тоже самое, что мы делали с предыдущим.

Нужно чтобы дым был на всем тексте!

Вставьте кусок очередного дыма и примените ему режим наложения Умножение (Multiply), сделайте его более агрессивным применив настройки Уровней (Levels) CTRL+L.
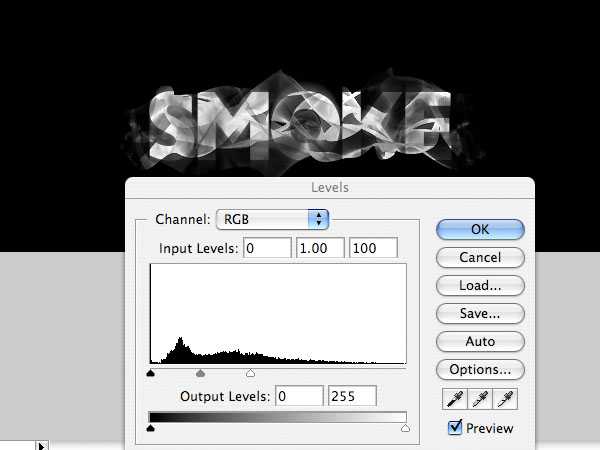
Поработайте немножко ластиком, чтобы остальной дым оставался виден.

Отлично. Но пока это выглядит как нелепое наложение одних изображений на другие в фотошопе. Дымом еще не пахнет, поэтому мы продолжим работать над эффектом.
Если вы помните и посмотрите на слои — вы увидите, что на один из слоев с текстом мы наложили фильтр размытия. Теперь пришло время поработать со вторым слоем.
Возьмите инструмент Размытие (Smudge Tool) — это такая капелька справа на панели инструментов. Размер кисти этого инструмента установите 40 px пикселей, а интенсивность — 60%. Эти настройки производятся на верхней панели Фотошопа.
Начинайте инструментом размазывать верхнюю часть текста — так чтобы это стало похоже на густой дым.
После этого прозрачность всего слоя установите — 75%.

Далее немного сложненького, настройка кисти. Вам придется применить такие же настройки кисти как на этих скриншотах. Идея такая — добиться мелких рассыпных точек которые мы нанесем поверх текста. Чтобы вызвать окно настройки кисти нажмите F5.
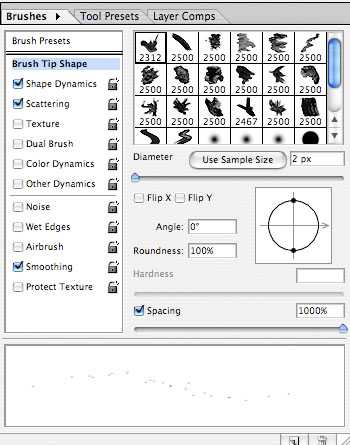
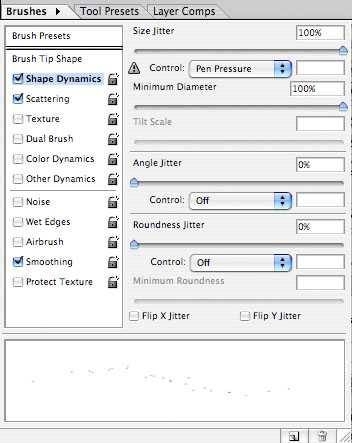
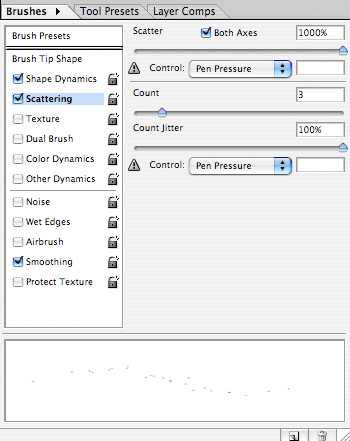
Отличная настройка кстати, не забывайте данный опыт — еще понадобится при дальнейшей самостоятельной работе в Фотошопе.
Создайте новый слой поверх остальных — сразу примените к нему стиль слоя — Внешнее Свечение (Outer Glow)
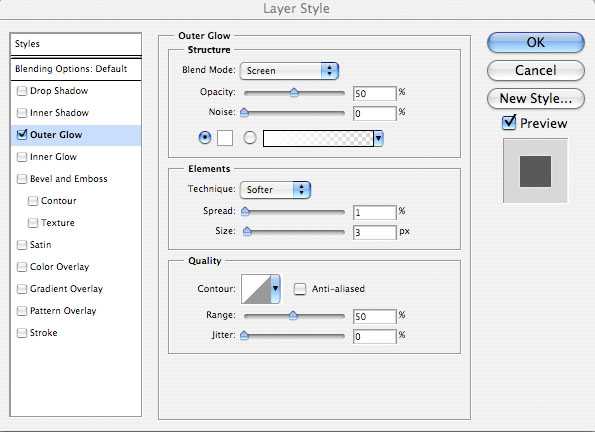
Теперь кисточкой рисуем поверх текста много мелких точек!

На этом всё! Надеюсь вы справились с этим интересным уроком!
pixelbox.ru
