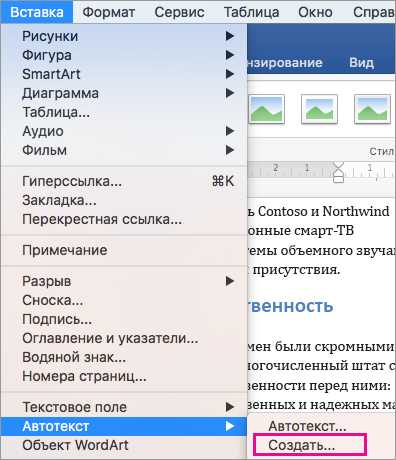Рукописная подпись в PDF-документах
Рукописная подпись в PDF-документах
около 9 лет назад
Для тех, кому часто приходится подтверждать cвое согласие с документами в формате PDF, имеется возможность оставить рукописную «закорючку» в том или ином файле.
Если вы — лицо официальное и часто оформляете электронные документы, наверняка вам приходится их подписывать. Как вы это делаете? Печатаете свои личные данные, занимаемый пост, название организации, контактную информацию. Чего-то не хватает, не правда ли?
Не хватает привычной нам подписи.
Конечно, напечатанный текст — тоже подпись. Но по сравнению с небрежной, размашистой росписью, сделанной уверенной твердой рукой, печатный текст кажется абсолютно безжизненным. Лишенным индивидуальности.
Что же делать?
Можно расписаться, используя планшет типа Wacom. Многие, но не все текстовые редакторы позволяют вводить текст таким образом.
Для беспланшетных, а также тех, кому часто приходится подтверждать cвое согласие с документами в формате PDF, есть другая возможность оставить свою «закорючку». И мы вам о ней расскажем.
Учимся:
Перво-наперво возьмите ручку с яркими черными чернилами, желательно, чтобы они писали жирно, а не едва угадывались на бумаге, и распишитесь. Потом отсканируйте вашу роспись и сохраните ее в формате PDF. Можно либо сканировать непосредственно в этом формате, например, при помощи Adobe Acrobat (File → Create PDF → From Scanner), либо сделать скан и потом конвертировать его в PDF. Неважно, как вы это сделаете, готовая подпись должна быть в формате PDF и обрезана по размеру самой подписи (не нужно оставлять больших полей по краям).
Как только подпись будет готова, откройте Adobe Acrobat 9, меню Preferences → Security.
В меню Appearance нажмите на кнопку «New», чтобы открыть диалоговое окно «Configure Signature». Назовите вашу подпись как-нибудь описательно, например: «Моя рукописная подпись» или «Лучший вариант моей подписи».
В разделе «Configure Graphic» отметьте «Imported Graphic» и кликните на ставшую доступной кнопочку «File».
Используя диалоговое окно «Select Picture», найдите сохраненный файл с подписью и откройте его. Как только вы сделаете это, нажмите «OK» и вернитесь к «Configure Signature». Вы увидите, что ваша подпись появилась в превью.
Подкорректируйте внешний вид вашей подписи, сняв все выбранные значения в «Configure Text» и изменив параметры в «Text Properties». Для того, чтобы подпись стала эксклюзивной, снимите все установленные параметры в «Configure Text».
Как только вы получили желаемый результат, нажмите «OK» и сохраните подпись. Покиньте Preferences. Обратите внимание, что в бесплатной версии Acrobat Reader вы можете подписать документ таким образом (если эта опция была доступна в оригинальном документе), но вы не можете создать новую подпись, которая включает изображения.
Теперь вы можете использовать свою подпись. Она ничем не отличается от настоящей.
Такая прекрасная возможность использовать рукописный текст в электронных документах — вполне себе причина для тренировки навыков письма от руки. Подпись ведь должна быть впечатляющей.
www.macster.ru
Ваша подпись в электронном виде
Недавно один из посетителей нашего сайта предложил нам сделать урок на такую тему: «Как обработать в Фотошопе свою подпись, чтобы в дальнейшем использовать ее в электронных документах?»
А делается это очень просто, сейчас покажем!
У вас есть в компьютере отсканированное изображение документа с подписью. Откройте это изображение в Photoshop и вырежьте ту часть, которая включает в себя подпись.
Вот так:
Или так:
Не забываем, что для вырезания мы используем инструменты выделения:
или или
Единственное, что нужно сделать — отделить саму подпись от серо-голубого фона, который остался от бумаги.
Возьмите инструмент — Волшебная палочка —
Я установила такие настройки. В моем случае картинка была маленькая (135х47 рх) поэтому параметр Tolerance = 10 в вашем случае возможно нужно будет увеличить это значение.
Смотрите по ситуации, вы должны добиться такого эффекта, чтобы выделение окружило весь фон, НО только фон. Подпись должна остаться не тронутой.
А теперь жмите Delete
Снимите выделение Ctrl + D
Вот оригинальный размер получившейся подписи:
Сделайте то же самое со своей и смело используйте в работе!
До встречи на www.photoshop-master.ru!
photoshop-master.ru
Вставка подписи — Word
Введенная от руки подпись придает вашему документу индивидуальность. Вы можете отсканировать свою подпись, сохранить ее как рисунок, а затем вставлять в документы.
Можно также вставить в документ строку подписи в том месте, где нужно будет расписаться.
Создание и вставка рукописной подписи
Для выполнения описанных ниже действий вам потребуется сканер.
-
Распишитесь на листе бумаги.
-
Отсканируйте страницу и сохраните ее на компьютере в популярном формате, таком как BMP, GIF, JPG или PNG.
Инструкции по использованию сканера см. в прилагаемом к нему руководстве или на веб-сайте изготовителя.
-
Откройте файл изображения.
-
Чтобы обрезать изображение, щелкните его. На вкладке
-
Щелкните изображение правой кнопкой мыши и выберите команду Сохранить как рисунок, чтобы сохранить его в виде отдельного файла.
-
Чтобы добавить подпись в документ, на вкладке Вставка нажмите кнопку Рисунки.
Добавление машинописного текста к подписи
Если нужно сделать частью подписи должность, номер телефона, адрес электронной почты или другие сведения, сохраните их вместе с изображением как автотекст.
-
Введите нужный текст под вставленным изображением.
-
Выделите изображение и введенный текст.
-
На вкладке Вставка нажмите кнопку Экспресс-блоки.
-
Выберите команду Сохранить выделенный фрагмент в коллекцию экспресс-блоков. Откроется окно Создание нового стандартного блока.

-
В поле Имя введите имя блока подписи.
-
В списке Коллекция выберите пункт Автотекст.
-
Нажмите кнопку ОК.
-
Когда нужно будет использовать подпись, расположите точку вставки там, где нужно вставить блок подписи.
-
На вкладке
Вставка строки подписи
Чтобы добавить в документ строку подписи со знаком X, показывающим, где нужно расписаться, воспользуйтесь командой Строка подписи.
-
Щелкните в том месте, где нужно поместить строку подписи.
-
На вкладке Вставка нажмите кнопку Строка подписи
-
-
В окне Настройка подписи можно ввести имя в поле Предлагается для подписания. Кроме того, можно добавить должность в поле Должность предложенного подписывающего.
-
Нажмите кнопку ОК. Строка подписи появится в документе.
Введенная от руки подпись придает вашему документу индивидуальность. Вы можете отсканировать свою подпись, сохранить ее как рисунок, а затем вставлять в документы Word.
Сканирование и вставка рисунка написанной от руки подписи
-
Распишитесь на листе бумаги.
-
Отсканируйте страницу и сохраните ее на компьютере в стандартном формате, например BMP, GIF, JPG или PNG.
Совет: Инструкции по использованию сканера см. в прилагаемом к нему руководстве или на веб-сайте изготовителя.
-
На вкладке Вставить щелкните Рисунки > Рисунок из файла
-
Найдите рисунок, который нужно вставить, выделите его и нажмите кнопку Вставить.
-
Щелкните рисунок, чтобы открыть вкладку Формат рисунка.
-
На вкладке Формат рисунка щелкните Обрезка и обрежьте изображение подписи.
-
Щелкните изображение правой кнопкой мыши и выберите команду Сохранить как рисунок
Добавление текста в многоразовую подпись
Если вы хотите включить в подпись свою должность, номер телефона, адрес электронной почты или другие сведения, сохраните их вместе с изображением в качестве автотекста.
-
Введите нужный текст под вставленным изображением.
-
Выделите изображение и введенный текст.
-
В меню Вставка выберите Автотекст > Создать.

-
Откроется диалоговое окно создания автотекста.
В поле Имя введите имя блока подписи и нажмите кнопку ОК.
-
Когда нужно будет использовать подпись, расположите точку вставки там, где нужно вставить блок подписи.
-
На вкладке Вставка выберите Автотекст > Автотекст и щелкните имя своего блока подписи.
support.office.com
Как сделать подпись в Ворде

Подпись — это то, что может обеспечить неповторимый вид любому текстовому документу, будь то деловая документация или художественный рассказ. Среди богатого функционала программы Microsoft Word возможность вставки подписи тоже имеется, причем, последняя может быть как рукописной, так и печатной.
Урок: Как в Ворд изменить имя автора документа
В этой статье мы расскажем обо всех возможных методах поставить подпись в Word, а также о том, как подготовить для нее специально отведенное место в документе.
Создание рукописной подписи
Для того, чтобы добавить в документ рукописную подпись, сначала ее необходимо создать. Для этого вам понадобится белый лист бумаги, ручка и сканер, подключенный к компьютеру и настроенный.
Вставка рукописной подписи
1. Возьмите ручку и распишитесь на листе бумаги.
2. Отсканируйте страницу со своей подписью с помощью сканера и сохраните ее на компьютер в одном из распространенных графических форматов (JPG, BMP, PNG).

Примечание: Если у вас возникают сложности с использованием сканера, обратитесь к прилагаемому к нему руководству или посетите веб-сайт производителя, где тоже можно найти детальные инструкции по настройке и использованию оборудования.
- Совет: Если у вас нет сканера, заменить его может и камера смартфона или планшета, но в данном случае, возможно, придется хорошенько постараться над тем, чтобы страница с подписью на фото была белоснежной и не выделялась в сравнении со страницей электронного документа Ворд.
3. Добавьте изображение с подписью в документ. Если вы не знаете, как это сделать, воспользуйтесь нашей инструкцией.
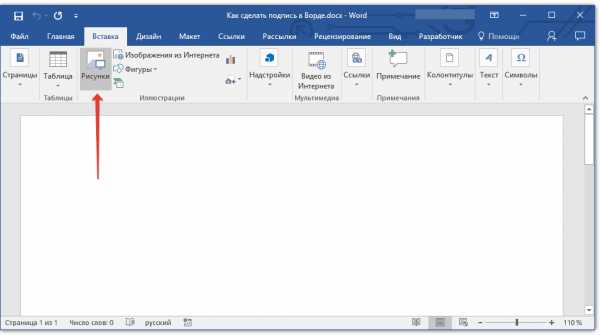
Урок: Вставка изображения в Word
4. Вероятнее всего, отсканированное изображение необходимо обрезать, оставив на нем только ту область, в которой располагается подпись. Также, вы можете изменить размер изображения. Наша инструкция вам в этом поможет.
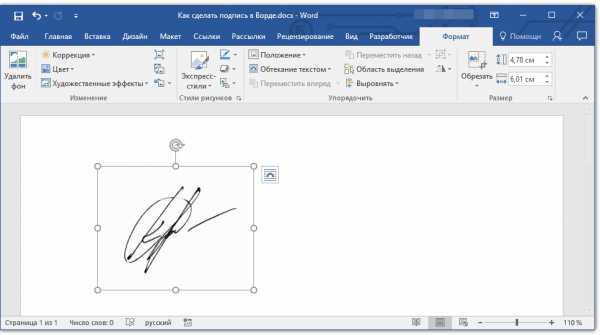
Урок: Как в Ворде обрезать картинку
5. Переместите отсканированное, обрезанное и приведенное к необходимым размерам изображение с подписью в нужное место документа.
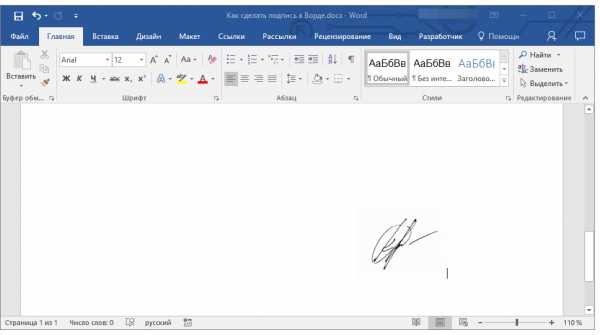
Если вам необходимо добавить к рукописной подписи машинописный текст, прочтите следующий раздел данной статьи.
Добавление текста к подписи
Довольно часто в документах, в которых необходимо поставить подпись, помимо самой подписи, нужно указать должность, контактные данные или какую-либо другую информацию. Для этого необходимо сохранить текстовые сведения вместе с отсканированной подписью в качестве автотекста.
1. Под вставленным изображением или слева от него введите нужный текст.

2. Используя мышку, выделите введенный текст вместе с изображением подписи.
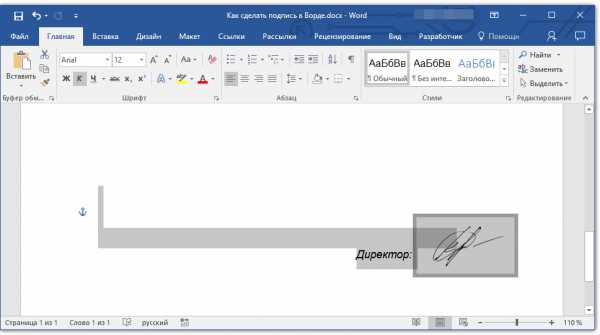
3. Перейдите во вкладку “Вставка” и нажмите кнопку “Экспресс-блоки”, расположенную в группе “Текст”.
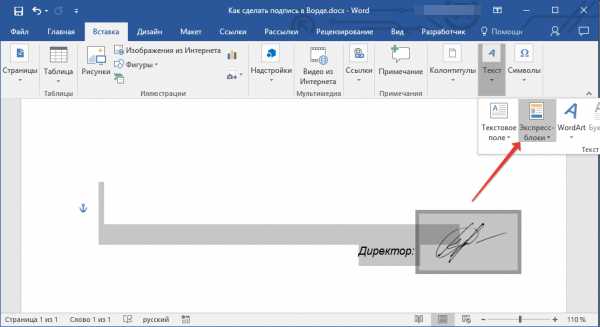
4. В выпадающем меню выберите пункт “Сохранить выделенный фрагмент в коллекцию экспресс-блоков”.
5. В открывшемся диалоговом окне введите необходимую информацию:
- Имя;
- Коллекция — выберите пункт “Автотекст”.
- Остальные пункты оставьте без изменений.

6. Нажмите “ОК” для закрытия диалогового окна.
7. Созданная вами рукописная подпись с сопровождающим текстом будет сохранена в качестве автотекста, готового для дальнейшего использования и вставки в документ.
Вставка рукописной подписи с машинописным текстом
Для вставки созданной вами рукописной подписи с текстом, необходимо открыть и добавить в документ сохраненный вами экспресс-блок “Автотекст”.
1. Кликните в том месте документа, где должна находиться подпись, и перейдите во вкладку “Вставка”.

2. Нажмите кнопку “Экспресс-блоки”.
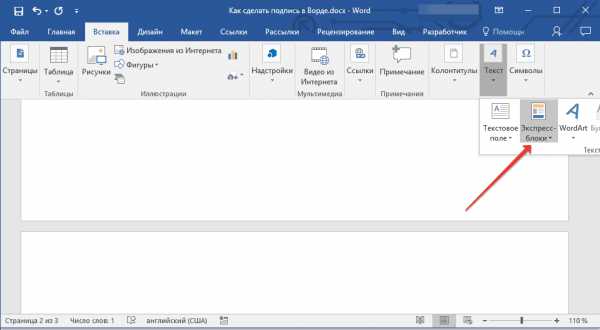
3. В выпадающем меню выберите пункт “Автотекст”.
4. Выберите в появившемся списке нужный блок и вставьте его в документ.

5. Рукописная подпись с сопровождающим текстом появится в указанном вами месте документа.
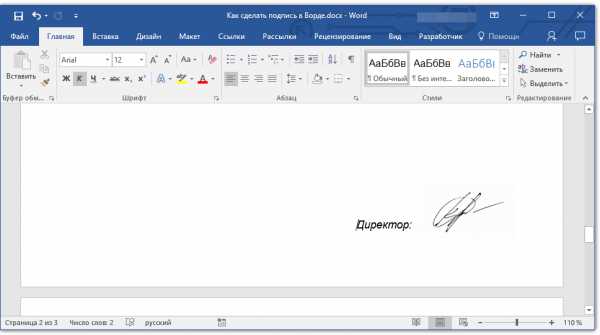
Вставка строки для подписи
Помимо рукописной подписи в документ Microsoft Word можно также добавить и строку для подписи. Последнее можно сделать несколькими способами, каждый из которых будет оптимальным для конкретной ситуации.
Примечание: Метод создания строки для подписи зависит еще и от того, будет ли документ выводиться на печать или нет.
Добавление строки для подписи путем подчеркивания пробелов в обычном документе
Ранее мы писали о том, как в Ворде подчеркнуть текст и, помимо самих букв и слов, программа позволяет также подчеркивать и пробелы между ними. Непосредственно для создания строки подписи нам понадобится подчеркнуть только пробелы.
Урок: Как в Word подчеркнуть текст
Для упрощения и ускорения решения задача вместо пробелов лучше использовать знаки табуляции.
Урок: Табуляция в Ворде
1. Кликните в том месте документа, где должна находиться строка для подписи.
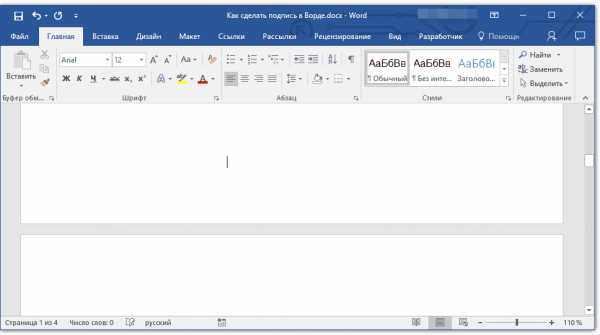
2. Нажмите клавишу “TAB” один или более раз, в зависимости от того, какой длины строка для подписи вам нужна.
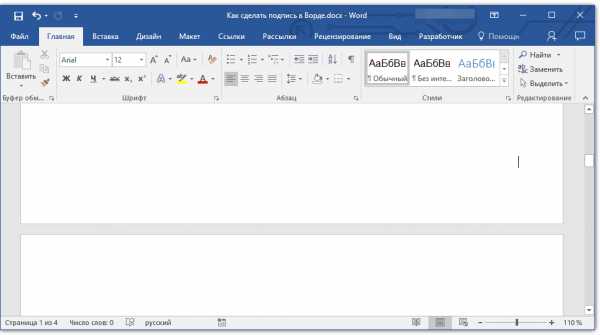
3. Включите режим отображения непечатаемых знаков, нажав на кнопку со знаком “пи” в группе “Абзац”, вкладка “Главная”.
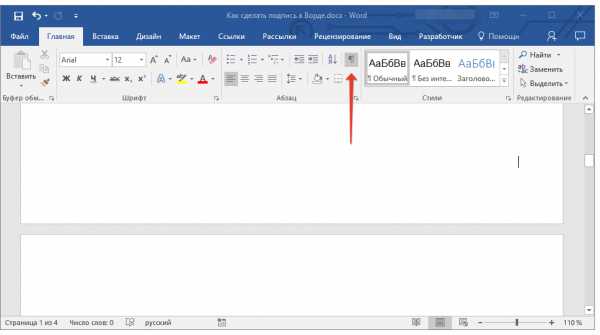
4. Выделите знак или знаки табуляции, которые нужно подчеркнуть. Они будут отображаться в виде небольших стрелок.
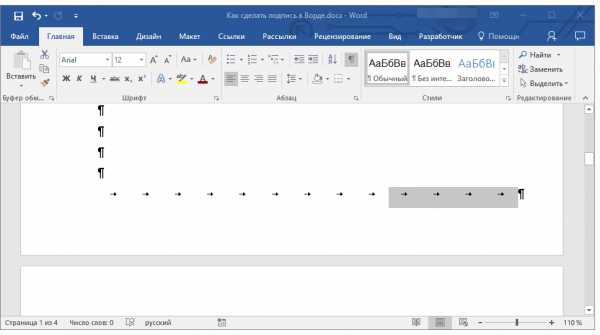
5. Выполните необходимое действие:
- Нажмите “CTRL+U” или кнопку “U”, расположенную в группе “Шрифт” во вкладке “Главная”;
- Если стандартный тип подчеркивания (одна линия) вас не устраивает, откройте диалоговое окно “Шрифт”, нажав на небольшую стрелку в правой нижней части группы, и выберите подходящий стиль линии или линий в разделе “Подчеркивание”.
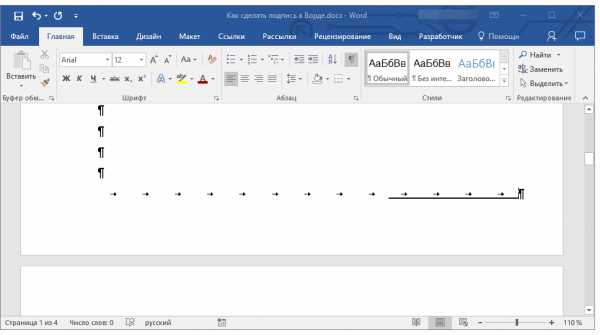
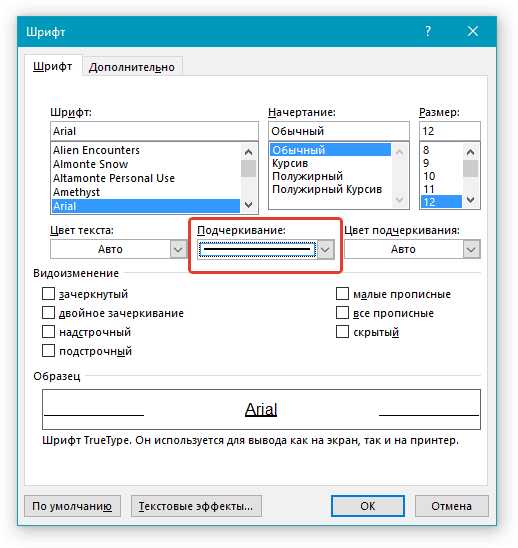
6. На месте установленных вами пробелов (знаков табуляции) появится горизонтальная линия — строка для подписи.
7. Отключите режим отображения непечатаемых знаков.

Добавление строки для подписи путем подчеркивания пробелов в веб-документе
Если вам необходимо создать строку для подписи посредством подчеркивания не в документе, готовящемся к печати, а в веб-форме или веб-документе, для этого необходимо добавить ячейку таблицы, в которой видимой будет только нижняя граница. Именно она и будет выступать в качестве строки для подписи.
Урок: Как сделать таблицу в Word невидимой
В данном случае при вводе текста в документ, добавленная вами линия подчеркивания будет оставаться на своем месте. Линия, добавленная таким образом, может сопровождаться вводным текстом, к примеру, “Дата”, “Подпись”.
Вставка линии
1. Кликните в том месте документа, где нужно добавить строку для подписи.
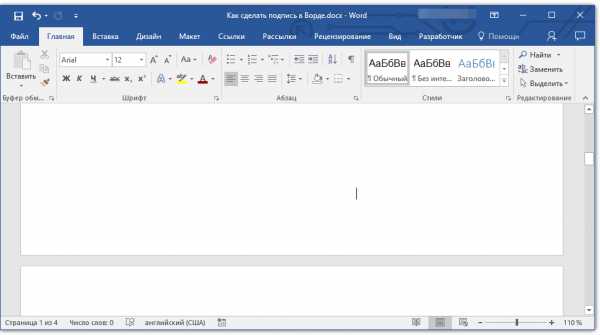
2. Во вкладке “Вставка” нажмите кнопку “Таблица”.
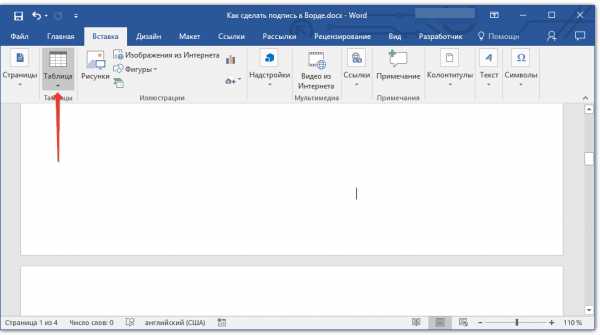
3. Создайте таблицу размером в одну ячейку.
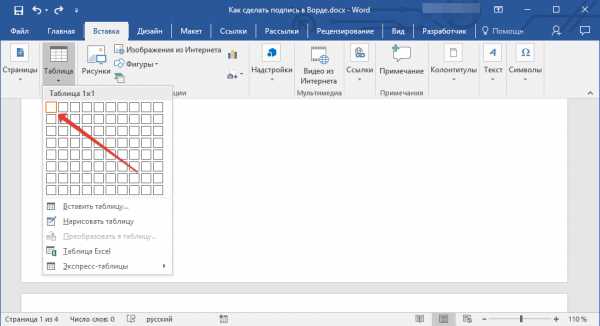
Урок: Как в Ворде сделать таблицу
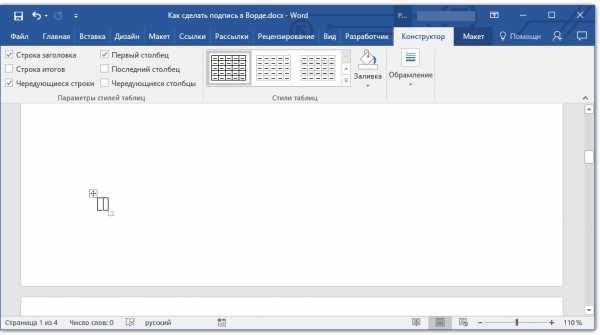
4. Переместите добавленную ячейку в нужное место документа и измените ее размер в соответствии с необходимым размером создаваемой строки для подписи.
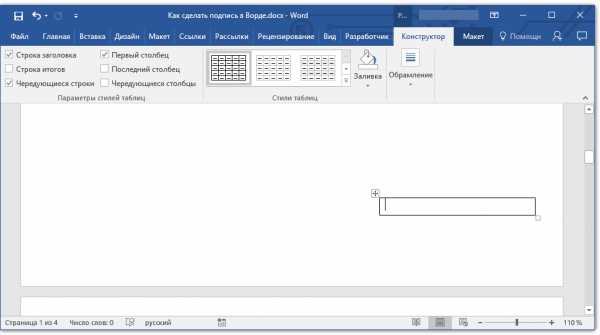
5. Кликните правой кнопкой мышки по таблице и выберите пункт “Границы и заливка”.

6. В открывшемся окне перейдите во вкладку “Граница”.

7. В разделе “Тип” выберите пункт “Нет”.
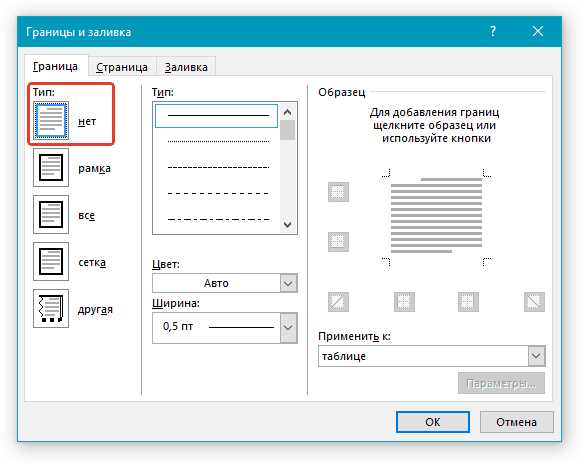
8. В разделе “Стиль” выберите необходимый цвет линии строки для подписи, ее тип, толщину.

9. В разделе “Образец” кликните между маркерами отображения нижнего поля на диаграмме, чтобы отобразить только нижнюю границу.
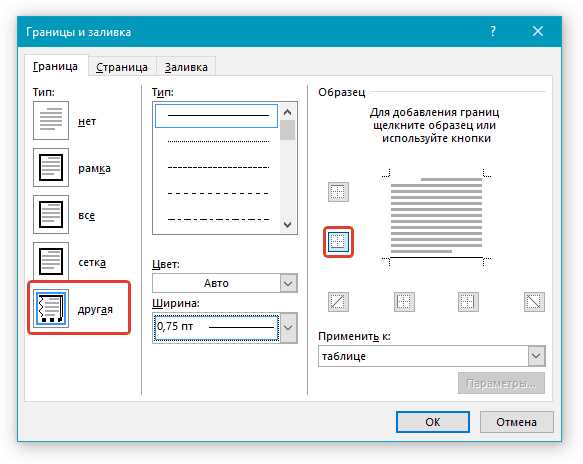
Примечание: Тип границы изменится на “Другая”, вместо ранее выбранного “Нет”.
10. В разделе “Применить к” выберите параметр “Таблица”.
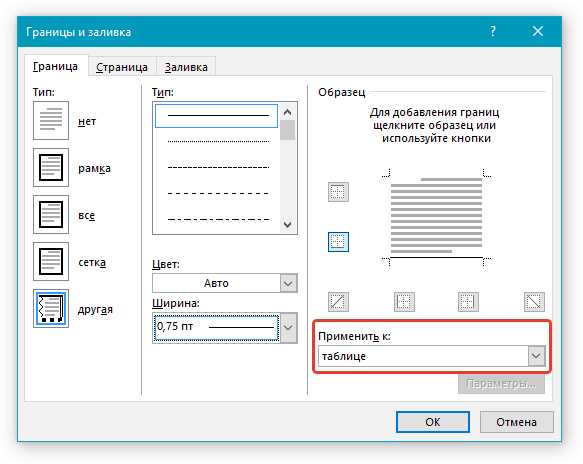
11. Нажмите “ОК” для закрытия окна.
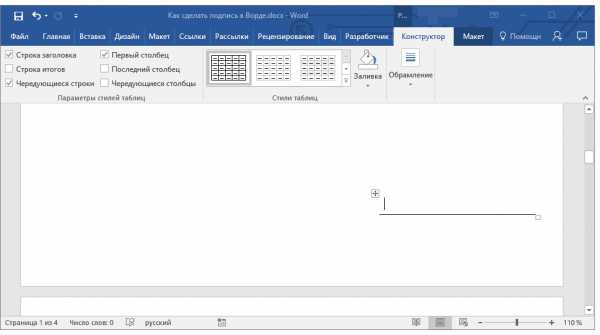
Примечание: Для отображения таблицы без серых линий, которые не будут выведены на бумагу при печати документа, во вкладке “Макет” (раздел “Работа с таблицами”) выберите параметр “Отобразить сетку”, который расположен в разделе “Таблица”.
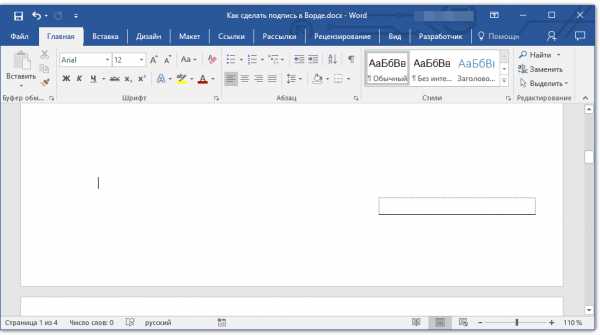
Урок: Как в Word распечатать документ
Вставка линии с сопровождающим текстом для строки подписи
Этот метод рекомендован для тех случаев, когда вам нужно не только добавить строку для подписи, но и указать возле нее пояснительный текст. Таким текстом может быть слово “Подпись”, “Дата”, “ФИО”, занимаемая должность и многое другое. Важно, чтобы этот текст и сама подпись вместе со строкой для нее, находились на одном уровне.
Урок: Вставка подстрочной и надстрочной надписи в Ворде
1. Кликните в том месте документа, где должна находиться строка для подписи.
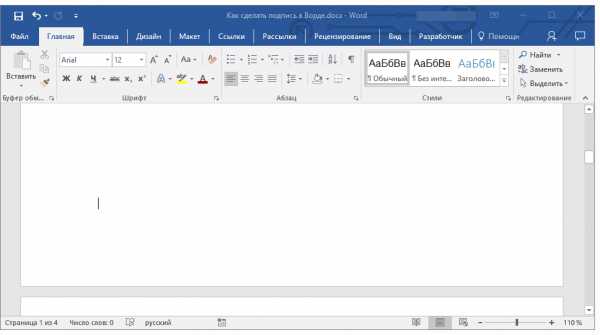
2. Во вкладке “Вставка” нажмите на кнопку “Таблица”.
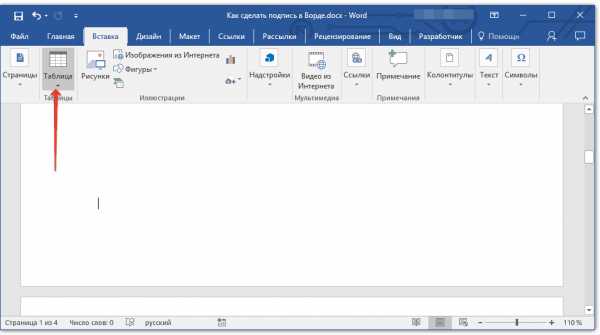
3. Добавьте таблицу размером 2 х 1 (два столбца, одна строка).
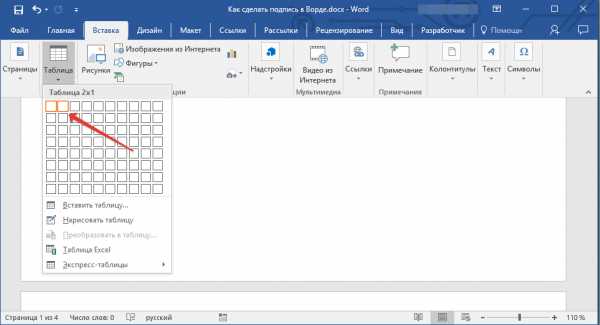
4. Измените местоположение таблицы, если это необходимо. Измените ее размер, потянув за маркер в правом нижнем углу. Отрегулируйте размер первой ячейки (для пояснительного текста) и второй (строка подписи).
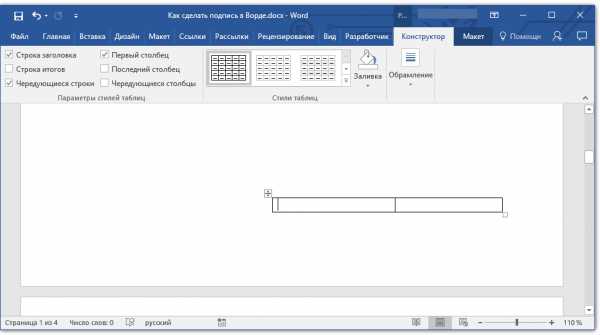
5. Кликните правой кнопкой мышки по таблице, выберите в контекстном меню пункт “Границы и заливка”.
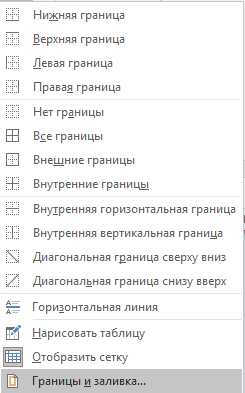
6. В открывшемся диалоговом окне перейдите во вкладку “Граница”.
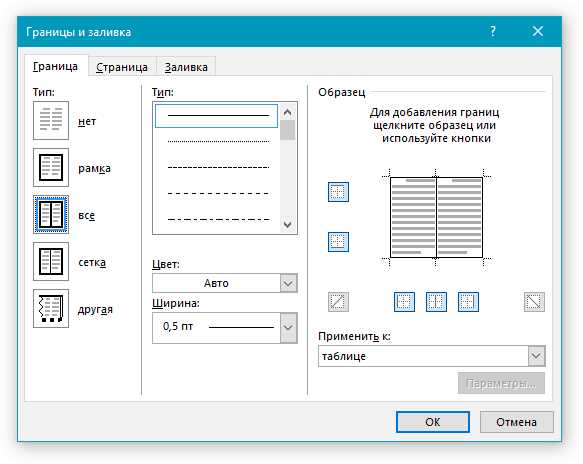
7.В разделе “Тип” выберите параметр “Нет”.
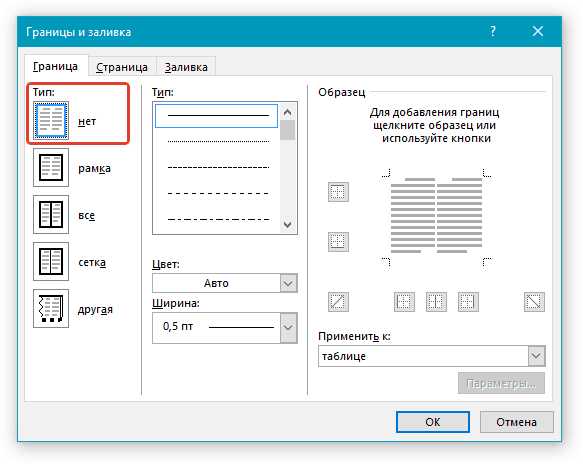
8. В разделе “Применить к” выберите “Таблица”.
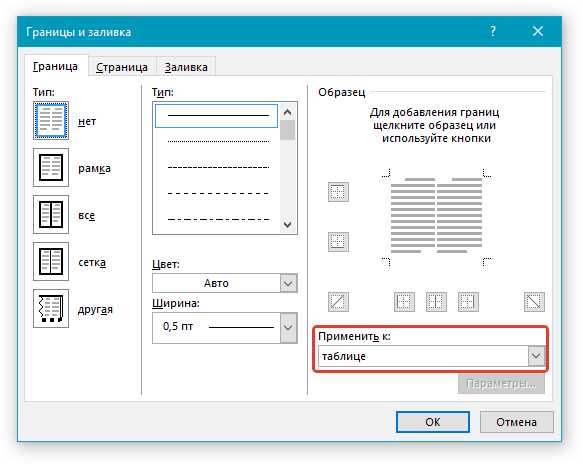
9. Нажмите “ОК” для закрытия диалогового окна.
10. Кликните правой кнопкой в том месте таблицы, где должна находиться строка для подписи, то есть, во второй ячейке, и снова выберите пункт “Границы и заливка”.

11. Перейдите во вкладку “Граница”.
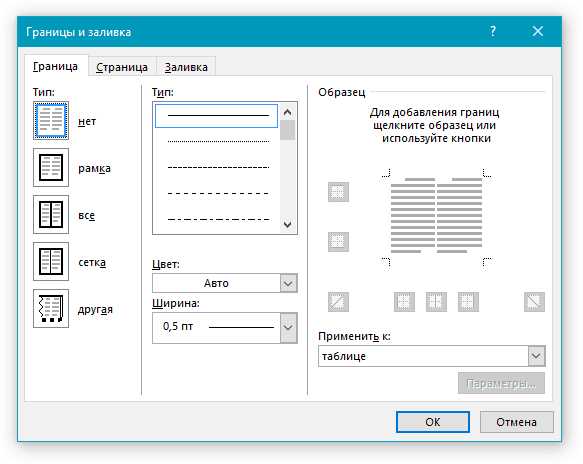
12. В разделе “Стиль” выберите подходящий тип линии, цвет и толщину.
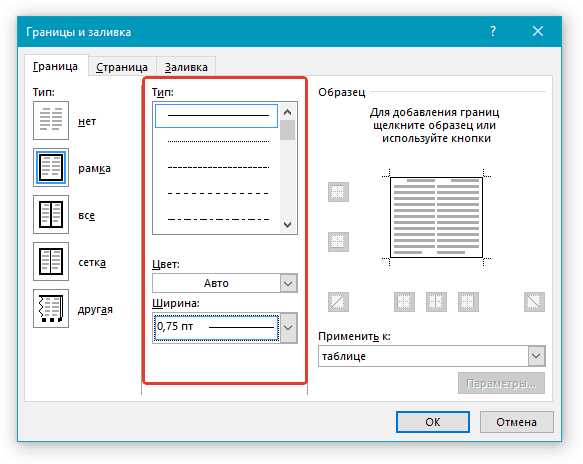
13. В разделе “Образец” кликните по маркеру, на котором отображено нижнее поле, чтобы сделать видимой только нижнюю границу таблицы — это и будет строка для подписи.
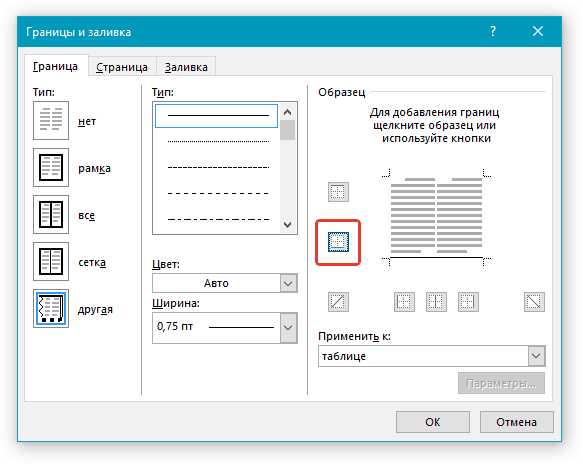
14. В разделе “Применить к” выберите параметр “Ячейка”. Нажмите “ОК” для закрытия окна.
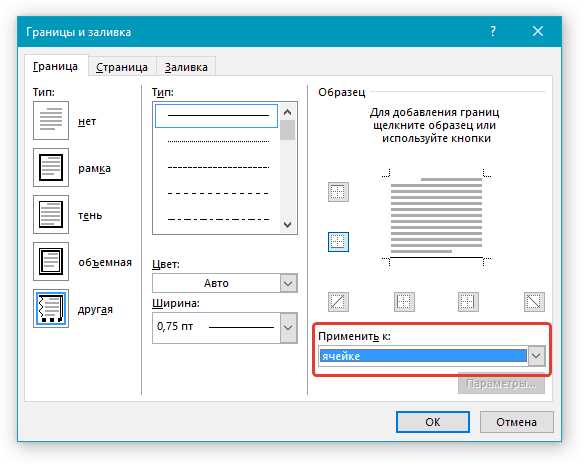
15. Введите необходимый поясняющий текст в первой ячейке таблицы (ее границы, в том числе и нижняя линия, не будут отображаться).

Урок: Как изменить шрифт в Ворд
Примечание: Серая пунктирная граница, обрамляющая ячейки созданной вами таблицы, на печать не выводится. Чтобы скрыть ее или, наоборот, отобразить, если она скрыта, нажмите на кнопку “Границы”, расположенную в группе “Абзац” (вкладка “Главная”) и выберите параметр “Отобразить сетку”.
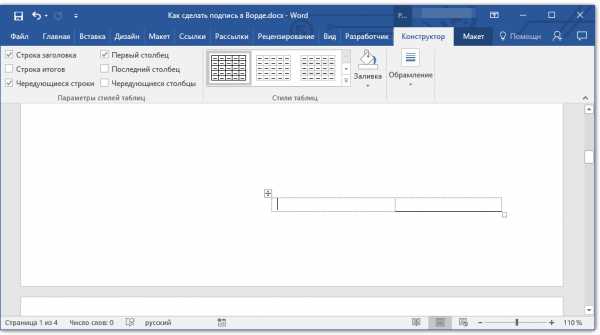
Вот, собственно, и все, теперь вы знаете обо всех возможных методах поставить подпись в документе Microsoft Word. Это может быть как рукописная подпись, так и строка для добавления подписи вручную на уже распечатанном документе. В обоих случаях подпись или место для подписи могут сопровождаться пояснительным текстом, о способах добавления которого мы вам тоже рассказали.
Мы рады, что смогли помочь Вам в решении проблемы.Задайте свой вопрос в комментариях, подробно расписав суть проблемы. Наши специалисты постараются ответить максимально быстро.
Помогла ли вам эта статья?
Да Нетlumpics.ru
Как подписать документы электронной подписью и можно ли это делать?
В наш век компьютерных технологий для заверения документов стала применяться, так называемая электронная цифровая подпись или сокращенно ЭЦП. Однако в этом вопросе у многих нет четкого понимания того, зачем это нужно, ведь большинство привыкло работать по старинке, подписывая документы вручную. О том, как подписать документы электронной подписью, далее и пойдет речь.
ЭЦП представляет собой некий объект в электронном виде, по которому сразу же можно определить лицо, его сформировавшее, установить авторство, проверить аутентичность документа и т. д.

Естественно, визуально ЭЦП может выглядеть как обычная подпись в виде графического объекта, вставленного в документ. На самом деле здесь работают алгоритмы асимметричного шифрования и криптографии. Сама же ЭЦП использует закрытый ключ и сертификат ключа, что и позволяет определить доверенное лицо и принадлежность подписи именно ему, целостность документа и подтверждение факта его подписания.
Почему следует подписывать документы ЭЦП
Многие несколько недоумевают по поводу того, нужно ли и можно ли подписывать документы электронной подписью. На такой вопрос можно дать только утвердительный ответ. Для упрощенного понимания рассмотрим один пример.
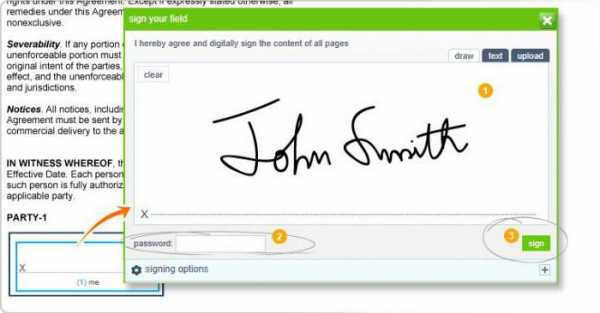
Предположим, компания в лице генерального директора должна оформить двусторонний контракт. Понятно, что визировать его придется в любом случае, поскольку без этого он не будет иметь юридической силы. Но пересылка готового договора, скажем, по факсу оказывается невозможной. При отправке по электронной почте графический формат отсканированного документа не приветствуется, ведь подпись можно подделать. Таким образом, приходится отправлять тот же самый файл Word, а вот такой документ и должен быть подписан. Но как подписать документ «Ворд» электронной подписью? В общем-то, в этом нет ничего особо сложного. Далее будет рассмотрено несколько простых методов создания ЭЦП. А пока остановимся на правовых вопросах.
Нужно ли подписывать документы с электронной подписью вручную?
Многие офисные работники и руководители считают, что визировать документы, в которых имеется ЭЦП, дополнительно (вручную) нужно (так сказать, на всякий случай). Явное заблуждение. Это совершенно необязательно.
Дело в том, что при создании цифровой подписи и сертификата оформляется специальный договор с удостоверяющим центром и заверяется нотариусом, а на стадии формирования сертификата выдается закрытый ключ. С юридической точки зрения, это и есть подтверждение владельца ЭЦП. Таким образом, вывод напрашивается сам собой: вторичное визирование не нужно.
Алгоритм работы с ЭЦП
Выясним, как подписать документ электронной цифровой подписью, и посмотрим на то, как все это работает.
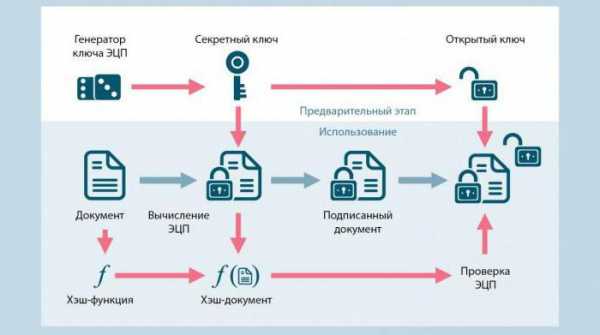
В основу таких процессов положено создание криптограммы, которая хэширует заверяемый файл, определяя данные владельца, авторство и целостность данных. Созданный хэш на следующем этапе шифруется при помощи закрытого ключа, после чего происходит формирование либо целого документа с ЭЦП, либо отдельного файла подписи, привязанного к документу.
Получатель для расшифровки, аутентификации (подлинности) и проверки целостности документа использует открытый ключ. Конечно же, в общих чертах большинство алгоритмов очень похожи между собой. Разница может проявиться только в зависимости от типа используемого программного обеспечения.
Как подписать документ Word электронной подписью средствами редактора?
Многие пользователи даже не догадываются о том, что ЭЦП можно совершенно просто создать даже в офисном редакторе Word. Как подписать «вордовский» документ электронной подписью? Проще простого. Действия в разных версиях редактора несколько различаются, но в целом суть одна и та же. Рассмотрим создание подписи на примере Word 2007.
Итак, как подписать документы электронной подписью, используя только Word? Для этого после установки курсора в место, где предполагается поставить подпись, используется меню вставки, в котором выбирается пункт текста. Затем следует найти пункт строки подписи и в выпадающем списке установить строку подписи MS Office.
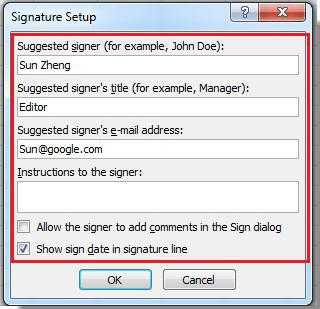
В диалоговом окне настройки нужно указать данные лица, подписывающего документ, затем выбрать скан оригинальной подписи, после чего ввести собственное имя в поле рядом со значком «x». После этого будет отображена печатная версия подписи.
На планшете с рукописным вводом подпись можно поставить собственноручно. Если требуется подписать документ от имени нескольких лиц, нужно будет настроить поля подписей для каждого лица.
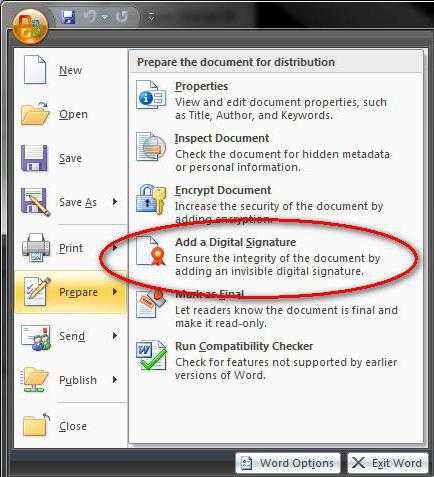
Можно поступить и проще, выбрав в меню кнопки «Офиса» строку «Подготовить», далее указать добавление подписи, затем использовать цель подписания документа, после этого сделать выбор подписи, и, наконец, — пункт «Подписать». Подписание будет подтверждено появившимся красным значком на панели и надписью, гласящей, что документ содержит ЭЦП.
Самые популярные инструменты для создания ЭЦП
Теперь посмотрим, каково может быть решение проблемы того, как подписать документ квалифицированной электронной подписью. Для этого желательно использовать стороннее программное обеспечение.
Из русскоязычного ПО самыми популярными и наиболее распространенными являются следующие программные пакеты:
- «КриптоАРМ»;
- «Крипто ПРО»;
- «КриптоТри».
Первая программа выглядит самой простой, поэтому далее будет рассмотрено, как подписать документы электронной подписью, именно с ее помощью.
Создание ЭЦП на примере приложения «КриптоАРМ»
Для создания цифровой подписи при помощи этого приложения есть два метода: использование контекстного меню и выполнение действий через главный интерфейс программы. Для более простого понимания процесса остановимся на первом варианте, тем более что второй практически идентичен, только основное действие вызывается непосредственно из программы. Предположим, необходимо установить цифровую подпись на документ Word.

Сначала в «Проводнике» необходимо выбрать интересующий нас документ и в меню ПКМ выбрать строку «Подписать». После этого появится окно «Мастера», который поможет выполнить все дальнейшие действия. Нажимаем кнопку продолжения и проверяем, тот ли файл выбран. При необходимости можно добавить еще несколько объектов, чтобы осуществить их одновременное подписание.

Снова нажимаем кнопку «Далее» и в следующем окне выбираем метод кодировки. В принципе, можно ничего не менять и оставить настройки, предложенные по умолчанию. На следующем этапе можно ввести дополнительные данные (штамп времени, визу и т. д.). Попутно можно установить флажок в поле сохранения подписи в виде отдельного объекта (при последующей проверке подписи в документе потребуются оба файла). Если галочку не ставить, файл подписи будет объединен с документом.

После продолжения потребуется выбрать сертификат, который был выдан соответствующим удостоверяющим центром (он может находиться на внешнем носителе eToken или прописан в системном реестре). После этого остальные параметры можно не менять. По окончании всех действий останется только нажать кнопку «Готово».
Примечание: если для подписи выбрался отдельный файл, как правило, он будет располагаться в той же директории, что и исходный подписываемый документ, и иметь расширение SIG.
Особенности подписи документов PDF, HTML и XML
Наконец, несколько слов о других форматах. В принципе, для PDF-документов действия будут теми же, однако в силу специфики других программ от компании Adobe целесообразно отделять файл подписи от основного документа.
Возможна ситуация, когда получатель документа сначала захочет ознакомиться с его содержимым, используя для этого тот же Acrobat (Reader), а только потом станет проверять подпись. Кстати, некоторые приложения от Adobe тоже позволяют подписывать файлы собственными штатными средствами.
Если встраивать подпись в документы формата HTML при работе с тонкими клиентами, в браузере потребуется нажать «Подписать и отправить», после чего будет активирован скрипт разработчика, формирующий строковую переменную с данными по верификации документа, которая будет введена в специальное hidden-поле, подписана и передана на сервер POST-методом. Затем последует проверка документа и подписи, после чего на сервере сформируется таблица с полями самого подписанного документа и его ЭЦП.
Файлы XML можно подписать как обычные документы, использовать средство «Офиса» InfoPath или создать специальный атрибут тэга в самом документе.
Краткие итоги
Вот кратко и все о том, как подписать документы электронной подписью. Конечно, здесь были приведены далеко не все методы, которые позволяют произвести такие операции, и рассмотрены не все программы для создания ЭЦП. Однако даже по такому краткому описанию уже можно понять, для чего нужна электронная подпись, и как в основе своей работают все необходимые алгоритмы.
Если посмотреть не некоторые типы программного обеспечения, в частности, офисные программы или наиболее популярные продукты от Adobe, можно использовать и их собственные средства. Однако в плане упрощения работы, по крайней мере, начинающему пользователю лучше использовать сторонние утилиты в виде примера с «КриптоАРМ». Само собой разумеется, что не следует забывать и о юридической стороне вопроса. Некоторые компании создают электронные подписи и сертификаты самостоятельно, но в конечном итоге они не то чтобы оказываются недействительными, но вот юридической силы не имеют.
fb.ru
Как вставить печать в pdf документ. Три способа наложения печати и подписи

Довольно часто всплывает вопрос о том, как вставить печать и подпись в pdf. Для решения данной задачи можно воспользоваться специальным инструментом под названием «Штамп», который имеется в Adobe Acrobat. Печать в этом случае будет применена к PDF-документу без каких-либо дополнительных манипуляций в одно мгновенье.
Следует отметить, что изображение в виде печати или подписи может быть создано самостоятельно или выбрано из перечня предопределенных. В целом наложение печати на документ с форматом PDF является не таким уж сложным процессом, как это кажется на первый взгляд. К тому же есть возможность создать динамический штамп, который будет получать все необходимые сведения из персонального компьютера и панели «Личные сведения», которая находится в диалоговом окне под названием «Установки». Пользователю это дает отличную возможность указать не только имя печати, но также её дату и время проставления. Сам инструмент, как правило, отображается на панели под названием «Аннотация».
Содержание статьи
Вставляем печать и подпись с помощью Adobe Acrobat
- Чтобы решить задачу, связанную с тем, как вставить печать в pdf вам следует открыть «Комментарии» и перейти в «Аннотации».
- Кликните на «Штампы» и среди показанного перечня пунктов кликните на «Показать палитру…».
- Чтобы вставить в документ пдф нужный вариант, вам следует щелкнуть на инструмент с одноименным названием, и в открывшейся палитре выберите конкретную категорию, после чего сам штамп.
- Щелкните по странице документа, где нужно разместить изображение в виде печати. Также вы можете перетащить прямоугольную область с помощью указателя мыши для того, чтобы определить, где будет размещена будущая печать и какого размера она будет.
- В том случае, если в параметрах с личными сведениями вы не указали конкретное имя, в таком случае перед вами отобразится диалоговое окно с настройками личных сведений, где вам следует вписать любое интересующее вас имя.
Если вы хотите изменить внешний вид и местоположение изображения, то для этого вам необходимо выполнить одно из следующих действий, воспользовавшись инструментом под названием «Рука» или «Выделение»:
- Для перемещения поставленной печати просто воспользуйтесь одним из вышеназванных инструментов и перетащите ее на новое место.
- Для удаления только что поставленного изображения в виде печати, кликните по нему правой кнопкой мыши и нажмите на «Удалить».
- Для изменения размеров штампа щелкните по нему, после чего потяните за маркер, появившийся на углу.
- Чтобы изменить цвет заметки, которая всплывает около штампа или значение ее непрозрачности, кликните правой кнопкой мыши по нему, после чего выберите пункт «Свойства». Перейдите на вкладку «Внешний вид» и установите необходимые значения.
Если вам понравился один из штампов и вы решили добавить его в список избранных, то для начала выберите с помощью «Рука»/«Выделение» пометку штампа. После этого кликните на инструмент «Штамп» на панели «Аннотации» и нажмите на пункт, подразумевающий добавление текущего штампа в перечень избранных.
Как создать штамп?
Если подходящего штампа в виде печати среди загруженных в программу Adobe Acrobat файлов нет, то вы можете создать его самостоятельно. Для этого вам нужно лишь выполнить его вставку. К тому же вставленная печать будет иметь все те же характеристики, которыми обладают другие штампы.
Для начала найдите подходящую печать на одном из электронных документов, после чего решите задачу о том, как вырезать его – воспользуйтесь для этого любым графическим редактором. Либо вы можете скачать бесплатно любые подходящие печати с тематических веб-ресурсов. Если файл печати уже готов, то выполните следующие действия:
- Откройте панель «Аннотации», после чего перейдите в «Штампы» и кликните по пункту, открывающему палитру со штампами.
- Кликните на «Импорт», после чего выберите пункт «Файл».
- Далее вам остается выбрать в меню или ввести собственную категорию, присвоив добавляемой печати наименование. После этого кликните на «Ок».
Вставляем печать и подпись с помощью специальной программы
Кроме всего вышеописанного следует добавить, что для добавления печати в файл с форматом PDF вы можете скачать и установить программное обеспечение PDFSign. В этом случае вам будет достаточно открыть нужный файл, нажать на кнопку добавления печати/подписи и расположить ее в нужном месте. Таким образом, печать с помощью такого ПО добавляется в несколько кликов. Преимущества этой программы заключаются в быстрой подписи документов, возможности сохранения в PDF-формате, печати документа из самого ПО и работе с любыми изображениями, где есть возможность масштабирования.
Наложение печати и подписи с помощью виртуального принтера
Еще один простой способ поставить печать в документ и сохранить его в ПДФ формате — это использование виртуального принтера (подробнее о том как его установить читайте здесь).
Итак, предположим у вас есть набранный в Word договор, на который необходимо поставить подпись, преобразовать в PDF и отправить по электронной почте.
- Сканируем документ, с которого мы в графическом редакторе вырежем область с подписью
- Вставляем вырезанное изображение в наш договор и подгоняем его размер
- Нажимаем печать документа и в качестве принтера выбираем виртуальный принтер, который должен быть заранее установлен
- Выбираем место на диске для сохранения ПДФ договора
printeros.ru
Как подписать документ электронной подписью в 2018 году
Подписание документа электронной подписью — это способ завизировать как простое письмо, так и договор на оказание услуг, а также бухгалтерскую или налоговую отчетность. В статье вы найдете пошаговые инструкции, как подписать ЭЦП документ PDF или Word с помощью криптографических программ «КриптоПРО» и «КриптоАРМ».
Какие документы нужно подписывать электронной подписью
На сегодняшний день, когда практически весь документооборот становится безбумажным, подписание документов с помощью электронной подписи — обыденное дело.
В сфере государственных закупок электронной подписью подписывают поданные заявки. Это дает заказчикам гарантию, что они имеют дело с реальными участниками. Также контракты, которые заключаются по итогам госзакупок, вступают в действие только после визирования с помощью ЭЦП.
Также цифровая подпись необходима в таких ситуациях:
- Отчетность для контролирующих органов. Можно сдать ее в электронном виде таким службам, как ФНС, Росстат, ПФР и ФСС. Это значительно упрощает передачу информации и повышает правильность: большинство сервисов предлагают автоматическую проверку на ошибки.
- Электронный документооборот (ЭДО). Одно из самых распространенных применений, так как подписанное таким способом письмо соответствует бумажному с печатью и визой. Позволяет перейти на безбумажный документооборот как внутри компании, так и за ее пределами.
- Государственные услуги. Гражданин РФ может визировать подаваемые заявления в ведомства через портал госуслуг, участвовать в общественных инициативах, пользоваться личным кабинетом на сайте ФНС, даже оформлять кредит.
- Обращение в арбитражный суд. В качестве доказательств можно использовать счет-фактуры, договоры, официальные письма, подписанные электронно. Согласно АПК РФ, такой документ является аналогом бумажного с собственноручной визой.
Какие бывают электронные подписи
ЭЦП — это «штамп», который позволяет идентифицировать ее владельца, а также удостовериться в целостности подписанного документа. Типы ЭЦП и порядок их оформления утверждены Федеральным законом № 63-ФЗ от 06.04.2011. Он установил, что подписи бывают трех видов:
- Простая. Распространена для подписания писем или спецификаций, подтверждается с использованием паролей, кодов и иных средств, чаще всего используется в системах корпоративного ЭДО.
- Усиленная неквалифицированная. Получается в процессе криптографической обработки информации и использования закрытого ключа. Позволяет установить, кто подписал документ, а также факт внесения изменений после подписания.
- Усиленная квалифицированная. Аналогична неквалифицированной, но для ее создания и проверки используются наработки криптозащиты, сертифицированные ФСБ РФ. Такие ЭП выдаются только аккредитованными удостоверяющими центрами.
Завизировать документ можно несколькими способами. Рассмотрим наиболее часто встречающиеся.
Подписываем с помощью программного комплекса «КриптоПРО CSP»
Для этого нужна установленная программа КриптоПРО, сертификат удостоверяющего центра и сертификат владельца ЭП. Советуем также прочитать статью о том, как настроить компьютер.
Как подписать электронной подписью документ Ворд (MS Word)
1. Открываем нужный файл, жмем в меню «Файл» — «Сведения» — «Добавить электронную подпись (КРИПТО-ПРО)».
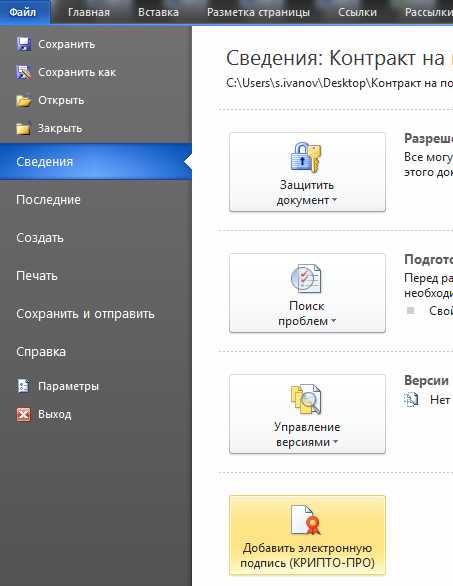
2. Выбираем нужную ЭП, добавляем комментарий, если нужно, и жмем «Подписать».

3. Если нет ошибок, то система показывает окно с успешным подписанием.
Если установлен плагин КриптоПРО Office Signature
1. Открываем нужный файл, выбираем «Файл», затем — «Добавить цифровую подпись».
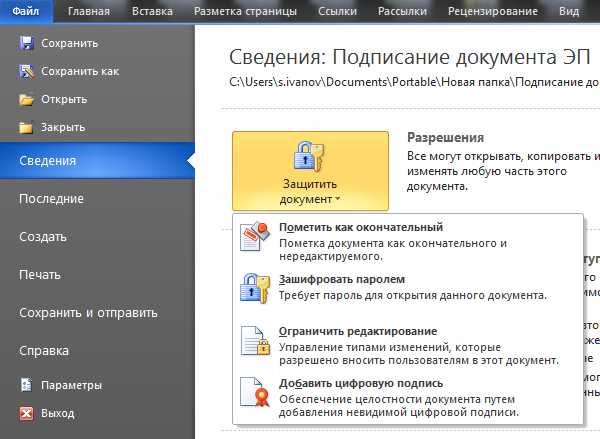
2. Аналогично предыдущему варианту, выбираем необходимую ЭП, добавляем, если нужен, комментарий и жмем «Подписать».

3. Если нет ошибок, то система показывает сообщение, что документ успешно подписан.
Как подписать электронной подписью документ PDF (Adobe Acrobat PDF)
1. Открываем необходимый PDF-файл, нажимаем на панели «Инструменты» и видим ярлык «Сертификаты». Выбираем его.
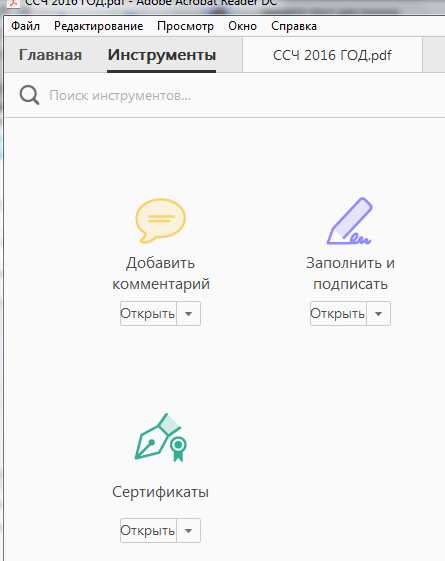
2. Нажимаем на «Поставить цифровую подпись» и выбираем область на файле, где будет располагаться отметка о подписании.
3. Далее появляется окно выбора цифрового удостоверения для подписи, выбираем нужное и жмем «Продолжить»:
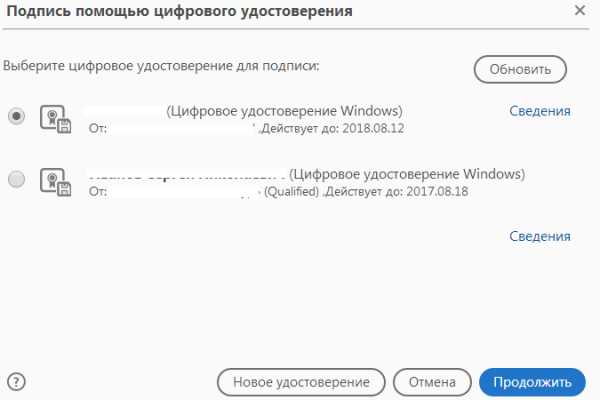
4. Откроется окно с предварительным видом штампа. Если все верно, то нажимаем «Подписать».
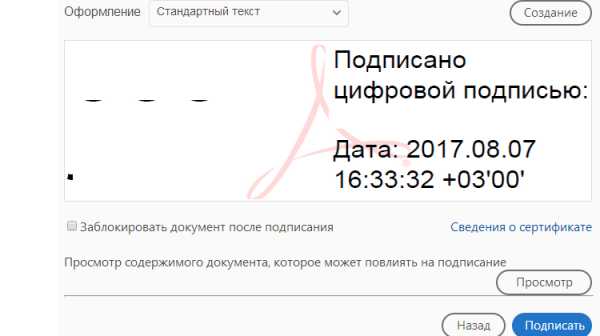
5. Система выдаст оповещение об успешном подписании. На этом все.
Подписание программным комплексом «КриптоАРМ»
При таком способе есть возможность шифрования всех современных форматов, а также архивов.
Итак, разберемся, как подписать документ ЭЦП с помощью «КриптоАРМ».
1. Открываем программу «КриптоАРМ» и выбираем самый первый пункт действий — «Подписать».
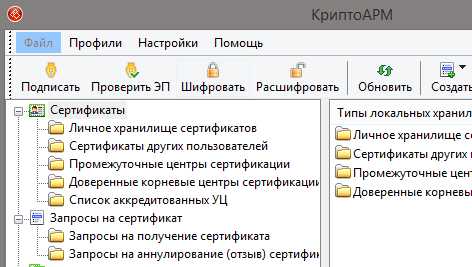
2. Внимательно изучаем инструкцию Мастера созданий ЭП. Нажимаем «Далее».
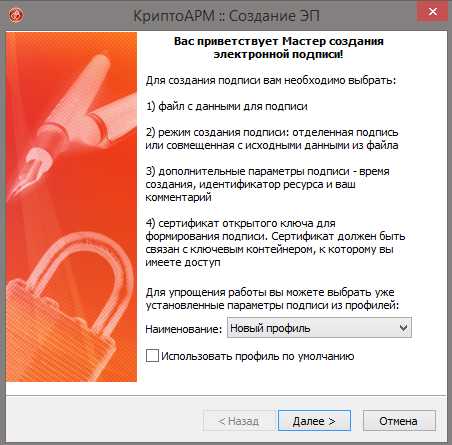
3. Жмем на «Выбор файла», переходим к нужному файлу, щелкаем по нему и жмем «Далее».

4. Выбираем подписываемый файл, нажимаем «Далее».

5. Видим окно «Выходной формат». Если нет обязательных требований, то кодировку оставляем как есть. Можно сохранить в формат ZIP (для отправки по e-mail) или выбрать место сохранения конечного результата. Жмем «Далее».
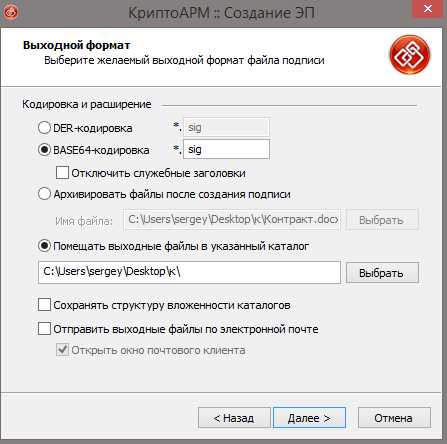
6. В «Параметрах» можно выбрать свойство, добавить комментарий, а также выбрать присоединенную ЭП (присоединяется к исходному файлу) или отсоединенную (сохраняется отдельным файлом), а также дополнительные параметры по желанию. Когда все готово, жмем «Далее».
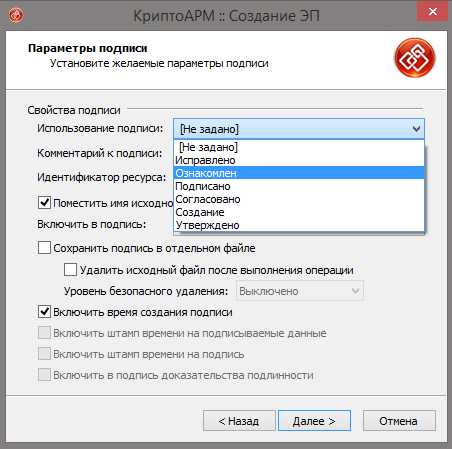
7. Теперь необходимо выбрать сертификат, для этого жмем «Выбрать», указываем необходимый сертификат и жмем «Далее».
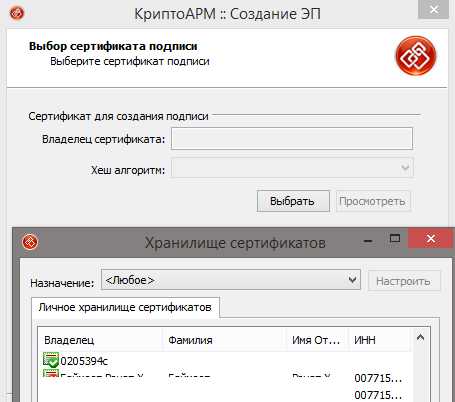
8. На следующем этапе видим итоговое окно с кратким описанием данных. Если в следующий раз файлы будут подписываться в таком же порядке, то можно сохранить профиль. Жмем «Готово».
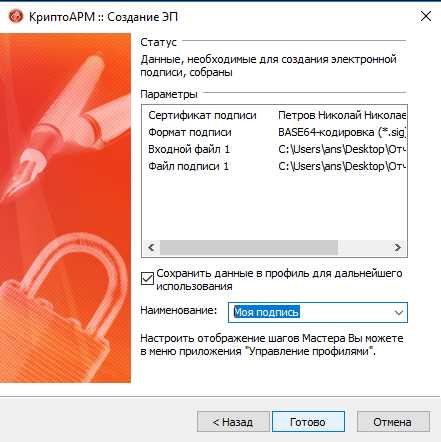
9. Если нет ошибок, то система выдаст сообщение об успешном подписании.
goscontract.info