Осенняя тонировка фотографий
566
05.11.2015 | Автор: Кузьмичев Алексей | Просмотров: 7119 | видео + текстУрок фотошоп в котором Алексей Кузьмичев расскажет про осеннюю тонировку фотографий. Уже начался ноябрь и скорее всего у многих накопилось большое число осенних фотографий, поэтому сегодня мы как раз и будем учиться их обрабатывать.
Конечный результат урока представлен на скриншоте ниже.
Открываем фотографию с которой будем работать.

Первым делом поработаем с цветом на фотографии. Для этого будем использовать корректирующий слой «Выборочная коррекция цвета» (Selective Color).

В Красном канале:
- Значение Голубого выставляем -31;
- Желтый +25;
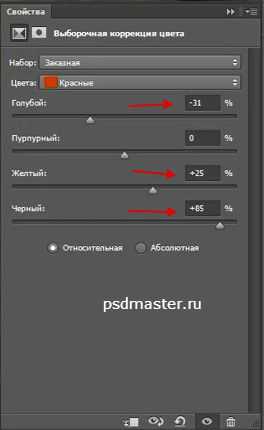
Далее идем в Желтый канал:
- Желтый +25;
- Черный +30.
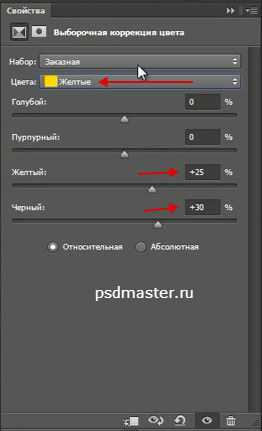
Следующий на очереди Зеленый канал:
- Пурпурный +10;
- Желтый -6;
- Черный +100.
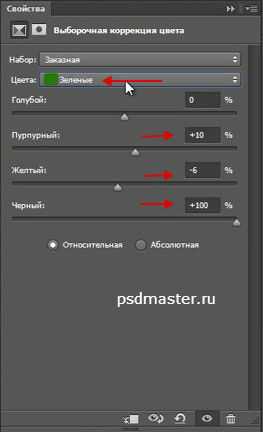
Голубой, Синий и Белый каналы:
Таким образом мы усиливаем блики — они становятся более контрастными и фотография приобретает дополнительный объем.
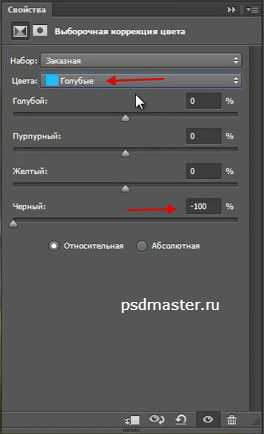
Черный канал:
- Голубой +2;
- Желтый -2;
- Уменьшаем Черный до -3, чтобы появилась незначительная дымка.
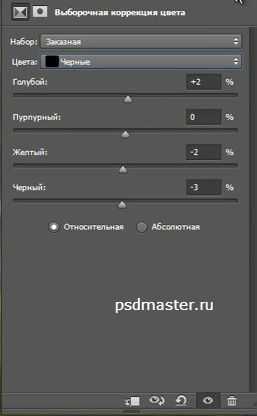
Закрываем корректирующий слой и смотрим результат после его применения. Если кажется, что эффект получился слишком сильный, то можно этому слою понизить «Непрозрачность». В нашем примере понизим ее до 80%.

После этой манипуляции у нас могут появиться небольшие дефекты на коже. Поэтому сейчас мы их быстро подкорректируем. Создаем объединенную копию слоев через сочетание клавиш «Shift+Ctrl+Alt+E». Проводить детальную ретушь мы не будем. Сейчас просто немного разгладим кожу. Для этого будем использоваться обычный фильтр. Заходим в «Фильтр -> Размытие -> Размытие по Гауссу» (Filter -> Blur -> Gaussian Blur). Так как фотография сделана с достаточно большого расстояния — это можно делать.
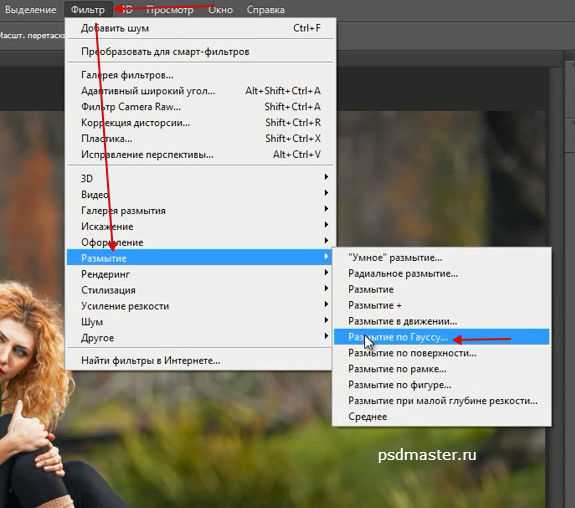
Радиус поставим в 2 пикселя, чтобы скрылись все основные дефекты.
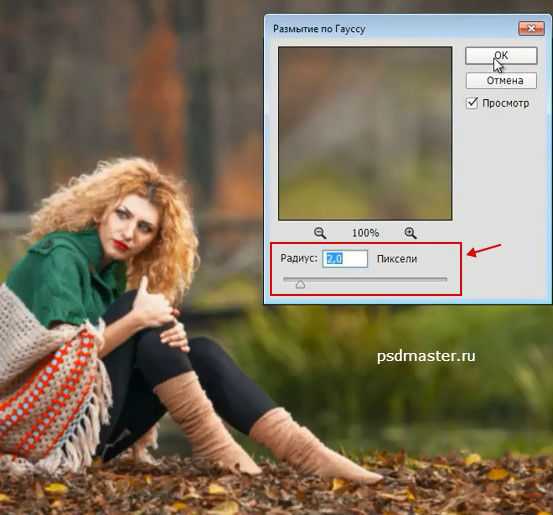
Ну и чтобы вернуть немного текстуру кожи, мы будем использовать «Фильтр -> Шум -> Добавить шум» (Filter -> Noise -> Add noise).
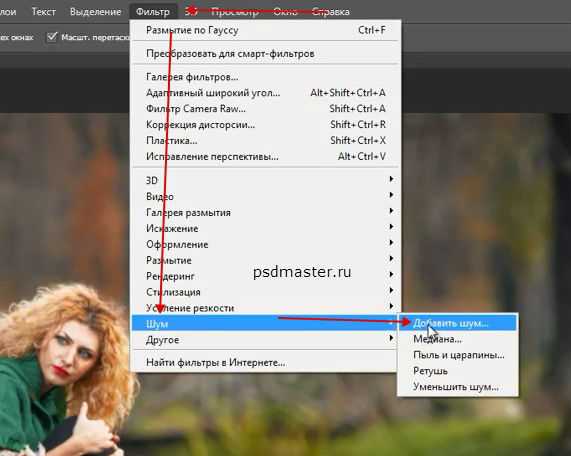
Эффект ставим на 3% и нажимаем «Ок».
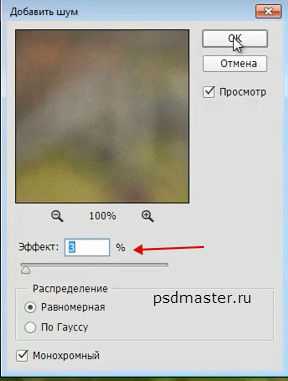
Теперь добавляем к этому слою Маску и заливаем маску черным цветом. Для этого просто выбираем маску слоя и нажимаем сочетание клавиш «Alt+Del».
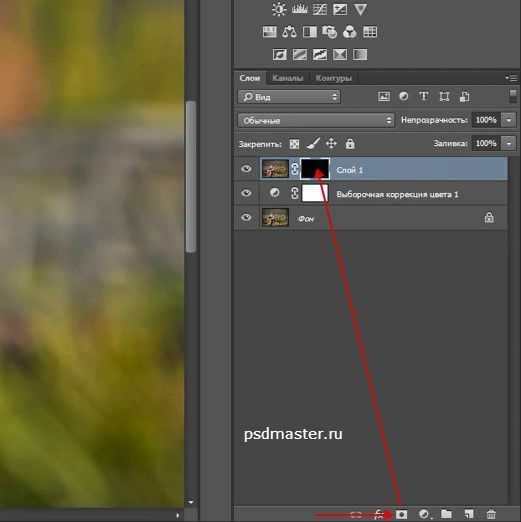
Теперь берем кисть белого цвета. Непрозрачность кисти ставим на 30%, Нажим на 50%. Те места, которые у нас проблемные мы начинаем потихоньку подкрашивать, маскируя тем самым дефекты.

Следующим шагом ослабим жесткие тени, которые присутствуют около носа. Для этого создаем пустой слой, берем обычную кисть. В настройках прозрачность и нажим уменьшаем до 15%. Далее через зажатую клавишу Alt выбираем цвет со светлого участка кожи и аккуратно проходим кистью по темным областям, где нам нужно смягчить тени.

Снова создаем корректирующий слой «Выборочная коррекция цвета». В Красном канале:
- Голубой -8;
- Черный +3.
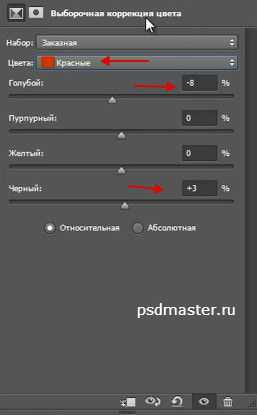
Желтый канал:
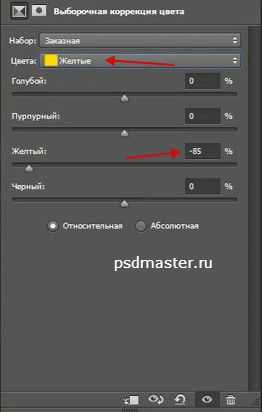
Белый канал:
- Черный -10, для того, чтобы усилить блики.
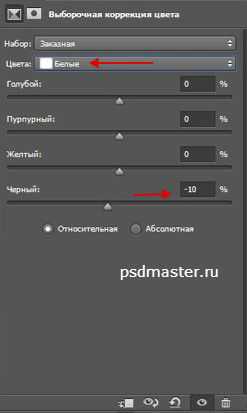
Закрываем корректирующий слой. Непрозрачность можно немного убрать, если эффект слишком сильный. В нашем случае понизим до 80%. На этом этапе фотография выглядит следующим образом.

Следующим шагом создаем корректирующий слой «Цвет» (Color). Выбираем цвет a0ad86. Режим наложения для него ставим «Умножение» (Multiply) и уменьшаем непрозрачность до 25%.
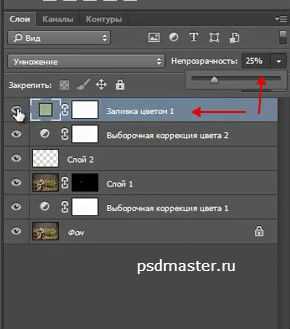
Создаем корректирующий слой «Градиент» (Gradient). Цвет для него выбираем от черного к белому. Белая часть должна быть наверху. Масштаб 100%, Угол 90, Стиль — Линейная.
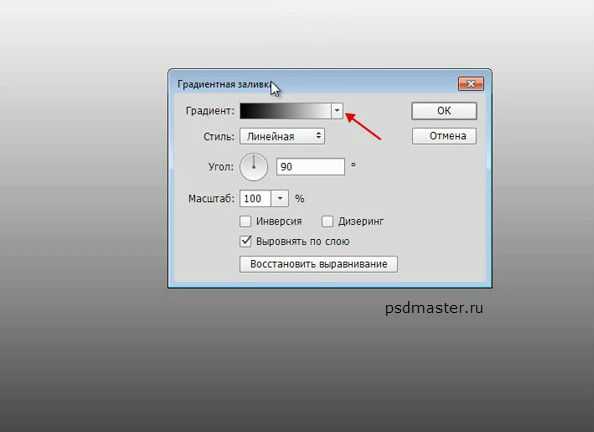
Меняем режим наложения для данного слоя на «Мягкий свет» (Soft Light) и понижаем Непрозрачность и Заливку примерно до 70%.
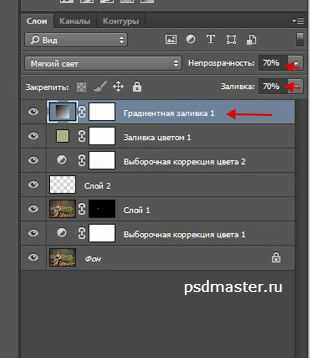
Двигаемся дальше. Теперь создаем корректирующий слой «Карта градиента» (Gradient Map). Первый цвет для градиента 100f0c и второй bcb4a2.
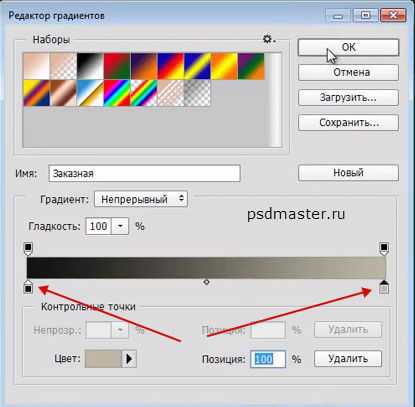
Режим наложения для данного слоя ставим на «Затемнение» (Darken) и понижаем Непрозрачность до 60%, а Заливку до 40%.
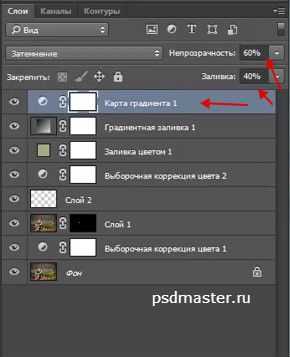
Снова создаем корректирующий слой «Выборочная коррекция цвета». В Желтом канале:
- Голубой +7;
- Пурпурный +35;
- Желтый -38.
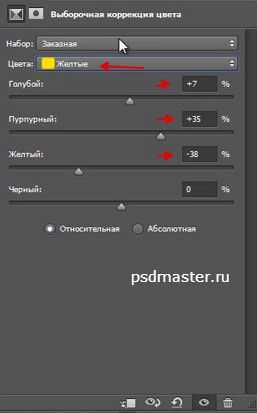
Нейтральный канал:
- Голубой +15;
- Пурпурный
- Желтый +6.
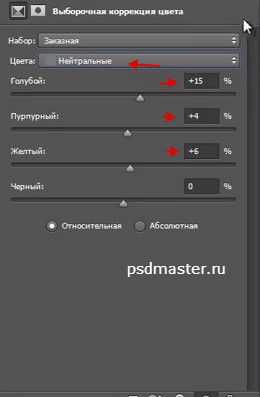
После этого уменьшаем данному слою Непрозрачность до 60%.
Создаем корректирующий слой «Цвет» (Color). Выбираем цвет под номером 827460. Режим наложения для слоя ставим «Жесткий свет» (Hard Light). Уменьшаем Непрозрачность и Заливку до 50%.
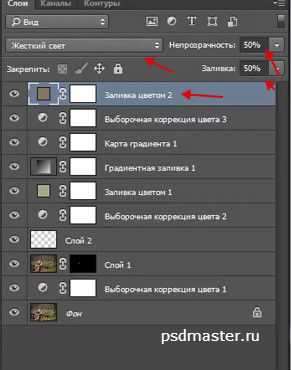
Чтобы усилить контраст можно продублировать слой с Выборочной коррекцией цвета. Для этого переходим на слой ниже и нажимаем сочетание клавиш «Ctrl+J». Далее перетаскиваем слой на самый верх, меняем ему режим наложения на «Мягкий свет» и уменьшаем ему непрозрачность до 30-35%.
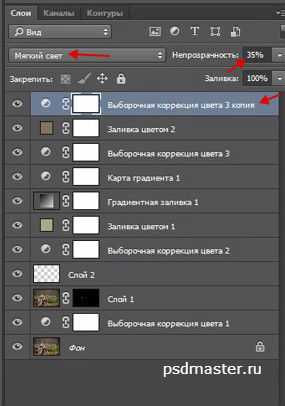
После этого создаем корректирующий слой «Сочность» (также он может называться «Вибрация») (Vibrance).
- Сочность +35;
- Насыщенность +12.
Ну и финальный слой «Цветовой баланс» (Color Balance). Добавим немного оттенка в Тон «Света»:
- Верхний +5;
- Средний -2;
- Нижний -5.
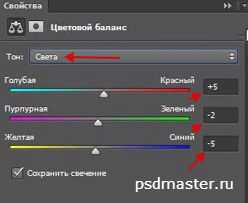
Теперь можно увеличить резкость на финальном изображении. Создаем объединенную копию всех слоев «Shift+Ctrl+Alt+E» и идем в «Фильтр -> Усиление резкости -> Контурная резкость» (Filter -> Sharpen -> Unsharp Mask). Эффект и Радиус подбираем тот, который будет лучше всего смотреться на вашей фотографии. В нашем случае:
- Эффект 100;
- Радиус 1,4.
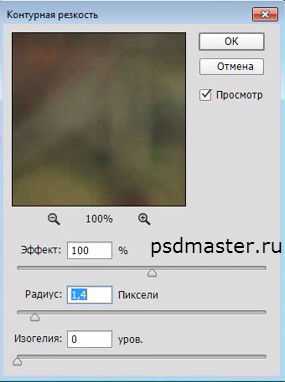
Получаем итоговый вариант обработки фотографии.
Видеоурок:
Источник: http://photoshop-professional.ru
Узнайте как скачать видеоурок с сайта
Что еще посмотреть:
27.01.2012 | Просмотров: 6943
Поляризацио́нный фильтр — устройство для получения полностью или частично поляризованного оптического излучения из излучения с произвольными поляризационными характеристиками. В фотографии поляризационные фильтры используются для достижения различных художественных эффектов (устранение бликов, затемнение неба).
В этом фотошоп видеоуроке мы попробуем с вами добиться похожего эффекта, какой получается при использовании поляризационных фильтров.
22.06.2011 | Просмотров: 7602
В этом видеоуроке по работе в программе Фотошоп я научу вас редактировать фото ночного города, которое после небольшой обработки будет похоже на профессиональную фотографию.
20.03.2013 | Просмотров: 6142
Убираем веснушки и блики на лице с помощью фотошоп
27.07.2015 | Просмотров: 7246
В этом фотошоп видеоуроке Братский Валентин расскажет как обработать фотографии в стиле фильма «Игра престолов».
19.08.2016 | Просмотров: 4494 | видео + текст
В этом уроке фотошоп Басманов Максим покажет простую технику для обработки спортивных фотографий.
psdmaster.ru
Добавляем на фотографию оттенки осени в Фотошоп
В этом обучающем уроке автор покажет нам, как можно создать несложный портретный эффект, используя корректирующие слои и режимы наложения. Этот урок хорошо подойдёт для тех портретных фотографий, в которых необходимо добавить потерянный эффект, либо придать фотографии современный хипстерский вид.

Мы применим несколько корректирующих слоёв GradientMap(Карта градиента) и поэкспериментируем с режимами наложения, для придания фотографии коричневых осенних тонов.
Автор рекомендует использовать именно корректирующие слои, так как вы можете применить этот же эффект и к другой фотографии, либо подкорректировать эффект на другой, если он вам не понравится.
Для удобства, можно даже создать Action (Экшен), который значительно систематизирует все ваши действия, сделав всего лишь один щелчок мыши. Описание создания Action подробно описано здесь.
Простые настройки GradientMap (Карты градиента) и Levels(Уровни) наряду с режимами наложения, откроют возможности для других возможных комбинаций.
Итак, начнём. Работать мы будем с этой фотографией.
Скачать архив с материалами к уроку
Шаг 1
Для начала, давайте перенесём фотографию в Adobe Photoshop, либо откроем её (Ctrl +O).
Создадим новый корректирующий слой GradientMap(Карта градиента). Автор использует градиент под названием «Platinum», который по сути такой же, как и от чёрного к белому. Поэтому можете воспользоваться чёрно-белым градиентом. Далее, измените режим наложения этого корректирующего слоя на Hue(Цветовой тон), а также поставьте Opacity(Непрозрачность) данного слоя — 30%.

Шаг 2
Снова создайте корректирующий слой GradientMap (Карта градиента) и примените градиент под названием «Gold—Copper» (Золото – Медь). Измените режим наложения данного слоя на SoftLight (Мягкий свет) и понизьте Opacity(Непрозрачность) данного слоя до 50%.

Шаг 3
Создадим ещё один корректирующий слой GradientMap(Карта градиента) и применим эффект под названием «Sepia 4» (Сепия 4) и измените режим наложения данного слоя на Color (Цветность) и измените Opacity(Непрозрачность) этого слоя на 15%.

Шаг 4
Создайте новый корректирующий слой Exposure(Экспозиция) и примените настройки, как на скриншоте.
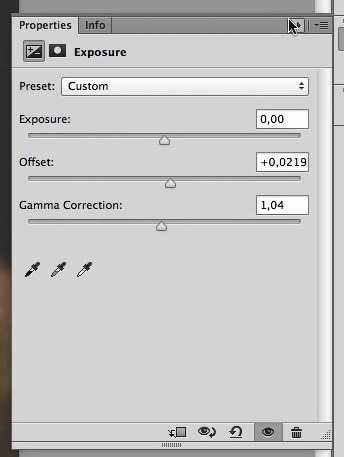
Итак, результат:

Шаг 5
Создадим новый корректирующий слой SelectiveColor(Выборочная коррекция цвета) и применим некоторые настройки, как на скриншоте.
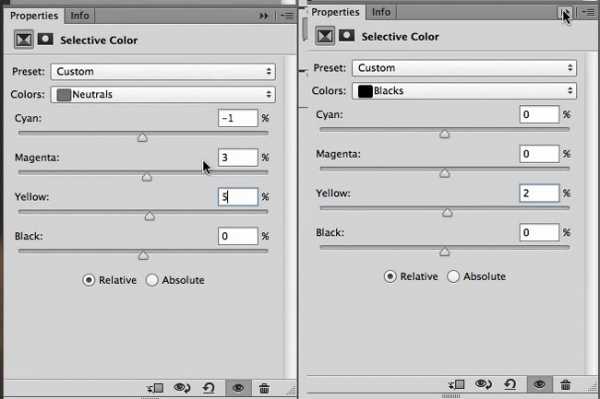
Примечание переводчика: Автор использовал эти настройки, так как они подходят именно к этой фотографии, но вы можете использовать и другие.
Шаг 6
Создадим новый корректирующий слой Curves (Кривые) и применим следующие настройки:
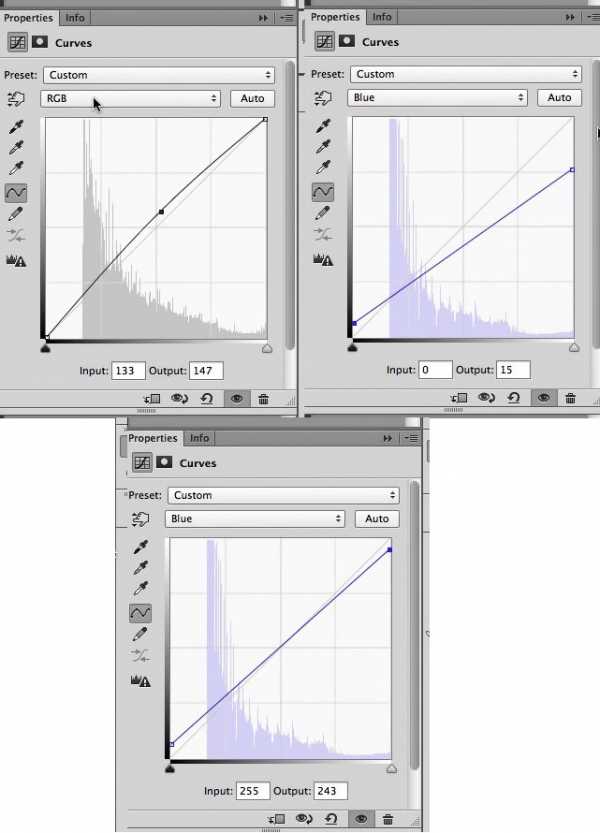
Результат, который получается:

Шаг 7
Теперь дважды нажмите комбинацию клавиш Alt+Shift+Ctrl+E. Верхнюю копию объединённых слоёв назовите «lighten» с режимом наложения Screen(Экран) с Opacity (Непрозрачностью) — 0%, а нижнюю — «darken» с режимом наложения Multiply(Умножение)либо Overlay(Перекрытие) с Opacity (Непрозрачностью) — 0%. Теперь вы можете регулировать Opacity (Непрозрачность) каждого из этих двух слоёв, применяя эффект таким образом, который вам больше нравится.
Примеч. автора: если вы записываете Action (Экшн), то в данном случае будет удобно объединить все слои в одну группу (Ctrl+G).Можете назвать эту группу «Autumntones».
И вот результат автора.
Автор: Andrei Oprinca
photoshop-master.ru
Урок по обработке 7 (Осенние фотографии)
Сегодня я покажу как можно обрабатывать осенние фотографии:
Открываю Raw:

Делаю стандартную конвертацию без изысков. (стоит обратить внимание, что я изначально не делаю картинку яркой, т.к. это оставил на дальнейший фотошоп). И если есть какие-то очень яркие места, то их тоже стоит приглушить)
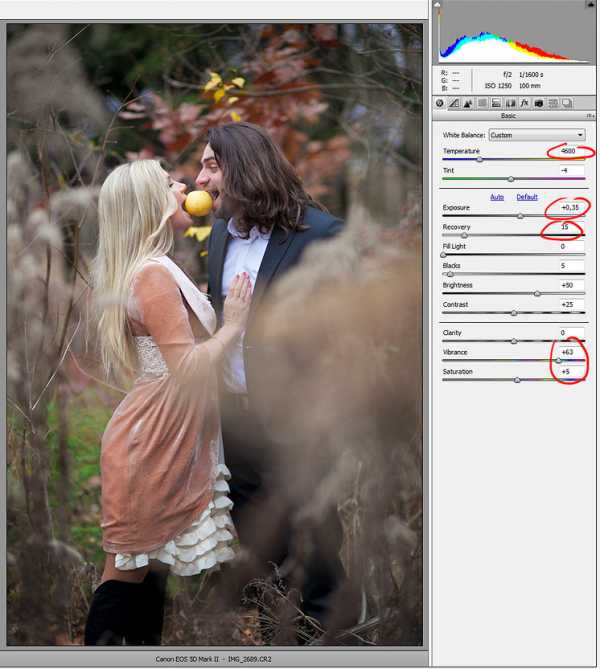
Нажал окей, картинка открылась в фш. Делаю дубликат слоя:
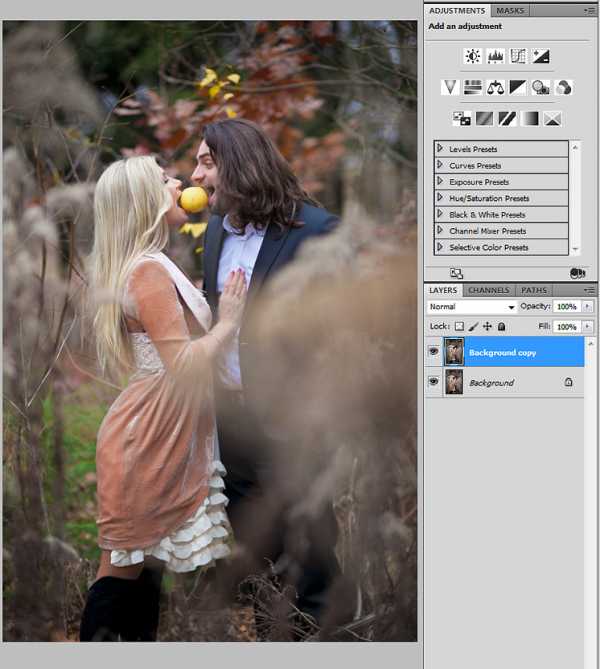
Теперь запускаю плагин Color Efex Pro (по умолчанию его нет в фотошопе, он устанавливается отдельно). Выбираю «Cross Balance». Настройки у меня такие стояли по умолчанию. Если у кого не так, можно выставить руками. (Тут для разных картинок будут разные настройки. Суть в том, что бы сделкать фотографию более теплой, и даже скорее более красноватой, но что бы изначальные цвета все еще оставались видны).
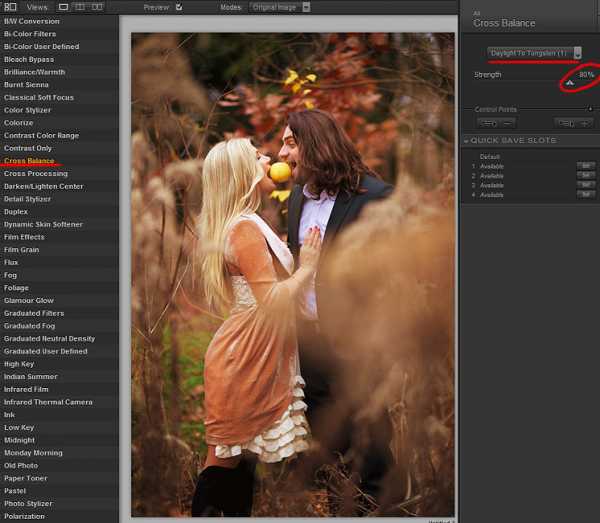
Получилось вот так:
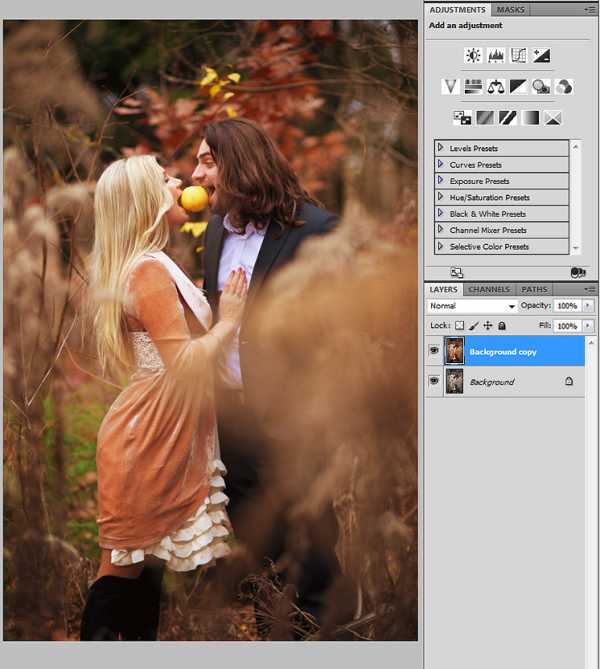
Далее создаю кривую и просто на глаз высветляю до состояния пока не понравится:
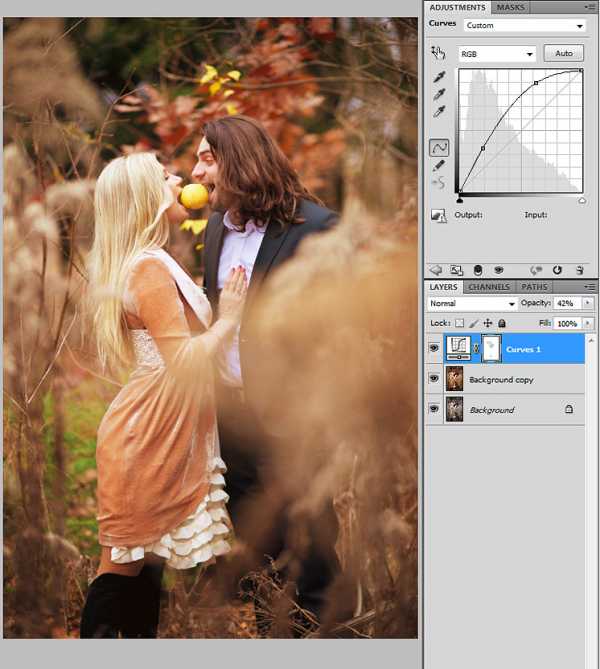
Маской подтираю там, где считаю что слишком ярко:
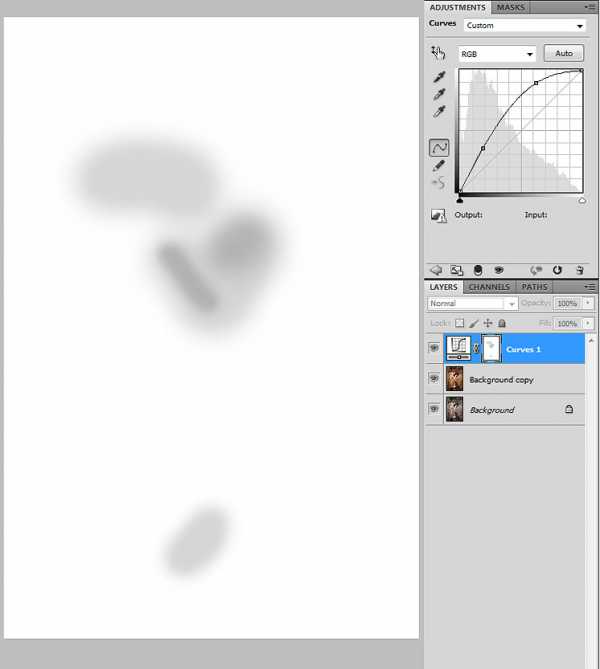
Дальше пойдут уже мини-ньюансы, просто по личному вкусу. Их можно делать, либо не делать.
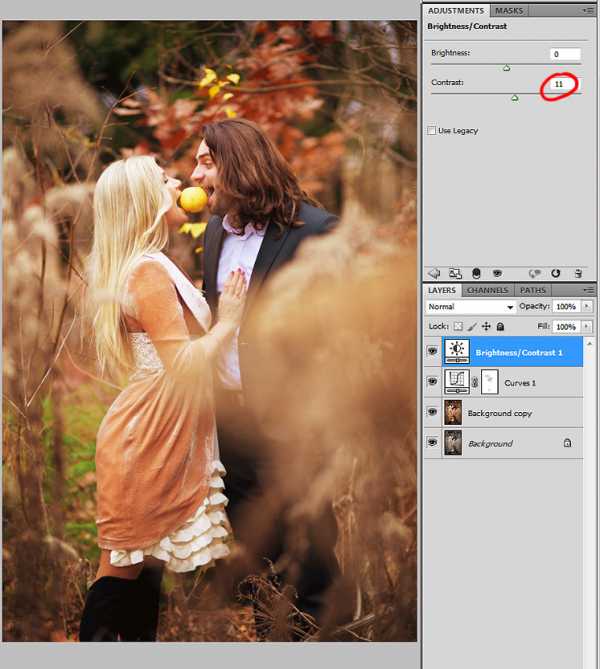
И еще чутка потеплее:
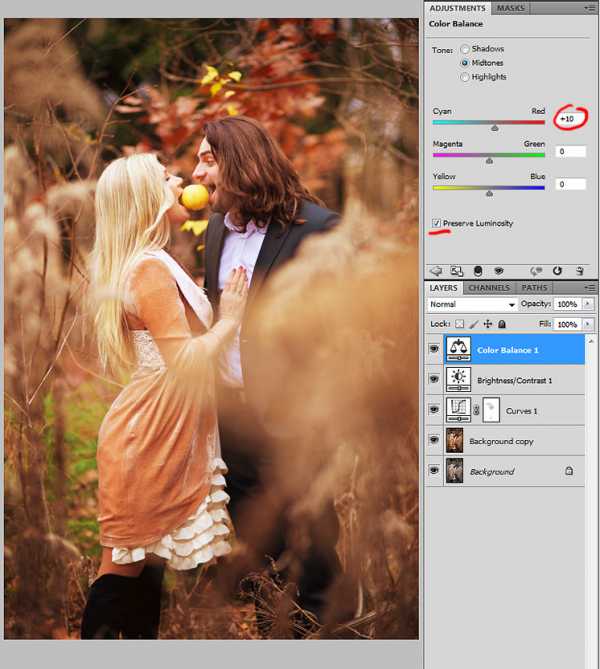
Готово.
Еще один момент. Если кто захочет без плагинов это сделать, а только средствами фш, то можно вместо колор эфекса сделать слой Color Balance с примерно вот такими настройками (еще раз повторю, что на разных фотографиях настройки будут разные).
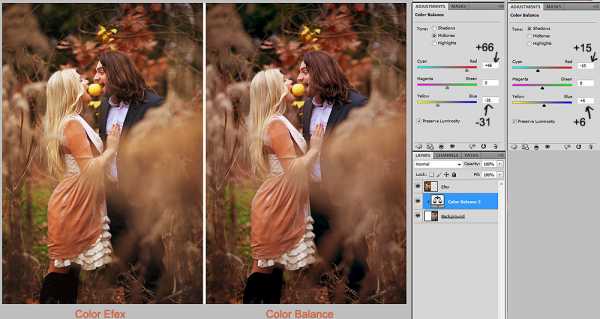
Я не стал заморачиваться и подгонять идеально, а просто сделал что бы было похоже.
________________________________________
Переходим к картинке №2:

Открываю Raw:
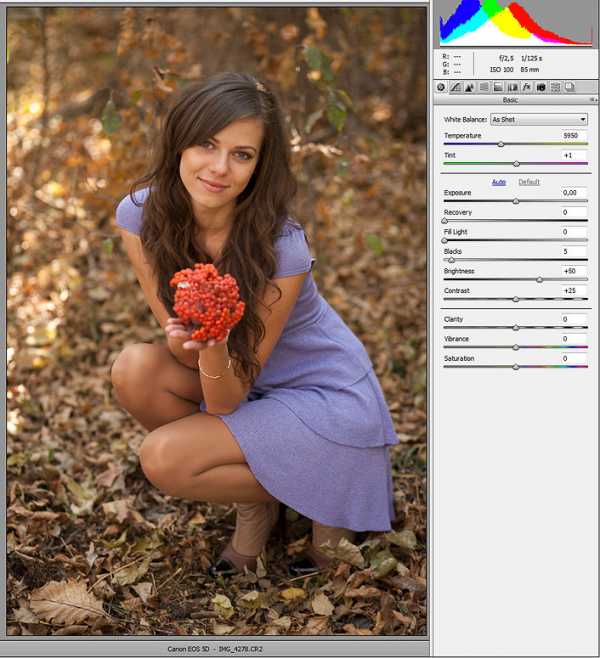
Конвертирую:
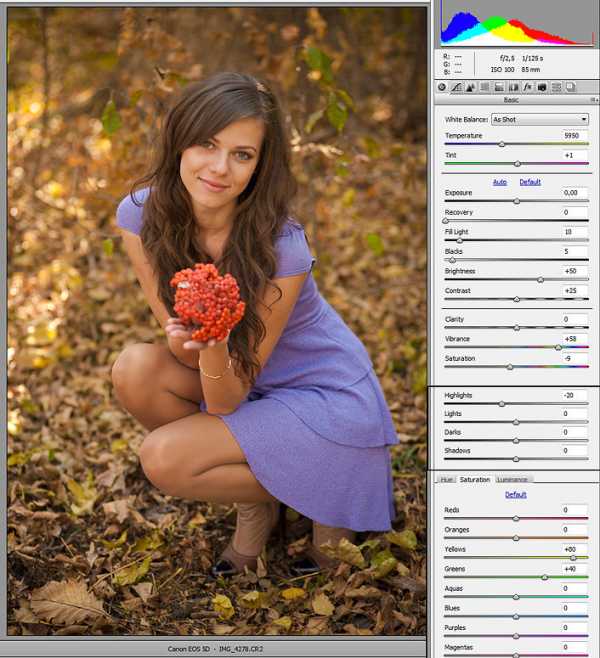
Открываю:
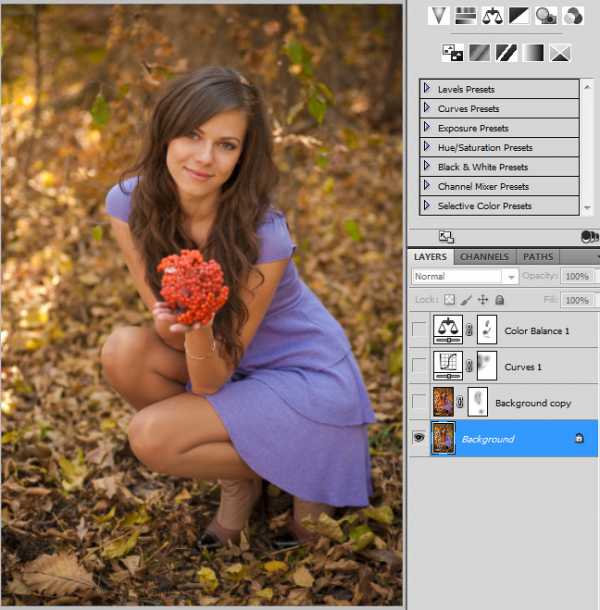
Дублирую слой и иду снова в Color Efex. На этот раз настройки немного отличаются. Сделал 50%, т.к. больше — становится слишком красно.
Далее жму окей. Слой перевожу в Soft Light и так же маской подтираю там где считаю лишним:
Дальше кривую вверх, делаю светлее + так же маской стираю лишнее:
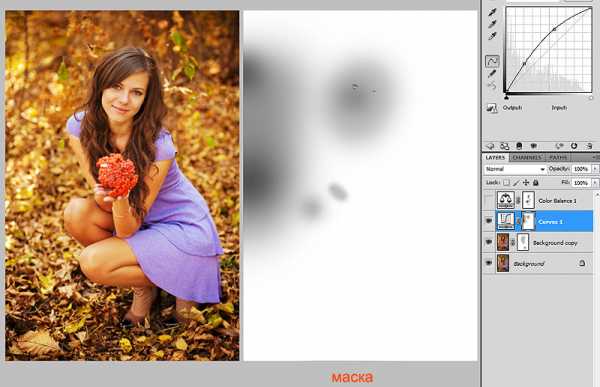
Подгоняю цвет до желаемого с помощью Color Balance:
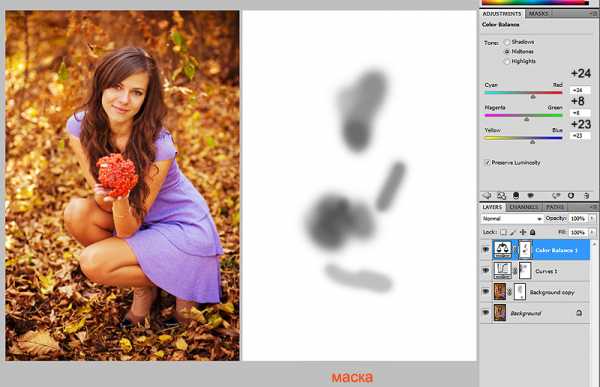
Готово.
________________________________________
3-я заключительная. Делается по такому же принципу, но немного замороченней. Делал на свой вкус, Все этапы в анимационном gif’е.

Процесс:

Послойный расклад:
1 — Оригинал.
2 — Raw — конвертация
3 — Color Balance (делаю теплее).
4 — Кривые (светлее).
5 — Color Balance (еще осени)
6 — Levels (сдвигаю в синем канале точку белого в сторону желтого)
7 — Levels (светлее)
8 — Vibrance (насыщение всех цветов)
9 — Убрал синее пятно рядом с волосами девушки.
10 — Притемнил справа.
На этом все.
Отдельное спасибо за предоставленные качественные исходники Сергею Старостину и Виталию Семененко.
Всем мир! 🙂
fotoforge.livejournal.com
Осенний портрет в Фотошоп
В этом уроке вы узнаете, как создать портрет красивой женщины с теплым осенним фоном, используя коррекцию цвета, контрастности, света и др.
Исходники:
Архив
Шаг 1
Загружаем пак с фонами и открываем в Photoshop изображение под номером 5. Дважды кликаем по слою, чтобы разблокировать его. Отражаем изображение по горизонтали CTRL+T > Flip Horizontally (Отразить по горизонтали). Вырезаем часть фона, которая должна стать основой нашей работы.

Добавим фону немного контраста. Дважды дублируем фон (CTRL+J). Устанавливаем режим смешивания первой копии на Screen (Осветление), чтобы усилить свет. Второй — Multiply (Умножение), чтобы усилить тени. Вот, что у вас должно получиться.

Шаг 3
Вырезаем женщину (я использовал Quick Selection Tool(Быстрое выделение) и Refine Edge (Усовершенствованные края), но вы можете использовать свой собственный метод). Я предварительно разгладил кожу модели, но вы можете этого не делать, так как это не повлияет на конечный результат. Размещаем ее на новом слое поверх фона.

Шаг 4
Теперь мы должны соединить женщину с фоном. Я немного ее обесцветил и уменьшил яркость. Для этого добавьте корректирующий слой Hue/Saturation (Цветовой тон/Насыщенность) над слоем с моделью, конвертируйте его в обтравочную маску (CTRL+ALT+G) и установите Saturation (Насыщенность) на -19, а Lightness (Яркость) на -8.

Шаг 5
Теперь будем работать с цветами. Добавляем корректирующий слой Color Balance (Цветовой баланс) над слоем с моделью, конвертируем его в обтравочную маску (CTRL+ALT+G) и применяем такие параметры:
Shadows (Тени) > +14 +7 -16
Midtones (Средние тона) > +11 +7 0
Highlights (Свет) > +10 +5 -5

Шаг 6
Нам нужно, чтобы модель более гармонично сочеталась с фоном. Для этого открываем изображение боке под номером 2 и размещаем его над всеми предыдущими слоями. Поворачиваем картинку, как на скриншоте ниже (CTRL+T).

Шаг 7
Устанавливаем режим смешивания боке на Soft Light (Мягкий свет). Opacity (Непрозрачность) и Fill (Заливка) на 75%.

Шаг 8
Добавляем корректирующий слой Gradient Map (Карта градиента) и выбираем градиент от фиолетового к оранжевому.
Шаг 9
Устанавливаем режим смешивания градиентного корректирующего слоя на Soft Light (Мягкий свет), Opacity (Непрозрачность) и Fill (Заливка) на 80%.

Шаг 10
Добавляем еще один слой Gradient Map (Карта градиента) с цветами, как показано ниже.
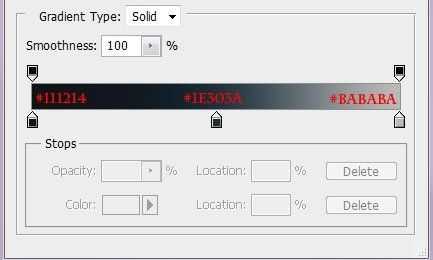
Шаг 11
Устанавливаем режим смешивания градиента на Soft Light (Мягкий свет) с Opacity (Непрозрачность) и Fill (Заливка) на 80%.

Шаг 12
Теперь поработаем над светом и тенью. Для начала нам нужно сделать фон темнее. Добавляем корректирующий слой Brightness/Contrast (Яркость/Контрастность) над тремя слоями с фоном и применяем такие параметры:
Brightness (Яркость) -54 и Contrast (Контрастность) +48
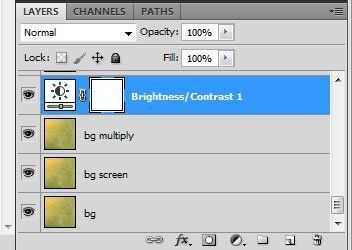
Вот, что у вас должно получиться.

Шаг 13
Создаем новый слой под моделью и за ней рисуем белую ауру.

Устанавливаем режим смешивания слоя на Soft Light (Мягкий свет).

Шаг 14
Создаем новый слой под тем, который мы добавили в предыдущем шаге. Выбираем цвет #572e07. С помощью Gradient Tool (Градиент) (G) (линейный — от #572e07 к прозрачному) в нижнем углу создаем градиентную заливку, как показано ниже.

Устанавливаем ее режим на Multiply (Умножение) с Opacity (Непрозрачность) и Fill (Заливка) на 80%.

Шаг 15
Создаем новый слой под текстурой боке и добавляем на него птицу.

Шаг 16
Добавляем корректирующий слой Hue/Saturation (Цветовой тон/Насыщенность) только для птицы (обтравочная маска CTRL+ALT+G). Активируем Colorize (Тонирование) и вводим следующие параметры:
Hue (Цветовой тон) 44
Saturation (Насыщенность) 15

Шаг 17
Создаем новый слой над предыдущим корректирующим. Выбираем цвет #ffe7ba и мягкой круглой кистью рисуем окружность.
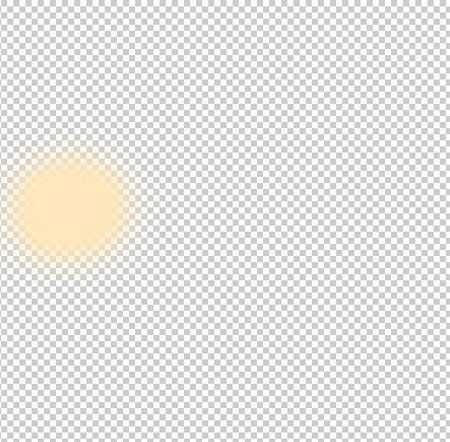
Устанавливаем режим слоя на Soft Light (Мягкий свет) с Opacity (Непрозрачность) 81% и Fill (Заливка) 87%.

Шаг 18
Создаем новый слой над всеми предыдущими и мягкой кистью (В) частично закрашиваем его несколькими желтыми оттенками (я использовал в основном #efd981, #f6d373 и #f6d373).
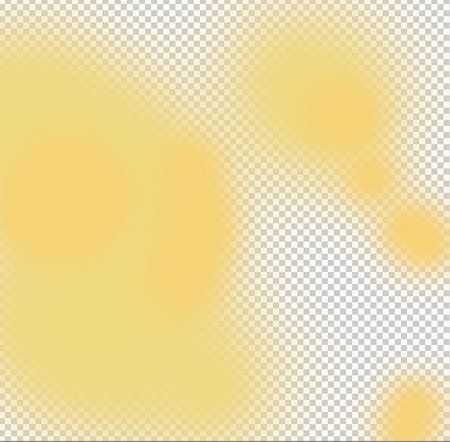
Устанавливаем режим слоя на Soft Light (Мягкий свет) с Opacity (Непрозрачность) 60% и Fill (Заливка) 80%.

Шаг 19
Создаем новый слой и так же, как в предыдущем шаге, рисуем желтым цветом, как показано ниже. Я использовал цвет #fff3b0.
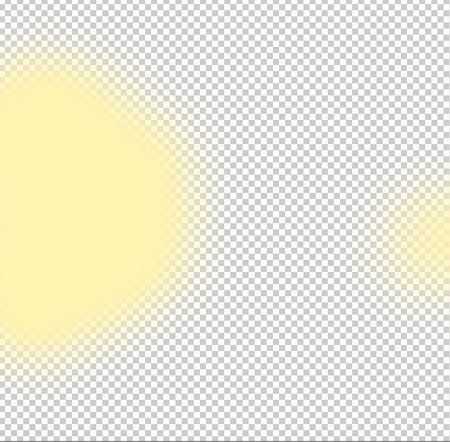
Устанавливаем режим на Soft Light (Мягкий свет).

Шаг 20
Создаем новый слой, с которым мы выполним те же манипуляции. Но в этот раз добавим теней. Пипеткой (I) выбираем какой-нибудь темный цвет с фона (не черный) и закрашиваем, как показано ниже.
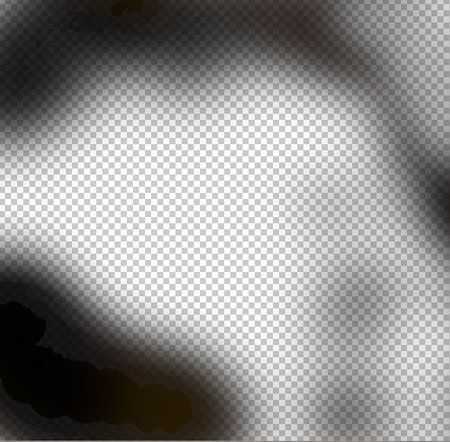
Устанавливаем режим слоя на Soft Light (Мягкий свет).

Шаг 21
Создаем новый слой и заливаем его серым цветом Edit — Fill — 50% Gray (Редактирование — Выполнить заливку — 50% Серый). Устанавливаем режим слоя на Overlay (Перекрытие). Теперь мы будем осветлять и затемнять определенные участки с помощью Dodge (Осветлитель) и Burn Tool (Затемнитель) (О). Я использовал два разных диапазона: Midtones (Средние тона) и Highlights (Свет).
Burn (Затемнитель): Range (Диапазон) > Midtones (Средние тона), Exposure (Воздействие) > 10% (Это темные области на скриншоте ниже)
Dodge (Осветлитель): Range (Диапазон) > Midtones (Средние тона), Exposure (Воздействие) > 10% (Это светлые области)
В самых ярких областях, которые на скриншоте показаны белым, я поменял диапазон на Highlights (Свет).

И получаем вот такой результат.

Шаг 22
Объединяем всю работу вместе с помощью комбинации клавиш CTRL+ALT+SHIFT+E. Затем применяем Filter — Lens Correction (Фильтр — Коррекция дисторсии). Переходим на вкладку Custom (Заказной) и в меню Vignette (Виньетка) устанавливаем параметр Amount (Количество) на -50.

Шаг 23
Дублируем последний слой. Переходим Filter — Other — High Pass (Фильтр — Другие — Цветовой контраст) и вводим значение 1. Устанавливаем режим слоя на Overlay (Перекрытие). Вы можете выбрать любое значение, это зависит от вашего вкуса. Попробуйте разные варианты, пока не будете довольны результатом.

Шаг 24
Объединяем всю работу вместе CTRL+ALT+SHIFT+E. Переходим Filter — Blur — Gaussian Blur (Фильтр — Размытие — Размытие по Гауссу) и вводим значение 10.

Шаг 25
Добавляем маску к этому слою. Берем большую круглую кисть (В) черного цвета. Рисуем по маске, чтобы убрать размытие в центре изображения.

Финальный результат
Автор: Fabrizio Panattoni
Готовое изображение в формате psd
photoshop-master.ru
👌 Создаем осень в Photoshop, увлечения и хобби
- Рецепты
- Рукоделие
- Новые 4
- Блоги
- Написать
- Как приготовить идеальные куриные бё…
- Картофель «Дофинуа»: краси…
- Чесночные сухарики к супам, салатам…
- Цыпленок табака с аджикой и чесночны…
alimero.ru
Осеннее тонирование в Фотошопе | Photoshop For All
25.11.16
Пример обработки осенней фотографии

Открываю фотографию в RAW-конверторе и подправляю её перед работой в фотошопе

В основной панели настроек в первую очередь работаю с ползунками экспонирование и заполняющий свет, добавляю больше света на лицо модели. Затем при помощи ползунка экспокоррекция немного убираю пересветы на заднем плане

Далее я работаю с детализацией изображения. Первым делом уменьшу шум, а затем уменьшение шума компенсирую регулировкой резкости
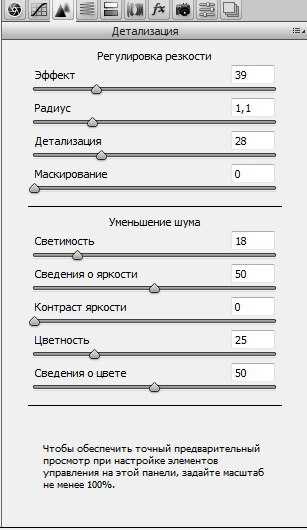
Теперь открываю фотографию в фотошопе. Копирую слой и начинаю работать с фильтром пластика, добавив в нем немного объема прическе

При помощи лечащей кисти, штампа убираю все ненужные элементы на модели. Делается это на пустом слое(а лучше на нескольких), но обязательно не забудьте поставить галочку «образец со всех слоёв», а в штампе «активный и ниже»

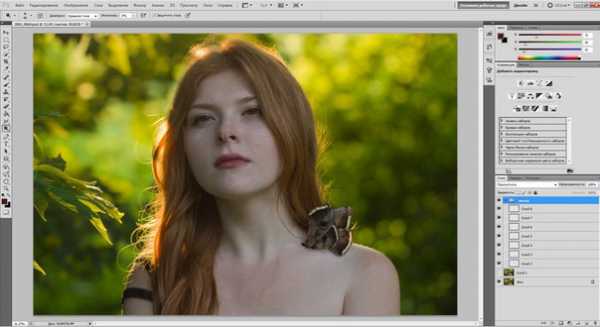
Сглаживаю неровности кожи методом додж берн. Заливаю пустой слой серым цветом (shiftl+F5) и перевожу в режим наложения «мягкий свет» и инструментами осветление и затемнение прохожусь по коже в нужных местах. Чтобы лучше было видно места осветления и затемнения вызываю вспомогательный слой «Черное белое», где увожу красный в минус. Завершаю чистку кожи методом частотного разложения (рассказывать не буду, уроков по нему много)
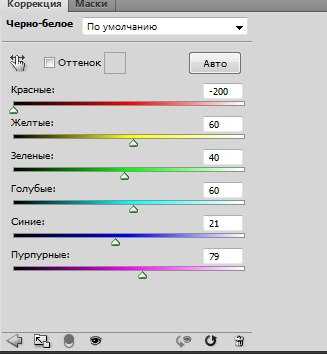

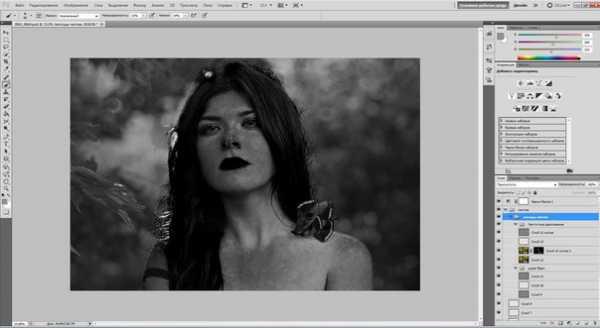
После того как все недостатки на коже были убраны объединяю все слои (ctrl+shift+alt+e). Вызываю плагин Color Efex Pro (скачать бесплатно) при помощи которого повышу детализацию фото в фильтре Detail Extractor. Непрозрачность (Opacity) понижу до 75 %

Воздействие плагина на кожу достаточно сильное, с ним нельзя перестараться. Поэтому создаю маску слоя и инвертирую её. Беру белую кисть и делаю так, чтобы воздействие слоя было в нужных местах и в небольшом количестве (слой который мы создавали ниже можно удалить)
Теперь начинаю играться со цветом фотографии. С рыжей девушкой ,мне показалось, будет интересно смотреться золотистый подсвеченный задний план. В выборочной коррекции ставлю такие настройки
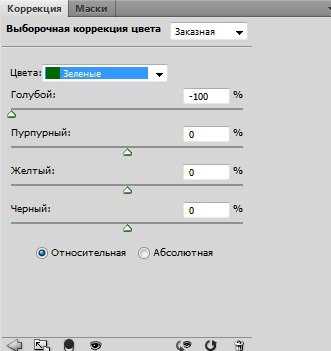
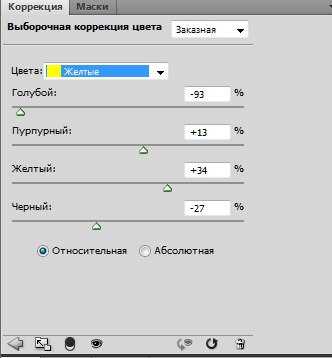
Далее повышаю контраст при помощи «микширование каналов», где ставлю «Черно белое с синим фильтром» и перевожу в мягкий свет. Непрозрачность слоя понижаю до 50 % и прохожусь по белой маске черной кистью в ненужных местах
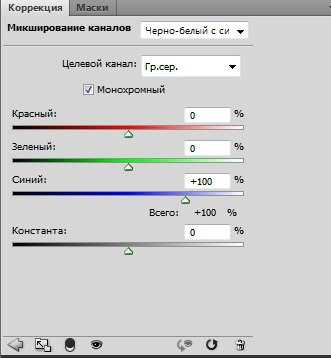

Методом «додж энд бёрн» поработаю над объемом лица. Для этого создаю одну затемняющую кривую, другую осветляющую и прорисовываю объем белой кистью по черной маске кривых. Дополнительно работаю с объемом глаз и губ на пустом слое в режиме наложения «мягкий свет», осветляя их при помощи белой кисти
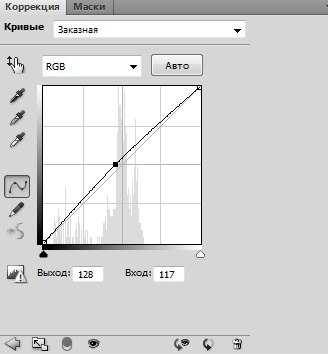
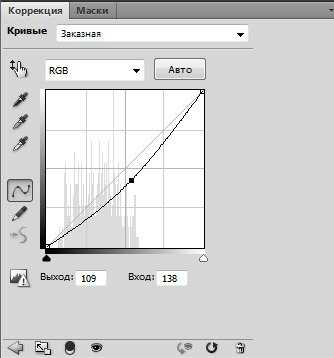
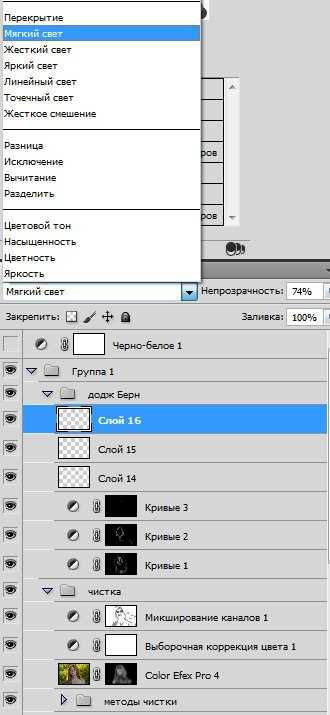
Теперь добавляю контраст изображению при помощи вот такой вот кривой. Точка черного 0 и 17, точка белого 255 и 232
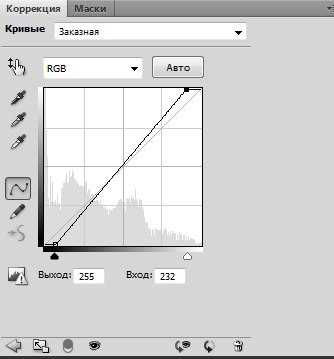
Еще раз поработаю над цветом в выборочной коррекции, сделав его более мягче
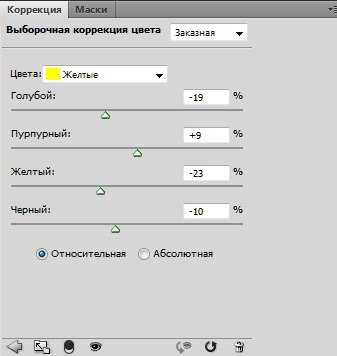
На данном этапе мне не нравится цвет на лице модели, поэтому исправлю это в выборочной коррекции. Инвертирую и прохожусь белой кистью по черной маске только по лицу модели
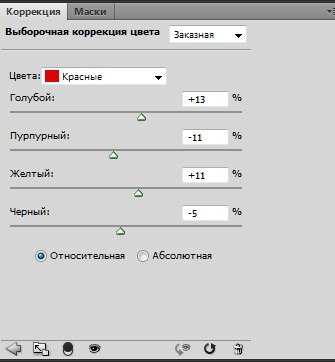
Объединяю все слои (ctrl+shift+alt+е). Опять открываю плагин color efex pro и иду в фильтр Glamour glow, таким образом, добавлю немного мягкости фотографии. Создаю маску слоя и белой кистью в нужных местах прорисовываю слой

Завершаю обработку фотографии добавив ей резкости. Объединяю слои и перехожу в фильтр «усиление резкости» – «контурная резкость». Создаю маску, инвертирую и прорисовываю резкость только по лицу модели
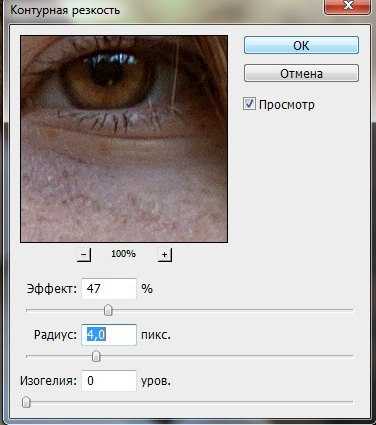
Теперь можно сохранять фотографию. Делаю я это при помощи «Сохранить для web устройств»
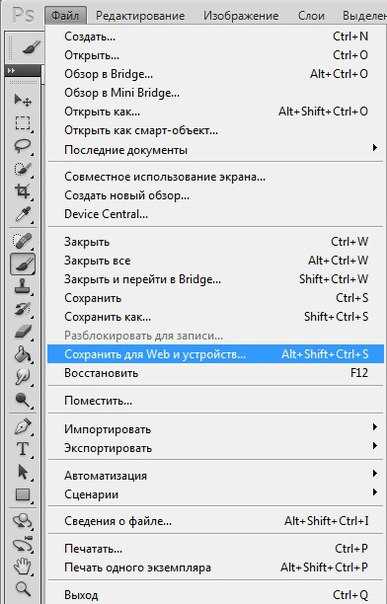
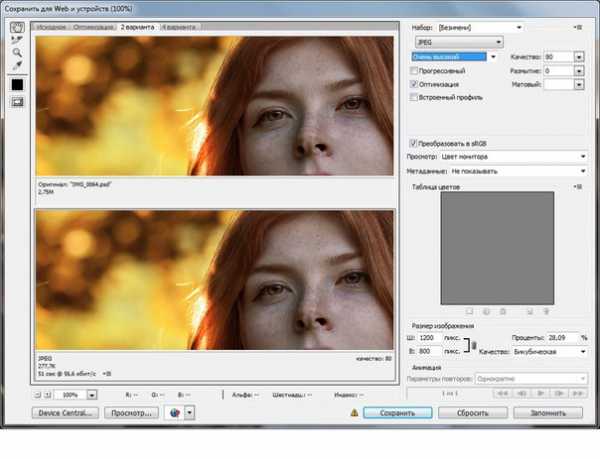
Вот собственно и результат.
Автор Вика Бежан
swaego.ru
Цветокоррекция. Холодные осенние оттенки в Фотошопе
30.12.12
Ещё один способ “испортить” хорошую фотографию.
Недавно я показывал нечто подобное, результат похож, но там метод тонирования другой.
1 шаг.
И так…Открываем фото

2 шаг.
Теперь копируем слой Ctrl+J и переводим в режим Экран (Screen).
2.1 (необязательный пункт)
Если надо, то добавьте резкости, копия слоя-Фильтр-Цветовой контраст (0.5 пикс), слой в режим Перекрытие (Overlay).
3 шаг.
Добавляем корректирующий слой цвет, режим наложения Цветовой тон (Hue).
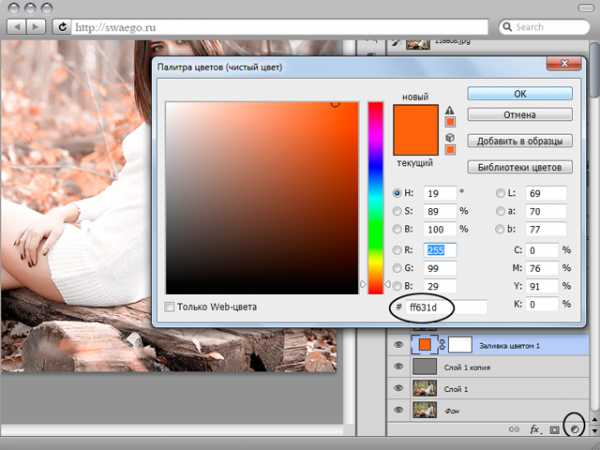
4 шаг.
Отпечатываем видимые слои Ctrl+Shift+Alt+E. Переходим на вкладку Каналы, выбираем Синий, инвертируем его Ctrl+I, опять выделяем RGB, переходим во вкладку слои и ставим режим наложения Мягкий свет (Soft light), непрозрачность 40-50%.
Получим:
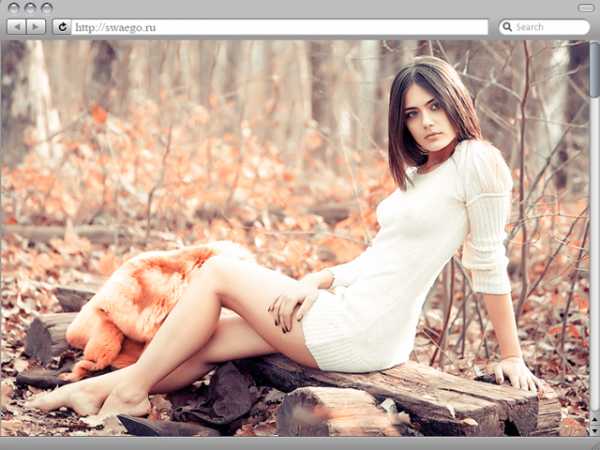
5 шаг.
Добавляем корректирующий слой Цветовой баланс.
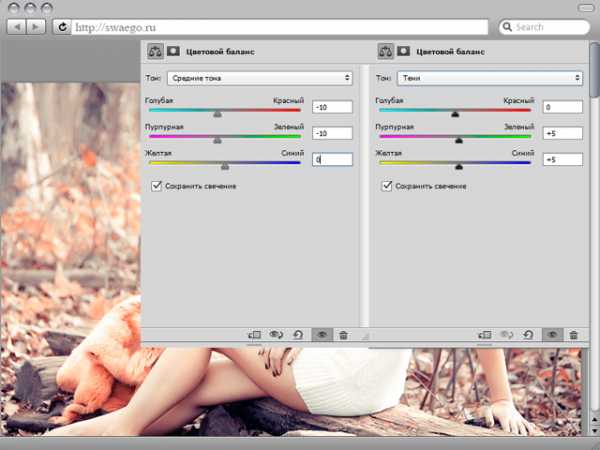
6 шаг.
Добавляем корректирующий слой Цвет, режим Мягкий свет, непрозрачность 50%.
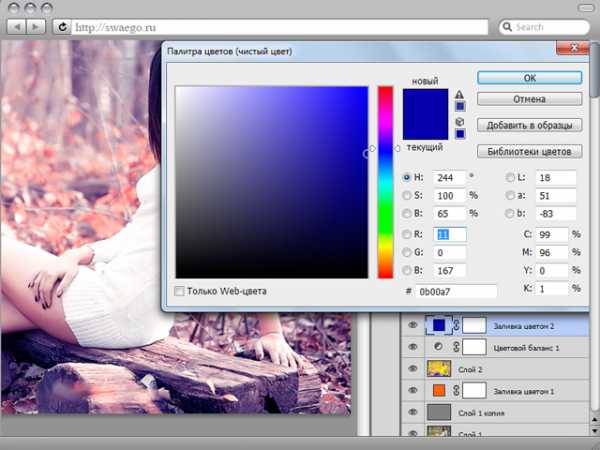
7 шаг.
Ну и последнее, при необходимости добавьте ещё коррект-слой Цвет, режим Затемнение основы.
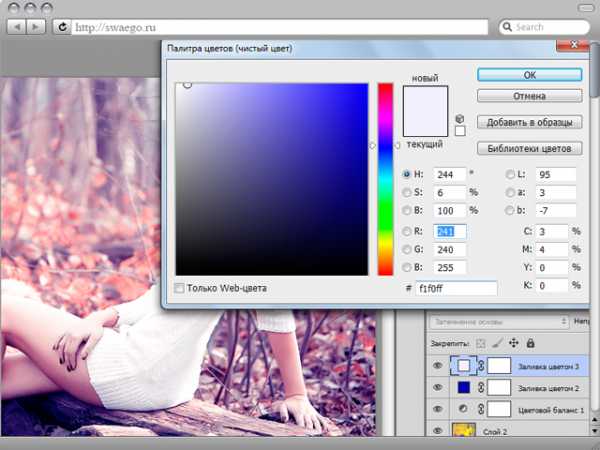
Как-бы и всё.
Для лентяев записал экшен.
Скачать
The конец.
swaego.ru
