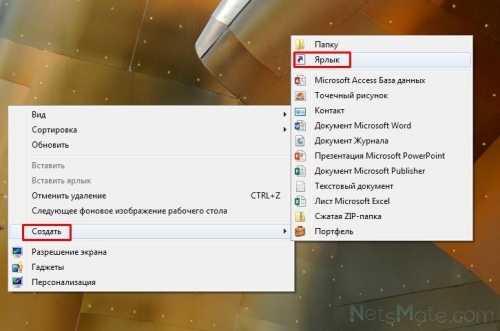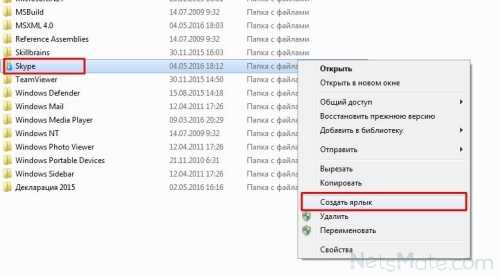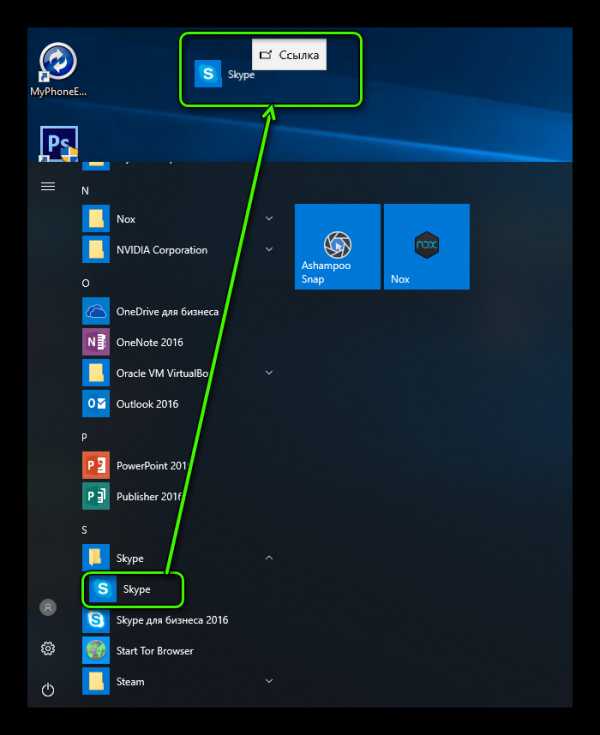Иконки и значки Скайпа. Как восстановить ярлык
Бело-голубой логотип Skype известен всем, и вы можете установить его в «Пуске», на рабочем столе, в панели задач и в области уведомлений для быстрого вызова программы.
Самый маленький значок Skype появляется в области уведомлений:
В области уведомлений
или на «Панели Задач», если вы работаете в Windows:
На Панели задач
Значки Скайп в других местах на компьютере выглядят немного иначе, и они немного больше:
- это иконка Skype на рабочем столе (ярлык):
На рабочем столе
- так она выглядит в меню «Пуск»:
В меню Пуск
Откуда скачать значок Скайпа
Скачать иконку ярлыка или просто логотип Skype можно на сайте: http://iconbird.com/search/?q= skype%2C+скайп
Представлены все иконки (icons) и лого (logo) в png или в ico.
Если вы хотите скачать картинку или разные логотипы Скайпа для использования на своем интернет-сайте или в блоге, обратите внимание, что их использование регулируется специальным положением правообладателя. С ним вы можете ознакомиться по этому адресу:
https://www.skype.com/ru/legal/brand-guidelines/
В общем и целом, для официальных ссылок разработчик рекомендует не менять лого и использовать его в соответствии с принятым фирменным стилем.
Как найти значок Скайпа? Можно просто взять его из руководства по фирменному стилю, все картинки оттуда легко копируются.
Это же относится и к личному устройству, так как поменять иконку Скайпа в программе и связанных с ней областях практически невозможно. Даже если вы знаете, как сменить значок Скайпа или изменить иконку в одном из редакторов, вы не сможете использовать его в интерфейсе вашего устройства.
Если исчез значок Скайпа в одной из областей, где вы привыкли его видеть
Это можно поправить. Если пропал значок Скайпа из области уведомлений, сделайте соответствующие настройки:
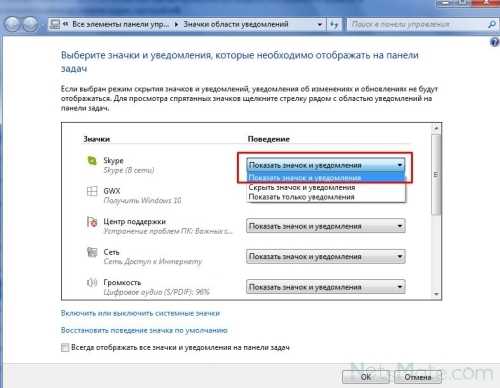
Выбираем данный пункт
Зайти в них можно через стрелочку «вверх»:
Переходим сюда
На картинке внизу показано, как восстановить значок Скайпа на панели задач:
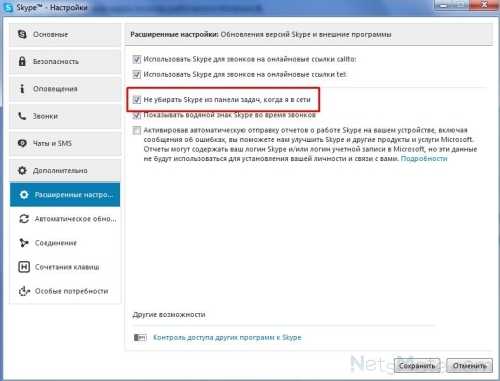
Настройки программы
Это можно сделать, и кликнув на лого приложения в меню «Пуск»:
Можно запустить и здесь
Последний пункт этого руководства – как восстановить ярлык Скайпа на рабочем столе.
Если с рабочего стола пропал ярлык, вы можете восстановить его двумя способами.
- Кликните правой кнопкой мыши, поместив курсор на свободное место вашего рабочего стола. В раскрывающемся меню выбирайте «Создать», затем «Ярлык»:

Можно так
Чтобы закончить операцию, вам потребуется указать путь к программе (в разных системах он лежит в разных папках; ищите нужную в программах на С):

Указываем местоположение объекта
- Второй способ создать ярлык Скайп – кликнув правой кнопкой мыши на строчку программы в диспетчере файлов, и выбрав нужную строчку в выпадающем меню:

А можно использовать такой вариант
Ярлык Skype появится мгновенно и может быть использован сразу же:
Появившийся ярлык
Автор: Евгений Винокуров
netsmate.com
Как установить значок Скайп на рабочем столе на ПК и смартфоне
Да, мы знаем, что сейчас время плиточных интерфейсов и нового меню «Пуск». Но многие из нас по-прежнему предпочитают видеть программы на рабочем столе, по старинке. И в новом «квадратном» мире не всегда понятно, как создать ярлык Скайпа на рабочем столе.
Добавление иконки для запуска
Иконку для запуска на рабочий стол компьютера и мобильного устройства нельзя поместить одним и тем же способом. Для каждого из случаев существует отдельная инструкция. Разберемся с обеими.
Для компьютера
Разберёмся, как это делается в новых и старых редакциях Windows. Начнём с более актуальных.
Для Windows 8 и 10:
- Кликните на меню «Пуск» и найдите Скайп в списке программ.
- Удерживая левую клавишу, перетащите ярлык на стол.

- Готово!
Никаких проблем с названием, как в старых системах, здесь не будет. Новые редакции «винды» научились разбираться с копированием ярлыков и избегать вечной путаницы с именами.
В Windows 7 (и более старых) задача начинается с того, как найти исполняемый файл Скайп в «Моём компьютере». Если вы используете Проводник, то надо разрешить в нём отображение скрытых и системных файлов и папок. То же относится к другим файловым менеджерам (например, Total Commander).
Подскажем вам, где искать тот самый файлик. В обоих случаях он называется skype.exe и лежит в папке Skype/Phone. Сам этот каталог находится:
- Для XP: Program Files.
- Для Vista/7: Program Files (x86).
Найдя там искомый файл, кликните по нему ПКМ и выберите «Переместить – Рабочий стол…». При желании можете дать иконке другое имя, выделив ее и нажав F2.
При желании можете дать иконке другое имя, выделив ее и нажав F2.
Для мобильного
В этом случае все несколько иначе:
- На iPhone/iPad и некоторых Android-моделях (например, Meizu) иконка будет автоматически вынесена на рабочий стол. При желании вы можете перетащить её на другой экран, просто зажав и придержав палец для входа в режим редактирования.

- На «чистом» Андроиде, возможно, вам понадобится зайти в список всех приложений и перетащить пиктограмму Skype на домашний экран. В некоторых оболочках это делается через режим редактирования, входить в который можно по-разному. Уточните, как это делается в вашем лончере, во встроенной справке.
Читайте так же:
skypeshe.ru
Что означают значки в Скайпе (их значение)
Многие пользователи компьютера и смартфона хоть раз сидели в скайпе. Эта программа стала довольно популярной за последние годы. Через нее можно не только общаться посредством текстов, но и при помощи видеосвязи. Чтобы хорошо ладить с этой программой, нужно узнать значение всех значков скайпа.
Сетевой статус
Самое первое, о чем нужно знать, это сетевой статус. Он бывает нескольких видов и, соответственно, имеет разные функции.
- Статус «в сети» обозначает то, что вы видны всем добавленным контактам и любое сообщение, отправленное вам, будет доставлено.
- Статус « не беспокоить» дает дополнительную функцию. При включении этого статуса сообщения, отправленные вам другими пользователями, будут временно не доставлены. Как только статус обновится на другой, сообщение придет.
- Статус «нет на месте» не дает дополнительных свойств. Его можно включить тогда, когда отходите от компьютера или ноутбука.
- Статусы «невидимый» и «не в сети» означают то, что пользователи будут видеть их одинаковыми. Но при статусе «не в сети» программа автоматически отключается, а когда включен статус «невидимый», все сообщения и активность других пользователей будут видны. В это время те, кто добавлен в список ваших контактов, будут думать то, что вас временно нет в Сети.
Скрытые значки
В скайпе можно встретить еще и скрытые значки. Другими словами эти значки юзеры называют «смайлики». Стандартный набор смайликов состоит не из самых интересных смайлов. Но skype сделал скрытые значки. Их можно обнаружить, введя соответствующее название в поле текста. Но для того чтобы значки отображались картинками, нужно знать правило – всегда, в любых случаях название значков заключается в скобочки.
В скайпе значки подразделяются на «простые» и «черные». В разряд простых можно заключить такие смайлики:
- (call) – позвони мне;
- (u) – разбитое сердечко;
- (toivo) — человек с любимым питомцем;
- (bug) – жучок;
- (cat) – черная кошечка;
- (dog) – собака.
Из «черных» значков можно выделить вот такие:
- (drunk) – пьяная рожица;
- (smoking) – курящий смайлик;
- (poolparty) – бассейн, раздетый человек с надувным кругом;
- (blackwidow) – черная вдова;
- (mooning) – стоит спиной и снимает штаны;
- (Santamooning) – хулиганистый Санта-Клаус снимает штаны;
- (hollest) – сексуальные женские ножки;
- (finger) – злой смайлик показывает средний палец;
- (wtf) – ругается;
- (fubar) – полностью недоволен сложившейся ситуацией.
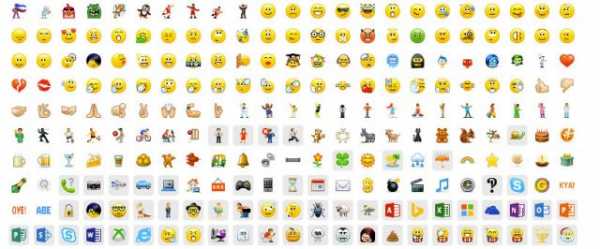
Как видно выше, все скрытые значки в скайпе пишутся английскими словами. Разработчики пока не ввели русскоязычную версию поиска значков.
Как найти скрытые смайлы
Иногда бывают такие ситуации, что хочется послать человеку скайп, что-то означающий, но среди доступных смайликов нет той эмоции. Если нет времени на поиски команд для скрытых смайлов, можно справиться собственными силами. Для этого нужно знать минимальный объем английского языка и то, что значат те или иные слова.
Например, кошка – это cat, собачка – dog, а жук – bug. Спиртное – drunk, курение – smoking, нецензурная брань – wtf и так далее.
Бывает и такая ситуация, что вы посылаете своему партнеру по переписке интересный смайлик, который, естественно, не простой, а скрытый, а он его не видит. Смайл отображается в текстовом виде, то есть в той команде, которая предназначена для его создания. Из-за чего это происходит? Да из-за того, что у вашего товарища установлена более старая версия скайпа. Чтобы отображались все скрытые смайлики скайпа, просто версию программы нужно обновить.
Если у вас произошла такая ситуация, что, когда вы отправляете скрытый смайлик, но он как был в текстовом формате, так и остался, это значит, что вам также нужно обновить свою программу для общения.
Для корректного отображения смайликов всегда нужно обновлять скайп. Можно в настройках задать обновление по умолчанию или делать это вручную. Можно делать это не чаще трех раз в месяц. Заметных изменений видно не будет, но любой скрытый смайлик, посланный кем-либо, будет отображаться в полной красе. Также стоит помнить о том, что периодически скрытые смайлики обновляются. Если следить за этим, то общение со своими друзьями и товарищами будет гораздо интереснее и красочнее.
Другие значки
Если на чужом контакте в скайпе виднеется значок серого цвета со знаком вопроса, то это может обозначать только два варианта:
- пользователь вас заблокировал;
- вы отправили пользователю запрос добавления в контакты, а он еще не подтвердил это действие. Возможно, пользователь отказался добавлять вас в свой контактный лист. В любом случае его отказ или ожидание будет виднеется для вас одним значком серого цвета с вопросительным знаком.
Когда идет отправка сообщения или файла в программе, также могут появляться разные значки. Наверное, всем интересно, что же они обозначают. Когда идет отправка сообщения, то на мгновения отправки около сообщения появляется вращающийся кружок синего или темно-серого цвета. Если пользователя, которому адресовано сообщение, в Сети нет, то кружок будет вращаться до тех пор, пока получатель не включит любой режим, кроме «не беспокоить» и «не в Сети». Также такой кружок можно обнаружить при наличии плохого интернета. Так как время отправки текстового сообщения при плохом подключении может занимать несколько секунд, появляется кружок «ожидания» отправки и получения текста.
При отправлении файла (документа, фото или видео) скайп показывает еще один значок – круг, состоящий из точек. Эти точки поочередно набирают яркость, а затем затухают. Такая «игра» значка будет происходить до тех пор, пока файлик не отправится. Если файл успешно отправлен, но около него вы наблюдаете кружок, это значит, что получатель его не получил.
Скайп – совсем не сложная программа, как может показаться на первый взгляд. Во всех значках можно разобраться в очень короткий период. Программа устроена таким образом, что в ней может с легкостью разобраться даже дилетант.
allmessengers.ru
Скрытые символы и значки Скайпа
Скрытые символы для Скайпа — это сочетание знаков, которые при отправке сообщения собеседнику преобразуются в смешные смайлы или картинки со смыслом, например, флаги различных стран.
Данные символы (которые преобразуются в скрытые или секретные значки Скайпа) делают ваше общение более эмоциональным и интересным. Скрытые значки Skype появляются при отправке неких кодовых символьных последовательностей, которые показываются прямо в сообщении.
Чтобы создать их, не требуются никакие дополнительные и специальные символы или секретные знаки языка. Механизм написания достаточно прост: скрытые картинки создаются в большинстве случаев написанными в скобках названиями этих смайлов на английском языке.
Все просто — вводите последовательность символов в Скайпе, и прикольный значок отправляется человеку, с которым вы разговариваете. Ниже представлен список таких объектов. В левой колонке представлены «скрытые знаки», которые вы можете создать, используя следующие «секретные символы» в Скайпе, которые представлены в правой колонке:
Следующие варианты работают только для последней версии программы:
Существуют и дополнительные значки — флаги всех стран мира, которые вводятся сочетанием слова flag, знака двоеточия и доменного имени страны, написанных без пробелов в скобках.
Например, российский флаг: (flag:RU)
Можно заменить здесь «RU» на любое из значений: AF, AL, DZ, AS, AD, AO, AI, AQ, AG, AR, AM, AW, AU, AT, AZ, BS, BH, BD, BB, BY, BE, BZ, BJ, BM, BT, BO, BA, BW, BR, IO, VG, BN, BG, BF, BI, KH, CM, CA, CV, KY, CF, TD, CL, CN, CX, CC, CO, KM, CD, CG, CK, CR, CI, HR, CU, CY, CZ, DK, DJ, DM, DO, EC, EG, EU, SV, GQ, ER, EE, ET, FO, FK, FJ, FI, FR, GF, PF, TF, GA, GM, GE, DE, GH, GI, GR, GL, GD, GP, GU, GT, GN, GW, GY, HT, HM, VA, HN, HK, HU, IS, IN, ID, IR, IQ, IE, IL, IT, JM, JP, JO, KZ, KE, KI, KP, KR, KW, KG, LA, LV, LB, LS, LR, LY, LI, LT, LU, MO, ME, MK, MG, MW, MY, MV, ML, MT, MH, MQ, MR, MU, YT, MX, FM, MD, MC, MN, ME, MS, MA, MZ, MM, NA, NR, NP, NL, NC, NZ, NI, NE, NG, NU, NF, MP, NO, OM, PK, PW, PS, PA, PG, PY, PE, PH, PN, PL, PT, PR, QA, RE, RO, RU, RW, RS, SS, WS, SM, ST, SA, SN, RS, SC, SL, SG, SK, SI, SB, SO, ZA, ES, LK, SH, KN, LC, PM, VC, SD, SR, SZ, SE, CH, SY, TW, TJ, TZ, TH, TL, TG, TK, TO, TT, TN, TR, TM, TC, TV, VI, UG, UA, AE, GB, US, UY, UZ, VU, VE, VN, WF, YE, ZM, ZW
«Запрещенные знаки» выводят картинки сомнительного содержания, не внесенные в официальный список, и не показывающиесяся в последней версии программы:
| Ножки | (hollest) | |
| Показать палец | (finger) | |
| Ругаться | (wtf) | |
| Полный @?%?;% | (fubar) |
В заключение рассмотрим кодовые последовательности для стандартных картинок, которые можно выбрать простым кликом в специальном меню:
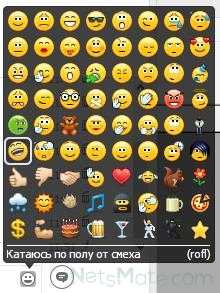
Набор стандартных смайлов
С тем, как передаются всем известные смайлы из открытого списка, можно ознакомиться здесь: http://netsmate.com/kody-smajlov-dlya-skype
Стоит отметить, что некоторые смайлы и прикольные значки можно передать разным способом. Например, смайл «Думать» вводится написанием соответствующего английского слова в скобках или знаком вопроса с разными символами: (think) :=?
Тайные символы и знаки для смайлов Скайп постоянно обновляются. За обновлениями вы можете следить на официальной странице сервиса или пользоваться специализированными информационными ресурсами.
Автор: Евгений Винокуров
netsmate.com
Что делать, если пропал значок скайпа с рабочего стола?
Иногда пользователи сталкиваются с такой проблемой, что иконка Skype на рабочем столе, с помощью которой запускалась программа, исчезла. Причин этого может быть несколько. Обычно это означает, что либо программа, либо сам значок были случайно удалены. В последнем случае вернуть все на место достаточно просто.
Возвращаем иконку на Рабочий стол
В зависимости от того, почему пропал значок скайпа, решается данная проблема. Разные причины, могут пропадать любые ярлыки с рабочего стола описаны вот в этой статье. Теперь вернемся к нашей проблеме — пропаже ярлыка Skype. К примеру, если он был просто случайно удален, то вернуть иконку труда не составит. Для этого выполняем следующее:
- Открываем Компьютер – Диск С.
- Выбираем папку Program Files.
- Находим и открываем Skype.
- Здесь нас интересует папка Phone.
- В ней кликаем правой мышью на файл Skype.exe.
- Выбираем действие Отправить на рабочий стол или Закрепить в панели задач (создать ярлык).

Обратите внимание! Некоторые пользователи предпочитают просто перетаскивать ярлык программы на Рабочий стол. Делать это не рекомендуется, так как в таком случае программа может перестать работать, из-за чего может потребоваться ее переустановка.
Как видим, восстановить значок скайпа несложно. Нужно отметить, что есть еще один способ вернуть иконку на свое место.
- Жмем кнопку Пуск.
- Выбираем Все программы.
- Находим папку Skype и кликаем по ней.
- Ниже появится значок программы.
- Нажимаем на нем правой мышью и выбираем нужное действие.
Другие варианты решения проблемы
Говоря о том, как вернуть значок скайпа, нужно отметить, что причиной того, что иконка исчезла, могут служить неполадки в системе. Для начала исключим вариант, что значок был вручную удален другим пользователем. Для этого выполняем следующее.
- Кликаем на свободном пространстве рабочего стола правой мышью.
- Выбираем пункт Создать в открывшемся контекстном меню, нажимаем Ярлык.
- Нажимаем на кнопку Обзор и указываем путь расположения программы.
- Жмем Далее.
- Вводим имя ярлыка (его можно оставить как без изменений, так и добавить что-либо свое).
- Нажимаем Готово.
После этого иконка программы должна появиться. Если же этого не произошло, то проверяем настройки отображения рабочего стола. Для этого нажимаем правую мышь на свободном пространстве. Выбираем раздел Вид. Здесь должна стоять галочка рядом с пунктом, в котором говорится об отображении значков рабочего стола. Если выделение снято, следовательно, настройки были случайно, или нет, изменены, и основная причина того, что ярлык не видно заключается в этом. Заодно в другом меню вы можете поменять тему оформления рабочего стола.
Еще одной причиной того, что значок исчез, являются вирусы. Чаще всего, при этом исчезает не только ярлык Skype, но и другие значки с рабочего стола. Соответственно, в первую очередь, делаем полное сканирование системы антивирусной программы. Найденные зараженные объекты удаляем или помещаем в резервное хранилище.
Иконка программы может исчезнуть в случае, если приложение было деинсталлировано. Для того чтобы это проверить, заходим на диск С в папку Program Files и ищем Skype. Кроме того, можно воспользоваться поиском через меню Пуск. Если папки нет на компьютере, то понадобится заново скачать и установить программу Skype, чтобы вернуться к ее использованию.
Действия, как найти значок скайпа, достаточно просты. Ярлык будет отображаться на Рабочем столе или Панели задач, в зависимости от того, куда вы его разместили при установке приложения. Если же иконка Skype исчезла, то восстановить ее довольно просто, но для начала следует разобраться в причинах этого. Чаще всего, ярлык просто случайно удален кем-то из пользователей компьютера. Вернуть его на место можно выполнив несколько несложных действий.
computerologia.ru
Что означают значки и как сменить значок скайпа?
Среди множества современных социальных сервисов и интерактивных возможностей глобальной сети интернет Skype по праву занимает лидирующие позиции, так как предоставляет всем пользователям возможность общаться с близкими людьми и родственниками без ограничений во времени и пространстве. Кроме этого, данная программа хорошо подойдет не только опытным пользователям компьютерной техники, но и новичкам, потому что имеет очень простой принцип, элементарное меню и принцип управления. Однако, многих осень интересует, как можно управлять специальными значками в оформлении.
Значение основных значков в Skype
Запустив в работу свой Skype, в первую очередь, вы столкнетесь с таким понятием, как индивидуальный значок скайпа. Это индикатор сетевого статуса каждого пользователя. Поэтому, чтобы правильно ими управлять, стоит для начала выяснить значение каждого из них:

- В сети – это статус, который каждый новый пользователь получает автоматически при первоначальной регистрации. Он сигнализирует о присутствии абонента в сети и готовности его к принятию видеозвонков и мгновенных сообщений, принятию фото и других файлов.
- Не в сети – данный значок появляется в случае, если пользователь выбрал себе такой статус самостоятельно или просто закрыл программу, он не может принимать звонки, поэтому получит все уведомления сразу после включения программы.
- Нет на месте – значок, который означает отсутствие пользователя непосредственно возле компьютера, но позволяет отправлять видеосообщения, сообщения и звонить ему.
- Невидимый – это статус, аналогичный по значению значку не в сети, однако, пользователь может принимать все уведомления о последних событиях.
- Неавторизованный – это абонент, который не добавил вас в список своих контактов, и вы сможете ему позвонить, если в его индивидуальных настройках есть соответствующие позиции.
- Не беспокоить – данный пользователь запустил программу, но не желает, чтобы кто-либо звонил ему или отправлял сообщения. Однако, все уведомления будут приходить в стандартном порядке.
- Заблокирован — это те пользователи, которые были добавлены вами в черный список. Как изъять их из него в случае необходимости вы узнаете вот тут.
- Переадресация – данный пользователь отсутствует в сети, однако позвонить ему можно на мобильный или стационарный телефон.
Как просто изменить значок в Skype
После того, как вы узнали, что означают значки в скайпе, вам стоит разобраться с вопросом выбора и установки нового статуса для своей учетной записи. Чтобы произвести такие перемены, стоит выполнить ряд таких действий:
- Для начала вам стоит запустить программу Skype. После открытия рабочего окна, вам нужно нажать на значок вашего статуса и будет виден целый перечень доступных к установке статусов.
- Или же другой вариант перемены значка – нажать в строке меню программы на слово Skype – сетевой статус.
Важно: если вы не желаете выполнять ряды конкретных действий, то вы можете просто набрать комбинацию Alt + S + → и с помощью кнопки ввода сможете выбрать нужный статус.
Таким образом, значки в Skype – это специальное изображение, которое показывает фактический личный статус сети для каждого из пользователей программы. Поэтому, прежде чем произвести его переустановку. Стоит тщательно ознакомиться со значением каждого из значков.
computerologia.ru
Как поменять иконку skype на пк и телефоне, все о значках
Здравствуйте! Сегодня я расскажу вам об очень важной теме, с которой сталкиваются пользователи, и на которую в сети совсем мало адекватной информации. Многие не знают, что делать, если пропала иконка скайпа с рабочего стола, где ее найти, как поменять, где скачать ее более привлекательную — обо всем этом читайте далее. Например, если вы не хотите уведомлять о своем появлении в сети, но при этом боитесь пропустить что-то важное, вы можете это сделать и наслаждаться результатом.
Что такое иконка для скайпа

Иконка для мессенджера – это его значок. Именно пару раз щелкнув на него, можно запустить клиент. Картинка у skype вполне обычная, не сильно выделяется среди других программ. Она синего или зеленого цвета, вполне лаконична и красива, что радует, так как большинство современных программ обладают очень некрасивыми громоздкими ярлыками, портящими внешний вид любого рабочего стола.
Но если вы очень придирчивы и предпочитаете, чтобы все было оформлено в едином стиле, стандартная иконка клиента может вам не подойти. Тут есть только два варианта: смириться с этим или же скачать и установить один из множества доступных в интернете ярлыков. Это абсолютно бесплатно.
Помимо специального ярлыка вы можете поставить обычный, как для папки, если не хотите, чтобы клиент хоть как-то выделялся.
Помимо этого вы можете создать такой самостоятельно, главное не забыть про обязательный формат «пнг».
В операционной системе линукс можно практически убрать иконку skype: для этого можно сделать его бесцветным.
Что означают значки в skype
Очень часто слово «иконка» путают со словом «значок», но последнее слово имеет более широкое значение. Значки обозначают вашу доступность или доступность вашего собеседника. Например, глядя на статусы для скайпа – именно такое название и носят значки – можно определить, настроен ли человек к разговору или же не стоит беспокоить его в ближайшее время, сидит ли он за компьютером или же устройство – по крайней мере, мессенджер, − неактивно.
Управлять ими можно в настройках при помощи кнопки под вашим ником. После первой смены клиент предупредит вас, чем грозит тот или иной статус и какие ограничения накладываются на вас до последующей смены. Высвечиваться звонки будут внизу аватарки, в правом углу.
Всегда обращайте внимания на статусы собеседников и ведите себя соответственно. Соблюдайте указанные ограничения, если только вам не необходимо рассказать ему что-то срочное. Впрочем, в таком случае воспользуйтесь мобильным телефоном.
Это одно из важных правил сетевого этикета.
Однако есть и другие значки.
Их использует мессенджер для обозначения определенных функций, например:
- «камера» означает возможность видеозвонка;
- «плюс» позволяет увидеть дополнительные опции, в частности, демонстрацию экрана» звонке с использованием видео;
- если нажать на «сердечко» во время созвона, открывается выбор эмотиконов. Так вы визуально сможете рассказать о том, как реагируете на то или иное событие;
- «замок» на иконке мессенджера может появиться из-за того, что отсутствует интернет или есть какая-либо другая причина, препятствующая входу. В последней версии вместо замка появляется надпись на крайнем фоне о невозможности войти в клиент.
Есть в мессенджере и значки, которые можно использовать для отправки в теле сообщения. Это смайлики, некоторые из которых могут мигать, различные стикеры и модзи.
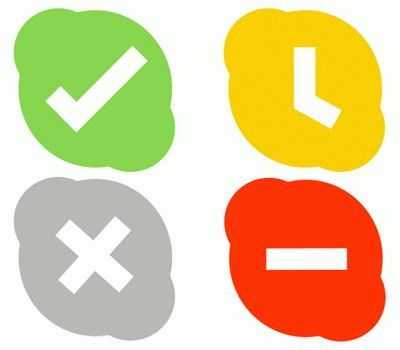
к меню ↑
О чем нам говорит желтый значок в скайпе
В прошлых версиях скайп использовался желтый значок, как свидетельство того, что собеседник недоступен в данный момент, то есть, его «нет на месте». Несмотря на то, что кнопка «звонок» может остаться доступной, ничего, кроме бесконечного соединения в итоге не выходило и не работало.
Если статус проставлялся самостоятельно, то:
- вам должны были приходить уведомления о входящих сообщениях;
- звук пришедшего сообщения или звонка сохранялся.
В обновленной версии желтого значка нет. О том, что респондента нет на месте, возвещает отсутствие каких-либо значков.

Значение в skype красного значка
Значение красного — более агрессивно. Ставя его, человек словно говорит, что занят, не настроен ни с кем общаться, отвечать на сообщения. Именно поэтому такой статус называется «Не беспокоить». Игнорировать такое обозначение и продолжать звонить – проявление вопиющей невежливости.
Поставив этот статус, будьте готовы, что:
- вам будут приходить уведомления о входящих сообщениях и звонках;
- звуковые сигналы проигрываться не будут.
Если приложение будет запущено, на все это вам придется обращать внимание.
Что значит зеленый значок в скайпе
Зеленый горит в знак того, что пользователь активен, – беспокоить его можно только при наличии такого статуса. Обычно он высвечивается по умолчанию после того, как клиент включился, если вы только не выключали его с другим статусом.
Также именно «в сети» − ваш первый статус после регистрации и первого запуска клиента.
Не играйтесь статусами просто так! Если вы поставили статус «не беспокоить», не удивляйтесь, что за весь день не получили ни одного сообщения.
к меню ↑
Как и где скачать иконку для skype
Но если значки неприметны и аккуратны, поэтому редко кто меняет их «ради красоты», то вот иконка порою портит все впечатление от тщательного выстроенного дизайна. Чтобы этого не происходило, или удалите ее, или скачайте новую, красивую и стилизованную специально под вас. Обычно это бесплатно.
Главное, помнить: подойдет не всякая картинка, а только маленькая и в специальном формате. Ставить вместо стандартной картинки фото или свое имя – плохая идея, ведь любая фотография превратиться в что-то размытое и пиксельное.
Множество результатов вы сможете найти по запросу в адресной строке или поисковике «иконки для skype», добавив если нужно к нему слово «для сайта». Красиво оформленная контактная информация с заметными иконками – шаг к успеху.

Как создать и вывести значок скайпа на рабочий стол
Если вы случайно удалили картинку или же она пропала, не переживайте: ее легко можно установить.
Для этого:
- зайдите в «Пуск», Все программы;
- найдите Skype;
- нажмите правой клавишей мыши на иконку;
- выберите «Отправить » и кликните на «Рабочий стол (создать ярлык)».
Ярлык будет выведен на рабочем столе автоматически.
Скрытые секретные значки в skype
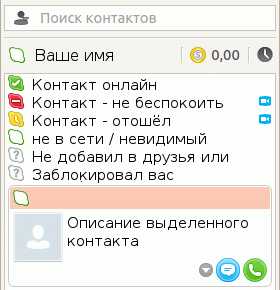
В сети пишут, что существуют скрытые секретные значки-статусы, иногда в подтверждение даже прилагаются скриншоты из списка контактов. И действительно: найти такие в списке невозможно.
Но на самом деле с виду «прикольные» значки раньше использовались системой. Красный, похожий на «не беспокоить», означал, что собеседник у вас в черном списке. Серый – вы еще не согласились добавить его в друзья. Ну а зелено-пустой – пользователь не в сети, но он настроил переадресацию звонков. Сейчас этих значков в программе нет.
Делитесь с друзьями скриншотами вашего общения, чужой переписки, обнаруженных значков и прочего — «Как сделать скриншот в скайпе».
к меню ↑
Как убрать значок скайпа с панели задач
Если панель задач слишком перегружена, вы можете убрать из нее значок скайпа.
Для этого:
- нажмите правой клавишей мыши на иконку мессенджера;
- выберите опцию «Изъять программу из панели задач»;
- он исчез и спрятался в трее.
Если нужно вернуть иконку обратно, зайдите в «Пуск», найдите Skype и, нажав правой клавишей, выберите «Закрепить на панели задач».
Исчез значок skype на рабочем столе — как его восстановить
Чтобы вывести его на привычное место, вам необходимо найти ярлык запуска в любой папке мессенджера. После этого нажмите на него правой клавишей мыши и создайте ярлык.
Теперь вы сможете смело перетаскивать его на рабочий стол в любое удобное место. Пара движений – и все выглядит как прежде.
Что делать, если пропал значок мессенджера в трее
Если же случилась такая проблема и иконка клиента куда-то делась из трея, сделайте следующее:
- Рядом с картинкой на панели задач в нижней части экрана найдите небольшую стрелочку и откройте трей.
- Нажмите на «настроить».
- Найдите в выпавшем списке мессенджер и выберите «Отображать значок». Отображение иконки восстановится.
Выводы
Значки и иконки – мощный инструмент, но не стоит пользоваться ими просто так. Меняя статус, будьте в нем уверены. Уважайте статусы других. И тогда сетевое общение станет приятным.
к меню ↑
Видеообзор
nashkomp.ru