Как соединить две фотографии в одну в Paint? 🔍
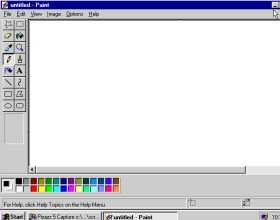 Если вы владеете компьютером даже на уровне начинающего пользователя, вам не составит особого труда соединить 2 фотографии в одну. Некоторые предпочитают делать это в Photoshop, другие используют специально предназначенные программы, но все они, по сути, делают то же самое, что можно осуществить при помощи простого и понятного Paint.
Если вы владеете компьютером даже на уровне начинающего пользователя, вам не составит особого труда соединить 2 фотографии в одну. Некоторые предпочитают делать это в Photoshop, другие используют специально предназначенные программы, но все они, по сути, делают то же самое, что можно осуществить при помощи простого и понятного Paint.
Как работать в Paint
Реклама
Программа Paint – это элементарный графический редактор, который позволяет работать с пиксельными изображениями, внося в них необходимые изменения. С его помощью можно уменьшить картинку, сделать в ней надпись, создать свой рисунок или соединить два фотографии в одну.
Главное отличие этого графического редактора от остальных в том, что он встроен в операционную систему, то есть не нуждается в скачивании и установке, как Photoshop или Corel Draw. Элементарный набор функций хоть и позволяет совершать минимум манипуляций с изображением, зато делает это быстро и точно.
Как соединить 2 фото в 1
Существует несколько способов соединить 2 фото в одну, поэтому здесь будут представлены некоторые из них, чтобы вы смогли выбрать и воспользоваться тем, который сочтете наиболее подходящим и удобным.
Способ первый:
- Правой кнопкой мыши нажмите на изображение, выберите пункт «Открыть с помощью…» и нажмите на слово Paint. То же самое действие повторите со вторым изображением.

- Увеличьте площадь одной из фотографий, потянув за маркер в боковой части.

- Перейдите в окно программы со вторым изображением которое вы хотите объединить. Нажмите на кнопку «Выделить» и выберите пункт «Выделить всё». После нажатия на него вокруг всего изображения появится пунктирное выделение. Нажмите кнопку «Копировать» на панели инструментов или сочетание клавиш на клавиатуре Ctrl+C.

- Перейдите в окно с первым изображением и нажмите кнопку «Вставить» на панели инструментов или сочетание клавиш на клавиатуре Ctrl+V. После этого поверх изображения появится второе фото. Наведите на него курсор мыши, чтобы появилась крестовидная стрелка, зажмите левую кнопку и переместите картинку на пустое поле, чтобы изображения не перекрывали друг друга.

- Подгоните изображение под нужный размер, перетащив боковой маркер к границе фото, и сохраните полученный результат.
Точно таким же образом можно помещать фото снизу, а также совмещать большее количество изображений, накладывая их друг на друга в виде коллажа или располагая вокруг. То лишь один из наиболее наглядных способов совместить две фотографии в одну в Paint. Быть может, со временем вы разработаете свою более быструю стратегию.
Второй способ как склеить две фото в одну
Существует альтернативный способ использования Paint для создания одного изображения из двух. Он детально продемонстрирован на видео «Как совместить 2 фотографии в одну в Paint»:
Элементарность графического редактора Paint многим кажется слишком примитивной и малоинтересной, но, тем не менее, эта программа до сих пор поставляется вместе с самыми последними версиями Windows. Причина этому может быть только одна – это самый простой и быстрый способ внести коррективы в изображение, в том числе и соединить 2 фото в одно.
Как давно вы пользуетесь компьютером?Poll Options are limited because JavaScript is disabled in your browser.Больше 10 лет 56%, 5 голосов
5 голосов 56%
5 голосов — 56% из всех голосов
4-9 лет 22%, 2 голоса
2 голоса 22%
2 голоса — 22% из всех голосов
Меньше года 11%, 1 голос
1 голос 11%
1 голос — 11% из всех голосов
1-3 года 11%, 1 голос
1 голос 11%
1 голос — 11% из всех голосов
Всего голосов: 9
7 сентября
×
Вы или с вашего IP уже голосовали. Голосоватьotvetkak.ru
Как 2 фотографии соединить в одну
Соединение фотографий с помощью Paint
Растровый редактор Paint, входящий во все версии Windows, позволяет работать со слоями, прост, имеет удобный интерфейс. Для редактирования фотографий после запуска редактора в него загружают основную фотографию с помощью Проводника или правой кнопки мыши. Основной является та фотография, которая будет находиться на конечном изображении либо сверху, либо справа.
Для размещения второй фотографии нужно подготовить для нее свободное пространство. Для этого используются узловые точки, находящиеся на правой и нижней границе. Передвигают их мышью при зажатой левой кнопке. Причем место нужно определить с запасом. Лишнее пространство можно убрать после выполнения всех операций таким же способом.

Для этого на главной странице редактора в выпадающем списке «Вставить» Выбираете команду «Вставить из…», выбираете файл, вторая фотография помещается поверх первой в режиме редактирования. Выберите правильное местоположение фотографии, двигая ее при помощи левой кнопки мыши, и установите правильный размер с помощью узловых точек, которых в данном случае насчитываете восемь. Четыре находятся по углам изображения, а четыре – посередине сторон. После окончательной подгонки размеров соединенного изображения полученный документ можно сохранить при помощи пункта меню, которое раскрывается нажатием синей кнопки, «Сохранить как…».
Совмещение двух изображений в фотошопе
Для соединения двух изображений операция открытия второго слоя необязательна. Достаточно создать место для второй фотографии путем нажатия на строки «Изображение» — «Размер холста». Оба изображения открываются, и на втором захватом определяется часть, которая подлежит переносу. Эта часть перемещается опцией Move. Второй слой фотошоп для нее откроет самостоятельно.
С помощью совместного нажатия Cntrl+T определяем втрое фото на свое место. При необходимости размываете границы — с помощью «Кисти», «Штампа», «Размывки». Для вставки можно выбрать рамку с несколькими окнами для вставок. Полученное изображение сохраните под новым именем, чтобы не испортить исходные изображения.
Использование редактора Picasa
Соединение двух фотографий можно провести с помощью редактора Picasa. После открытия программы выбранная фотография уменьшенного размера будет находиться внизу окна Picasa. Затем с помощью клавиши «Отобрать выбранные элементы». Затем добавляется столько изображений, сколько необходимо. После закрепления фото нажмите «Создать коллаж».
После этого произойдет открытие окна коллажа, в котором вы сможете изменить фон, порядок расположения изображений, размеры картинок. После окончания оформления документа снова жмите «Создать коллаж».
Возможностей выше перечисленных программ вполне хватает для выполнения стандартных графических заданий, к которым относится и соединение двух фотографий в одно изображение.
Склеим две фотографии — Pixelbox.ru
В этом уроке фотошопа я расскажу как склеить две фотографии в одну, данный способ быстрый и понятный.
1. Начнем с открытия необходимого количества фотографий, которые мы будем склеивать. Я выбрал две фотографии, которые я сделал в прошлом году в Торонто. Для начала нам необходимо открыть в одном окне несколько фотографий. Для этого открываем их по отдельности в фотошопе (для каждой свое окно). Затем в одном из окон правой кнопкой щелкам по фотке, выбираем Duplicate layer (Дублировать слой), и в появившемся окошке в выпадающем списке выбираем документ с нашей второй фоткой.
2. Размещаем с помощью инструмента перемещения (Move Tool) (V) картинки на одном уровне. Совмещаем так, как бы вы хотели их объединить.

3. Теперь нам необходимо выделить верхний слой и кликнуть по пиктограмме Add Layer Mask (добавить маску слоя):
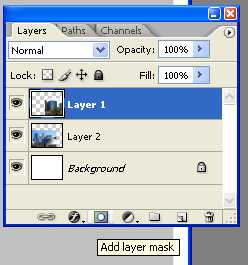
4. Для облегчения процесса сдвинем верхний слой немножко вниз (опять же Move Tool). В дальнейшем это поможет нам определить длину градиента для маски.

5. Выбираем gradient tool (Заливка градиентом) (G). Настройки градиента должны быть такими (верхняя панель)
6. Затем кликаем на крае верхней картинке (см. рисунок), зажимаем клавишу Shift, и проводим горизонтальную линию от начала верхней картинки, до конца нижней (на рисунке все понятно).
7. Должно получиться что-то подобное:

8. Для придания резкости и примечательности, просто сделаем линию градиента неможко короче:
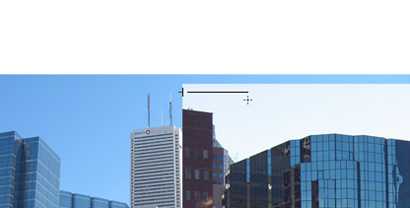
9: Вот что получается у меня:
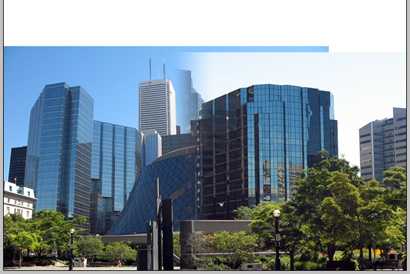
10. А теперь обратно совместим картинки, поднятием верхней

11. Ну вот и все, осталось слить слои, но это не обязательно. Простеший эффект.
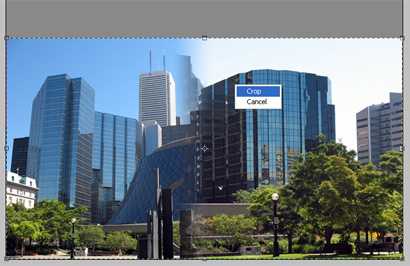
Для Pixelbox.ru

pixelbox.ru
Соединение 2-х фотографий в одну в режиме онлайн
Далее открываем большую фото в онлайн-фоторедакторе.
Снимаем блокировку со слоя, дважды кликнув по замочку в находящейся справа вкладке «Слои». Вместо замочка появится галка. Если же галку снять, то у слоя будет отключена видимость.
Если мы хотим, чтобы фото имели одинаковый размер, то уменьшаем это изображение по ширине до размеров второй. Сделать это можно, пройдя по вкладке главного меню редактора (горизонтальное меню вверху страницы), как показано на картинке.
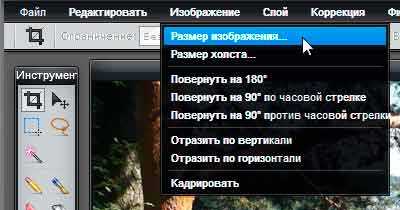
В открывшемся новом окне вводим значение ширины, равное ширине второй, меньшей фотки. Также, ставим галку, если она не проставлена, у «Сохранить пропорции». Кликаем по кнопке «Да».
Если Вы не хотите, чтоб в итоге у Вас получились фото одинакового размера, то этот пункт опускаем.
Затем надо увеличить размер холста рабочего документа по высоте на значение, равное высоте второму изображению (или на большее, если Вы хотите, чтобы между фото был интервал). Сделать это можно, пройдя по вкладке Изображение —> Размер холста, как показано на рисунке:
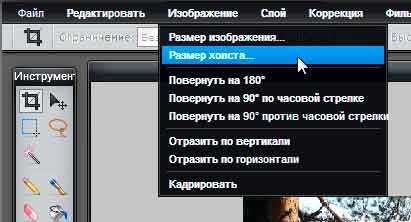
В результате открывается такое окно:
В моём случае высота второго фото равна 420 пикселям, это значение я и прибавляю к высоте документа 450 пикселей, и получившийся результат 970 пикселей ввожу в строку «Высота».
Положение якоря выставите, как на рисунке, тогда к холсту прибавится новый участок снизу. Если же Вам надо вставить фотографию сверху, тогда выставите такое положение якоря:
Но я присоединяю фотку снизу, поэтому якорь у меня будет сверху.
Итак, ввожу значение 970 в строку «Высота», жму кнопку «Да». Для удобства просмотра можно уменьшить масштаб отображения документа вращением колёсика мыши. Документ принял следующий вид:
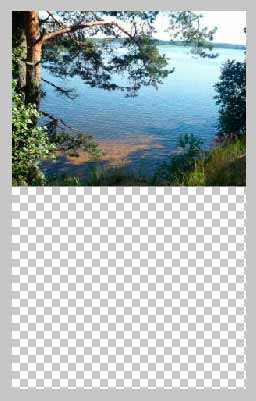
Теперь надо загрузить второе изображение на свободный участок внизу. Для этого проходим по вкладке Слой —> Открыть изображение как слой, как показано на рисунке:
Откроется новое окно, в котором Вам надо выбрать нужное изображение на своём компьютере, жмём ОК. Изображение открылось в документе в новом слое по середине:
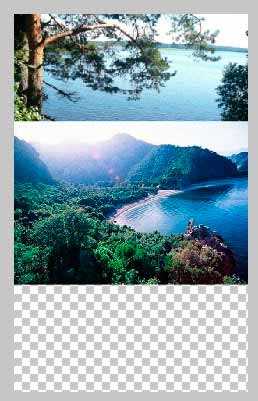
Теперь остаётся только переместить фотографию точно вниз документа, используя инструмент «Перемещение».
Ну и сохраняем получившийся документ на свой компьютер, кликнув по вкладке Файл —> Сохранить изображение, в открывшемся новом окне клик на кнопку «Да»
Смотрите видеоурок, демонстрирующий данные действия.
rugraphics.ru
Объединить несколько фото в одну в онлайн фотошопе
Объединить несколько фото в одну в онлайн фотошопе
1 2 3 4 5 6 7 8 9 10 11 12 13 14 15 16 17 18 19 20 21 22 23 24 25.В этом разделе представлен огромный выбор рамок на несколько фотографий. Каждая фотография это небольшая частичка истории жизни, где картинка, остановленная на миг, остается с нами на века. Этот чудесный момент жизни, к сожалению уже не вернешь, и он никогда не повторится в том же виде, в него можно погрузиться только благодаря безудержной фантазии и нашим воспоминаниям, которые должны быть обличены в безупречную, изысканную и запоминающуюся упаковку.Все это вы можете найти в этом разделе. Вы с легкостью можете создать очаровательные коллажи из нескольких фотографий онлайн всего за несколько секунд, без привлечения дорогостоящих услуг дизайнеров фотостудий. Используйте возможности, представленные в выбранном разделе фотоэффектов для нескольких фотографий для создания живописных иллюстраций и этюдов.Рамки для двух фото, подготовленные на страницах данного раздела, позволят Вам создать особенно романтическое и утонченное обрамление Вашей влюбленной пары. В режиме онлайн предлагается возможность сделать одну фотографию из нескольких, а также сделать коллаж из нескольких фотографий онлайн. Без особого труда можно объединить несколько фото в одну в онлайн фотошопе.Не упустите шанс создать коллажи из фотографий онлайн, совершенно бесплатно, и удивить своих друзей и близких оригинальным подарком. Вставить несколько фото в рамку онлайн, также можно совершенно бесплатно и украсить получившейся работой свой рабочий стол, или распечатав, разместить на стене в гостиной или спальне своей квартиры..
Рамки на несколько фотографий
Рамки на 2 фото Рамки на 3 фото Рамки на 4 фото Рамки на 5 фото Рамки на 6 фото Рамки на 7 фото Рамки на 8 фото Рамки на 9 фото
Рамки на несколько фотографий
picjoke.org
Как склеить фото онлайн | IT-Doc.info
В процессе работы с имеющимися изображениями пользователю может понадобиться соединить фото в одно в режиме онлайн. Это может быть создание коллажа, фотомонтаж и другие задачи, вызывающие необходимость склеивания нескольких фото в цельную визуальную композицию. В реализации задуманного ценную помощь окажут специализированные сетевые сервисы, созданные специально для объединения нескольких фотографий.

Содержание статьи:
Особенности сетевых сервисов для соединения IMG
В сети существуют достаточное количество сервисов, позволяющих буквально за пару минут объединить два фото онлайн. Часть таких ресурсов специализируется на создании различных типов коллажей, в которых можно соединять по 5-7 различных фото в одно цельное изображение.
Другие специализируется исключительно на добавление фото друг к другу, обладают простым и удобным интерфейсом.
Работа с инструментами по склеиванию изображений строится шаблонным образом. Вы переходите на такой сервис, загружаете на него два (или более фото), определяетесь с рядом настроек, и запускаете процесс добавления. После этого просматриваете полученный результат, и сохраняете его на ПК.
В случае же ресурсов специализирующихся на создании коллажей вам будет необходимо сначала выбрать подходящий шаблон коллажа (или создать его самому), а затем следовать шагам, описанным выше.
Полученный результат обычно не помечается водяными знаками, потому вы можете смело использовать его для различных задач.
Если вы желаете добавить к вашему фото какой-либо текст, то вам будет полезен соответствующий материал на нашем сайте.
Давайте мы пристальнее рассмотрим сервисы для склейки фотографий в режиме онлайн.
Croper.ru – специализированный фоторедактор
Ресурс croper.ru являет собой полифункциональный сетевой фоторедактор, позволяющий выполнять различные операции над фото (обрезка, изменение размера, поворот, автообработка, наложение эффектов и др.). В его функционал входит и склейка пользовательских фото, которую мы и задействуем для наших задач.
Чтобы воспользоваться функционалом фоторедактора выполните следующее:
- Перейдите на ресурс croper.ru;
- Кликните на «Загрузите файлы» — «Обзор»;
- Укажите ресурсу путь к первому фото на диске, затем нажмите на «Загрузить»;
- Затем вновь кликните на «Файл» — «Обзор» — второе фото – «Загрузить»;
 Используйте вкладку «Файл» для загрузки фото на ресурс
Используйте вкладку «Файл» для загрузки фото на ресурс - Выберите вкладу «Операции» — «Редактировать» — «Склеить несколько фото»;
- На открывшемся экране редактора выберите два фото вверху, чтобы они отобразились в «Выбранные»;
 Выберите необходимый вид склейки
Выберите необходимый вид склейки - Теперь справа выберите «Склеить по горизонтали» или «Склеить по вертикали»;
- Просмотрите результат, если приемлем, то нажмите на «Принять»;
- Для сохранения кликните на «Файл» — «Сохранить на диск».
Также на нашем сайте разобрано, как обрезать фото по кругу.
Сервис imgonline.com.ua – простое объединение фото онлайн
Особенностью украинского сервиса imgonline.com.ua является преимущественно текстовый интерфейс, с минимальным включением графической составляющей. Все операции проводятся с помощью выбора необходимых текстовых опций, а уже в самом конце пользователь получает возможность оценить полученный результат.
Возможно вас заинтересует, как из видео сделать фото.
Mycollages.ru – удобное создание коллажей
Сервис предназначен для быстрого и удобного создания коллажей из имеющихся у пользователя фото. Для облегчения процесса ресурс обладает рядом стандартизированных шаблонов, но при желании пользователь может создать и свой.
- Выполните вход на mycollages.ru;
- Нажав на кнопку «Настройки» (изображение шестерёнки) слева выберите необходимый размер коллажа;
 Определитесь с размером коллажа
Определитесь с размером коллажа - Кликните на «Шаблоны» — «Создать шаблон»;
- С помощью мышки и кнопки «Объединить» объедините ячейки таким образом, чтобы остались лишь два основные ячейки, которые мы будем использовать;
 Создайте свой шаблон коллажа
Создайте свой шаблон коллажа - Выберите «Использовать данный шаблон»;
- Нажимая на соответствующие красные кнопки загрузите ваши фото на ресурс;
- При необходимости отцентрируйте их, нажав на карандашик справа;
- Для сохранения результата нажмите на «Сохранить» (дискетку) слева.
Quickpicturetools.com — англоязычный онлайн-ресурс для работы с изображениями
Сервис quickpicturetools.com – умеет выполнять различные простейшие операции при работе с фото – обрезка, добавление текста и рамок к фото, создание на основе фото календаря и другое. Имеется там и функция комбинирования и склейка изображений онлайн, которой мы воспользуемся.
- Перейдите на quickpicturetools.com;
- Нажмите на «Add» и загрузите первое фото на ресурс;
- Вновь нажмите на «Add» рядом в соседней ячейке и загрузите второе фото;
- С помощью опций «Width» (ширина) и «Height» (высота) установите необходимые размеры первого и второго изображения, определитесь с другими настройками;
- Для получения результата выберите «Generate Image» внизу;
- Сохраните результат на ваш PC.
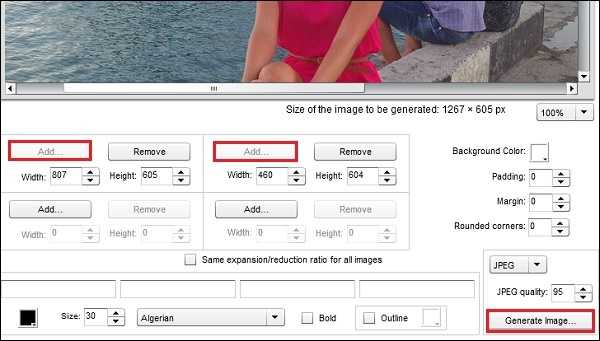 Внешний вид quickpicturetools.com
Внешний вид quickpicturetools.comЕсли вас интересует, как сделать слайд-шоу из фотографий с музыкой, то для вас может быть актуален данный материал.
Photojoiner.net – генерация коллажей на английском онлайн
Сервис photojoiner.net по своему функционалу похож на уже упоминавшийся мной сервис mycollages.ru. Несмотря на англоязычный интерфейс, работа с данным сайтом происходит аналогичным образом.
- Вы переходите на ресурс, выбираете количество ячеек коллажа, жмёте на «Apply».
- С помощью кнопки «Open» загружаете два фото на ресурс, и перетаскиваете их в соответствующие ячейки коллажа.
- Кнопка «Save» служит для сохранения результата.
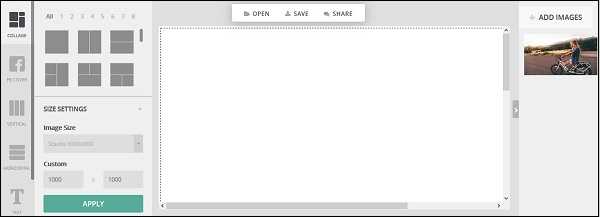 Сайт photojoiner.net
Сайт photojoiner.netЗаключение
Для выполнения склейки 2 фото онлайн стоит использовать сервисы, перечисленные мной выше. Из перечисленных аналогов хотел бы акцентировать внимание читателя на ресурсе croper.ru, обладающим довольно разнообразным инструментарием для работы с изображениями. В целом же все перечисленные сервисы имеют бесплатный характер, простой и удобный интерфейс, и могут быть рекомендованы для быстрого объединения нужных вам фото онлайн.
it-doc.info
как из 2 фоток сделать 1?
Программа Photoshop:Adobe Photoshop CS5 Extended 12.0 http://www.megaupload.com/?d=KNJT3Q6R от Сашки
Adobe Photoshop CS5 12.01 (2010/ENG/RUS/х32/х64) http://narodclub.net/45284-adobe-photoshop-cs5-1201-2010engrush42h64.html
Photoshop CS5 http://rutor.org/torrent/45038/adobe-photoshop-cs5-extended-12.0-final-2010-rs
Adobe Photoshop CS5 Extended Rus http://free-torrents.org/forum/viewtopic.php?t=87326
Adobe Photoshop CS5 https://www.adobe.com/cfusion/tdrc/index.cfm?product=photoshop&loc=ru
Lite Adbe Photoshop CS5 Extended Final 12.0 http://www.nnm-club.ru/forum/viewtopic.php?t=201125
Adobe Photoshop CS5 Extended Portable Rus http://files.mail.ru/D6VAHI
Photoshop CS5 12.0.2 mini RU EN Portable.exe http://files.mail.ru/O9353I
Кроме Фотошопа есть и другие интересные редактора.
Artweaver очень хорош и даже в чём-то удобнее Photoshopa, хотя очень на него похож.
Artweaver http://files.mail.ru/B676OG
Artweaver http://files.mail.ru/HKCT00
Artweaver http://genealogic.narod.ru/soft/photography/artweaver.htm
Artweaver [ссылка появится после проверки модератором]
GIMP (Редактор близкий по возможностям к Фотошопу)
Конкурент Photoshop, прекрасная программа. По возможностям мало уступает Phootoshop’у, правда по размерам тоже велика. Может создавать GIF-анимации.
[ссылка появится после проверки модератором]
Редактор, кисти, плагины, уроки http://www.progimp.ru/downloads/
В Интернете можно ознакомиться с GIMP, посмотрев видео-слайд-шоу с приличным качеством от You Tube Метаморфозы в GIMP mp4 [ссылка появится после проверки модератором]
А здесь, это же самое видео, но только с качеством от Mail.ru [ссылка появится после проверки модератором] .
Плагины: http://www.progimp.ru/downloads/registry… http://sourceforge.net/projects/gimpfx-f…
LView Pro v2006 — программа для создания, редактирования и обработки графических изображений. http://www.izone.ru/graphics/editors/lview-pro-download.htm
Paint Tool SAI отличная программа, предназначенная в первую очередь для художников — любителей: в ней много различных инструментов, она очень лёгкая и не тормозит. ([ссылка появится после проверки модератором]) …
[ссылка появится после проверки модератором]
otvet.mail.ru

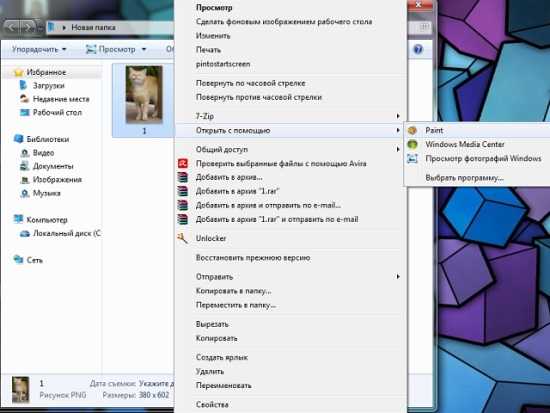
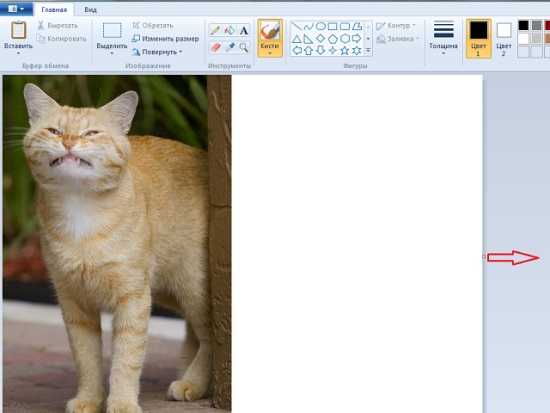
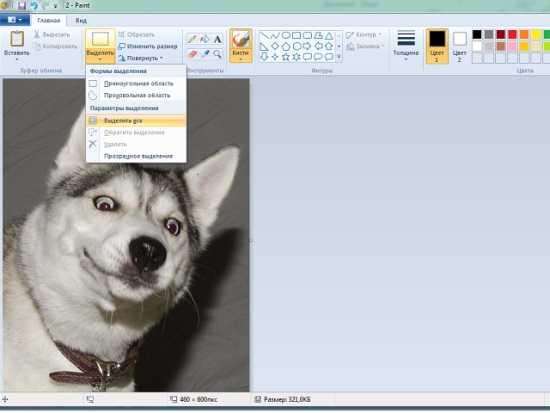
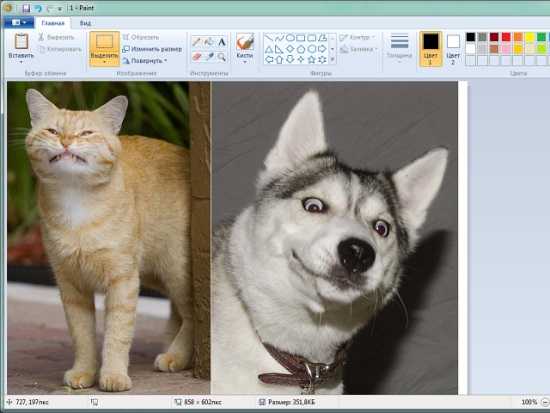
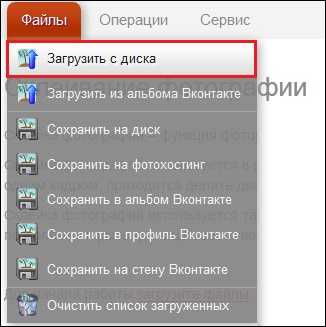 Используйте вкладку «Файл» для загрузки фото на ресурс
Используйте вкладку «Файл» для загрузки фото на ресурс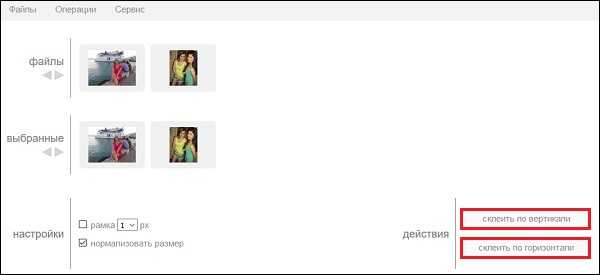 Выберите необходимый вид склейки
Выберите необходимый вид склейки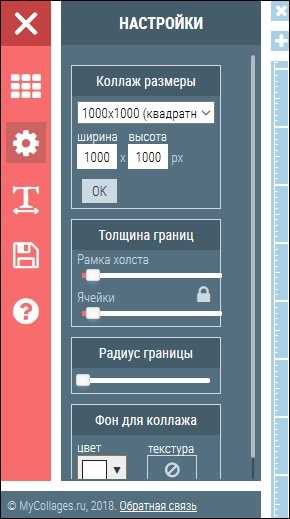 Определитесь с размером коллажа
Определитесь с размером коллажа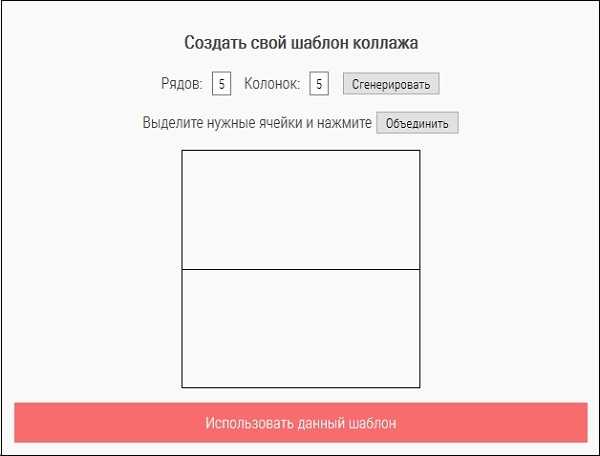 Создайте свой шаблон коллажа
Создайте свой шаблон коллажа