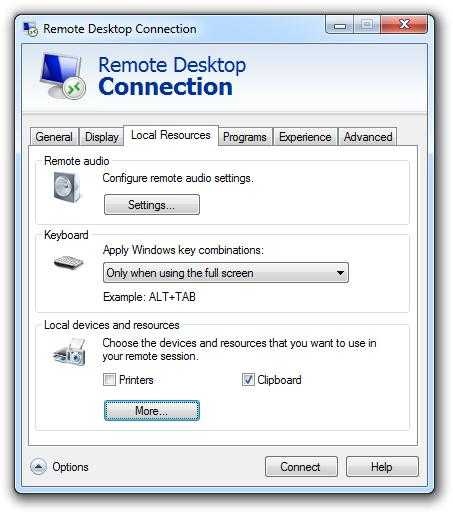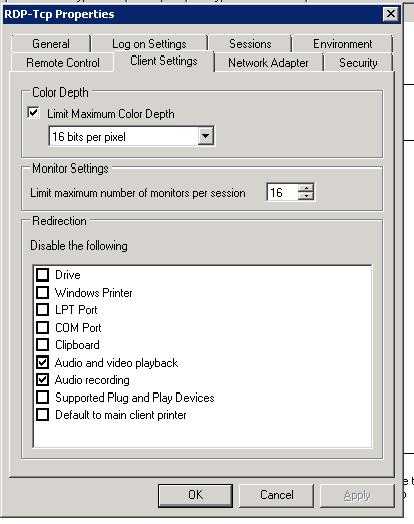Что делать, если не работает буфер обмена?
Данная статья поможет понять, что делать, если не работает буфер обмена. Мы разберем основные источники этой проблемы и попытаемся их устранить. В качестве примера все действия будут происходить в Windows XP. Но практически все процессы одинаково применимы к другим версиям этой операционной системы.
Подготовка
Для начала давайте выясним, что такое буфер обмена. Это некое хранилище, которое сохраняет в себе временные файлы. Буфер обмена позволяет производить такие операции, как копирование, вставка, вырезание. Все эти процессы могут происходить как внутри одного приложения, так и между разными утилитами. Когда не работает буфер обмена Windows XP, чаще всего проблема находится в программном обеспечении. Но чтобы проверить это, нужно обладать некоторыми знаниями в этой области. В этой статье я вас познакомлю со способами помещения файлов в буфер обмена и методами решения некоторых проблем.
Горячие клавиши
Опытные пользователя для быстрого использования буфера обмена, как правило, применяют специальные горячие клавиши на клавиатуре. К примеру, чтобы скопировать файл, можно применять Ctrl + C (заранее сделав выбор), чтобы произвести вставку – Ctrl + V, чтобы вырезать – Ctrl + X. Так, с помощью горячих клавиш можно существенно ускорить процесс проведения работы. Особенно если вам часто приходится работать с файловой системой. Эти клавиши можно использовать для помещения в буфер обмена картинок, отдельного текста или другой информации. Более примитивный метод обращения к временному хранилищу — это щелчок правой кнопки мыши, где из контекстного меню нужно выбрать соответствующую операцию. Можно использовать альтернативные комбинации клавиш: Ctrl + Ins — копирование, Shift + Del – вырезание, Shift + Ins – вставка. Далее будут обсуждаться наиболее частые ситуации, когда не работает буфер обмена.
Причины
Если вы работаете с горячими клавишами, то в первую очередь необходимо проверить их работоспособность. Возможно, эти кнопки пришли в техническую негодность. Тогда, скорее всего, придется менять всю клавиатуру. Если клавиши работают в других операциях, то проблема заключается в программном обеспечении. В этой ситуации необходимо проделать следующие действия:
- Проверить настройки программы. В некоторых программах действия клавиш переназначаются, что не позволяет операционной системе помещать файлы в буфер обмена. В этом случае уже ничего не поделаешь.
- Проверить настройки системы. Возможно, после каких-либо действий стандартный набор комбинаций клавиш перестал иметь свою ценность. Это могло произойти из-за вирусов или неудачной настройки.
- Удалить сторонние утилиты. Еще одной частой проблемой, при которой не работает буфер обмена, является установка сторонних программ. Некоторые из них имеют возможность перехвата данных временного хранилища, что не позволяет пользователям получить к ним доступ. Здесь советуется удалить незнакомые вам программы, от которых возможны данные действия.

Заключение
Возможные и другие ситуации, когда не работает буфер обмена. Нельзя предусмотреть в одной статье все случаи. Я описал самые распространенные источники этой проблемы. Кстати, в большинстве случаев пользователям помогает банальная перезагрузка операционной системы. И рекомендуется начинать искать пути решения именно с этого способа. Если после перезагрузки буфер обмена не работает, то можно приступать к более тщательному поиску проблемного места.
fb.ru
Что делать, если не работает буфер обмена в Windows
Подобная проблема возможна и встречается чаще на более старых версиях операционной системы «Windows» (XP, 7, Vista), но не теряет своей актуальности и при использовании последней версии ОС «Windows 10».

Причин возникновения подобных ситуаций множество, и в подавляющем большинстве они связаны с вмешательством в работу процессов сторонних программ или вирусов.
Вирусная активность
Сразу при возникновении проблем с корректностью работы функционала буферизации, проверьте состояние антивирусных программ — статус учётной записи, актуальность вирусных баз, дата последней проверки и проведите полное сканирование компьютера на наличие вирусной активности.
Воспользоваться можно не только установленными антивирусами, но и портативными утилитами, к примеру, «Doctor Web Cureit» или «Kaspersky Virus Removal Tool».
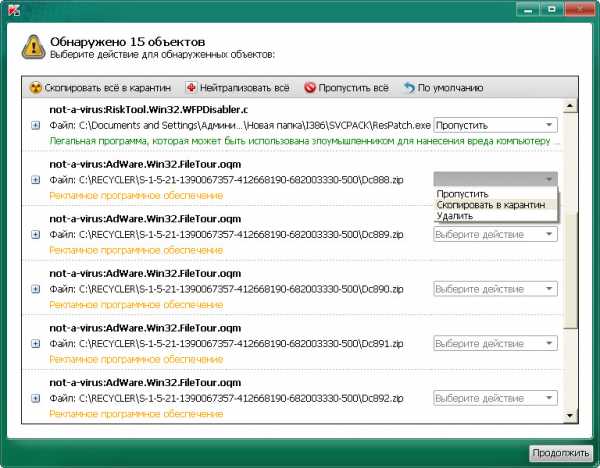
Окно программы Kaspersky Virus Removal Tool
В случае обнаружения подозрительных файлов и вирусов проведите процедуры по лечению или удалению оных и перезагрузите компьютер, после проверив работоспособность буферизации.
Вмешательство сторонних программ
Как уже упоминалось выше, стороннее программное обеспечение может оказывать влияние на корректность работы компонентов операционной системы.
Это могут быть как установленные программы, так и не полностью деинсталлированные, остаточные процессы которых ещё работают (обычно происходит это при удалении программного обеспечения, где в последствии требуется перезагрузка, но она откладывается пользователем).
Определить, действительно ли затруднения произошли по данной причине, можно несколькими путями:
1. Использование безопасного режима с последовательным запуском процессов
Для этого перезагрузите компьютер и перейдите в безопасный режим. Сразу после запуска операционной системы можно проверить работоспособность буфера обмена.
Нажмите сочетание клавиш «WIN» + «R» и введите команду «msconfig», откроется окно «Конфигурация системы», в котором перейдите на вкладку «Службы» (провести данные шаги можно и в обычном режиме).
Перед вами откроется список работающих и остановленных служб, в левом нижним углу окна установите флажок в строке «Не отображать службы Microsoft» и далее, нажмите на соседнюю кнопку «Отключить все». Снова проверьте работу буфера обмена, если проблема не появляется, то однозначно ошибка кроется в работе программ, и для определения, в какой именно, и применяется последовательный запуск.
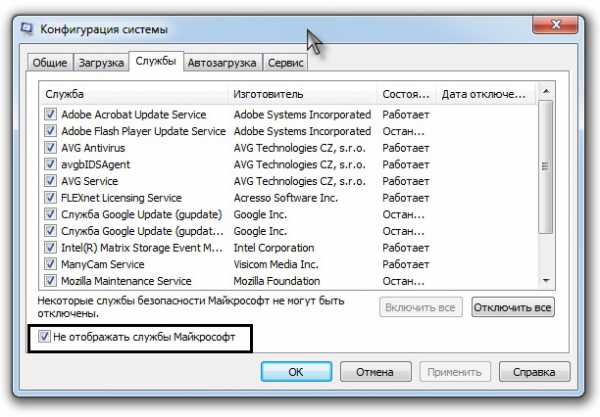
Из самого названия уже становится понятно, что требуется поочередно запускать процессы и проверять работу буфера. По мере проведения данных манипуляций может потребоваться перезагрузка компьютера, при активации (включения) программ, но в конечном счёте всё это приведёт к необходимым результатам.
И к слову, данный метод подходит для всех версий операционной системы «Windows XP/7/Vista/8/10».
2. Использование функционала «Средства записи действий по воспроизведению неполадок»
Для того чтобы открыть данную утилиту, нажмите уже упомянутую выше комбинацию «WIN» + «R» и введите «rsp.exe» или пройдите «Пуск» – «Стандартные» – «Windows» – «Средства записи действий» – для Windows 10 или «Пуск» – «Стандартные» – «Средство записи действий по воспроизведению неполадок» – для Windows 7 и 8.1.
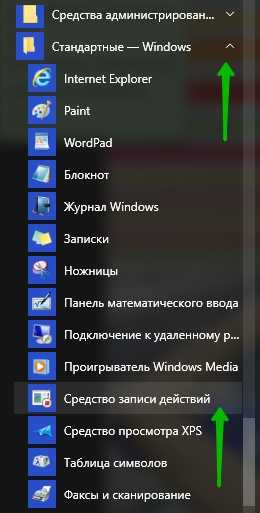
С помощью данной утилиты можно пошагово отследить весь путь работы процесса буферизации и определить, в каком моменте возникают затруднения.
Средство записи действий в Windows 10
Утилита записывает все действия от старта записи, делая скриншоты на каждом шаге и поясняя все проводимые действия.
3. Использование функции «Get Open Clipboard Window»
Данная функция предоставляет информацию об актуальном процессе, который использует в настоящий момент буфер обмена. В ответ на запуск функции появится окно, в котором будет указано уведомление об отсутствии видимых проблем или будет указан код ошибки.
4. Использование новой учётной записи
Вполне вероятно, что причина кроется в некорректной работе учётной записи пользователя, для проверки создайте новую учётную запись Windows и проверьте статус работы буфера обмена.
Буфер обмена не работает на компьютере под ОС «Windows Server»
Подобная проблема особенно актуальна при использовании «RDP» сессий. Возникает она в большинстве случаев при работе с несколькими серверами, т. е., помимо 2 – 3 терминальных подключений, имеется ещё, к примеру, 10 терминальных соединений с помощью утилиты «Remote Desktop Connection Manager», при этом проблема (не функционирует copy(копирование)/past(вставка)) не затрагивает 2 – 3 терминальных подключения, а касается только вышеупомянутой 10-ки.
В качестве решения следует сделать следующее:
- За работоспособность буферизации отвечает приложение «rdpclip.exe», но инициация подключения по RD (Remote Desktop) запускает для каждого пользователя собственный процесс «rdpclip.exe». В связи с этим потребуется закрыть вручную данный процесс в «Task Manager» (Диспетчер задач), для этого кликните по нему правой кнопкой мышки и нажмите «End Task» (Завершить задачу).
- Далее, запустите «rdpclip.exe» вручную, нажав комбинацию клавиш «WIN» + «R» и вводом наименования процесса.

При этом следует помнить, что для корректного использования функционала буферизации между удаленной и локальной системой через терминальное соединение, требуется выполнение двух основных условий:
- В настройках «RDP» клиента, на вкладке «Локальные ресурсы» в блоке «Локальные устройства и ресурсы» должен быть отмечен галочкой «Буфер обмена».
- В параметрах «RDP-TCP подключений» на вкладке «Client Settings» не должен быть отмечен галочкой параметр «Clipboard» (Буфер обмена) в блоке «Disable the following».
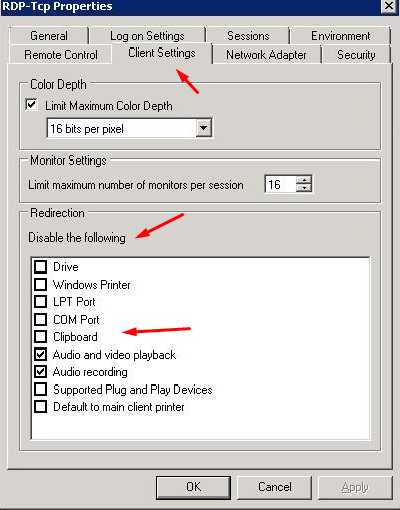
Настройки «RDP» клиента
В качестве небольшого дополнения стоит упомянуть утилиту по поиску и устранению неполадок от компании «Microsoft» – «Easy Fix». Скачать её можно с официального сайта компании, по следующей https://support.microsoft.com/ru-ru/help/2970908/how-to-use-microsoft-easy-fix-solutions.
Как видно из всего вышеописанного, вариантов решений множество, главное, определить, с чем именно связана неработоспособность буфера обмена на компьютере под операционной системой «Windows».
nastroyvse.ru
Что делать, если AutoCAD не копирует в буфер обмена
Причин, почему AutoCAD не копирует выделенные объекты в буфер обмена, может быть несколько, от самых прозаичных, связанных с клавиатурой, до серьёзных, на которых замыкаются принципиальные основы работы всей программы. Для анализа ситуации, конечно, начинаем с самого простого, а потом уже рассматриваем более серьёзное.

Два простых вопроса, не связанных с Автокадом
Первая проблема может напомнить вам работу с некоторыми версиями Фотошопа, которые категорически не воспринимают использование управляющих клавиш, когда клавиатура на русском языке. Другими словами, если вы хотите скопировать или вырезать в буфер обмена привычными сочетаниями Ctrl+C и Ctrl+X, находясь в русском, это у вас не получится. Переходите на английский – всё работает нормально.
Проверьте, не из того же поля ягода ваш Автокад.
Вторая проблема посерьёзнее и связана с особенностью уже собственно AutoCAD – программы объёмной, имеющей массу возможностей. Эти возможности – множество шрифтов, линий, слоёв (самое главное), трёхмерных объектов (принципиально) – если ими пользоваться «без царя в голове», очень много занимают места в оперативной памяти, и у вас, когда производите копирование в буфер обмена, просто не хватает в нём места под весь чертёж. Возникает задача двойного рода: во-первых, упростить чертёж, очистить его от всего ненужного; во-вторых, когда это выполнено, увеличить объём буфера, это уже относится к операционной системе ПК.
Под упрощением чертежа понимается:
- удаление ненужных и неиспользуемых слоёв;
- объединение слоёв, это по возможности;
- оптимизация использования линий – проверьте целесообразность применения некоторых: иногда не производится копирование не всего чертежа, а отдельных линий, их, скорее всего, просто нет в системе, оптимизация поможет избавиться от таких потерь;
- оптимизация использования шрифтов – это очень плохой стиль и чертежа, и работы в AutoCAD’е, когда шрифты используются без всякой системы. Одно из следствий такого поведения как раз очень большой объём памяти, занимаемый чертежом, замедление скорости работы с ним, отказ в размещении в буфере обмена.
- оптимизация использования размерных стилей – бессистемное применение размерных стилей оказывает такое же негативное влияние на чертёж, как и бессистемное использование шрифтов. Здесь тоже потребуется пересмотр использования всех стилей, что сделать очень непросто, если чертёж большой и создавался другим.
Продвинутые способы оптимизации чертежа
Существуют и более тонкие, более продвинутые способы оптимизации чертежа.
Очень хорошо помогает сократить объём используемой памяти удаление истории создания трёхмерных тел.
Для этого необходимо ввести в командной строке: _brep.

Команда Автокада _brep
Команда потребует выделить все тела, к которым она будет относиться. Нажатие на Enter удаляет историю работы с указанными телами. Обращаем внимание, что _brep не работает с объектами в блоках или во внешних ссылках (хотя это и естественно).
Далее. Очень много места занимает запоминание параметрических зависимостей. Для их удаления нужно в командной строке ввести команду: _delconstraint.
AutoCAD – программа с огромными возможностями, которыми нужно ещё разумно пользоваться. Строго говоря, нет большой необходимости использовать в одном чертеже множество масштабов для разных объектов. К тому же библиотека масштабов, придаваемая чертежу, занимает довольно много места.
Для удаления масштабов и приведения всех объектов к одному потребуется команда: _scalelistedit. Данная команда сопровождается вводом следующих трёх параметров:
- Enter option [?/Add/Delete/Reset/Exit]: R – производит сброс всех масштабов;
- Reset scale list to defaults? [Yes/No]: Y – производит сброс списка масштабов в состояние по умолчанию;
- Scale list reset to default entries;
- Enter option [?/Add/Delete/Reset/Exit]: E – выход из команды.
Если вы хотите использовать данную команду в качестве макроса, то этот её вариант выглядит так: ^C^C_-SCALELISTEDIT;_R;_Y;_E;
Обратите внимание на ещё один нюанс. Возможно, чертёж использует библиотеку СПДС, но к вашей системе AutoCAD’a она не подключена. Выход из этой ситуации двойной:
- или необходимо ставить СПДС – он создаёт свои примитивы, которые сам Автокад может не понимать,
- или необходимо разбивать чертёж на отдельные объекты – расчленять.
Перед разбивкой чертёж необходимо очистить командой: purge. Затем оптимизировать использование текстов и размерных стилей, иначе не избежать появления сообщения о том, что некоторое количество объектов расчленить нельзя.
Способ из практики
AutoCAD – довольно большая программа, скрывающая в себе массу возможностей, которые часто открываются совершенно неожиданно уже в процессе решения той или иной задачи. Так вот, что называется, решение из опыта – когда решалась проблема отсутствия копии в буфере обмена:
- зайдите в меню Edit;
- выберите команду Copy View;
- вставляйте скопированное в этот же чертёж – обычная Paste или Ctrl+V;
- теперь попробуйте скопировать это вставленное в буфер обмена – оказывается, работает, и все объекты в буфере.
Прокси-объекты – главная причина
Но самой главной причиной, почему буфер обмена пуст, является ситуация, когда просто нечего было копировать. Объекты, все или некоторые, на самом деле не принадлежат чертежу – это прокси-объекты, хранимые на внешнем прокси-сервере. Такие объекты, ввиду их неопределённого формата и большого объёма занимаемой памяти – источник больших проблем.
Для удаления прокси-объектов их удобнее сначала расчленить и внедрить в память чертежа командой: ExplodeAllProxy.
Команда explodeallproxy в Автокаде
А затем уже удалить: RemoveAllProxy – удаляются все прокси-объекты, которые не удалось расчленить.
Возможно, для выполнения приведённых команд потребуется скачать внешнюю утилиту AutoCAD’a – Explode Proxy. Тут важно проследить за тем, чтобы версия утилиты точно подходила под используемую версию Автокада.
Загрузка происходит с жесткого диска ПК через команду «Загрузить приложение», доступную через «Вход в службы/Приложения”. При необходимости постоянного использования данной утилиты её можно включить в список загружаемых по умолчанию – назначение нужно сделать при установке утилиты.
Обращаем внимание на то, что команда RemoveAllProxy запрашивает очистку списка масштабов – по умолчанию предлагается очистку произвести, с этим нужно обязательно согласиться.
После удаления прокси-объектов очень полезно запустить команду: _Audit – это для проверки ошибок в процессе удаления proxy-объектов.
nastroyvse.ru
Что делать, если не работает буфер обмена на Windows

Очень часто пользователи сталкиваются с проблемой, когда не удается скопировать элемент, текст или папку с файлами. Причиной служит то, что не работает буфер обмена, либо данная опция просто не активирована в настройках Windows.
Стоит заметить, что подобная проблема гораздо чаще встречается на более старых версиях OC, таких как Windows XP, 7, 8/8.1, при этом не обходит стороной Windows 10. Таким образом, сегодня мы рассмотрим, что делать, если не работает буфер обмена и не копируется текст с сайта или документа.
Содержание статьи
Проблема №1. Появление вирусов на компьютере
Как только Вы столкнулись с неправильной работой буфера обмена, немедленно просканируйте компьютер на наличие вирусов, используя антивирусное ПО. К примеру, Вы можете установить портативное антивирусное ПО, к которым относится Doctor Web Cureit и Kaspersky Virus Removal Tool.
Если в вашем случае, антивирусное ПО обнаружило вирусы, посторонние программы или вредоносные файлы, то немедленно предпримите меры по обезвреживанию и лечению компьютера, иначе последствия могут быть еще хуже, чем просто не функционирующий буфер обмена.
Проблема №2. Влияние посторонних программ
Как известно, посторонние программы могут тесно оказывать отрицательное влияние на систему, доводя до технического сбоя или ошибки. Таким образом, Вам необходимо определить, когда именно перестал работать буфер обмена. Для этого достаточно просто воспользоваться решениями, описанным ниже.
Решение №1. Использование безопасного режима с последовательным запуском процессов
Самое эффективное решение, которое позволяет выявить программу, мешающую корректной работе операционной системы Windows. Опять же, это решение не требует наличия особых знаний и навыков, так как ниже описаны поэтапные инструкции с фотографиями:
- Первым делом нажмите на сочетание клавиш Win+R. Введите команду msconfig, а затем нажмите на кнопку «OK».

- После этого перейдите на вкладку «Загрузка», в параметрах загрузки установите галочку на опцию «Безопасный режим», затем нажмите на кнопку «OK».
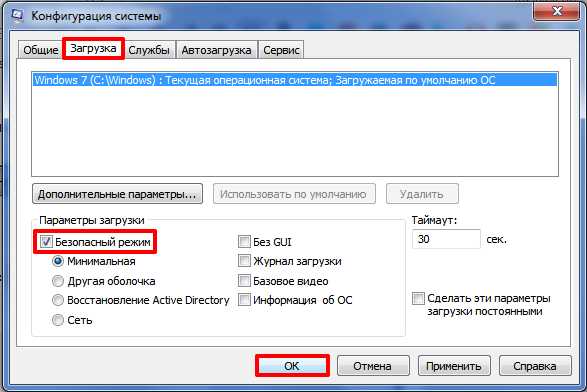
- Во всплывающем меню нажмите по кнопке «Перезагрузка».
- После того, как Вы попали в безопасный режим, снова нажмите на сочетание клавиш Win+R. Введите команду msconfig и нажмите OK.
- В новом окне перейдите на вкладку «Службы», обязательно установите галочку на опцию «Не отображать службы Microsoft». Затем поочередно включаться каждую службу, при этом проверять функционирование буфера обмена.
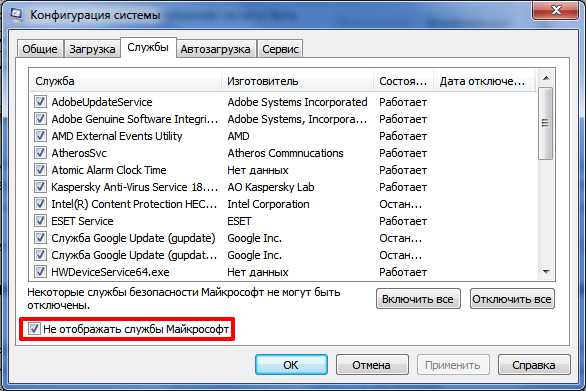
- После того, как заработает буфер обмена, Вам необходимо перейти на вкладку «Загрузка», чтобы снять галочку с опции «Безопасный режим» и нажать на кнопку «OK».
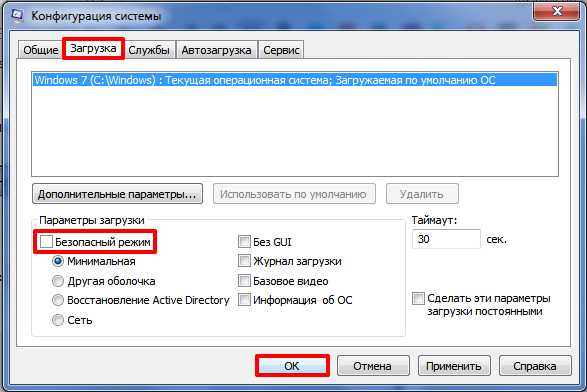
Стоит заметить, это решение является универсальным для всех версий Windows, включая Windows 10.
Решение №2. Использование функционала «Средства записи действий по воспроизведению неполадок»
Не менее эффективное решение, отлично подходящее для Windows XP, 7, 8/8.1 и 10. Итак, для того, чтобы воспользоваться данной программой, следуйте инструкции ниже:
- Нажмите на сочетание клавиш Win+R, затем введите команду rsp.exe и нажмите на кнопку «OK».
- В разделе «Параметры…» установите аналогичные значения и настройки, как на картинке ниже.
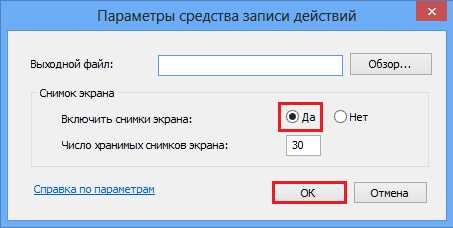
- После этого нажмите на кнопку «Начать запись», чтобы начать слежку за работой буфера обмена, а также отследить момент при котором возникают проблемы с процессом буферизации.
Решение №3. Создание и использование новой учетной записи пользователя
В простонародье гуляет пословица «Раз в год и вилы стреляют». Таким образом, проблема может заключаться в том, что изначально созданная учетная запись работает некорректным образом. Вследствие этого, Вам необходимо попробовать создать новую учетную запись с правами администратора.
Буфер обмена не работает на OC Windows Server
Данная проблема затрагивает исключительно RDP-сессии, которые использует малая часть пользователей. Тем не менее, проблема насущная, и важно найти её решение.
- Нажмите сочетание клавиш Win+R, после этого введите команду mstsc и нажмите на кнопку «OK».

- После появления окна, нажмите на функцию «Показать параметры», затем перейдите на вкладку «Локальные ресурсы», установите галочку на опцию «Буфер обмена».

Видео: Очистка буфера обмена на Windows
Из всего вышеперечисленного стоит отметить, что проблема, связанная с некорректной работой буфера обмена решается любым из способов, которые были описаны в этой статье.
leephone.ru
Почему не копируется в буфер. Все причины, почему AutoCAD не копирует в буфер обмена, и способы решения
Копирование объектов чертежа очень распространенная операция, выполняемая при проектировании. При копировании внутри одного Автокад-файла обычно пробоем не возникает, однако, когда пользователь хочет скопировать объект в одном файле и перенести его в другой, может возникнуть ошибка, о которой сигнализирует окно «Копирование в буфер не выполнено».
В чем же может быть проблема и как ее можно решить? Попробуем разобраться.
Копирование в буфер не выполнено. Как устранить эту ошибку в AutoCAD
Причин, по которым может не выполняться копирование достаточно много. Приведем наиболее распространенные случаи и предположительное решение проблемы.
Одной из вероятных причин возникновения подобной ошибки в поздних версиях Автокада может быть чрезмерная «раздутость» файла, то есть слишком большое количество сложных или неправильно смоделированных объектов, наличие ссылок и proxy-файлов. Существует решение для уменьшения объема чертежа.
Недостаток места на системном диске
При копировании сложных объектов, имеющих большой вес, буфер может просто не вместить информацию. Освободите максимальное количество места на системном диске.
Разблокировка и удаление ненужных слоев
Откройте и удалите неиспользуемые слои. Ваш чертеж станет легче и вам будет удобнее контролировать объекты, из которых он состоит.
Удаление истории создания объемных тел
В командной строке введите _.brep . Затем выделите все объемные тела и нажмите «Enter».

Данная команда не выполняется для объектов, вложенных в блоки или ссылки.
Удаление зависимостей
Введите команду _.delconstraint . Она удалит параметрические зависимости, которые занимают много места.
Сброс масштабов аннотаций
Пропишите в строке: .-scalelistedit Нажмите Enter. _r _y _e . Нажимайте Enter после введения каждой из букв. Эта операция уменьшит количество масштабов в файле.
Это были самые доступные методы уменьшения размера файлов.
Решение других ошибок AutoCAD: Фатальная ошибка в AutoCAD
Что касается других советов, по решению ошибки копирования, стоит отметить случай, при котором не копируются линии. Установите для таких линий один из стандартных типов в окне свойств.
В некоторых ситуациях может помочь следующее. Откройте параметры Автокада и на вкладке «Выбор» отметьте галочкой пункт «Предварительный выбор».
Данная статья поможет понять, что делать, если не работает буфер обмена. Мы разберем основные источники этой проблемы и попытаемся их устранить. В качестве примера все действия будут происходить в Windows XP. Но практически все процессы одинаково применимы к другим версиям этой операционной системы.
Подготовка
Для начала давайте выясним, обмена. Это некое хранилище, которое сохраняет в себе позволяет производить такие операции, как копирование, вставка, вырезание. Все эти процессы могут происходить как внутри одного приложения, так и между разными утилитами. Когда не работает буфер обмена Windows XP, чаще всего проблема находится в программном обеспечении. Но чтобы проверить это, нужно обладать некоторыми знаниями в этой области. В этой статье я вас познакомлю со способами помещения файлов в буфер обмена и методами решения некоторых проблем.
Горячие клавиши
Опытные пользователя для быстрого использования буфера обмена, как правило, применяют специальные К примеру, чтобы скопировать файл, можно применять Ctrl + C (заранее чтобы произвести вставку — Ctrl + V, чтобы вырезать — Ctrl + X. Так, с помощью горячих клавиш можно существенно ускорить процесс проведения работы. Особенно если вам часто приходится работать с файловой системой. Эти клавиши можно использовать для помещения в буфер обмена картинок, отдельного текста или другой информации. Более примитивный метод обращения к временному хранилищу — это щелчок правой кнопки мыши, где из контекстного меню нужно выбрать соответствующую операцию. Можно использовать альтернативные комбинации клавиш: Ctrl + Ins — копирование, Shift + Del — вырезание, Shift + Ins — вставка. Далее будут обсуждаться наиболее частые ситуации, когда не работает буфер обмена.
Если вы работаете с горячими клавишами, то в первую очередь необходимо проверить их работоспособность. Возможно, эти кнопки пришли в техническую негодность. Тогда, скорее всего, придется менять всю клавиатуру. Если клавиши работают в других операция
bazava.ru
Не работает буфер обмена в RDP сессии Windows
На днях в очередной раз столкнулся со следующей проблемой: перестал работать буфер обмена в терминальной сессии с Windows Server 2008 R2 RDS. При активном использовании RDP сессий с различными серверами такая проблема у меня возникала уже не раз(обычно помимо 3-4 rdp подключений стандартным клиентом у меня одновременно активно с десяток терминальных соединений через утилиту Remote Desktop Connection Manager). Проблема выглядит это следующим образом: неожиданно перестает работать копирование и вставка (copy/paste) через буфер обмена в/из RDP подключение с рабочему столу конкретного сервера (в остальных терминальных сессиях у других полхзователей в это же самое время проблема не наблюдается). В таких случаях приходилось принудительно завершать rdp сессию (логоф) и перезаходить на сервер снова. После переподключения проблемы с буфером обмена обычно пропадают.
Главный недостаток такого метода заключался в том, что приходилось закрывать все приложения, запущенные на удаленном рабочем столе, а затем открывать все заново, что при большом их (приложений) количестве очень напрягает. К счастью мне удалось найти альтернативу логофу.
За работу буфера обмена между рабочим местом и rdp сессией с удаленным компьютером отвечает приложение rdpclip.exe. И при инициации подключению по Remote Desktop для каждого пользователя стартует собственный процесс rdpclip.exe. Поэтому для восстановления работоспособности буфера обмена необходимо из Task Manager-а завершить (кильнуть)процесс rdpclip.exe и запустить его вручную.
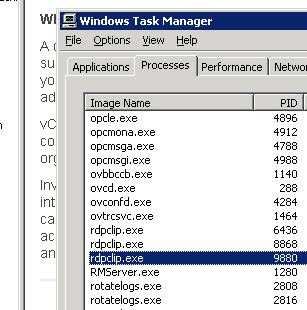
После выполнения указанной процедуры copy/paste опять работает.
ЗЫ. Напомню, что для того, чтобы в принципе можно было копировать информацию через буфер обмена между локальной системой и удаленной через RDP соединение должны быть выполнены следующие условия:
- В настройках rdp клиента должна быть включена опция «Clipboard».

- На сервере в параметрах RDP-TCP подключения опция «запретить перенаправление буфера обмена» должна быть выключена (значение по-умолчанию)

winitpro.ru
Не работает копирование с сервера (на сервер)? – Центр поддержки пользователей «Облако»
Используя буфер обмена при подключении к удаленному рабочему столу вы можете копировать файлы между своим компьютером и сервером в облаке (например, с помощью привычного сочетания клавиш Ctrl+C и Ctrl+V). Для этого в параметрах подключения к удаленному рабочему столу должна быть установлена галочка «Локальные ресурсы-Буфер обмена» (ссылка)
Но иногда при подключении к удаленному рабочему столу копирование перестает работать (с сервера на локальный компьютер или наоборот). Данная «особенность» подтверждена Microsoft и является проблемой подпрограммы буфера обмена rdpclip.exe. Чтобы восстановить работу буфера обмена, нужно перезапустить данную подпрограмму. Ниже приводятся общие рекомендации по устранению проблемы
Симптомы | Возможная причина | Возможное решение |
Не работает копирование с удаленного сервера на локальный компьютер. | Подпрограмма RDPCLIP не отслеживает буфер обмена на сервере. | Завершить процесс RDPCLIP и перезапустить его (на сервере) |
Не работает копирование с локального компьютера на удаленный. | Клиент удаленного рабочего стола не отслеживает буфер обмена. | Закройте и перезапустите Подключение к удаленному рабочему столу. |
RDPCLIP или Подключение к удаленному рабочему столу использует почти 100% процессора. | Произошло зацикливание программы буфера обмена. | Завершите на сервере работу rdpclip.exe. Если не помогло, дополнительно, закройте и перезапустите Подключение к удаленному рабочему столу. |
Чтобы завершить работу rdpclip.exe на сервере, откройте Диспетчер задач (Ctrl+Shift+Esc или правой кнопкой мыши по панели задач внизу) и на вкладке процессы найдите RDPClip.exe и завершите его.
Чтобы запустить RDPClip заново, нажмите кнопку Пуск, в поле «Выполнить…» наберите rdpclip.exe и нажмите Enter
oblako.zendesk.com