Как называется приложение, где одно фото можно наложить на другое, регулируя прозрачность?
ФОТОШОП ЛЮБОЙ КАКОЙ ПОНРАВИТЬСЯ
GIMP, Adobe Photoshop и так далее, их много, редакторов, которые могу со слоями работать.
touch.otvet.mail.ru
Как наложить картинку на видео
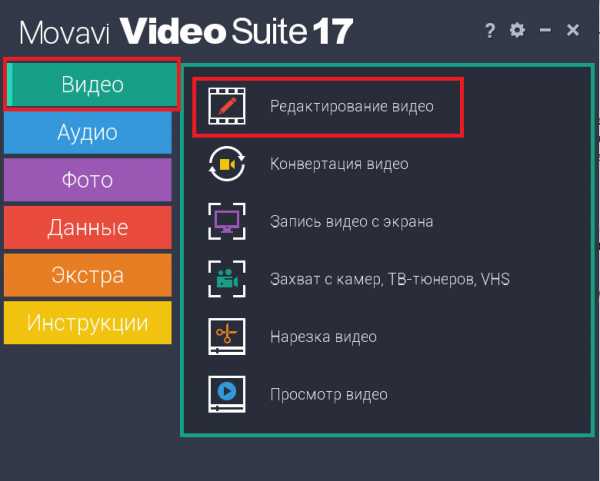
С появлением множества гаджетов, в которых имеется камера для съемки фото и видео, у многих возникла потребность в монтаже видеороликов, которые помогут вспомнить приятные моменты или памятные события. Для того чтобы сделать видеопоток уникальным, многие стараются наложить собственный логотип. Особенно это касается тех, кто выкладывает видеопотоки на популярные хостинги. Разберемся, при помощи каких программ и как поместить картинку на видео.
Movavi Video Suite является наиболее распространенным среди пользователей, ведь здесь интерфейс в целом интуитивно понятен и не вызовет проблем с использованием ПО даже у новичков. Чтобы поместить картинку на видео, выполните следующие действия:
1. Откройте Movavi Video Suite и в закладке «Видео» кликните по строке «Редактирование».
2. Нажмите на иконку «Добавить файлы» и в проводнике выберите видеофайл, на который будет накладываться картинка или логотип (можно просто перетащить нужный видеопоток на пустую дорожку).
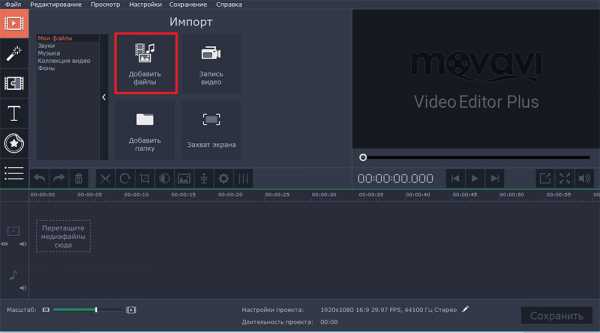
3. Зажмите левую кнопку мыши на открытом файле и потащите его вверх, чтобы на экране отобразилась пустая дополнительная дорожка.
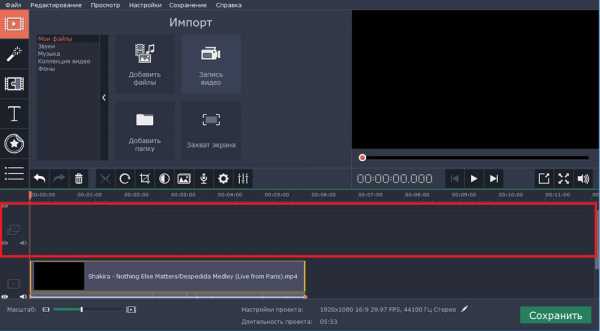
4. Повторно кликните по «Добавить файлы» и откройте нужное изображение.
5. Наведите курсор на вставленную фотографию, и при появлении указателя в виде стрелочек растяните дорожку на тот промежуток, когда оно должно будет отображаться.
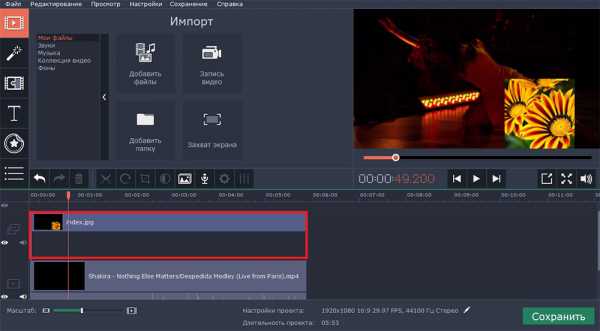
6. Кликните дважды ЛКМ по дорожке с изображением, чтобы открыть его свойства, после чего на экране просмотра появятся характерные точки, при помощи которых можно изменить размеры фото. Так же, при наведении на центр зажав левую кнопку мыши, можно перетащить в нужное место логотип. После этого кликните кнопку «Применить» в правом верхнем углу.
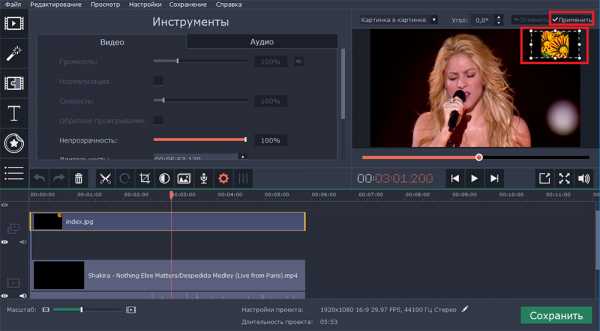
7. Нажмите на «Файл», затем «Сохранить фильм в медиафайл», введите для него имя, укажите наиболее подходящий формат, разрешение, после чего подтвердите действие, кликнув по кнопке «Старт», а затем «Сохранить».
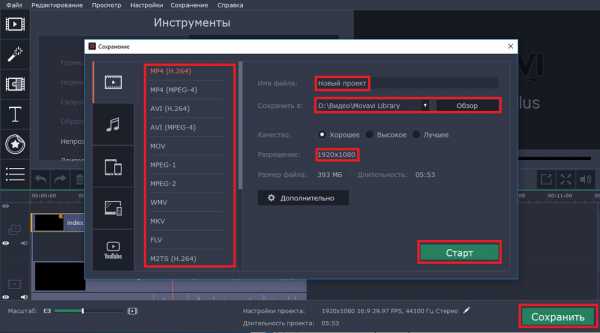
После проделанных действий, запустите видео и изображение будет присутствовать. Стоит также помнить, что к изображению, а также к видео можно применять различные эффекты и фильтры. Для этого необходимо открыть их свойства, кликнув по соответствующей дорожке двойным щелчком.
Помимо программы Movavi Video Suite, можно воспользоваться приложениями Sony Vegas Pro, «Видеомастер» и т. п. по принципу — данная операция проводится аналогично описанной. Единственное, в чем будет различие, — в интерфейсе самого ПО.
Понравилась статья — подписывайтесь на наши каналы в Яндекс Дзен и Google-новости, чтобы не пропустить новые публикации.
tdblog.ru
Как наложить фото на фото в фотошопе за 2 минуты?
Как наложить фото на фото в фотошопе за 2 минуты?
Rate this postПривет, ребята! Часто ли вам попадались в жизни такие изображения, где, к примеру, образ какого-то человека, или другого объекта, как бы «просвечивался» через другой рисунок, фотографию? Мне – да. И скажу вам честно – такие творческие решения в подходе к дизайну снимков меня, обычно, завораживают.
Умом понимаешь – снимок обработан, а сердцем воспринимаешь его как нечто возвышенное. Бывало, друзья?
Наверняка, вы задавались вопросом, редактируя свои снимки – а как можно сделать подобное самостоятельно? Что же, сегодня, в качестве продолжения моей рубрики о практическом применении дизайнерских трюков в своём творчестве, я научу вас – как наложить фото на фото в фотошопе, и как это сделать таким образом, чтобы сердце трепетало, а душа пела. Поехали?
Откройте программу Photoshop. Именно она станет, сейчас, для нас той самой «палочкой», использовав которую мы воплотим в жизнь своё желание. Это – действительно очень мощный редактор, и я рекомендую вам установить его на свой ПК. Серьёзно
Накладываем картинки
Итак, откройте в программе, теперь, два рисунка, которые вы собираетесь накладывать друг на друга. Допустим – первым будет фото человека.
Желательно, чтобы человеческий образ уже был подготовлен – был бы единственным на пустом белом фоне. Как это делается – я рассказываю в статье «Как обрезать фото в фотошопе«, посвящённой работе с фотошопом. А второй рисунок – снимок природного пейзажа.
Сейчас мы выполним с вами такой трюк, результатом которого станет лёгкое, как бы «нимбовое», просвечивание человеческого лица на фоне небесной дали, содержащейся на фото с природой. На самом деле – это просто, и вы в этом сразу убедитесь. Даже учебный видеоурок не потребуется. Обещаю.
Имея уже отрытыми оба рисунка, инструментом «Перемещение» нужно перетянуть фото человека на плоскость другого изображения, зажав его левой клавишей «мышки». Оно окажется у вас – поверх пейзажа.
Убедитесь, что объект, который будет фоном, в данном случае – пейзаж, доступен к редактированию в качестве слоя. Для этого – посмотрите, в списке «Слои», на правый край информационной полосы этого слоя. Если там нарисован «замочек», то вам нужно просто кликнуть по нему дважды, и нажать, затем, «ОК» в появившемся диалоговом окне.
Для того, чтобы продолжить выполнять наше «задание» дальше, необходимо переместить рисунок с фоном поверх снимка. Делается это так – зажмите левой клавишей «мыши» слой с человеком, и перетяните его, не отпуская нажатия, вниз, чтобы он оказался под слоем с фоном. Или же – можно переместить фон выше фотографии, действуя аналогичным образом.
Главное – результат. Поверх всего должен быть фон. Его вы и должны теперь видеть в рабочем окне программы.
При простом наложении у меня получилось вот так:
Но мы идем дальше, и делаем задуманную картинку…
Вытираем верхний слой
Сейчас мы будем выполнять некоторые «манипуляции», которые позволят, постепенно, как бы «проявиться» той картинке, которая находится под этим пейзажем.
На панели инструментов этого редактора, слева, выбирайте «Ластик», кликнув по нему «мышкой». Откройте, теперь, на его панели настроек, сверху, окошко с выбором размера, жёсткости, и «отпечатков». Размер установите побольше, чтобы удобнее было работать, а жёсткость поставьте минимальную.
«Отпечаток» нам нужен – с размытыми краями. В этой технике – абсолютная чёткость вовсе не нужна.
Далее – настройте «Непрозрачность» этого инструмента. Делается это на той же панели настроек. Выберите значения, которые примерно будут находиться в диапазоне от 20 до 40 единиц. В дальнейшем, практикуясь с этим навыком, вы сможете более точно подбирать нужные цифры для каждого конкретного случая.
Теперь – начинайте, медленно и аккуратно, затирать «Ластиком» тот участок фона, где, предположительно, находится образ человека, который должен быть виден сквозь небо, как мы и договаривались сначала. Шаг за шагом, постепенно, вы начнёте видеть контуры нужного вам объекта. Значит – вы всё делаете верно.
По такому же принципу делают и коллаж из фотографий в фотошопе.
Корректируем положение
Тут, ребята, возможен такой момент, что образ объекта будет не совсем подходящего для вас размера, или находиться не в той позиции. Что вам делать?
Чтобы поменять положение человека на плоскости фона с природой – сначала кликните по слою, которой отвечает за этот рисунок, и находится ниже, чтобы сделать его активным. Затем – переключитесь на инструмент «Перемещение». Теперь – просто зажмите кусочек уже появившегося образа левой клавишей манипулятора, и двигайте его, не отпуская нажатие, таким образом, как вам будет необходимо для лучшей художественности проекта.
Проделав это, и установив объект в нужной локации – нажмите «Enter», чтобы применить изменения.
А если вам нужно будет, что не исключено, скорректировать масштаб нижнего рисунка, то вы сможете сделать это тоже с лёгкостью.
Тут нужно, как и в предыдущем случае, начать с того, что вы сделаете нижний слой вашей «композиции» активным. Далее – нажмите на меню «Редактирование», чтобы открыть его, в нём кликните на пункт «Трансформирование», а там выбирайте функцию «Масштабирование». Увеличьте размеры рабочего окна, потянув за нижний правый угол, и вы увидите, что вокруг картинки появились активные маркеры.
Нажав на них левой клавишей ручного манипулятора, и удерживая это «прикосновение», передвигайте маркеры в разные стороны, чтобы уменьшить, или увеличить масштаб картинки с объектом. А чтобы сохранить пропорции, и не видоизменить человека, делайте всё это удерживая нажатой клавишу «Shift» на клавиатуре.
И в конце, чтобы применить масштабирование, не забудьте нажать «Enter».
И в конце этих действий, друзья, вы получаете прекрасно обработанный снимок какого-то человека, с эстетической точки зрения, при этом, заметьте – абсолютно бесплатно. А заказать такую обработку у специалистов – больших денег стоит.
И не важно – стоит ли у вас версия фотошопа CS3, или CC – алгоритм шагов будет тот же. Главное – знать сам принцип, который, как я и обещал, вы усвоили даже не прибегая к видео.
Зарабатываем с Photoshop стабильные деньги
Я не зря упомянул выше, ребята, что всё это вы сделали – бесплатно. Естественно – с себя плату не возьмёшь. А с кого можно? – С заказчиков! Особенно, если они занимаются каким-то бизнесом, и крайне нуждаются в быстром и качественном удовлетворении их запросов на выполнение дизайнерских услуг.
Тот факт, что работать с фотошопом вы умеете – в рамках этой статьи мы уже вполне доказали. Дело остаётся за малым – научиться применять ваши навыки «общения» с этим графическим редактором на профессиональной основе – за деньги.
И, чтобы не тратить время на какие-то поиски, которое теперь становится, в прямом смысле слова, драгоценным – рекомендую вам научиться всему для этого необходимому у тех, кто достаточно опытен в данной сфере, и по праву может считаться признанным мастером.
Пройдите онлайн тренинг, ссылку на который я даю ниже, и научитесь, за короткое время, быть конкурентоспособным в любой из доступных ниш в рамках дазайна, и уметь правильно позиционировать себя для стабильного привлечения крупных заказчиков, выполняя задания которых – вы обеспечите себе прекрасную жизнь.
Вот и всё, что я хотел рассказать вам сегодня, ребята. Но, завтра, как всегда, вы найдёте на моём блоге новую, и, я уверен, тоже очень интересную для вас информацию. Читайте, друзья, и другим рекомендуйте. До встречи!
С уважением, Сергей Иванов
creationsait.ru
Как наложить фото на фото в word?
Наложить одну фотографию на другую — это не проблема. Вставляешь оба файла в Word и курсором перетаскиваешь одну картинку на другую. Но стоит понимать, что в Word нельзя наложить фото на фон так, чтобы не было каких-либо белых участков или все выглядело так, как будто изображение вырезано по контуру. Можно создать их одной картинки подложку, но она будет полупрозрачной.
полагаю, проблема не наложить второе фото, а правильно его разместить и сделать полупрозрачным, чтобы была видна и подложка.
Прозрачность вставленного рисунка менять нельзя, но можно менять прозрачность вставленной фигуры 😉
Т.е.:
Вставляем фигуру (quot;вставкаquot; — quot;фигурыquot;), хоть обычный прямоугольник, правой кнопкой выбираем вставленную фигуру — quot;формат автофигурыquot; — на закладке quot;Цвета и линииquot; выбираем quot;способы заливкиquot; — quot;рисунокquot; — выбираем рисунок, соглашаемся, на закладке quot;Цвета и линииquot; выбираем прозрачность и убираем цвет линии.
Размещение можно поменять в том-же окне quot;Формат автофигурыquot;, на закладке quot;Положениеquot;.
Откройте чистый ворд.
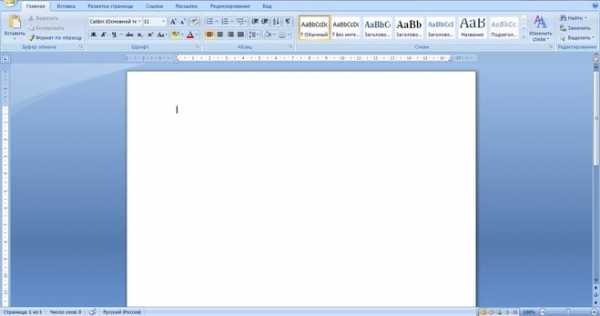
Перетащите фото 1, ЩПКМ на нм обтекание текстом вокруг рамки

Перетащите фото 2 и сделайте обтекание, аналогичное 1.
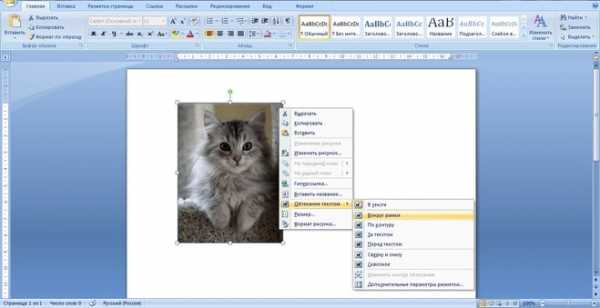
Готово, можете накладывать одно фото на другое, перемещать их и редактировать порядок слов.

Если c текстом, то выглядеть это будет так.
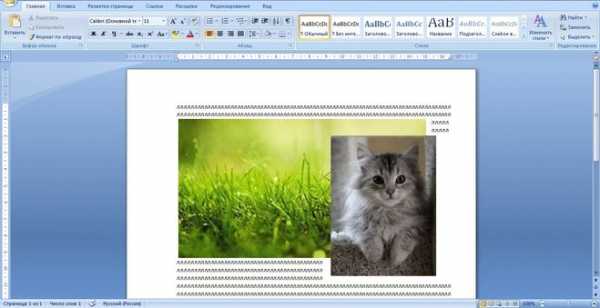
Отвечал исходя из того, как понял вопрос. Извеняйте если что то не так.
Как бы все просто….
Допустим у вас обе фотографии хранятся в папке. Сначала открываете графический редактор Пейнт (он есть в каждом Офисе). Из редактора вставляете в него первую фотку. Выделяете ВСЮ фотографию (например нажав комбинацию Ctrl+А (в латинской раскладке). Затем копируете ее (нажимаете Ctrl+C.
Затем открываете документ Ворд. Нажимаете теперь quot;Вставитьquot; или Ctrl+V. Сюда вставится ваша фотка!
Тут же можете ее подправить по размеру. Берете мышкой и за уголки фотки тянете ее вправо или влево.
Точно также вставляете вторую фотку (через редактор Пейнт).
Затем равняете эти фотки, меняете их размеры, если надо.
Оказывается, в Ворде 2007 появились новые навороченные функции для украшения рисунков. Можете ознакомиться с ними, фотка будет еще красивее! Тут есть такая вкладка quot;Работа с рисункамиquot; (она активизируется при нажатии на рисунок). Тут есть все.
Если что непонятно, спрашивайте
info-4all.ru
6 лучших приложений для редактирования фото
6 лучших приложений
Долой огромные фотоаппараты, компьютеры и сложные фотошопы! В путешествие берем только смартфон и загружаем несколько мобильных приложений. А потом в несколько кликов редактируем фото, и все друзья нам завидуют.
tochka.net собрала несколько самых удобных приложений для редактирования фото, которые могут вам очень пригодиться в путешествии.
Приложения для редактирования фото — Retro Camera — Android
Для любителей фоток в стиле old school приложение Retro Camera — настоящая находка во время путешествия. Процесс работы приложения очень прост: нужно всего лишь выбрать одну из пяти камер, тип снимка — цветной или черно-белый — и приступить к фотографированию.
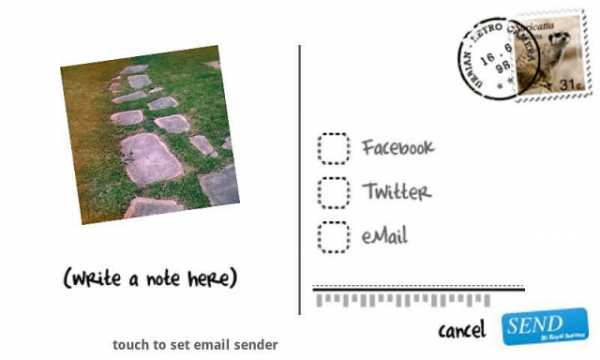
В приложении есть группа эффектов виньетирования и наложения, а галерея выполнена в виде фотолаборатории.
Где скачать: Google Play
Сколько стоит: бесплатно.
Приложения для редактирования фото — Diptic — iPhone, Android
Много фотографий после отпуска, и не знаете, что с ними делать? С помощью программы Diptic можно поместить их в один кадр и создать коллаж. В начале работы нужно только выбрать один из тысячи разных коллажей, а потом просто добавить фотографии в каждое поле коллажа.
После можно отрегулировать размеры каждого поля, выбрать понравившуюся рамку и запостить коллаж в Facebook, Vkontakte, Twitter, Instagram или Flickr.
Где скачать: Apple Store
Сколько стоит: бесплатно.
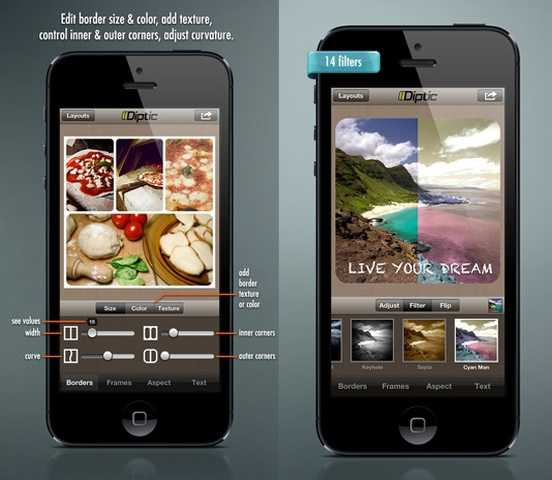
Приложения для редактирования фото — PhotoWonder — iPhone, Android
Приложение PhotoWonder — настоящий клад цветовых эффектов, разных стикеров и рамок для фотографий. Также с помощью PhotoWonder можно создать коллажи из двух и более снимков. А еще усовершенствовать портрет с помощью разных эффектов (но результат сильно зависит от исходника).
Где скачать: Apple Store, Google Play
Сколько стоит: бесплатно.

Приложения для редактирования фото — Pocketbooth — iPhone, Android, Windows Phone
Любители путешествий, ретро и фоток со старых добрых американских фотокабинок обязательно должны установить на свой смартфон приложение Pocketbooth. Это прекрасное приложение, чтобы повеселиться, развлечься и снять что-то необычное!
Работает приложение весьма просто: нужно нажать всего одну кнопку, после чего получить изображение из 4 фото, оформленных в одно. На выбор пользователю предлагается несколько настроек, среди которых можно выбрать количество фото, фотоэффекты, тип бумаги и прочие.
P.S. разработчики приложения позаботились о том, чтобы пользователи имели возможность распечатки фотографий и получения их по электронной почте.
Где скачать: Apple Store, Google Play.
Сколько стоит: $0,99.

Приложения для редактирования фото — Red Stamp — iPhone , iPad.
Зачем во время отдыха тратить деньги на открытки. Лучше сделать их виртуальные аналоги из ваших фоток. В открытке можно вставлять снимки, писать пожелания, менять шрифт, фон. Все поздравления выполнены примерно в одном стиле.
Отправить открытку можно по электронной почте как текстовое сообщение через Facebook и Twitter или просто сохранить как фото в памяти устройства.
Где скачать: Apple Store.
Сколько стоит: бесплатно.
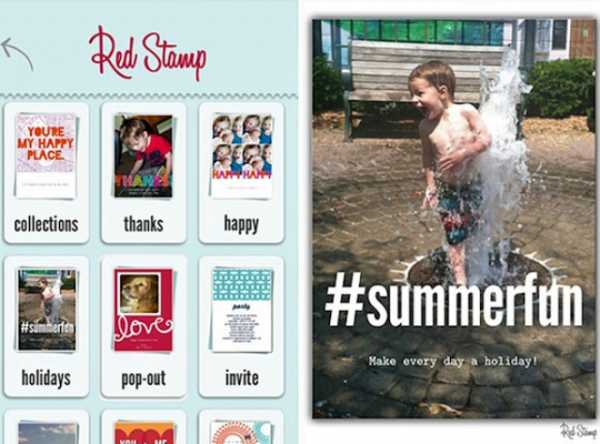
Приложения для редактирования фото — Camera ZOOM FX — Android
Утилита Camera ZOOM FX — станет просто не заменимой вещью для любителей профессиональной съемки. Она поможет запомнить лучшие моменты вашего отдыха, да еще и в отличном качестве.
Camera ZOOM FX хороша тем, что несет в себе продвинутые функции камеры и постобработки.
Функции камеры:
- Оптический / Цифровой зум (до 6x).
- Вспышка (если есть).
- Передняя камера (если есть на телефоне).
- Возможность настроить все кнопки.
- например, зумом можно управлять кнопками громкости, трекбол для затвора.
Живое использование эффектов (рамки, друзья).
- Тихое фото (если поддерживается).
- Решение аппаратных опций: автофокус, баланс белого, ночной режим.
- Отправить, поделиться вашими фото.
- Одним нажатием загрузить в Facebook, Twitter, Flickr, и др.
- Настраиваемая сетка интерфейса.
Где скачать: Google Play.
Сколько стоит: $2,99.

Подписывайся на наш telegram и будь в курсе всех самых интересных и актуальных новостей!
travel.tochka.net
Как фото наложить на видео
Многим нравится добавлять свои собственные фотографии или логотип в видеофайлы, но многие не знают, как это сделать. Здесь вы узнаете, как добавить изображение в видео с помощью мощных и простых инструментов для редактирования видео.
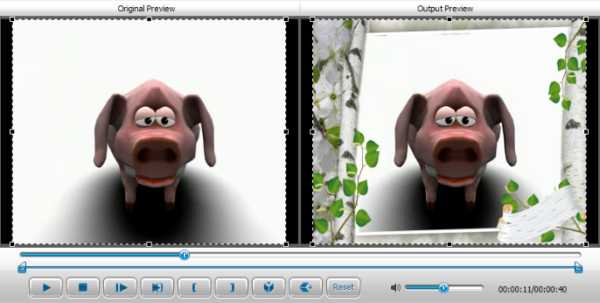
Как фото наложить на видео
Наложение фото на видео
Ниже приведен список лучших программ для добавления картинки в видео и не только, а также пошаговые инструкции как это сделать.
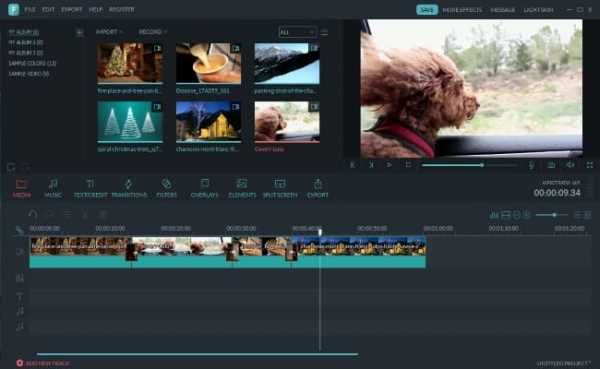
Используем программу Wondershare Filmora
Filmora — это простой, но мощный видеоредактор, который обеспечивает не только базовые функции редактирования, такие как обрезка, редактирование звука и добавление названий, но также предоставляет некоторые усовершенствованные средства редактирования, включая стабилизацию шатких кадров, создание эффектов зеленого экрана и коррекцию цвета.
Более того, в этот инструмент для редактирования видео встроено более 300 эффектов. Вы можете добавлять фильтры, наложения и элементы движения, делая ваше видео уникальным. В магазине эффектов есть некоторые специально разработанные наборы, такие как блокбастер, фитнес, кинематограф, бизнес и красота.

Идеальная программа для блогеров
Если вы YouTuber, мы рекомендуем вам присоединиться к сообществу Filmora.io, в котором можно получить все ресурсы, необходимые для быстрого развития вашего канала на YouTube.
Процесс добавления изображений в видео очень прост.
Шаг 1. Загрузите Filmora и установите программу следуя инструкции по установке. Затем откройте ее.
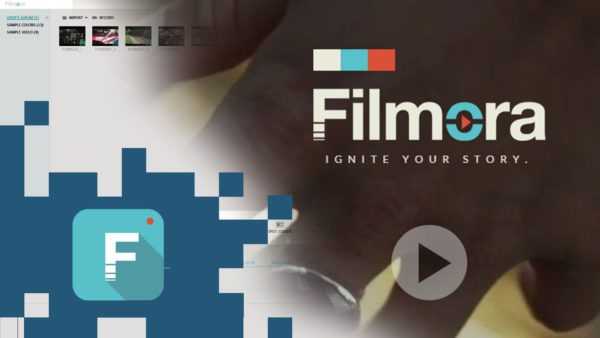
Открываем программу Filmora
Шаг 2. Импорт файлов в Filmora.
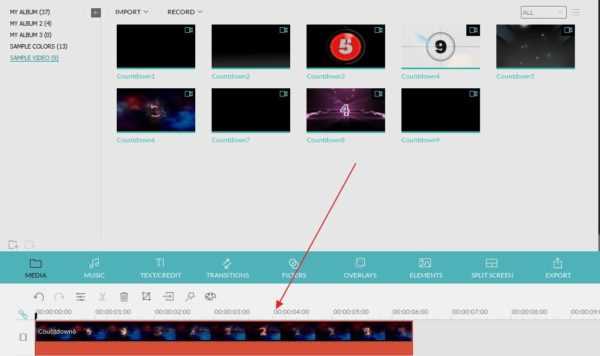
Импортируем файл в Filmora
Нажмите «Импорт» и выберите целевые аудио, изображения и видео из папки или перетащите их в медиатеку Filmora. Затем перетащите и поместите видео на видеодорожку (первый трек).
Примечание! Обратите внимание, что если вы поместите все видеофайлы на одну и ту же временную шкалу, они будут объединены вместе.
Шаг 3. Добавление изображения в видео.
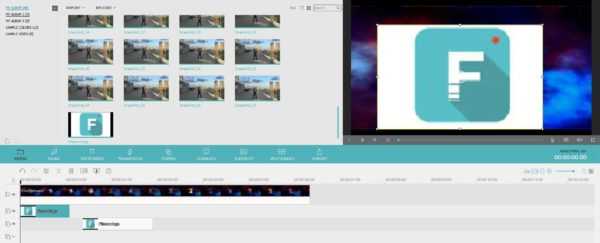
Добавляем изображения в видео
После этого выберите изображение, которое вы хотите добавить в свое видео, и перетащите его на дорожку временной шкалы, у нас это изображение F. Появится изображение, появившееся в окне предварительного просмотра (как на картинке ниже).
Шаг 4. Настройка изображения.

Настраиваем изображение
- Настройте размер и положение, чтобы сделать его подходящим для вашего видео.
- Затем просто переместите изображение в нужное место на видео или перетащите временной интервал, чтобы картинка соответствовала длине вашего видео.
- Вы также можете добавить больше эффектов к своему изображению. Для этого щелкните правой кнопкой мыши и выберите «Расширенное редактирование».
- В появившихся окнах вы можете добавить движение, маску, сделать прозрачную часть клипа, добавить границу, тень и т. д.
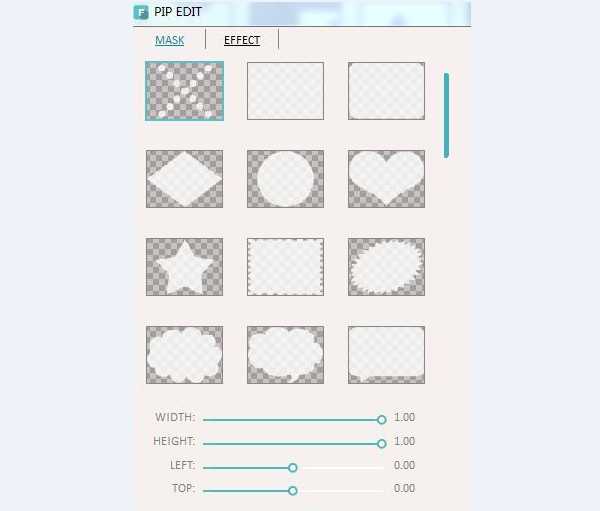
Добавляем больше эффектов
Например, вы можете сделать изображение более прозрачным, если его фоновый цвет выглядит слишком очевиден в видео. Для этого перейдите на вкладку «Эффект». Здесь вы можете сделать часть клипа прозрачной, добавить границу, тень и т. д. и таким образом сделать свое видео идеальным.
Совет! Вы можете добавить несколько изображений в видео. Что вам нужно сделать, это поместить их на разные дорожки и настроить параметры, как указано выше.
Шаг 5. Экспорт файла.
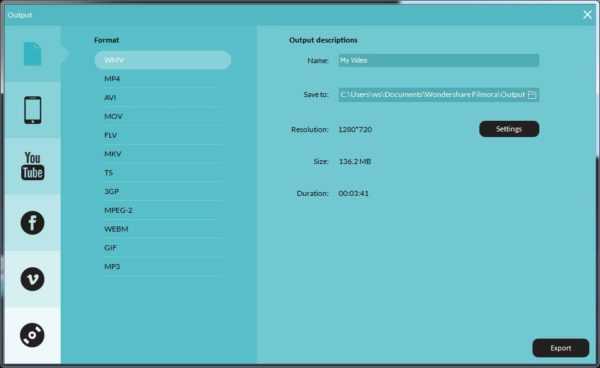
Экспортируем файл
Если вы довольны результатом, нажмите кнопку «Экспорт». Здесь вы найдете следующие варианты:
- сохранить как различные форматы: выберите формат экспорта и сохраните на локальный диск;
- сохранить в соответствии с различными устройствами: выберите конкретную модель устройства и сохраните в совместимом формате;
- загрузите в Facebook/YouTube/Vimeo;
- заполните свою учетную запись, чтобы поделиться своим видео напрямую с Filmora;
- запись на DVD;
- вставьте диск DVD и получите высококачественное видео DVD за считанные минуты.
Совет! Wondershare Filmora также позволяет добавлять свой логотип в видео, для этого необходимо установить флажок «Добавить логотип в видео» и применить свой собственный брендинг к тому, что вы создаете, предоставляя всю необходимую информацию.
Как наложить фото на видео используя Киностудию
Киностудия Windows Live Movie Maker — это отличное решение для того, чтобы наложить фотографию на видео.
Шаг 1. Загрузите Киностудию. Установите программу следуя инструкции по установке. Затем откройте ее.

Открываем программу Movie Maker
Шаг 2. Импорт файлов. Нажмите «Добавить видео и фотографии» и выберите целевые аудио, изображения и видео из папки или перетащите их в медиатеку. Поменяйте ориентацию изображения в видео. Для этого используйте вкладку «Главная».
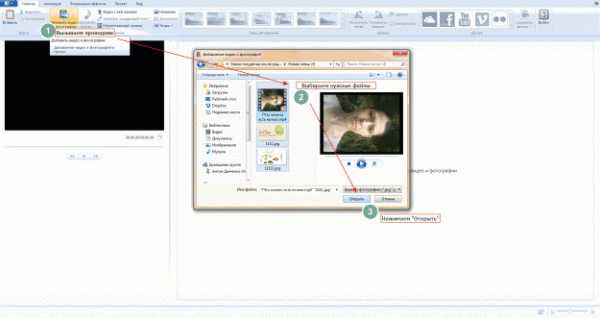
Импортируем файл
Шаг 3. Кликните на «Правка» и начните редактирование вашего видео.

Приступаем к редактированию нажав на «Правка»
Вставить изображение в видео очень просто
- Запустите видео и остановите его там где должна быть ваша картинка.
- Затем используйте инструмент «Разделить», чтобы разрезать видео.
- Снова запустите видео и сделайте тоже самое в том месте где картинка должна исчезнуть.
- Выделите фрагмент, на который вы хотите наложить картинку. Сделайте это задержав курсор мышки.
- В появившемся окошке вы видите длительность этого фрагмента (как на картинке выше).
Запомните эти данные.
Шаг 3. Добавление картинки.
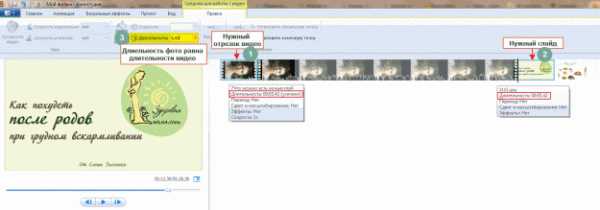
Добавляем картинку
- Выбираем картинку, которую необходимо наложить.
- Затем необходимо установить время показа картинки. Оно должно быть таким же, как и длительность фрагмента, на который мы будем накладывать изображение.
- Затем перетаскиваем изображение к этом фрагменту. Фрагмент необходимо удалить, а картинка остается. Все как на картинке выше.
- Повторите этот процесс столько раз, сколько вам нужно.
Шаг 4. Добавление звука.
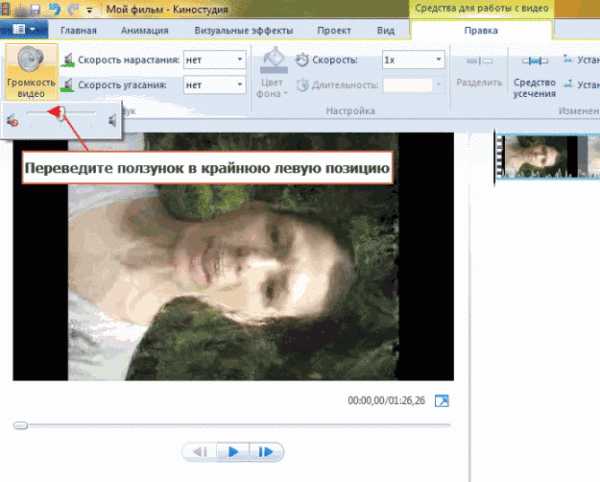
Добавляем звук
- Нажимаем на первый фрагмент видео. Он выделится голубой рамкой.
- Затем кликаем на «Громкость видео», как на картинке выше. Настраиваем громкость до ноля.
- Повторяем процедуру с каждым фрагментом видео.
Длительность готового коллажа должна совпадать с изначальной длительностью видео. Если она совпадает, видео можно сохранять. Если нет, то это значит что произошла какая-то ошибка или часть видео была удалена. Это необходимо исправить, так как в противном случаи, звук и видеоряд не будут синхронизированы.
Шаг 5. Сохраните готовое видео.
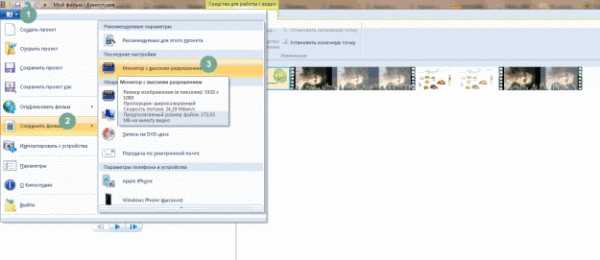
Сохраняем готовое видео
Добавление фото к видео в программе ВидеоМАСТЕР
ВидеоМАСТЕР — это замечательная программа для редактирования видео. Она поддерживает больше чем 350 форматов и позволяет наложить фото на видео всего за пару минут. И вот как это сделать.
Шаг 1. Загрузите ВидеоМАСТЕР. Установите программу следуя инструкции по установке. Затем откройте ее.

Открываем программу видеоМАСТЕР
Шаг 2. Импорт файлов.
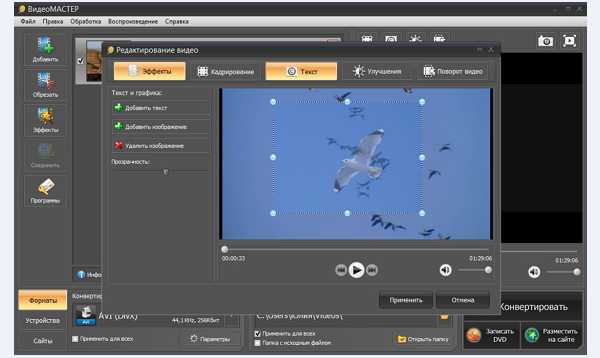
Импортируем файл
Нажмите «Добавить» и выберите целевые аудио (или перетащите его).
Шаг 3. Добавление изображения.
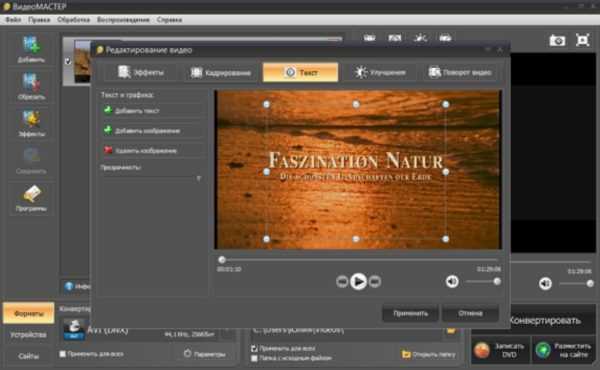
Добавляем изображение
- Кликните на «Обработка» и выберите «Наложить текст и графику».
- Запустите видео и остановите его там где должна быть ваша картинка.
- Затем используйте инструмент «Кадрировать». Выберите область где должна быть ваша картинка.
- Снова запустите видео и сделайте тоже самое в том месте где картинка должна исчезнуть. Кликните на текст и выберите «+Добавить изображение» (слева, как на картинке выше).
- Выберите картинку, после чего она появится в выделенной вами области.
- Определите настройки прозрачности и размера картинки.
- Когда все будет готово, кликните «Применить».
Шаг 4. Конвертируйте и сохраните ваше видео.
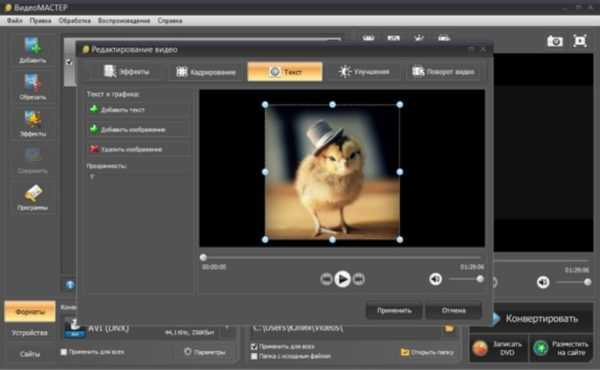
Конвертируем и сохраняем видео
Нажмите «Конвертировать» (справа в самом низу). На конвертацию уйдет некоторое время. После ее окончания вы увидите окошко, которое сообщит об этом. Можно также воспользоваться такими функциями, как «Загрузить на YouTube после конвертирования» и «Выключить ПК после конвертирования». Вы также можете записать ваше видео на DVD или разместить на сайте.
Читайте также полезную информацию в статье — «Как добавить в видео музыку».
Видео — Накладываем фото на видео, видео-инструкция
Видео — Как вставить фото в видео с помощью Киностудии
Видео — Как сделать видео и вставить в него картинку! Видеомастер!
pc-consultant.ru
Как сделать фотомонтаж | Программа для монтажа фото
Как сделать монтаж фото
Под фотомонтажом обычно понимают создание цельных изображений из частей фотографий. Этот прием часто применяется для изготовления рекламных баннеров, электронных открыток, смешных картинок и т. п. Обычно, чтобы профессионально смонтировать фото, требуется знание сложных фоторедакторов, а также много времени и труда. Однако простой фотомонтаж сможет создать даже новичок. Лучше всего для этого подойдет программа Фоторедактор Movavi.
С Фоторедактором Movavi вы сможете создавать удивительные изображения
Программа включает в себя необходимые инструменты для монтажа фото, а также множество других полезных функций:
- Удаление нежелательных объектов и замена фона
- Копирование и вставка фрагментов изображения
- Создание фото с эффектами (Черно-белое, Сепия, Картина маслом и др.)
- Детальные настройки цвета (Яркость, Контрастность, Насыщенность и др.)
- Кадрирование и поворот фото
- Наложение текста
- И многое другое!
Скачайте Фоторедактор Movavi и начните редактировать свои фотографии уже сейчас!
Скачать бесплатно Скачать бесплатноИз этой краткой инструкции вы узнаете, как в Фоторедакторе Movavi можно удалить лишние объекты с фото, а также поменять фон. Просто следуйте шагам ниже.
Установите фоторедактор
Откройте скачанный файл и следуйте инструкциям на экране компьютера, чтобы установить программу на русском языке.
Загрузите фото в программу
Нажмите кнопку Открыть файл и выберите нужную фотографию. Вы также можете добавить файл в программу, перетащив фото из папки в окно Фоторедактора.
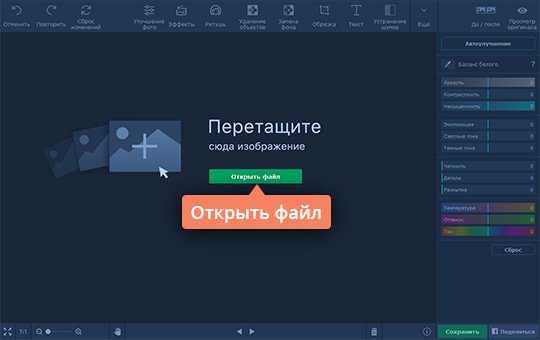
Удалите ненужные объекты
Откройте вкладку Удаление объектов. С помощью инструментов Кисть, Волшебная палочка или Лассо выделите красным цветом объект, который хотите удалить. Воспользуйтесь инструментом Ластик, если необходимо подкорректировать выделение. Как только вы выделили объект, нажмите Стереть.
Автоматическое удаление объекта может оставить некоторые артефакты на фото. От них можно легко избавиться с помощью Штампа, замазав неудачные места соседними участками изображения. Чтобы это сделать, выберите Штамп на панели инструментов, затем зажмите клавишу Alt и кликните левой кнопкой мыши по области, которую хотите скопировать. Далее просто замажьте артефакты выбранной частью изображения.
Замените фон на фотографии
С Фоторедактором Movavi вы также легко можете удалить целый фон и поставить любую фотографию вместо него. Для начала откройте вкладку Замена фона. Нанесите несколько зеленых штрихов на объекте переднего плана, который хотите сохранить. Далее выберите красную кисть и аналогично отметьте фон, который хотите удалить. Если нужно стереть выделение, воспользуйтесь инструментом Ластик. После выделения программа автоматически обведет объект пунктирным контуром. Нанесите дополнительные штрихи нужной кистью, если объект был выделен неправильно. Если все выделено верно, нажмите кнопку Следующий шаг.
Чтобы поменять размер сохраненного фрагмента или повернуть его, потяните кнопку с изображением стрелок в нужном направлении, как показано на иллюстрации. Вы также можете «смягчить» границы вырезанного изображения, отрегулировав параметр Размытие краев.
Теперь вы можете окрасить фон в любой цвет или оставить его прозрачным. Чтобы поставить определенную картинку вместо фона, нажмите кнопку Добавить изображение. Выберите изображение из коллекции фонов или нажмите Загрузить, чтобы добавить картинку из папки на компьютере. Нажмите Применить, когда вас устроит итоговый результат. Чтобы отменить все изменения, сделанные в этом шаге, нажмите кнопку Сброс.
Вставьте фрагмент одного изображения в другое
При помощи Фоторедактора Movavi можно вырезать фрагмент из одного изображения и наложить его на другую картинку.
Для начала откройте изображение, фрагмент из которого хотите вырезать. Нажмите Еще на верхней панели инструментов и выберите Вставка картинки из выпадающего списка. На вкладке Вставка картинки используйте инструменты Прямоугольное выделение, Полигональное лассо или Лассо, чтобы выделить фрагмент изображения, который хотите скопировать. Нажмите кнопку Копировать, чтобы скопировать его в буфер обмена. Вы также можете щелкнуть по выделенному фрагменту правой кнопкой мыши и выбрать Копировать или использовать стандартные горячие клавиши.
Теперь откройте изображение, на которое нужно наложить скопированный фрагмент, и нажмите кнопку Вставить (или щелкните правой кнопкой мыши и выберите Вставить). Вы также можете использовать кнопку Вставить изображение. Перетащите добавленный элемент в нужное место при помощи мыши. При необходимости вы также можете изменить размер фрагмента или повернуть его при помощи кнопки с изображением стрелок, как описано в шаге 4. Если вы хотите, чтобы вставленный фрагмент отбрасывал тень, нажмите переключатель Тень, а чтобы добавить к фрагменту цветной контур, воспользуйтесь функцией Обводка. Затем нажмите Применить, чтобы сохранить изменения.

Сохраните изображение
Нажмите кнопку Сохранить в правом нижнем углу интерфейса. Выберите директорию, формат и сохраните фотографию.
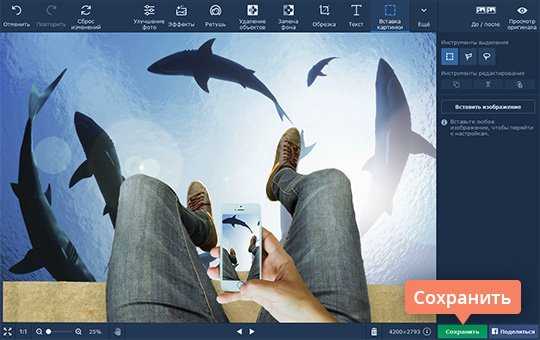
Как видите, монтировать фото в Фоторедакторе Movavi проще простого. От вас требуется лишь идея, а программа предоставит все необходимые инструменты, чтобы воплотить ее в реальность и порадовать ваших друзей и близких забавными и необычными фотографиями.

Movavi Фоторедактор
Самый простой способ превратить любое фото в конфетку
Улучшайте качество и ретушируйте несовершенства
Добавляйте эффекты и фильтры
Обрезайте, выравнивайте и отражайте кадр
Заменяйте фон и удаляйте ненужные объекты
Другие полезные инструкции
Остались вопросы?
Мы также рекомендуем
www.movavi.ru
