Рисуем мультяшного персонажа в Фотошоп
В этом уроке вы узнаете, как в Photoshop создать забавного 3D-персонажа, используя несложные техники и приемы.
Шаг 1. Создаем новый документ размером 3000 х 2500 пикселей разрешением 300 точек на дюйм. Берем Pen Tool (Перо) (P), выбираем режим Shape Layer (Слой-фигура) и создаем базовую форму персонажа. Называем этот слой «Основа» и меняем цвет на #71d0e8.
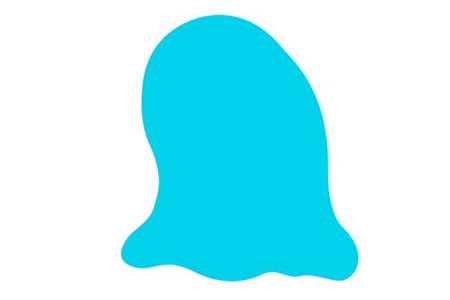
Шаг 2. Перед тем, как продолжить, давайте настроим панель слоев. Кликаем в правом верхнем углу панели, чтобы открыть меню. Выбираем Layers Panel Options (Параметры панели слоев) и в появившемся окне устанавливаем следующие настройки:
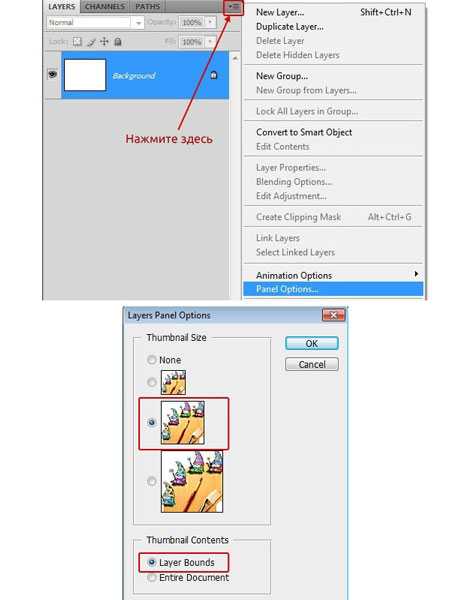
Шаг 3. Создаем новый слой, зажимаем CTRL и кликаем по миниатюре слоя «Основа», чтобы загрузить его выделение. Берем мягкую кисть (В) цветом #118ab2 и создаем тень в левой части персонажа.

Шаг 4. Снова создаем новый слой, устанавливаем цвет переднего плана на #1e8cb4 и начинаем рисовать тень по краю основы.
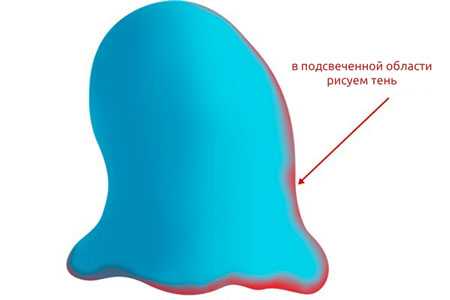
Шаг 5. Берем мягкую кисть цветом #44b3d7 и рисуем по левому краю персонажа свет. Для того, чтобы быстро выбрать необходимый оттенок, можете воспользоваться пипеткой (I).
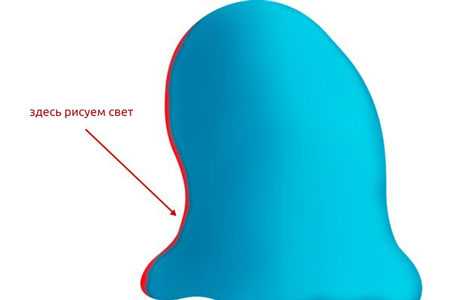
Шаг 6. Теперь мы определим основные детали персонажа, для этого берем мягкую кисть цветом #064168 и начинаем рисовать контур рта.

Шаг 7. Берем Pen Tool (Перо) (Р), меняем режим на Shape Layer (Слой-фигура) и создаем базовую форму рта на слое «Рот». Меняем цвет на черный.

Шаг 8. Определившись с расположением рта, нарисуем губы. Для этого, с помощью пера (Р) создаем базовую форму верхней губы цветом #00406c на слое «Верхняя губа». Добавляем тени для большего реализма.

Шаг 9. Таким же образом создаем нижнюю губу цветом #4aabce. Добавляем теней и свет, чтобы добавить глубины.

Берем Pen Tool (Перо) (Р), меняем режим на Path (Контур) и создаем складку под нижней губой. Жмем CTRL+ENTER, чтобы создать выделение, берем мягкую кисть цветом #17749a и рисуем по краю выделения. Добавляем тени и свет. Если все сделано правильно, результат будет таким.
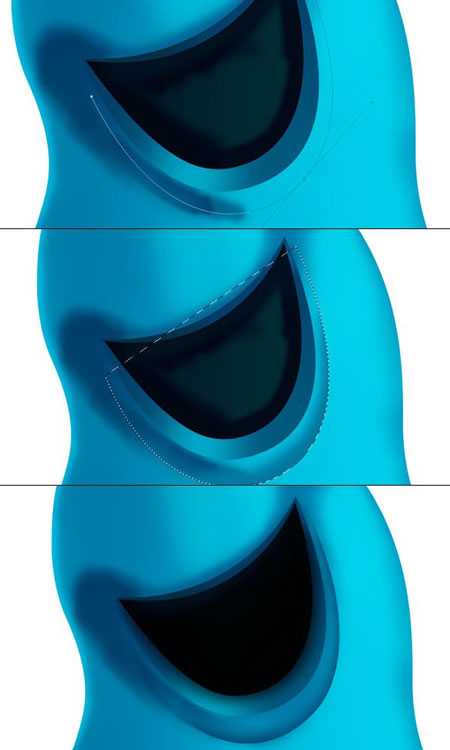
Шаг 11. Теперь мы создадим глаза. Рисуем базовую форму глаза и заливаем ее белым цветом. Называем этот слой «Правый глаз». Удерживая CTRL, кликаем по миниатюре слоя, чтобы загрузить его выделение, берем мягкую кисть (В) цветом #237a9c и рисуем тени вокруг глаза.
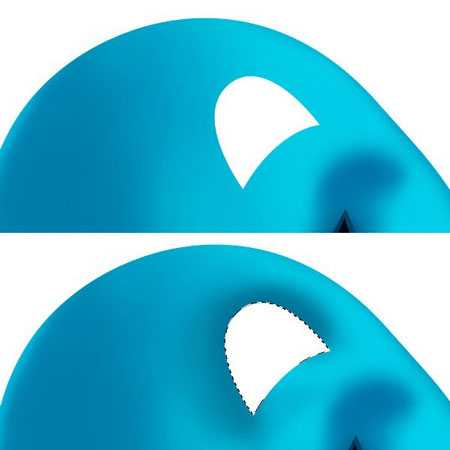
Шаг 12. Создаем новый документ для радужки. Берем Ellipse Tool (Эллипс) (U) и создаем окружность. Меняем ее цвет на #4dc9df и применяем стиль слоя Inner Glow (Внутреннее свечение) с такими параметрами. Называем слой с окружностью «Радужка».
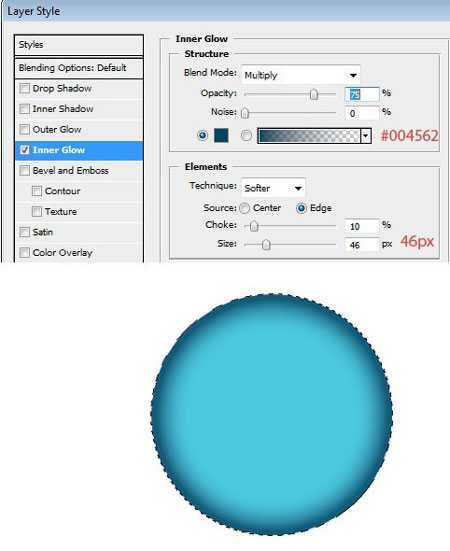
Шаг 13. Создаем еще одну маленькую окружность черного цвета, располагаем ее в центре радужки и называем слой «Зрачок». Берем кисть (В), устанавливаем цвет переднего плана на #006082, затем открываем в Photoshop кисти SS light beams и создаем текстуру радужки. Применяем фильтр Filter — Blur — Gaussian Blur (Фильтр — Размытие — Размытие по Гауссу) с радиусом 2.5 пикселей, чтобы сделать текстуру сглаженной. Выбираем черную окружность и применяем к ней этот фильтр с радиусом 20 пикселей.
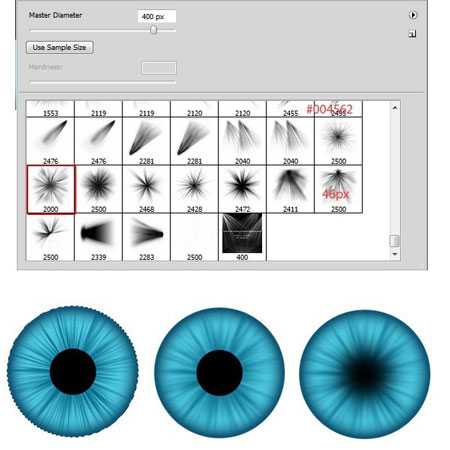
Шаг 14. Группируем все слои и импортируем на основной рабочий документ. Меняем цвет переднего плана на #e6deb5, берем мягкую кисть и рисуем по краю глаза, чтобы добавить немного желтизны. Меняем цвет на #d8cea6, открываем в Photoshop кисти Veins и рисуем капилляры внутри глаза. Называем этот слой «Капилляры».

Шаг 15. Теперь добавим веко на глаз. Для этого создаем основу цветом #00b7d6. Дублируем (CTRL+J) слой с веком и меняем цвет копии на #007da1. Добавляем на копию маску, кликнув внизу панели слоев на кнопку Add layer mask (Добавить слой-маску), берем большую мягкую кисть черного цвета размером 250 пикселей и рисуем ею по центру века, чтобы освободить его светлую часть.
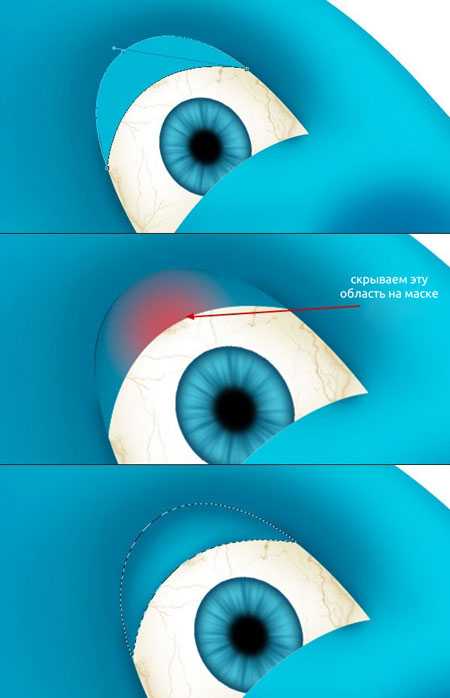
Шаг 16. Добавляем больше теней внутри и снаружи века мягкой кистью размером 100 пикселей и цветом #0e5a79. Меняем цвет кисти на #00425d и рисуем контур века. Далее, зажимаем CTRL и кликаем по миниатюре слоя с созданным элементом, чтобы загрузить его выделение и создаем новый слой. Рисуем свет на верхней части созданного контура мягкой кистью размером 100 пикселей и цветом #236e8b.
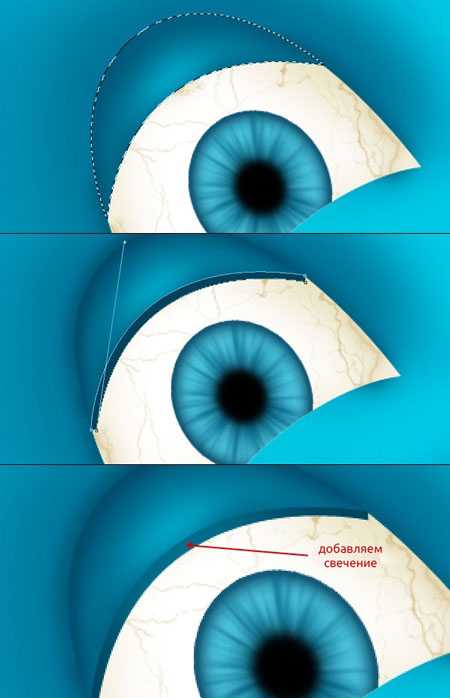
Шаг 17. Теперь добавим на контур свет. Для этого берем Pen Tool (Перо) (Р) в режиме Path (Контур) и создаем линию, как на скриншоте ниже. Затем активируем кисть (В) и настраиваем ее: размер 2 пикселя, белый цвет и hardness (жесткость) 100%. Возвращаемся к перу, кликаем правой кнопкой мышки по созданному контуру и выбираем Stroke Path (Обводка контура). В выпадающем меню выбираем Brush (Кисть).
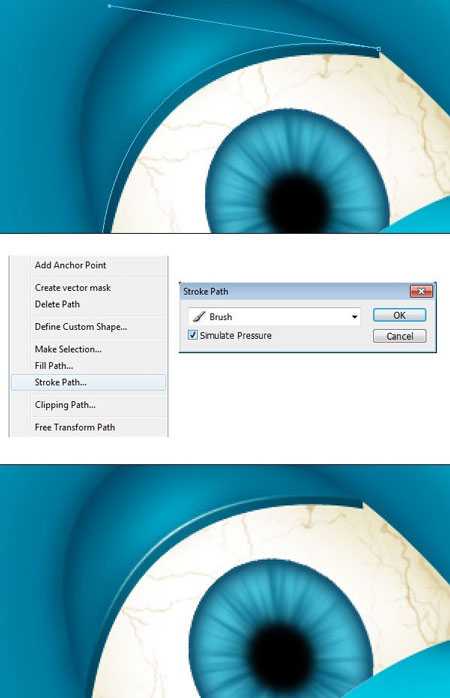
Шаг 18. Повторяем шаги 16 и 17, чтобы нарисовать нижнее веко, затем объединяем слои в группу и называем ее «Нижнее веко». Берем Pen Tool (Перо) (Р) в режиме Shape Layer (Слой-фигура) и создаем линии цветами #0b506a и #15698b.
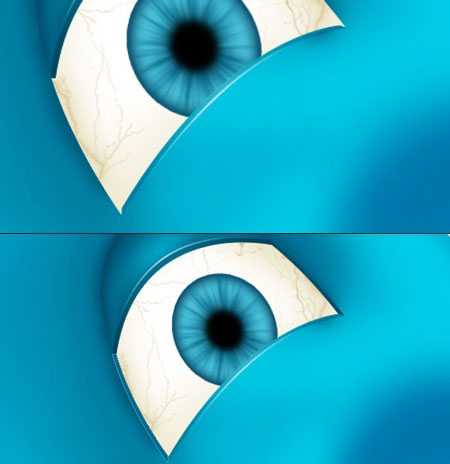
Шаг 19. Теперь добавим немного теней вокруг галаз и повторяем шаги 11-17, чтобы создать левый глаз. Добавляем теней на левый глаз, группируем все слои и называем группу «Левый глаз».
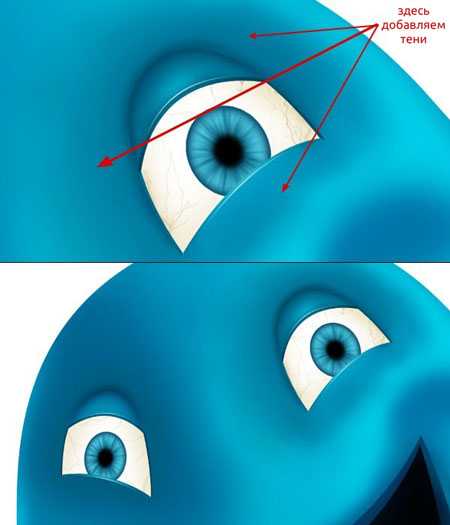
Шаг 20 — Создаем складки на щеках
Пришло время поработать над складками, начнем с щек. Создаем фигуру цветом #c2e7f1 и применяем фильтр Gaussian Blur (Размытие по Гауссу) с радиусом 17 пикселей.
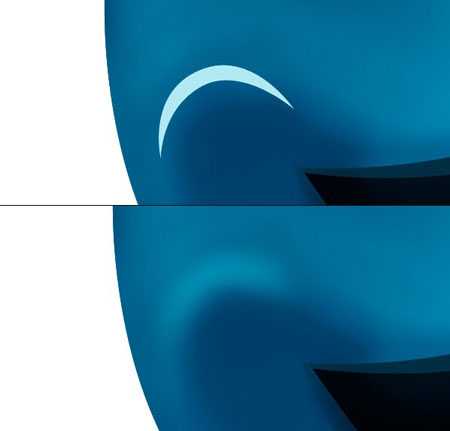
Шаг 21. Создаем выделение складки, берем мягкую кисть размером 100 пикселей цветом #004576 и рисуем по краю выделенной складки. Перед тем, как снять выделение, сохраняем его, создаем новую полосу цветом #add8eb и применяем к ней Gaussian Blur (Размытие по Гауссу) с радиусом 15 пикселей.

Шаг 22. Загружаем выделение, которое мы сохранили в предыдущем шаге, жмем CTRL+I, чтобы его инвертировать, и добавляем тени снаружи складки с помощью мягкой кисти цветом #0d5983. Группируем слои с складкой и называем группу «Левая складка». Таким же образом создаем правую складку.
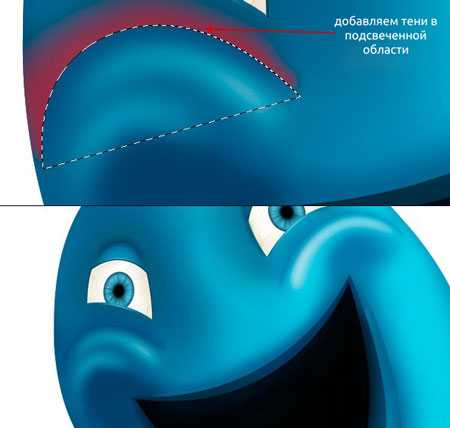
Шаг 23 — Создаем складки на теле
Теперь мы должны создать складки в нижней части персонажа. Для этого берем мягкую кисть размером 175 пикселей с hardness (жесткость) 0% и opacity (непрозрачность) 50%. Выбираем цвет #0d6897 и рисуем кистью в том месте, где будет складка.
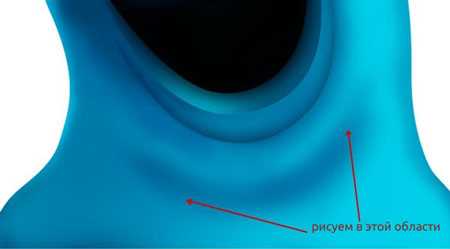
Шаг 24. Берем Pen Tool (Перо) (Р) в режиме Path (Контур) и создаем контур основной складки. Сохраняем этот контур и жмем CTRL+ENTER, чтобы конвертировать его в выделение. Берем мягкую кисть размером 200 пикселей и цветом #0e547b, инвертируем выделение и начинаем рисовать тени на складке. При необходимости меняем непрозрачность кисти.

Шаг 25. Добавляем тени в нижней части персонажа с помощью мягкой кисти и цвета #0a6791. Меняем цвет кисти на #0f5b83 и добавляем еще теней.
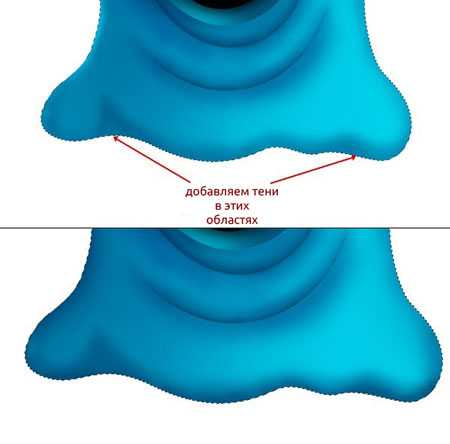
Шаг 26. Берем Pen Tool (Перо) (Р) и рисуем контур для выделения складки. Далее берем мягкую кисть цветом #004e7a и добавляем тени. Создаем выделение с помощью пера (Р), чтобы добавить тени, меняем цвет переднего плана на #007299, инвертируем выделение и рисуем тени снаружи. Таким же образом добавляем больше теней внутри выделения, чтобы придать складке больше реализма.
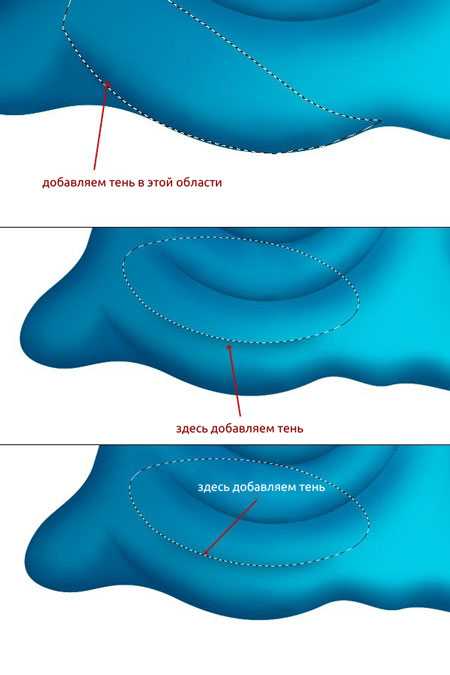
Шаг 27 — Создаем маленькие складки
Чтобы создать маленькие складки, берем перо (Р) в режиме Shape Layer (Слой-фигура) и создаем фигуру, затем зажимаем CTRL и кликаем по миниатюре слоя, чтобы загрузить его выделение. Берем мягкую кисть размером 200 пикселей и цветом #0198bd и начинаем рисовать тени на маленьких складках.
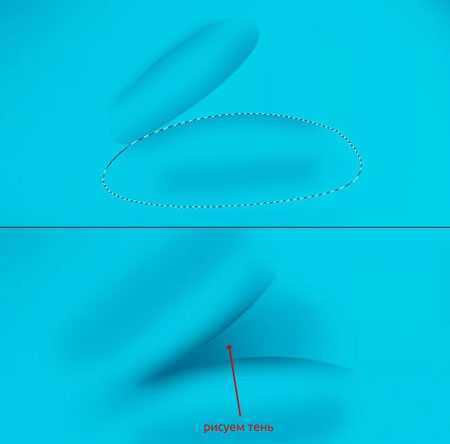
Шаг 28. Повторяем шаг 27 и создаем больше маленьких складок. Группируем слои с складками и добавляем к группе маску, чтобы скрыть лишние области.
Шаг 29 — Добавляем блики
Теперь мы добавим блики, чтобы наш персонаж выглядел реалистичнее. Берем Pen Tool (Перо) (Р) и создаем форму для основной большой складки, меняем ее цвет на #ceecf1 и применяем фильтр Gaussian Blur (Размытие по Гауссу) с радиусом 15 пикселей.
Шаг 30. Создаем другую фигуру цветом #ceecf1 и применяем Gaussian Blur (Размытие по Гауссу) с радиусом 25 пикселей. Далее создаем новую узкую полосу тем же цветом и применяем размытие с радиусом 18 пикселей.

Шаг 31. Повторяем шаги 29 и 30, чтобы добавить больше бликов. Добавляем блики на других складках в зависимости от расположения источника света.

Шаг 32 — Добавляем блики на голове
Чтобы добавить блики на голове, берем Pen Tool (Перо) (Р) и создаем фигуру цветом #ceecf1, затем применяем Gaussian Blur (Размытие по Гауссу) с радиусом 40 пикселей. Далее создаем другую узкую полосу вокруг глаз тем же цветом и применяем Gaussian Blur (Размытие по Гауссу) с радиусом 25 пикселей. Если все сделано правильно, то персонаж должен выглядеть вот так.
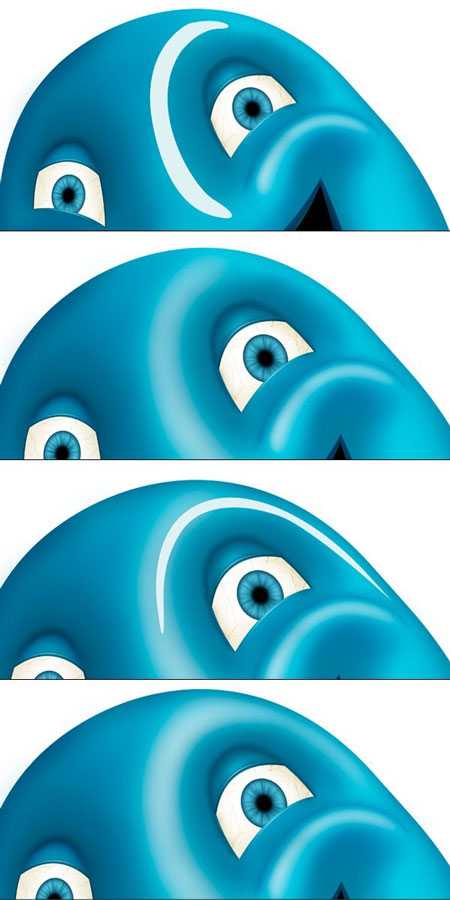
Шаг 33. Создаем новую фигуру посредине головы цветом #ceecf1 и применяем Gaussian Blur (Размытие по Гауссу) с радиусом 46 пикселей. Результат должен быть вот таким.

Шаг 34. Повторяем шаги 29 и 30, чтобы добавить бликов на теле персонажа и сделать его более реалистичным.

Шаг 35 — Создаем руку
Создаем основу руки с помощью Pen Tool (Перо) (Р), не забываем переключиться в режим Shape Layer (Слой-фигура). Меняем цвет на #00a4cb, берем мягкую кисть размером 200 пикселей и рисуем тени на руке.
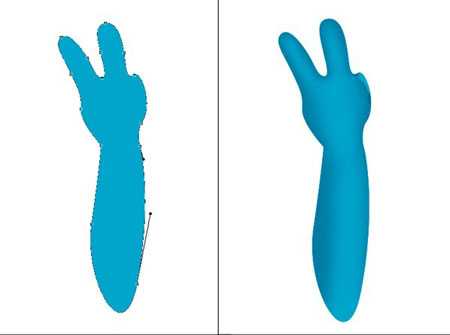
Шаг 36. Теперь мы будем детализировать руку. Начнем с указательного пальца, создаем складку цветом #006384 и применяем Gaussian Blur (Размытие по Гауссу) с радиусом 3.5 пикселей.
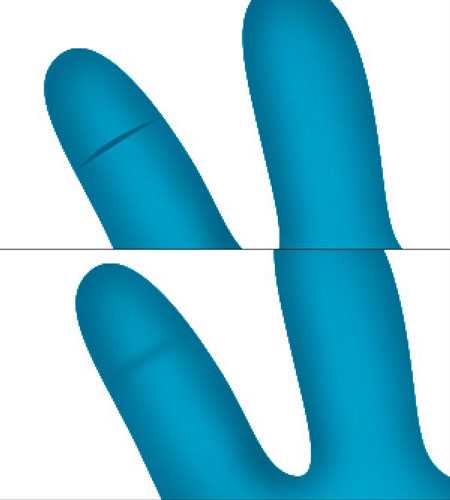
Шаг 37. Повторяем шаг 36 и создаем больше складок на обеих пальцах. Чтобы добавить свет, создаем овал цветом #cfebf1 и применяем Gaussian Blur (Размытие по Гауссу) с радиусом 7.5 пикселей.
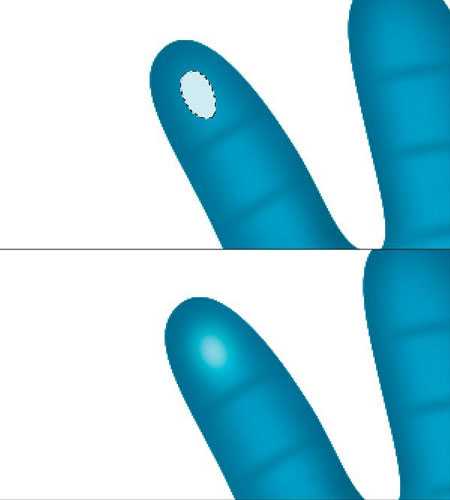
Шаг 38. Создаем больше бликов на пальце, повторяя шаг 37, затем добавляем свет на руке.
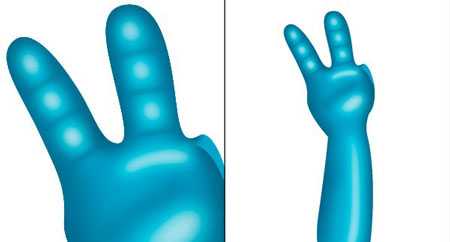
Шаг 39. Теперь с помощью Pen Tool (Перо) (Р) создаем основу большого пальца, меняем его цвет на #029fc4, затем берем мягкую кисть цветом #017798 и добавляем тени. Повторяем шаг 37 и добавляем блики.
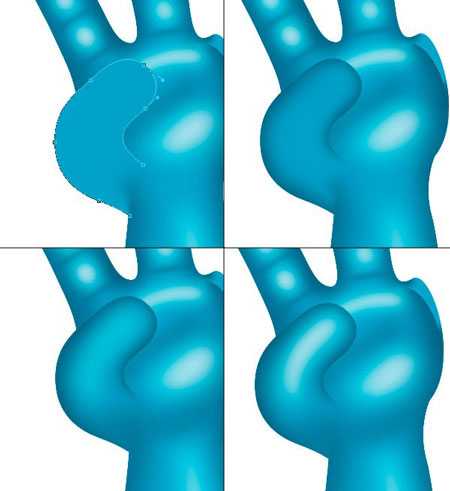
Шаг 40. Далее мы должны создать ноготь на большом пальце. Создаем основу и применяем стиль слоя Gradient Overlay (Наложение градиента) с цветами #42a51e и #3dd567. Добавляем стиль слоя Stroke (Обводка) цветом #008bab и шириной 2 пикселя.
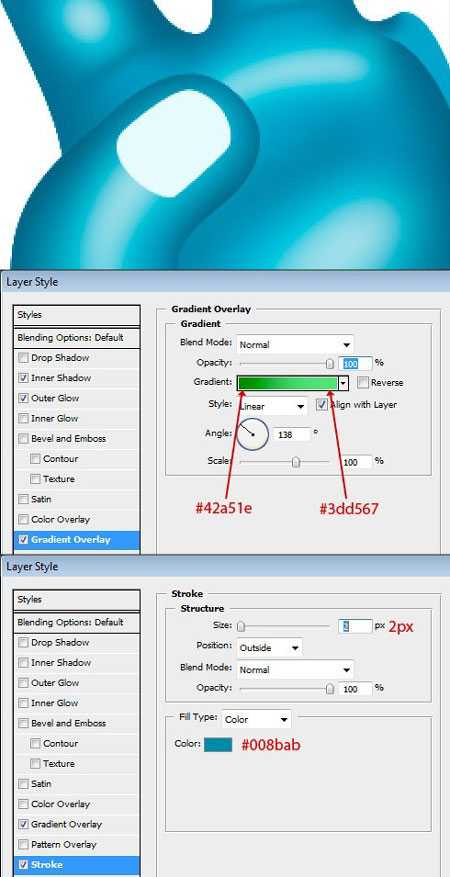
Шаг 41. Ноготь выглядит великолепно, теперь добавим стиль слоя Outer Glow (Внешнее свечение). Создаем новое выделение, заливаем его цветом #d3fdcd и применяем фильтр Gaussian Blur (Размытие по Гауссу) с радиусом 4 пикселя. Если все сделано правильно, то ноготь должен выглядеть вот так.
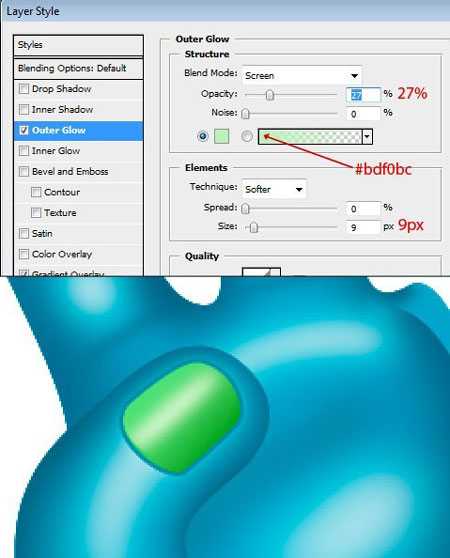
Шаг 42. Создаем мизинец, повторяя шаги 39-41, добавляем свет и тени в необходимых местах. Группируем все слои с рукой и называем группу «Правая рука». Затем дублируем группу, отражаем с помощью Edit — Transform — Flip Horizontal (Редактирование — Трансформация — Отразить по горизонтали) и прикрепляем к левой части персонажа. Называем ее «Левая рука».

Шаг 43 — Цветовая коррекция
Пришло время немного подкорректировать цвета. Группируем все слои и называем группу «Монстр». Дублируем ее и объединяем копию в один слои (CTRL+E). Дублируем слой (CTRL+J) и устанавливаем режим смешивания копии на Soft Light (Мягкий свет) и уменьшаем opacity (непрозрачность) до 70%.

Шаг 44. Дублируем слой «Монстр», переходим Filter — Filter Gallery (Фильтр — Галерея фильтров) и применяем фильтр Plastic Wrap (Целофановая упаковка). Называем этот слой «Фильтр».
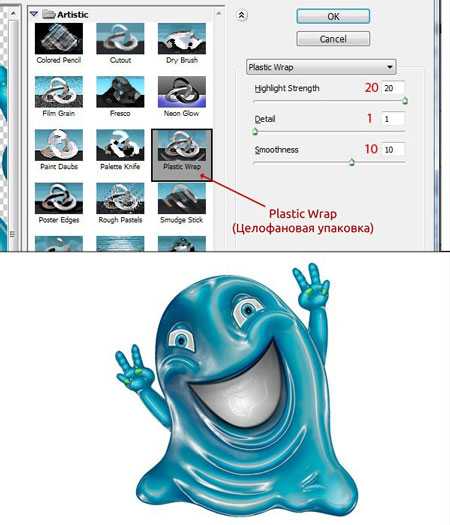
Шаг 45. Выбираем слой «Фильтр» и меняем его режим смешивания на Overlay (Перекрытие) и уменьшаем opacity (непрозрачность) до 60%. Это придаст интересный эффект персонажу и сделает его реалистичнее.

Шаг 46. Мы подошли к концу урока. Теперь нам необходимо изменить цвет глаз. Для этого добавляем корректирующий слой Hue/Saturation (Цветовой тон/Насыщенность) и меняем параметр Hue (Цветовой тон) на -98. Называем этот слой «Цвет глаз».
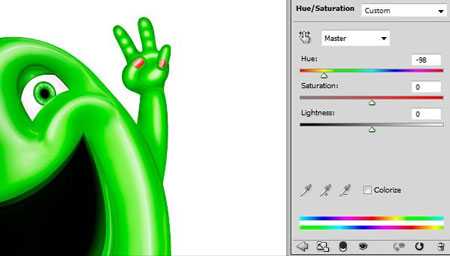
Шаг 47. Добавляем векторную маску к корректирующему слою «Цвет глаз», выделяем маску и заливаем ее черным цветом, чтобы полностью скрыть ее действие. Берем мягкую кисть белого цвета и зарисовываем радужку глаз.
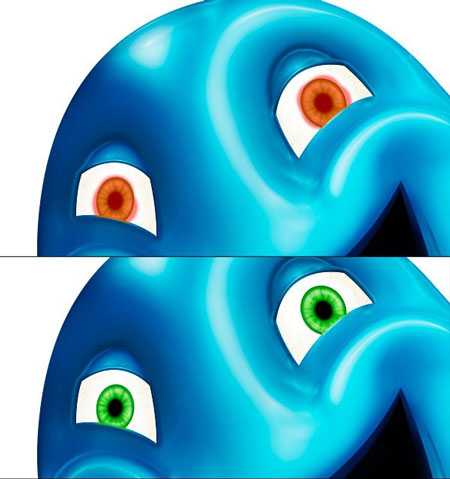
Шаг 48. Нам осталось добавить несколько финальных штрихов. Сначала добавим отражение на глазах. Для этого создаем белый овал на радужке глаза, затем добавляем к слою векторную маску и скрываем нижнюю часть белого овала мягкой кистью размером 50 пикселей.

Шаг 49. После применения фильтра Plastic Wrap (Целофановая упаковка) вы могли заметить, что появились лишние блики по краям персонажа, которые мы должны удалить, чтобы придать ему реалистичный вид.
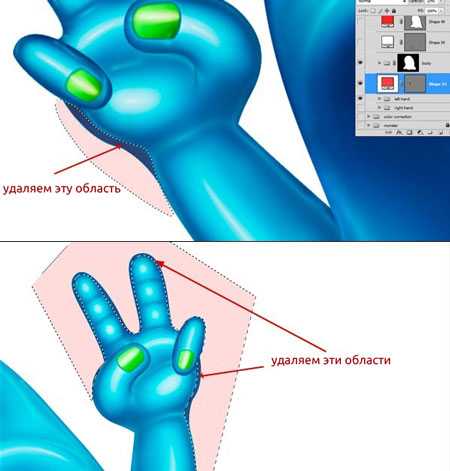
Шаг 50. Удаляем все лишние части персонажа: на руках, пальцах, краях тела.

Шаг 51. Это последний шаг урока. Поэкспериментируйте с кистями, чтобы создать подходящий фон. Поздравляю! Мы закончили. Это все, друзья. Надеюсь, вам понравился этот урок. Вот финальный результат.
(нажмите на изображение, чтобы увеличить)
Автор: Narendra Keshkar
Переводчик: Макс Енин
Ссылка на источник
photoshop-master.ru
Урок в Photoshop по рисованию персонажей
В этом уроке мы покажем, как использовать Illustrator и Photoshop для создания персонажей «Boomrock Saints». Я надеюсь, это руководство вдохновит Вас на то, чтобы использовать эту технику для разработки своего собственного стиля иллюстрации. Попробуйте создать качественный эскиз с самого начала, и Вы испытаете гораздо больше удовольствия, превращая её из чёрно-белого в цветной персонаж. Итак, начнём!
Шаг 1
Создайте новый документ размером 1600px x 1600px и выберите для фона light gradient. Добавьте новый слой к своему документу и начните рисовать наброски своих персонажей.

Используя планшет, я обычно выбираю стандартную 3px кисть цвета немного темнее, чем фон. Чтобы в дальнейшем контролировать нажим ручки, я проверяю “Shape Dynamics”.
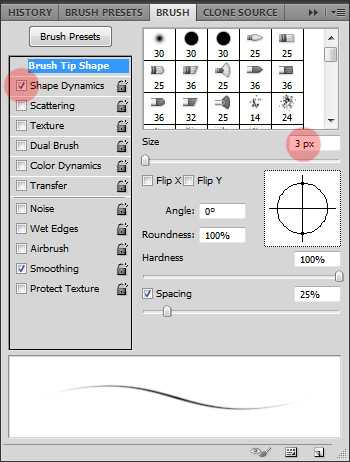
Шаг 2
Уменьшите «opacity» (непроницаемость) до 50% и добавьте два новых слоя – по одному для каждого персонажа.
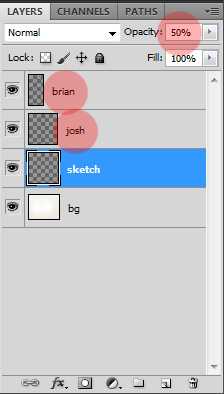
Используйте эти новые слои, чтобы перейти к небрежным эскизным линиям и их немного очистить, а также добавить деталей. Будьте аккуратны и постарайтесь не перепутать слои, так позже Вы сможете изменить положение персонажей при необходимости. Неплохо было бы назвать их, как это сделано на изображениях выше. С этого момента персонажи начинают принимать форму. Совершенно нормально, если всё на рисунке останется на данном этапе в небрежном виде.

Шаг 3
Добавьте новый слой между первым «эскизным» и слоями персонажей и назовите его “color”.
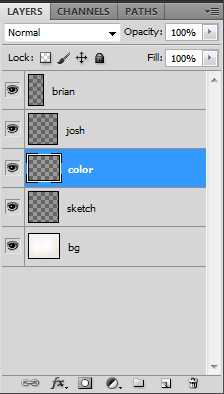
Используйте этот слой, чтобы экспериментировать и примерно набросать черновой эскиз персонажей, используя выбранную цветовую палитру. В данном случае, группа хотела что-то в партизанском стиле, естественно я подобрал цвета «хаки».

Затем, на глаз, добавьте освещение и затемнение. Я сделал так, что основной источник света находится слева от персонажей, чтобы добиться максимального освещения открытых участков кожи/одежды. Те части, которые закрыты, будут оставлены «как есть», или затенены, если они находятся за другим элементом, как, например, правая сторона туловища Брайана, прикрытая его правой рукой. Аналогично, большая часть туловища Джоша затенена с левой стороны, поскольку она закрыта Брайаном, который находится непосредственно перед ним.

Шаг 4
Как только будете довольны результатом, можете приступать к иллюстрации в Adobe Illustrator, чтобы очистить контуры. Скройте все слои, кроме контура, сохраните его в формате jpeg и откройте его в Illustrator. С тех пор, как я использую планшет, я могу работать над контурами с помощью планшетной ручки даже лучше, чем мышкой. Те же, которые не работают с планшетом, смогут выполнить эту часть также с помощью pen tool. В Интернете можно найти много обучающих материалов, посвященных использованию pen tool в Illustrator, как и многих других различных методов. Этот метод тот, который предпочитаю я.
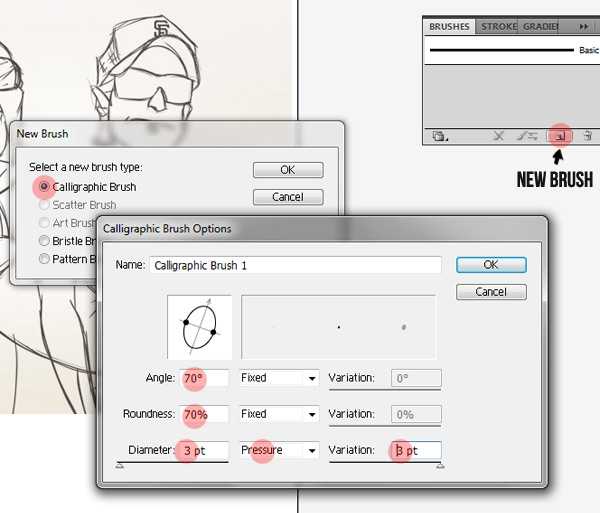
Выберите содержимое Вашего слоя, нажав круг с правой стороны слоя в палитре слоёв. Уменьшите «opacity» (непроницаемость) до 30% и заблокируйте слой. Используйте чёрный цвет для границы и никакой для заливки.
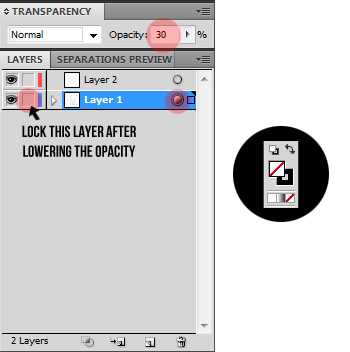
Шаг 5
Теперь мы готовы приступать к тому, чтобы очистить контур. Рисуя контур, постарайтесь изменить толщину линий, чтобы добиться более динамичного эффекта.
Несколько быстрых подсказок, о которых надо помнить, работая с толщиной линий:
1. Создайте иллюзию глубину. Если объект или человек находится ближе к Вам, линии, как правило, будут толще. Поэтому, если данный рисунок был на фоне городского пейзажа, линии, которые составляют городской пейзаж, будут тоньше, чем линии персонажа.
3. Внешние линии объекта или человека, как правило, будут толще, чем внутренние линии. Это поможет выделить этот предмет или человека из других.
4. Расширьте окончания линий, которые пересекаются другой линией. Взгляните на картинку ниже, чтобы увидеть, что я имею в виду.
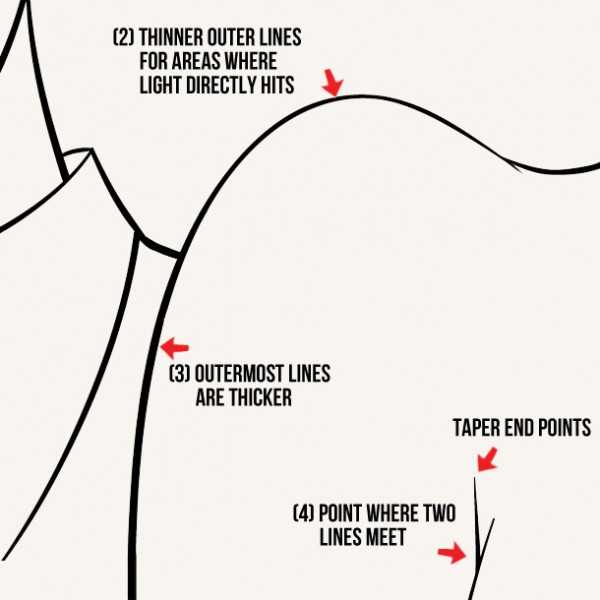
После завершения у Вас должно получиться что-то, похожее на это:

Шаг 6
Теперь мы можем снова открыть файл в Photoshop и начать раскрашивание и обработку. Экспортируйте файл из Illustrator (File> Export) и выберите пункт «Photoshop» из выпадающего списка. В открывающемся диалоговом окне установите разрешение на resolution (разрешение) на high (высокое) (300dpi) и нажмите кнопку ОК.
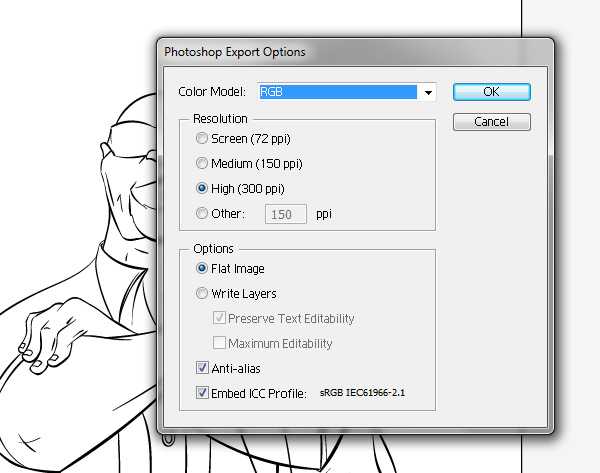
Шаг 7
Для этой части, которую я обычно выполняю, я создаю отдельный слой для каждого цвета или элемента на каждом персонаже под слоем контура. Итак, это будет выглядеть примерно таким образом:
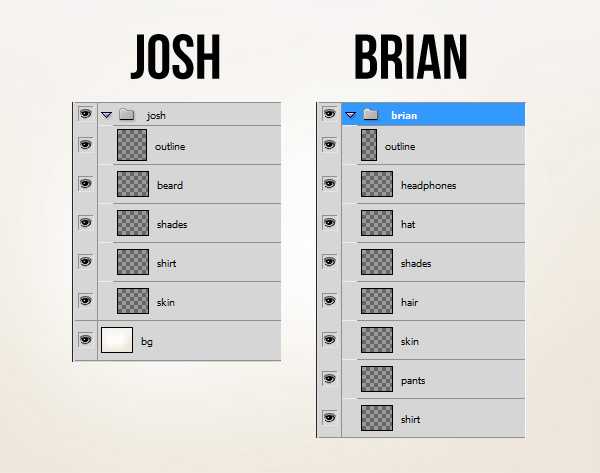
Затем, я просто раскрашиваю каждый элемент на соответствующих им слоях. Вы также могли заметить, что я немного осветлил контуры каждого персонажа. По моему мнению, это придаёт иллюстрации более естественный вид, в отличие от тёмных контурных линий.

Шаг 8
Теперь, когда мы разукрасили персонажей, всё, что осталось – это обработка. Я обычно начинаю с затенения и двигаюсь к распределению света. Создайте отдельный слой для «Shading» над основным цветным слоем для каждого элемента. Теперь, используя раскрашенного изображение из шага 3 в качестве образца, затемните персонажей, используя brush set, установленный примерно на 60% hardness.
Моя техника заключается в том, чтобы выделять любой элемент, который я затемняю, нажимая с помощью Command/Ctrl на пиктограмму слоя и едва касаясь областей, которые требуют затемнения.
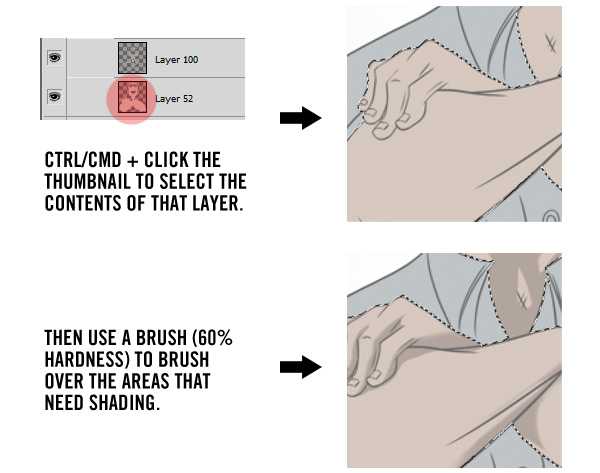
Сделайте это со всеми элементами и персонажами и Вас должно получиться что-то, похожее на это:

После того, как Вы увидели результат и решили, что некоторые затемнённые области должны быть ещё темнее, Вы можете создать новый слой только для тёмных областей и использовать ту же технику, что и выше, чтобы его раскрасить. Наличие тёмных областей в Вашей иллюстрации помогает создавать более динамичный результат.

Шаг 9
Далее мы занимаемся распределением света. Добавьте новый слой над слоем «Shading» для каждого элемента. Выбрав слой «Lighting», используйте ту же самую технику с Command/Ctrl и нажиманием пиктограммы слоя, чтобы выделить их содержимое и добавлять немного света, где нужно.

Для создания отражений для теней используйте pen tool, чтобы создать форму вокруг внутреннего периметра. Затем щелкните правой кнопкой мыши по этой форме, нажмите на кнопку «Make Selection», и нажмите кнопку ОК в открывающемся диалоговом окне. Как только форма будет выделена, выберите белый в качестве цвета и используйте gradient tool для создания тонких отражений, перетаскивая сверху вниз под небольшим углом. Как только Вы закончите, уменьшите opacity (непрозрачность) данного нового слоя до примерно 30% или любого процента, при котором изображение выглядит, как Вам надо.
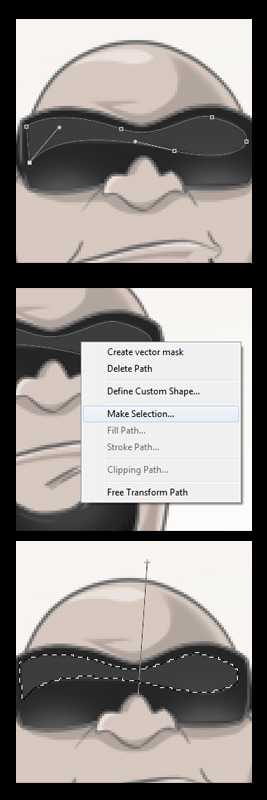
Шаг 10
Наконец, мы добавляем последние штрихи, такие как татуировка на руке Брайана, логотип на рубашке Брайана, логотип SF по шляпе Брайана, и некоторое дополнительное освещение на обоих персонажах, чтобы по-настоящему сфокусировать внимание на источнике света.
Вот метод, который я использовал для татуировки Брайана.
Увидев все иллюстрации завершёнными, группа спросила, можно ли сделать Брайана «покрепче», чтобы отразить больше его природных качеств. Итак, я сделал несколько быстрых корректировок, расширив немного туловище и добавив немного чёткости правой руке, что Вы можете увидеть в окончательном изображении ниже.
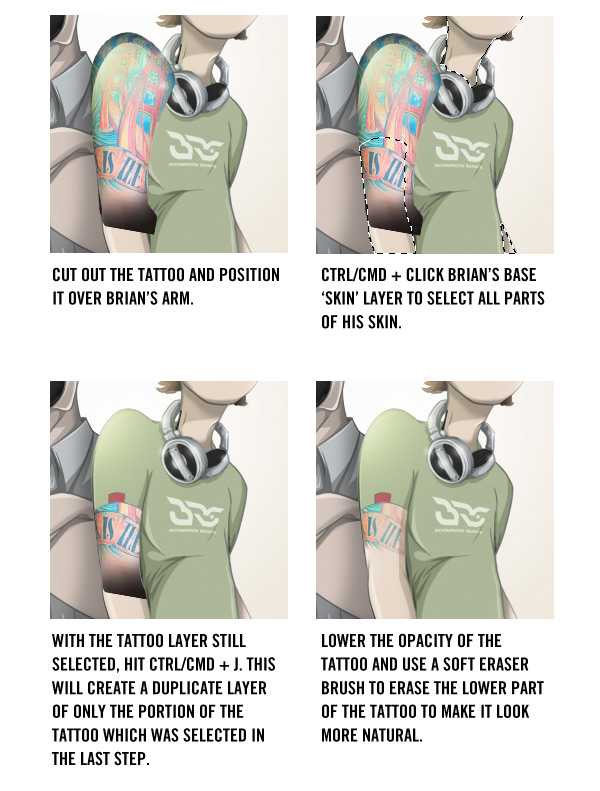
Финал
Источник: psd.tutsplus.com
Смотрите также
rejump.ru
Создание оригинального персонажа в Adobe Photoshop
В этом уроке мы будем рисовать необычного персонажа. Однако урок отличается от тех, что мы обычно публикуем. Здесь нет детальных описаний техник, зато доступно рассказано о том, какие этапы нужно пройти для создания такой иллюстрации. Настоятельно рекомендуем не пытаться повторить шаг за шагом урок, а работать по этим же шагам, но с собственной иллюстрацией, используя урок как руководство и источник вдохновения.
Результат

Шаг 1
Создаем новый документ. Размер выбирайте по своему усмотрению, однако старайтесь сохранить примерно квадратные пропорции.
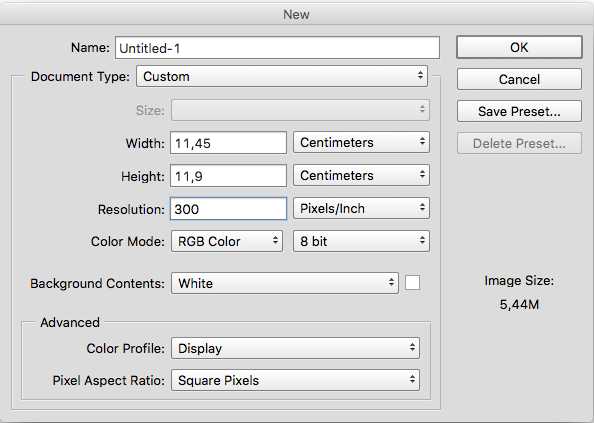
Шаг 2
Давайте убедимся в том, что включены параметры Shape dynamics/Динамика формы и Transfer/Передача.
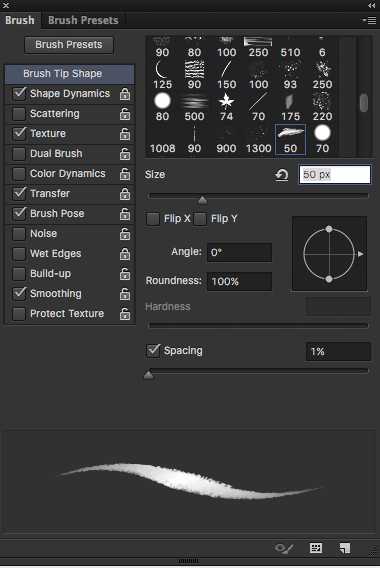
Шаг 3
Для начала создадим вспомогательные линии и линии движения, на базе которых создадим тело персонажа.
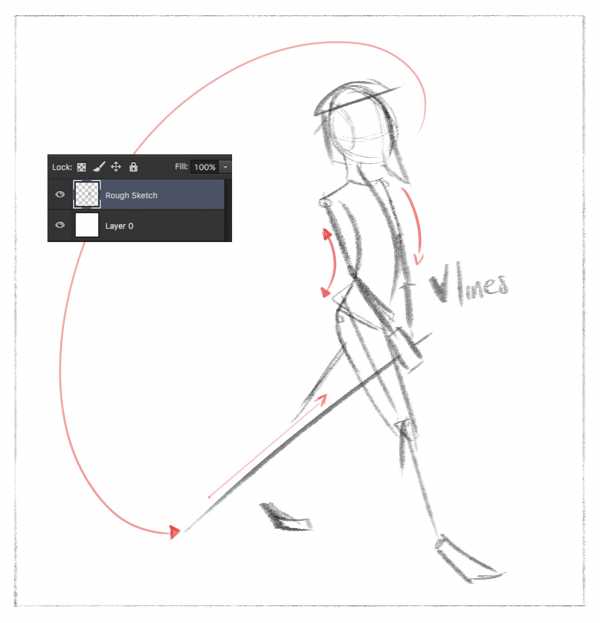
Шаг 4
Прорабатываем детали все еще на этапе наброска.

Шаг 5
Создаем новый слой и работаем в нем уже как в чистовике.
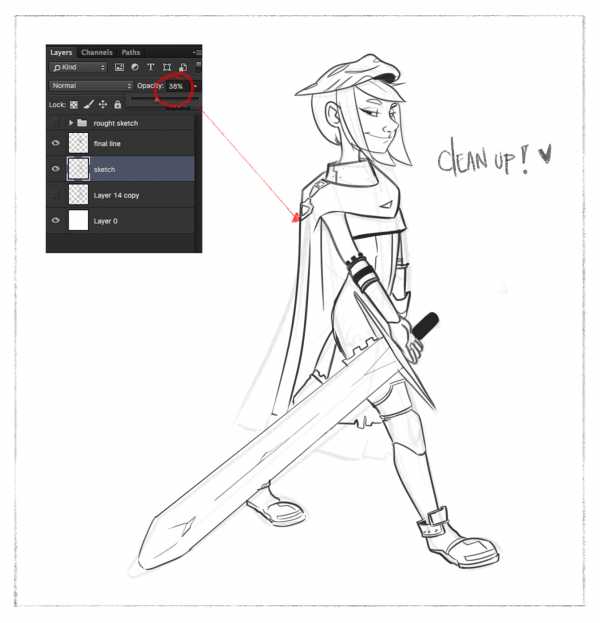
Шаг 6
Добавляем серый фон, который поможет нам работать со светом, так как по задумке изображение должно быть темным.

Шаг 7
На этом этапе мы корректируем линии, которые кажутся нам неидеальны и добавляем детали, возможно какое-то описание, историю, дополняющие картину.

Шаг 8
Добавляем базовые цвета.

Шаг 9
Укажите слою с наброском режим наложения Multiply/Умножение и настройте прозрачность так, чтобы вы видели лини как ориентир.

Шаг 10
Выбираем слой с цветом для лица и рисуем блики и тени.
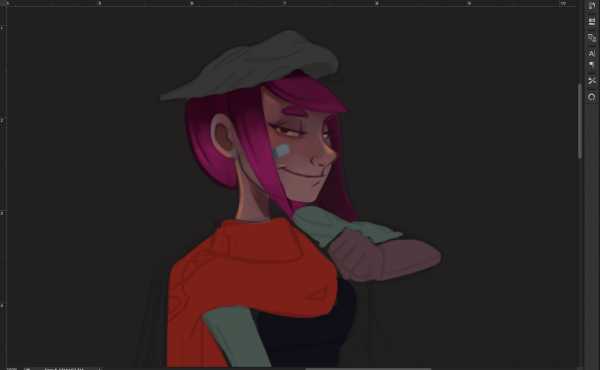
Шаг 11
Создайте новый слой поверх оригинала и, удерживая клавишу ALT кликните между слоями. Верхний слой станет обстравочной маской для нижнего. Теперь вы можете спокойно рисовать в этом слое, не боясь испортить контур.
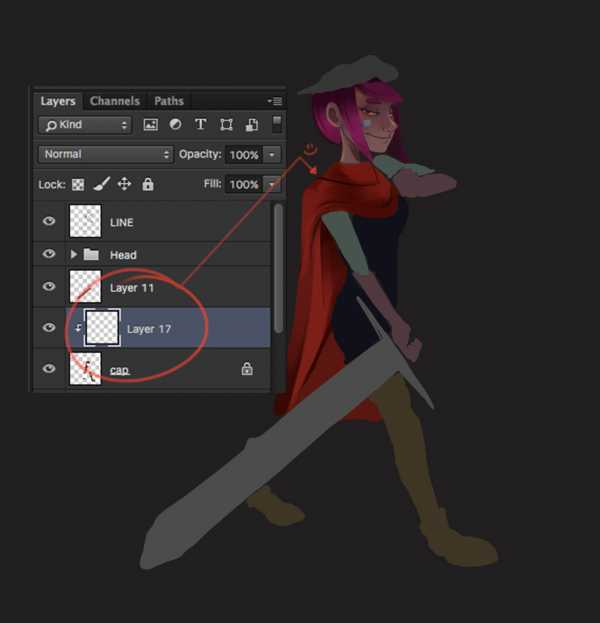
Шаг 12
Убедитесь, что у каждой части тела есть своя группа слоев. Следите за тем, чтобы система слоев была четко организована.
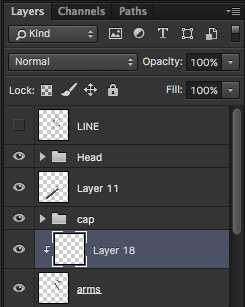
Шаг 13
В этом шаге мы можем корректировать детали и пропорции тела, которые нравятся нам меньше, или теперь выглядят иначе.
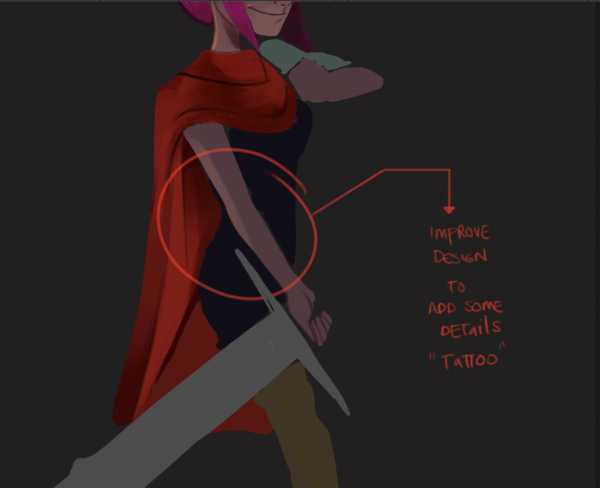
Шаг 14
Если вы хотите добавить деталей, которых не было в наброске, найдите референсы, чтобы четко понимать что именно вы хотите нарисовать.
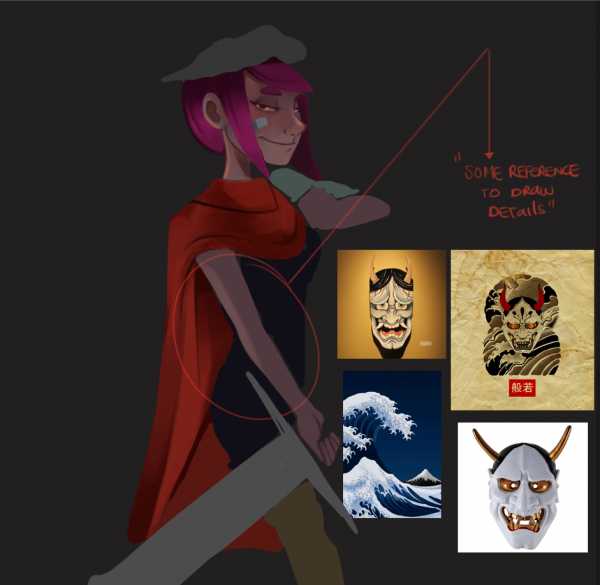
Шаг 15
Мы добавили несколько новых деталей.
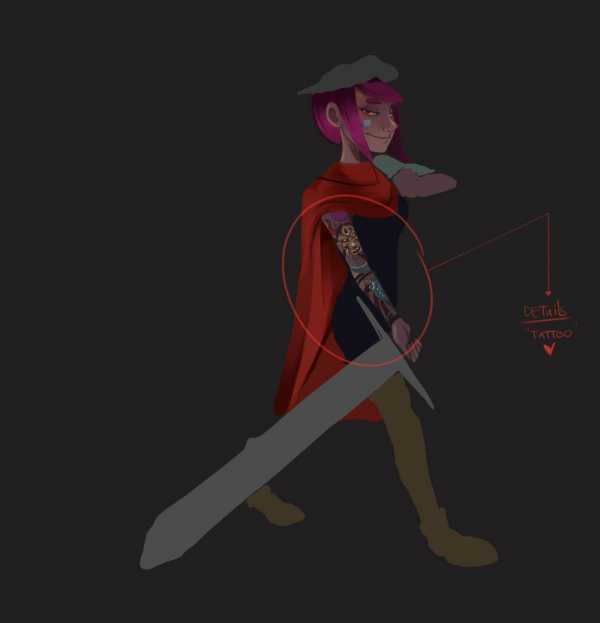
Шаг 16
Чтобы произвести цветокоррекцию новых деталей, создайте новый слой в режиме Multiply/Умножение, сделайте его обтравочной маской для оригинального слоя, выберите цвет из вашей палитры, подходящей к той части, которую редактируете, и рисуйте.
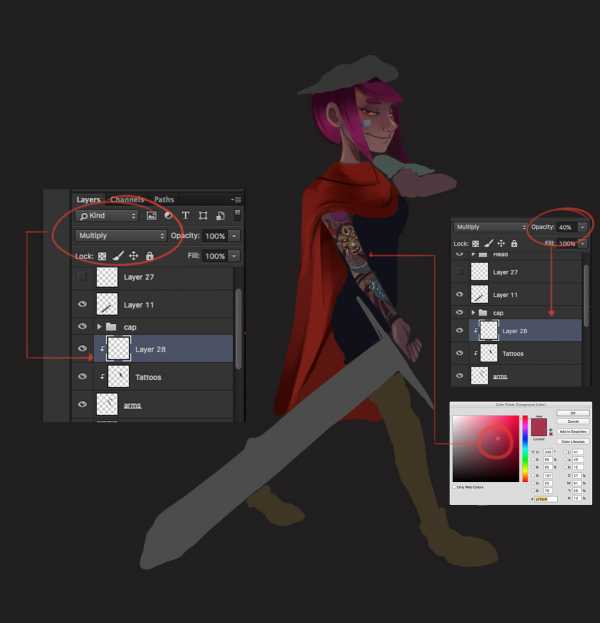
Шаг 17
Добавляем дополнительных деталей, не выходя за пределы нашей палитры.
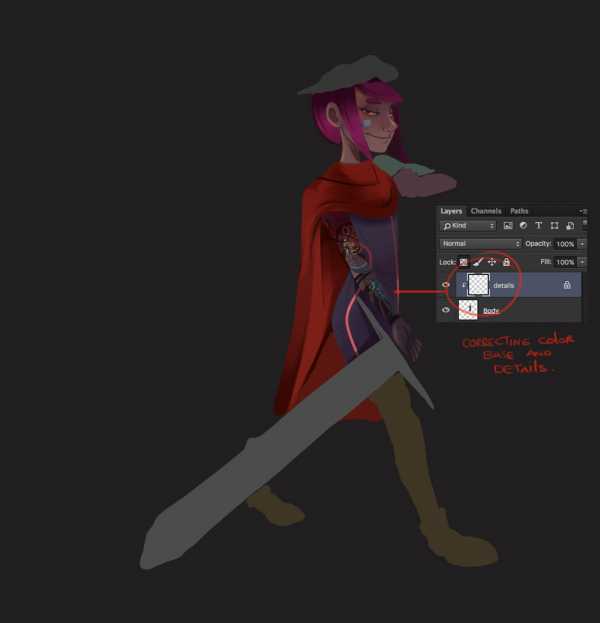
Шаг 18
Повторяем предыдущие шаги там, где хотим добавить деталей.

Шаг 19
Таким же образом работаем над ногами: корректируем цвет и добавляем деталей.

Шаг 20
В процессе рисования у вас может появиться желание переделать какие-то части рисунка. В нашем случае это меч.

Шаг 21
Добавляем завершающие детали.

Шаг 22
Убедитесь что вы закончили редизайн того, что хотели переделать, и движемся дальше.

Шаг 23
В этом шаге мы займемся свободным рисованием: без набросков, просто кистями, учитывая, естественно, цветовую палитру изображение.

Шаг 24
Убедитесь что не вылетели за пределы цветовой палитры, и переходим к следующему шагу.

Шаг 25
Несколько дополнительных эффектов для создания антуража.

Шаг 26
Отключаем слои с персонажем и беремся за фон. Делаем свободные штрихи на темном фоне, чтобы выделить персонажа.
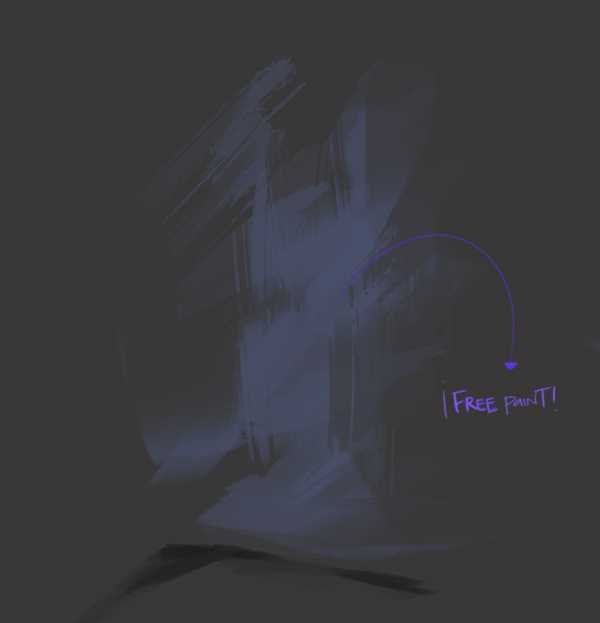
Шаг 27
Помещаем все слои в папку под соответствующим названием и применяем Photofilter/Фотофильтр.

Шаг 28
Температура цвета с фотофильтром становится равномернее во всей работе.

Шаг 29
Дайте волю творческим порывам и добавьте необычных деталей.

Шаг 30
Чтобы сделать цвета и температуру цвета более компактными, создаем новый слой в режиме Multiply/Умножение, и в нем доабвляем оттенков цветом, который наиболее превалирует в изображении.

Шаг 31
Теперь мы папку со всем, что у нас есть. Дублируем ее и объединяем все в один слой. Отключаем видимость оригинальной папки, но сохраняем ее.
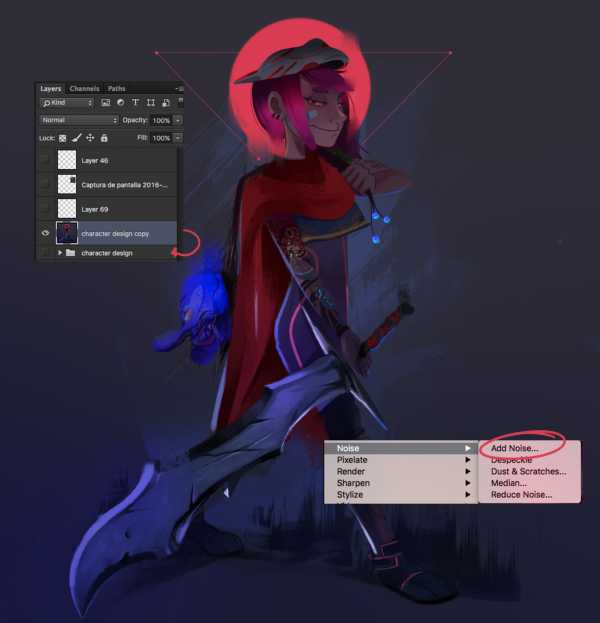
Шаг 32
Добавляем эффект Noise/Шум, но совсем немного.
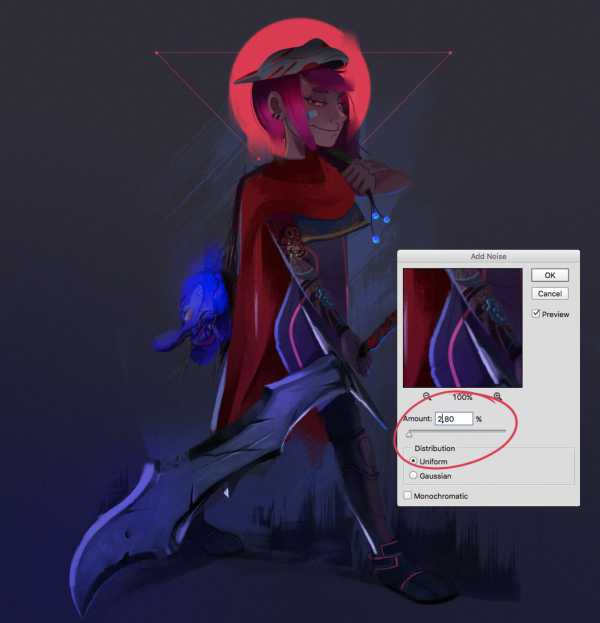
Результат
Вот и все.

Автор урока Javier Salas
Перевод — Дежурка
Смотрите также:
www.dejurka.ru
Рисуем забавного персонажа в Фотошоп
Создание персонажей с помощью карандашного рисунка может быть очень увлекательным. Оживление рисунка может оказаться сложной задачей, тем не менее, в этом уроке, я покажу вам, как с помощью инструментов программы Photoshop, превратить карандашный рисунок в красивую и динамичную иллюстрацию.
В этом уроке я покажу вам, как обработать рисунок, раскрасить его и, наконец, добавить светотени и текстуру. Данный урок включает в себя видеоурок, который поможет вам при выполнении урока. Итак, давайте приступим!
Скачать архив с материалами к урок
Итоговый результат

1. Подготавливаем Рисунок
Шаг 1
Я люблю рисовать мультипликационных героев. Как только у меня появляется идея, я сразу начинаю рисовать образ на бумаге, а затем сканирую нарисованный набросок.

Шаг 2
Уверен, что вам известно то чувство, когда вы не удовлетворены результатом карандашного рисунка. Например, пропорции персонажа неверно учтены или персонаж мог быть более динамичным. А так как мы работаем в цифровой программе, то мы можем решить эти проблемы очень легко и быстро. Поэтому, карандашный набросок необходимо подготовить прежде, чем мы приступим к раскраске. Откройте набросок в программе Photoshop, создайте дубликат слоя.
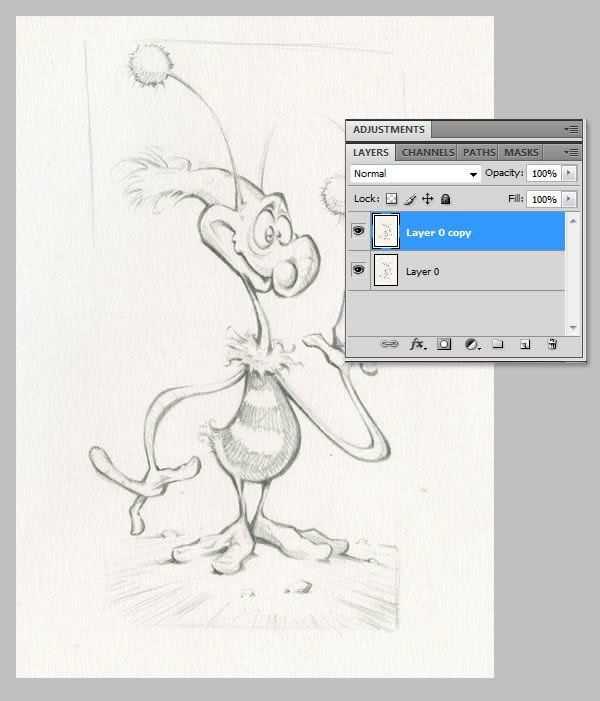
Шаг 3
С помощью инструмента Лассо (Lasso Tool), создайте выделение вокруг головы. Далее, щёлкните правой кнопкой мыши по созданному выделению и в появившемся окне, выберите опцию Инверсия выделенной области (Inverse), а затем нажмите клавишу ‘Delete’. Т.к. мы создали дубликат слоя ранее, то сейчас мы получим изображение головы на отдельном слое.

Шаг 4
Находясь на слое с выделенным изображением головы, щёлкните правой кнопкой мыши по изображению и в появившемся окне, выберите опцию Свободная трансформация (Free Transform).
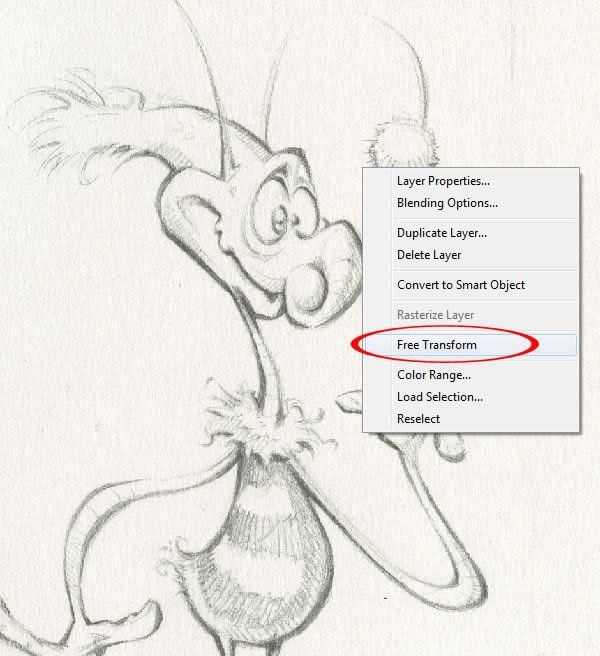
Шаг 5
Удерживая клавишу (Ctrl), потяните за опорные точки, чтобы немного увеличить размер головы. Обратите внимание на то, чтобы голова оставалась в том же положении на шее, что и ранее.
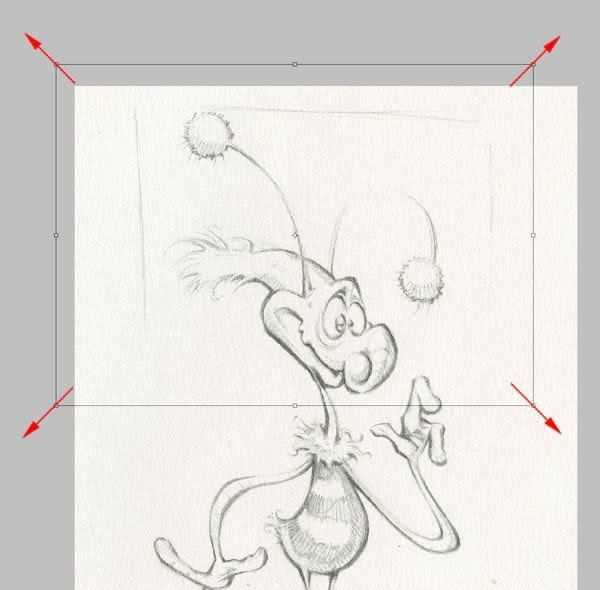
Шаг 6
Проделайте то же самое с ногами. Продублируйте оригинальный слой с рисунком (набросок). Создайте выделение вокруг ног с помощью инструмента Лассо (Lasso Tool). Далее, щёлкните правой кнопкой мыши по созданному выделению и в появившемся окне, выберите опцию Инверсия выделенной области (Inverse), а затем нажмите клавишу ‘Delete’.
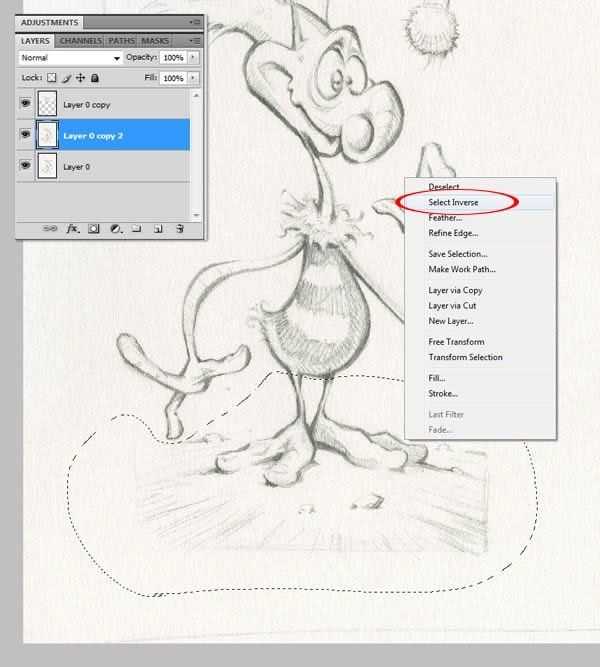
Шаг 7
Находясь на слое с выделенным изображением ног, щёлкните правой кнопкой мыши по изображению и в появившемся окне, выберите опцию Свободная трансформация(Free Transform).
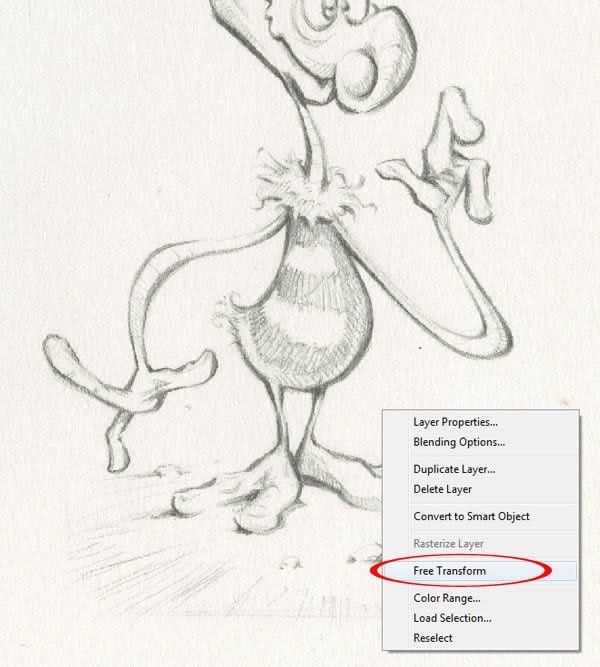
Шаг 8
Немного приподнимите изображение к началу ног, а затем слегка поверните выделенную область.
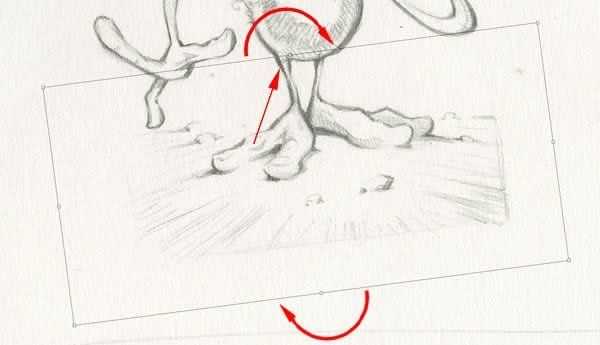
Шаг 9
Теперь мы можем повернуть всё тело, продублируйте оригинальный слой с рисунком (набросок). Удерживая клавишу (Ctrl), выделите последние три слоя.
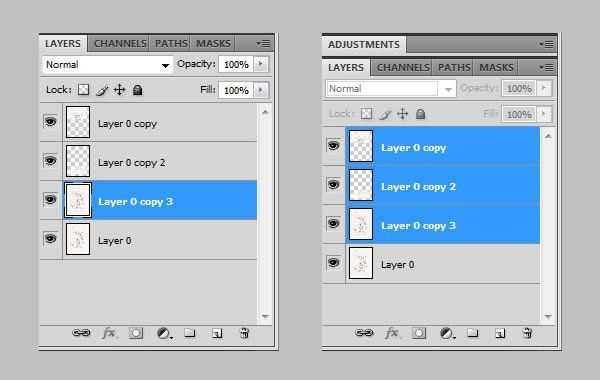
Далее, щёлкните правой кнопкой мыши по выделенным слоям и в появившемся окне, выберите опцию Преобразовать в смарт-объект (Convert to Smart Object).
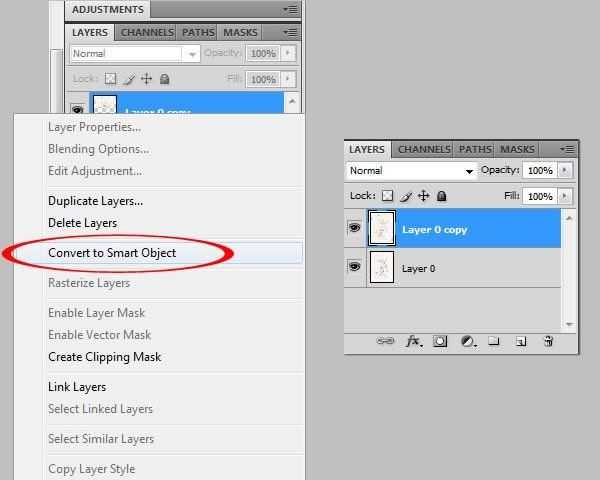
Шаг 10
Теперь мы можем повернуть всё тело с помощью Свободной трансформации (Free Transform).
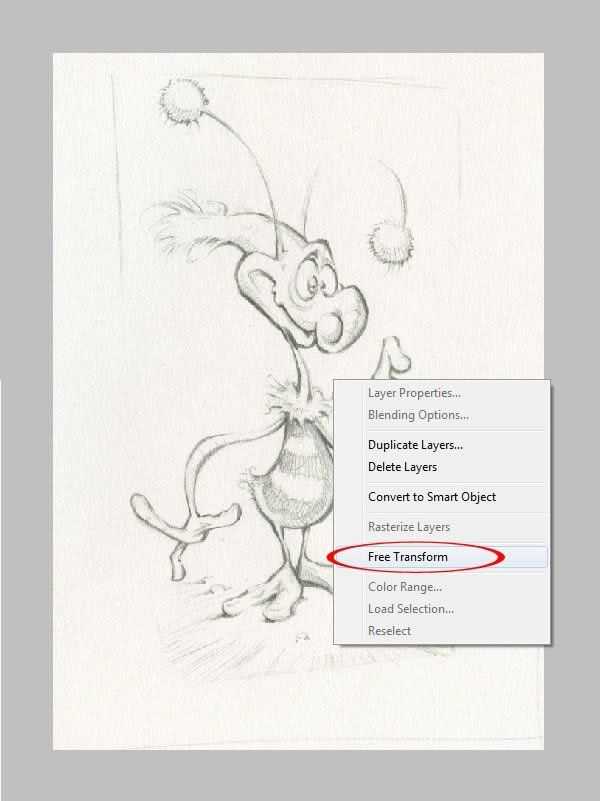
Итак, поверните выделенное изображение.
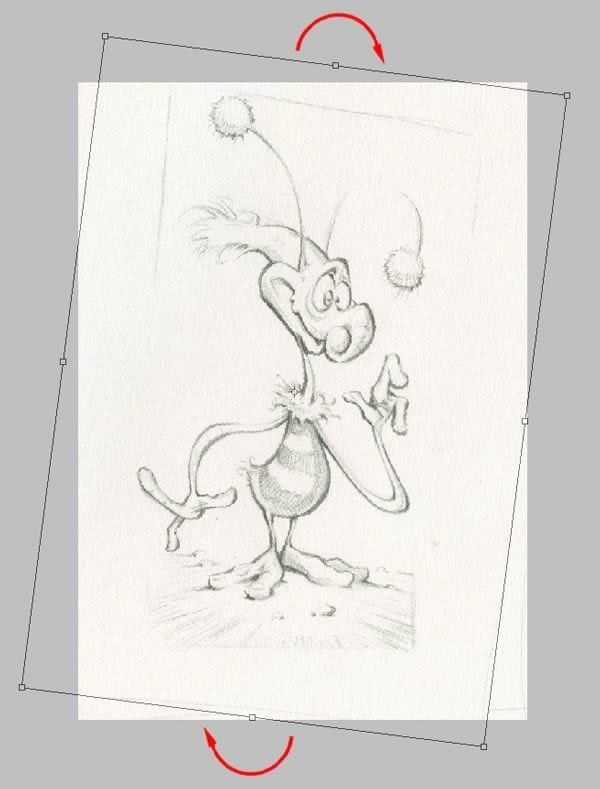
Шаг 11
Далее, давайте почистим наш рисунок. Для этого, мы используем инструмент Штамп (Clone Stamp Tool), как показано на скриншоте ниже.
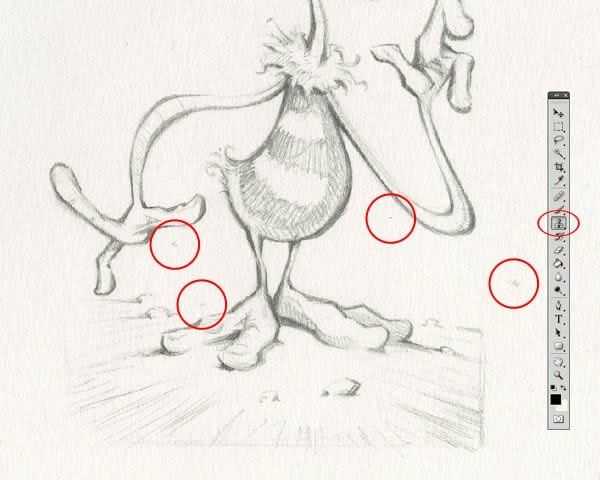
Шаг 12
Далее, мы изменим контраст рисунка, а для этого мы используем следующие настройки.
Примечание переводчика: автор добавляет корректирующие слои Уровни (Levels) и Цветовой тон / Насыщенность (Hue/Saturation) поверх всех слоёв.
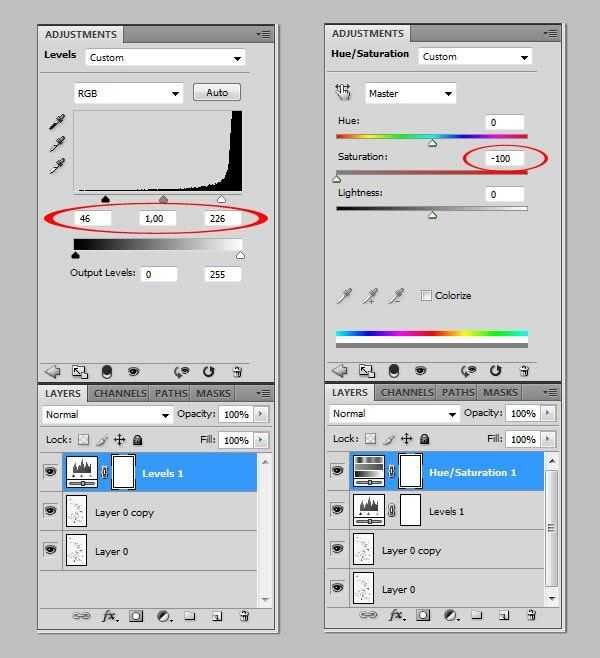
Теперь рисунок выглядит более подходящим для раскраски. Сохраните документ в формате JPG, а затем вновь откройте в программе Photoshop. Это самый простой способ преобразовать все слои и коррекции.
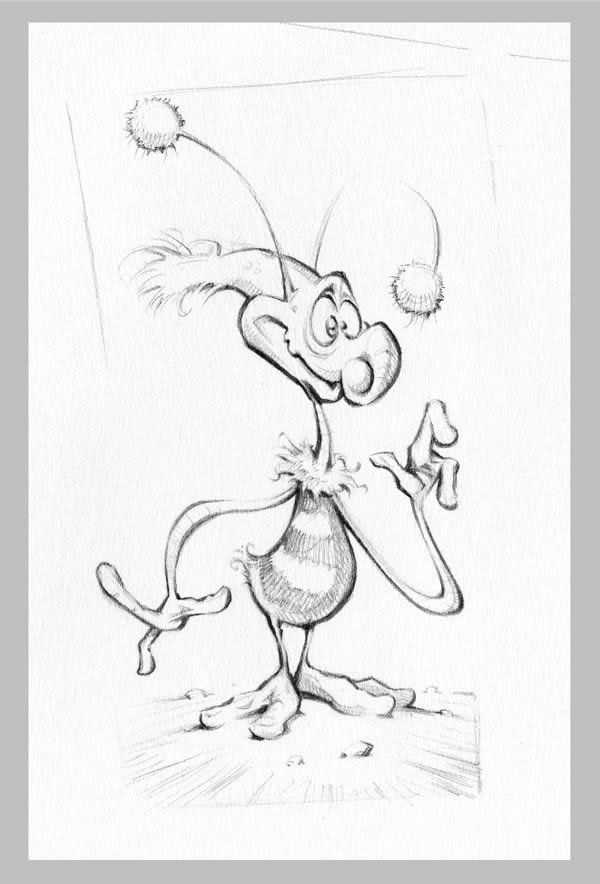
Шаг 13
Дополнительно, я часто использую инструмент Пластика (Liquify Tool), чтобы довести до идеала свои рисунки. В данном случае, я использовал пластику для усиления улыбки персонажа. Откройте изображение JPG в программе Photoshop, далее идём Фильтр – Пластика (Filter > Liquify).
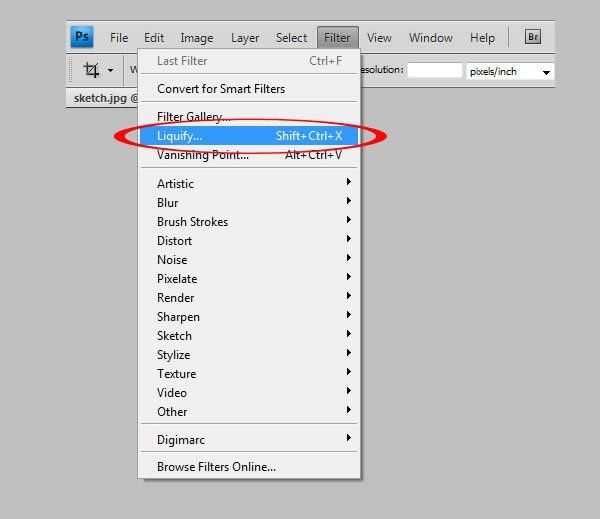
Примените инструмент Деформация (Forward Warp Tool), чтобы растянуть улыбку.
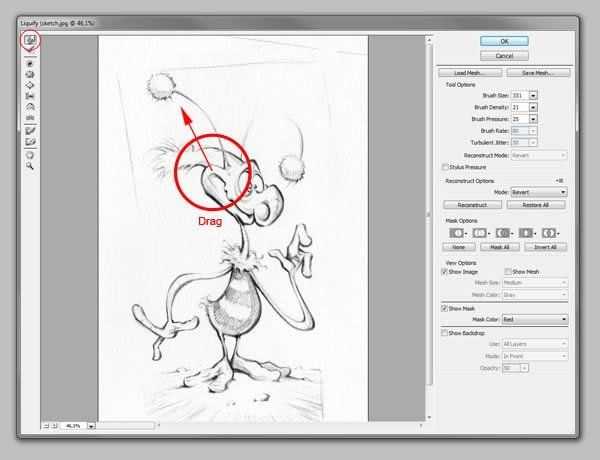
Шаг 14
Мы завершили всю необходимую работу над подготовкой! Теперь мы можем приступить к процессу раскраски.
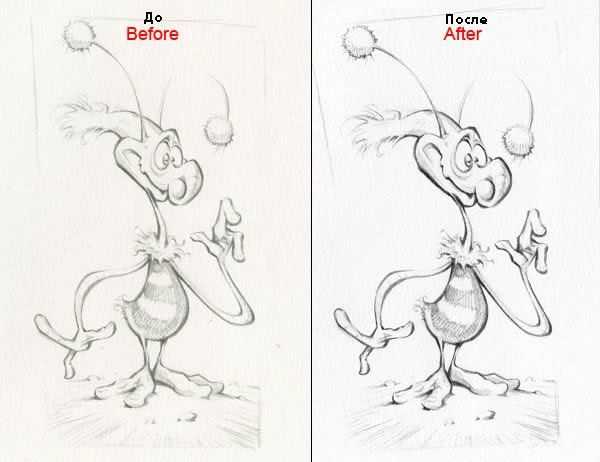
2. Приступаем к Раскраске Рисунка
Шаг 1
Я предпочитаю работать с документами больших размеров, потому что, это позволяет мне распечатывать свои работы в большом размере. Итак, убедитесь, чтобы Разрешение (Resolution) было 300 dpi. Идём Изображение – Размеры изображения (Image > Image Size). Для данной картины я использовал следующие размеры.
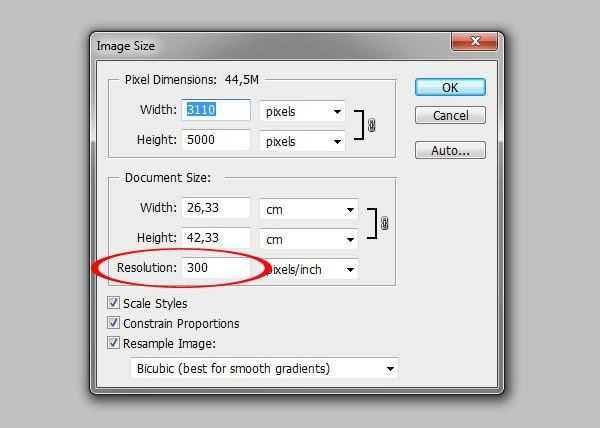
Шаг 2
Я всегда создаю дубликат основного слоя (наброска), чтобы была запасная копия, если я что-то испорчу. Поменяйте режим наложения для дубликата слоя на Умножение (Multiply). Данный режим поможет вам рисовать ниже слоя с рисунком. Закрепите этот слой замочком.
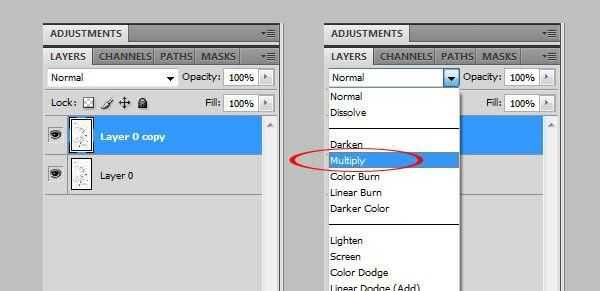
Шаг 3
Теперь, создайте новый слой. Расположите этот слой ниже слоя с наброском (с режимом наложения Умножение (Multiply). Залейте этот слой базовым цветом. Это будет наш задний фон.
Далее, аккуратно нанесите основные цвета, которые вы будете использовать для раскраски своего рисунка, создав палитру цветов. Для палитры цветов, создайте отдельный слой. Далее, вы можете выбирать цветовой оттенок с помощью инструмента Пипетка (Eyedropper Tool). Как только вы завершаете закрашивать фрагмент композиции, закрепляйте слой с помощью замочка.
Примечание переводчика: палитру цветов можно создать с помощью нескольких мазков кисти, автор создал палитру цветов в верхнем правом углу изображения.
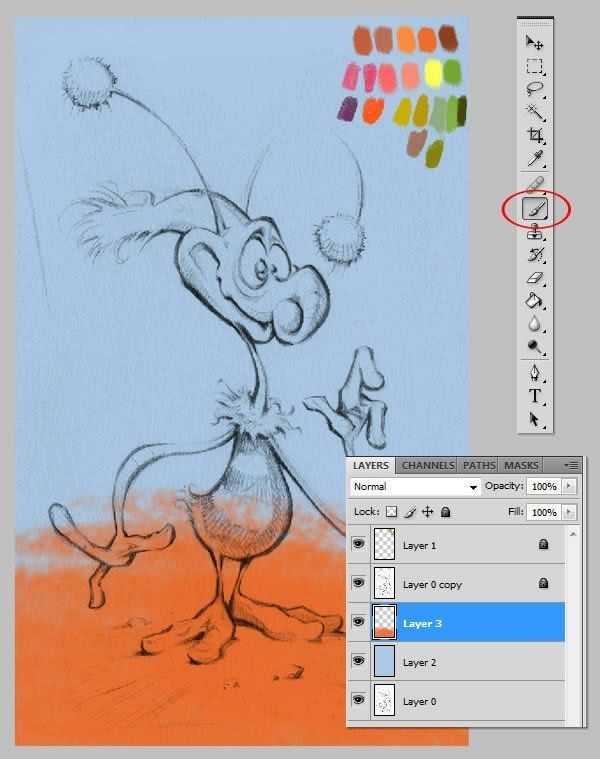
Шаг 4
Далее, создайте новый слой, и мы приступаем к раскраске.
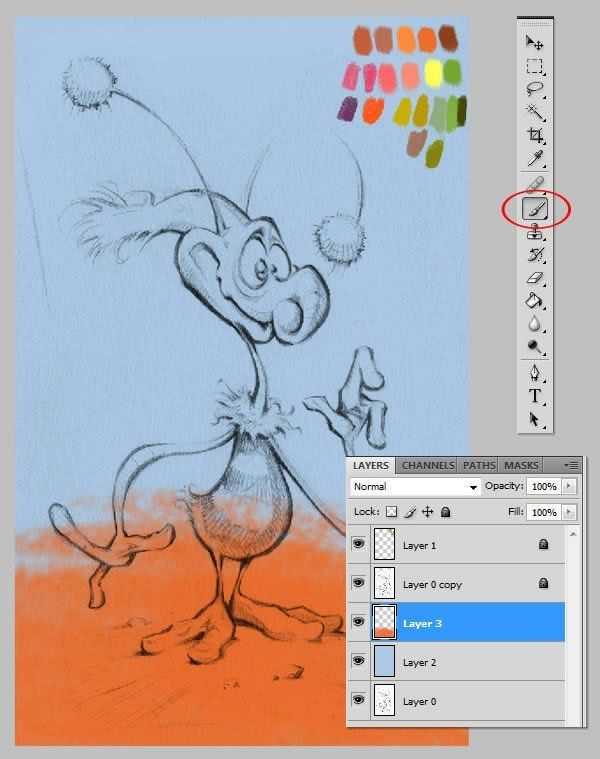
Я часто использую кисти от Майка Нэша. Это талантливый художник, на его сайте вы можете скачать множество фантастических кистей бесплатно.
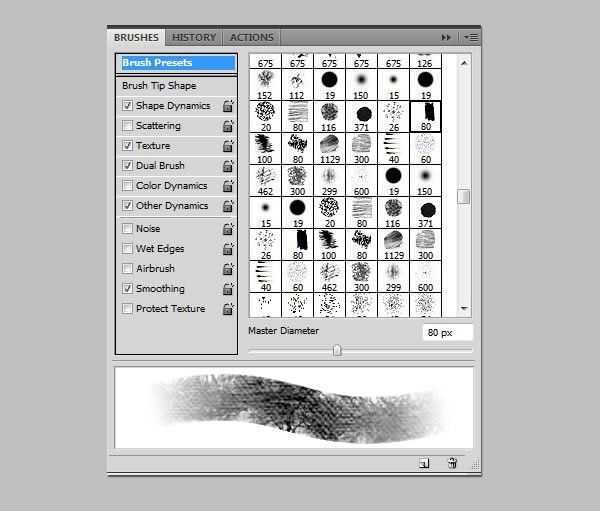
Шаг 5
Теперь, когда мы уже выбрали основные цвета, нам нужно просто выбрать желаемые цветовые оттенки с помощью инструмента Пипетка (Eyedropper Tool). На данном этапе, очень важно выбрать правильные цветовые оттенки, т.к. картина будет создаваться на основе данной цветовой палитры.
Не увеличивайте масштаб изображения, когда будете прокрашивать задний фон, таким образом, вы сможете в полном масштабе увидеть картину. Выберите основные цвета, которые вы уже задумали с помощью Палитры цветов (Color Picker).
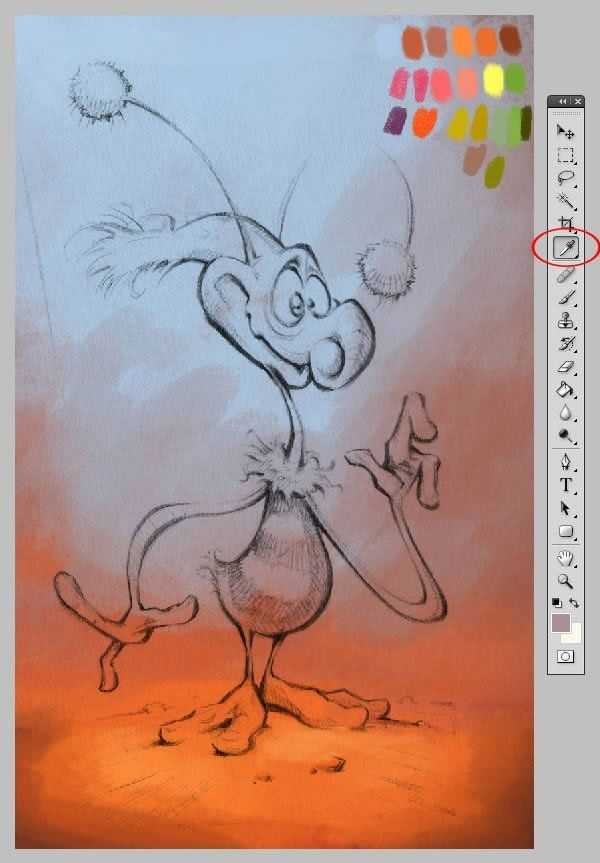
Шаг 6
Попробуйте представить источник света, откуда идёт свет. В данном случае, источник света расположен в левой части изображения, поэтому, верхний левый угол будет немного светлее.
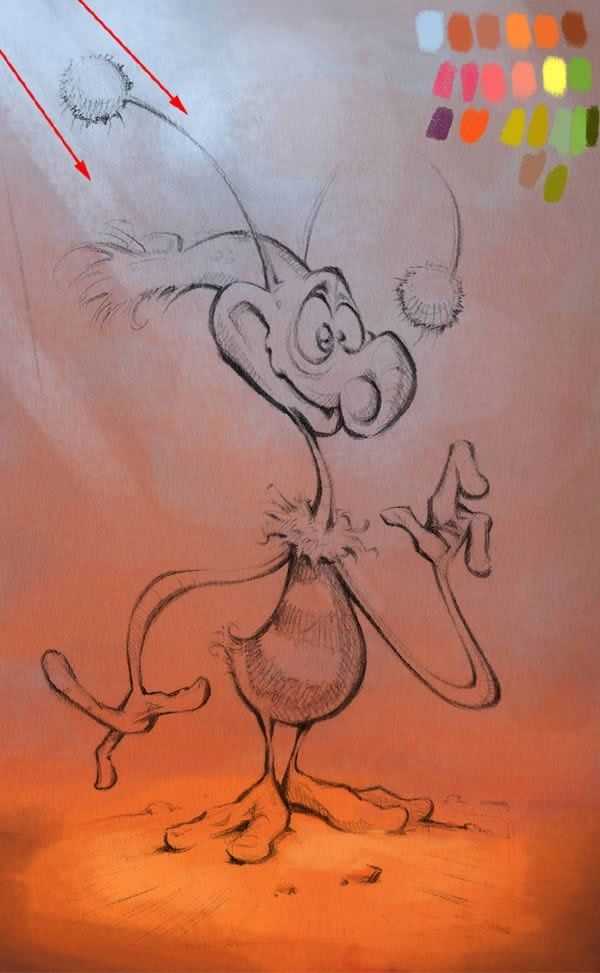
Шаг 7
Полезная подсказка: периодически отражайте изображение по горизонтали, таким образом, вы сможете увидеть свою картину под другим взглядом, и это поможет вам обнаружить возможные ошибки.
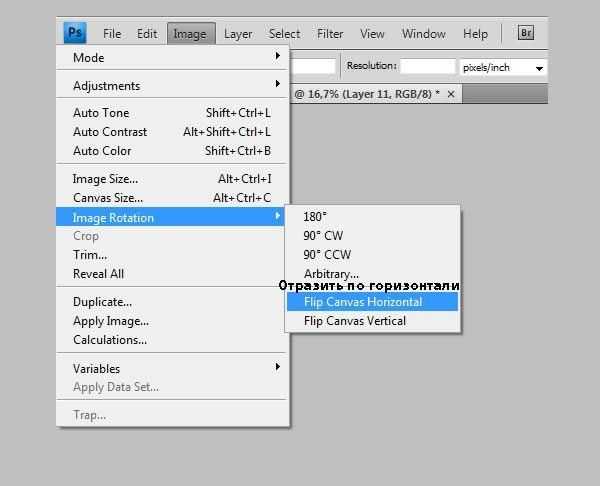
Теперь, создайте новый слой для раскраски персонажа.
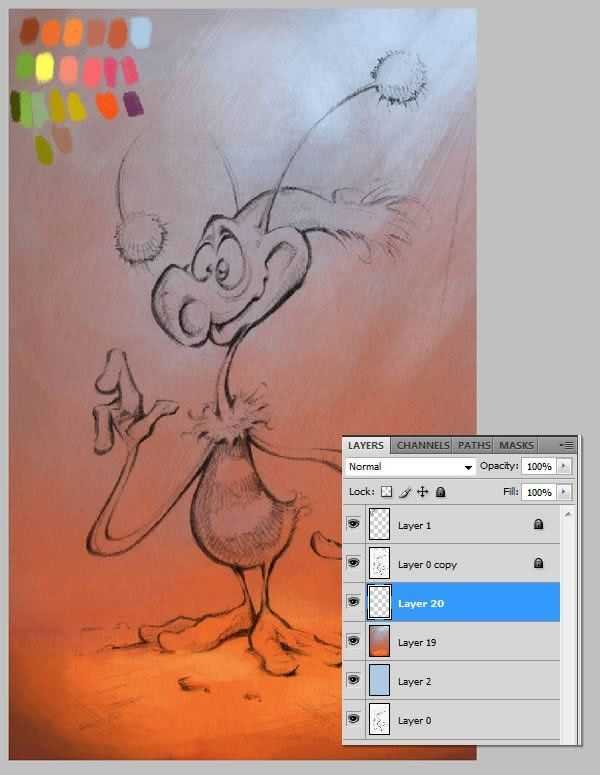
Шаг 8
Аккуратно закрасьте персонажа базовым цветом, используя стандартную кисть.
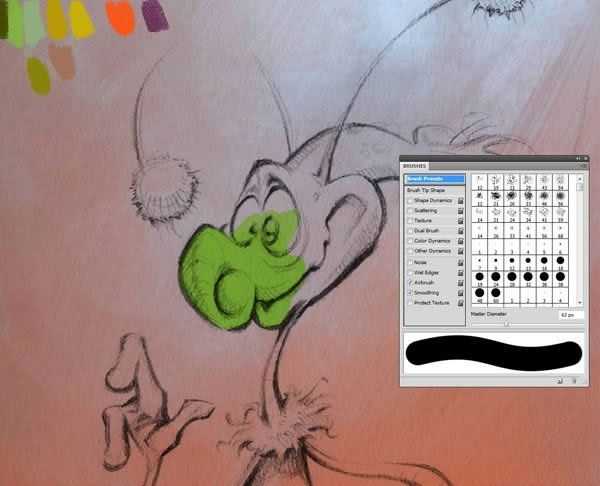
Шаг 9
Далее, нажмите кнопку Сохранить прозрачность пикселей (Lock Transparent Pixels).
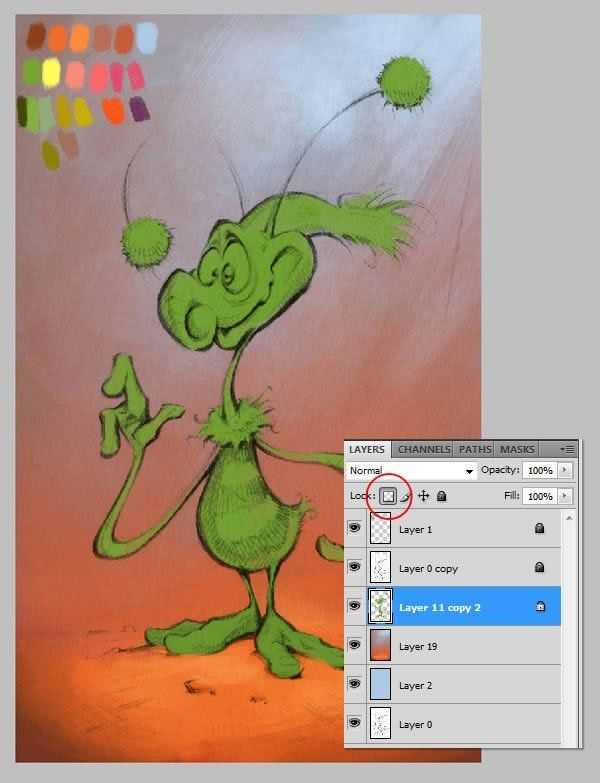
Шаг 10
Теперь мы добавим объёма к изображению персонажа с помощью светлого оттенка. Текстура кисти придаст изображению красивый вид.
Примечание переводчика: для создания нужной текстуры, используйте кисти Майка Нэша.
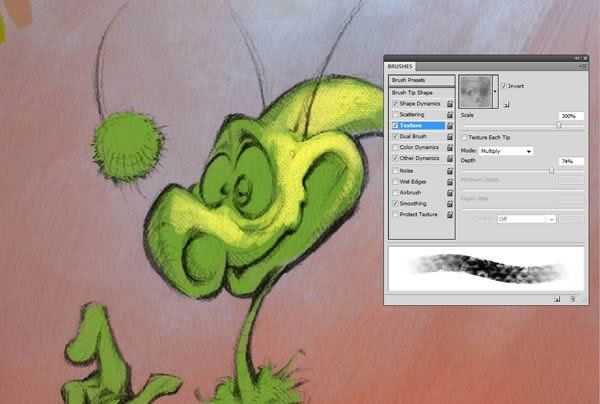
Шаг 11
Всегда хорошо работать, когда есть много слоёв, потому что, если вы сделаете ошибку, то вы можете исправить это быстро и легко.
Далее, создайте новый слой поверх слоя с персонажем в качестве обтравочной маски, мы будем раскрашивать персонажа. Обтравочная маска имеет тот же эффект, что и функция кнопки Сохранить прозрачность пикселей (Lock Transparent Pixels).
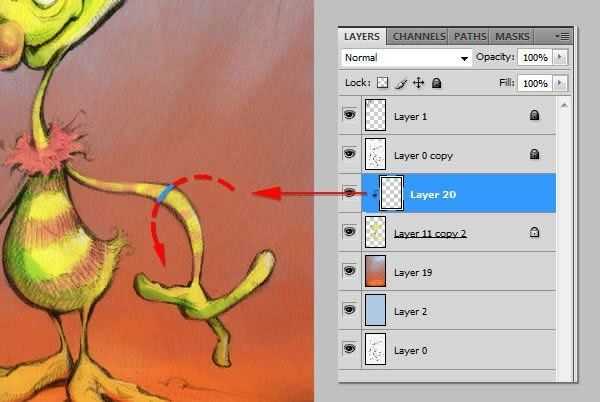
Шаг 12
Наш персонаж постепенно начинает оживать. Не забывайте, что это только базовые цвета, поэтому, пока ещё не фокусируйтесь на деталях. Старайтесь наносить всего лишь несколько мазков.
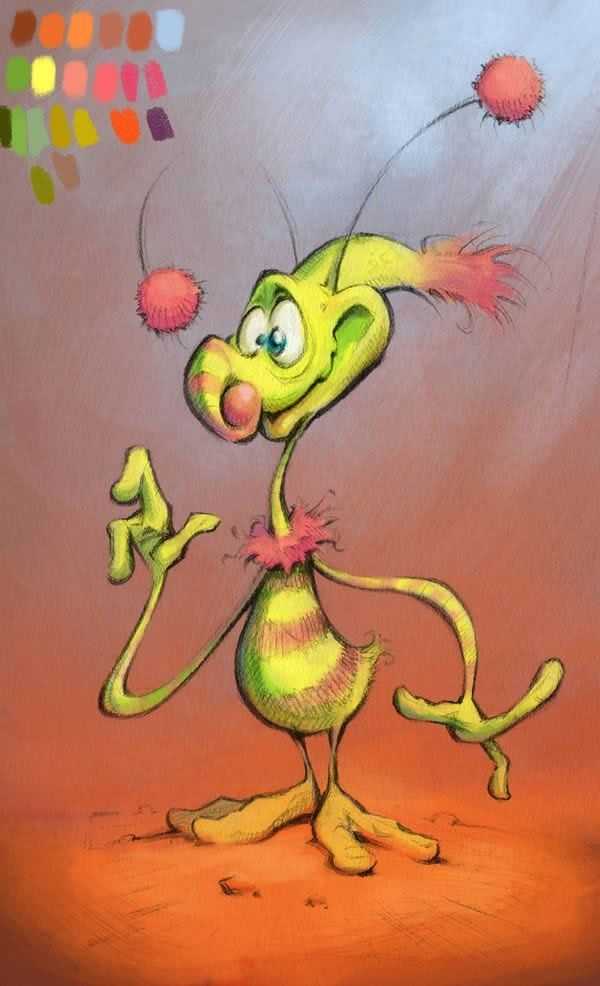
3. Добавляем Детали
Шаг 1
После того, как мы нанесли основные цвета, мы можем приступить к детальной работе.
Итак, мы будем прокрашивать поверх нашего рисунка, поэтому, создайте новый слой поверх слоя с рисунком (слой с наброском в режиме Умножение (Multiply).
Опять же, старайтесь создавать много слоёв. Если документ получается слишком большим, то просто объедините слои.
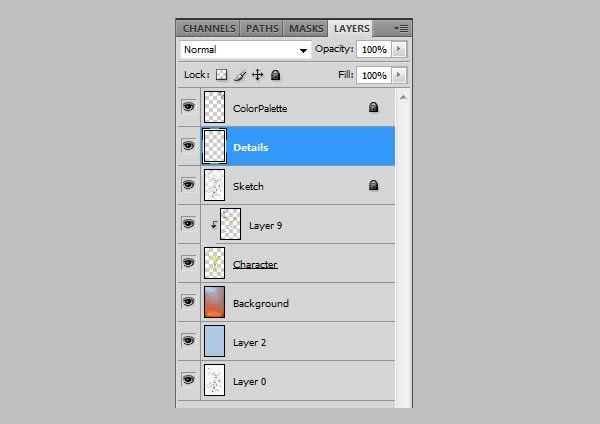
Я всегда начинаю со световых бликов, потому что, я лучше могу представить окружающий свет.
Подсказка: я часто рисую маленькие стрелки на отдельном слое. Они подсказывают мне, откуда поступает свет и куда должна падать тень.

Шаг 2
Пришло время ещё раз отразить наше изображение по горизонтали, таким образом, вы сможете увидеть свою картину под новым взглядом. Старайтесь наносить краски поверх наброска. Голова это центр картины, поэтому, вы должны обратить внимание на эту область.

Шаг 3
Как вы можете заметить, большинство карандашных штрихов наброска исчезли под цветовыми оттенками. Из-за яркости земли, мы можем нарисовать отражающий свет на животике персонажа, а также на руках.

Шаг 4
Для земли я использовал текстуру камня. Загрузите текстуру камня на наш рабочий документ.
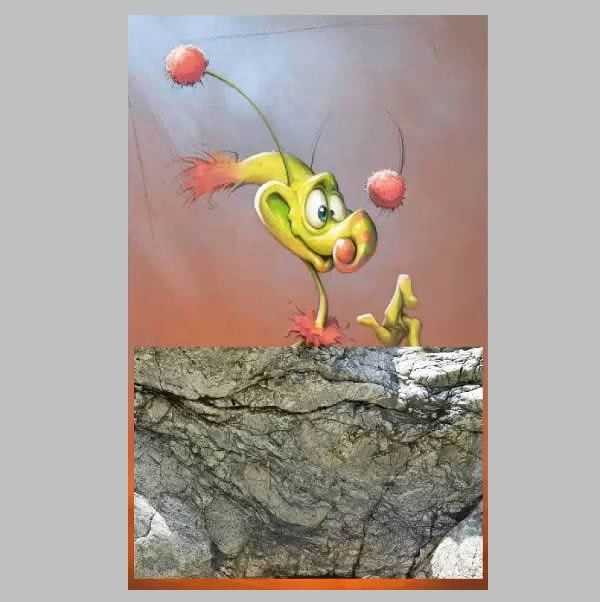
Шаг 5
Поменяйте режим наложения для слоя с текстурой камня на Мягкий свет (Soft Light), а также уменьшите непрозрачность слоя до 73%.
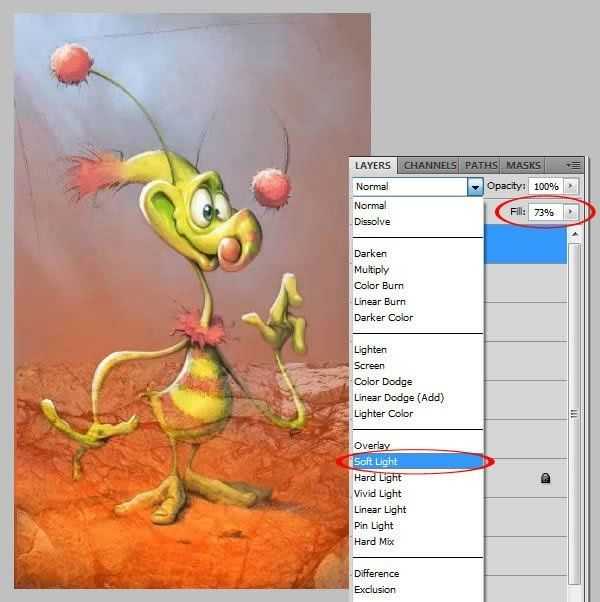
Шаг 6
Активируйте инструмент Свободная трансформация (Free Transform). Далее, растяните текстуру в нужном направлении.
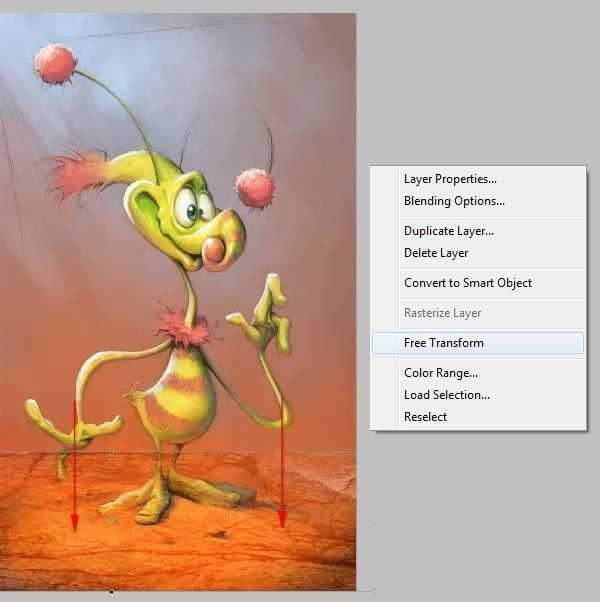
Шаг 7
С помощью инструмента Ластик ( Eraser Tool), скройте края текстуры.

Шаг 8
Далее, создайте новый слой поверх слоя с текстурой камня. Теперь мы можем прокрасить поверх текстуры.

Шаг 9
Картина почти готова – единственная оставшаяся деталь, это волосы.

Шаг 10
Для создания волос, нам нужна тонкая кисть. Идём в закладку Кисть (Brush) и в окне настройки кисти, для параметра Динамика формы (Shape Dynamics), я использовал следующие настройки.
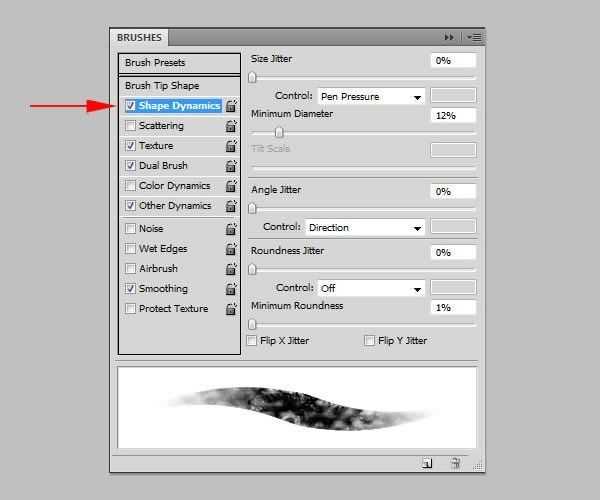
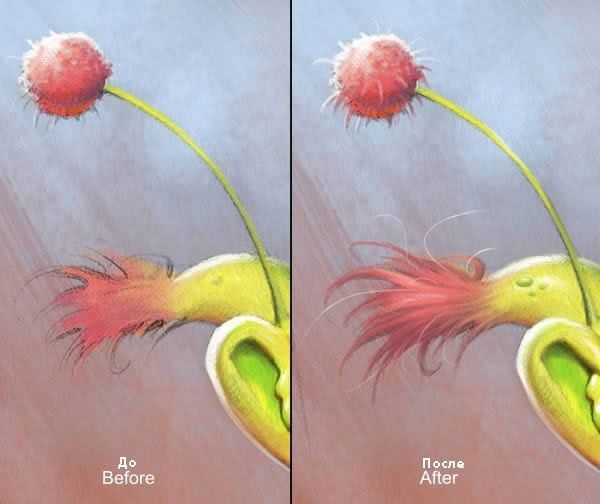
Шаг 11
Задний фон немного пустой, поэтому, я нарисую несколько пылевых волн на заднем фоне.

Шаг 12
Чтобы придать работе заключительный штрих, создайте новый слой, залейте его серым цветом. Далее, идём Фильтр – Шум – Добавить шум (Filter > Noise > Add Noise).
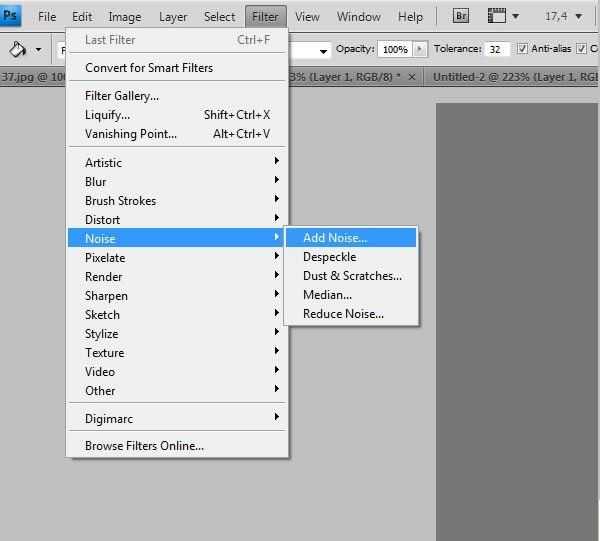
Установите Количество (amount) 21.27%. Нажмите ‘OK’.
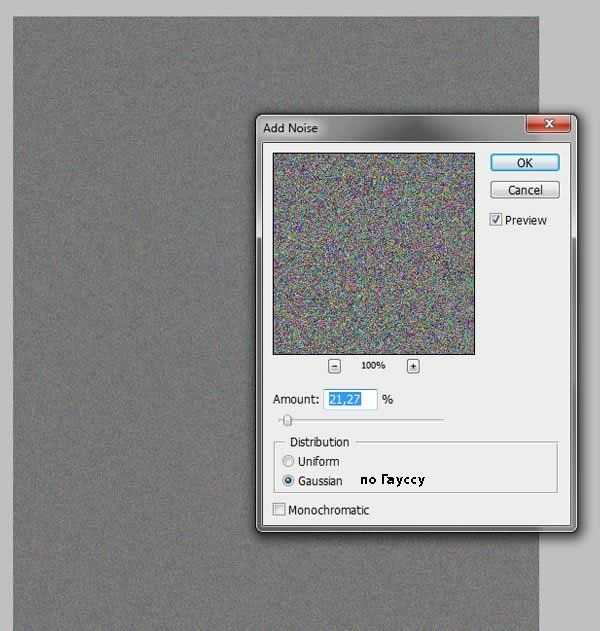
Далее, идём Фильтр – Размытие – Размытие по рамке (Filter > Blur > Box Blur). Установите радиус размытия 2 px.
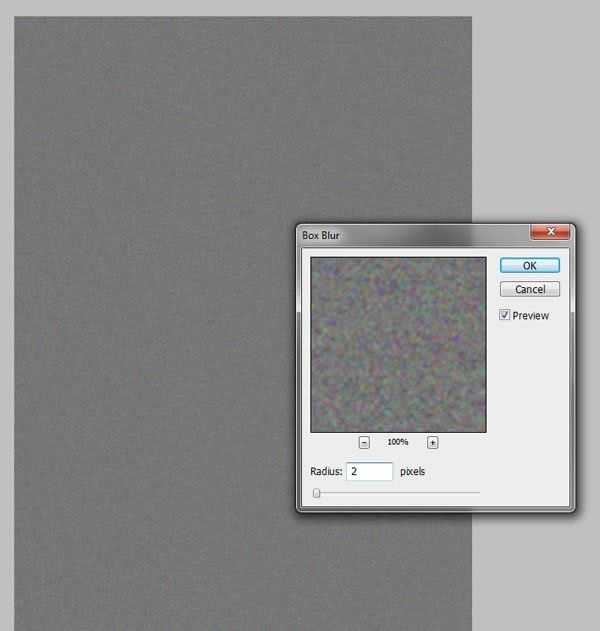
Теперь, поменяйте режим наложения на Мягкий свет (Soft Light), а также уменьшите непрозрачность слоя до 54%.
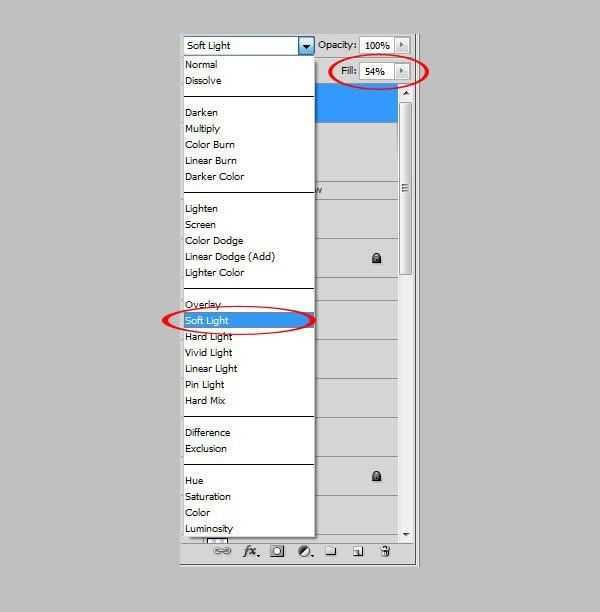
Мы завершили урок! Отличная работа!
На этом всё! Надеюсь, данный урок был полезным для вас, а также надеюсь, что он вдохновит вас на создание своих персонажей и своего стиля. Пока не забыл, последняя подсказка: Удачи!
Итоговый результат

Ссылка на PSD файл урока
Автор: Ken Barthelmey
photoshop-master.ru
Как быстро нарисовать задуманного персонажа в Фотошоп

Что вы будете создавать
Существует множество методов рисования на планшете. Например, вы можете нарисовать все в оттенках серого, а позже добавить цвет, вы можете применять разные режимы наложения, чтобы создавать карты, как в 3D программах…Но порой бывает, что у вас совершенно нет времени на размышления и планирование. Что, если вы хотите нарисовать что-то быстро, просто для того, чтобы проверить, как выглядит задумка вне вашего воображения?
В этом уроке я покажу, как быстро «слепить» персонажа при помощи цветов и, в основном, одной текстурированной кисти. Весь процесс добавления теней и цвета будет сокращен до нескольких шагов. Так же вы можете создавать какие-то концептуальные рисунки или основу для более проработанной иллюстрации.
1. Определитесь с идеей
Шаг 1
Создайте новый документ. Заполните слой инструментом Заливка (G) 50%-ым серым цветом. Добавьте новый слой и при помощи нестандартной кисти набросайте несколько вариантов своей идеи. Рисуйте быстро и не переживайте за аккуратность.
Кисть для подобных набросков должна быть немного неряшливой и непредсказуемой. Вы также можете попробовать кисти с текстурой гуаши и акрила из этого набора (платно).

Шаг 2
Выберите набросок, который вам больше всего по душе и воспользуйтесь инструментом Lasso (Лассо) (Q), чтобы скопировать его на новый слой (Control-J). Понизьте Opacity (Непрозрачность) этого слоя и удалите предыдущий.

Шаг 3
Создайте новый слой, назовите его Lines (Линии). При помощи любой удобной для вас кисти быстро набросайте детали. Это не должен быть идеально аккуратный линейный рисунок, но вы должны быть уверены в том, что вы планируете нарисовать. Удалите предыдущий слой после того, как закончите.

Шаг 4
Понизьте непрозрачность слоя Lines (Линии) примерно до 20%.

2. Создайте основное освещение
Шаг 1
Создайте новый слой под слоем Lines (Линии). При помощи жесткой кисти нарисуйте основную форму одним цветом. Она не должна быть слишком детальной, так как в процессе нанесения теней мы, возможно, изменим края. Назовите слой Base (Основа).

Шаг 2
С этого момента, все новые слои будут обрезаны по слою Base (Основа) (то есть будут обтравочными масками). Чтобы это сделать, зажмите Alt и кликните по линии между слоями, или воспользуйтесь горячими клавишами Control-Alt-G.
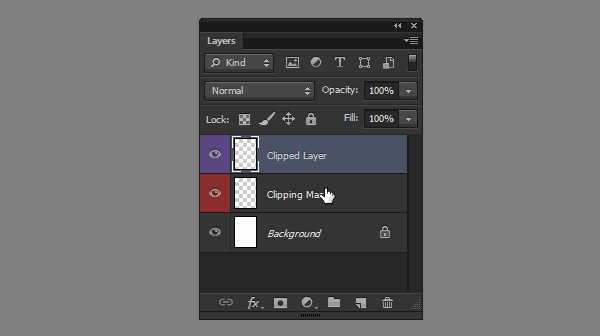
Шаг 3
Создайте новый слой (и не забудьте сделать его обтравочной маской), а затем залейте его самым темным цветом тени на вашем рисунке. В данном случае, это темно-синий.
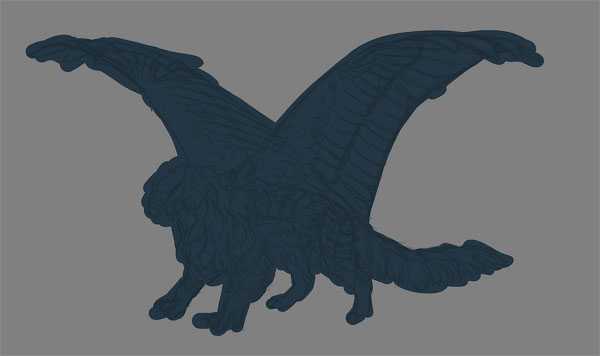
Шаг 4
Создайте новый слой и залейте его цветом областей, на которые попадает окружающий свет. Тут белая шерсть становится голубоватой, когда на нее падает слабый окружающий свет. Назовите слой Ambient (Окружающий).

Шаг 5
Добавьте слой-маску к слою Ambient (Окружающий), а затем залейте маску черным цветом — и слой исчезнет. Затем при помощи текстурированной кисти рисуйте в освещенных местах, оставляя тень в промежутках.

Позднее при помощи мягкой кисти вы сможете смягчить места, где тень практически отсутствует. В общем говоря, ваша цель состоит в том, чтобы сымитировать освещение в пасмурную погоду.

Шаг 6
Добавьте слой-маску к слою Base (Основа) и при помощи разных кистей подкорректируйте форму.

3. Завершите работу с освещением
Шаг 1
Создайте новый слой. Решите, где вы хотите разместить источник света, и какие части персонажа будут, соответственно, освещены. Воспользуйтесь переходным цветом, который будет расположен примерно между цветами света и тени. Обычно это перенасыщенная версия основного цвета. Если вы рисуете кожу или белый мех, то на этом этапе неплохо бы применить эффект подповерхностного рассеивания.

Шаг 2
Создайте новый слой под слоем Base (Основа). Нарисуйте максимально освещенную землю и тень на ней. Это будет вашим образцом яркости.

Шаг 3
Создайте новый слой и добавьте еще света, оставив край переходного цвета.

Шаг 4
Создайте новый слой и завершите работу над освещением при помощи самой яркой версии основного цвета.

Шаг 5
Так как перья очень тонкие, свет проходит их насквозь. Создайте классный эффект, воспользовавшись этим свойством:

Не забудьте осветить участок, расположенный сразу под «светящимися» перьями.

Шаг 6
Создайте новый слой и затените часть тела, расположенную в тени, выбрав цвет чуть посветлее — это будет блик от света, отраженного от земли. При помощи инструмента Eyedropper (Пипетка) (I) выберите цвет из тех, что уже есть на рисунке, и этим цветом растушуйте переходный цвет для создания «пушистого» эффекта. Постепенно понижайте непрозрачность слоя Lines (Линии), пока необходимость в нем не исчезнет совсем.

4. Последние штрихи
Шаг 1
Создайте новый слой и поработайте над деталями. Будьте внимательны — чем более детализированным будет один элемент, тем более небрежными будут казаться другие части. Важно рассматривать весь рисунок в целом.

Шаг 2
Сейчас самое время воспользоваться популярными «меховыми» кистями, если хотите. Они творят чудеса, если использовать их на персонаже с тенями, выбирая цвет с его тела.
Вы можете создать свою собственную кисть, изучив:

Шаг 3
Создайте новый слой на фоне (под слоем Base (Основа)) и при помощи мягкой кисти нарисуйте белое свечение позади персонажа.

Шаг 4
Создайте новый слой и при помощи той же самой кисти смягчите мех. Возможно, в случае с темной шерстью такой необходимости не возникнет, но на белой шерсти, где присутствует большое количество подповерхностного рассеивания, это будет выглядеть очень хорошо.

Шаг 5
Создайте новый слой и залейте его черным цветом. Нажмите Filter > Noise > Add Noise (Фильтр > Шум > Добавить шум). Отрегулируйте эффект так, чтобы он получился достаточно контрастным.
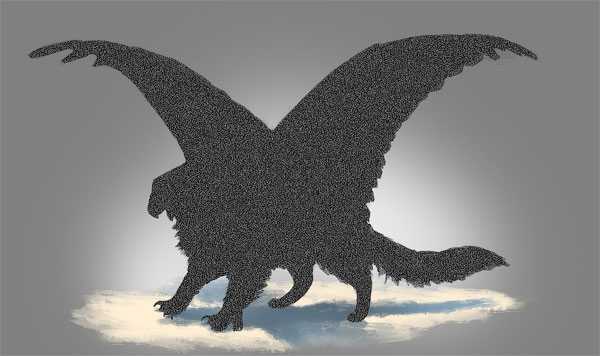
Шаг 6
Нажмите Filter > Liquify (Фильтр > Пластика). В открывшемся окне выберите инструмент Warp (Деформация) (W), чтобы «размазать» точки, превращая их в линии, что создаст эффект шерсти.
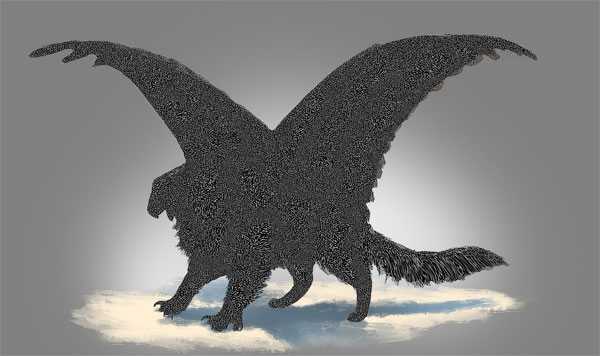
Шаг 7
Измените режим наложения на Overlay (Перекрытие) и понижайте непрозрачность слоя до тех пор, пока эффект не будет выглядеть естественно.

Шаг 8
Создайте новый слой, но на этот раз не делайте из него обтравочную маску. Внесите последние коррективы.

Шаг 9
Вы можете поиграть с фоном, чтобы персонаж на нем выглядел более интересно, но не увлекайтесь, и не переборщите с тенями!

Вот и Все!
Быстро, да? При помощи этого метода вы можете представлять другим свои идеи или прибегать к нему тогда, когда не можете решить, хотите ли вы продолжать работу над иллюстрацией, и визуализировать ее со всеми мелкими подробностями.
Автор: Monika Zagrobelna
photoshop-master.ru
Рисуем в Фотошоп персонажа игры Angry Birds
Любите Angry Birds? Значит вы в курсе, что на большие экраны вышел анимационный мультфильм по сюжету супер популярной игры Angry Birds. Чтобы отпраздновать выход в мир этой игры, давайте создадим персонажа для её поклонников в стиле фан-арт в программе Photoshop. В этом уроке я покажу вам, как использовать фототекстуры, чтобы ваш персонаж выглядел реалистично. Давайте приступим!
Программа: Программа Adobe Photoshop CС
Итоговый результат:

Скачать архив с материалами к уроку
Примечание: Автор использовал платные материалы. В архиве вы найдёте альтернативный вариант изображений для выполнения урока.
1. Создаём Основу
Шаг 1
Создайте новый документ в программе Photoshop со следующими размерами 600×600 px, разрешение 300 dpi. Соберите свои любимые изображения с angry birds, а затем выберите одно изображение в качестве исходного. В этом уроке я создам образ красной птички — главного персонажа игры. С помощью жёсткой круглой кисти, нарисуйте простой контурный рисунок птички на отдельном слое.
Примечание переводчика: не забудьте создать новый слой для наброска поверх слоя с задним фоном.
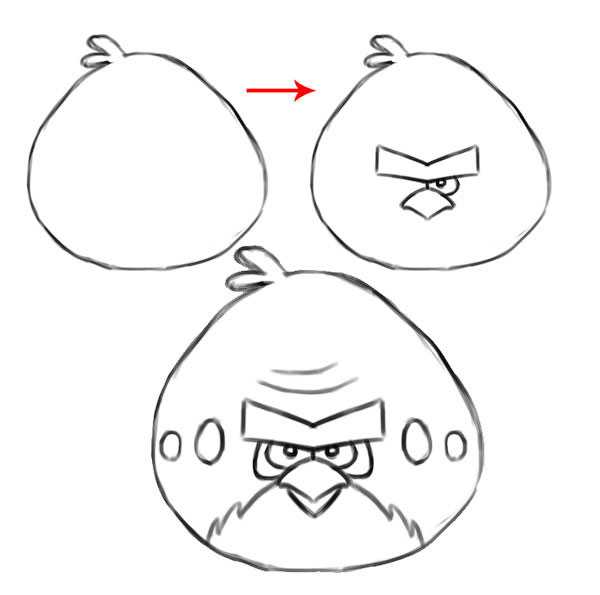
Далее, постепенно, нарисуйте характерные черты птички. Используйте простые фигуры при создании клюва, глаз, бровей. Вы можете воспользоваться симметрией, для этого вначале просто нарисуйте одну характерную деталь, а затем продублируйте / отразите по горизонтали нарисованную часть головы.
Шаг 2
Залейте слой с задним фоном чёрным цветом. С помощью мягкой круглой кисти, цвет кисти белый, нарисуйте пятно в центре изображения.
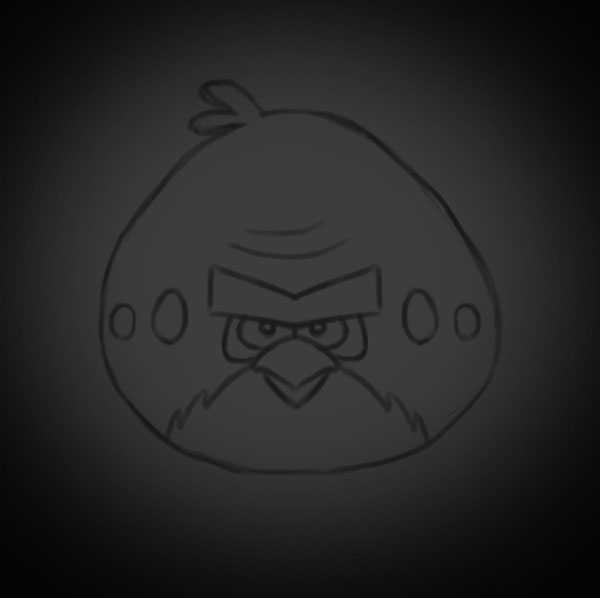
Расположение слоёв в палитре слоёв должно быть, как на скриншоте ниже. Если вы дадите названия слоям в соответствии с их назначением, то это поможет вам во время работы, например, дайте названия соответствующим слоям задний фон (background) или набросок (sketch).
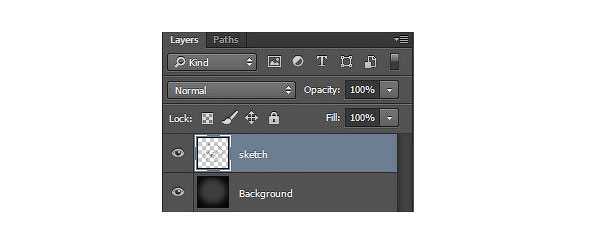
Шаг 3
Теперь давайте добавим цвет. Создайте новый слой ниже слоя с наброском (sketch). Назовите этот слой различные оттенки (flat colors). С помощью жёсткой круглой кисти, прокрасьте основу различными цветовыми оттенками. Чтобы совместить нарисованный набросок с основой, просто поменяйте режим наложения для слоя с наброском на Мягкий свет (Soft Light).
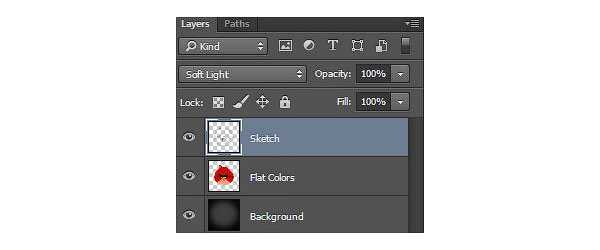
На скриншоте ниже, вы можете увидеть разницу после того, как мы смягчили жёсткие чёрные линии наброска с помощью замены режима наложения.
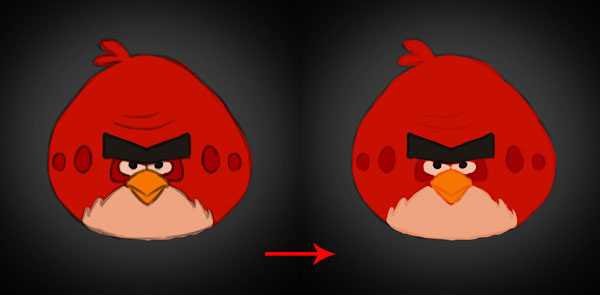
2. Усиливаем Реализм с помощью Фото Текстур
Шаг 1
Чтобы наша птичка выглядела более реалистично, мы используем фрагменты перьев и шёрстки с других исходных изображений. Данные детали помогут нам воссоздать нашу птичку. Вначале подберите исходные изображения, которые помогут нам. Т.к. наша птичка красного цвета, то я использую исходное изображение Красного Кардинала, а также изображение кота. Фрагменты текстур, которые выделены красными стрелками, я использую в своей работе.
Примечание переводчика:Красный кардинал, или виргинский кардинал (лат. Cardinalis cardinalis) — вид птиц из семейства кардиналовых (Cardinalidae).
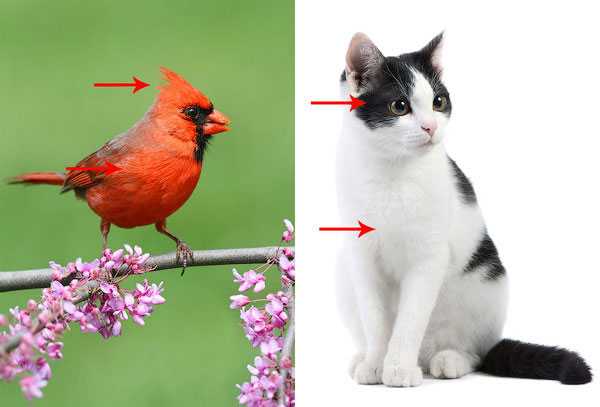
С помощью инструмента Прямолинейное лассо (Polygonal Lasso Tool (L)), выделите участки с фрагментами пёрышек и шёрстки, которые вы хотели бы использовать. Скопируйте / вклейте на наше изображение с angry bird. Примените инструмент Свободная трансформация (Free Transform Tool (Ctrl+T)) для масштабирования и расположения текстур по месту.
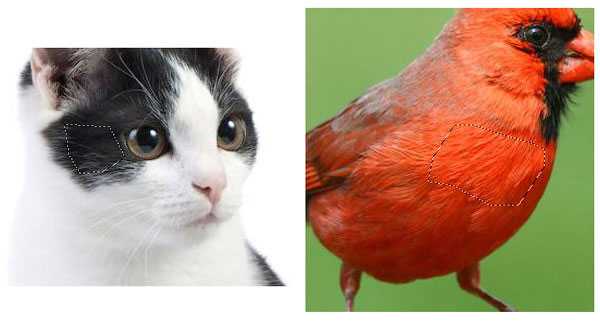
Шаг 2
Давайте начнём с фрагмента шёрстки кота. Скопируйте / вклейте фрагмент шёрстки кота на наш рабочий документ. Преобразуйте слой с шёрсткой кота в обтравочную маску к слою с основой (примечание переводчика: слой с основой — это слой различные оттенки (flat colors)). Используйте белую текстуру шёрстки на животике птички. Проведите коррекцию краёв текстуры с помощью инструмента Ластик (Eraser Tool (E)).
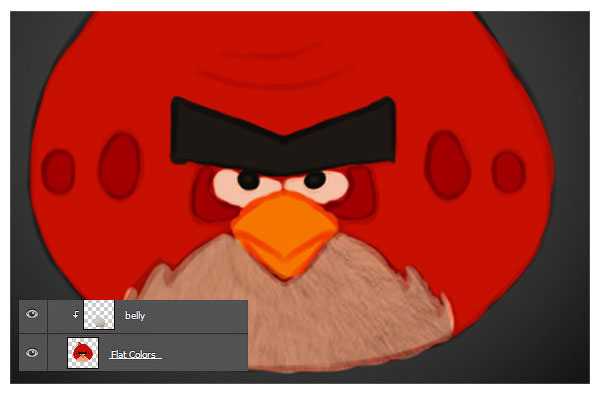
Теперь используйте тёмные участки шёрстки для воссоздания бровей у птички. Ещё раз проведите коррекцию краёв текстуры с помощью инструмента Ластик (Eraser Tool (E)).

Шаг 3
Проделайте то же самое, используя красные пёрышки с исходного изображения птицы. Чтобы придать пёрышкам форму округлости, воспользуйтесь инструментами Свободная трансформация (Free Transform (Ctrl+T)) и Деформация (Warp).
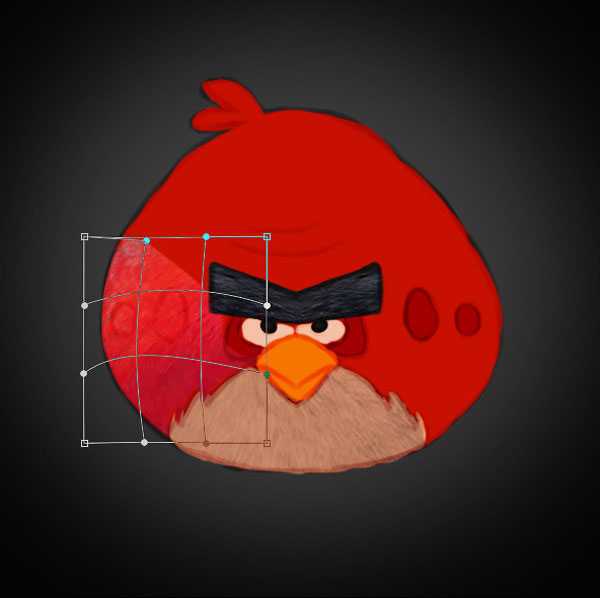
Продолжайте добавлять пёрышки к нашей птичке, вы можете просто использовать исходные фрагменты перьев на тех же самых участках нашей птички. Постарайтесь, чтобы пёрышки повторяли изгибы изображения птички.

Как только вы завершите работу с текстурами, выделите все слои с текстурами, которые вы добавили, а также слой с раскраской различные оттенки (flat colors), далее, щёлкните правой кнопкой по выделенным слоям и в появившемся окне выберите опцию Объединить слои (Merge Layers). Так же, как и ранее, у вас опять должно быть 3 слоя (слой с задним фоном, слой с нарисованной птичкой и слой с наброском). Назовите новый объединённый слой с нарисованной птичкой основа (base).
Примечание переводчика: у вас должно быть 3 слоя: основа (base), задний фон (background) и набросок (sketch).
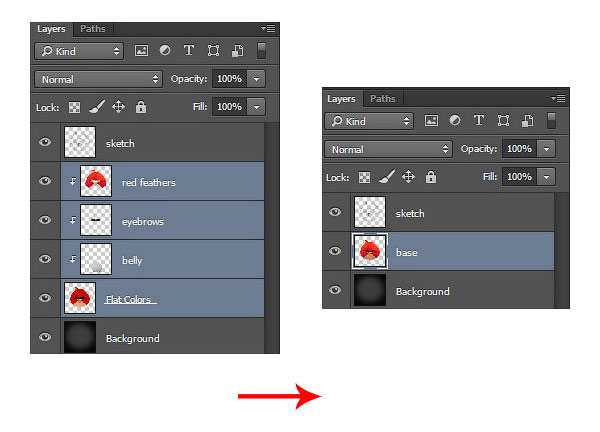
Шаг 4
Теперь пришло время использовать технику цифрового рисунка, чтобы наше изображение было больше похоже на 3D. С помощью жёсткой круглой кисти с шероховатыми краями и с Жёсткостью (Hardness) кисти 100%, прокрасьте клюв и глаза сплошным тоном.
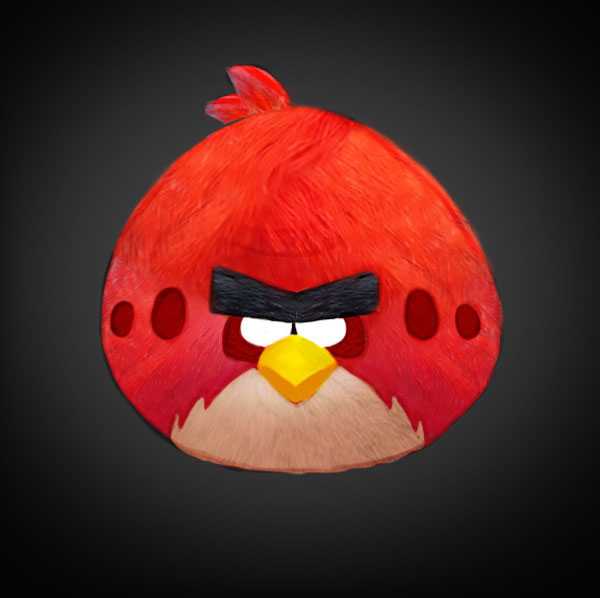
Давайте добавим тени! С помощью инструмента Эллипс (Ellipse Tool (U)), нарисуйте эллипс тёмного цвета под изображением птички для создания тени.
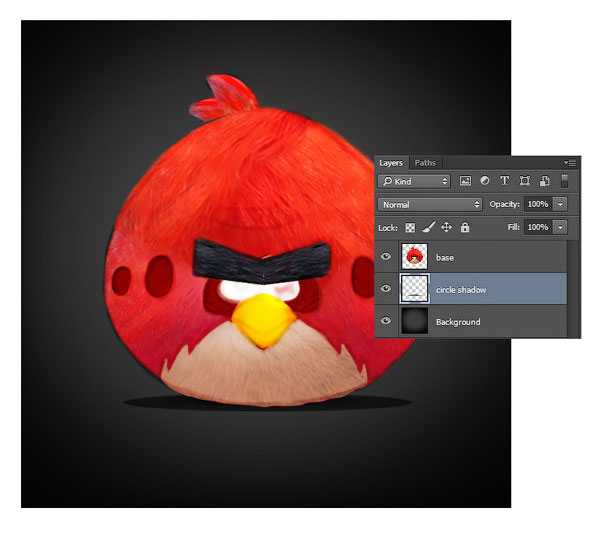
Далее, создайте новый слой поверх слоя основа (base) в качестве обтравочной маски. Поменяйте режим наложения для данного слоя на Умножение (Multiply) и с помощью мягкой круглой кисти чёрного цвета, нарисуйте тени по контуру круглой формы птички. Продолжайте добавлять затенение на изображение птички, чтобы придать ей более округлые формы.
Примечание переводчика: слой с затенением назовите затенение (shading), автор добавляет затенение по контуру изображения птички за исключением верхней части изображения.
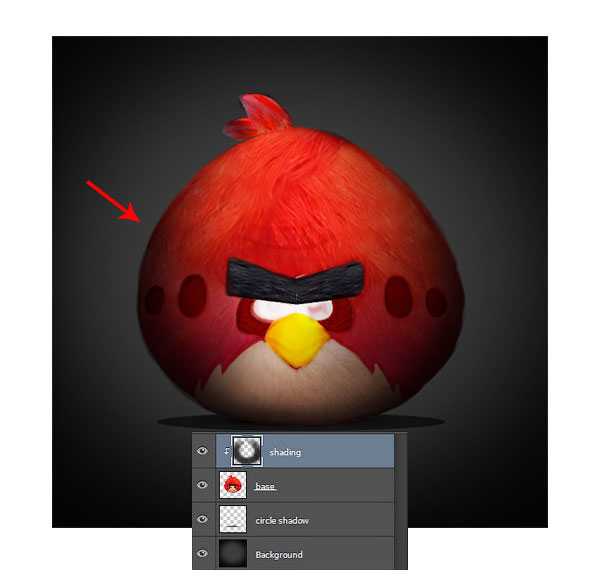
Шаг 5
Продолжайте прокрашивать кистью на дополнительных новых слоях, преобразованных в обтравочные маски к слою основа (base). Воспользуйтесь инструментом Прямолинейное лассо (Polygonal Lasso Tool (L)) для выделения небольших участков вокруг каждой отдельной черты птички. Дополнительные выделения помогут вам добавить больше теней, а прокрашивание в пределах выделенной области не позволит вам испортить изображение!
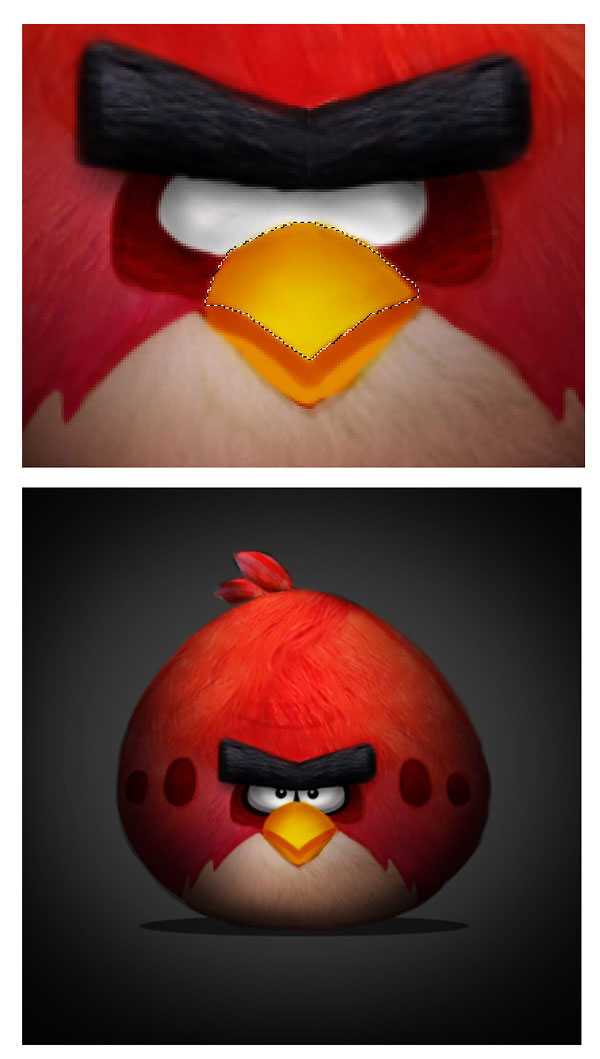
Шаг 6
Пришло время для световых бликов! Создайте новый слой поверх слоя с затенением, поменяйте режим наложения на Линейный осветлитель (Добавить) (Linear Dodge (Add)) и с помощью кисти светлых тонов, добавьте световые блики на верхние участки изображения птички. Добавьте блики на брови, которые сразу сделают их выразительными.
Примечание переводчика: не забудьте преобразовать слой с бликами в обтравочную маску.
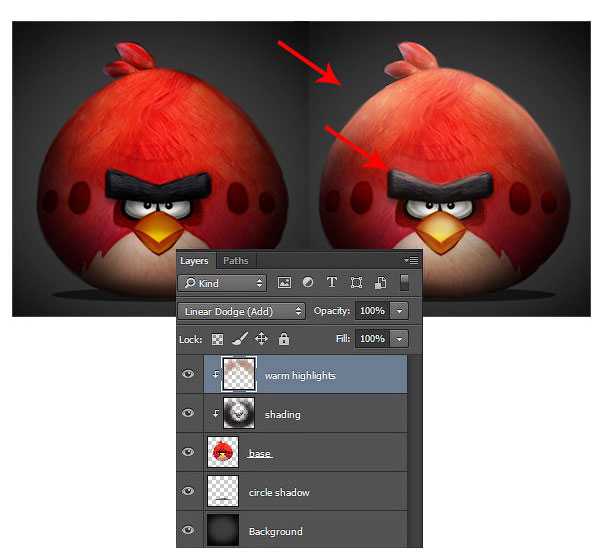
Шаг 7
Поработайте над текстурой пёрышек, путём добавления световых бликов на изображение птички, используя тот же самый слой. Используйте тонкие белые штрихи в направлении пёрышек, чтобы сделать их более выразительными.

Также добавьте любви на краях! Воссоздайте текстуру пёрышек вдоль краёв изображения, чтобы края не выглядели, как чёткие линии. У вас получится, если вы добавите белые блики поверх текстуры, чтобы создать красивый световой эффект.

Шаг 8
Мы почти завершили урок! Объедините все слои, и далее продолжаем работать над деталями нашей картины. Добавьте выделяющуюся тень под клювом для усиления черты нашего персонажа. Далее, с помощью жёсткой круглой кисти с шероховатыми краями, прокрасьте края по всему изображению птички.
Примечание переводчика: автор прокрашивает все контурные края изображения с помощью светлой кисти.

В заключение, создайте новый корректирующий слой Кривые (Curves). Откорректируйте кривые для RGB канала и Синего (Blue) канала, чтобы добавить светлые синие тона к нашей картине, а также, чтобы сбалансировать тёплые тона.
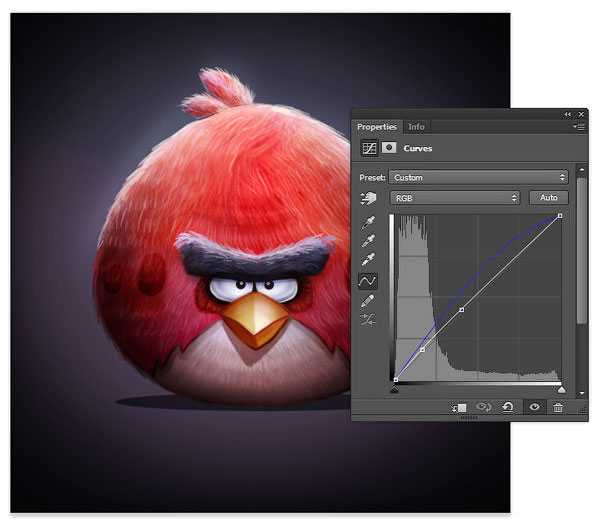
Когда вы завершите работу над созданием своей angry bird, то зарядите её в пусковую установку, чтобы что-нибудь разрушить! Надеюсь, вам понравился этот весёлый урок. Используя данную технику, теперь вы можете создать любого любимого персонажа в стиле фан-арт. Удачи!
Итоговый результат:

Автор: blog.123rf.com
photoshop-master.ru
рисование персонажей в фотошопе видео YouTube
…
1 лет назад
Подписывайся на Instagram: https://www.instagram.com/pixel.blog/ Если вам интересно научиться рисовать в Photoshop, подробности обуч…
…
6 лет назад
Видео урок рисование персонажа в photoshop cs6 вектор.
…
4 лет назад
Моя группа ВКОНТАКТЕ: https://vk.com/mrgraferon Видео урок рисования простого персонажа в Photoshop CC. Свои работы показыва…
…
5 лет назад
Группа ВК: http://vk.com/inspired_drawing Оригинальное видео: https://www.youtube.com/watch?v=4DrCvx2-NVg.
…
5 лет назад
http://dunakovskiy.com/ Facebook https://www.facebook.com/dunakovskiy http://vk.com/dunakovskiy_video Видео-урок рисования простого персонажа в …
…
3 лет назад
Ты можешь помочь каналу материально! Альфа Банк: 5486 7320 0834 8468 Яндекс Деньги: 410013372541345 Сегодня мы рассмотрим…
…
3 лет назад
Я конечно не мастер объяснять, но надеюсь… вы что-то поняли. ВК — https://vk.com/kristinakaspi ГРУППА — https://vk.com/kristina_kaspi…
…
3 лет назад
Ты можешь помочь каналу материально! Альфа Банк: 5486 7320 0834 8468 Яндекс Деньги: 410013372541345 Перед вами ускоренный…
…
4 лет назад
Перевод и озвучка: http://www.inspired-drawing.com/ Оригинальное видео: …
…
4 лет назад
Перевод и озвучка: http://www.inspired-drawing.com/ Оригинальное видео: …
…
1 лет назад
CG: Уроки рисования в Photoshop — Урок 1 ( Кисти в Photoshop) Скачать кисти можно тут: https://vk.com/album-29809816_175448163 В данном…
…
5 меc назад
Научим красиво рисовать в Adobe Photoshop. Обучение начинается с правильного построения объектов, перспективы…
…
2 лет назад
Ссылки на автора: https://www.artstation.com/artist/achi_art https://www.instagram.com/achi.7art Почта___________ achi.art@yandex.ru …
…
2 лет назад
Уроки по созданию игр на Unity: https://goo.gl/sKW1IS Группа HolyMonkey: https://vk.com/holymonkey Группа ВК: https://vk.com/artalasky Поддержать…
…
2 лет назад
Настройка цвета в Фотошоп: https://youtu.be/qFQO_-NbYNQ Поддержать канал (10р): https://goo.gl/URpWCF Вступайте в мою группу ВК: https://v…
…
1 лет назад
Если вам интересно научиться рисовать в Photoshop, подробности обучения можно узнать в группе: https://vk.com/app6115991_-143…
…
3 лет назад
Композиция «Hyperfun» принадлежит исполнителю Kevin MacLeod. Лицензия: Creative Commons Attribution (https://creativecommons.org/licenses/by/4.0/).
…
1 лет назад
https://drive.google.com/drive/folders/1A0ZVVLm2GnphCFW6nz4JPN9Wiq0WkYiP — ♥ССЫЛКА ПО КОТОРОЙ МОЖНО СКАЧАТЬ МОИ КИСТИ ♥МОЙ …
…
2 лет назад
ДЕТАЛЬНАЯ РАБОТА НАД ПЕРСОНАЖЕМ ОТ НАЧАЛЬНЫХ ЦВЕТОВ ДО ПРОРАБОТКИ ОБЪЕМА. ИСПОЛЬЗОВАНИЕ КАРТЫ ГРАДИЕНТОВ,…
…
6 лет назад
Страница Вконтакте: http://vk.com/id699129 Группа Вконтакте: http://vk.com/akinasilver Страница на ДевиантАрте: http://akinasilver.deviantart.co…
syoutube.ru
