Полезные приемы обработки фото изображений

Отличные фоны для сцены – просто разместите на них вашу модель добавьте атрибуты интерьера, и вы получите готовую театральную композицию….

Отличные деревянные фоны, имитирующие различные мебельные поверхности, окажутся в вашем распоряжении сразу после загрузки. Уверен в руках опытного мастера эти…

Потрясающе воображение восемь винтажных фонов в одном наборе к вашим услугам. Фоны в стиле ретро это всегда выглядит круто и…

Неземной красоты восемь каменных текстур (фонов) откроются перед вами если загрузите этот набор. Его уникальность в том что не только…

Дым сигарет и ментолом… Курить вредно, а качать дымные фоны для создания коллажей в фотошопе полезно. Только для вас и…

Полностью изменяемые внешний вид десять светлых абстрактных фона только для тех, кто забрёл на мой блог в поисках прекрасного и…

Двенадцать темных фонов, имитирующих обработанную металлическую поверхность, безусловно найдут применение в вашей творческой работе. Отлично подходят для создания сюрреалистических коллажей…
photoshop-gurus.ru
Замена фона в фотошопе. Меняем фон на фотографии. » PhotoCasa
Здравствуйте! Снова с вами я — Ровкина Анна, с новым уроком.Сегодня вы узнаете, как совместить девушку с фоном ночного города, как провести цветовую коррекцию, прорисовку света и тени, дорисовку дополнительных цветовых акцентов для соответствия всех элементов композиции.
Фотографию для этого урока любезно предоставила фотограф Евгения Лунгу.
В результате получим следующее —

Сразу оговорюсь, что это скорее этапы с пояснениями, чем полноценный, разжеванный урок.
1.Исходник. Имеем студийное фото, где запечатлена идущая девушка.

2.Ищу подходящий фон, который будет соответствовать тому же освещению и в той же перспективе, что и девушка. Я нашла такой фон:

Скадрировала его и развернула по горизонтали.
Получила следующее:

3. Выделяю модель на оригинальном изображении с помощью инструмента Pen Tool (Перо), преобразовываю получившийся контур в выделение и загоняю это выделение в маску.
Получаем следующее:

4. Далее опишу вкратце те действия, которые я делала по созданию следующих слоев, которые показаны ниже:
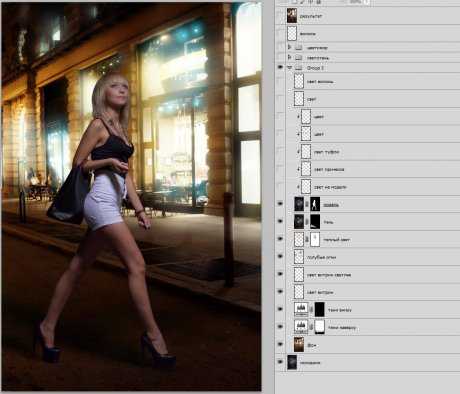
Разбираем слои снизу вверх:
Слой «Тени наверху» — это корректирующий слой Levels , который создает затемнение используемого фона кроме нижней части.
Слой «Тени внизу» отвечает за прорисовку тени под ногами модели, это тоже корректирующий слой Levels , который создает затемнение, но он «провален» в черную маску и проявляется только в районе туфель модели.
Слой «Свет витрин» в режиме Screen — это прорисовка кисточкой светло-желтого цвета (#faecca) для создания лучшей прорисовки света из окон, витрин и прочих светлых участков фона.
Слой «Свет витрин светлее» — также в режиме Screen — прорисовка кисточкой белого цвета (# fdfaf2) самых светлых областей фона.
Слой «Голубые огни» в режиме Screen — прорисовка голубым, неоновым цветом (#2aa0b2) светлых участков окон, светильников.
Слой «Теплый свет» — кистью желтого цвета (#e7b337) – рисуем в режиме Screen теплые светлые участки возле головы и руки девушки.
Слой «Тень» — это слой с исходником, который находится в режиме Multiply , он скрыт черной маской, и в нем проявляются лишь естественные тени, которые отбрасывает модель.
5. Выше слоя «Модель» обтравочной маской прикреплены следующие слои:
Слой «Свет на модели» белой кистью в режиме Normal с нужной прозрачностью: прорисовываются в нужных местах светлые участки, там, где предположительно был бы свет, если бы девушка действительно шла по улице.
Слой «Свет на прическе» также прорисовывается кистью светло-желтым цветом в режиме Screen —
свет, попадающий на прическу.
Слой «Свет туфли»: прорисованы тени в режиме Multiply кистью по каблукам модели.
В слоях «Цвет» в режиме Screen прорисованы рефлексы кистью голубого цвета на девушке.
6. Выше слой «свет» в режиме Screen: прорисовано кистью светло-желтого цвета по лицу модели -легкий мягкий свет.
Слой «Свет волосы»: прорисованы тонкой кисточкой в режиме Screen маленькие колоски по контуру прически модели.
7. Рассмотрим слои в папке «Свето-тень»
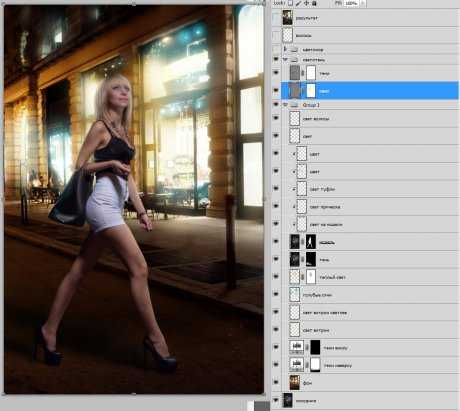
Здесь созданы 2 серых слоя в режиме Soft Light,.
В слое «Свет» белой кистью прорисованы света на модели.
На слое «Тени» — черной кистью подведены тени на модели.
8. Далее рассмотрим слои в папке «Цветокоррекция»:
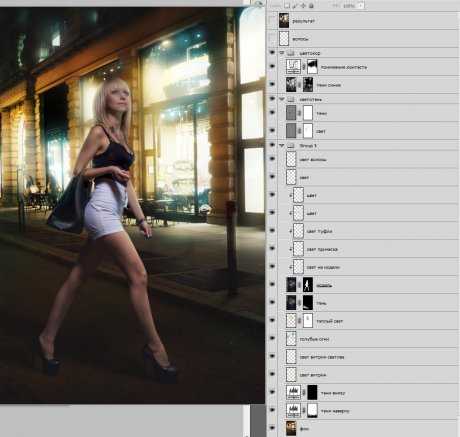
Слой «Тени синее»- это слой, где слиты все нижележащие слои и с помощью Color Balance в тенях
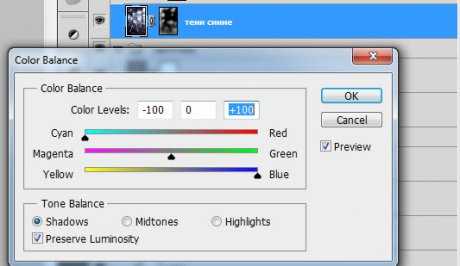
цвета уведены в синий. Провалив этот слой в черную маску, я прорисовала холодные тени в нужных местах.
Слой «Понижение контраста» — это корректирующий слой Curves.
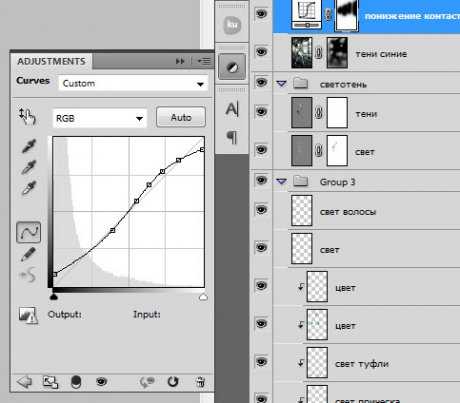
9. Далее еще немного дорабатываем свето-теневой рисунок, добавляем резкости фото, дорабатываем проработку светов и теней (теми же способами, что описывалось ранее)
Для лучшего усвоения этого урока – я предоставляю psd файл, где вы можете увидеть все описанные тут слои.
Результат:
 Контакты автора Ровкиной Анны:
Контакты автора Ровкиной Анны:e-mail: retouch.anna@gmail.com
500рх: http://500px.com/AnnaRovkina
Я провожу индивидуальное обучение ретуши портрета он-лайн (Skype+TeamViewer).
Подробную информацию об этом вы можете прочитать тут: http://vk.com/event37284690
photocasa.ru
44 карточки в коллекции «Фоны для скрапбукинга» пользователя tihon4eva в Яндекс.Коллекциях
Найти
РегистрацияВойтиПоискКартинкиВидеоКартыМаркетНовостиТВ онлайнЗнатокиКоллекции
Коллекции
ЕщёКоллекции
tihon4eva
Фоны для скрапбукинга
Подписаться201Поделиться- 44 карточки
- 201 подписчик
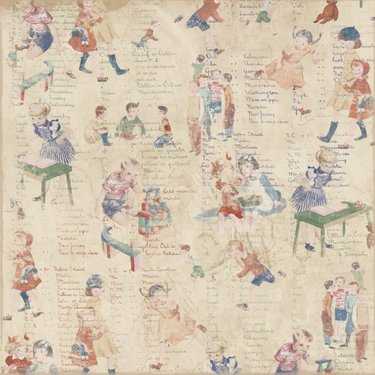



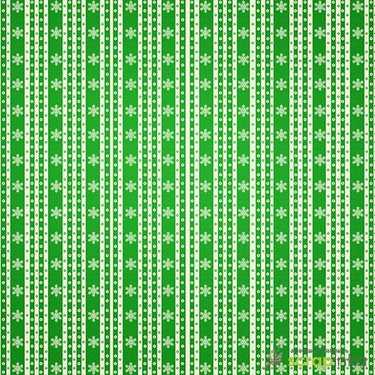

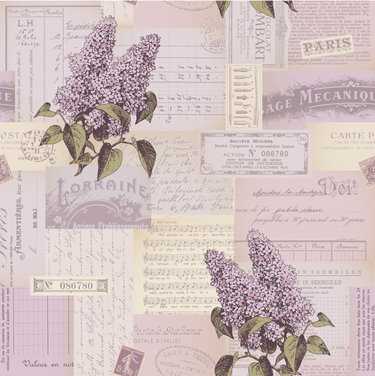

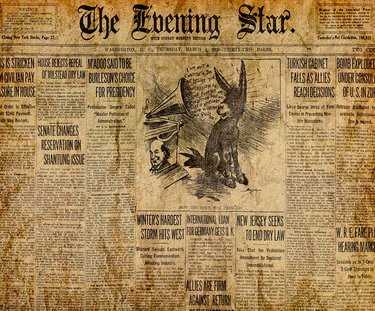





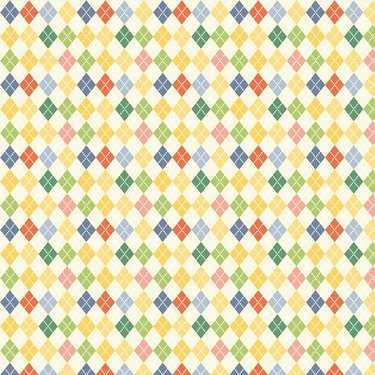

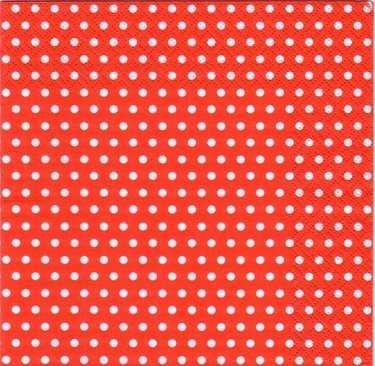



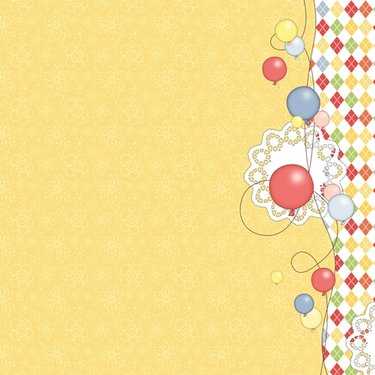



© 2015—2019 ООО «Яндекс»
- Помощь
- Обратная связь
- Пользовательское соглашение
yandex.ru
Как заменить фон на видео
Как изменить фон в видео
Представляем Видеоредактор Movavi! С этой программой для монтажа вы сможете своими руками вырезать и поменять фон в видео и сделать ролик, не уступающий современным голливудским фильмам. Снимите видео на однотонном фоне, примените эффект Хромакей, и программа сделает фон видео прозрачным. Теперь вставьте вместо него симпатичный пейзаж, футуристическое видео или что-нибудь еще. Сменить фон видео в Видеоредакторе Movavi – дело нескольких минут.
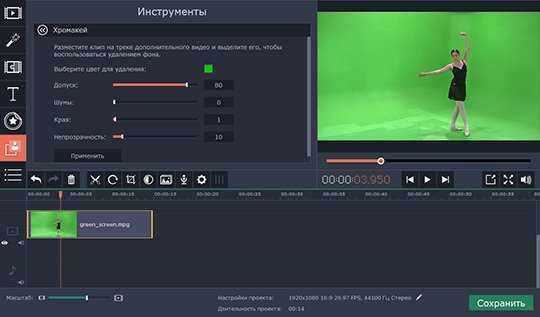 Скачать бесплатно Скачать бесплатно
Скачать бесплатно Скачать бесплатноЧитайте нашу инструкцию, и вы узнаете, как сделать фон в видео прозрачным и применить эффект Хромакей.
Установите Видеоредактор Movavi
Скачайте программу Видеоредактор Movavi для Windows или для Mac и установите ее на свой компьютер.
Добавьте видео в программу для хромакея
Запустите Видеоредактор и в открывшемся окне выберите Создать проект в расширенном режиме. Затем нажмите кнопку Добавить файлы и загрузите два файла: видеоклип с однотонным фоном и видео или изображение, которое станет новым фоном для первого клипа.
Нужно готовое видео, снятое на зеленом фоне? Ищете красивый задний фон для видео? Множество интересных клипов для создания хромакея в домашних условиях вы найдете на страницах сервиса VideoBlocks. Чтобы узнать подробнее о VideoBlocks, перейдите в раздел Коллекция видео в окне Видеоредактора.
Замените фон видео
Как же заменить фон в видео? Для начала выберите ваше видео с однотонным или прозрачным фоном и перетащите его вверх по Шкале времени. На Шкале времени появится Трек дополнительного видео. Поместите свое видео на этот трек. Другой видеоклип, который вы собираетесь использовать в качестве фона, оставьте снизу, на основном Видеотреке.
Чтобы наложить основное видео на фоновое, дважды щелкните по верхнему видеоклипу на шкале времени, выберите опцию Поверх клипа из списка, расположенного над окном предпросмотра и нажмите Применить. Затем откройте опцию Хромакей в меню Инструменты и щелкните по однотонному фону видео в окне предпросмотра.
Вы увидите, что цвет маленького квадрата в меню Хромакей стал идентичным цвету фона вашего видео. Наконец, отрегулируйте настройки Допуск, Шумы, Края и Непрозрачность таким образом, чтобы фоновый клип было хорошо видно. Когда вы будете удовлетворены результатом, нажмите Применить. Фон верхнего клипа как будто вырезали: он стал полностью прозрачным, а вместо него появилось изображение или видео, которое вы разместили на нижней дорожке.
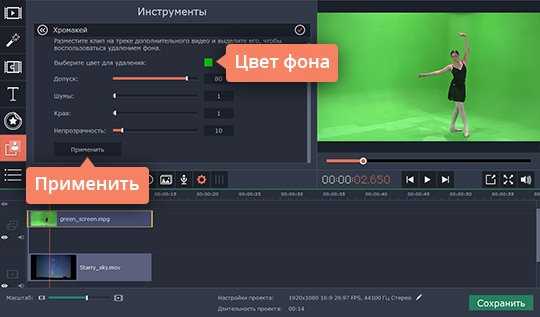
Сохраните клип
Нажмите кнопку Сохранить и выберите подходящую опцию. Хотите сохранить клип для просмотра на компьютере, сделать видеоролик для мобильного устройства, или подготовить видео к загрузке в интернет? Просто решите, где и как вы будете использовать получившееся видео, а Видеоредактор Movavi сделает все остальное! Чтобы начать экспорт видео, нажмите Старт. Вот и всё, теперь вы знаете как работать с хромакеем при помощи нашей удобной программы для замены фона в видео!

Видеоредактор Movavi
Создавать видео – проще простого!
Редактируйте видео, фото и аудио на монтажном столе
Добавляйте переходы, фильтры и титры
Применяйте спецэффекты – например, Хромакей и Замедленное движение
Сохраняйте видео в любом популярном формате
Другие полезные инструкции
Остались вопросы?
Мы также рекомендуем
www.movavi.ru
Как делать красочные фото для Инстаграма
А секрета как такового и нет. Есть базовый набор знаний, которыми они пользуются. В этой статье я поделюсь некоторыми из них.
Факт 1: все начинается с хорошего кадра
Начинать нужно с базы — чем она лучше, тем круче будут результаты. К базовым моментам относятся:
Композиция. Один и тот же объект можно сфотографировать по-разному. В одном случае фотография соберет множество лайков и комментариев, а в другом — фото и показывать будет стыдно. И дело не в кривых ручках, просто искусству композиции нужно учиться.
Композиция может основываться на балансе, геометрических формах, точке съемки, глубине или абстрактных предметах.
Вряд ли вам удастся добиться результатов как у @muradosmann, но вдохновиться и «подглядеть» можно
Не менее круто выглядит аккаунт @gregorywoodman
Советую в первое время повторять композицию понравившихся снимков или пойти на специальный курс. Сделав несколько сотен таких фото, у вас появится чувство прекрасного… ну, по крайней мере, на начальной стадии. А иначе не научитесь, ведь тут как в музыке: можно прочесть всю базу, но пока не сядешь за инструмент — играть не начнешь.
Качество исходника. Качество играет важнейшую роль — чем лучше исходник, тем лучше результат. И если вы считаете что дело в камере, то она, конечно, играет значимую роль, но не самую важную. Я встречал много блогеров, которые снимают невероятные снимки на свои телефоны.
Несколько советов: не забывайте перед съемкой протирать объектив камеры, не снимайте напротив солнца и сфокусируйте камеру так, чтобы снимок был без белых пятен или темных участков.
Освещение. Чем ярче освещение, тем лучше снимок. Старайтесь снимать в хорошо освещенных местах. Если хотите поснимать в помещении — т̶а̶щ̶и̶т̶е̶ ̶з̶а̶ ̶с̶о̶б̶о̶й̶ ̶о̶б̶о̶р̶у̶д̶о̶в̶а̶н̶и̶е̶ делайте это возле окна, тогда снимок будет удачнее.
Факт 2: приложения для обработки преображают фото
И тут начинается настоящая магия! У каждого инстаблогера есть несколько приложений, которые позволяют изменить фото до неузнаваемости.
Секретный набор приложений:
Snapseed — для обработки и расширения фото, а также улучшения определенного участка фото (скачать в App Store или Google Play)
InShot — подгон размера фото и видео для сториз, галерей и других форматов (скачать в App Store или Google Play)
Enlight
— изменение цвета предметов (скачать в App Store)TouchRetouch — приложение для ретуши; «закрасит» так, что подписчики и не догадаются (скачать в App Store или Google Play)
VSCO — пожалуй, самый популярный фильтр в мире. Если совсем не получается обрабатывать фото, можно просто наложить один из фильтров (скачать в App Store или Google Play)
В этих приложениях можно творить настоящие чудеса, и в каждом из них содержится гораздо больше функций, чем описано выше. Но я предпочитаю использовать их именно для этих задач.
Практические советы по обработке фото
Пример 1: Улучшаем фото в несколько кликов
Чтобы добиться максимального результата, нам понадобится сразу несколько приложений. Условно, обработку можно разделить на 3 этапа: Snapseed, VSCO и Instagram.
В качестве примера возьмем эту фотографию и загрузим ее в Snapseed.
Фото @alenanurkova перед обработкой в Snapseed
В 90% случаев для обработки вам понадобятся такие инструменты:
Меню «Инструменты» в Snapseed
Коррекция. Выбираем «Коррекцию» и регулируем параметры: яркость, контрастность, насыщенность, световой баланс, светлые и темные участки. Точных цифр не скажу, все зависит от исходника, просто двигайте ползунок в стороны, пока не достигните желаемого эффекта. Ваша задача — не исказить цвета, а немного улучшить фото.
Чтобы посмотреть (во время обработки) фото «До» и «После» нужно просто прикоснуться к экрану.
Выборочная коррекция. Выбираем «Выборочную коррекцию», если нужно обработать определенный участок на фото — например, лицо или предмет в руках.
Подкручиваем Яркость, Контрастность, Насыщенность, Структуру.
Осветляем, расширяем и улучшаем структуру
Если нужно осветлить или закрасить конкретный участок, делаем это с помощью Кисти
Если нужно расширить фото, делаем это с помощью функции «Расширить фото»
Если с фото все хорошо, выбираем «Резкость» и немного улучшаем Структуру.
Сравниваем и выгружаем
После всех манипуляций сравните «До» и «После». Если стало лучше, сохраняйте. Вот что получилось у нас:
Фото @alenanurkova после обработки в Snapseed
Первый этап закончен. Теперь нам понадобится один из фильтров VSCO — за счет этого фотографии станут еще интереснее и визуально будут казаться выполненными в одном стиле.
Обработанное нами фото загружаем в VSCO и выбираем фильтр. Почти все они очень яркие, поэтому выставляем ползунок фильтра ближе к центру.
В приложении немного бесплатных фильтров и много платных. Если не хотите переплачивать, их можно покупать дешевле у «умельцев» (наберите в поиске Instagram: «купить фильтр VSCO»).
«Докручивать» фото будем уже в самом Инстаграме. Для этого можно выбрать один из предложенных фильтров и открутить ползунок до 20%, либо использовать стандартные настройки.
Знаю, вам покажется, что тут слишком много действий, но весь процесс займет у вас всего несколько минут, а разница получается существенная.
Оттенок накидки я специально приблизил к оранжевому и сделал накидку яркой и насыщенной.
Фото @alenanurkova, было-стало
Пример 2: Убираем все лишнее
Во многих приложениях есть полезная функция, которая уберет все лишнее с вашего фото — например, ненужные предметы, транспорт, пятна, трещины на стенах.
Удобнее всего это делать в TouchRetouch, с помощью стандартной Кисти.
Фото @ekaterinamalyarova до и после ретуши. Найдите 10 отличий!
Как видите, чем меньше на фото ненужных предметов, тем интереснее оно смотрится. Только не увлекайтесь, а то можно потратить много времени и сделать еще хуже.
Пример 3: Меняем цвет предмета или фон
Способ подглядел у @dominic__ana (самому пока не доводилось этим пользоваться). Для этого используем приложение Enlight.
@dominic__ana изменила в Enlight цвет платья
Тут легко потеряться в настройках, поэтому пошагово это выглядит так:
Выбираем фото → Коррекция → Инструменты → Настраиваем ползунки до нужного цвета предмета → Маска → Очистить → Применить → Закрашиваем ту область, цвет которой хотите изменить → Если залезли за края, воспользуйтесь ластиком.
Если нужно закрасить фон, делаем тоже самое только уже с фоном.
@nevzorovakati изменила цвета фона, что существенно «оживило» фото
Подытожим
Запомните несколько простых правил:
Учитесь искусству композиции у тех, кто преуспел в этом деле.
Светлые предметы выгоднее снимать на тёмном фоне, а тёмные на светлом.
Не фотографируйте людей на жёлтом или коричневом фоне, цвет фото будет неестественным.
Перед съемкой протирайте объектив камеры.
Не стесняйтесь использовать сразу несколько приложений для обработки вашего фото.
Убирайте с фото все лишнее (ненужные предметы, пятна и пр.)
Не бойтесь экспериментировать — меняйте цвета и фоны.
Не так страшна обработка фото, как о ней рассказывают. Чтобы научиться обрабатывать фотографии нужно немного выдержки, знаний и практики. Начинайте хотя бы с того, что описано в этом материале и уже через месяц вас ждут разительные перемены.
smmplanner.com
Вряд ли вам удастся добиться результатов как у @muradosmann, но вдохновиться и «подглядеть» можно
Не менее круто выглядит аккаунт @gregorywoodman
Snapseed — для обработки и расширения фото, а также улучшения определенного участка фото (скачать в App Store или Google Play)
InShot — подгон размера фото и видео для сториз, галерей и других форматов (скачать в App Store или Google Play)
Enlight
TouchRetouch — приложение для ретуши; «закрасит» так, что подписчики и не догадаются (скачать в App Store или Google Play)
VSCO — пожалуй, самый популярный фильтр в мире. Если совсем не получается обрабатывать фото, можно просто наложить один из фильтров (скачать в App Store или Google Play)
Фото @alenanurkova перед обработкой в Snapseed
Меню «Инструменты» в Snapseed
Если нужно осветлить или закрасить конкретный участок, делаем это с помощью Кисти
Если нужно расширить фото, делаем это с помощью функции «Расширить фото»
Если с фото все хорошо, выбираем «Резкость» и немного улучшаем Структуру.
Фото @alenanurkova после обработки в Snapseed
Первый этап закончен. Теперь нам понадобится один из фильтров VSCO — за счет этого фотографии станут еще интереснее и визуально будут казаться выполненными в одном стиле.
«Докручивать» фото будем уже в самом Инстаграме. Для этого можно выбрать один из предложенных фильтров и открутить ползунок до 20%, либо использовать стандартные настройки.
Фото @alenanurkova, было-стало
Фото @ekaterinamalyarova до и после ретуши. Найдите 10 отличий!
Как видите, чем меньше на фото ненужных предметов, тем интереснее оно смотрится. Только не увлекайтесь, а то можно потратить много времени и сделать еще хуже.
@dominic__ana изменила в Enlight цвет платья
Учитесь искусству композиции у тех, кто преуспел в этом деле.
Светлые предметы выгоднее снимать на тёмном фоне, а тёмные на светлом.
Не фотографируйте людей на жёлтом или коричневом фоне, цвет фото будет неестественным.
Перед съемкой протирайте объектив камеры.
Не стесняйтесь использовать сразу несколько приложений для обработки вашего фото.
Убирайте с фото все лишнее (ненужные предметы, пятна и пр.)
Не бойтесь экспериментировать — меняйте цвета и фоны.
