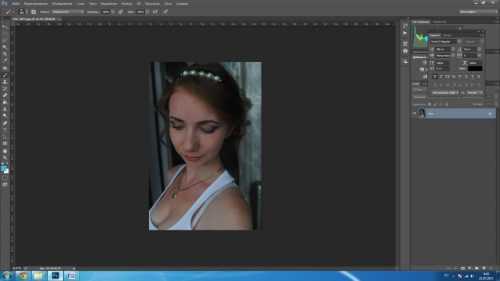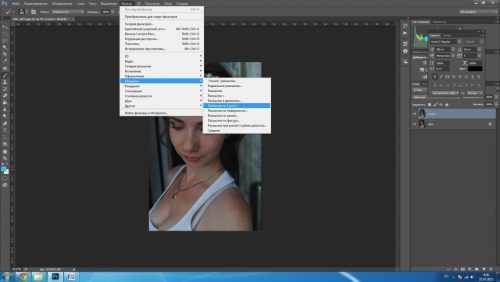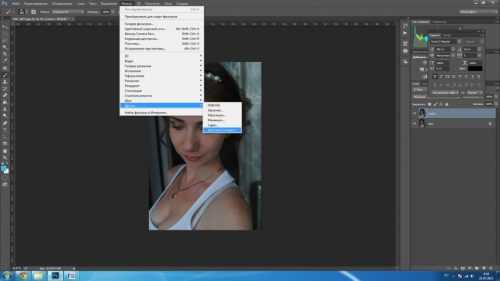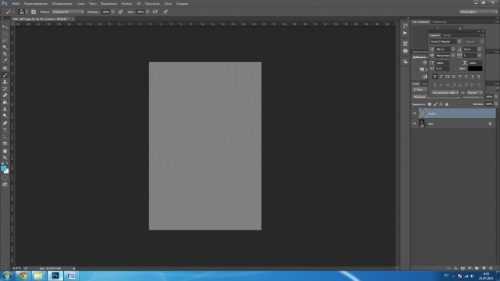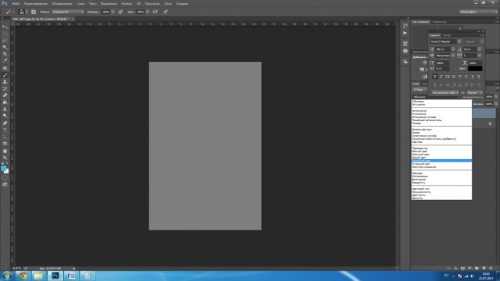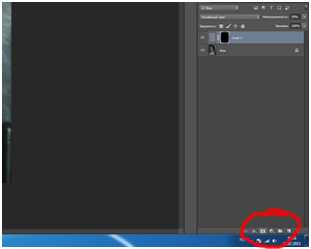Портрет — Ретушь лица с сохранением текстуры кожи (3 способа)
Есть много способов ретуши кожи в фотошопе. Часто после ретуши кожа выглядит неестественно. Мы покажем вам несколько способов выравнивания кожи лица с сохранением текстуры пор.
1 шаг — Удаление дефектов кожи
Инструменты Healing Brush (Лечащая кисть) и Patch (Заплатка) идеально подходят для ретуши кожи.
Инструмент Healing Brush (Лечащая кисть) работает также, как Clone Stamp (Штамп клонирования). Healing Brush (Лечащая кисть) — позволяет исправлять дефекты кожи с учетом их окружения. Подобно инструментам клонирования, инструмент Healing Brush (Лечащая кисть) использует для копирования определенные участки изображения (кожи). Но в отличие от штампа, инструмент Healing Brush (Лечащая кисть) учитывает структуру, освещение, тени обрабатываемой области изображения (кожи).
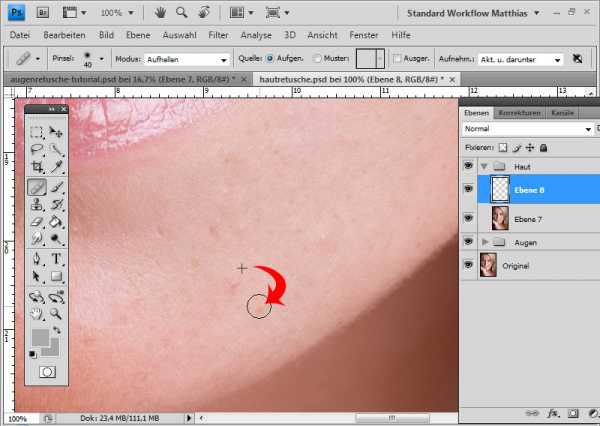
Инструмент Patch (Заплатка) представляет собой смесь Lasso (Лассо) и инструмента Healing Brush (Лечащая кисть). Patch (Заплатка) позволяет восстанавливать выделенную область с помощью клонирования пикселов, взятых из соседней области или образца. Как и Healing Brush (Лечащая кисть), инструмент Patch (Заплатка) учитывает структуру, освещение и тени обрабатываемой области изображения (кожи). То есть Patch создает заплатки на изображении. Вы задаете, где заплатка будет находиться (Destination — место назначения) и чем вы буддете ее «штопать» (Source — источник).
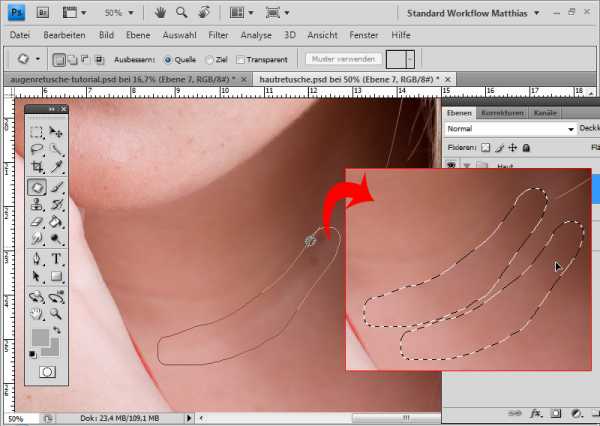
Какой инструмент для чего?
С помощью Patch (Заплатка) можно ретушировать большие области кожи, такие, как морщины. С помощью Healing Brush (Лечащая кисть) стоит ретушировать мелкие детали. Если вы обрабатываете портреты частных персон, обязательно спросите заранее, нужно ли убирать веснушки, шрамы и родинки. Маленькие прыщики можно убирать, не спрашивая заказчика. На данном примере мы покажем, как с помощью Healing Brush (Лечащей кисти) можно удалить небольшие аномалии кожи.
— Выберите инструмент Healing Brush (Лечащая кисть)
— Задайте источник для клонирования, нажав Alt + левую кнопку мыши в соответствующем месте изображения
— Проведите инструментом по участкам изображения, требующим восстановления.
Так удаляем на лице все мелкие прыщики и небольшие проблемные места.
2 шаг — Цвет кожи
После обработки Healing Brush (Лечащая кисть) и Patch (Заплатка), кожа может выглядеть неровной. Некоторые ее части могут быть светлее, а другие темнее. Для того, чтобы кожа казалась свежее и чище, необходимо исправить этот недостаток. При этом важно не затрагивать и не нарушать свето-теневой рисунок.
Сначала мы усилим эффект неровности кожи. Самый быстрый способ — создайте корректирующий слой Вибрация (Vibrance) и передвиньте оба ползунка — Вибрация (Vibrance) и Насыщенность (Saturation) вправо до примерно +100. Значение зависит от того, насколько темное лицо вы имеете на снимке. Чем темнее лицо, тем меньше нужно перемещать ползунок вправо.
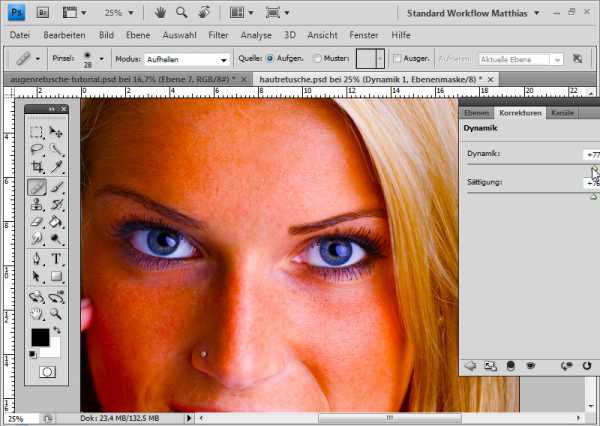
Теперь хорошо видно, где есть цветовой дисбаланс. Кстати, корректирующий слой Вибрация (Vibrance) можно использовать для определения лишних оттенков в изображении.
Теперь хорошо видно, где есть цветовой дисбаланс. Кстати, корректирующий слой Вибрация (Vibrance) можно использовать для определения лишних оттенков в изображении.
Создайте новый слой c 50% заливкой серым цветом. Для этого идем в меню Редактирование – Заливка (Edit – Fill) и в раскрывающемся списке диалогового окна выбираем 50% серый цвет. Режим наложения — Overlay (Перекрытие). Этот режим действует следующим образом: все пикселы, яркость которых больше 50% серого, будут осветлять (для светлых) и затемнять (для темных) соответственно светлые и темные участки, остальные, у которых яркость ниже 50%, станут прозрачными.
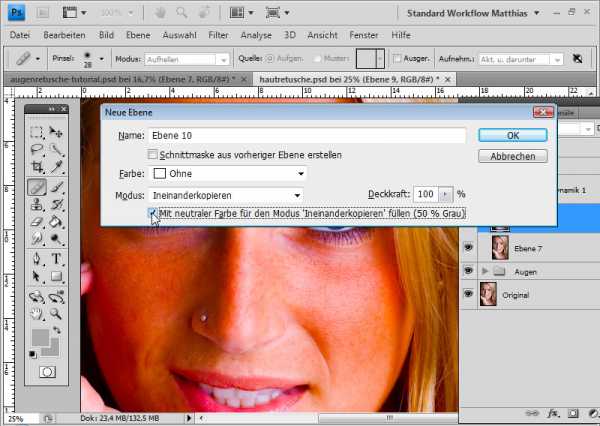
Теперь берем мягкую кисть с прозрачностью 5-15 процентов. Установите на панели инструментов темно-серый цвет, как основной цвет и светло-серый, как фоновый. С помощью клавиши X вы сможете быстро их переключать.
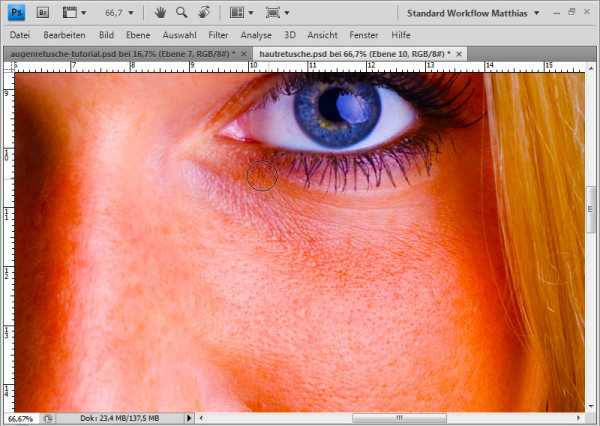
Вот что происходит — это вы видите в нормальном режиме.
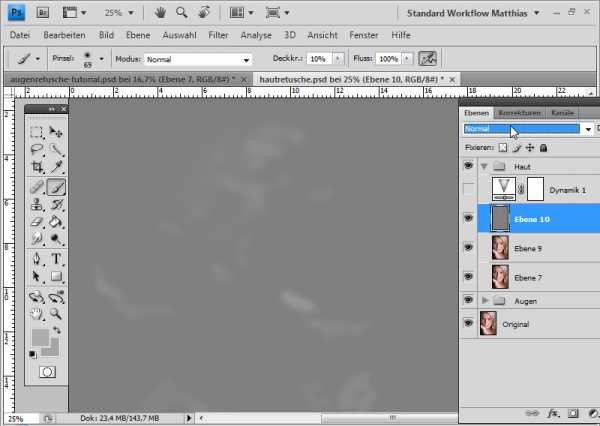
Корректирующий слой Вибрация (Vibrance) можно отключить или удалить.
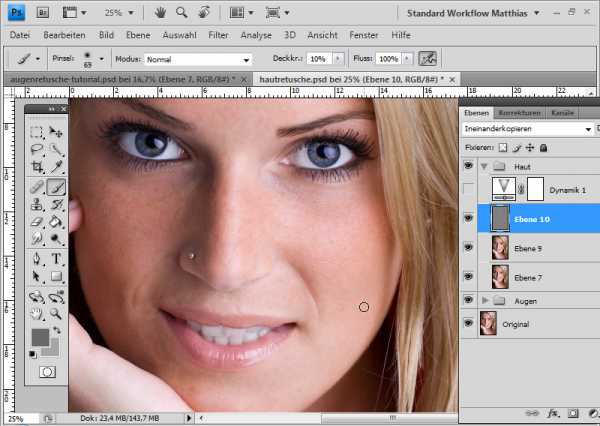
Корректирующий слой Вибрация (Vibrance) появился в Photoshop CS4. Если вы работаете с ранними версиями фотошопа, вы можете использовать Channel Mixer (Смеситель каналов). Здесь нужно поставить флажок Monochrome (Монохромный) и подвинуть ползунки красного и зеленого каналов налево, а синего канала направо. Так что у меня такой же эффект в черно-белом, как динамика корректирующий слой.
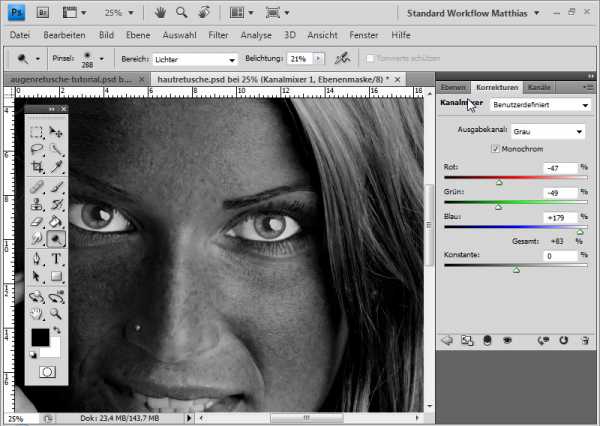
3 шаг — Гладкая кожа с сохранением текстуры пор
1 вариант — Размываем кожу — классический способ
Фильтр Размытие по Гауссу (Gaussian Blur) самый простой (классический) способ, с помощью которого можно получить гладкую кожу.
Объединяем все видимые слои на новый слой CTRL + SHIFT + ALT + D и превращаем его в смарт-объект (Smart Object). Преимущество смарт-объект (Smart Object) заключается в том, что степень размытия можно в любое время изменить.
Теперь выберите в меню Фильтр — Размытие — Размытие по Гауссу (Filter => Blur => Gaussian Blur).
Выбираем радиус, при котором кожа достаточно сильно размывается.
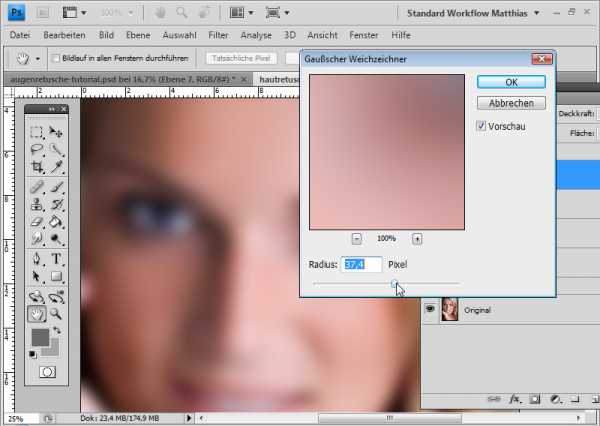
Добавляем в смарт-объект (Smart Object) маску черного цвета (нажимая на ALT) и кистью белого цвета (прозрачность примерно 50%) рисуем по тем местам, на которых мы хотим видеть влияние фильтра Размытие по Гауссу (Gaussian Blur). На контур лица, волосы, глаза и рот фильтр влиять не должен.
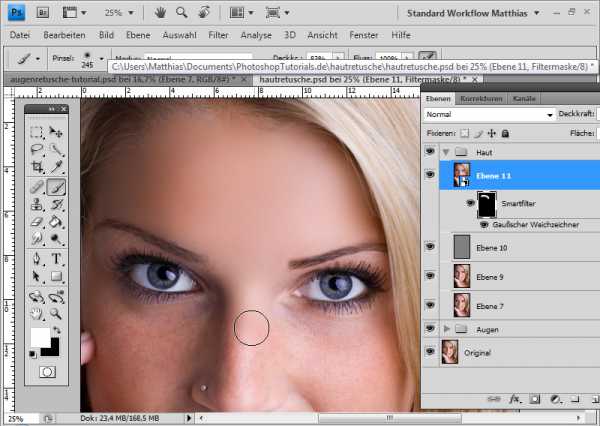
Регулируем прозрачность слоя, устанавливаем примерно 40-70% . На лице опять проявились поры.
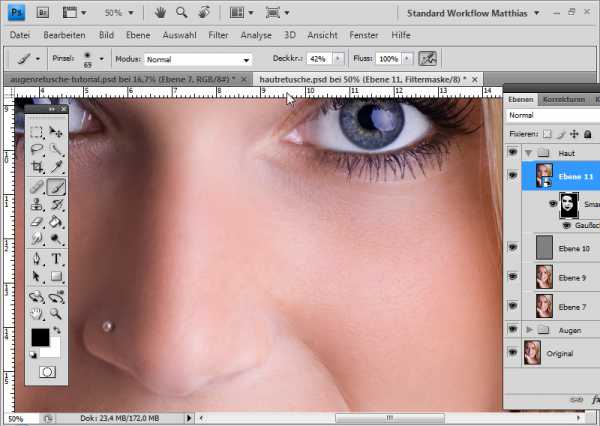
2 вариант — Размытие и резкость в одном слое
При размытии кожи фильтром Размытие по Гауссу теряются некоторое детали и мелкие поры. Чем больше размытие, тем больше потери.
Второй популярный метод сглаживания кожи — размытие в сочетании с увеличением резкости.
Как и в первом варианте, все видимые слои объединяются на один слой CTRL + ALT + SHIFT + E.
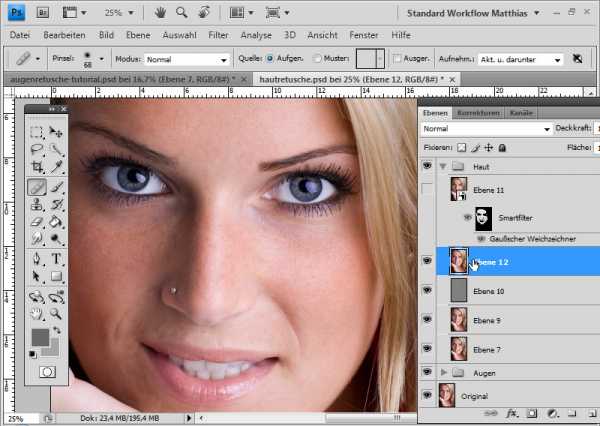
Выбираем режим наложения Vivid Light (Яркий свет) и инвертируем содержание слоя с помощью CTRL + I. Этот режим наложения похож на Overlay (Перекрытие) с разницей, что пикселы не умножается, а складывается и не делятся, а вычитаются.
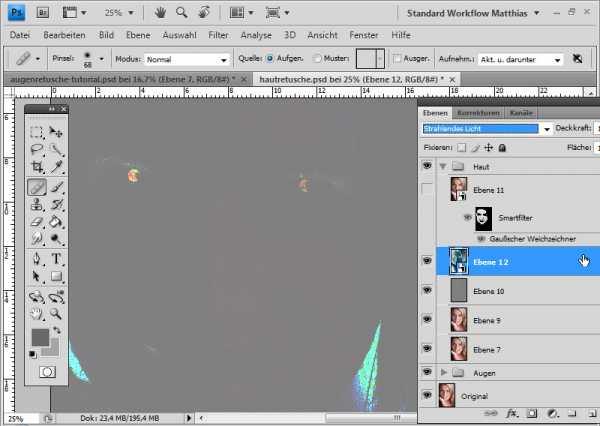
Важно: преобразуйте слой в смарт-объект (Smart Object), чтобы вы в любое время могли менять параметры фильтров размытия и резкости.
Выбираем фильтр Размытие по Гауссу (Gaussian Blur) с радиусом примерно 3-4 пикселя. Нажимаем OK.
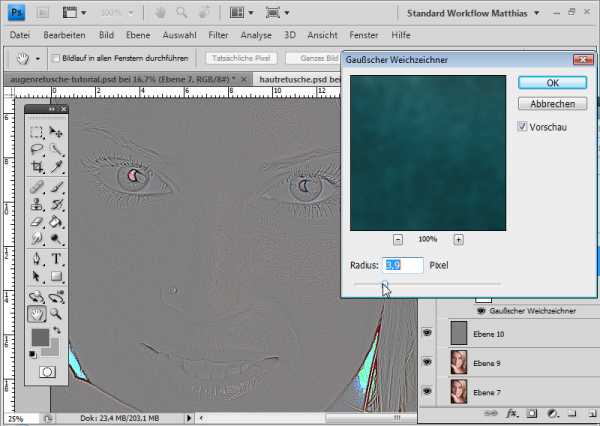
Затем применяем фильтр High Pass (Цветовой Контраст). Для этого идем в Filter > Others > High Pass (Фильтр> Другие> Цветовой контраст). В фильтре High Pass (Цветовой Контраст) выбираем радиус от 22 до 30 пикселей.
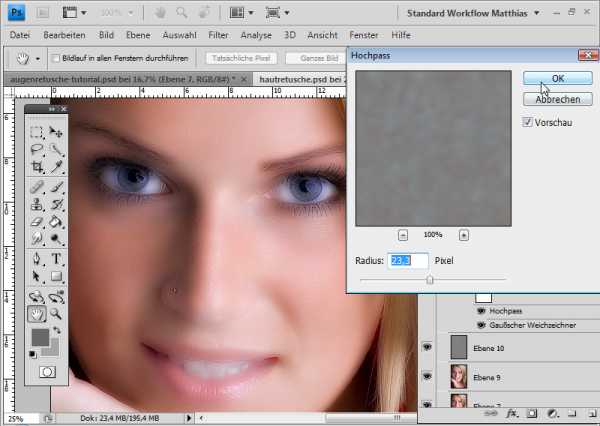
Фильтр High Pass (Цветовой Контраст) часто используется для увеличения резкости изображения.
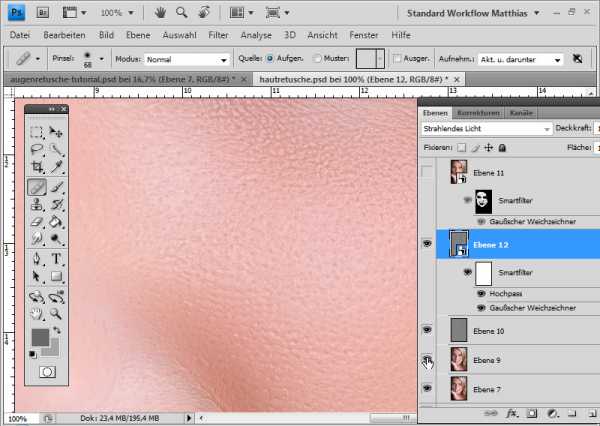
С помощи маски слоя вы можете применить фильтр только к тем участкам, где вы хотите видеть его действие.
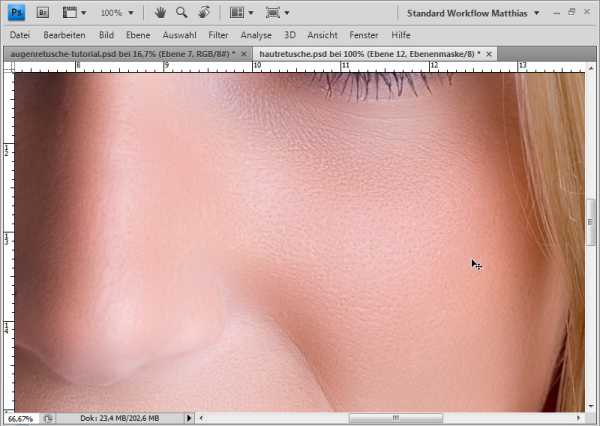
Попробуйте поменять режим наложения на Overlay (Перекрытие). Преимущество этого способа заключается в том, что поры кожи после размытия остаются на лице.
3 вариант — Размытие и резкость с использованием Blending Options
Как и в первом и втором вариантах, все видимые слои объединяются на один слой CTRL + ALT + SHIFT + E.
Слой конвертируем в смарт-объект (Smart Object) и применяем фильтр размытия Gaussian Blur — Размытие по Гауссу или Surface Blur — Размытие по поверхности. Потом идем в Blending Options (для этого нужно 2 раза щелкнуть по слою в окне слоев) и выбираем опцию Gray (Серый) в зоне цветов.
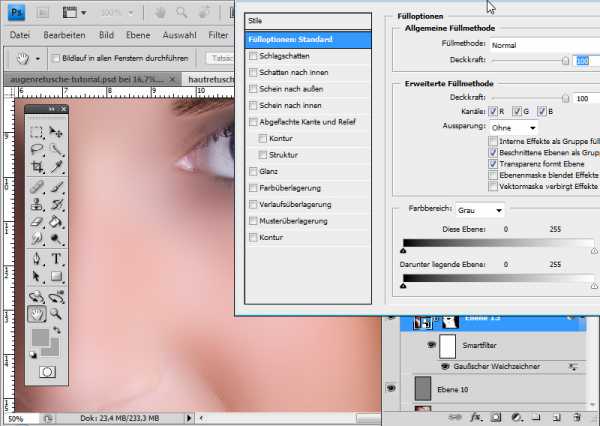
Теперь вы можете решить, хотите ли вы проявить размытость кожи и скрыть текстуру пор (для этого нужно выбрать верхний ползунок) или проявить структуру пор с нижнего слоя (для этого нужно выбрать нижний ползунок).
В данном случае мы выбираем эффект размытия. Передвигаем черный ползунок направо. Нажав на ALT, вы можете разделить треугольник ползунка, чтобы создать плавные тональные переходы. Тоже самое делаем с правым (белым) ползунком, передвигая его направо.
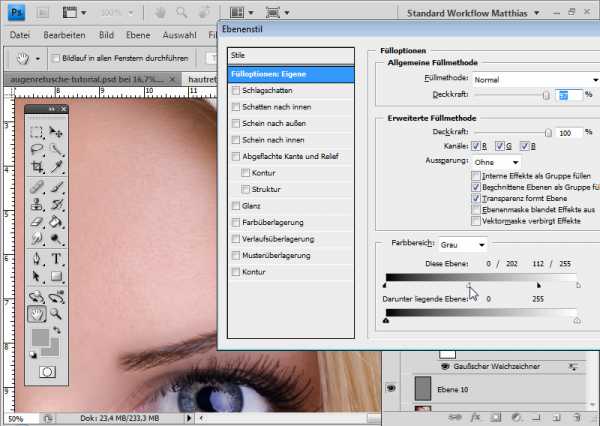
Если вы отключите все остальные слои и оставите включенным только данный слой, вы увидите что произошло.
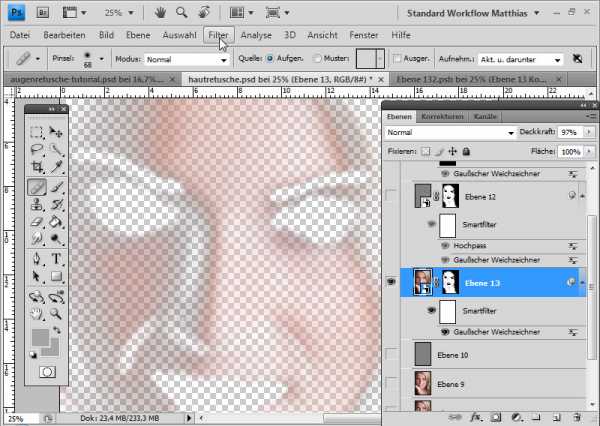
Для сравнения размытие и увеличение резкости из второго варианта.
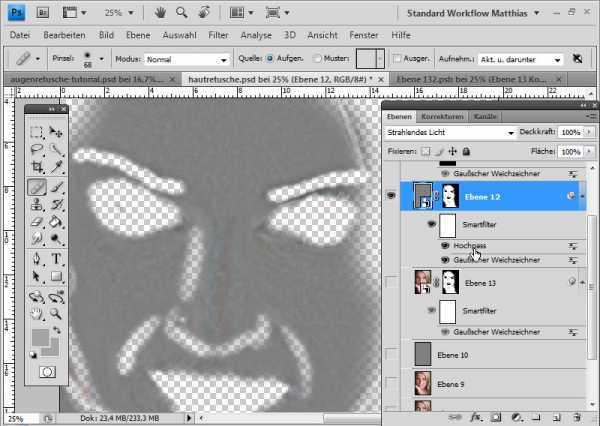
И в конце небольшой совет. Если текстура пор не проявилась так, как вы этого ожидали, ее можно вынести на отдельный слой. Перейдите в каналы. Выберите синий канал STRG+A, скопируйте его STRG+C и вставьте в документ STRG+V.
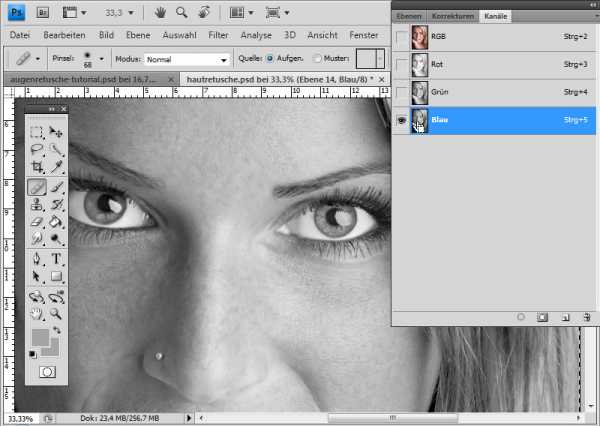
Затем в Параметрах наложения (Blending Options) вы можете убрать все светлые участки, оставив только темные детали в порах. Режим этого слоя меняем на Luminosity (Яркость).
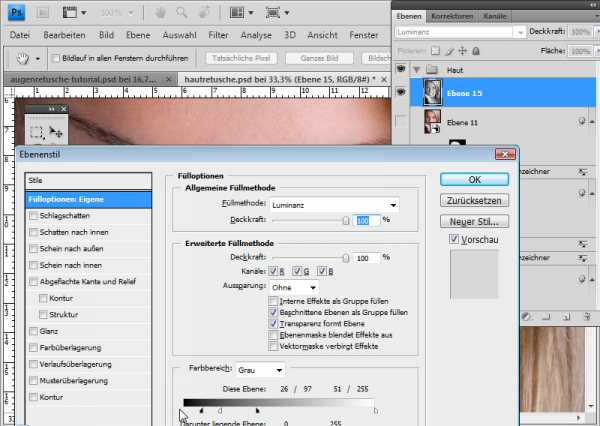
К данному слою вы можете добавить маску слоя, чтобы скрыть или проявить поры в определенных местах. Вот так этот слой выглядит (все остальные слои выключены).
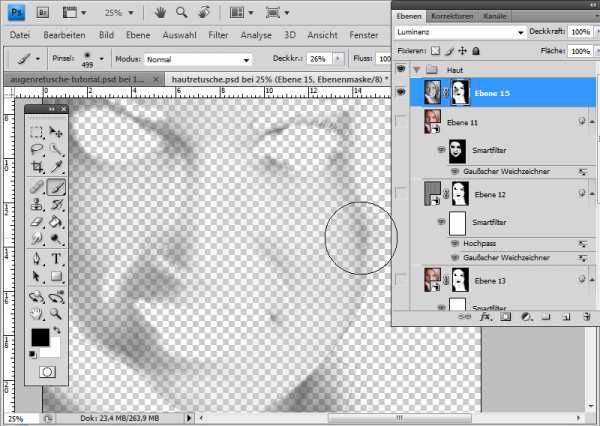
Вот так выглядит данный эффект:
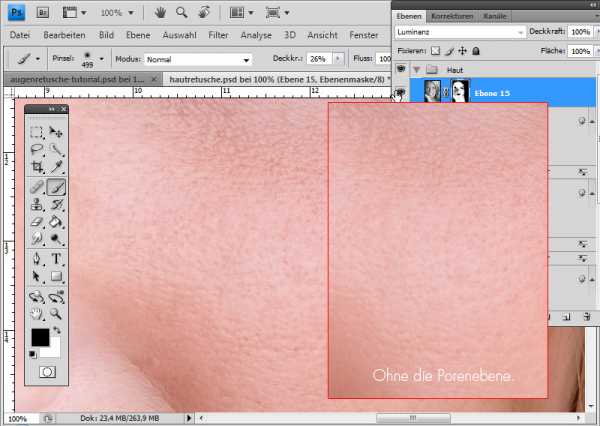
До и после ретуши:

Amir Kaljikovic @ Fotolia.de
fotomeridian.livejournal.com
Быстрая ретушь кожи
В этом уроке рассказывается, как очень быстро достичь эффекта гладкой кожи без потери ее текстуры.
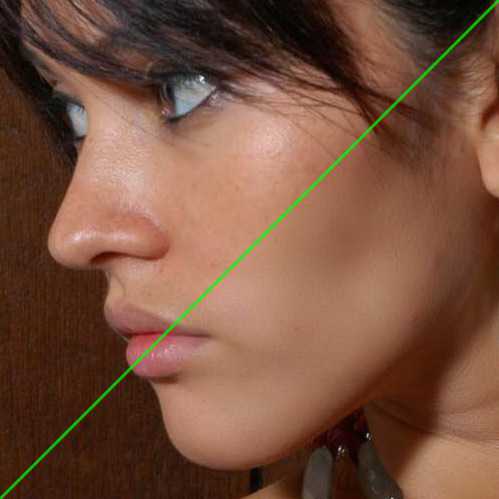
Основы
Любое изображение можно рассматривать, как комбинацию изображений на различных пространственных частотах. С помощью Размытия по Гауссу и фильтра Цветовой контраст можно разложить изображение на частотные составляющие, при этом вид исходного изображения не изменится. Нет, это не пустая трата времени, потому что вы сможете управлять отдельными частями, на которых находятся детали разных размеров. В этом уроке мы будем использовать технику разделения изображения на три части:
- Размытое изображение
- Часть с мелкими деталями
- Часть с промежуточными деталями между размытыми и мелкими.
Нас больше всего интересует как раз третья часть, так как на ней мы можем контролировать детали средних размеров независимо от остальной части изображения
Кожа
Вы когда-нибудь рассматривали кожу человека? Именно внимательно рассматривали? Если нет, то вам необходимо это сделать, только будьте осторожны в общественных местахJ
Текстура кожи устроена следующим образом: есть крошечные поры и волоски, затем вкрапления покрупнее и неровности, и общая форма и цвет.
При ретушировании нужно стремиться сохранить общую форму и цвет, а также поры и волоски, но избавляться от вкраплений и неровностей.
Теперь давайте разделим изображение на три составляющих:
- Общая форма и цвет
- Поры и волоски
- Неровности и дефекты средних размеров, которые нужно убрать
…А затем избавимся от неровностей и дефектов!
Разделение на части
Давайте сделаем это вместе. Прежде всего. трижды дублируем фоновый слой.
1. Размытая часть
Применяем к нижней копии фильтр Размытие по Гауссу. Радиус увеличиваем до тех пор, пока неровности и дефекты не исчезнут. Будьте внимательны, этот шаг очень важен! Подбирайте радиус правильно.
Здесь я использовал радиус 5,1, он подбирается в зависимости от размера изображения в пикселях. Запомните значение радиуса, оно вам понадобится в дальнейшем шаге.
2. Мелкие детали
На второй копии слоя применяем фильтр Цветовой Контраст и подбираем такой радиус, чтобы мелкие детали были видны, но неровности еще не проявились. Это не всегда легко, но в первом приближении можно разделить радиус размытия на три. То есть я применил здесь радиус 1,7.
3. Неровности
На третьей копии нужно применить фильтр Цветовой контраст с радиусом, который мы использовали для размытия, то есть 5,1, затем размыть полученный слой по Гауссу с радиусом, который применяли для фильтра Цветовой контраст на мелких деталях, то есть 1,7.
Теперь давайте организуем слои. Расположите размытый слой над фоновым, выше него слой с неровностями, верхний слой будет с мелкими деталями. Для слоев с неровностями и деталями установите режим смешивания Линейный свет и непрозрачность 50%.
Мы снова получили оригинальное изображение! Но подождите…
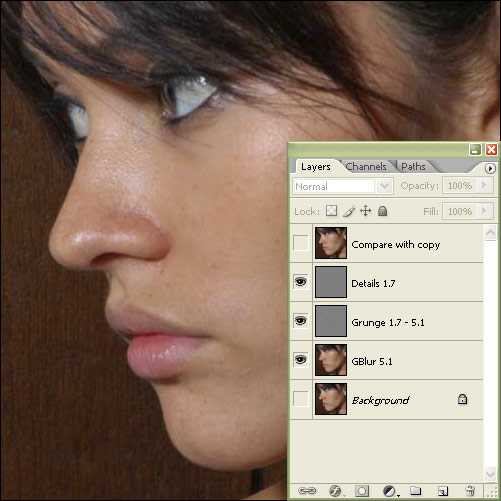
Устраняем неровности
Выключите видимость слоя Grunge и вы увидите довольно хорошую кожу, но несколько уродливый вид границ. Включите видимость слоя обратно
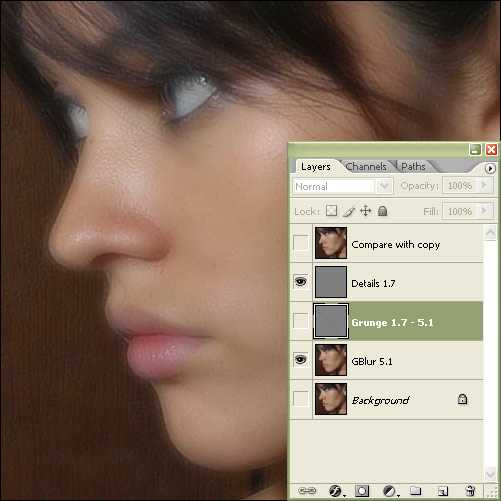
Добавьте белую маску на слой Grunge и мягкой черной кистью закрашивайте места, где хотите устранить неровности, но держитесь подальше от границ!
Да, это здорово, скажете вы! Но что, я должен делать это всякий раз?!
Нет, просто это для того, чтобы узнать, как работает метод. Теперь давайте сделаем это быстро.
Быстрая техника Degrunge
- Сделайте дубликат слоя
- Откройте фильтр Размытие по Гауссу и подберите такой радиус, чтобы все дефекты исчезли. Это очень важный шаг! Запомните значение радиуса, а фильтр не применяйте.
- Примените фильтр Цветовой контраст с тем радиусом, который вы запомнили.
- Примените Размытие по Гауссу на этом слое, установив 1/3 предыдущего радиуса.
- Инвертируйте слой (CTRL+I), установите режим наложения Линейный свет и непрозрачность 50%.
- Примените маску – Скрыть все и белой мягкой кистью закрашивайте там. где хотите избавиться от неровностей кожи.

Почему это работает также, как и трехслойная техника?
Если вы не любите математику, можете дальше не читать
Давайте назовем три слоя B Blur, G Grunge и D Detail
Исходно мы видим сумму всех трех слоев:
B + G + D = Оригинал
Когда мы убирали некоторые дефекты, мы делали это:
B + (G – часть G) + D = Хорошая кожа
Раскроем скобки:
B + G + D – часть G = Хорошая кожа
Или Оригинал – часть G = Хорошая кожа.
Таким образом, нам не нужен размытый слой и слой с деталями – достаточно вычесть из оригинала некоторые части слоя с неровностями (Grunge)
photo-monster.ru
Быстрая ретушь кожи
В этом уроке рассказывается, как очень быстро достичь эффекта гладкой кожи без потери ее текстуры.
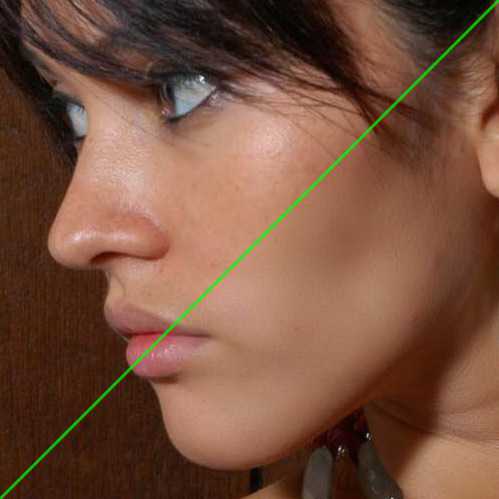
Основы
Любое изображение можно рассматривать, как комбинацию изображений на различных пространственных частотах. С помощью Размытия по Гауссу и фильтра Цветовой контраст можно разложить изображение на частотные составляющие, при этом вид исходного изображения не изменится. Нет, это не пустая трата времени, потому что вы сможете управлять отдельными частями, на которых находятся детали разных размеров. В этом уроке мы будем использовать технику разделения изображения на три части:
- Размытое изображение
- Часть с мелкими деталями
- Часть с промежуточными деталями между размытыми и мелкими.
Нас больше всего интересует как раз третья часть, так как на ней мы можем контролировать детали средних размеров независимо от остальной части изображения
Кожа
Вы когда-нибудь рассматривали кожу человека? Именно внимательно рассматривали? Если нет, то вам необходимо это сделать, только будьте осторожны в общественных местахJ
Текстура кожи устроена следующим образом: есть крошечные поры и волоски, затем вкрапления покрупнее и неровности, и общая форма и цвет.
При ретушировании нужно стремиться сохранить общую форму и цвет, а также поры и волоски, но избавляться от вкраплений и неровностей.
Теперь давайте разделим изображение на три составляющих:
- Общая форма и цвет
- Поры и волоски
- Неровности и дефекты средних размеров, которые нужно убрать
…А затем избавимся от неровностей и дефектов!
Разделение на части
Давайте сделаем это вместе. Прежде всего. трижды дублируем фоновый слой.
1. Размытая часть
Применяем к нижней копии фильтр Размытие по Гауссу. Радиус увеличиваем до тех пор, пока неровности и дефекты не исчезнут. Будьте внимательны, этот шаг очень важен! Подбирайте радиус правильно.
Здесь я использовал радиус 5,1, он подбирается в зависимости от размера изображения в пикселях. Запомните значение радиуса, оно вам понадобится в дальнейшем шаге.
2. Мелкие детали
На второй копии слоя применяем фильтр Цветовой Контраст и подбираем такой радиус, чтобы мелкие детали были видны, но неровности еще не проявились. Это не всегда легко, но в первом приближении можно разделить радиус размытия на три. То есть я применил здесь радиус 1,7.
3. Неровности
На третьей копии нужно применить фильтр Цветовой контраст с радиусом, который мы использовали для размытия, то есть 5,1, затем размыть полученный слой по Гауссу с радиусом, который применяли для фильтра Цветовой контраст на мелких деталях, то есть 1,7.
Теперь давайте организуем слои. Расположите размытый слой над фоновым, выше него слой с неровностями, верхний слой будет с мелкими деталями. Для слоев с неровностями и деталями установите режим смешивания Линейный свет и непрозрачность 50%.
Мы снова получили оригинальное изображение! Но подождите…
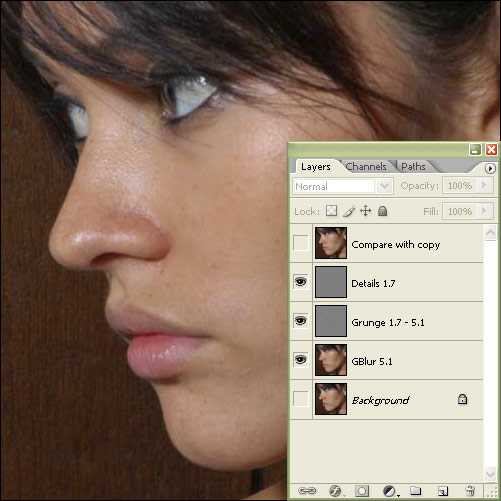
Устраняем неровности
Выключите видимость слоя Grunge и вы увидите довольно хорошую кожу, но несколько уродливый вид границ. Включите видимость слоя обратно
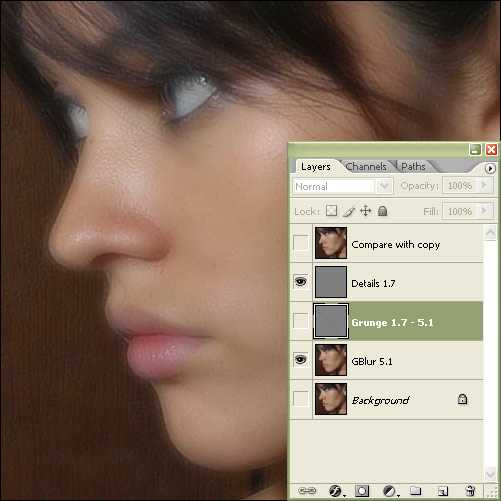
Добавьте белую маску на слой Grunge и мягкой черной кистью закрашивайте места, где хотите устранить неровности, но держитесь подальше от границ!
Да, это здорово, скажете вы! Но что, я должен делать это всякий раз?!
Нет, просто это для того, чтобы узнать, как работает метод. Теперь давайте сделаем это быстро.
Быстрая техника Degrunge
- Сделайте дубликат слоя
- Откройте фильтр Размытие по Гауссу и подберите такой радиус, чтобы все дефекты исчезли. Это очень важный шаг! Запомните значение радиуса, а фильтр не применяйте.
- Примените фильтр Цветовой контраст с тем радиусом, который вы запомнили.
- Примените Размытие по Гауссу на этом слое, установив 1/3 предыдущего радиуса.
- Инвертируйте слой (CTRL+I), установите режим наложения Линейный свет и непрозрачность 50%.
- Примените маску – Скрыть все и белой мягкой кистью закрашивайте там. где хотите избавиться от неровностей кожи.

Почему это работает также, как и трехслойная техника?
Если вы не любите математику, можете дальше не читать
Давайте назовем три слоя B Blur, G Grunge и D Detail
Исходно мы видим сумму всех трех слоев:
B + G + D = Оригинал
Когда мы убирали некоторые дефекты, мы делали это:
B + (G – часть G) + D = Хорошая кожа
Раскроем скобки:
B + G + D – часть G = Хорошая кожа
Или Оригинал – часть G = Хорошая кожа.
Таким образом, нам не нужен размытый слой и слой с деталями – достаточно вычесть из оригинала некоторые части слоя с неровностями (Grunge)
photo-monster.ru
Как быстро ретушировать кожу в фотошопе
В этой статье я покажу быстрый простой, а главное реалистичный способ ретуши кожи. Времени на его выполнение требуется меньше минуты при вполне достойном результате. Конечно с его помощью избавиться от крупных недостатков таких как в описанные в этой статье не получится. Однако для работы с портерами молодых людей, или предварительно обработанными другими способами и инструментами, к примеру «Лечащей кистью», он вполне применим.
И так, приступим, экспериментальное фото вы видите ниже.

Основная работа будет происходить на копии фонового слоя, создам её (Ctrl+J). Сразу изменю режим наложения копии на «Яркий Свет» это позволить осветлить участки кожи и вместе с ними «придавить» дефекты на ней.
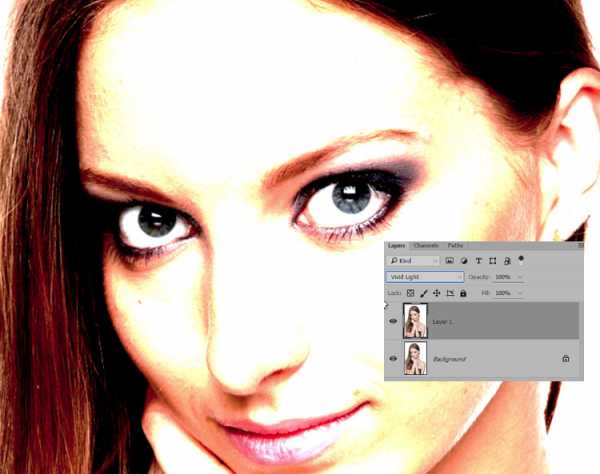
Следующим шагом инвертирую слой (Сtrl+I). При помощи фильтра «Цветовой Контраст» Filter — Other — High Pass (Фильтр — Другие — Цветовой Контраст) удалю с картинки все крупные детали больше определённого значения. Для этого фото я подобрал значение в 7,2 пикс. Это значение выбирается примерным образом исходя из размера дефектов на коже самого изображения.

Теперь применю фильтр размытия по «Гауссу» чтобы избавится от деталей меньше определенного значения. Фильтр — Размытие — размытие по Гауссу (Filter — Blur -Gaussian Blur) установлю значение в 0,7пикс. Так на слое остались только детали размером от 0,7 до 7,2пикс. Дефекты кожи, которые я хочу ретушировать как раз входят в этот «коридор» размеров.
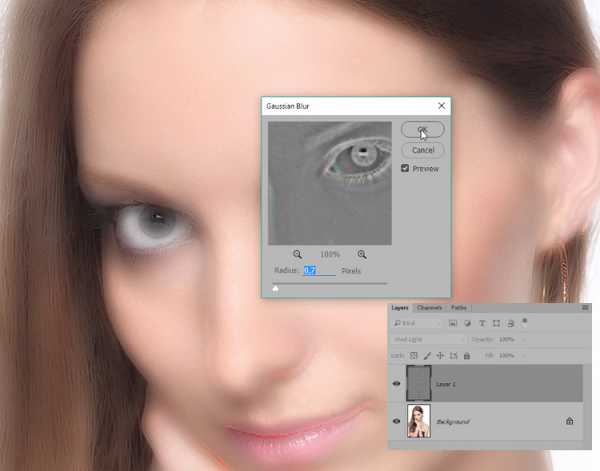
Часть работы проделана, однако фото выглядит далеко не так хорошо, как хотелось бы. Поправить эту ситуацию можно при помощи изменения режима смешивания слоёв Blend If. Двойным кликом по слою вызываю диалог стилей
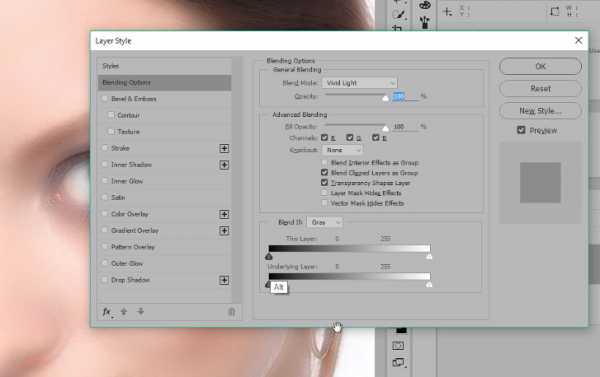
Внизу диалога есть для ползунка отвечающие за параметры смешивания, поступлю с ними следующим образом: При нажатой клавише Alt «расщеплю» ползунок теней и правую его половину отодвину в область светом. Подобную операцию проделаю со светлым ползунком, «расщепив» его левую половинку перенесу в область теней. Параметры передвижений выбираются по изменениям на картинке и подсказкам внутреннего голоса. У меня получилось так.
Накидываю на этот слой с ретушью чёрную маску, инструментом кисть о настройках которого можно прочитать здесь проявляю эффект в нужных местах. Как видите работа по ретуши кожи прошла довольно быстро.

Остался небольшой штрих, после всех манипуляций немного поправить резкость. Создам выше объединённый композитный слой (Ctrl+Alt+Shift+E) Воспользуюсь фильтром Unsharp Mask Фильтр — Резкость — Контурная Резкость (Filter — Sharpen — Unsharp Mask) с параметрами воздействия 10% и радиусом в 10пикс. порог оставляем в покое.
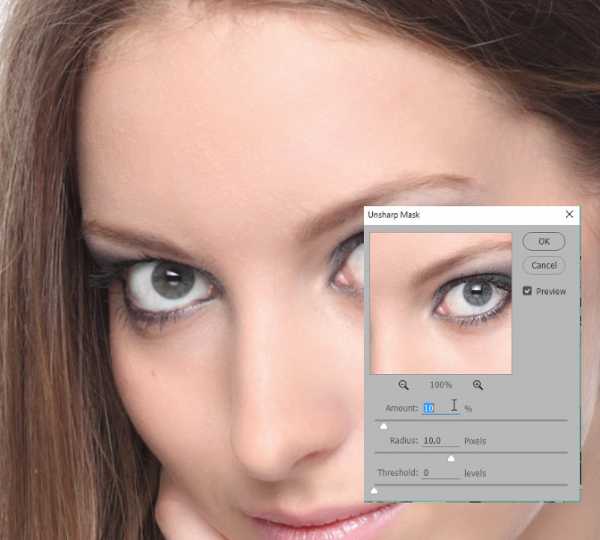
Вот и всё — быстрая ретушь кожи в Photoshop закончена можно насладиться результатом

photoshop-gurus.ru
Ретушь кожи при создании коллажа в Фотошоп
В этом уроке мы узнаем, как придать коже эффект нежности. Этот урок покажет несколько методов ретуширования, для исправления дефектов на коже и проблем с тенями, а также мы будем исправлять цвет. Вот несколько техник, которые мы будем рассматривать:
- Придание коже эффекта мягкости, при помощи инструмента Mixer BrushTool(Смешивающая кисть)(B), а также фильтра SurfaceBlur(Размытие по поверхности)
- Устранение теней, используя режим наложения Lighten(Осветление)
- Устранение других нежелательных моментов, используя режим наложения Darken(Затемнение)
- Прорисовка меха/волос при помощи инструментаSmudgeTool (Палец)
Итак, начнём!
Скачать архив с материалами к уроку
Шаг 1
Создайте новый документ (Ctrl+N) с размерами 2700x1875 и разрешением 72dpiс прозрачным фоном. Перенесите изображение с фоном в наш документ, предварительно открыв его в программе Adobe Photoshop (Ctrl+O). При помощи инструмента FreeTransform(Свободное транформирование)(Ctrl+T), подгоните изображение по размерам документа и расположите, как на скриншоте. Переведите слой с фоном в SmartObject(Смарт объект)(правый клик на слое с фоном — Convert to Smart Object (Перевести в смарт объект)).Нижний фоновый слой можете удалить.

Шаг 2
Примените к слою с фоном фильтр GaussianBlur(Размытие по Гауссу) Filter — Blur — Gaussian Blur (Фильтр — Размытие-Размытие по Гауссу)с радиусом, примерно, 33px.
Примечание переводчика: это необходимо для того, чтобы скрыть мелкие и средние детали, оставив только крупные, т.е нам нужно, чтобы были видны только крупные деревья.
Слой с фоном назовите BG.

Шаг 3
Теперь, давайте откроем изображение с девушкой в программе AdobePhotoshop. При помощи инструмента QuickSelectionTool (Быстрое выделение) (W)сделайте грубое выделение девушки. За мелкие детали не беспокойтесь, мы отредактируем их чуть позже. После того, как девушка будет выделена, примените к этому слою LayerMask (Маску слоя),чтобы удалить фон. Далее, при помощи инструмента RectangularMarqueeTool(Прямоугольное выделение), сделайте выделение в нижней половине изображения и залейте, либо закрасьте выделенную область белым цветом, находясь на чёрной маске слоя. Если есть какие-либо недостатки, закрасьте их чёрным цветом, на белой маске слоя, т.о, чтобы на изображении осталась только девушка и земля под ней.

Теперь, сделайте правый клик на маске слоя и выберите RefineMask(Усовершенствовать маску)и примените следующие настройки:
Примечание переводчика: автор добавил контраст в размере указанных на скриншоте значений, но вы можете добавить ещё, примерно до +50%.Это нужно для того, чтобы края изображения стали порезче.
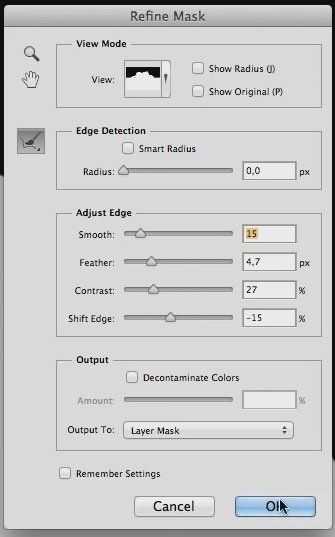
И вот наш результат:

Шаг 4
Теперь перенесите изображение с девушкой, на изображение размытого фона. Уменьшите его при помощи инструмента FreeTransform(Свободное трансформирование)(Ctrl +T)и расположите, как на скриншоте. Слой с девушкой назовите model.

Шаг 5
Далее, давайте слегка поднимем изображение с фоном чуть повыше, как на скриншоте…

…продублируйте слой с фоном (Ctrl+J) и сразу же растеризуйте дубликат (правый клик — Rasterize (Растеризовать)).
Примечание переводчика: также, можете растеризовать и изображение с оригинальным фоном.
Отразите дубликат по вертикали. При помощи инструментаFreeTransform (Свободное трансформирование) (Ctrl+T)перенесите дубликат так, чтобы его верхняя часть заполняла пустую область, как на скриншоте…

…и мягкой белой кистью, на чёрной маске, которую мы создавали ранее, с Opacity(Непрозрачностью) — 50% и Flow(Нажимом) — 30%, при помощи инструмента Brush (Кисть)(B) затрите края изображения, как на скриншоте.

Шаг 6
Далее, нам необходимо выровнять цвет кожи, т. к на ней есть какие-то дефекты, синяки и прочие детали, которые надо корректировать. Давайте создадим новый слой Shift+Ctrl+N, применим его в качествеClippingMask(Обтравочной маски) (Alt+ клик между слоями) и назовём его smoothskin. Далее, выберите инструмент MixerBrush(Микширующая кисть)(B) и примените к этому инструменту такие же настройки, как на скриншоте (нажмите на изображение, чтобы увеличить).
Примечание переводчика: перед тем, как приступить, рекомендуется отключить Layermask(Маску слоя)(правый клик на маске слоя + Disablelayermask (Отключить маску слоя)) для слоя с моделью, потому что когда мы будем работать с инструментом MixerBrush (Микширующая кисть), мы рискуем «залезть» на задний фон и промазать ею по модели.
Теперь начните разглаживать кожу на шее, ключице, лице, руках и ногах модели.
Примечание переводчика: самое главное — это помнить, что нельзя сильно «замыливать» кожу, а также не забывайте про анатомию человеческого тела. Не нужно сильно деформировать и искажать его.
По окончанию работы с инструментом MixerBrush (Микширующая кисть), давайте слегка размоем изображение. Перейдите в Filter — Blur — Surface Blur (Фильтр — Размытие — Размытие по поверхности)и примените такие же настройки, как на скриншоте.
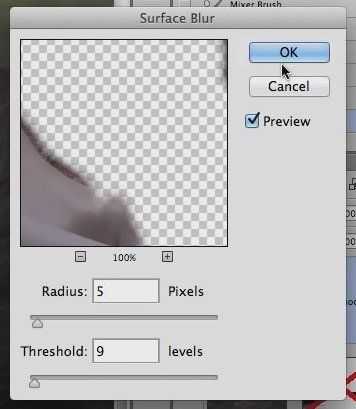
Теперь можно активировать Layer Mask (Маску слоя) на слое с моделью, а также, добавьте маску слоя на тот слой, где использовался инструмент MixerBrush (Микширующая кисть). При помощи инструмента Brush(Кисть)(B), на маске слоя, чёрной кистью со 100% Opacity(Непрозрачностью)иFlow(Нажимом)прорисуйте те детали, которые потерялись при размытии (брови, ресницы, губы). Результат на скриншоте:

Шаг 7
Снова создайте новый слой Shift+Ctrl+N. Назовите его lightfixи примените в качествеClippingMask(Обтравочной маски).Измените режим наложения этого слоя на Lighten (Осветление). Воспользуйтесь инструментом CloneStamp (Клон)и измените Opacity(Непрозрачность) и Flow(Нажим)на 60% и уменьшите Hardness(Жёсткость) до 0%.
Примечание переводчика:по ходу работы, изменяйте указанные данные так, как считаете нужным.
Alignedsample(Образец выравнивания)выберите Current & Below(Текущий и предыдущий). Когда всё будет готово, пройдитесь этим инструментом в области ключицы, где падает тень от платья. Примечание переводчика: нам нужно уменьшить тень, т.к она не совпадает с общим светом, который падает на модель. Пример изображения до и после вы можете посмотреть на скриншоте:

Также, советую вам обратить внимание на всё тело модели и если есть какие-либо недостатки, исправить их можно тем же инструментом.

Порядок расположения слоёв указан на скриншоте.
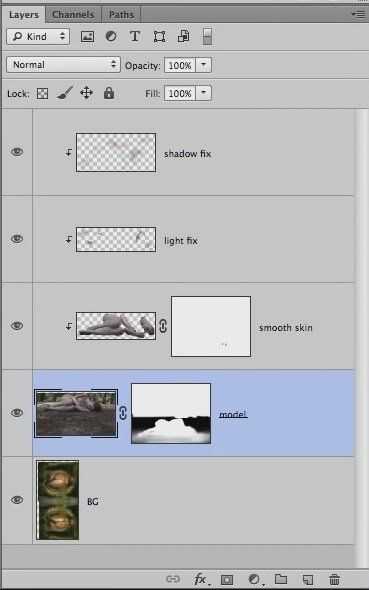
Шаг 8
Теперь мы будем работать с затемняющим режимом наложения. Создайте новый слой Shift+Ctrl+N. Назовите егоshadowfixи примените в качествеClippingMask(Обтравочной маски).Режим наложения, данного слоя, измените наDarken. Воспользуйтесь инструментом Brush(Кисть)(B)с Opacity(Непрозрачностью)и Flow(Нажимом)по 30%. При нажатой клавише Altвозьмите пробу цвета на ключице девушки и зарисуйте этим цветом свет на груди модели. Самое главное — не перестараться! Нам необходимо, чтобы свет на одежде был ровным, без перепадов. Таким же образом зарисуйте и остальные световые участки на одежде модели и на её теле. Результат на скриншоте:

Таким образом, вы можете нарисовать тени и света на любом участке изображения и если вы думаете, что где-то это необходимо — сделайте это.
Порядок расположения слоёв указан на скриншоте:
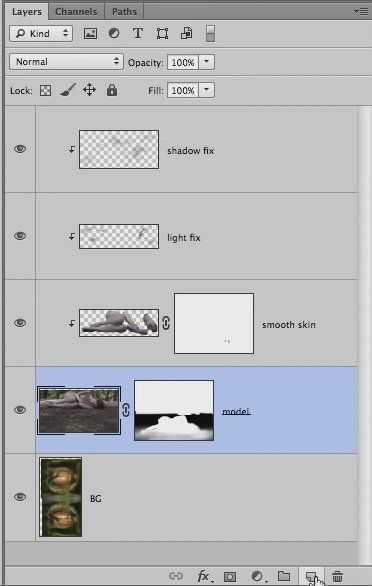
Шаг 9
Снова создайте новый слой (Shift+Ctrl+N) и примените его в качестве ClippingMask(Обтравочной маски). Режим наложения измените на Overlay(Перекрытие).Воспользуйтесь инструментом Brush(Кисть)(B)с белым цветом. Opacity(Непрозрачность)иFlow(Нажим)поставьте по 10%. Слегка осветлите те места на модели, тени которых слишком тёмные. Результат поможет вам увидеть эти самые отличия.

Шаг 10
Создайте новый слой (Shift+Ctrl+N) над слоемBG. Измените его режим наложения на Screen(Экран).Воспользуйтесь инструментомBrush(Кисть)(B)с большим диаметром и цветом #77480с, сделайте левый клик в самой середине нашего фона, чтобы в центре он стал ярче, как на скриншоте:

Теперь уменьшите диаметр кисти и поставьте ещё один клик с цветом #b18123.

И в последний раз, не изменяя цвета, но с меньшим диаметром кисти, сделайте ещё один клик:

Шаг 11
Далее, давайте поработаем с цветовой гаммой нашей модели. Создайте новый корректирующий слой ColorBalance(Цветовой баланс) в качестве ClippingMask(Обтравочной маски)и примените такие же настройки, как на скриншоте (нажмите на изображение, чтобы увеличить). Т. о, мы добавили больше синего, зелёного и жёлтого.

И вот результат:

Шаг 12
Создайте новый корректирующий слой Curves(Кривые), сверху на панели слоёв, и используйте его в качестве ClippingMask(Обтравочной маски). Примените такие же настройки, как на скриншоте, чтобы добавить яркость изображению с моделью:
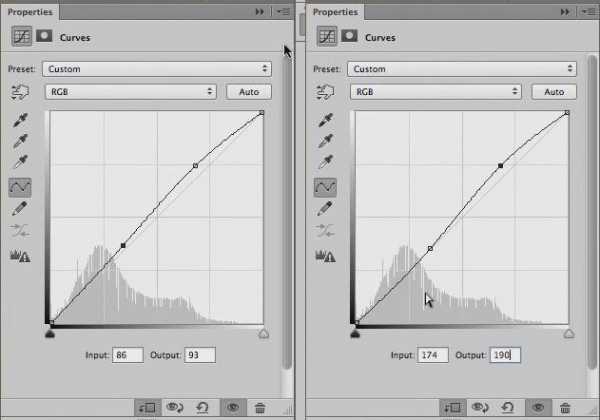
Примечание переводчика: прошу обратить внимание на то, что числовые значения указаны для двух точек на кривой.
И вот наш результат:

Шаг 13
Далее, давайте добавим в наш документ изображение с частицами пыли. Предварительно откройте изображение в фотошопе (Ctrl+O), либо просто перетащите, а затем перенесите в наш документ и расположите под слоем model. При помощи инструмента FreeTransform (Свободное трансформирование) (Ctrl+T) измените размеры изображения с пылью, как на скриншоте:
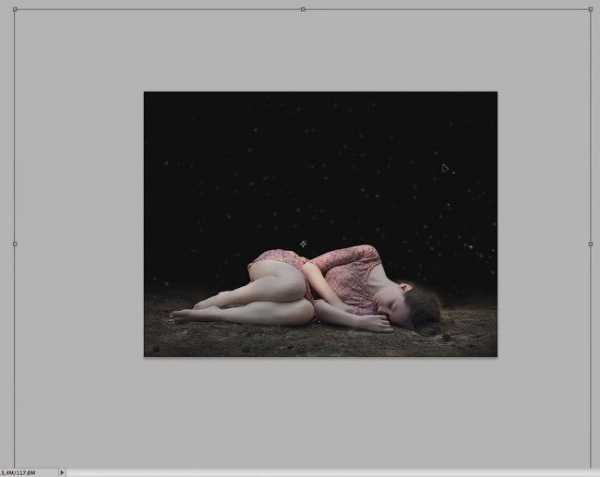
Измените режим наложения этого слоя на Screen(Экран) и слегка размойте при помощи при помощи фильтра Filter — Blur — GaussianBlur(Фильтр — Размытие — Размытие по Гауссу) с радиусом 3px. Opacity (Непрозрачность) этого слоя уменьшите до 43%.

Далее, примените к этому изображению чёрную LayerMask (Маску слоя)и белой мягкой кистью с Opacity(Непрозрачностью)иFlow(Нажимом)по 50% пройдитесь по краям маски, для того, чтобы пыль больше концентрировалась в центре, над моделью.
Результат на скриншоте:

Шаг 14
Теперь давайте откроем (Ctrl + O либо просто перенесите в программу) изображение с оленем. Для его выделения можно воспользоваться инструментом MagicWandTool(Волшебная палочка).Если выделение залазитна нужную нам область, используйте инструментQuickSelectionTool (Быстрое выделение) сзажатой клавишей Alt. По окончанию работы с инструментами выделения, примените LayerMask(Маску слоя).
Примечание переводчика: если какая-то область с фоном не удалилась, сотрите её при помощи инструмента Brush (Кисть), чёрного цвета, на белой маске слоя. Для ещё большего уточнения оставшихся нестёртых областей, воспользуйтесь стилем слоя Stroke (Обводка) чёрного цвета. После того, как ненужные области будут стёрты, просто удалите этот стиль слоя.
На скриншоте показан пример работы с указанным стилем:

Для коррекции краёв выделенной области, кликните правой кнопкой мыши на маске слоя и выберите RefineMask(Усовершенствовать маску)и примените указанные на скриншоте настройки.
Примечание автора: после задания указанных настроек, посмотрите в окошке View (Вид), в этой же опции, как получилась коррекция на других фонах (оригинальный, красный, прозрачный и т.д).
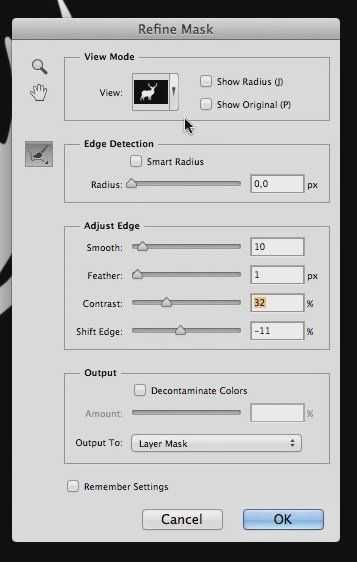
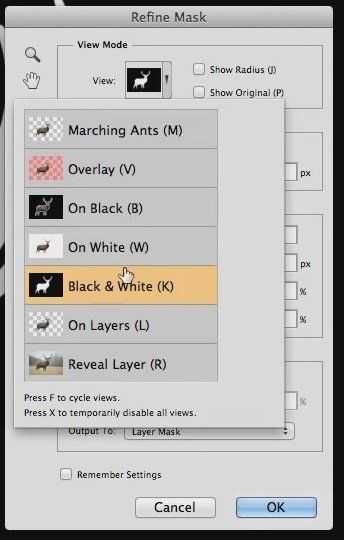
Шаг 15
Перенесите изображение в наш документ и расположите под слоем с моделью. Слой с изображением оленя назовите deer. При значительном увеличении документа, на изображении с оленем можно увидеть, что остались некоторые участки фона, а также синеватый контур. Остатки фона можно удалить при помощи инструмента Brush(Кисть)(B) чёрного цвета на белой маске слоя. Для удаления синеватого контура, создайте новый корректирующий слой Hue/Saturation(Цветовой тон/Насыщенность), в качестве ClippingMask(Обтравочной маски), к слою с оленем. Кликните на значок с рукой и стрелками в разные стороны. Указан на скриншоте:
Таким образом, внутри корректирующего слоя, мы активируем инструмент EyedropperTool (Пипетка). Кликните этим инструментом на синеватой области и примените такие же настройки, как на скриншоте.
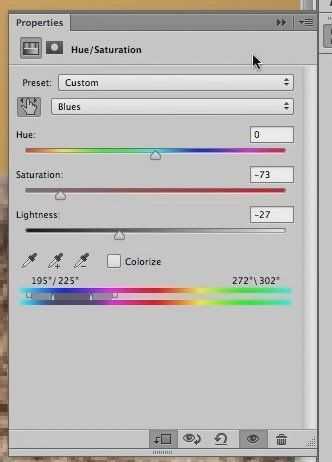
И вот результат:

Шаг 16
Теперь давайте создадим новый корректирующий слой ColorBalance(Цветовой баланс), под слоем с моделью, применим его в качестве ClippingMask(Обтравочной маски) и сделаем такие же настройки, как на скриншоте (нажмите на изображение, чтобы увеличить):
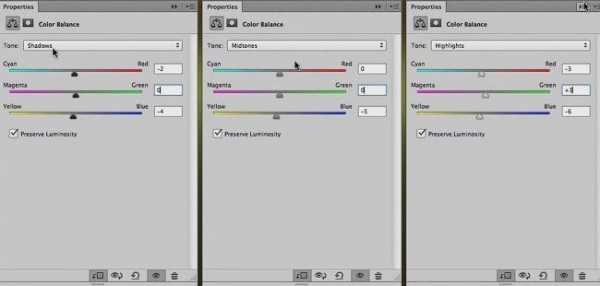
Результат:

Шаг 17
На маске слоя с изображением оленя, кликните правой кнопкой мыши и выберите ApplyLayerMask (Применить маску слоя).После этого сделайте дубликат слоя deerи перенесите под него. Сделайте дубликат слоя, который называетсяdeercopy— невидимым. При помощи инструмента SmudgeTool(Палец) со Strength(Интенсивностью) 30% размойте левый контур шкуры оленя.
Примечание переводчика: комбинируйте диаметр кисти и её жёсткость для создания мелких шерстинок, как на скриншоте:

Также, примените стиль слоя OuterGlow(Внешнее свечение) со следующими настройками и цветом градиента от #916731 к прозрачному:
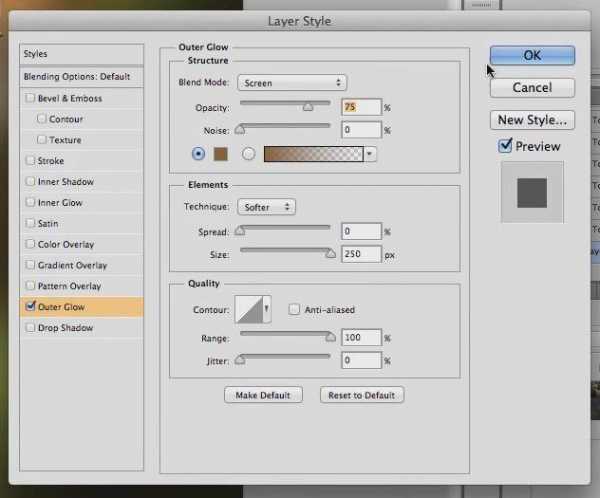
И ещё давайте создадим стиль слоя InnerShadow(Внешняя тень) с цветом #c1912b и настройками, как на скриншоте:
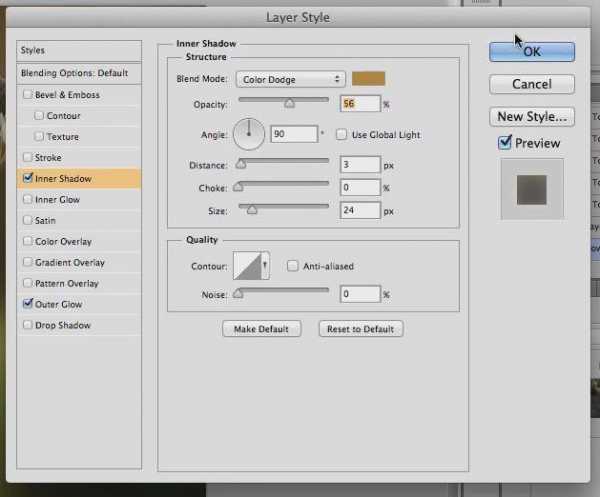
Таким образом мы имитируем освещение на олене от источника света позади объекта. Итак, что у нас получилось:

Шаг 18
Далее, давайте образуем все стили слоя в слои. Наведите мышь на значок со стилями слоя и нажмите её правую кнопку. В выпадающем списке выберите CreateLayers(Создать слои). Т. о. все стили слоя станут слоями. Выберите слой InnerShadow(Внутренняя тень)и создайте для него LayerMask (Маску слоя). При помощи инструмента Brush(Кисть)(B), чёрным цветом, находясь на маске слоя, пройдитесь по той области изображения с оленем, где находятся рога, а точнее их кончики. Т. о. мы уберём цвет, который на них излишне наложился и вернём их естественный цвет. Результат смотрите на скриншоте:

Шаг 19
Создайте новый слой в самом верху палитры слоёв (Shift+Ctrl+N) и перейдите в Edit — Fill(Редактирование — Заливка)и выберите 50% gray (50% серого). Слой заполнится серым цветом. Назовите его D&B. Измените его режим наложения на Overlay(Перекрытие).При помощи инструмента DodgeTool(Осветлитель)сExposure (Экспозицией) 20-30% осветлите блики и светлые области на глазах, носу, ушах и некоторых областях морды оленя. При помощи инструмента BurnTool(Затемнитель)затемните все те участки, которые являются тёмными на голове оленя(глаза, область ушей, морда и т.д).
Примечание переводчика: легко переключаться между инструментами BurnTool и DodgeToolможно при помощи зажатой клавиши Alt. Всё это необходимо для создания контраста на голове оленя.
По окончанию работы с головой оленя, осветлите/затемните всё его тело. Результат:

При помощи тех же инструментов, осветлите/затемните все области на модели (глаза, губы, нос, одежда, лицо и т.д). Главное, чтобы на изображении не было плоских участков. Везде необходим объём! Если вы где-то перестарались и осветлили/затемнили больше, чем нужно, воспользуйтесь 50% серой кистью и закрасьте неудавшиеся участки.
Примечание переводчика: для создания такой кисти, необходимо, чтобы в палитре выбора цвета HSB (под панелью с инструментами), рядом с B стояло 50%, а значения H и S были равны нулю.
И вот, что у нас получилось:

Шаг 20
Если обратить внимание на ноги модели, то по цвету они отличаются от цвета рук и других частей тела. Давайте исправим это. Создайте новый слой (Shift + Ctrl + N) и измените его режим наложения на Color (Цвет). Выберите инструмент Brush(Кисть)(B) и измените его Opacity (Непрозрачность) и Flow (Заливку) на 20%. С зажатой клавишейAlt, кликните один раз в том месте, откуда вы хотите взять образец цвета (в данном случае, это руки) и лёгкими движениями прокрасьте ноги и шею модели.
Результат:

Создайте новый слой (Shift + Ctrl + N). Выберите инструмент Brush(Кисть)(B)и измените Opacity(Непрозрачность)и Flow (Нажим)на 20%. Теперь этим инструментом, с большим радиусом, прорисуйте по контуру нашего изображения, для придания эффекта виньетки.

Порядок расположения слоёв вы можете посмотреть на скриншоте:
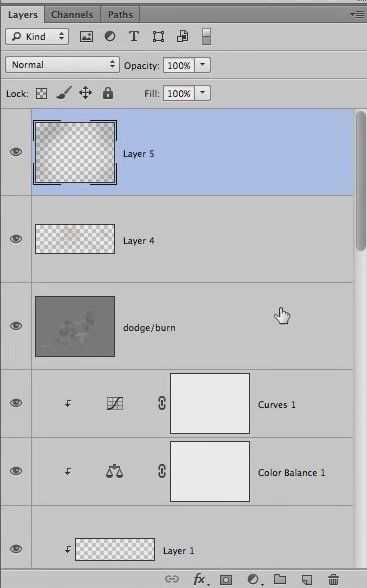
Шаг 21
Создайте новый корректирующий слой Color Lookup(Поиск цвета)и примените такие же настройки, как на скриншоте:
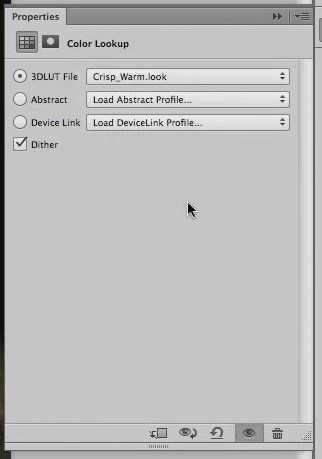
Примечание переводчика: данный корректирующий слой доступен только начиная с версии CS6.
Opacity(Непрозрачность), этого слоя, измените на 10%.
Результат:

Шаг 22
Создайте новый корректирующий слой Hue/Saturation (Цветовой тон/Насыщенность)и примените такие же настройки, как на скриншоте:
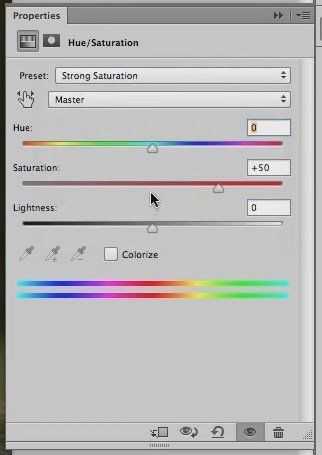
Уменьшите Opacity(Непрозрачность) этого слоя до 30%.
Результат:

Шаг 23
Создайте новый корректирующий слойCurves(Кривые)и примените такие же настройки:
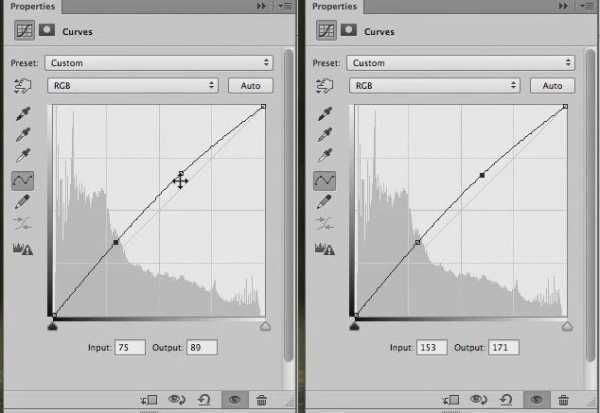
Результат:

Шаг 24
Снова создайте новый корректирующий слой Color Lookup (Поиск цвета) с настройками, как на скриншоте:
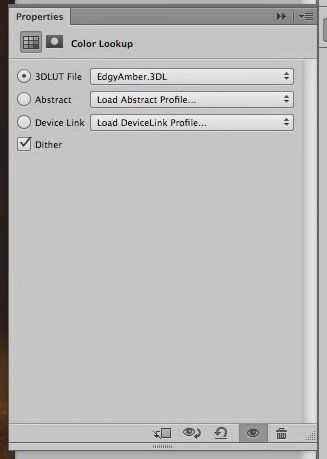
Также измените режим наложения, этого слоя, на SoftLight(Мягкий свет) и поставьте Opacity(Непрозрачность) слоя — 30%.
Результат:

Шаг 25
Создайте новый корректирующий слой Levels(Уровни) и примените такие же настройки, как на скриншоте:
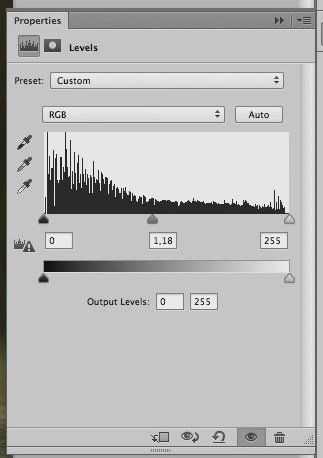
Результат:

Шаг 26
Создайте новый корректирующий слой Curves(Кривые) и примените следующие настройки:
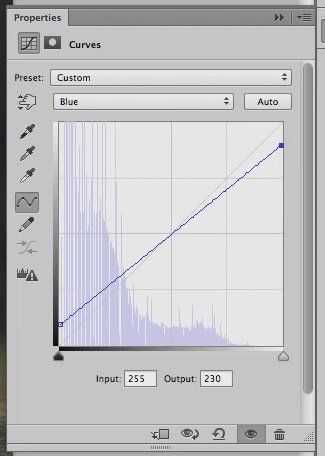
Результат:

Шаг 27
Создайте новый корректирующий слой SelectiveColor(Выбор цвета) и примените следующие настройки:

Результат:

Шаг 28
Финальный штрих! Объедините все слои в один (Alt+Shift+Ctrl+E) и перейдите вFilter — Oilpaint(Фильтр — Рисование маслом).Примените следующие настройки фильтра:
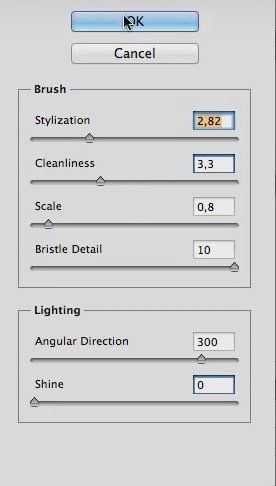
Результат:

Также, уменьшите Opacity (Непрозрачность) этого слоя 70%. Комбинацией клавиш Ctrl+L вызовите коррекцию, под названием Levels и слегка сдвиньте крайний правый ползунок до значения 241.
И вот, что у нас получается в итоге:

Шаг 29
И, наконец для самых терпеливых, проделаем нечто похожее на создание воздушной перспективы. Создайте новый слой Shift+Ctrl+N и измените его режим наложения на Screen (Экран) и, при помощи инструментаBrush (Кисть)с нулевой жёсткостью, небольшим радиусом и цветом #423313 поставьте несколько пятен в области рог и шеи оленя.
И вот такой получается результат:

Урок получился длинным, но не сложным. Надеюсь он вам понравился! Успехов!
Автор: Andrei Oprinca
photoshop-master.ru
Ретушь лица в «Фотошопе»: инструменты, инструкции :: SYL.ru
Ретушь лица в «Фотошопе» — обязательный этап, важный шаг к красивой и эстетически привлекательной фотографии. Не все снимки нуждаются в дополнительной обработке, но часто без нее просто не обойтись. Профессиональные фотографы и любители знают, как получить идеальный кадр. Программа Adobe Photoshop — как раз тот инструмент, без которого сложно наслаждаться запечатленным моментом.
Что такое ретушь?
Ретушь — это улучшение снимков с помощью инструментов фоторедактора. В программе «Фотошоп» обработку кожи делают инструментом «Штамп», «Восстанавливающей кистью» или «Заплаткой». «Штамп» наносит одну часть изображения поверх другой. Знания базовой, простой ретуши необходимы, если это связано с основной деятельностью, например фотографией. Редактирование избавляет от мелких дефектов кожи, недостатков снимка, которые возникли в процессе съемки. Ретушь лица автоматически помогает фотографу сэкономить время и силы на постобработке. Часто конечный результат нуждается в ручной коррекции. Новички могут воспользоваться одним из методов чистки кожи, который называется «Цветовой контраст». Он убирает прыщики, делает текстуру чистой и ровной.
Последовательность действий
- Инвертируйте копию фотографии Ctrl+I, выберите режим наложения «Линейный свет».
- Перейдите во вкладку «Изображение»-«Коррекция»-«Яркость/Контрастность». Поставьте галочку «Использовать прежние», значение контрастности -50.
- Нажмите вкладку «Фильтр»-«Другое»-«Цветовой контраст». Радиус размытия должен быть примерно 20 пикселей.
- Далее «Фильтр»-«Размытие по Гауссу». Увеличьте радиус размытия до 3,9.
- Добавьте к фотографии черную маску, активируйте кисть с мягкими краями, цвет — белый, непрозрачность 30-40 %. Активируя маску слоя, пройдитесь кистью по коже лица и шеи, не затрагивая глаза и губы.
Программа Photoshop
Сегодня все знают, что такое редактор фотографий. Ретушь лица, создание коллажей, рисунков, векторов – все это и не только может программа «Фотошоп». Adobe Photoshop CS6 – эталонная версия известного графического редактора, которая обладает интригующими особенностями. Функция Content Aware делает процесс обработки фотографий интеллектуальным и комфортным. Красивый и удобный интерфейс с возможностью обрабатывать видео – огромный плюс этой версии. Здесь есть файловые навигаторы Bridge и Mini Bridge. Они позволяют сортировать изображения и управлять ими. Наличие «горячих» клавиш, понятного интерфейса, гибкой настройки и реалистичных эффектов делает программу идеальной.
Преимущества
Кто не мечтает освоить фоторедактор? Ретушь лица улучшает снимок, если она корректная, придает динамизм. Программа «Фотошоп» обладает массой преимуществ, независимо от версии. С ее помощью легко редактировать единичные снимки, делать пакетную обработку, создавать сложные коллажи, рисунки. Графический планшет улучшает качество изображений, упрощает работу дизайнера, фотохудожника и ретушера. Программа предоставляет большое пространство для творчества и работы.
Как освоить?
Многие программы для ретуши лица (например, Portrait Professional) довольно простые в использовании. С их помощью легко сделать легкую ретушь, которая не требует от пользователя энергетических затрат. Часто такие программы обрабатывают фотоснимки в автоматическим режиме, что экономит время, но отрицательно сказывается на результате. Программа «Фотошоп», включая ранние версии, достаточно сложна в освоении, так как ориентирована на профессионалов и выполнение сложных задач.
Рабочее поле включает в себя панель инструментов, зону для обработки фотографий, рабочую среду, панель задач, гистограмму, навигатор и другие функции. Основные инструменты программы – это кисти, штамп, ластик, лассо, точечная, восстанавливающая кисть, выделители, кадрирование, затемнение, осветление. Они позволяют совершать с фото различные манипуляции. Освоение программы начинается с изучения рабочего пространства и возможностей «Фотошопа».
Огромное множество уроков помогут новичкам постичь азы редактирования изображений. Ретушь лица – один из главных приемов фотолюбителя. Если хотите достичь в этом деле совершенства, просматривайте работы известных ретушеров, постоянно учитесь (в том числе на ошибках) и развивайтесь.
Для чего это нужно?
Ретушь лица – обязательный этап профессиональной бьюти-обработки. Глянцевые журналы, модные издания, каталоги косметики никогда не публикуют «сырые» снимки. Читатели видят уже готовую, отретушированную фотографию, которой добавили немного лоска. Часто в редактировании beauty- и fashion-фотографий ретушеры используют прием частотного разложения. Он позволяет выровнять кожный покров без потери качества и текстуры. Кроме этого, используется инструмент «пластика», проводится общая цветокоррекция снимка, затемнение и осветление нужных областей, настройка яркости и контраста. Ретушь позволяет добиться идеальной, гармоничной картинки, а это высоко ценится в коммерческой деятельности.
Правила ретуши лица
Профессиональная ретушь лица в «Фотошопе» – кропотливый процесс, требующий от ретушера определенных знаний и умений. Хорошую фотографию трудно сделать идеальной, но легко испортить. Новички часто совершают ошибки, создавая эффект «замыливания» лица. В этом случае текстура кожи (поры, морщинки), мимика, тени полностью исчезают, лицо становится пластиковым. Профессионалы дают некоторые советы, как не испортить фотографию.
- Работайте с изображениями высокого разрешения в формате RAW.
- Оцените фотографию визуально. Решите, какие дефекты следует убрать, какие действия нужны для улучшения снимка.
- Всегда создавайте копию, когда загружаете фото в программу.
- Делайте ретушь на новом слое.
- Кожа должна иметь текстуру, забудьте о пластиковых лицах. Это уже не актуально.
- Не удаляйте под глазами тени полностью, иначе лицо станет плоским.
- Не убирайте все морщины с лица. Отсутствие мимики не делает портрет привлекательным.
- Края губ должны иметь тени, а контуры быть четкими.
- Естественный цвет зрачков в портретной ретуши – это правильно.
- Ретушь всегда зависит от конкретной фотографии и общего плана.
- Придерживайтесь в ретуши лица натуральности.
Помните, что идеальная ретушь на фотографии незаметна.
Инструменты
Ретушь лица в «Фотошопе CS6», как и в ранних версиях, осуществляется с помощью инструментов, которые находятся на боковой и верхней панелях. Группа «Выделение» необходима для быстрого перемещения нужных областей. Сюда входят «Лассо», «Волшебная палочка», «Быстрое выделение». Инструменты «Кадрирование» созданы для усечения картинки. С помощью инструментов «Ретуширование» удаляются дефекты на фотографии, регулируются резкость, размытие, насыщенность, тон. Также в панель инструментов входят «Раскрашивание», «Рисование», «Текст».

Экшены и плагины
Многих может интересовать вопрос о том, как сделать ретушь лица быстро и качественно. Для упрощения работы ретушера были созданы плагины и экшены. Первые входят в комплектацию программы «Фотошоп»: размытие по Гауссу, искажение, шум и другие. Кроме этого, плагины можно дополнительно скачать и установить. Они работают в автоматическом режиме и делают за ретушера основную работу (стилизация, ретушь, тонирование). Минус в том, что фотография может больше потерять, чем приобрести от такой быстрой стилизации. Экшены придают изображению драматизм, тонируют, стилизуют, добавляют различные эффекты.
Ошибки
Ретушь лица – сложный процесс, который требует от фотолюбителя знаний, чувства вкуса и меры. Профессионалы указывают на десять самых распространенных ошибок в обработке портретных фотографий.
- Искусственная кожа. Несмотря на метод обработки, кожный покров должен выглядеть натурально. Слишком мелкая текстура кожи, агрессивная или сухая, полностью искусственная, напоминающий мрамор – неправильная ретушь.
- Чрезмерная прорисовка объемов техникой Dodge and Burn (затемнение/осветление). Глубокая детализация теней и светового рисунка актуальна для фотоарта, но не для профессиональной ретуши.
- Плоское лицо. Анатомическое отсутствие объема (тень/свет) на выпуклых или впалых частях лица – под губой, глазами, в области скул, над веками делают лицо неинтересным. Отсутствие реалистичности на плоских снимках заставляет пройти мимо такой фотографии.
- Матовая кожа. Красивая кожа матового цвета выглядит здоровой, но если на ней отсутствуют единичные блики, она смотрится неестественно.
- Белые белки. В глазах модели на фотографии должны быть естественные тени. Натуральный цвет, блики в зрачках – все это украшает фотографию.
- Повторяющиеся элементы. Если ретушер чистит кожу заплаткой или штампом, она не должна повторяться на поверхности лица (когда дефектный кусочек кожи перекрывается здоровым). Все это выдает ретушь.
- Пластика. Использовать этот инструмент в ретуши нужно, но не следует переусердствовать. На человеческом лице и теле не существует идеально прямых контуров.
- Тонирование. Цвета на фотографии должны быть гармоничными. Не стоит в автоматическом режиме использовать сложные фильтры, чтобы придать кадру эмоциональности. Хотите улучшить цвета? Попробуйте сделать это вручную, с помощью настроек.
- Динамический диапазон. Ретушь лица не нуждается в излишней стилизации.
- Высокий контраст. Виньетирование, усиление резкости и шума придают фактурность фотографии, но добавляют ей драматизма и лишают естественности. Подумайте, нужно ли это портрету?
www.syl.ru
Урок несложной ретуши кожи без потери её текстуры
Предполагаю, что задавшись целью сделать кожу лица гладкой и матовой — вы начали рыться в просторах интернета в поисках уроков ретуши. И вероятно, как и я когда-то, столкнулись с огромным количеством уроков, советов, что ретушь это сложно и долго, что Вы потратите или кучу времени, или сделаете это кустарно. Согласитесь, не всегда есть время на профессиональную обработку, да и не всегда это нужно. Но тем не менее, выход есть…
Урок несложной ретуши кожи без потери её текстуры
- Откройте наше фото в «Фотошопе» ( сочетание клавиш «Ctrl + O»)

Данное фото я взяла из паблика ВКонтакте, оставленное для обработки. - Комбинацией ctrl + J сделайте дубликат слоя
- Теперь требуется открыть фильтр «Размытие по Гауссу

И подобрать такой радиус, который скроет все дефекты. Для данного фото это радиус 4,8 пикселей. Запомните это число, но радиус не применяйте. - Откройте фильтр «Цветовой контраст» и примените его. Значение будет то самое, которое Вы запомнили.

получаем вот такую картинку:
- На данном этапе примените «Размытие по Гауссу, установив 1/3 предыдущего значения . Для моего фото это 1,6 пикселей
- Изображение требуется инвертировать (ctrl + I), режим наложения поменять на Линейный свет, а прозрачность на 50%

- Теперь нам надо добавить инвертированную маску. Делается это следующим образом: зажав клавишу Alt, щелкаем на значке маске в нижней панели .

Мягкой белой кистью, регулируя ее прозрачность, можете закрашивать на маске все неровности кожи.
Веснушки я решила оставить.
По окончании работы над фотографией, не забудьте сохранить конечный результат обработки. Для этого жмём комбинацию клавиш «Ctrl + Shift + S», и сохраняем как отдельный файл (без замены оригинала).
Вместо послесловия
Конечно, для грамотного завершения работы, требуется выполнить еще некоторые нюансы редактирования, но это уже совсем другие приёмы, которые требуют отдельного урока.
поделитесь с друзьями:
ВКонтакте
OK
Google+
wd-x.ru