Refine Edges в Фотошопе | hronofag
Хронофаг снова на линии и мы обсуждаем настройку кромки выделения. Вы спросите меня, а почему же мы обсуждаем настройку выделения, когда я даже ничего не писал о инструментах выделения. Ну, это… чем же его вообще делать? Ответ прост. Статья о инструментах выделения уже почти готова. Но вот дилемма: Refine Edges является довольно мощной настройкой и тянет на отдельную статью. Так что есть смысл разобраться с ним прямо сейчас, а в заметке о инструментах выделения дать ссылку на эту статью. Ну согласитесь, ведь лучше прочитать про инструменты выделения, и перейти по ссылке на Refine Edges, чем прочесть что то вроде: «эта настройка тянет на статью, но пока что я её не написал, так что мы просто пропустим Refine Edges.
Настройка краев выделения
Итак, зачем же нужно настраивать какие то края? Вроде бы, выделил и выделил. Все хорошо. Выделил криво, вышло криво. Значит старайся, выделяй лучше. Выделятор my ass. Все кажется очень просто, пока выделяешь яблоко на белом фоне из урока для начинающих. Обычно мне приходится выделять людей на фотографиях с совершенно разными условиями съемки. Плохое качество, плохой свет, различный фон и разная степень размытости. Если выделение четких границ не вызывает особенных вопросов, то с выделением шерстянистых поверхностей все не просто. О чем идет речь? О кромках мехов, шуб, волосянистых поверхностей, растрепанных причесок. Скажу честно, я редко использую

Я специально подготовил несколько изображений из известного сериала, чтобы продемонстрировать мощь Refine Edges. В Фотошопе CS5 эту функцию немного переделали, переверстали, добавили новых функций. О них мы тоже поговорим.
Выделяем фотографию в Фотошопе
Я выбрал фотографию и сделал нехитрое выделение при помощи инструмента Polygonal Select Tool. По сути все равно как вы сделаете его, простым лассо или магнитиком. На голове мы имеем как раз те самые проблемные места, которые я обычно предпочитаю халтурно срезать.

Выделение туловища сделано хорошо, но прическа выделена произвольно, что понятно. Закончите с выделением и найдите в контрольной панели кнопочку Refine Edges. Она находится в опциях всех инструментов выделения. Если у вас нет контрольной панели включите её Windows > Options
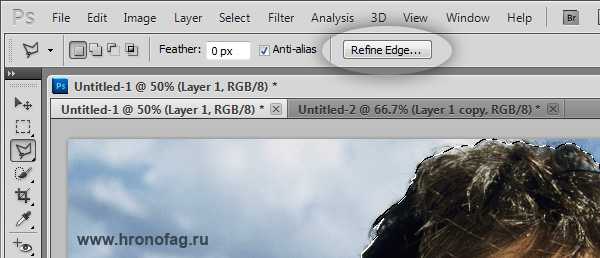
С левой стороны макета мы видим два инструмента. Zoom Tool и Hand Tool. Они работают аналогично своим двойникам, находящимся в инструментах. Их предназначение — приближать и удалять кромку выделения на предмет качества.
View Mode
Это первая группа настроек Refine Edges. В ней можно выбрать режим просмотра изображения. Сразу скажу, если задний фон фотографии, с которой вырезается объект светлый, выбирайте черную подстилку. Если задний фон темный, выбирайте белую. Кроме того имеются две нехитрые галочки: Show Original и Show Radius. Их значение я раскрою попозже.

Edge Detection
Вторая группа инструментов, которая дословно переводится как — детектор краев. Все верно, настройка
Откатите Radius на 30 пикселей. Чем шире радиус, тем шире область, в которой Refine Edges старается нащупать все эти волоски от шубы. Но с другой стороны, чем больше, тем и само изображение усредняется, сглаживается, а кромка размывается. С областью головы это, скажем так, не очень страшно, а вот размыв куртки — зло в чистом виде. Размыва куртки допускать нельзя категорически.
Я сталкиваюсь с такими ситуациями постоянно. Присылают материалы из другой конторы, там местные умельцы «вырезали» без особых проблем. Выделили, шлеп Refine Edges и радиус до середины. Все края размылись, все готово. Прекрасное выделение. На фотографии ниже пример подобного прекрасного в кавычках выделения. На деле получился адский ад. И подобное я вижу регулярно на форумах и в получаемых макетах, от вроде бы серьезных контор. Запомни! Прежде всего качественное выделение, затем работа с проблемными местами в Refine Edges.

Обратимся к фотографии, что означает размытие краев? На фотографии предмет размыт тогда, когда находится не в фокусе. В этом случае предмет и его края теряют резкость. Размываются. А у нас получается — лицо и одежда резкие, края размыты. Размывом пользуются халтурщики, которые не хотят тратить 5 минут на качественное выделение, выделяют кое-как, а огрехи размывают в
Итак, вы уже поняли, что инструментом Radius надо пользоваться с осторожностью. Много плохо, и мало плохо. Надо найти золотую середину. Вернемся к галочкам Show Original и Show Radius. Кликните для начала по Show Original. Изображение вернулось к первоисходнику. Таким образом можно быстро сравнивать, как было и как стало. Отключите галочку
Кликните по Show Radius. Если все верно, вы увидите, как тело объекта залилось черным цветом, а область радиуса выделилась. Приглядитесь к нему. Радиус распространяется как наружу, так и внутрь. В этом промежутке Refine Edges ищет края, волоски Show Radius и кликните по галочке Smart Radius. Вот и наглядный пример разницы в работе режимов радиуса.

С левой стороны находится небольшая кисточка, которая скрывает в себе два инструмента.
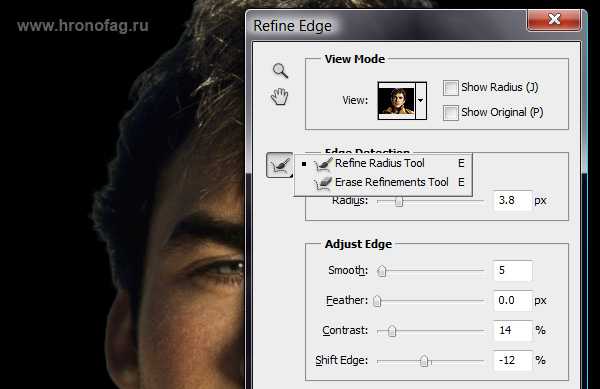
Adjust Edge
Эта область относится к корректирующим настройкам уже найденных краев объекта.
Smooth — сглаживает края. Её стоит использовать совсем чуть чуть.
Feather — размывает область вокруг области выделения. Эту настройку в нашем случае использовать не нужно.
Contrast — делает кромку предмета резче. Размывая края при помощи Radius и Smooth мы размываем и те края которые размывать совсем не нужно, например куртку. Contrast позволяет избавиться от этого дефекта и слегка ужесточит волосы, что не лишнее.
Shift Edge — настройка сдвигает края выделения внутрь или изнутри. Чаще всего не мешает сдвинуть эти края на пару пикселей внутрь, чтобы избавиться от артефактов и мусора.
Output
Галочка Decontaminate Colors — удаляет цветную кромку, вокруг объекта. Тот самый переход цветов, который случайно попадает в внутрь выделения. Собственно почти все настройки
Output to — назначает источник результата всех наших усилий. Будет ли это новый слой, выделение, слой с маской или другой документ. Решать вам.
Remember settings — запоминает все настройки.
Ну да, и ещё, вам ничто не мешает обработать края объекта и после того как вы закончили с выделением. Например я слегка ужесточил края инструментом Sharpen Tool. Одним словом, поиграйтесь с настройками, точных рецептов тут нет.

Вы скажете мне, а зачем вообще так возиться с героем Лоста, да и кому нужны эти пять волосков и пару неровностей на голове. С какой-то стороны вы будете правы. Но ситуации при изоляции объекта, как и сам объект могут быть совершенно разными. В подтверждение этого прилагаю фотографию Кейт.

Здесь уж без инструмента Refine Edges просто никуда. Качественно выделите плечи, и примерно очертите края головы. Выделите Refine Radius Tool просветы в волосах и доведите настройки до ума. На этом все!

Автор:
Использование инструмента Refine Edge для точной маскировки · «Мир Фотошопа»
Refine Edge (Уточнить край) — бесценный инструмент, который сделает грубые края выделения мягкими или детально чёткими. Если Вы не можете чётко очертить объект, как на однотонном фоне, этот инструмент придёт Вам на помощь. Он хорошо работает как на простых фонах, так и на фонах с множеством деталей.
Для сегодняшнего урока я выбрал случай извлечения волос. Это самая распространённая ситуация, когда Вам может пригодиться инструмент Refine Edge. Я покажу Вам, как отделить человека с кудрявыми волосами от фона, сохранив при этом все детали на краях головы.
1. Выбор вида
В окне Refine Edge есть маленькое превью Вашей фотографии. Вы можете кликнуть на нём и изменить вид.

По умолчанию вид будет Black & White. Я пробовал виды Marching Ants и Overlay и нашёл их не очень полезными для чистки краёв выделения. Для светлых объектов используйте чёрный фон (On Black), так как он лучше покажет все детали объекта. Для тёмные объектов используйте белый фон (On White). Если Вы уже вставили в наш проект будущий фон и хотите его увидеть, выберите вид Reveal Layer.
Чекбоксы Show Radius и Show Original мною редко используются. Show Radius показывает только толщину краёв объекта, а Show Original показывает Ваше изначальное выделение объекта.
2. Секция Edge Detection
В этой секции Вам нужно включить Smart Radius. Он поможет кисти аккуратнее определить края объекта. Параметр Radius определяет область точного определения краёв.
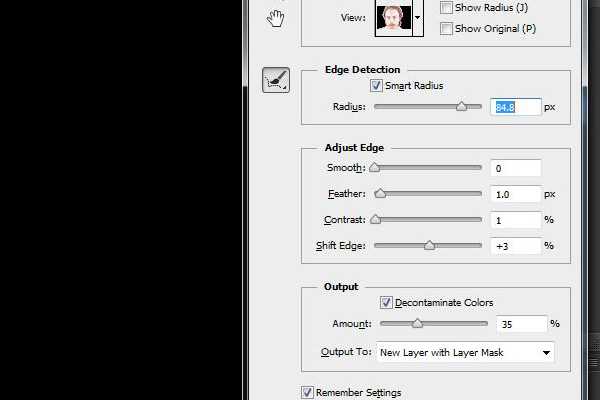 Я использовал радиус 84 пикселя, так как кудри вьются далеко от головы.
Я использовал радиус 84 пикселя, так как кудри вьются далеко от головы.Для шерсти и прямых волос радиус должен быть меньше.
3. Уточнение краёв
Прежде чем мы перейдём к остальным секциям, выберите инструмент Refine Radius Tool. С его помощью Вы сможете увеличить область определения краёв, оставив больше деталей вокруг объекта. Во время рисования этим инструментом Фотошоп пытается понять, что является фоном, а что нет. Возможно, у Вас уйдёт некоторое время на то, чтобы понять, как нужно использовать этот инструмент.
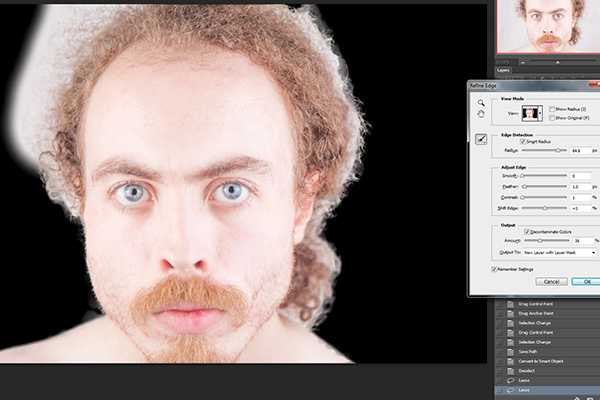
После настройки радиуса, обрисуйте фон, который нужно убрать. Вы увидите, как чётко Фотошоп определит фон и сохранит волосы.

Вы можете быстро переключиться на ластик, зажав клавишу Alt. Он помогает тогда, как вы стёрли нужные детали на краях объекта.
4. Коррекция краёв
Следующая секция — Adjust Edges. Параметр Smooth отвечает за уменьшение детализации на краях. Конечно к волосам он не применим, так как нам нужно сохранить каждый волосок.
Feather – растушевка краёв выделения. Он слишком сильно размазывает края, поэтому я использую значение 0,3-0,7 пикселя только для того, чтобы отдельные волоски хорошо накладывались друг на друга.
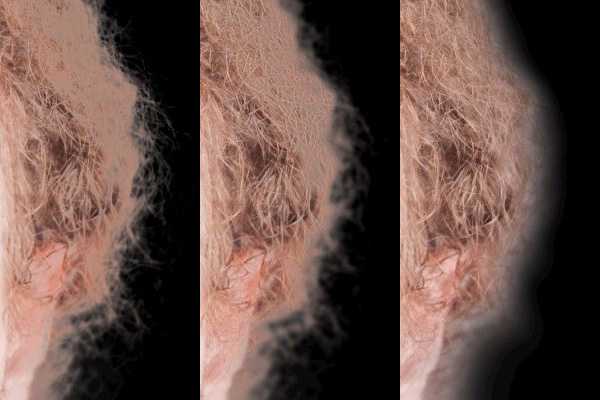 Слишком сильная растушевка краёв ошибочна.
Слишком сильная растушевка краёв ошибочна.Contrast – уменьшает влияние инструмента Refine Radius, чтобы получить более чёткие края. Этот параметр может полностью испортить края, если значение будет слишком высокое. Используйте не больше 10%. Я, например, совсем не использую этот параметр.
Shift Edge — сдвигает края дальше от объекта, чтобы захватить больше фона, или наоборот внутрь объекта, чтобы удалить фон совсем. Небольшой сдвиг вовнутрь может помочь с полупрозрачными объектами, как волосы или листья.
5. Вывод выделенного объекта
Вывод — это завершающий этап. Если объект и фон, на котором он находится, слишком сильно отличаются по цвету, включите Decontaminate Colours. Эта функция уменьшит количество цвета по краям волос, оставшегося от фона, без необходимости использовать Shift Edge. Однако она работает всегда по-разному. Всё зависит от цвета фона, поэтому пробуйте варианты с этой функцией и без неё, и смотрите, что лучше выглядит.
В моём случае функция Decontaminate Colours совсем не помогает. Она даёт мне лишь пару участков, где волосы становятся чище и более насыщенными. Попробуйте подвигать ползунок Amount, может он улучшит края, или просто не трогайте его. Для каждой фотографии будут свои индивидуальные настройки.
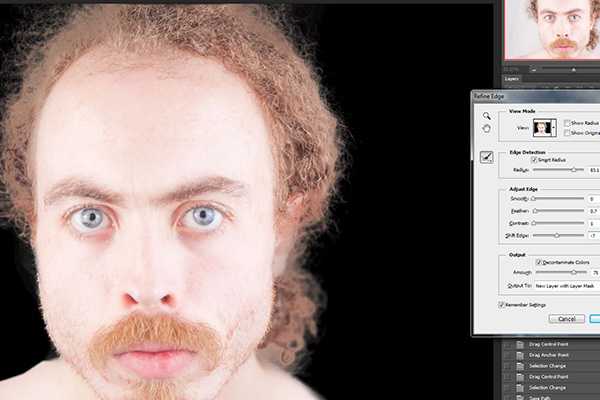 Функция Decontaminate Colours помогла мне с белым контуров вокруг волос. Но когда я работал с зелёным фоном, толку от неё не было.
Функция Decontaminate Colours помогла мне с белым контуров вокруг волос. Но когда я работал с зелёным фоном, толку от неё не было.Output To — здесь Вы выбираете куда будет выдан результат после чистки краёв. Я в большинстве случаев использую New Layer with Layer Mask. Выделенный объект появится на новом слое и будем иметь маску, на которой Вы можете продолжать работать над чисткой краёв. К тому же маска может вернуть фон, которая был скрыт.
 На оригинальной фотографии человек стоял позади занавеса кремового цвета. C помощью инструмента Refine Edge я с первого раза вырезал объект и перенёс его на чистый белый фон.
На оригинальной фотографии человек стоял позади занавеса кремового цвета. C помощью инструмента Refine Edge я с первого раза вырезал объект и перенёс его на чистый белый фон.Надеюсь данная статья помогла Вам разобраться с инструментом Refine Edge, и теперь у Вас не будет проблем с извлечением сложных объектов. Не многие люди используют этот инструмент, так как существует ещё несколько способов извлечения, в том числе и при помощи каналов. Но для меня описанный способ более удобен, и я надеюсь, что в будущем его освоят не мало пользователей Фотошопа.
photoshopworld.ru
Обтравка в фотошопе: как это было

Привет всем, кто читает эту статью на ARTtime, давненько я ничего не писал и вот решил порадовать вас вот таким достаточно простым, но очень и очень полезным уроком, при помощи которого вы сможете с легкостью уже обтравленую мелкую фигуру увеличить в размере, при этом качество будет на высоте!
Про то, как вырезать объект в фотошопе, я не буду писать, так как уже это обсуждалось:
Как вырезать объект при помощи маски слоя
Как в фотошопе при помощи цветокоррекции вырезать объект
Обтравка – это и есть вырезание какого-либо объекта в фотошопе 😉 В общем, приступим к уроку.
Выравнивание краев при помощи Refine Edge
Допустим, вы выбрали фигуру, которую нужно обтравить от фона, а размер то ее 100*100 – беда, нам то ведь нужно 1000*1000! И контуры при этом должны быть ровными и гладкими. Что же делать? Да все просто! Я взял для этой цели логотип всем уже известной соц. сети, а кто не знает, я не скажу, зачем лишняя реклама 🙂
Дальше всеми правдами и кружкой кофе, вы обрезали фон…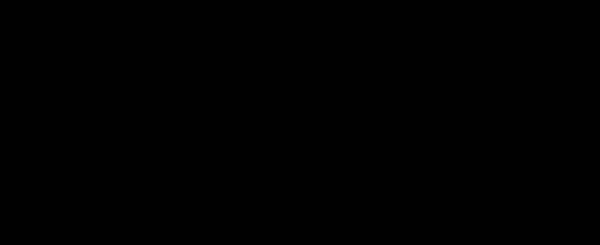
Ну вот обрезали, увеличили… И что? Да это я, конечно, погорячился и можно было куда лучше сделать обтравку, но все же смысл я вам передал, контуры останутся ужасными в любом случае. А все потому что исходник был очень мелкого размера!
Выделите объект – для этого достаточно зажать кнопку Ctrl и нажать мышкой по иконке слоя.
Вот мы и подобрались к разгадке, выберите один из инструментов выделения, и правой кнопкой мыши по изображению выведите контекстное меню, а там пункт: «Уточнить Край» или «Refine Edge»
Поясняю, что мы делаем. Инструмент «Уточнить Край» предназначен для того, чтобы выравнивать, заглаживать, уточнять или увеличивать линию контура выделения. В общем, смотрите: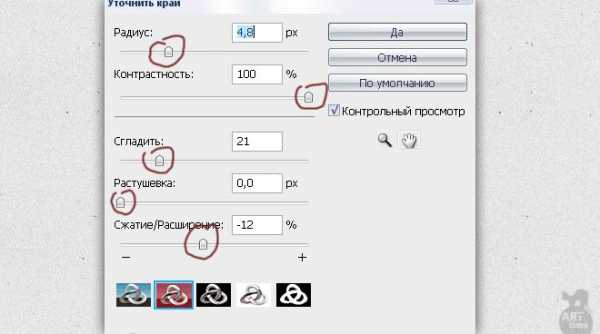
Поиграйте со всеми значениями, а особенно с первыми тремя. Я не могу сказать точные значения, так как в разной ситуации по-разному.
Дальше действия банально простые, создайте новый слой, только не снимайте выделения и все это дело залейте любым понравившемся вам цветом. Посмотрите только, что у меня получилось, как говорится найдите 2 отличия…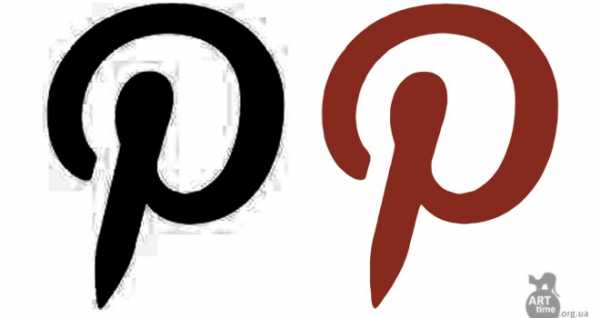
При помощи инструмента «Уточнить Край» мы сделали ровную и гладкую, высокого расширения фигуру, да и какая разница что там, главное при небольших усилиях результат на 5 баллов 🙂
Ну вот, казалось бы из мелкой некачественной картинки уже ничего не выжать, но, как видно, это совсем не так 🙂 Теперь, когда Вам придется восстановить фигуру, проблем уже не будет.
Как всегда надеюсь, что урок был для Вас полезным, по этой причине предлагаю подписаться на страничку Вконтакте или мою E-mail рассылку, после чего горячие тефтели будут только у Вас!
Хорошего Вам настроения!
arttime.org.ua
Обработка фотографии с функцией Refine Edge
Функция Refine Edge может сильно пригодится при обработке фотографии в фотошопе, существенно сэкономить рабочее время. С её помощью можно выделять и вырезать самые мелкие детали в изображение.
В этом уроке мы поменяем фон за девушкой на фотографии. С помощью Refine Edge мы легко вырежем фон и вставим новый.

Откроем в фотошопе фотографию

Выделите девушку при помощи инструмента Quick Selection Tool.

Теперь нажмите на кнопку Refine Edge (местонахождение функции видно на рисунке)
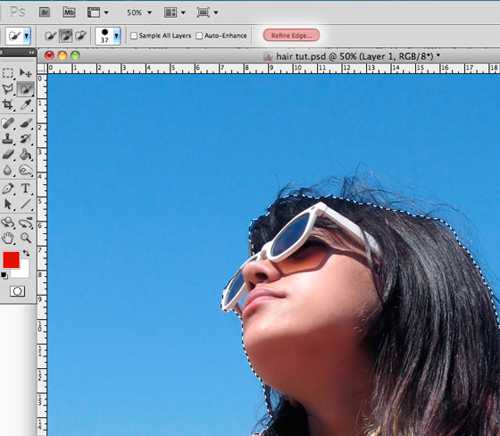
Теперь выберем режим отображения View Mode. В зависимости от фотографии и целей нужно использовать разные режимы.
Давайте выберем Black and White

Далее устанавливаем Edge Detection и Smart Radius, затем увеличиваем радиус до 99.0%
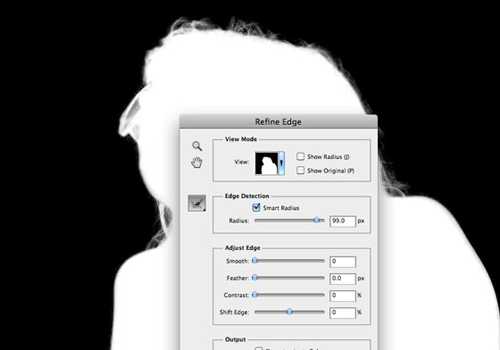
Сменим режим отображения на Black.
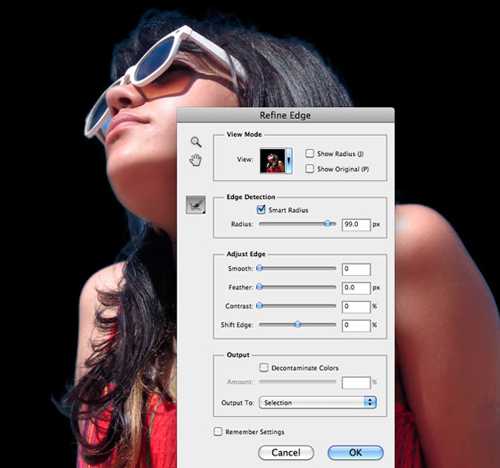
Ставим галочку возле Decontaminate Colors и выставляем значение 68%.
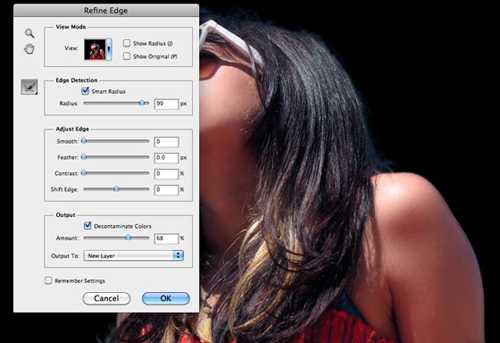
Экспериментируйте с настройкам, меняя View Mode. Потом выполните команду Output на New Layer With Mask (Новый слой с маской). И жмем ОК.
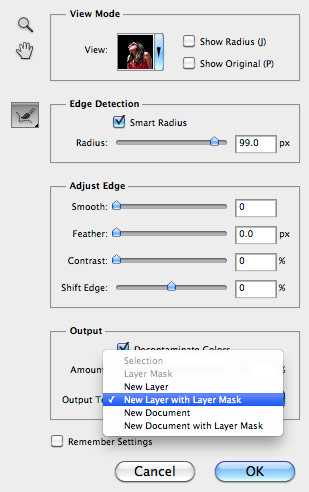
Видим, что Фотошоп самостоятельно создает слой с маской и скрываем первоначальное изображение.

Теперь можно поместить любой интересующий слой за девушку. Для этого его нужно разместить под слоем с маской.

Автор перевода — Zealot (pixelbox.ru)

pixelbox.ru
Маски в Photoshop. Часть III ⋆ Vendigo.ru

Часть I. Создание и редактирование масок
Часть II. Маски, Выделения и Каналы
Часть IV. Виды масок в Photoshop
Часть V. Девушка летящая на зонтике
Инструмент «Уточнить Край» (Refine Edge)
Во второй части мы рассмотрели как с помощью синего канала можно быстро и точно создать маску для неба. Например, чтобы с помощью Кривой усилить его контраст. Но не всегда это получается так просто. Попробуем повторить этот прием на этой фотографии.

Я напомню его суть и последовательность действий. Нужно скопировать синий канал в маску слоя Кривых. Для этого щелкните с нажатой клавишей Ctrl по синему каналу, а затем в политре слоев создайте Корректирующий слой Кривые (при этом выделение превратится в маску).
Затем нужно доработать маску, увеличив ее контраст с помощью Кривых или Уровней таким образом, чтобы область неба стала белой, а остальная часть изображения черной. Оставшиеся белые области ниже горизонта выделите Лассо и залейте черным цветом, а серые участки на небе так же выделите и залейте белым.
После чего настройте Кривую, у меня получилось так:
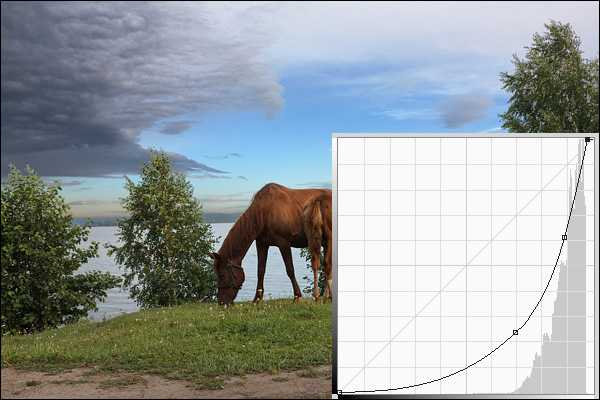
Небо выглядит замечательно, земля с лошадьми тоже, но граница между небом и землей неаккуратная. Появились очень сильные ореолы.

Чтобы от них избавиться, воспользуемся сравнительно новым инструментом в Photoshop — Уточнить Край (Refine Edge). Для этого вам понадобиться Photoshop не младше чем CS5 (12 версия).
Дважды щелкните по маске в палитре Слоев. Откроется панель Свойства Маски.

В ней можно настроить Плотность (ослабить непрозрачность маски). Так же есть параметр Растушевка, с помощью которого можно обратимо размывать маску. Но сейчас нас больше всего интересует кнопка Уточнить: Край маски.
Нажмем ее – запустив инструмент Уточнить Край (Refine Edge).
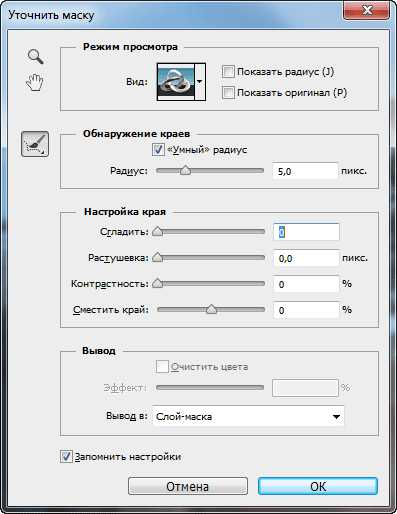
В открывшемся окне представлено множество настроек для редактирования и просмотра маски.
В секции Настройка края можно размывать маску с помощью движка Растушевка, или напротив сделать края более резкими, увеличив Контрастность. Можно расширить или сжать белую область маски с помощью движка Сместить край. Настройка Сгладить делает резкие, угловатые границы более плавными, скругленными.
В секции Вывод можно выбрать, как будет представлен результат: в виде отредактированной маски или как выделение.
В пункте Вид можно переключаться между семью вариантами просмотра маски:
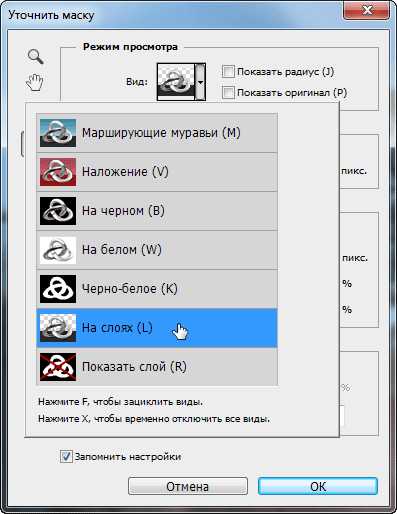
Но самое интересное — это секция Обнаружение краев с движком радиус и галочкой «Умный» радиус. Эта настройка задействует алгоритм автоматического распознавания краев в изображении. Ширина области, в которой будут распознаваться края, задается движком Радиус. Галочка «Умный» радиус позволит алгоритму самому находить ширину края в пределах заданного радиуса. Так же с помощью Кисточки (кнопка слева) можно рисовать область, где требуется распознавать края и стирать лишние участки Ластиком.
Распознавание краев работает весьма неплохо, а главное очень просто! Отметьте галочкой «Умный» радиус, а в поле Радиус введите значение 5 пикселей. Photoshop начнет рассчитывать края маски и через некоторое время покажет результат. Чтобы оценить итоговый результат, нажмите L (вариант просмотра «на слоях»). Чтобы сравнить с тем, как было до уточнения края, нажмите P (показать оригинал). В пункте Вывод у вас должно стоять Слой-маска (кривой перевод, на самом деле имеется ввиду «Маска слоя»). Все остальные настройки пусть остаются по нулям.
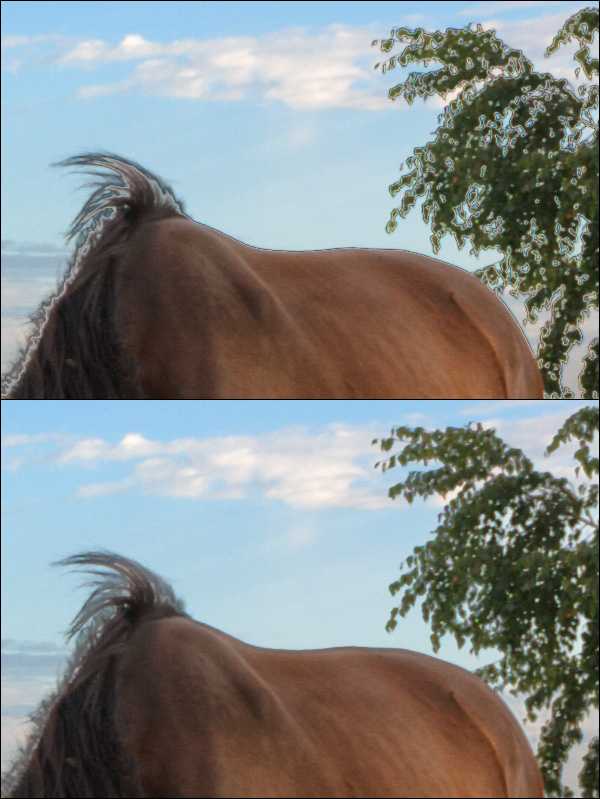
На первый выглядит отлично — все ореолы исчезли, но в гриве лошади остались светлые просвечивающие участки неба. Если мы увеличим радиус до 10 пикселов они исчезнут, но при этом другие границы (к примеру листва) просчитаются хуже. Поэтому оставим радиус 5 и воспользуемся Кисточкой, которой прорисуем область обнаружения краев (гриву).
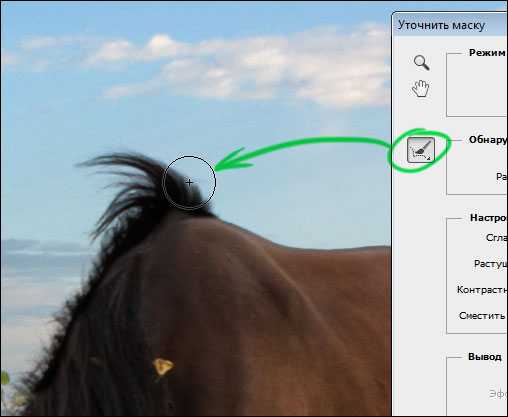
На этом можно было бы остановится, но есть возможность еще улучшить результат, после применения команды Уточнить Край, детали на границе маски могут выглядеть не резко. Чтобы это исправить достаточно размыть маску на 0,5 — 1 пиксель. Это можно сделать как в самом окне Уточнить Край (параметр Растушевка), так и отдельной командой (Фильтр – Размытие – Размытие по Гауссу). Детализация листвы на фоне неба при этом улучшится.

Поздравляю — работа закончена! А вместе с ней и третья часть этого руководства.

Подведем итоги третей части:
Инструмент «Уточнить Край» (Refine Edge) – отличное средство доработки масок! Он автоматически распознает границы на изображении в пределах заданного радиуса.
После команды «Уточнить Край» маску желательно размыть на 0,5 — 1 пиксел, что улучшит детализацию на границах маски.
Маски в Photoshop. Часть I. Создание и редактирование масок
Маски в Photoshop. Часть II. Маски, Выделения и Каналы
Маски в Photoshop. Часть IV. Виды масок в Photoshop
Маски в Photoshop. Часть V. Девушка летящая на зонтике
Продолжение следует…
Похожие статьи
vendigo.ru
