Разрешение в Фотошопе | hronofag
Вы хотите поменять разрешение в Фотошопе? Я проделываю это не первый год и мне есть чем поделиться с вами. Для этого урока я специально сохранил из интернета обои из фильма Человек-паук, небольшого размера 800 х 600px. Прежде чем приступить, давайте определимся с терминами Фотошопа, так как в этом деле они очень важны. Если же у вас с терминами порядок, сразу переходите к части о том как менять разрешение в Фотошопе.
Что такое разрешение (Resolution)
Разрешение (resolution) — это количество пикселей (pixels) на 1 дюйм (inch). Параметр связывающий виртуальность с реальностью. Именно он отвечает за то, в каком качестве распечатается изображение, потому что одно дело, когда в дюйм укладывается 300 пикселей и совсем другое, когда в дюйм укладывается 72 пикселя.
Если вы распечатаете изображение с разрешением 72ppi (pixels per inch) то скорее всего на распечатке вы сможете разглядеть пиксели, в некоторых особо щепетильных местах изображение будет походить на мозаику. Так же как походило на мозаику изображение на мониторе бабушки в 1998 году в изображениях иконок от Windows 98 и не только их. Низкое разрешение для печати зло и его надо изменить, за этим мы и здесь.

От величины разрешения зависит фактически размер фотографии при перенесения её с монитора на бумагу. Так как если изображение величиной 500 на 500px и его разрешение 100ppi то фактически размер этого изображения — 5 на 5 дюймов. Напомню, что в дюйме 2,54см. 100ppi конечно маловато для печати, поэтому мы меняем разрешение на
Замечу, что в Фотошопе принято другое обозначение разрешения (resolution). Вместо ppi принято dpi, что расшифровывается как dots per inch. Это предмет совершенно другой темы и извечных споров между сторонниками правильных формулировок. Dot
Что такое размер (dimension)
Размер (dimension) — это общий размер изображения по ширине и высоте. Он измеряется в пикселях. Например, фотография с которой мы поработаем 800 на 600 пикселей. Между двумя терминами — размером и разрешением (resolution, dimension) происходит тотальное сражение. В настройках размера монитора в Windows размер экрана описан термином — разрешение. Хотя речь идет об обычном тупом размере по высоте и по ширине, а не о его разрешающей способности. Реальная же разрешающая способность мониторов до сих пор не очень высока, у разных мониторов она колеблется от
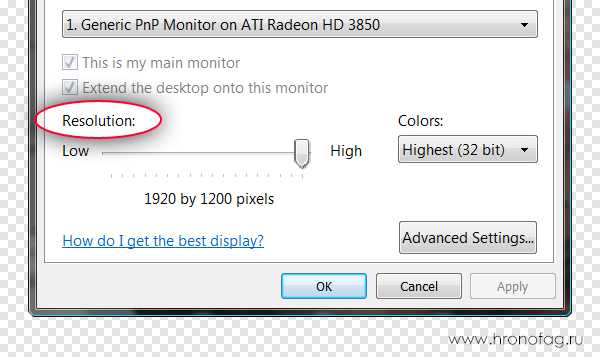
Многочисленная реклама оптики, телевизоров и мониторов сбивает с толку, где физический размер экрана называют то размером пиксельным (dimension), то разрешение называют размером, то способность объектива фотографировать фото большего размера (dimension) опять же называют разрешением. Одним словом, в этой путанице сложно разобраться что есть что. Особенно когда в строй вводят третий термин — резолюция, перекладывая английский на русский, а затем тут же говорят — разрешение, подразумевая что то четвертое. Итак, в Фотошопе, Иллюстраторе и ряде других графических программ:
Размер (dimension) — фактический размер фотографии в пикселях по высоте и ширине. Например 100 на 100 пикселей.
Разрешение (resolution) — количество пикселей в одном дюйме. Например, 100dpi значит в одном дюйме 100 пикселей. То есть физический и фактический размер изображения 100 на 100px при разрешении 100dpi будет 1 дюйм.
Как в Фотошопе изменить разрешение
Наша задача — подготовить скачанную из интернета картинку для качественной печати, а общепринятое разрешение для таковой
В появившимся диалоговом окне мы видим три области. Это, прежде всего Pixel Dimension, которое рассказывает нам, сколько всего пикселей в нашей картинке и Document Size (размер документа), который говорит нам о том, какое разрешение в изображении, и какой физический размер получится при печати исходя из этого разрешения.
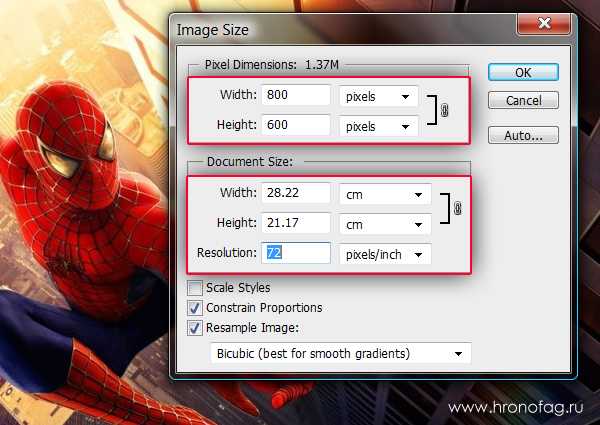
Физический размер моих обоев 28 на 21 см. Достаточно много, практически на целый лист
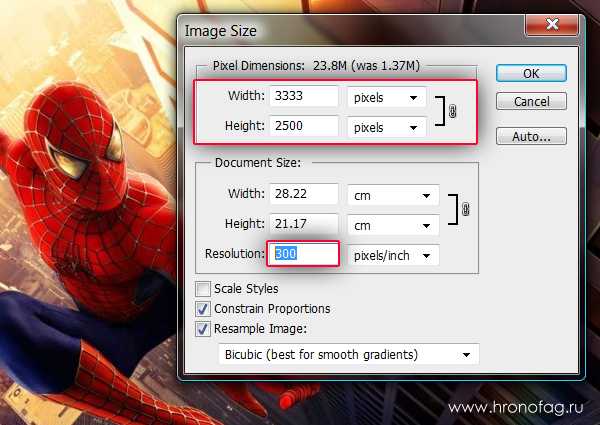
Как только мы изменили разрешение меняются все параметры. Параметры размеров Pixel Dimensions подскочили в 3 раза. Вместо 800 пикселей по ширине стало 3333 пикселя. Не трудно догадаться, что фотография фактически увеличивается в 3 раза. Что происходит?
Когда я только начинал работать с Фотошопом данное свойство изменения разрешения повергало меня в ужас. Я не хотел менять размер, хотел лишь поменять разрешение. Но размер и разрешения вели себя так, как будто они связаны. Знаете что, они действительно связаны. Дело в том, что Фотошоп старается сохранить физический размер
Приведу пример: вот есть у нас картинка 100 на 100 пикселей и разрешение 100dpi. Соответственно физический размер её 1 дюйм, но вдруг мне взбрело в голову увеличить разрешение до 300dpi. Как Фотошопу сохранить физический размер в 1 дюйм

Поэтому я нажму ОК. Изображение увеличивается. Разрешение 300dpi, физические размеры остаются те же 28 на 21см. Отлично. Но что происходит теперь? Фотошоп увеличил изображение. Он не маг и волшебник, он просто добавил схожие по цвету пиксели. Фактически небольшое изображение растянулось так, как растягивается рисунок на воздушном шарике при надувании. Его контуры растянулись и расплылись. Более того, изображение было не очень качественным, его подвергали JPG сжатию, и при увеличении все небольшие артефакты сжатия расплылись и стали видны. Пока оно оставалось маленьким дефекты были не заметны, но при увеличении все вылезло наружу. Откуда я это знаю?

Это не сложно заметить при увеличении фотографии инструментом Zoom Tool. Это не сложно заметить, пройдясь по каналам фотографии. Наибольшему искажению подвергся Синий канал, но сейчас не об этом. Если вас интересуют каналы, прочтите мою статью Каналы в Фотошопе.
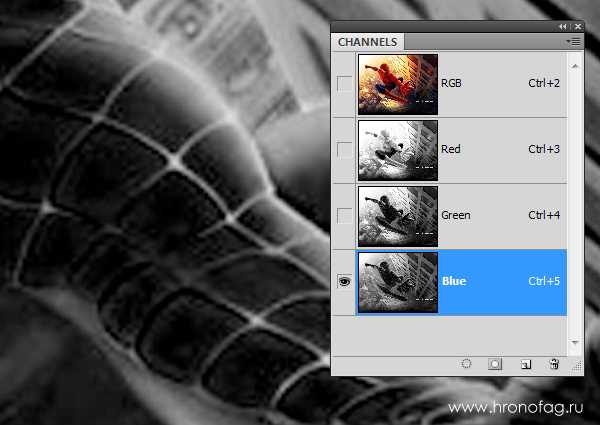
Есть другой способ увеличения разрешения о котором я сейчас расскажу.
Как увеличить разрешение не увеличивая размер
Мы хотим увеличить разрешение, но не хотим увеличения размера фотографии в пикселях. Тогда готовьтесь к тому, что изображение потеряет в физическом размере. Откройте изображение и зайдите в Image > Image Size. В нижней части диалогового окна 3 галочки. Они и отвечают за связку между различными параметрами.
Scale Styles — увеличивает или уменьшает стили. Если вы создавали дополнительные слои или шрифты и присваивали им стили, есть смысл оставить эту галочку.
Resample Image — вот что нам нужно. Эта опция перестраивает размер изображения в пикселях, если нам пришло в голову изменить разрешение. Соответственно, она увеличивает изображение, так как лишним пикселям взяться не от куда. Отключим её и изменим 72dpi на 300dpi
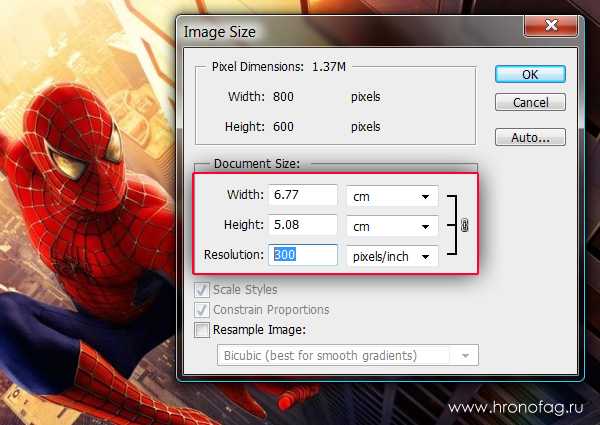
Теперь меняется физический размер документа, что тоже закономерно. Раз пиксели 800 на 600px закреплены, то Фотошоп пересматривает размер документа, чтобы уложить в него 300 пикселей на дюйм. Лишним пикселям взяться не от куда, насильно увеличивать фотографию запрещено, поэтому Фотошоп уменьшает физический размер документа. Bот как мы изменяем разрешение в Фотошопе.
Возвращаясь к нашему виртуальному примеру, и документу 100 на 100px с разрешением в 100dpi. Если изменить разрешение такого документа на 300dpi, убрав галочку Resample Image Фотошопу придется уменьшить документ в 3 раза. Если Resample Image оставить включенным, Фотошопу придется увеличить количество пикселей в 3 раза, чтобы уместить их на одном дюйме.
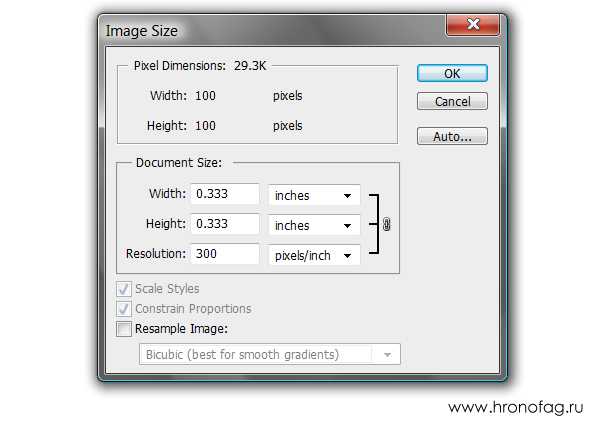
Какое разрешение выбрать?
Если вы готовите визитку, флаер, каталог, книжку, обложку, что угодно, на что мы смотрим с расстояния вытянутой руки работайте в разрешении 300dpi. Если вы готовите постер, то учитывайте то, что постеры висят на стенах, на постеры смотрят с расстояния более одного метра, не ближе, и такая степень детализации постеру не нужна, можно работать в разрешении 200-250dpi. Но если у вас есть возможность и подходящая графика большого размера и хорошего качества чтобы работать с 300dpi можно не уменьшать разрешение. Если вы готовите изображение на витрину магазина, его разрешение может быть 150dpi, а изображение на рекламный баннер, который будут видеть проезжающие мимо машины может смело содержать 90dpi, так как его рассматривают с огромного расстояния.

Второй аспект этого вопроса — вес изображения. Баннер с человеком пауком на стену дома 6 на 5 метров при разрешении 300 dpi будет занимать 70 000 px в ширину, а весить будет 11 гигабайтов. Работать с таким фаилом невозможно. А даже если бы и было возможно, то передать типографии его можно было бы только лично, на переносном жестком диске. И даже в этом случае они не примут его. Размер должен быть разумным, в пределах 100 мегабайтов. И это мои общие рекомендации при выборе разрешения. Придерживайтесь их если у вас нет возможности узнать у типографии технические требования к макету.
Увеличить или уменьшить?
Каверзный вопрос. Закрепляя физический размер мы растягиваем изображение. Закрепляя размер в пикселях, уменьшаем физический размер. Где золотая середина? Специалисты по графике и печати допускают легкое увеличение изображения не более чем на 10% от его реального размера. Именно такое растягивание не заметно глазу. На практике все значительно сложнее.
Приведу небольшой пример. Я взял наше изображение с Человеком пауком и изменил его разрешение 2 раза, но в первый раз я разрешил ресемплинг, а во второй раз запретил. Теперь я помещу оба изображения на одну рабочую поверхность для сравнения их реального физического размера.

В первом случае мы получаем супер качественное изображение, но на столько маленькое, что его можно распечатать лишь на визитке супер героя. Вторая большая, но отвратительного качества, с увеличенными артефактами и размытыми краями. Выбор за вами.
Какие перед вами задачи? Получить большое изображение или маленькое? Если вам необходимы маленькие картинки для оформления статьи в каталоге изменить разрешение без увеличения отличное решение. Если оригинального изображения не хватит, его можно будет увеличить совсем чуть чуть.
Если вам необходимо большое изображение, то вы получите размытые края, увеличенные артефакты и полный букет некачественной картинки. Это не так плохо, если изображение готовиться для уличного плаката, на который будут смотреть с 30 метров, и ужасно если изображение готовится для журнала или буклета. В последнем случае нужно признать, что изображение просто не годится для печати, и нужно найти изображение побольше размером. Но если альтернатив никаких придется работать с тем что есть, растянув картину, и пытаясь как-то улучшить результат при помощи массы фильтров Фотошопа. Это извечный выбор с которым сталкивается каждый дизайнер.
Разрешение фотографии на мой взгляд является самой щепетильной темой в графике и дизайне, хотя бы потому, что на эту тему отсутствуют доступные и понятные материалы. Я перелопатил немало книг, и в каждой из них затрагивалась тема разрешения. И каждый раз эта тема была описана настолько теоретически и замысловато, что разобраться удалось лишь на практике. Я постарался описать эту тему максимально доступно и надеюсь у меня получилось. Подписывайтесь на RSS.
Автор:
hronofag.ru
Разрешение в Фотошопе
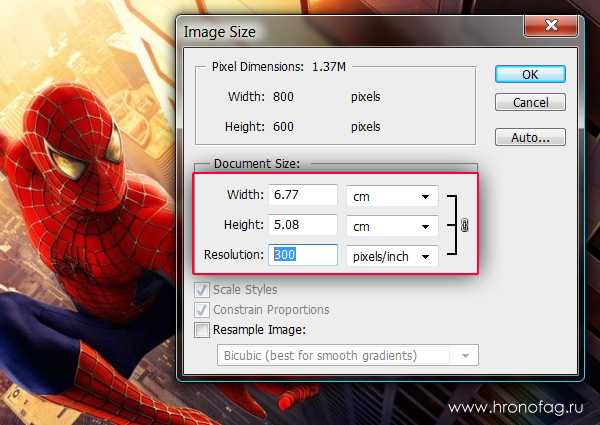
Теперь меняется физический размер документа, что тоже закономерно. Раз пиксели 800 на 600px закреплены, то Фотошоп пересматривает размер документа, чтобы уложить в него 300 пикселей на дюйм. Лишним пикселям взяться не от куда, насильно увеличивать фотографию запрещено, поэтому Фотошоп уменьшает физический размер документа. Bот как мы изменяем разрешение в Фотошопе.
Возвращаясь к нашему виртуальному примеру, и документу 100 на 100px с разрешением в 100dpi. Если изменить разрешение такого документа на 300dpi, убрав галочку Resample Image Фотошопу придется уменьшить документ в 3 раза. Если Resample Image оставить включенным, Фотошопу придется увеличить количество пикселей в 3 раза, чтобы уместить их на одном дюйме.
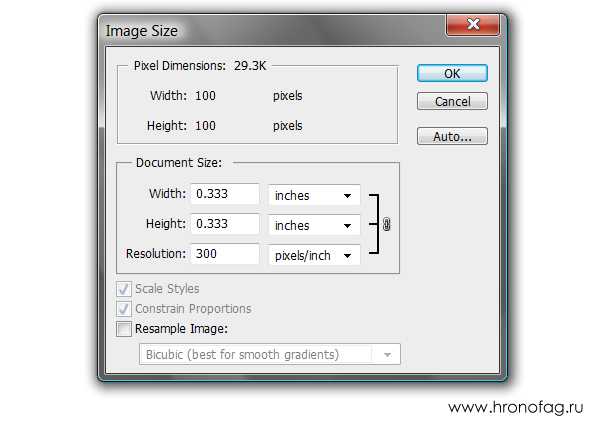
Какое разрешение выбрать?
Если вы готовите визитку, флаер, каталог, книжку, обложку, что угодно, на что мы смотрим с расстояния вытянутой руки работайте в разрешении 300dpi. Если вы готовите постер, то учитывайте то, что постеры висят на стенах, на постеры смотрят с расстояния более одного метра, не ближе, и такая степень детализации постеру не нужна, можно работать в разрешении 200-250dpi. Но если у вас есть возможность и подходящая графика большого размера и хорошего качества чтобы работать с 300dpiможно не уменьшать разрешение. Если вы готовите изображение на витрину магазина, его разрешение может быть 150dpi, а изображение на рекламный баннер, который будут видеть проезжающие мимо машины может смело содержать 90dpi, так как его рассматривают с огромного расстояния.

Второй аспект этого вопроса — вес изображения. Баннер с человеком пауком на стену дома 6 на 5 метров при разрешении 300 dpi будет занимать 70 000 px в ширину, а весить будет 11 гигабайтов. Работать с таким фаилом невозможно. А даже если бы и было возможно, то передать типографии его можно было бы только лично, на переносном жестком диске. И даже в этом случае они не примут его. Размер должен быть разумным, в пределах 100 мегабайтов. И это мои общие рекомендации при выборе разрешения. Придерживайтесь их если у вас нет возможности узнать у типографии технические требования к макету.
Увеличить или уменьшить?
Каверзный вопрос. Закрепляя физический размер мы растягиваем изображение. Закрепляя размер в пикселях, уменьшаем физический размер. Где золотая середина? Специалисты по графике и печати допускают легкое увеличение изображения не более чем на 10% от его реального размера. Именно такое растягивание не заметно глазу. На практике все значительно сложнее.
Приведу небольшой пример. Я взял наше изображение с Человеком пауком и изменил его разрешение 2 раза, но в первый раз я разрешил ресемплинг, а во второй раз запретил. Теперь я помещу оба изображения на одну рабочую поверхность для сравнения их реального физического размера.
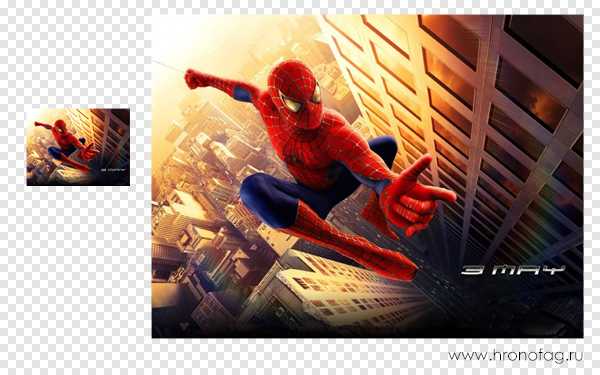
В первом случае мы получаем супер качественное изображение, но на столько маленькое, что его можно распечатать лишь на визитке супер героя. Вторая большая, но отвратительного качества, с увеличенными артефактами и размытыми краями. Выбор за вами.
Какие перед вами задачи? Получить большое изображение или маленькое? Если вам необходимы маленькие картинки для оформления статьи в каталоге изменить разрешение без увеличения отличное решение. Если оригинального изображения не хватит, его можно будет увеличить совсем чуть чуть.
Если вам необходимо большое изображение, то вы получите размытые края, увеличенные артефакты и полный букет некачественной картинки. Это не так плохо, если изображение готовиться для уличного плаката, на который будут смотреть с 30 метров, и ужасно если изображение готовится для журнала или буклета. В последнем случае нужно признать, что изображение просто не годится для печати, и нужно найти изображение побольше размером. Но если альтернатив никаких придется работать с тем что есть, растянув картину, и пытаясь как-то улучшить результат при помощи массы фильтров Фотошопа. Это извечный выбор с которым сталкивается каждый дизайнер.
Разрешение фотографии на мой взгляд является самой щепетильной темой в графике и дизайне, хотя бы потому, что на эту тему отсутствуют доступные и понятные материалы. Я перелопатил немало книг, и в каждой из них затрагивалась тема разрешения. И каждый раз эта тема была описана настолько теоретически и замысловато, что разобраться удалось лишь на практике. Я постарался описать эту тему максимально доступно и надеюсь у меня получилось.
sveres.ru
Размер и разрешение изображения в фотошопе
Автор: Сергей Бунин. Дата публикации: . Категория: Обработка фотографий в фотошопе.
Размер и разрешение изображения
в фотошопе
Приветствую Вас, любители фотоискусства!
С приходом эпохи цифровой фотографии, взаимоотношения фотографа с фотоаппаратом кардинально изменились, и сколько бы ни было споров, но любому фотографу все равно приходится в той или иной степени обращаться к графическим редакторам.
Снимок цифровой фотокамеры не является чем-то завершенным, законченным, и поэтому даже самые элементарные вопросы, такие как кадрирование или необходимая конвертация изображения из RAW файла в файл пригодный для отображения на сторонних электронных устройствах или размещения в интернете, решаются через обработку в различных программах: Photoshop, Lightroom, Capture One или других.
Важным элементом подготовки для отображения или печати является установка размера и разрешения изображения, поэтому в этом материале Вам предлагается разобраться с этими параметрами.

В современных камерах свет формирующий изображение проходит через объектив и попадает на матрицу – самую важную часть цифрового фотоаппарата.
Матрица состоит из светочувствительных элементов, каждый из которых собирает информацию о цвете и интенсивности освещения. Далее из этих данных и строится цифровое изображение, так же состоящее из точек — пикселей.
В этом понятии пиксель – это наименьший логический элемент двумерного цифрового изображения.
Есть еще понятие пикселя как элемента экрана, формирующего изображение на мониторах.
Вот, наверное, из-за такой двойственности определения пикселя некоторые начинающие фотолюбители путают понятия размера изображения и его разрешения.
Разобраться в этом нам поможет фотография, сделанная моей хорошей знакомой – фотографом Оксаной Ермихиной.

Размер изображения в пикселях – это их количество по ширине и высоте, равно как измерять эти величины можно и в других единицах.

В нашем случае видно, что изображение вписывается в размер 1200 пикселей по ширине и 706 пикселей по высоте.
Ниже строки «Размеры» находится строка функции «Подогнать под:». Нажав на стрелку в правой части текстового поля, получим перечень возможных размеров, в которые программа автоматически способна перевести изображение.
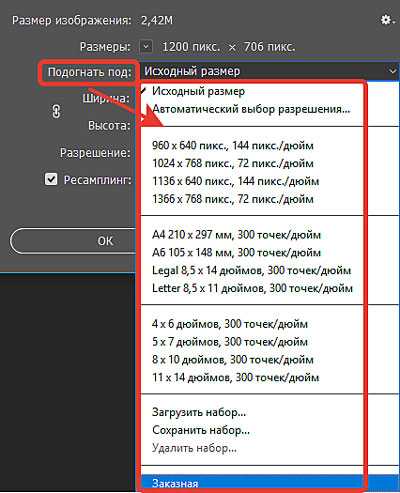
Изменение размеров изображения в пикселях влияет не только на его размер, на экране, но и на качество отображения и качество при печати.
При изменении размера изображения можно выбрать вариант сохранения пропорции соотношения между высотой и шириной, либо изменения каждой величины можно осуществлять по отдельности.
Для этого в поле «Размер изображения» между строками «Ширина» и «Высота» находится функциональная кнопка с изображением звена цепочки.
В нажатом состоянии этой кнопки, когда отображается линия, соединяющая между собой строки Ширина и Высота, изменение размера происходит пропорционально.
Если щелкнуть по изображению звена цепочки левой кнопкой мышки, соединительная линия пропадает, и изменение размеров осуществляться независимо друг от друга.
Будьте аккуратнее, так как при этом могут нарушиться пропорции изображения.

Единицы измерения Ширины и Высоты также можно поменять, выбрав требуемый параметр в выпадающем списке.
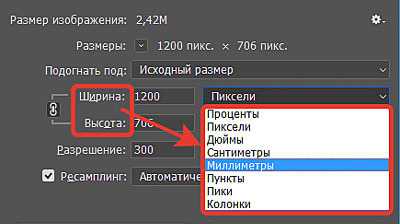
Еще эта возможность удобна тем, что существует возможность одновременно оценивать размер изображения в разных единицах.
Если Вы что-то накрутили в размерах невероятное, то всегда можно восстановить исходные значения изображения. Для этого необходимо нажать клавишу «Alt» и удерживать ее, при этом название кнопки «Отмена» поменяется на «Сбросить», щелкните по ней и размеры вернуться к первоначальным значениям.

Теперь немного о размере экрана в пикселях.
Как мы уже с Вами говорили выше, существует понятие пикселя как элемента монитора, который формирует изображение. Поэтому размер экрана мониторов также характеризуют соотношением количества пикселей по ширине и высоте, и этот параметр называется разрешением монитора.
Если размер экрана монитора в пикселях примерно совпадает с размером Вашего изображения также в пикселях, то изображение будет демонстрироваться почти на весь экран, а если размер изображения меньше, то на мониторе останутся свободные, не заполненные области.


До не давнего времени распространенным разрешением мониторов было 1280 х 720 пикселей. Вот поэтому для просмотра во весь экран оптимальным размером изображения считался 1200 пикселей по ширине. Но как Вы видите, современные технологии движутся вперед и достигли разрешения экрана в 4К, т.е. с размером матрицы 3800 х 2160 пикселей, поэтому имея монитор такого качества можно смело при кадрировании использовать данный размер картинки.
Учтите это, отдавая свои работы заказчикам, многие из них могут иметь мониторы с таким разрешением и им будет приятнее смотреть свои фотографии во весь экран, нежели на небольшой его части.
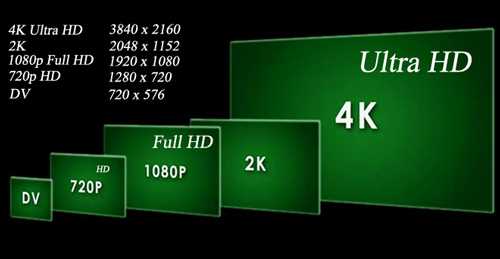
И капельку про разрешение принтера.
Разрешение принтера измеряется в точках на дюйм, dpi. Как правило, чем больше точек на дюйм, тем лучше качество печатного изображения.
Разрешение принтера отличается от разрешения изображения, но связано с ним. Чтобы напечатать высококачественную фотографию, к примеру, на струйном принтере, необходимо, чтобы разрешение изображения было равно 300 ppi.
Теперь поговорим о разрешении изображения.
Разрешение является мерой четкости деталей растрового изображения и исчисляется в пикселях на дюйм (ppi). Чем больше пикселей в дюйме, тем выше разрешение и соответственно качественнее отображение.
Для примера представлю часть изображения одного размера 200 х 200 пикселей, но с разным разрешением в 300 ppi и 72 ppi.

В целом изображение с более высоким разрешением позволяет получить более высокое качество и при печати.
Когда же мы работаем в графических редакторах, то изменение разрешения изображения, как и изменение его размера не так принципиально, потому что программа автоматически сама сохраняет объем изображения, который в свою очередь определяется размерами и разрешением картинки.
Как это происходит?
Если не устанавливать галочку «Ресамплинг» (ниже мы поговорим об этом параметре), то при изменении разрешения файла его высота и ширина изменяются так, чтобы объем данных изображения оставался прежним.
Пример: при разрешении изображения в 300 ppi физический размер при печати по ширине и высоте составит 10,16 см и 5,98 см соответственно. При этом размер изображения в пикселях находится в соотношении 1200 х 706, обратите на это внимание.

Если мы решим изменить разрешение и уменьшим его до 72 ppi, то увидим, что визуально в программе отображение изображения совершенно не изменяется и его размеры в пикселях остаются неизменными: 1200 х 706 пикселей. Но для сохранения объема данных произошел автоматический пересчет размера картинки в сантиметрах! То есть при таком разрешении мы сможем физически напечатать фотографию размером 42,33 см на 24,91 см.

Оборотная сторона этого процесса такова, что при увеличении физического размера изображения, к примеру, в два раза, соответственно уменьшается вдвое его разрешение. Это говорит о том, что в один дюйм теперь будет вписано вдвое меньше пикселей, которые будут стоять дальше друг от друга, а это отрицательно влияет на качество печати.
Важно понимать, что размеры в пикселях регулируют объем данных, а разрешение и физический размер используются только для печати.
Что будет происходить, если будет активирована функция «Ресамплинг»?
Ресамплинг изменяет объем данных изображения при изменении его размеров в пикселях либо разрешения.
Для наглядности приведу пример:
Вот часть изображения с нормальным размером в пикселях 60 х 60, разрешение 300 пикселей на дюйм, масштаб отображения 100%.
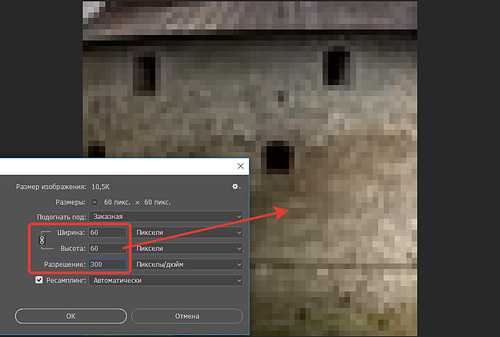
При уменьшении числа пикселей или разрешения (даунсамплинг) изображение теряет часть информации. Размер 20 х 20 пикселей, разрешение 100 пикселей на дюйм, масштаб отображения 100%.
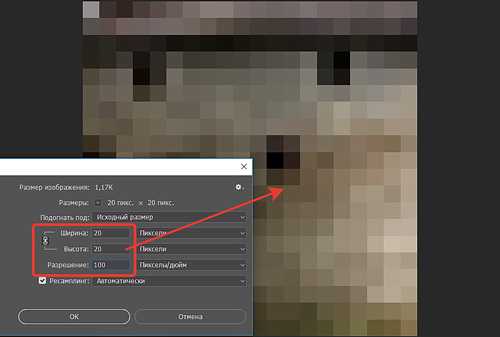
При увеличении числа пикселей или разрешения (ресамплинг) добавляются новые пиксели. Размер 120 х 120 пикселей, разрешение 600 пикселей на дюйм, масштаб отображения 100%
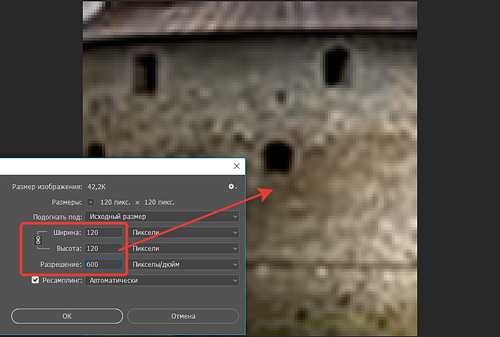
Применение ресамплинга до большого размера в пикселях может привести к снижению качества изображения – уменьшению его детализации и резкости.
Если при уменьшении количества пикселей программа легко справляется с этой задачей, то при повышении количества пикселей ей приходится «угадывать», т.е. высчитывать какие пиксели необходимо добавить.
Изменение одного из значений влияет на другое.
- Изменение размеров в пикселях влияет на физический размер и объем файла, но не изменяет разрешения;
- Изменение разрешения влияет на размер в пикселях и объем файла, но не изменяет физического размера;
- Изменение физического размера влияет на размеры в пикселях и объем файла, но не изменяет разрешения.
В итоге, при использовании функции «Ресамплинг» можно изменить любое значение в диалоговом окне «Размер изображения»: размеры в пикселях, физический размер или разрешение.
Программа Photoshop предлагает несколько алгоритмов работы функции «Ресамплинг», поэтому в случае необходимости Вы можете подобрать для себя наиболее приемлемый из них:
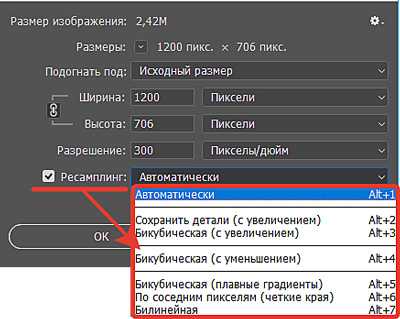
- Автоматический – метод, основанный на выборе типа документа и увеличения либо уменьшения его масштаба отображения;
- Сохранить детали (с увеличением) – метод при котором становится доступным регулятор «Снижение шума» для сглаживания шума при масштабировании изображения;
- Бикубический (с увеличением) – метод для увеличения изображений на основе бикубической интерполяции, разработанный специально для получения более гладких результатов;
- Бикубический (с уменьшением) – метод для уменьшения на основе бикубической интерполяции с повышенной резкостью;
- Бикубический (более плавные градиенты) – метод медленный, но более точный, основанный на анализе значений цвета окружающих пикселей. Дает более плавные цветовые переходы.
- По соседним пикселям (четкие края) – быстрый, но менее точный метод. Он сохраняет четкие края, однако может сделать их зубчатыми;
- Билинейный – метод, который добавляет новые пиксели, рассчитывая среднее значение цвета окружающих пикселей.
Чтобы избежать применения функции «Ресамплинг» заранее создавайте изображения или сканируйте их с достаточно высоким разрешением.
Как это все выглядит на практике?
Уже отмечалось, что при просмотре изображений на экране мониторов разрешение картинки особо не влияют на качество. Почему? Все очень просто средний размер изображения полученного с матрицы современных зеркальных фотоаппаратов, составляет примерно 5184 х 3456 пикселей. А разрешение мониторов среднего класса 1280 х 720 пикселей. Поэтому при отображении происходит программный подгон физических размеров изображения под размер экрана (происходит сжатие и уменьшение размеров пикселя), что в свою очередь приводит к повышению четкости картинки.
В свое время для мониторов (правда, еще для ЭЛТ) было принято значение разрешения картинки равным 72 пикселям на дюйм, современные ЖК мониторы для ПК в основном имеют разрешение 96 пикселей на дюйм. При этом программа Photoshop и другие редакторы демонстрируют изображение в режиме отображения реального пикселя фото в соответствии с пикселем монитора.

Если же распечатать в таком разрешении эту картинку, то получим нечто следующее:

Видно, что снимок потерял былую четкость.
Для печати в фотолаборатории мы можем самостоятельно указать физический размер снимка в сантиметрах и разрешение 300 пикселей на дюйм. Это тоже общепринятая величина для получения максимально качественной печати, так как фотолаборатории обычно производят печать с разрешением 256 dpi. В этом случае Вы получите реальную четкость, резкость и цвет своего снимка.
Единственная неприятность это то, что при пересчете разрешения изображения Вы потеряете физический размер картинки.
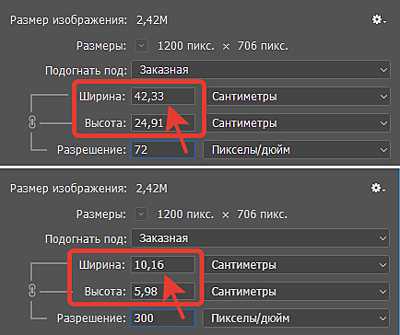
Чтобы избежать этого включите функцию «Ресамплинг» и с необходимым для Вас алгоритмом повторите изменение разрешения, но уже с сохранением физического размера.
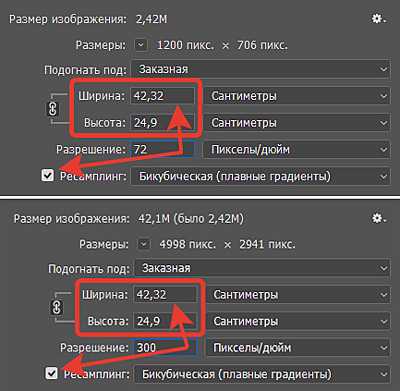
Как видно физический размер картинки остался неизменным увеличился размер изображения в пикселях и соответственно вырос объем файла, но качество изображения не отличается от исходника и вполне соответствует требуемым параметрам для печати.

Сейчас современные интернет ресурсы сами отлично справляются с задачей даунсамплинга, в частности с уменьшением разрешения изображений. В связи с этим, чтобы не менять каждый раз разрешение изображений, рекомендую сразу в настройках управления экспортом файлов Ваших конверторов и графических редакторов установить параметр «Разрешение» равным 300 пикселей на дюйм.

Вот в принципе и все общие понятия изменения размера и разрешения изображения. Надеюсь, что хоть немного помог Вам разобраться в этом.
Приятных творческих успехов!
Если Вы не хотите пропустить интересные уроки по обработке фотографий — подпишитесь на рассылку.
Форма для подписки находится ниже.
Добавить комментарий
www.photoshopsunduchok.ru
Новые возможности Photoshop CC | Поддержка дополнительных библиотечных ресурсов
Улучшенное управление кистями
Меняйте расположение кистей и храните их в удобном порядке. С помощью функции перетаскивания можно менять порядок элементов, создавать папки (в том числе вложенные), менять масштаб предпросмотра штрихов кисти, переключаться между режимами просмотра и сохранять предварительно созданные наборы кистей с заданными свойствами непрозрачности, интенсивности, наложения и цвета.
Повышение производительности при работе с кистями
Не тратьте лишнее время из-за задержек при работе с кистями. Теперь вы заметите значительное улучшение быстродействия, особенно при работе с большими документами и крупными кистями.
Доступ к фотографиям Lightroom
Загружайте свои фотографии Lightroom CC из облачной среды прямо в Photoshop с помощью функции поиска или из начального экрана. Более тесная интеграция между всеми настольными и мобильными приложениями Adobe Creative Cloud для обработки фотографий позволяет синхронизировать все фотографии и получать к ним доступ с любых устройств.
Сглаживание штрихов кисти
Новый алгоритм сглаживания придает изображениям более профессиональный вид. Меняйте степень сглаживания, чтобы получить более четкие линии, даже во время работы с мышью. Эта функция доступна на панели «Параметры инструментов» рядом с настройками интенсивности и непрозрачности.
Эксклюзивные кисти от Кайла Т. Вебстера
Теперь в Photoshop эксклюзивно для вас доступно более 1000 кистей от завоевавшего несколько наград художника-иллюстратора Кайла Т. Вебстера.
Подробнее ›
Переменные шрифты
Благодаря новым технологиям шрифтов от Adobe, Apple, Google и Microsoft можно создавать варианты каждого поддерживаемого шрифта с разной толщиной, высотой, наклоном и другими свойствами.
Принципы работы ›
Меню «Быстрый доступ»
Отправляйте сведенные копии работ или ссылки на них по электронной почте, в текстовых сообщениях, через социальные сети и т. д. Эта функция использует механизмы отправки, действующие в ОС, включая уже аутентифицированные сервисы.
Принципы работы ›
Инструмент «Перо кривизны»
Технология Adobe Sensei позволяет создавать контуры быстро, интуитивно и точно. Перемещайте сегменты напрямую, без изменения манипуляторов Безье, так же, как с помощью инструмента «Кривизна» в Adobe Illustrator CC. Для переключения между типами точек достаточно двойного щелчка.
Принципы работы ›
Пользовательские цвет и ширина пути
Улучшенное оформление контуров. Выбирайте цвет и толщину линий, чтобы они были более заметными.
Упорядочение групп слоев
Копируйте и вставляйте слои группами, сохраняя их порядок и расположение. Теперь не нужно менять порядок слоев путем перетаскивания. Копируйте слои в буфер обмена и вставляйте их в нужное место на панели, в документы или между документами Photoshop.
Улучшенные подсказки
Узнавайте больше об инструментах Photoshop, не выходя из приложения. Благодаря улучшенным подсказкам, которые отображаются при наведении указателя мыши, можно посмотреть описание инструментов.
Работа с 360-градусными панорамами
Редактируйте и экспортируйте 360-градусные панорамы. Photoshop сохраняет важные метаданные для работы со сторонними средствами просмотра. Вы можете передвигаться вокруг изображения, приближаться и отдаляться от него в сферическом рабочем пространстве для реалистичного предварительного просмотра.
Улучшения панели «Свойства»
Получайте более подробные сведения о ресурсах в Adobe Stock, включая название и состояние лицензии. Просматривайте изображения и находите похожие на сайте Adobe Stock. Редактируйте свойства шрифтов одновременно для нескольких выбранных слоев, меняйте интерлиньяж и т. д.
Поддержка Microsoft Dial
Встроенная поддержка Microsoft Dial позволяет быстро получать доступ к важным элементам управления без помощи мыши. Управляйте параметрами кистей, включая размер, жесткость, непрозрачность, интенсивность и сглаживание.
Вставка текста без форматирования
Теперь вы можете вставлять текст без применения стилей. Больше не нужно тратить время на повторное форматирование текста после вставки.
Импорт карты глубины из HEIF
Photoshop теперь поддерживает формат High Efficiency Image File (HEIF), представленный Apple в macOS 10.13 и iOS 11. Благодаря данным о глубине, предоставляемым смартфонами iPhone 7 Plus и более новыми моделями устройств, можно создавать эффект глубины резкости с помощью фильтра Lens Blur.
Улучшенная функция «Выделение и маска»
Улучшенный алгоритм и более высокая производительность позволяют получить более точные и реалистичные результаты, особенно в случаях, когда цвет фона близок к цвету изображения. Другие улучшения пользовательского интерфейса и удобства работы включают ускорение работы функции «Быстрая маска» и более удобную настройку режима просмотра.
И многое другое…
Дополнительно: улучшенная производительность и стабильность, ускоренное сохранение больших файлов, улучшенное распознавание лиц для функции «Пластика с учетом черт лица», улучшенные функции «Кадрирование с учетом содержимого» и «Заливка с учетом содержимого».
Примечания к версии ›
www.adobe.com
Разрешение и размер изображения в Photoshop
Для того, чтобы узнать, насколько велика фотография, которую мы открыли в Photoshop, идём по вкладке главного меню в верхней части экрана Изображение —> Размер изображения (Image —> Image Size) или просто нажать комбинацию клавиш Alt+Ctrl+I, после чего откроется диалоговое окно:
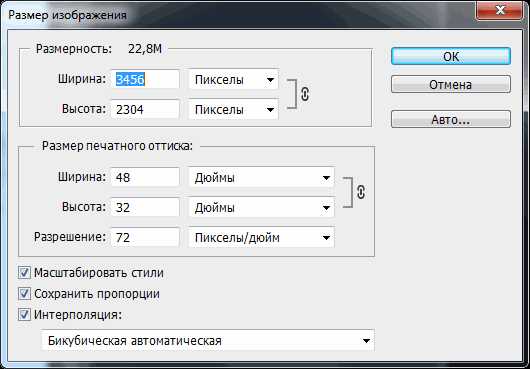
В начале диалоговое окно размера изображения может показаться немного пугающим и запутанным, но на самом деле, это довольно простое окно. Она разделено на две части, «Размерность» (Pixel Dimensions) и «Размер печатного оттиска» (Document Size). На данный момент, давайте проигнорируем раздел для печати «Размер печатного оттиска» и сосредоточимся на «Размерности» (Pixel Dimensions):
Здесь Photoshop сообщает нам ширину и высоту нашего изображения в пикселях, иными словами, количество пикселей в нашем изображении слева направо и количество пикселей сверху вниз. Это очень важная информация, которая, кроме всего прочего, определяет размер файла нашего изображения. Итак, Photoshop сообщил мне, что моя фотография имеет ширину 3456 пикселей и высоту 2304 пикселей. Другими словами, она содержит 3456 пикселей слева направо, и 2304 пикселей от верха до низа. Чтобы узнать, сколько пикселей всего находится у меня в фото, мне нужно просто умножить ширину на высоту, в данном случае 3456 x 2304, что дает мне в общей сложности 7962624 пикселей. Это большая величина.
Помните, раньше я упомянул, что снимок сделан 8-ми мегапиксельной камерой? 8 мегапикселей — это 8 млн. пикселей. Это означает, что когда я сделаю фотографию этой камерой, фото будет состоять из 8 миллионов пикселей (примерно, конечно). К примеру, если у вас есть 12-мп камера, ваши фотографии будут состоять из 12-ти миллионов пикселей (правда, зачем столько много, мне непонятно).
С этим разобрались, первая часть диалогового окна «Размерность» сообщает нам ширину и высоту изображения в пикселях. Пока все хорошо. Теперь давайте посмотрим на вторую часть диалогового окна, «Размер печатного оттиска» (Document Size).
Размер печатного оттиска
Название этого раздела диалогового окна — перевод официальной русскоязычной версии Photoshop, хотя я бы перевёл его всё-таки буквально, именно как «Размер документа».
Эта часть диалогового окна «Размера изображения» является несколько более запутанной, чем первая, но и с ней разобраться труда не составит. В самом деле, обе эти части взаимосвязаны. Давайте разберёмся и с ней.
Обе эти части взаимосвязаны, но есть и отличия. Обратите внимание, в нижней части раздела имеется поле «Разрешение» (Resolution), а в этом поле стоит цифра «72». Обратите также внимание, справа имеется ещё одно поле, где имеется надпись говорить «пиксели/дюйм» (pixels/inch):
Это говорит нам о том, что если мы будем печатать наше фото, то 72-е точки из наших 3456 пикселей по ширине и 72-е точки из наших 2304 пикселей по высоте будут напечатаны на каждом квадратном дюйме бумаги. «Разрешение изображения» означает, сколько пикселей вашего изображения слева направо и сколько пикселей сверху вниз будут печататься на каждом дюйме бумаги. Конечно, дюйм площади всегда квадратный, что означает, что количество пикселей по высоте и ширине всегда будет одинаковое, вот почему разделе «Разрешение» (Resolution) документа содержится только один параметр. Это число (здесь 72) будет одним и тем же как слева направо, так и сверху вниз.
Давайте вычислим фактический размер фото с этими параметрами (3456 на 2304 с разрешением 72 пикс/дюйм), который будет получен при печати. Для этого надо просто разделить количество пикселей на величину разрешения:
3456 разделить на 72 = 48 дюйма (121,92 сантиметра)
2304 разделен на 72 = 32 дюйма (81,28 сантиметра)
После этих сложнейших вычислений мы выяснили, что наше фото будет 48 дюймов в ширину и 32 в высоту. Это огромная фотография! Но постойте, разве мы не видим этих чисел 48 и 32 где-то раньше? Вроде где-то что-то такое было. Взгляните еще раз на раздел «Размер печатного оттиска»:
Посмотрите, значения ширины и высоты нашего изображения указаны — 48 дюймов — ширина и 32 дюйма — высота. И это именно то, что мы получили сами, когда высчитывали величину печатного изображения вручную.
rugraphics.ru
Как изменить разрешение изображения с помощью Adobe Photoshop
Перед тем, как в Фотошопе увеличить картинку, нужно правильно установить разрешение. Его нужно изменять в частности для печатных целей, поскольку качество печати зависит от разрешения изображения.
- Откройте Photoshop, перейдите в меню File>Open (Файл>Открыть) и выберите изображение:
- Перейдите в меню Image>Image Size(Изображение>Размер изображения):
- Диалоговое окно Image Size (Размер изображения) будет выглядеть, как показано на снимке ниже:
- Чтобы изменить только разрешение, снимите галочку с Resample Image (ресамплинг):
Перед тем, как увеличить разрешение картинки в Фотошопе, мы говорим программе, что не хотим менять количество пикселей в изображении. Это происходит, когда мы изменяем размер изображений (увеличиваем или уменьшаем их). При изменении разрешения мы не меняем количество пикселей на фото, меняется только значение того, сколько из этих пикселей будет отображаться на дюйм:
- В поле Resolution(Разрешение) введите нужный размер:
Обратите внимание, что когда вы вводите значение в поле Resolution (Разрешение), значения ширины и высоты документа также изменяются:
- Нажмите кнопку «ОК», чтобы сохранить изменения:
Теперь вы знаете, как увеличить разрешение картинки в Фотошопе.
В этом примере у нас было изображение с разрешением 300 пикселей на дюйм. Я хотела его опубликовать, поэтому изображение должно было быть как минимум 600 пикселей на дюйм. Помним, что мы не добавили и не уменьшили количество пикселей изображения.
Обратите внимание, что ширина и высота документа уменьшились наполовину, а разрешение удвоилось. Это означает, что для того, чтобы использовать разрешение 600 пикселей на дюйм и сохранить высокое качество, я могу распечатать это изображение только размером 5 x 3.33 дюймов:
Что произойдет, если мы уменьшим наше разрешение?
Как вы уже догадались, ширина и высота нашего документа удвоились, когда мы уполовинили наше разрешение. Теперь мое изображение можно распечатать большего размера, но качество будет намного хуже. Поэтому нужно знать, как увеличить качество картинки в Фотошопе.
Что все это значит?
Заметьте, что размер в пикселях никогда не меняются. Мы начали с изображения 3000 на 2000 пикселей и закончили с размерами все еще 3000 на 2000 пикселей. Это важно помнить, потому что, когда мы меняем разрешение мы меняем только значение которое указывает, сколько пикселей будет отображаться на дюйм изображения, а не сколько пикселей составляют изображение.
Представьте, что вы и ваш друг находитесь в поле, и у каждого полное ведро с 5000 семян растений. Вы должны посадить все свои 5000 семян на 1-дюймовых квадратах поля. Теперь представьте, что вам разрешено посадить только 150 семян на дюйм, а вашему другу разрешается посадить 300 семян на дюйм. У обоих одинаковое количество семян, но вам потребуется вдвое больше площади поверхности в поле, чтобы посадить все свои семена.
Посчитаем, чтобы стало более понятно, как увеличить разрешение картинки в Фотошопе:
Изображение в примере составляет 3000 на 2000 пикселей
600 пикселей на дюйм: 3000 пикселей / 600 пикселей на дюйм = 5 дюймов.
2000 пикселей / 600 пикселей на дюйм = 3,33 дюйма.
300 пикселей на дюйм: 3000 пикселей / 300 пикселей на дюйм = 10 дюймов.
2000 пикселей / 300 пикселей на дюйм = 6,667 дюйма.
150 пикселей на дюйм: 3000 пикселей / 150 пикселей на дюйм = 20 дюймов.
2000 пикселей / 150 пикселей на дюйм = 13,33 дюйма.
72 пикселя на дюйм: 3000 пикселей / 72 пикселей на дюйм = 41.67 дюйма.
2000 пикселей / 72 пикселя на дюйм = 27.78 дюймов.
Как разрешение влияет на печать?
В этом примере изображение было распечатано лазерным принтером на стандартных листах бумаги размером 8,5 на 11 дюймов:
72 пикселя на дюйм: Размер документа настолько большой, что не помещается на листе размером 8,5 на 11 дюймов и обрезается. Качество печати крайне низкое, в результате чего изображение выглядит очень размытым.
150 пикселей на дюйм: Размер документа по-прежнему слишком большой для листа размером 8,5 на 11 дюймов, качество посредственное, но не слишком подходящее.
300 пикселей на дюйм: Изображение почти заполняет весь лист бумаги и качество печати очень хорошее с четкими, резкими деталями.
600 пикселей на дюйм: Изображение значительно меньше, чем другие файлы, но качество очень высокое.
Какое же разрешение выбрать? При 72 и 150 пикселях на дюйм изображения слишком низкого качества для получения высококачественной печати, так что они выбывают. Изображения с 300 и 600 пикселями на дюйм выглядели очень четко, но изображение с 600ppi было слишком мало. Для этого примера разрешение 300 пикселей на дюйм подходит лучше всего из-за большого печатного размера и высокого качества.
Поиск наилучшего разрешения – это лучший способ, как увеличить качество картинки в Фотошопе.
Перевод статьи “How to Change Image Resolution Using Adobe Photoshop” был подготовлен дружной командой проекта Сайтостроение от А до Я.
www.internet-technologies.ru
Как изменение размера влияет на разрешение изображения и размеры в пикселях в Photoshop?
При изменении размера изображения без ресамплинга изменяется размер изображения без изменения объема данных в нем. Изменение размера без ресамплинга изменяет физический размер изображения без изменения размеров изображения в пикселях. Данные не добавляются и не удаляются из изображения. При снятии флажка или деактивации параметра «Ресамплинг» поля размеров в пикселях недоступны. Два значения, которые можно изменить — это физический размер (ширина и высота в размере документа) или разрешение (пикселей/дюйм). При изменении размера без ресамплинга можно установить физический размер или разрешение изображения. Чтобы сохранить общее количество пикселей в изображении, Photoshop компенсирует измененное значение увеличением или уменьшением другого значения. Например, при установке физического размера, Photoshop меняет разрешение.
Если размеры в пикселях являются постоянными, при уменьшении физического размера изображения соответственно увеличивается разрешение. При уменьшении физического размера изображения на половину, разрешение увеличивается вдвое. В то же самое пространство помещается в два раза больше пикселей. При увеличении размера изображения вдвое, разрешение уменьшается на половину, поскольку пиксели теперь находятся в два раза дальше друг от друга для заполнения того же физического размера.
Например, изображение размером 400 x 400 пикселей имеет физический размер 4 x 4 дюйма и разрешение 100 пикселей на дюйм (ppi). Для уменьшения физического размера изображения на половину без ресамплинга можно задать физический размер 2 x 2 дюйма. Photoshop увеличит разрешение до 200 пикселей на дюйм. Изменение размера изображения таким образом оставляет общее количество пикселей неизменным (200 пикселей на дюйм x 2 x 2 дюйма = 400 x 400 пикселей). При увеличении физического размера вдвое (до 8 x 8 дюймов) разрешение уменьшается до 50 пикселей на дюйм. Добавление дюймов к размеру изображения означает, что теперь в дюйме может быть вдове меньше пикселей. При изменении разрешения изображения, физический размер также изменяется.
Важно. Размеры в пикселях регулируют объем данных, а разрешение и физический размер используются только для печати.
Примечание. Пиксели на дюйм (ppi) — это количество пикселей в каждом дюйме изображения. Количество точек на дюйм (dpi) относится только к принтерам и отличается в зависимости от принтера. Как правило, оно составляет от 2,5 до 3 точек краски на пиксель. Например, принтеру со значением 600 точек на дюйм необходимо изображение со значением от 150 до 300 пикселей на дюйм для наилучшего качества печати.
Дополнительные сведения о параметрах в диалоговом окне «Размер изображения» см. в разделе Размеры в пикселях и разрешение печатного изображения в справке Photoshop.
helpx.adobe.com
