Как размыть фон в Фотошопе

В этом уроке мы рассмотрим простой способ размытия заднего фона у фотографии в Фотошопе.
Шаг 1. Открываем фото
Для достижения размытого фона мы дублируем слой, размоем его и сотрем со слоя с размытием нужный нам объект.
В примере используется следующее фото:

Шаг 2. Использование фильтра » Размытие по Гауссу»
Открываем наше изображение в Фотошопе.
Создаем дубликат слоя, нажав сочетание клавиш Ctrl+J.
Переходим через меню Filter — Blur — Gaussian Blur (Фильтр — Размытие — Размытие по Гауссу).
Подбираем нужное значение для размытия (в примере 8 px).
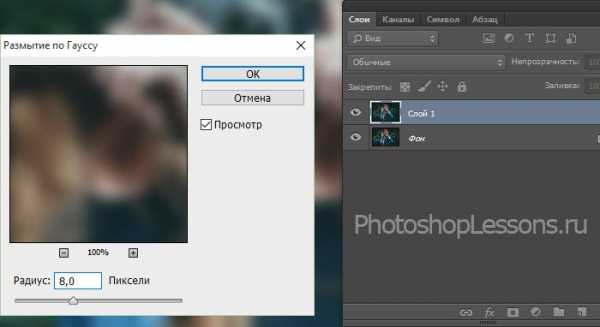
Шаг 3. Убираем размытие с нужного нам объекта.
Для этого берем инструмент Eraser Tool (Инструмент «Ластик» / Клавиша «E»)
Используйте для ластика режим кисть и регулируйте его размер нажатием клавиш «[» и «]».
Для чистки по краям можно регулировать непрозрачность ластика (например, в 50%).
Шаг 4. Финальное изображение.
При необходимости переключайтесь на инструмент Zoom Tool (Инструмент «Масштаб») нажав клавишу «Z» для регуляции масштаба (что бы переключиться на уменьшение зажимайте клавишу Alt, для быстрого передвижения зажимайте пробел).
Вот и все. Получаем финальный результат.
Ссылка на источник

sveres.ru
Как размыть задний фон в Фотошопе
Размытие заднего плана фотографии позволяет добиться впечатляющих результатов, сделав изображение похожим снимок дорогого фотоаппарата. В фотошоп существует множество фильтров размытия, для достижения подобного эффекта. В данном уроке используется наиболее популярный – размытие по Гауссу.
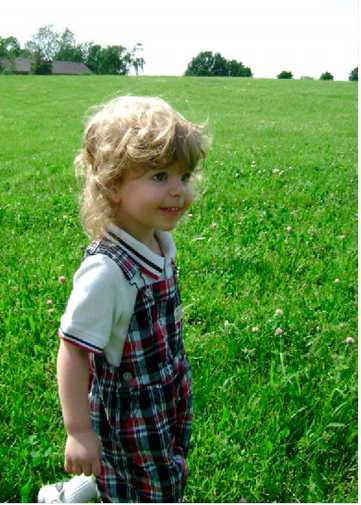
Для начала откройте изображение в Фотошоп и продублируйте фоновый слой. Нижний слой остается нетронутым, а верхний мы будем размывать.
Зайдите в меню Фильтр>Размытие>Размытие по Гауссу и отрегулируйте настройки в диалоговом окне, чтобы превью результата приобрело желаемый вид.
Далее добавляем маску к размытому слою и рисуем по этой маске кистью черного цвета, чтобы открыть часть исходного изображения. В данном случае это фигура ребенка – она должна сохранять резкость.
Для размытия фона лучше выбирать изображения, где не видно переднего плана фотографии, предметов или объектов, которые при фотосъемке также могли попасть в фокус. В противном случае их также пришлось бы выделять, но с меньшей четкостью, чем основной объект. Делать это наугад сложно, и результат, скорее всего, обнаруживал работу в Фотошоп, а наша задача – сделать изображение максимально естественным.

Вы можете изменять жесткость и прозрачность кисти, чтобы добиться более реалистичных результатов. Если вы случайно зашли на область фона, можно поменять цвет кисти на белый нажатием горячей клавиши X и восстановить контуры маски.
Итоги – фото до и после.

Хорошие результаты можно получить также с помощью фильтров «Размытие в движении», особенно для динамичных изображений и фильтром «Размытие при малой глубине резкости», который представляет больше возможностей управления результатом.

Боке на заднем плане получились при настройке параметров яркости и изогелии в диалоговом окне фильтра «Размытие при малой глубине резкости»; их также можно сделать вручную специальной кистью в режиме полупрозрачности.
Вы можете дублировать фоновый слой и экспериментировать с различными способами размытия, применяя к ним маску слоя, созданную для фигуры ребенка.
www.seostop.ru
Как размыть фон в фотошопе
122
27.06.2011 | Автор: Трофименко Владимир | Просмотров: 17363 | видео + текстВ этом уроке я покажу как размыть фон в фотошопе и выделить центральный объект. Центральный объект при этом остается без изменения.
Первым делом открываем фотографию с которой будем работать. Как всегда, работая с фотографией, создаем копию слоя, перетащив слой на иконку «Создать новый слой»(Create new layer).
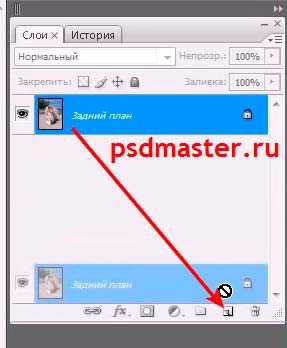
Применять мы будем технику — Выделение быстрой маской. Заходим в режим быстрой маски, ставим основным черный цвет и выбираем инструмент «Кисть».
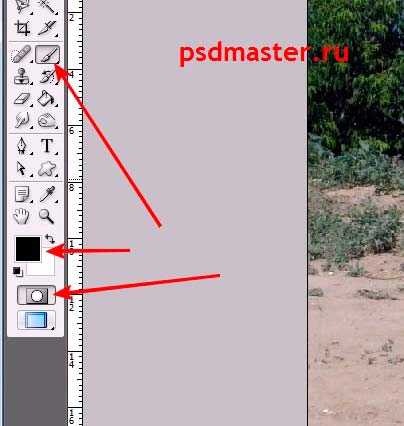
При выбранном инструменте «Кисть» с помощью квадратных скобок [ и ] мы увеличиваем или уменьшаем размер кисти до нужных размеров. Далее начинаем обводить центральный объект, который хотим оставить без изменений.

При выходе из режима быстрой маски появится выделение тех участков, которые мы не выделили в режиме быстрой маски. Черным цветом мы даем команду — Не выделять данный участок.
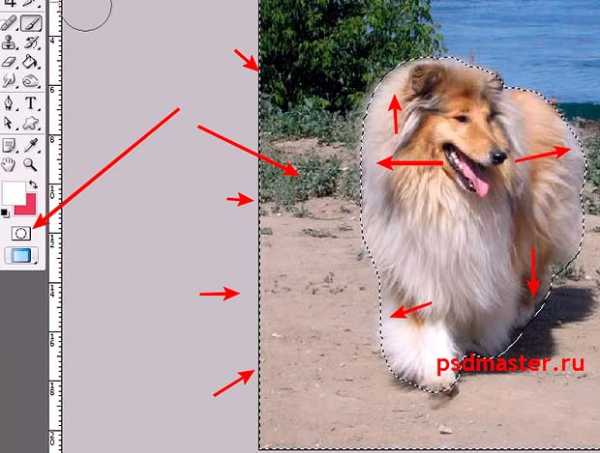
Теперь выбираем любой инструмент для выделения и, щелкая правой клавишей мыши внутри выделения, выбираем пункт «Вырезать на новый слой».
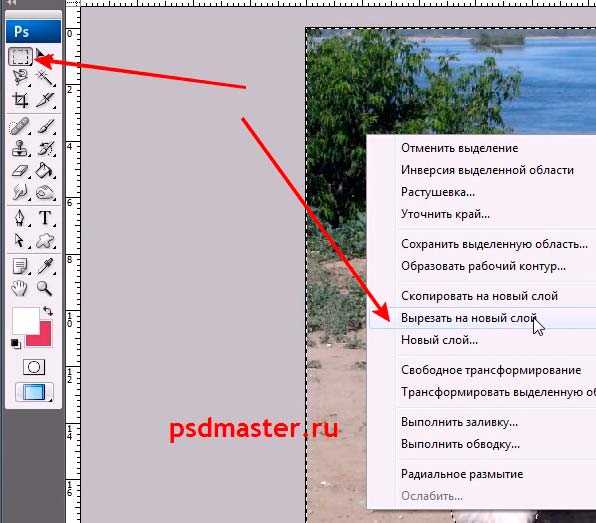
У вас должен появится новый слой на котором должен остаться только фон. Центральный объект остается на первом слое. Вот именно на слое с фоном мы и будем применять фильтр, который поможет размыть задний фон.
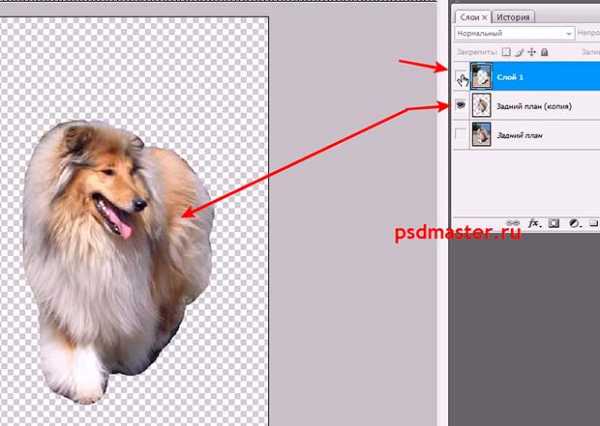
Выбираем на палитре слоев слой с фоном и применяем к нему «Фильтр -> Размытие -> Радиальное размытие» (Filter -> Blur -> Radial Blur).
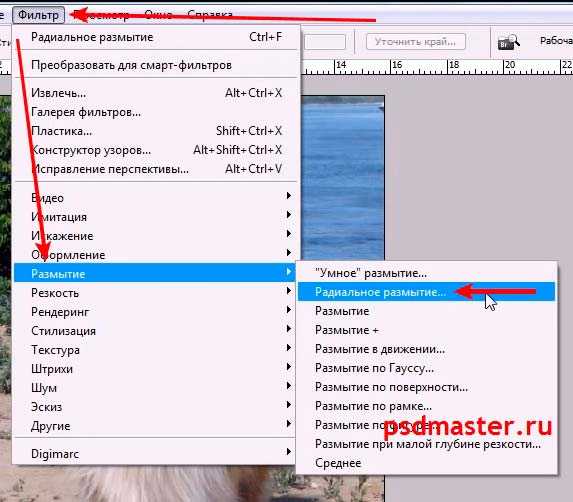
В настройках фильтра устанавливаем:
Степень — 20;
Метод — Линейный;
Качество — Хорошее.
Нажимаем «Да».

После применения фильтра у вас должен появится эффект как на фотографии ниже.

Видеоурок:
Источник: https://psdmaster.ru
Узнайте как скачать видеоурок с сайта
Что еще посмотреть:
24.10.2011 | Просмотров: 6939
Этот видеоурок научит вас тому, как с помощью фотошоп можно придать губам сочный блеск.
07.03.2018 | Просмотров: 1212
Из этого фотошоп урока Вы узнаете как сделать художественную обработку фотографииПрименив данный видеоурок по Фотошоп на практике вы сами увидите, что фотографии в виде негатива тоже могут отлично смотреться. Посмотрев на фото выше вы увидите какой интересный эффект получается в результате
11.06.2011 | Просмотров: 5516
В этом видеоуроке по Фотошоп давайте превратим наше фото в картину, нарисованную красками
18.09.2012 | Просмотров: 8021
В этом видеоуроке будем заниматься солнечной цветокоррекцией в фотошопе
Фотошоп. Трюки и приемы. Боке и размытие фона.

картинка просто так для снятия послепраздничного напряжения.
модель: Миара
Photoshop. Tweaks and tricks. Fastest way to get digital bokeh and nice blur on your photorealistic image.

на снимке замечательная модель Миара
Речь сегодня пойдет о размытии фона.
Буду краток и максимально понятен, поэтому здесь не будет физических формул, функций, диаграмм и прочей, засоряющей взгляд ерунды.
Здесь также не будет детального обзора плагинов, которые позволяют это делать красиво и аккуратно.
На сегодняшний день тема размытия фона и бокэ для придания реалистичности цифровому изображению весьма востребована и интересна для изучения.
Однако всё-же в рунете на всяких фотосайтах бытует мнение (весьма недалекое), что с помощью цифры реалистично размыть фон — нельзя!
Чушь!
Реалистично размыть фон МОЖНО! (а надо ли?)
Но сначала разберемся с самим понятием «реалистичность».
1. Выйдите вечером на улицу, сощурьтесь и расфокусируйте глаза. Посмотрите на далекие фонари. Вы увидите массу светящихся кружочков разного диаметра. И особенностью этих кружочков в том, что это совсем не кружочки. Если потратить немного времени и поизучать их форму, что можно увидеть богатое разнообразие контуров и содержания в этих светящихся пятнах.
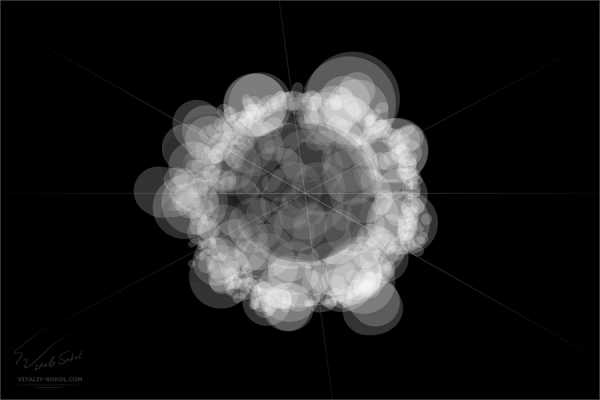
Форма контура и равномерность заполнения внутри этих световых пятен зависит от формы отверстия в радужной оболочке человеческого глаза. А это вещь строго индивидуальная для каждого отдельно взятого человека.
Это вовсе не круглая дырочка, продрелленая каленым победитовым сверлом в титановой кастрюле, а тканевые волокна, умеющие сжиматься и разжиматься. Своеобразная бахрома расположенная вокруг. Диафрагма, если хотите.
К чему я клоню?
А к тому, что рисунок, который предоставляет вам ваша диафрагма — строго индивидуален. Потому, что диафрагма у каждого своя неповторимая.
Получается, что подобрать оптимальный рисунок диафрагмы, от которого зависит как раз то, каким образом размывается фон — невозможно.
Но не беда. Есть такая вещь как ПРИВЫЧКА. Вот фотографы привыкли видеть мир свои фотографии через «стандартные» диафрагмы. В кавычках потому, что диафрагм на самом деле тоже масса всяких разных.
Отсюда я заявляю, что РЕАЛИСТИЧНОСТЬ это просто ПРИВЫЧКА =)
—————
Теперь перейдем к делу. Как же в фотошопе размыть фон и чтобы было красиво.
1-й и самый тупой (потому, что самый простой) и дурацкий способ — размытие по Гауссу. Gaussian blur.
Этим фильтром грешат не только новички, но и известные маститые фотографы, например Андрей Разумовский.
Проблема этого фильтра в РАВНОМЕРНОСТИ. Фон, размываемый этим фильтром напоминает медицинскую ВАТУ. Эта равномерность за версту выдает ИСКУССТВЕННОСТЬ происхождения.
Но, поскольку выше я уже изложил мнение о силе привычек, то…. Ничего, некоторые обыватели писают кипятком. А фотографам — глаз режет, потому, что фотографы привыкли к другим размытиям.
Если внимательно посмотреть на верхнюю фотографию, там где ресницы и глаз, то можно увидеть, что везде, где есть расфокус все размытия они вовсе не гладкие, а как бы состоят из множества многоугольников.
2-й и правильный способ это использовать фильтры и плагины эмулирующие объективные искажения (хроматические аберрации в том числе) и поддерживающие разные типы рисунков диафрагм.
От себя могу порекомендовать Lens Blur (входит в фотошопный пакет), DOF PRO и FRISCHLUFT DOF (для Adobe After Effects). Фильтры поддерживают разные полезные настройки и очень много всяких фич для придания большей реалистичности изображению типа добавления шума и ХА (chromatic aberration).
Поскольку я обещал быть кратким, то останавливаться на них мы не будем.
У всех этих фильтров есть один гигантский, просто невероятно омрачающий существование недостаток — они ЖУ-УТКО ТОРМОЗНЫЕ. Даже на всех моих 8й ядрах процессора.
3-й способ. На мой взгляд САМЫЙ УДОБНЫЙ, БЫСТРЫЙ и КРАСИВЫЙ.
Это незаслуженно обойденный вниманием фильтр SHAPE BLUR (входит в комплект поставки фотошопа).
Это мой любимый фильтр размытия. Во-первых он поддерживает разный рисунок размытия в зависимости от ШЕЙПА, который ему указываешь для работы. Во-вторых он очень быстро работает и именно поэтому я считаю его самым удобным для работы. И в третьих ты можешь сам нарисовать любой рисунок, который и будет служить ему шаблоном и поэтому я считаю его самым красивым =)).
Его плюсы очевидны — размытие этим фильтром добавляет деталей изображению размытого фона, которые при размытии Гауссом лишь украдываются и стираются. Скорость работы позволяет менять и подставлять разные типы на лету. Не понравилось — отменил, сделал заново, другой.
Вот несколько простеньких наглядных примерчиков:
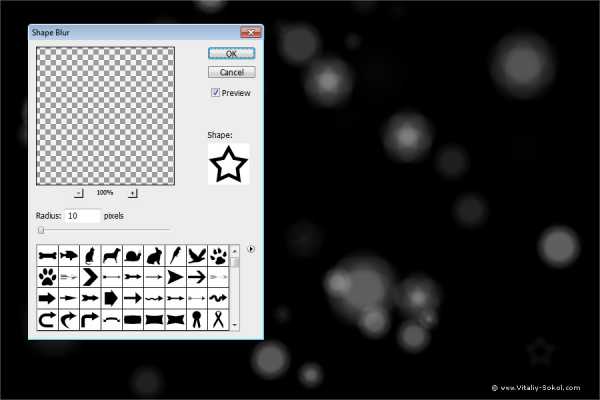
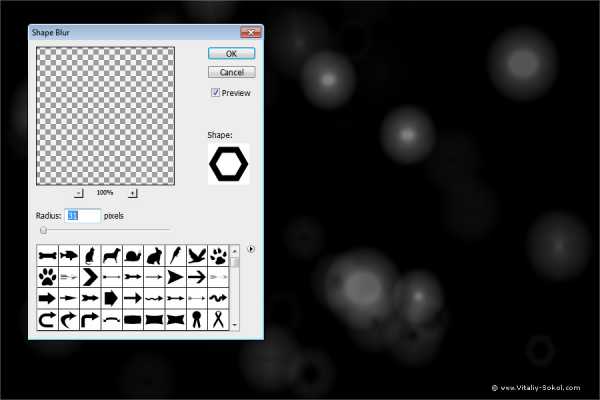
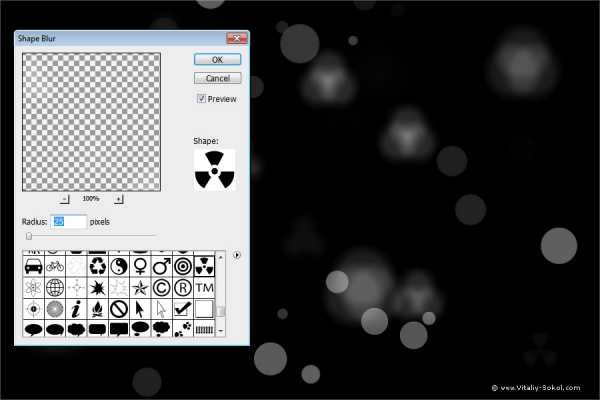
Творите с миром!
© Виталий Сокол для читателей моего блога.
vitaly-sokol.livejournal.com
Как сделать размытый фон в Фотошопе • Дигмаст
Для начала копируем слой, для этого нажимаем сочетание клавиш Ctrl+J. Скопировали, переходим на второй слой. Нажимаем меню Фильтр и выбираем Размытие, но тут масса вариантов. Лучше всего подходит Размытие по Гауссу, либо Размытие по малой глубине резкости, тоже интересно смотрится. Вы можете какие-либо другие попробовать, возможно вам понравится.
Попробуем по Гауссу. В открывшемся окне настраиваем радиус размытия, то есть насколько сильно вы хотите размыть. Сделаем примерно 4.6. Нажимаем ОК. Теперь у нас размылся не только фон, но и девушка. Чтобы это исправить, добавляем ко второму размытому слою- Слой маску. В нижней консоли нажимаем кнопочку, добавляем Слой маску.

Теперь 2 варианта как поступить. Можно взять кисточку чёрного цвета, мягкую и настроить подходящий размер и просто удалить с девушки слой с размытием. Я не буду прорабатывать все детали. Вот этот слой с размытием. Здесь важно, чтобы это смотрелось красиво, нужно, чтобы контур был ровный. Аккуратно проработать каждый волосок и удалить размытие. Тогда это будет красиво.
Смотрите так же: Как сделать белый фон в Фотошопе
И второй вариант. Если, допустим, у вас мало фона, а объект достаточно большой. Тогда можно сделать наоборот, Ctrl+J копируем слой, нажимаем Фильтр, выбираем Размытие по Гауссу. Добавляем Маску и нажимаем сочетание клавиш Ctrl+I, заливаем маску черным цветом. Берём кисточку белого цвета, и она у нас работает наоборот, то есть мы рисуем по фону, и фон у нас становится размытым.
Это нужно смотреть по фотографии, какой способ можно использовать. Еще один важный момент, чтобы не работать вслепую. Можно верхний слой сделать менее прозрачным, чтобы вы видели, что нужно удалять. То есть мы видим волосы и стираем там, где нам нужно, а потом выставляем — 100% непрозрачность. Я не очень люблю по Гауссу, мне больше нравится Размытие по малой глубине резкости.
Сейчас я вам покажу, как это выглядит. А также можно добавить какие-то эффекты. Копируем снова слой, открываем меню Фильтр, вкладку Размытие и Размытие по малой глубине резкости. Очень похожа на Гаусс, но немножко по-другому смотрится.
Чтобы сделать еще интересней, можно добавить в меню Фильтр / Стилизация / Ветер. Он делает вот такие штрихи. Оставляем стандартные настройки и нажимаем ОК, еще раз Фильтр / Стилизация / Ветер». Меняем направление — Слева, то есть с двух сторон. А теперь уже используем Фильтр / Размытие / Размытие по малой глубине резкости, и он тогда более интересно смотрится. Еще хотелось бы сказать, что не любой фон с размытием смотрится красиво, то есть с размытием смотрится там, где много деталей. Если у нас какой-то однотонный фон, то это не очень хорошо будет смотреться, но смотрите по фотографии. Я проработала детали, закончила работу. Можно приблизить и посмотреть, как это выглядит.
Можно еще для красоты сверху наложить текстуру «боке», например. Находим текстуру с черным фоном. Это обязательно для того способа, который я покажу. Нужен именно черный фон. Как найти текстуры, если вы не знаете: в Яндекс картинки набираем «текстуры боке», здесь в настройках выбираем черный цвет. И ищете текстуру, которая вам больше нравится.
Инструментом перемещения просто перетаскивает ее на фотографию. В меню Редактирование свободное трансформирование подгоняем под фон. Enter либо галочку нажимаем в верху, дальше переходим в окно Слои и выбираем для этого слоя режим Экран. Примерно так всё получается. Можно взять ластик и удалить все лишнее с девушки. Можно добавить маску и с кисточкой чёрного цвета удалить лишнее «боке» с девушки. Дополнительно это боке можно размыть. Например, размытие по Гауссу применить или какое-нибудь другое, решайте сами. Урок окончен.
Всего доброго, до свидания!
Сохранить
digmast.ru
