Конвертируем документ PDF в файл формата JPG, или как сохранить файл PDF в виде изображения.
PDF – один из наиболее популярных форматов документов. Счета, инструкции, деловые письма, книги, журналы – все эти документы мы получаем и отправляем как файлы PDF. Для просмотра PDF-файлов существует множество программ, наиболее популярная из них – Adobe Reader. Создавать эти файлы в настоящее время можно не только в таких мощных и дорогих программах, как Adobe Acrobat или Adobe Photoshop, но и с помощью обычных офисных пакетов – Microsoft Office (платная) или OpenOffice.org (бесплатная программа, по своей функциональности способная поспорить со своим конкурентом от Microsoft).
Но иногда требуется преобразовать документ PDFв обычное изображение (файл формата JPG или PNG). Например, на многих порталах коммерческих объявлений разрешается использовать только фотографии или картинки для иллюстрации публикуемых рекламных текстов, публиковать документы или проекты на веб-сайтах удобнее в виде обычных графических файлов и так далее. В этой статье мы рассмотрим три способа преобразования документов PDF в графические файлы (JPG и др.) без использования дорогих коммерческих приложений – с помощью бесплатных программ Adobe Reader и
Преобразование документов PDF в графические файлы с помощью бесплатной программы Adobe Reader.
Для того чтобы преобразовать документ PDF в графический файл (JPG или какой-нибудь другой), нам потребуется, кроме Adobe Reader, бесплатный графический редактор Paint, входящий в стандартный набор приложений Windows (конечно, можно прибегнуть к помощи любого другого приложения для редактирования изображений).
Итак, приступим. Для начала откроем PDF документ в программе Adobe Reader.

Выбираем в верхнем меню пункт «Редактирование» и ставим галочку напротив подпункта «Сделать снимок». Зажимаем левую кнопку мыши и обводим окно открытого документа. После этого мы увидим надпись: «Выбранная область скопирована». Можно закрывать AdobeReaderи переходить к работе с бесплатным графическим редактором Paint.
Запускаем Paint (проще всего найти это приложение через меню Старт – Все программы – Стандартные).

Щелкаем на иконке «Буфер обмена» и выбираем «Вставить».
Мы видим документ, помещенный в буфер обмена программой Adobe Reader и открытый в Paint. Теперь остается только сохранить его как изображение.

Щелкаем левой кнопкой мыши на иконку в левом верхнем углу интерфейса программы Paintи получаем доступ к меню. Здесь мы выбираем пункт Сохранить как – Изображение в формате JPEG (или BMP, PNG, GIF).

В открывшемся диалоговом окне мы озаглавить новый графический файл, а также выбрать папку, в которой он будет сохранен. Затем нажимаем кнопку Сохранить. Вот и все! Мы преобразовали документ PDF в графический файл формата JPEGс помощью программ Adobe Readerи Microsoft Paint.

Преобразование документов PDF в графические файлы с помощью онлайн-сервиса convert-my-image.com.
Следующий способ, который мы рассмотрим, предполагает наличие интернет-подключения – мы будем конвертировать PDF в графический файл с помощью онлайн-сервиса convert-my-image.com.
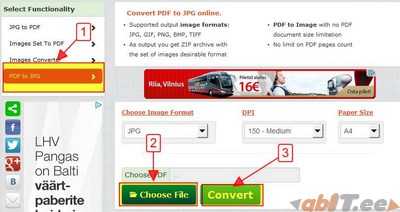
Для этого набираем в окне браузера вышеуказанный адрес (или просто переходим по ссылке) и видим простой и понятный интерфейс, который к тому же позволяет выбрать один из двух языков – английский и русский.
Предварительно необходимо убедиться, что выбрана функция PDF to JPG в левом верхнем углу веб-страницы.
Затем нажимаем кнопку Choose File (Выбрать файл), находим наш документ и нажимаем кнопку Convert (Старт), ждем немного, не перезагружая страницу, и видим диалоговое окно, позволяющее сохранить полученное изображение на жестком диске нашего компьютера. Просто и быстро!
Преобразование документов PDF в графические файлы с помощью бесплатной программы STDU Viewer.
Этот способ мне представляется наиболее удобным, простым и быстрым. Если Вы планируете в дальнейшем часто преобразовывать файлы PDF в изображения, то я рекомендую скачать и установить бесплатную программу STDU Viewer и уже с ее помощью выполнять данную работу.
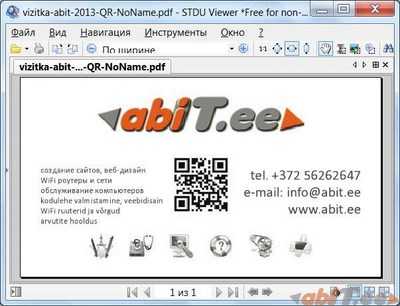
Открываем наш документ PDF в программе STDU Viewer.
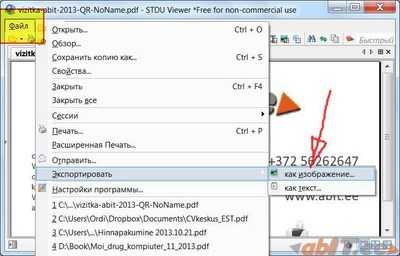
Выбираем пункт меню Файл – Экспортировать – Как графический файл.

В открывшемся диалоговом окне выбираем нужный нам тип файла, его название и папку, куда будет отправлен вновь создаваемое изображение и нажимаем ОК. Готово!
Как видите, в преобразовании документа PDF в обычное изображение нет ничего сложного, и сделать это можно различными способами. Если конвертировать нужно один-два документа, то можно воспользоваться онлайн-сервисом или прибегнуть к помощи программ Adobe Reader и Microsoft Paint. Но если данная операция будет выполняться неоднократно, то можно порекомендовать использование STDU Viewer.
www.abit.ee
Как сохранить фото в PDF на iPhone? — Общество Любителей Яблок — ОЛЯ
Для того, чтобы распечатать фотографию, очень полезен формат PDF. Но снимки сохраняются в другом формате, а качать специальные приложения чаще всего лень. Оказывается, можно сохранить фотографию в PDF прямо на iPhone.
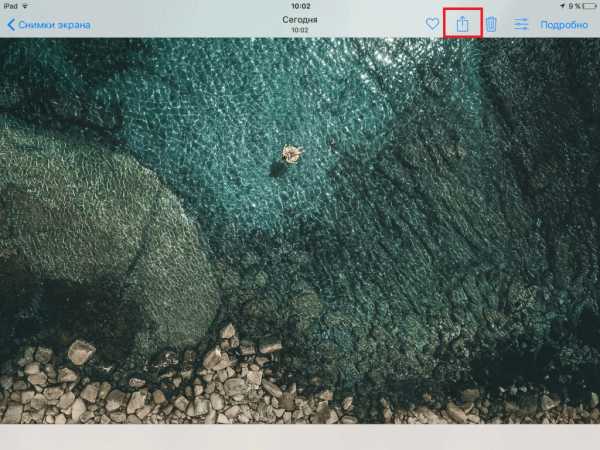
Вы можете конвертировать снимок в PDF-формат прямо на своем смартфоне, без дополнительных приложений или конвертеров. Сделайте вот что:
Для того чтобы сохранить любую фотографию или картинку в формате PDF, запустите стандартное приложение «Фото» и выберите нужное изображение. Оно должно открыться на весь экран.
Нажмите на клавишу «Поделиться» в правом верхнем углу и, пролистав перечень доступных вариантов отправки, выберите «Сохранить PDF в iBooks».
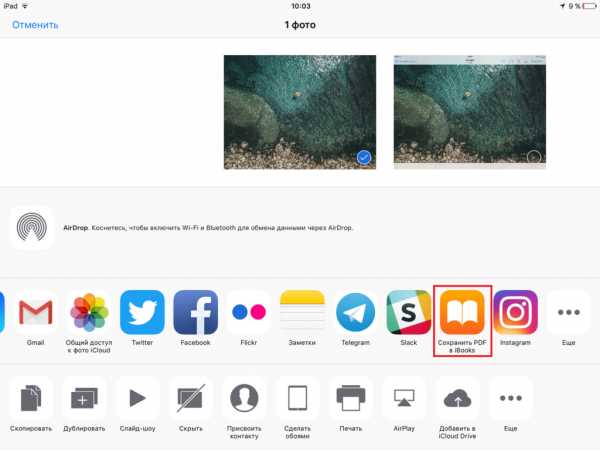
Перед вами автоматически откроется приложение, где вы увидите файл, готовый к распечатке. Его можно отправить по электронной почте или в мессенджере. Но также этот PDF готов к тому, чтобы его распечатать.
Несмотря на то, что эта операция делается без участия специальных программ, PDF, созданный таким образом, будет занимать меньше памяти смартфона. К тому же, в ряде случаев, пользоваться такими файлами удобнее.
Всего: 2 431 , Сегодня: 1
lubiteliyablok.com
Преобразовываем PDF в JPG. Как сделать из документа фотографию без потери качества
Доброго всем времени суток! В этой статье мы продолжаем преобразовывать форматы PDF. Однако, если ранее мы говорили о том, как из PDF перевести в Word и обратно, то здесь речь пойдет о том, как преобразовать PDF в JPG или проще говоря сделать из документа фотографию. Зачем? Ну хотя бы для того, чтобы можно было просматривать эти фото на различных устройствах, ведь бывает, что мы покупаем различные электронные девайсы — электронные рамки, смотрим фото на больших экранах смарт-телевизоров, переводим старые бумажные фото в цифровой формат.. А эти разные китайские устройства могут хорошо работать с JPG но могут»не видеть» фото, если это PDF-формат… В общем, ситуации бывают разные. Сегодня познакомимся с самыми простыми и быстрыми способами.
Вариантов перевода формата PDF в JPG несколько. Это можно сделать с помощью приложений, установленных на вашем компьютере, а так же с помощью онлайн-конвертеров. Можно это делать и при помощи обычных скринов с экрана. Как все это правильно сделать, мы сейчас и рассмотрим.

Делаем из документа фотографию скриншотом экрана
Если вам необходим лишь какой-то фрагмент с документа PDF или одна страница, которую необходимо вставить в какой-либо документ для иллюстрации, то нет необходимости конвертировать весь документ. Тем более, что он может быть многостраничным. Для этого вы просто открываете в любой программе, читающей PDF-файлы свой документ, выбираете необходимый фрагмент.
После этого нажимаем на клавиатуре кнопку PrtScr. Снимок копируется в буфер обмена. Далее вы открываете любой графический редактор, даже стандартный Paint. Потом или через меню «Вставить», или сочетанием кнопок «Ctrl+V» вставляете снимок из буфера обмена. После этого сохраняете вставленный скрин экрана в любом графическом формате.

Однако здесь небольшой минус. Слишком много необходимо делать операций. Это во-первых. А во-вторых, скриншот делается всего экрана, а если вам необходим только определенный участок, придется так или иначе все обрезать. Что бы избежать подобных нюансов, можно воспользоваться специальными программами для снятия снимков с экрана. Одной из таких является FastStone Image Viewer. Чем хороши такие программы, вы можете выбирать область для снимка.
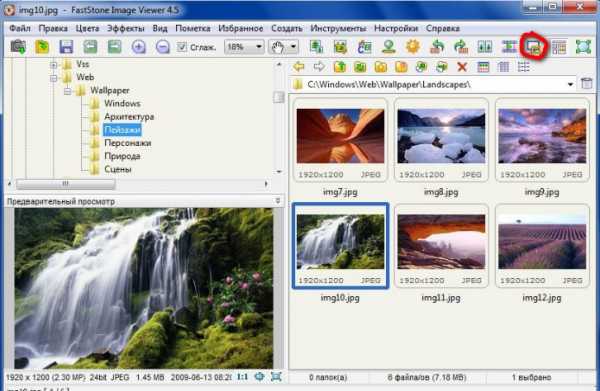
Открыв FastStone Image Viewer выбираем иконку для снятия скрина (выделено красным). Открывается меню, где выбираем размер области. В нашем случае подойдет прямоугольная. Нажимаем, программа свернется, а на экране появится сетка, которой вы очертите область снимка. Делаете вы все при нажатой правой клавиши мышки. Отпустив клавишу, снимок откроется сразу в программе и вам только надо будет его сохранить. Вот и все. Краткий обзор этой программки смотрим на видео:
Сохраняем PDF в JPG с помощью популярных программ
Но, как уже говорилось, подобную операцию мы делаем в том случае, когда нам нужен лишь фрагмент текста. Если же мы преобразуем документ целиком, придется воспользоваться программами. Это или конвертеры, или сами редакторы.
Одним из пдф-просмоторщиков, в котором можно сохранить пдф как картинку является STDU Viewer. Открываем в нем файл пдф.
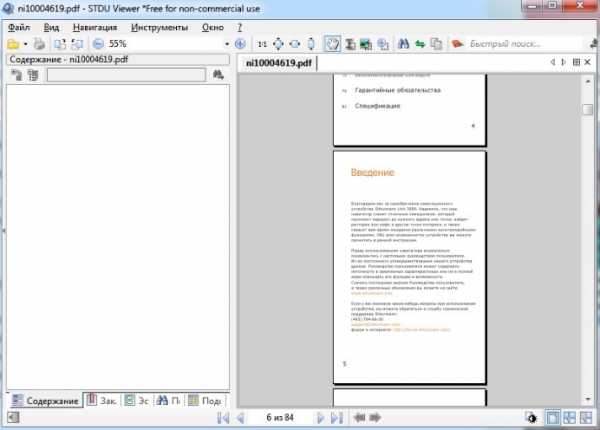
Далее меню «файл»-«экспортировать»-«как изображение». Появится окно, в котором выбираем необходимые параметры. Расширение картинки: bmp, jpg и пр. Выбираем что именно конвертировать: весь документ, текущую страницу, или же выбранные страницы. После этого жмем сохранить (кнопка «ОК»).
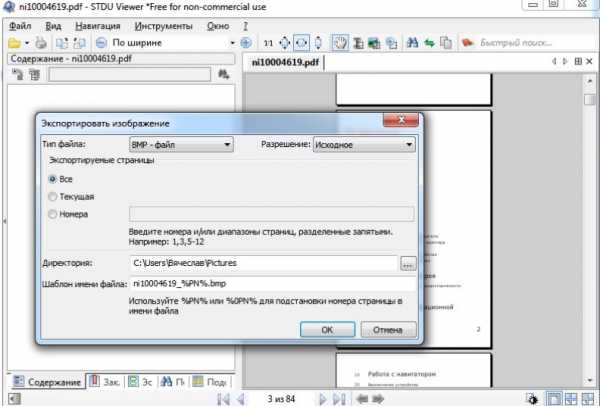
Все, документ сохранен в графическом формате JPG.
Делаем фотографию из PDF в программе adobe reader
Эта программа позволяет сохранять определенные фрагменты документа в формате JPG. Для этого во вкладке «Редактирование» выбираем «Сделать снимок».
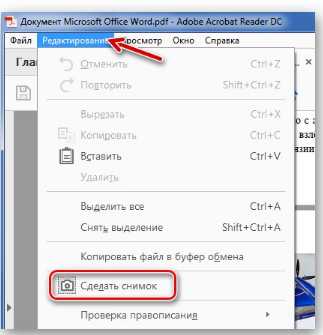
После этого выделяем необходимую область и как только отпустим кнопку мыши, эта область автоматически скопируется в буфер обмена. Теперь открываем любой графический редактор и вставляем в него изображение из буфера обмена.
Преобразовываем PDF документ в программе Foxitreader
Если у вас имеется не adobe reader, а foxitreader, то в нем вы можете сделать все те же самые операции. Открываем программу, открываем в ней документ. Далее находим иконку в виде фотоаппарата и нажимаем ее.
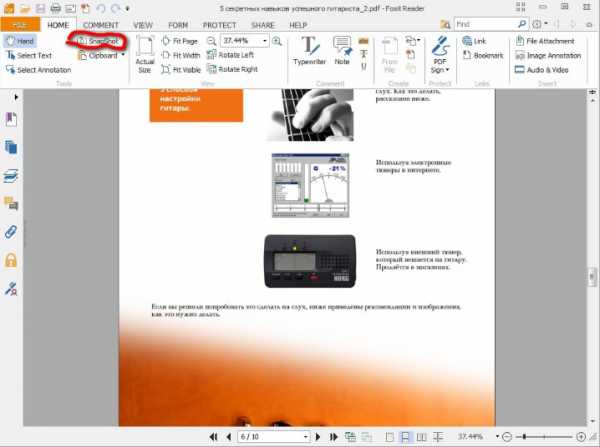
Далее необходимо будет выделить нужную область. Эта область автоматически скопируется в буфер обмена, после чего открываем так же любой графический рендактор и вставляем из буфера картинку. Далее сохраняем ее как JPG файл.
Переводим документ PDF в JPG без потери качества в фотошопе
Замечательно для сохранения страниц из PDF в JPG подходит такая популярная программа, как фотошоп. Здесь все очень просто. Открываем программу. Далее идем в меню «файл» и выбираем «открыть». В появившемся списке выбираем нужный PDF-документ и открываем его. Появится вот такое окно:
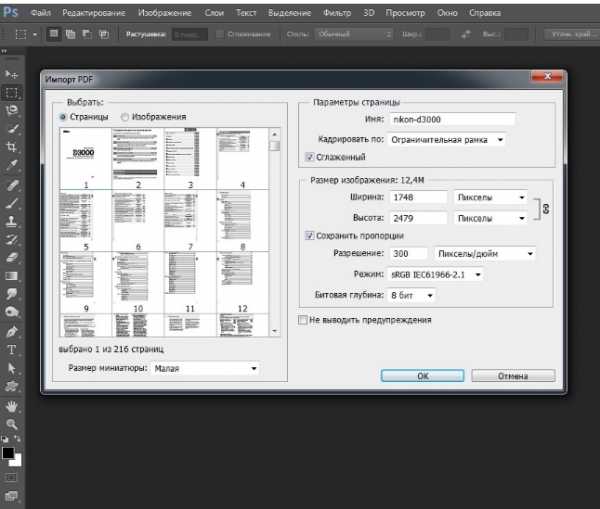
Здесь мы выбираем сколько страниц нам открыть – одну, две или более. Например, одну. Выделяем нужную и жмем ок. Страница открылась. Далее, если необходимо редактируем картинку и сохраняем ее в формате JPG. По-моему, это наиболее быстрый способ перевести картинки из пдф, при этом еще тут же их отредактировать. Отмечу, что редактировать текст таким образом не получится, поскольку он сохранен как изображение.
Преобразовываем PDF в JPG с помощью Онлайн-конвертера
Ну и напоследок, для тех, кто работает в режиме онлайн. В сети интернет можно найти много таких конвертеров, которые переведут ваш пдф-документ в JPG. Например, вот такой — http://convert-my-image.com/PdfToJpg_Ru.
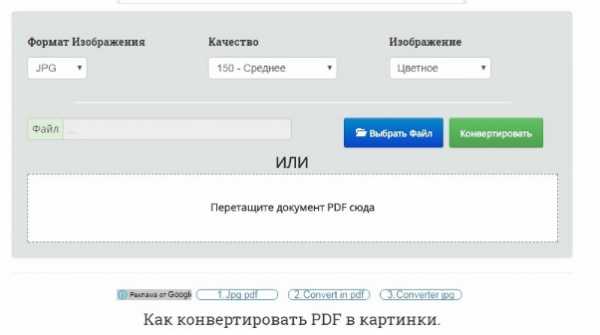
Заходим на сайт, нажимаем «выбрать файл» и вставляем документ. Можно просто перетащить файл, о чем сообщает соответствующая надпись. В списке форматов изображений выбираем нужный – JPG.
После этого жмем кнопку «конвертировать». Идет загрузка. Кстати, в настройках можно выбрать качество изображение и каким оно будет – цветным или черно-белым. После загрузки идет обработка, затем автоматически на ваш компьютер загрузится конвертированный документ – пользуйтесь. Вот, пожалуй и все. Выбирайте любой понравившийся способ и работайте. А в конце небольшое видео по этой теме.
Вот и все на сегодня, пока, до встречи на страницах блога.
Автор публикации
 0
Комментарии: 1Публикации: 84Регистрация: 02-12-2017
0
Комментарии: 1Публикации: 84Регистрация: 02-12-2017fast-wolker.ru
Как сохранить файл в формате pdf как изображение
Как сохранить файл в PDF — 3 способа
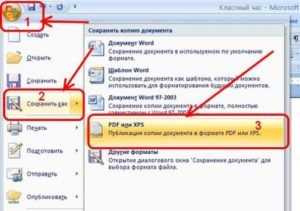
Сейчас я расскажу о том, как сохранить файл в PDF на компьютере. Многие пользователи сталкиваются с необходимостью сохранения документов в формате PDF.
Формат PDF часто используется для официальных документов, документации, инструкций и т. п. Файлы в формате PDF (Portable Document Format) легко переносятся на другие устройства, так как это межплатформенный формат электронных документов.
Преимуществом данного формата является то, что файл в формате PDF одинаково выглядит на любом устройстве, в любой операционной системе. Для отображения файла на устройстве нужна лишь программа для просмотра PDF. Современные браузеры поддерживают открытие файлов PDF непосредственно в браузере.
Документы формата PDF создаются при помощи виртуального принтера, поэтому сохранить документ в PDF не составит большого труда. Для этого, необходимо наличие на компьютере виртуального принтера.
Пользователям операционной системы Windows 10 ничего не придется устанавливать, потому что виртуальный принтер Microsoft Print to PDF интегрирован в систему. Пользователи других версий операционной системы Windows могут установить на свой компьютер специальную программу — виртуальный принтер, например, бесплатные программы: Bullzip PDF Printer, PDFCreator, doPDF, CutePDF Writer.
После установки виртуального принтера, на компьютере появится возможность для сохранения файлов и документов в формате PDF, благодаря функции печати, которая встроена в большое количество приложений.
Для создания или сохранения файла в формат PDF выполните следующие действия:
- Откройте файл или документ, который необходимо преобразовать в PDF, в программе, служащей для открытия файлов данного типа.
- Отправьте файл на печать.
- Выберите виртуальный принтер, среди предложенных системой принтеров.
- Настройте другие параметры печати, например, количество сохраняемых страниц, качество печати и т. п.
- Дайте имя файлу, выберите место сохранения.
- Запустите процесс печати.
- После завершения печати, получите на выходе файл в формате PDF.
При выборе принтера для печати ориентируйтесь на название принтера. Например, физические принтеры, печатающие содержимое файла на бумаге имеют обозначения, начинающиеся с названия фирмы производителя устройства, например, «HP», «Canon» и т. д. Виртуальный привод будет иметь другое название (смотрите примеры выше в статье).
Соответственно, при выборе реального физического принтера содержание документа будет напечатано на бумаге, а при выборе виртуального принтера — сохранено в формате PDF. В дальнейшем, если необходимо, файл ПДФ также можно напечатать на бумагу (сохранить в бумажном виде).
Довольно часто государственные организации требую для пересылки файлы в формате PDF. Имейте в виду, что размер файла ПДФ может быть большим, поэтому имеет смысл сжать PDF, перед отправкой по электронной почте.
Далее рассмотрим на примерах 3 способа для создания файла в формате PDF: сохранение документа, изображения, страницы сайта.
Как сохранить документ в формате PDF
Сейчас я покажу алгоритм действий на примере программы Universal Viewer, которая открывает большое количество форматов файлов. Открытый документ может быть любого электронного текстового формата (txt, doc, docx, djvu, fb2 и т. д.).
Я открыл файл в формате «TXT» в Universal Viewer (этот формат можно открыть в Блокноте, действия аналогичные).
Далее в меню «Файл» нужно нажать на пункт «Печать». Можно сделать по-другому: вывод на печать в приложениях осуществляется при помощи «горячих клавиш» «Ctrl» + «P».
В открывшемся окне «Печать», для выбора свойств печати, необходимо выбрать виртуальный принтер.
Для выбора подходящего принтера нужно нажать на значок в виде галки, находящийся напротив имени принтера. Здесь предлагается несколько вариантов: физический принтер Canon, виртуальный принтер от Майкрософт (в Windows 10) и некоторые другие приложения. Я выбирал виртуальный принтер Microsoft Рrint to PDF.
В окне «Печать» настраиваются некоторые другие параметры печати: количество страниц, число копий, ориентация, размер и т. п.
Далее нужно нажать на кнопку «ОК».
В окне предварительного просмотра, если необходимо, настраиваются другие дополнительные параметры. Для запуска процесса создания документа ПДФ, нажмите на кнопку «Печать».
В открывшемся окне Проводника присвойте имя документу, выберите место для сохранения.
Данный документ сохранится на компьютере в формате PDF.
Как сохранить изображение в PDF
Подобным образом из фото или картинки создается PDF файл. Откройте файл графического формата (png, jpeg, bmp, gif, tiff и т. д.) в любом графическом редакторе.
На этом примере я сохраню изображение в формате JPEG в PDF. Я открыл фотографию в стандартном Средстве просмотра фотографий Windows.
Далее нужно нажать «Печать» («Ctrl» + «P»).
В открывшемся окне, среди списка доступных принтеров, необходимо выбрать виртуальный принтер и параметры сохранения изображения: качество, количество экземпляров, размер и т. д.
После нажатия на кнопку «Печать», выберите место для сохранения файла, дайте ему название.
Подобным образом можно сохранить в PDF чертеж, документы Word, Excel и т. д.
Из изображений и документов можно создать электронную книгу в формате PDF, объединив несколько отдельных файлов в один файл.
Как сохранить страницу сайта в PDF
При помощи браузера, пользователь может без труда сохранить интернет страницу в PDF на своем компьютере.
Выполните следующие действия:
- Запустите браузер на компьютере.
- Перейдите на сайт, откройте нужную веб-страницу.
- В настройках браузера выберите «Печать».
Источник: https://pomogaemkompu.temaretik.com/1252747343389002255/kak-sohranit-fajl-v-pdf—3-sposoba/
Adobe Acrobat XI * Экспорт документов PDF в файлы других форматов
Можно экспортировать или преобразовать документы PDF в различные файловые форматы, а затем открывать и использовать их в других приложениях. Доступны как текстовые форматы, так и форматы изображений. (См.
полный список параметров преобразования в разделе Параметры форматирования файлов для экспорта в PDF.)Чтобы файл PDF был совместим с более ранними версиями программ Adobe Acrobat и Reader, можно заново сохранить файл в формате PDF более ранней версии. См.
видеоролик Преобразование сканированных файлов PDF в другие форматы файлов.
При сохранении файла PDF в формате изображений каждая страница сохраняется в отдельном файле.
Примечание. Невозможно экспортировать портфолио PDF или документы PDF внутри портфолио в другие файловые форматы.
- Выберите «Файл» > «Сохранить как другое» > «[тип]» > «[версия]» и выберите формат файла.
- Нажмите «Параметры», чтобы задать параметры преобразования (если кнопка «Настройка» недоступна, для выбранного формата нет настраиваемых параметров). Для применения параметров нажмите «ОК».
Установки преобразования можно также изменить в настройках команды Преобразование из PDF.Примечание. Эти параметры хранятся отдельно от настроек, используемых с командой «Экспорт всех изображений».
- Нажмите «Сохранить», чтобы произвести экспорт файла PDF в выбранный формат.
По умолчанию в качестве имени файла используется имя исходного файла с новым расширением.
Экспортируемый файл сохраняется в той же папке, где находится исходный.
Используйте команду «Сохранить как другое», чтобы преобразовать PDF в формат Microsoft PowerPoint или расширенный текстовый формат (RTF), стандарт обмена содержимым между программами редактирования текста. Файл, полученный при экспорте PDF в формат Word, PowerPoint или RTF, не аналогичен исходному файлу в исходном приложении. Во время преобразования некоторая информация о кодировании может быть потеряна.
Можно также экспортировать файл PDF в виде неформатированного текста или текста расширенного доступа. Текст расширенного доступа соответствует установке «Порядок чтения», выбранной в установках чтения, и включает в выходном файле комментарии и поля форм.
В нем содержится также некоторое форматирование, например разбиение на строки. Дополнительный текст в тегах документа используется вместо изображений и рисунков. Неформатированный текст следует порядку структуры текста в документе, все артефакты и элементы рисунков при преобразовании игнорируются.
Жесткие переносы сохраняются, мягкие – удаляются.
Можно также экспортировать файл PDF в виде электронной таблицы для Excel.
- Выберите «Файл» > «Сохранить как другое» > «[тип]» > «[версия]» и выберите формат файла.
- Нажмите «Параметры», выберите нужные параметры и нажмите кнопку «ОК», затем нажмите кнопку «Сохранить».
Можно настроить параметры преобразования перед сохранением файла. По умолчанию используются параметры преобразования, указанные в диалоговом окне «Установки».
Помимо сохранения каждой страницы (все текстовые и векторные объекты, а также изображения на странице) в формате изображения с помощью команды «Файл» > «Сохранить как другое», можно экспортировать любое изображение в PDF-файле в формат изображения.
Примечание. Можно экспортировать только растровые изображения, векторные объекты экспортировать нельзя.
- Выберите «Инструменты» > «Обработка документа» > «Экспорт всех изображений».
- В диалоговом окне «Экспорт всех изображений как» выберите формат файла.
По умолчанию для экспортируемых файлов изображений используются имена исходных файлов.
- Нажмите кнопку «Параметры».
- В диалоговом окне «Настройка параметров экспорта всех изображений как» выберите параметры файла, управления цветом и преобразования.
- В поле «Исключать файлы размером менее:» выберите минимальный размер изображений для извлечения. Для извлечения всех изображений выберите «Не ограничивать».
- Нажмите «OK». В диалоговом окне «Экспорт всех изображений как» нажмите кнопку «Сохранить» или «ОК».
Если требуется преобразовать в другой формат только часть файла PDF, то преобразовывать весь файл и извлекать необходимое содержимое необязательно. Можно выделить части файла PDF и сохранить их в одном из поддерживаемых форматов: DOCX, DOC, XLSX, RTF, XML, HTML или CSV.
- С помощью инструмента «Выделение» выделите содержимое, которое нужно сохранить.
- Щелкните это содержимое правой кнопкой мыши и выберите «Экспорт выбранных элементов как».
- Выберите формат файла из списка «Тип файла» и нажмите «Сохранить».
Источник: https://help.adobe.com/ru_RU/acrobat/using/WS58a04a822e3e50102bd615109794195ff-7ef4.w.html
Как jpg перевести в pdf
Формат PDF является продуктом компании Adobе, написан на языке PortScript. Читать файлы PDF можно с помощью программы Acrobat Reader. Внутри программы есть мощные опции, позволяющие редактировать и работать с такими файлами.
JPEG – это сжатый формат, позволяющий сохранять изображения, чаще всего – цифровые фотографии. Большинство цифровых фотоаппаратов сохраняют изображения именно в этом формате. Существует несколько способов трансформации одного формата в другой и в обратном порядке.
Перевод документов: как jpg перевести в pdf
Как jpg перевести в pdf? Можно предложить несколько эффективных программ, позволяющих конвертировать изображения, хранящиеся в формате JPEG, в формат PDF.
- Программа Adobe Acrobat Professional позволяет просто создать новый документ в формате PDF. Для этого в открывшемся окне выбираете все нужные вам файлы, из которых и будет создан общий документ формата PDF.
- Adobe Acrobat Distiller — в этой программе можно легко сохранить необходимый документ JPEG в формате PDF.
- Photoshop CS3 – является очень удобной программой, которая дает возможность произвести все необходимые действия: в эту программу можно отсканировать изображение, подправить его, отретушировать или просто сохранить его в PDF.
- JPEG2PDF – специальная программа, которая служит для преобразования изображений JPEG в документ PDF.
Для начала программа загружается и устанавливается на компьютер. Все изображения JPEG, планируемые для преобразования, собираются в общий файл.
Если в созданном PDF-файле изображения JPEG должны будут располагаться в определенной последовательности, то необходимо эти изображения пронумеровать в соответствии с вашим планом. Далее программа запускается и нажимается кнопка «AddFolder».
В открывшееся окно загружаете файлы JPEG, с помощью проводника находится эта папка и нажимается «Ок». В окне появится список всех изображений JPEG. В меню можно ввести заголовок, ключевые слова, имя создателя, поставить параметры сжатия.
Выбираете папку, в которой вы поместите созданные файлы и проводником определяете, где будет сохраняться созданная папка с преобразованными изображениями. После окончания преобразования вы увидите в избранной папке окончательно сформированный документ.
Как JPG перевести в PDF наоборот: преобразование PDF в JPEG с помощью графического редактора
Как JPG перевести в PDF мы разобрались, а как перевести PDF в JPEG? В случае необходимости обратного конвертирования можно воспользоваться очень легким способом, для осуществления которого нужно проделать всего несколько шагов:
- Для начала открываете PDF-документ, который нужно масштабировать таким образом, чтобы вся требующаяся для перевода часть файла находилась на экране. Для перевода PDF в JPEG нужно нажать сочетание клавиш Alt+PrtScn.
- Следующим шагом будет открытие любого графического редактора, например, Paint. Это самый простой способ, поскольку Paint является встроенным в Windows редактором. В редакторе выбираем «Правка» — «Вставить».
- На экране появляется изображение конвертированных в JPEG документов. С помощью опций Paint обрезаете все лишние части и сохраняете полученные файлы в JPEG.
Конвертирование документов в JPEG подразумевает их значительное сжатие, что может негативно отразиться на их качественных характеристиках.
Источник: http://KakZnatok.ru/raznoe/kak-jpg-perevesti-v-pdf/
6 способов как из PDF файла вытащить картинку
Недавно я получил по электронной почте PDF-файл, в котором было несколько отличных изображений, которые я захотел извлечь в виде JPEG-файлов и загрузить на свой сайт. Существует несколько способов захвата изображения из PDF-файла, и лучший способ действительно зависит от того, какие инструменты установлены в системе.
В этой статье я расскажу о шести простых способах получения изображения из PDF-файла. Я собираюсь начать с самых простых методов, которые не требуют какого-либо платного или стороннего программного обеспечения, а затем покажу вам, как это можно сделать в Adobe Acrobat Pro и Adobe Photoshop, если они установлены.
Способ № 1. Сделайте скриншот
Первый способ заключается в том, чтобы сделать скриншот изображения в PDF-файле. Очевидно, что этот метод полезен только в том случае, если нужно захватить лишь пару изображений из PDF-файла.
Вы можете использовать стороннюю утилиту для снимка экрана (если у вас уже установлена одна из них), встроенный инструмент для создания скриншотов в Windows версии 7 и выше или комбинации клавиш для снимка экрана в OS X. В обеих операционных системах вы можете сохранять изображение лишь части экрана, используя встроенные функции системы.
Способ № 2 — бесплатные онлайн инструменты
Следующий
novpedkolledg2.ru
Конвертировать PDF в JPG быстро и бесплатно
Здравствуйте, дорогие друзья! На днях одна из читательниц КАРТОНКИНО выразила недовольство тем, что шаблоны выложены для скачивания не в JPG-формате, а в формате PDF, который ей кажется очень неудобным. И, хотя это единичный сигнал, проблема, думаю, стоит того, чтобы остановиться на ней отдельно. Тем более, что при отсутствии графического редактора, поддерживающего импорт PDF, (как, например, Adobe Photoshop и Photoshop Elements) возникают чисто технические трудности с редактированием изображений развёрток, когда нужно декорировать их цифровым методом. А решение этой проблемы — PDF конвертировать в JPG. Причём сделать это быстро и бесплатно можно, как минимум, тремя способами.
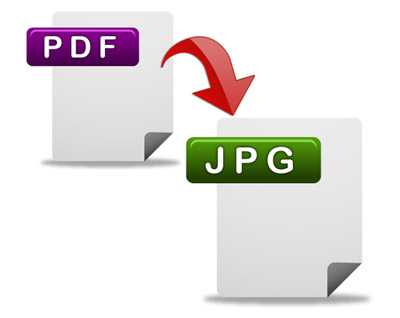
Вообще говоря, формат PDF я выбрала из-за возможности упорядочить шаблоны, входящие в тот или иной набор, и объединить их в одном файле. Это была одна из основных причин. Судя по всему, каких-то критических трудностей со скачиванием и использованием pdf-файлов ни у кого не возникало. Если это всё же не так, сообщите мне об этом.
В то же время иногда целесообразнее выкладывать для скачивания файлы именно в jpg-формате, и я этим не пренебрегаю. Понятно, что привычки и представления об удобстве и целесообразности у всех разные. И возможность выбора будет совсем не лишней. Поэтому давайте разберём, как можно конвертировать PDF в JPG.
Способ первый: с помощью программы для чтения pdf-файлов Adobe Reader.
Этот способ может пригодиться, например, когда необходимо отредактировать изображение, содержащееся в pdf-файле, в графическом редакторе, не поддерживающем импорт PDF. Разумеется, речь в данном случае идёт о файлах, не защищённых паролем.
Открываем pdf-файл в Adobe Reader X. В главном меню программы выбираем команду “Редактирование” – “Сделать снимок” (ставим галочку).
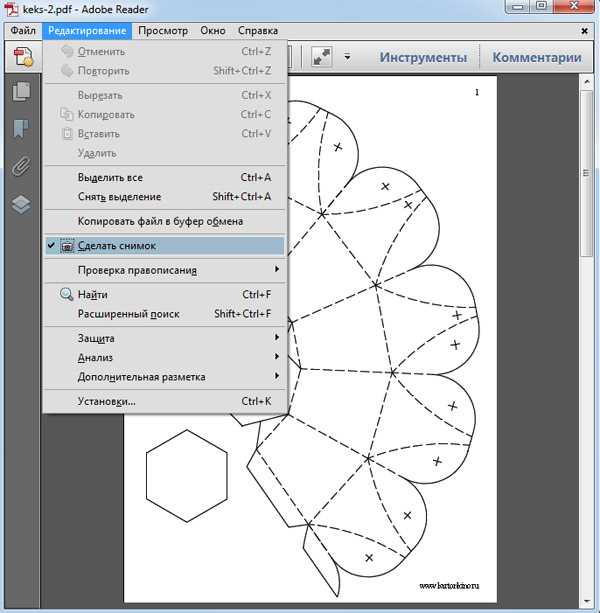
Нажав левую клавишу мыши, перетаскиваем курсор и выделяем лист документа. Изображение будет скопировано в буфер обмена, о чём появится сообщение.

После этого в графическом редакторе (например, в бесплатном Paint.NET) создаём новый документ того же формата, что и исходный, то есть А4 (210 х 297 мм), и вставляем содержимое буфера обмена. При необходимости подгоняем изображение под размер полотна, чтобы сохранить все исходные пропорции и размеры.
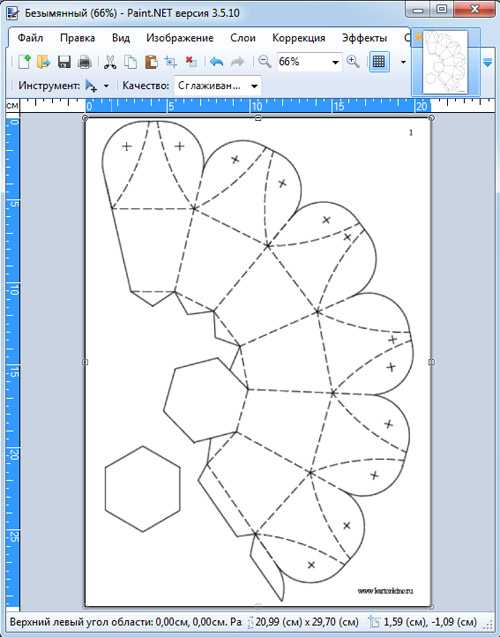
После редактирования сохраняем файл в любом из графических форматов.
Этим способом можно конвертировать в графические форматы как целые страницы pdf-файла, так и отдельные их фрагменты.
Способ второй: с помощью бесплатной программы PDFCreator (русский язык поддерживается).
PDFCreator — программа, предназначенная для создания документов в формате PDF и, помимо этого, способная создавать файлы в целом ряде других форматов, в том числе графических.
Работает PDFCreator как виртуальный принтер. Это значит, что создать файл в нужном формате можно из любой программы, имеющей функцию печати.
Посмотрим , как это делается. Поскольку исходный файл у нас — в формате PDF, откроем его в Adobe Reader (или в любой другой программе для чтения PDF).
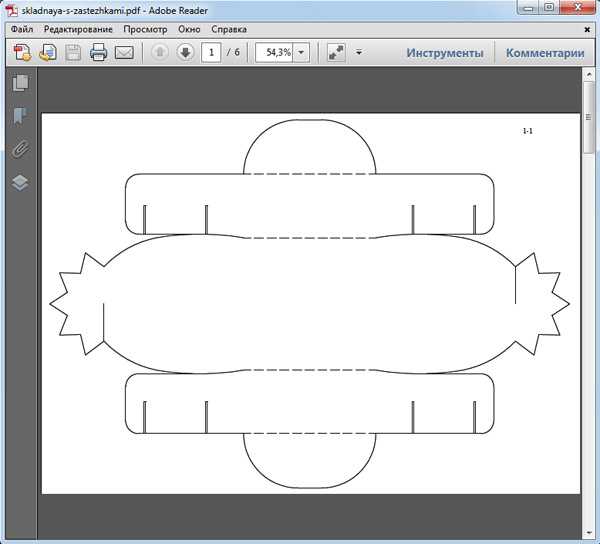
Запускаем команду «Печать». Из списка принтеров выбираем виртуальный принтер PDFCreator. А также выбираем страницу, которую необходимо конвертировать.
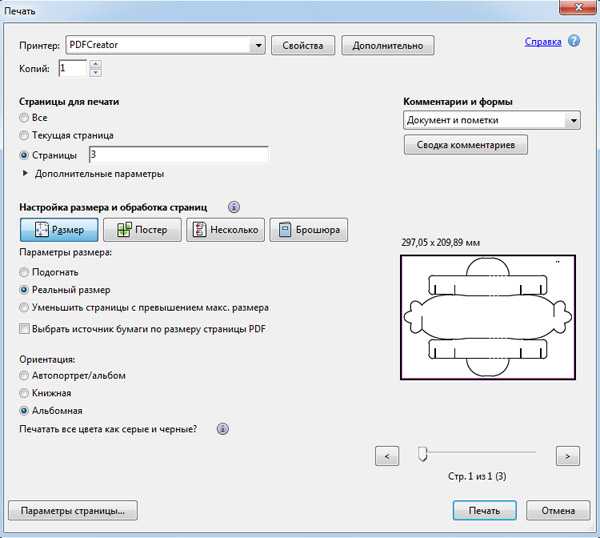
Отправляем на печать.
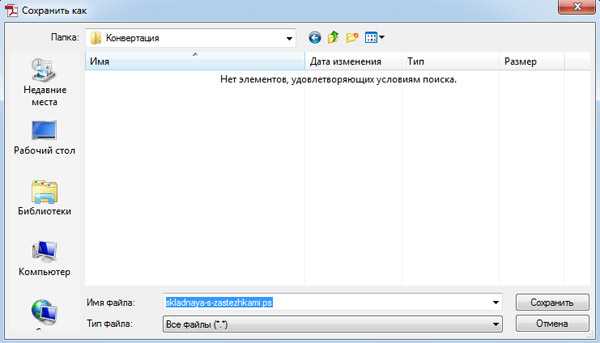
PDFCreator работает в 2 этапа: сначала создаёт документ в формате Postscript (.ps), а затем уже печатает в файл заданного формата. Обычно переход ко второму этапу осуществляется автоматически. В данном случае этого не произошло, но это не страшно. Необходимо запустить Монитор печати PDF (из папки PDFCreator — файл PDFCreator.exe — или из меню «Пуск» Windows)
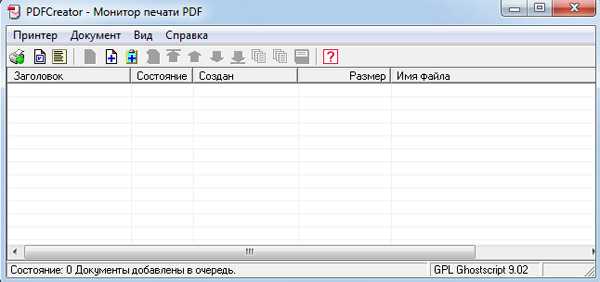
и добавить в очередь печати созданный файл с расширением «.ps».
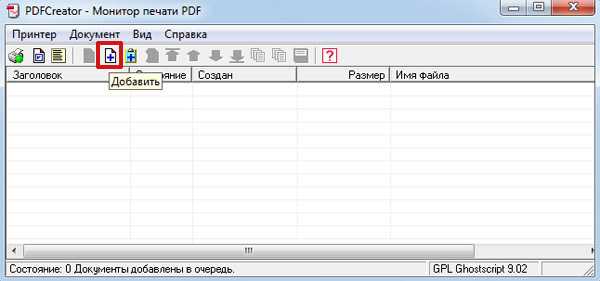
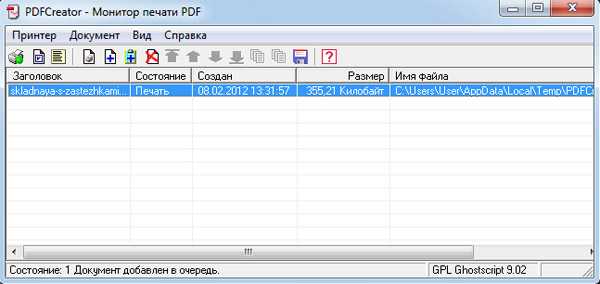
После этого откроется следующее диалоговое окно.

Здесь можно (но не обязательно) заполнить пустые поля. Нажимаем «Настройки» и из списка форматов выбираем JPEG.
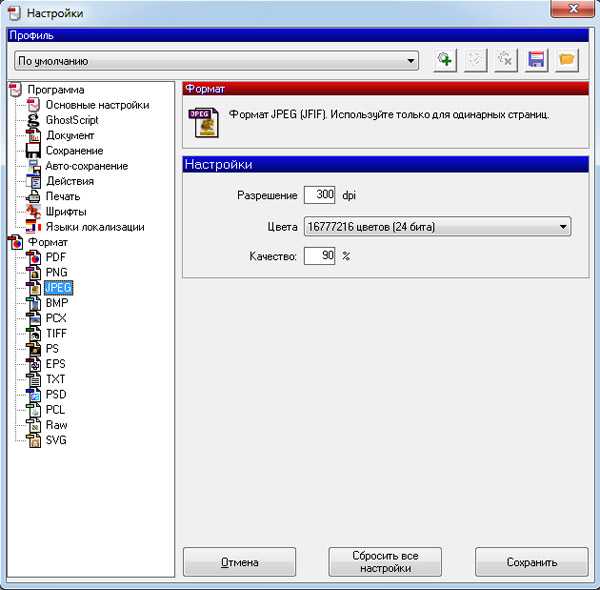
Выставляем нужные значения разрешения и качества сжатия, сохраняем настройки и нажимаем «Сохранить».
В появившемся окне выбираем формат JPEG и сохраняем файл.
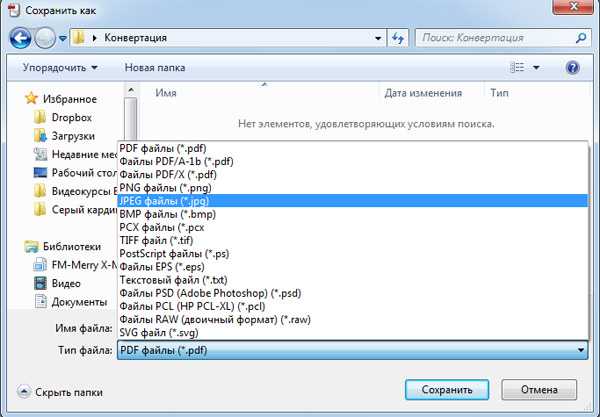
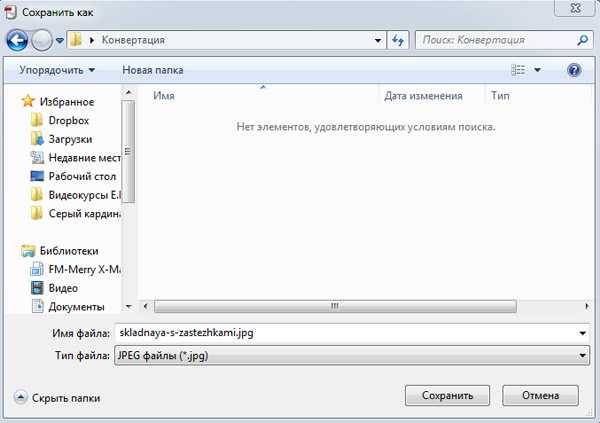
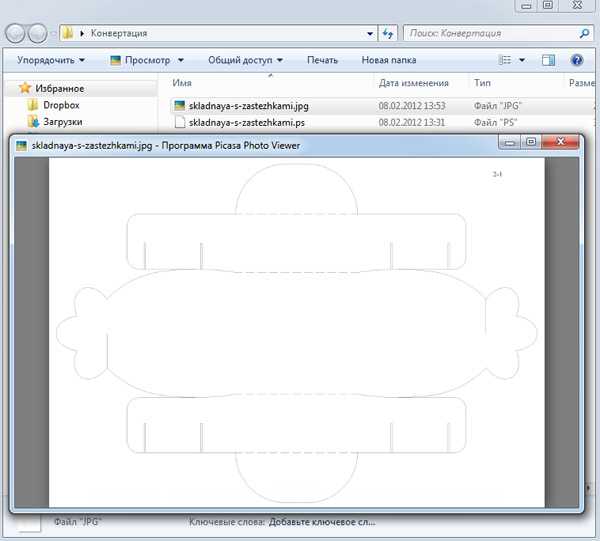
Одностраничные pdf-файлы (либо многостраничные, когда нужна только первая страница) даже нет необходимости открывать в Adobe Reader, можно напрямую добавить их в очередь печати (Монитор печати PDF) и проделать описанные выше манипуляции.
СКАЧАТЬ PDFCreator
Способ третий: с помощью бесплатного онлайн конвертера pdf2jpg.net.
Этот способ самый элементарный. Он не требует установки на компьютер ни программ для чтения pdf-файлов, ни каких-либо конвертеров.
Открываем сайт онлайн конвертера pdf2jpg.net и загружаем с компьютера pdf-файл.
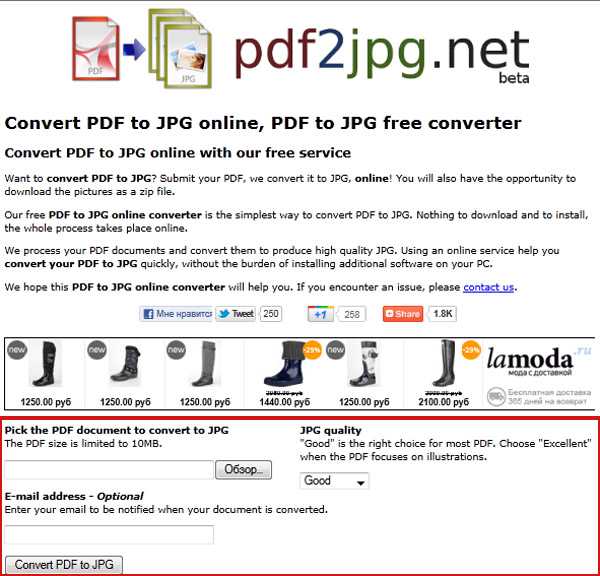
Выставляем качество JPG — хорошее (Good) или превосходное (Excellent). Можно также указать свой e-mail, чтобы получить уведомление об окончании конвертации (эта опция факультативна).
Нажимаем кнопку «Convert PDF to JPG». В результате получится 1 или несколько (если исходный файл — многостраничный) jpg-файлов, которые можно скачать по отдельности или в архиве.
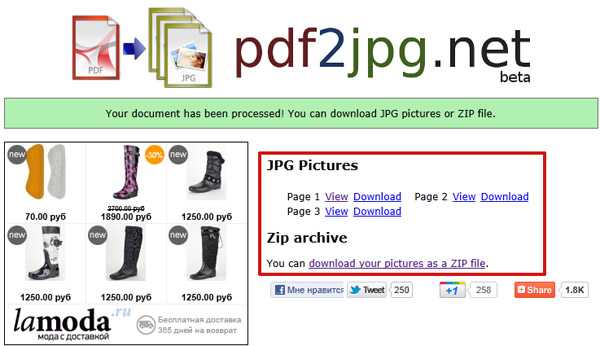
Всё предельно просто.
Перейти на pdf2jpg.net
Надеюсь, рассмотренные способы помогут вам расширить возможности при работе с файлами в формате PDF.
Благодарю за внимание! И до новых встреч в КАРТОНКИНО!
PS. Хотите первыми узнавать о новых уроках и мастер-классах, а также о появлении на сайте новых шаблонов коробочек и других полезных и занимательных поделок из картона? Подпишитесь на обновления и получайте анонсы прямо себе на почту!
kartonkino.ru
Как извлечь изображения из PDF и конвертировать в JPG и другие форматы
Если у вас есть PDF-документы с изображениями, то вы можете легко извлечь эти изображения в отдельные файлы. Полученные изображения можно потом редактировать, распечатывать и т.д.
Существует много вариантов выполнения этой задачи. Основными отличиями этих способов является то, что некоторые из них платные, а другие бесплатные. Также одни работают в онлайн режиме, а другие требуют установки программного обеспечения. В рамках данной статьи рассмотрим только бесплатные способы извлечения изображений из PDF.
В качестве примера возьмем одну из статей этого сайта в формате PDF.
Этот сервис предлагает конвертировать изображения в JPG формат. Для этого достаточно перетянуть файл в соответствующий прямоугольник или воспользоваться кнопкой ниже для выбора файла.
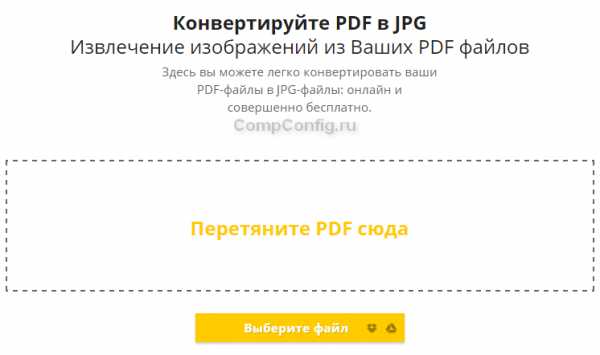
После добавления файла вам будет предложено извлечь отдельные изображения или конвертировать страницы полностью.
Нажимаем «Извлечь отдельные». После окончания этого процесса на экране появятся иконки с извлеченными изображениями, которые можно скачать в архиве ZIP.
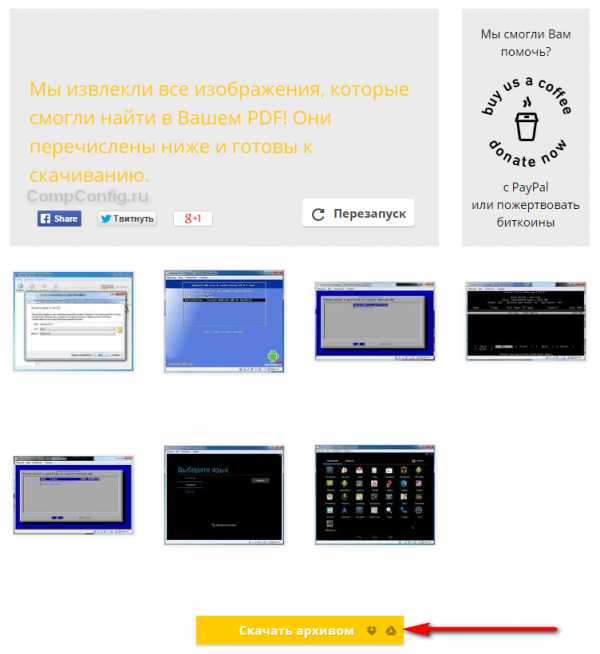
Сервис работает достаточно быстро и отличается оригинальным интерфейсом. Также плюсом является наличие русскоязычной версии.
На этом сайте отсутствует русскоязычная версия, но интерфейс достаточно простой и поэтому у вас не должно возникнуть никаких сложностей.
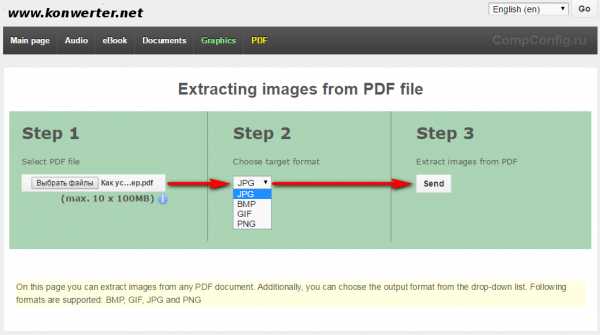
Тут все просто:
- Выбираем файл
- Устанавливаем необходимый формат изображений
- Отправляем файл на обработку
После выполнения всех операций остается только скачать архив с изображениями.
В этом сервисе тоже нет русскоязычного интерфейса, но, как и в предыдущем, все интуитивно понятно.
Выбираем нужный файл и отправляем на обработку.
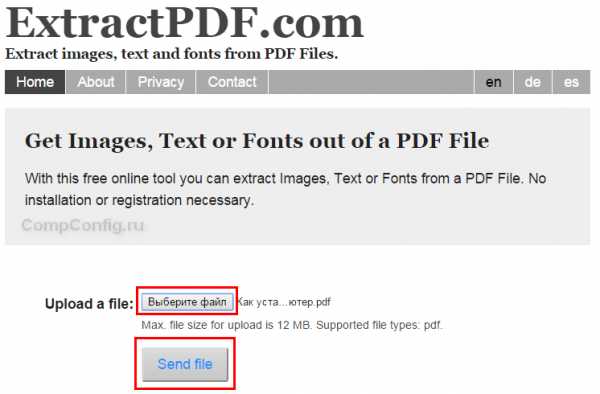
После окончания процесса можно скачать полученные изображения по отдельности, нажав на соответствующую ссылку или все сразу в виде ZIP-архива.
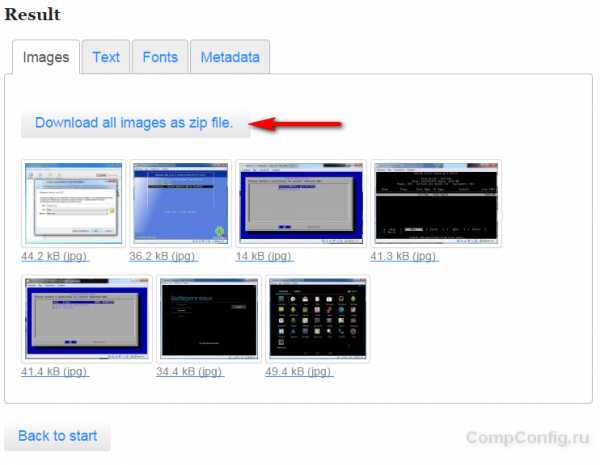
Попутно с извлечением изображений этот сайт также производит распознавание текста, который вы можете увидеть на вкладке «Text».
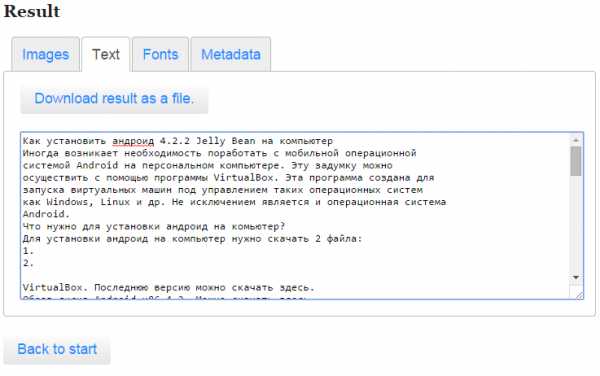
Этот сайт тоже умеет достаточно быстро извлекать изображения и распознавать текст. Но опять же нет русского языка.
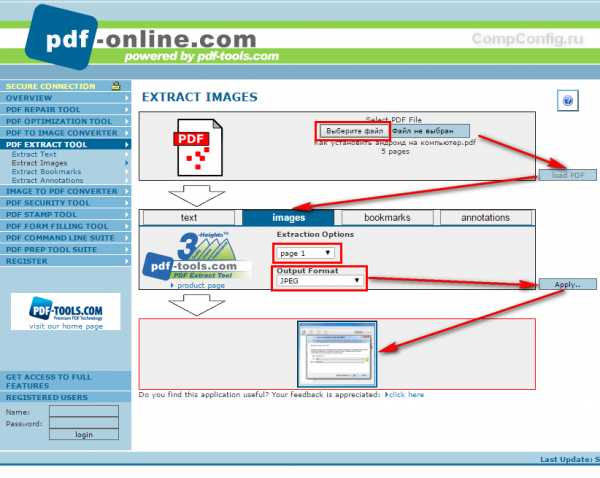 Алгоритм действий аналогичный предыдущим сайтам. Из недостатков этого сервиса можно отметить то, что процесс извлечения осуществляется для каждой страницы отдельно. Т.е. нужно каждый раз выбирать отдельную страницу, запускать процесс обработки и сохранять нужное изображение.
Алгоритм действий аналогичный предыдущим сайтам. Из недостатков этого сервиса можно отметить то, что процесс извлечения осуществляется для каждой страницы отдельно. Т.е. нужно каждый раз выбирать отдельную страницу, запускать процесс обработки и сохранять нужное изображение.
Обзор онлайн-сервисов завершили. Теперь рассмотрим программное обеспечение для выполнения нашей задачи. Для примера рассмотрим бесплатную утилиту PDFMate.
Программа имеет достаточно дружественный и понятный интерфейс (на русском языке).
После запуска программы нужно сделать небольшие настройки. Для этого в меню сверху необходимо выбрать пункт «Настройки».
Слева выбираем иконку «Image» и устанавливаем параметр «Извлекать только изображения».

Далее добавляем нужный файл, выбираем формат, в который хотим преобразовать PDF (в нашем случае «Image»), указываем, куда сохранять результаты и нажимаем кнопку «Создать».
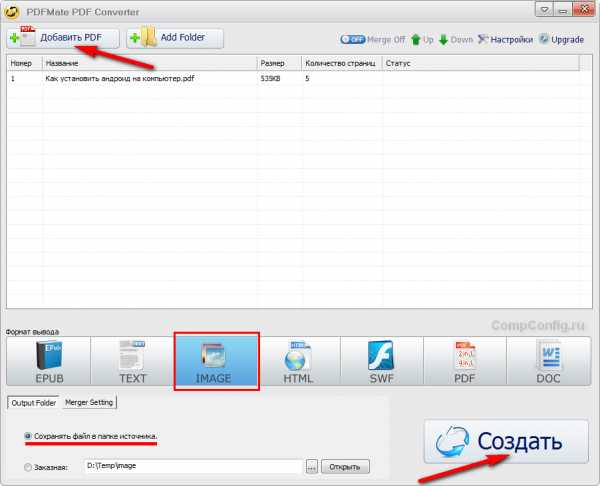
После выполнения процесса преобразования будет создана папка с таким же именем как название файла. В этой папке будут находиться изображения из PDF в хорошем качестве.
Использование программного обеспечения для сохранения изображений из PDF, на мой взгляд, является наиболее правильным решением. Дело в том, что работа с онлайн сервисами в большинстве случаев связана с какими-либо ограничениями. Это может быть ограничение на количество обрабатываемых страниц, качество изображений и т.д. Также при использовании сторонних сайтов появляется вопрос конфиденциальности ваших данных. Поэтому лучше потратить немного больше времени на закачку/установку программы и получить более качественный результат.
compconfig.ru
Сохранение в формат PDF
PDF — это широко распространенный формат для обмена документами. PDF-файлы одинаково отображаются на всех компьютерах, их можно защищать паролями от несанкционированных действий, их удобно хранить в электронных архивах.
Как сохранить текст в формат PDF:
- Нажмите на стрелку возле кнопки сохранения результатов на главной панели инструментов и выберите из списка формат сохранения. Если нужного формата в списке нет, выберите пункт Сохранить в других форматах…, и в открывшемся диалоге сохранения выберите требуемый формат. Вы также можете сохранить документы, используя команду меню Файл>Сохранить документ как>Документ PDF.
Совет. В случае необходимости вы можете настроить дополнительные опции сохранения на закладке Сохранить>PDF диалога Настройки (меню Сервис>Настройки…).
Данная закладка содержит следующие группы настроек:
Размер бумаги по умолчанию
Вы можете указать размер бумаги, который будет использован при сохранении результатов распознавания в формат PDF.
Режим сохранения
Выбор режима сохранения зависит от того, как вы будете использовать созданный документ в дальнейшем:
- Только текст и картинки
В данном режиме сохраняются распознанный текст и иллюстрации. PDF-файл такого типа имеет относительно небольшой размер, и в нем возможен полнотекстовый поиск. Внешний вид документа может незначительно отличаться от оригинала.
- Текст поверх изображения страницы
В данном режиме сохраняются фон и иллюстрации исходного документа, на них накладывается распознанный текст. Обычно размер такого PDF-файла больше, чем файла, получаемого при сохранении в режиме Только текст и картинки. В PDF-документе этого типа есть возможность полнотекстового поиска, однако внешний вид документа может незначительно отличаться от оригинала.
- Текст под изображением страницы
В данном режиме сохраняется изображение страницы, распознанный текст помещается на невидимый слой под изображением. Таким образом, получается документ с возможностью поиска по тексту, при этом внешний вид PDF-документа практически неотличим от оригинала.
- Только изображение
В данном режиме сохраняется изображение страницы. Внешний вид полученного PDF-документа будет практически не отличим от оригинала, однако в таком документе невозможен поиск по тексту.
В зависимости от выбранного режима сохранения могут быть доступны следующие опции:
- Сохранять цвет фона и букв
При сохранении текста будет сохранен цвет букв и фона.
- Сохранять колонтитулы
При сохранении распознанного текста будут сохранены колонтитулы.
- Создать оглавление
При сохранении распознанного текста в PDF-документе будет создано оглавление на основе структуры документа.
- Разрешить теги PDF
При сохранении распознанного текста будут автоматически сохранены теги PDF.
Помимо текста и иллюстраций PDF-файлы могут содержать информацию о структуре документа: логических частях, иллюстрациях и таблицах. Эта информация хранится в виде тегов PDF. Теги PDF обеспечивают удобство просмотра документа на экранах различного размера, например, на экранах карманных компьютеров.
- Использовать смешанное растровое содержание (MRC)
При сильном сжатии документа будет сохранено высокое качество текста и изображений. В результате размер конечного файла будет небольшим, а качество текста и иллюстраций будет высоким.
- Применить технологию ABBYY PreciseScan для сглаживания символов на изображениях
Отметьте эту опцию, чтобы применить технологию PreciseScan, разработанную компанией ABBYY. ABBYY PreciseScan сглаживает символы документа, в результате при увеличении масштаба страницы не возникает эффекта пикселизации.
Качество изображения
Если распознанный текст содержит большое количество иллюстраций или вы выбрали режим, в котором сохраняется изображение страницы, то размер конечного файла может быть очень большим. Качество картинок и размер полученного файла зависят от выбранного значения в выпадающем списке группы Качество изображения:
- Высокое (разрешение исходного изображения)
Отметьте эту опцию, если вам важно сохранить качество изображения страницы или иллюстраций. Они будут сохранены с разрешением исходного изображения.
- Сбалансированное
Отметьте эту опцию, чтобы уменьшить размер документа по сравнению с исходным, но при этом сохранить достаточно высокое качество изображения страницы или иллюстраций.
- Небольшой размер
Отметьте эту опцию, если вы хотите получить PDF-документ небольшого размера. Разрешение изображения страницы и иллюстраций будет уменьшено до 300 dpi, что повлияет на их качество.
- Пользовательское…
Выберите этот пункт для того чтобы задать параметры сохранения изображения и иллюстраций. В открывшемся диалоговом окне Пользовательские настройки выберите необходимые значения и нажмите кнопку ОК.
Совет. Если вы не хотите сохранять иллюстрации в распознанном тексте, убедитесь, что опция Сохранять картинки не отмечена..
Шрифты
При сохранении распознанного текста в формат PDF можно использовать шрифты Adobe или шрифты Windows, установленные на компьютере пользователя. Для того чтобы указать, какой набор шрифтов должен быть использован, в списке Шрифт выберите:
- Использовать предопределенные шрифты
При выборе данной опции PDF-файл содержит ссылку на шрифты Adobe, например: TimesNewRoman, Arial, CourierNew.
- Использовать шрифты Windows
При выборе данной опции PDF-файл содержит ссылку на шрифты Windows, установленные на компьютере пользователя.
Чтобы встроить используемые шрифты в создаваемый документ, отметьте опцию Встраивать шрифты. В этом случае PDF-документ будет одинаково отображаться на всех компьютерах. Однако, это приведет к увеличению размера файла.
Замечание. Опция Встраивать шрифты поддерживается в режимах Только текст и картинки и Текст поверх изображения страницы.
Параметры защиты PDF
Вы можете задать пароли, защищающие ваш PDF-документ от несанкционированного открытия, печати и редактирования. Для этого нажмите кнопку Параметры защиты PDF…. В открывшемся диалоге установите необходимые параметры защиты:
- Пароль на открытие документа
Данный пароль защищает PDF-документ от несанкционированного открытия. Пользователь сможет открыть документ только указав пароль, заданный автором документа.
- Отметьте опцию Запрашивать пароль для открытия документа.
- Нажмите кнопку .
- В открывшемся диалоге Пароль открытия документа введите пароль и подтвердите его.
Заданный вами пароль отобразится точками в поле Пароль открытия документа в диалоге Параметры защиты PDF.
- Пароль на редактирование и печать документа
Данный пароль защищает PDF-документ от несанкционированного редактирования и распечатывания, а также от копирования содержимого файла с экрана компьютера. Все эти действия становятся возможными только после указания пароля, заданного автором документа.
- Отметьте опцию Ограничить печать и редактирование документа и параметров защиты.
- Нажмите кнопку .
- В открывшемся диалоге Пароль для изменения прав доступа введите пароль и подтвердите его.
Заданный вами пароль отобразится точками в поле Пароль для изменения прав доступа в диалоге Параметры защиты PDF.
Далее выберите действия, которые вы хотите разрешить выполнять с содержимым PDF-документа. Данные ограничения задаются в группе Ограничения документа.
- Пункты выпадающего списка Разрешить печать позволяют разрешить/запретить вывод документа на печать.
- Пункты выпадающего списка Разрешить изменения позволяют разрешить/запретить редактирование документа.
- Если отмечена опция Разрешить копирование текста, картинок и другого содержимого, то пользователь сможет копировать с экрана в буфер обмена содержимое PDF-документа (текст, иллюстрации и др.). Если вы хотите запретить подобные действия, убедитесь, что эта опция не отмечена.
- Выбор опции Разрешить изменение содержимого для специальных возможностей позволяет специальным программам читать с экрана текст открытого PDF-документа. Если вы хотите запретить подобные действия, убедитесь, что эта опция не отмечена. Заметьте, что она доступна только для PDF-документов с уровнем шифрования 128 бит и выше.
- Уровень шифрования
Пункты выпадающего списка Уровень шифрования позволяют задать тип шифрования для PDF-документа, защищенного паролем.
- Пункт Низкий (40 бит) — совместим с Acrobat 3.0 и более поздними версиями задает низкий 40-битный уровень шифрования, основанный на стандарте RC4.
- Пункт Высокий (128 бит) — совместим с Acrobat 5.0 и более поздними версиями задает высокий 128-битный уровень шифрования, основанный на стандарте RC4, однако при таком уровне шифрования пользователи более ранних версий программы Adobe Acrobat не смогут открыть данный PDF-документ.
- Пункт Высокий (128 бит AES) — совместим с Acrobat 7.0 или более поздними версиями задает высокий 128-битный уровень шифрования, основанный на стандарте AES, однако при таком уровне шифрования пользователи более ранних версий программы Adobe Acrobat не смогут открыть данный PDF-документ.
help.abbyy.com
