Как размыть фон в Фотошопе
Финальный результат
Для достижения размытого фона мы дублируем слой, размываем его и стираем со слоя с размытием объект.
В примере используется следующее фото:
Скачать фотографию из примера можно тут.

Открываем наше изображение в Фотошопе.
Создаем дубликат слоя, нажав сочетание клавиш Ctrl+J.
Переходим через меню «Фильтр — Размытие — Размытие по Гауссу» (Filter — Blur — Gaussian Blur).
Подбираем подходящее значение для размытия (в примере 8 px).
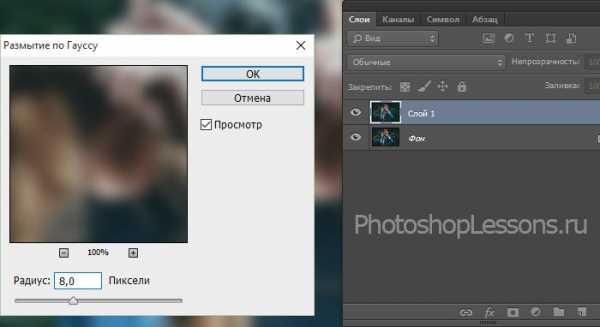 Используем фильтр «Размытие по Гауссу» для создания размытия.
Используем фильтр «Размытие по Гауссу» для создания размытия.Теперь нам осталось только убрать размытие с нужного нам объекта.
Для этого берем инструмент «Ластик» (Eraser Tool / Клавиша «E») и стираем размытие с нашего объекта.
Используйте для ластика режим кисть и регулируйте его размер нажатием клавиш «[» и «]».
Для чистки по краям можно регулировать непрозрачность ластика (например, в 50%).
Инструмент ластик (Eraser Tool) и его настройки (Photoshop CC).При необходимости переключайтесь на Инструмент «Масштаб» (Zoom Tool / Клавиша «Z») для регуляции масштаба (чтобы переключиться на уменьшение зажимайте клавишу Alt), для быстрого передвижения зажимайте клавишу «пробел» (быстрый вызов Инструмент «Рука» (Hand Tool / Клавиша «H»)).
Вот и все. Получаем финальный результат.
Финальный результат
Автор: Даниил Богданов
Другие материалы по теме:
- Создаем психоделический фон используя Фотошоп;
- Создаем красивый задний фон в Фотошопе;
- Как сделать фон в Фотошопе;
- Фильтр Motion Blur, добавляем к фото эффект размытия в движении.
photoshoplessons.ru
Размытие заднего фона, уменьшение глубины резкости
В этом уроке мы рассмотрим, как за 5 простых шагов в программе фотошоп можно скрыть от посторонних глаз нежелательные «бытовые дефекты» снимка, или, не имея зеркальной камеры, сделать «снимок» с маленькой глубиной резкости. Итак, начнем.
Открываем наше исходное фото File -> Open

1. Для выделения главного, не размываемого, объекта в кадре, будем использовать инструмент Polygonal Lasso Tool, который находится на панели инструментов слева.
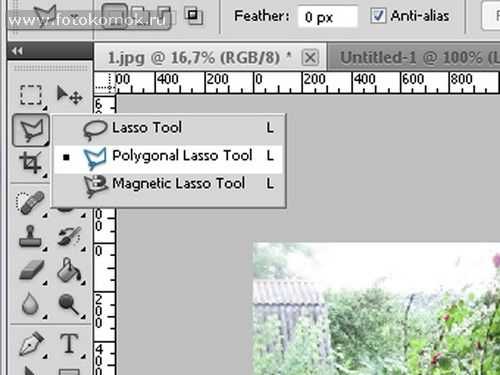
Аккуратно обводим объект мышкой, кликами раставляя промежуточные точки, при промахе всегда можно отменить последнее действие клавишей Backspace.

2. Далее инвертируем наше выделение (для того, чтоб выделенным был не объект, а все кроме него) Select -> Inverse, или Shift+Ctrl+I.

3. Сразу же добавляем насыщенность выделенному заднему фону Image -> Adjustments -> Vibrance. Для моего снимка подойдёт значение 80. Должно быть немножко не естественно, но не переборщите.
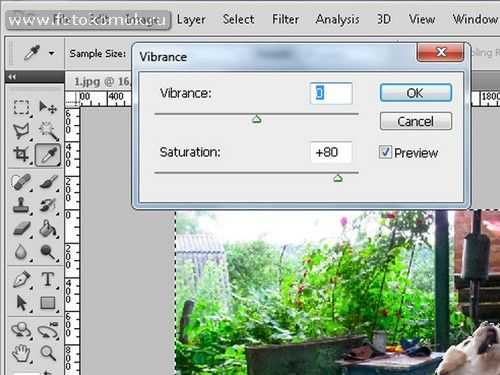
4. И самая главная часть нашего задания – размытие выделенного заднего фона. Для этого идём Filter -> Blur -> Gaussian Blur.

Значение радиуса ставим индивидуально для каждого фото, у меня это 60. Снимаем выделение Select -> Deselect, или Ctrl+D.
5. Последним штрихом нам остается сгладить границы. Для этого используем инструмент Blur Tool со средней мягкостью около 45%. Обводим по краю объект, где ранее было выделение.
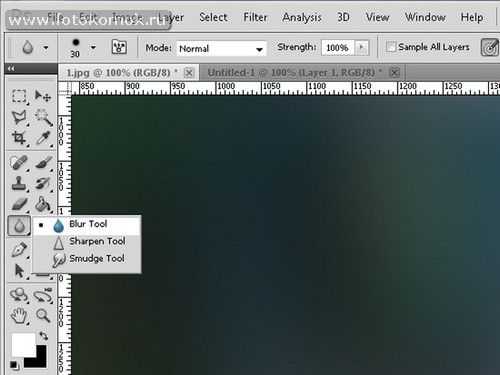
Вот, что получилось у меня

С уважением, MsGadfly
www.fotokomok.ru
Как размыть фон на фотографии в Adobe Photoshop
В этом уроке Фотошопа описан простой метод размытия фона на фотографии.
Финальный результат

Для достижения размытого фона мы дублируем слой, размываем его и стираем со слоя с размытием объект.
В примере используется следующее фото:

Открываем наше изображение в Фотошопе.
Создаем дубликат слоя, нажав сочетание клавиш Ctrl+J.
Переходим через меню «Фильтр — Размытие — Размытие по Гауссу» (Filter — Blur — Gaussian Blur).
Подбираем подходящее значение для размытия (в примере 8 px).
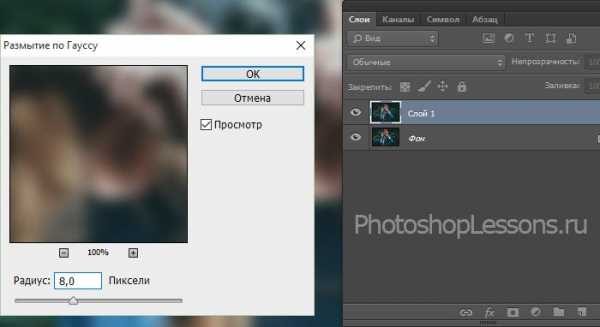
Теперь нам осталось только убрать размытие с нужного нам объекта.
Для этого берем инструмент «Ластик» (Eraser Tool | «E») и стираем размытие с нашего объекта.
Используйте для ластика режим кисть и регулируйте его размер нажатием клавиш «[» и «]».
Для чистки по краям можно регулировать непрозрачность ластика (например, в 50%).
При необходимости переключайтесь на Инструмент «Масштаб» (Zoom Tool | «Z») для регуляции масштаба (чтобы переключиться на уменьшение зажимайте клавишу Alt), для быстрого передвижения зажимайте клавишу «пробел» (быстрый вызов Инструмент «Рука» (Hand Tool | «H»)).
Вот и все. Получаем финальный результат.
Финальный результат

PhotoshopLessons.ru
Источник: Как размыть фон в Фотошопе
photoshoppro.ru
Как размыть задний фон фотографии в фотошопе
С появлением программы Photoshop мир фотографии перевернулся. Интернет захлестнуло множество уроков по редактированию фото. И с каждым днем их количество только растет. Возможности программы фотошоп безграничны, а потому, всевозможные уроки по обработке фото никогда не закончатся. Но, тем не менее, с появлением новых «фишек» любители оригинальных фото не забывают о старых добрых хитростях, что могут сделать вашу фотографию более интересной. Одним из таких эффектов является размытие заднего фона. Как правило, эта фишка используется для того, чтобы акцентировать внимание на человеке или предмете, находящемся на переднем плане. На первый взгляд, выполнить работу по созданию подобного эффекта достаточно сложно. Но, смею вас заверить, даже если вы зеленый новичок, вы научитесь размывать задний фон фотографии буквально за 10 минут. Давайте же начнем.
Для начала вам потребуется найти необходимое фото. Хотя, думаю, если вы задались вопросом, как размыть задний фон фотографии, оно у вас уже имеется.
Я же возьму фото одной из моих любимых актрис Марии Авгеропулос – звезды сериала «Сотня». Как видите, Мария получилась на нем просто замечательно. А вот задний фон оставляет желать лучшего. Давайте же попробуем его размыть.

Для начала, нам нужно скопировать изображение Марии Авгеропулос без заднего фона. Для этого нам следует его сначала выделить. И поможет нам в этом инструмент «Перо», который мы найдем на боковой панели.
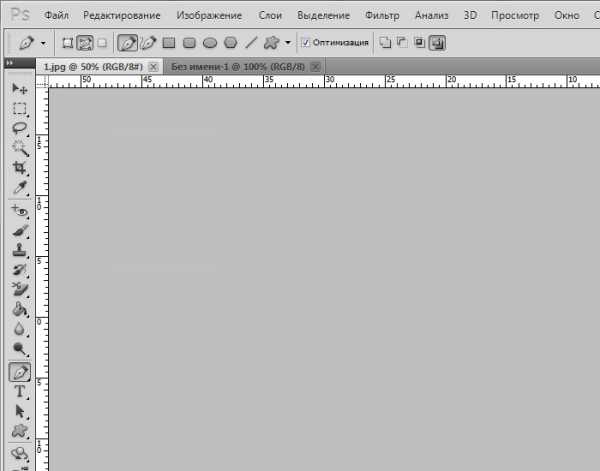
Начинаем аккуратно обводите изображение, расставляя точки пером как можно чаще. Выполняем работу очень аккуратно.

Советую увеличить вам фото, воспользовавшись инструментом «масштаб». Так вам будет гораздо удобнее работать.
Замыкаем контур.

Кликаем правой клавишей мыши и в появившемся списке выбираем «образовать выделенную область».
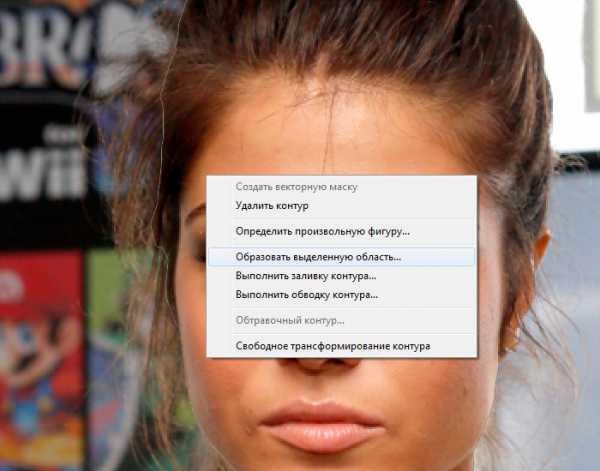
Задаем радиус растушевки — 2 пикселя. Этот параметр введете в появившемся окне.
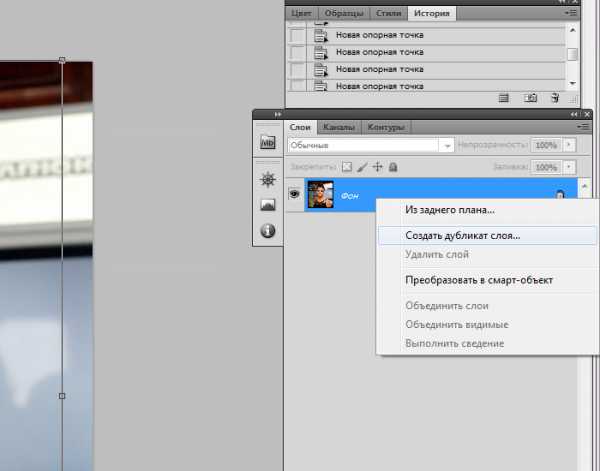
Теперь на верхней панели ищем «выделение» и выбираем команду «инверсия».
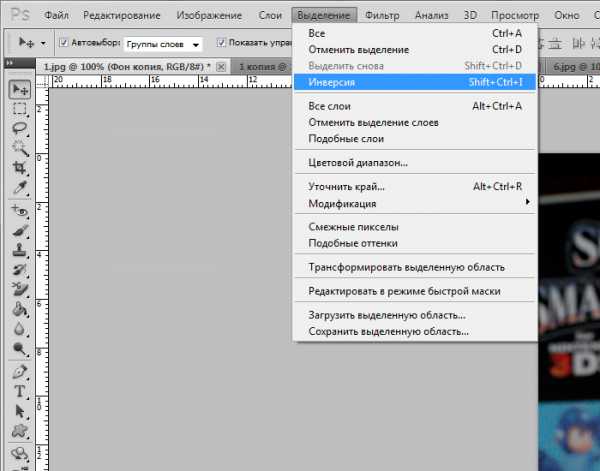
У вас должно получиться что-то подобное.
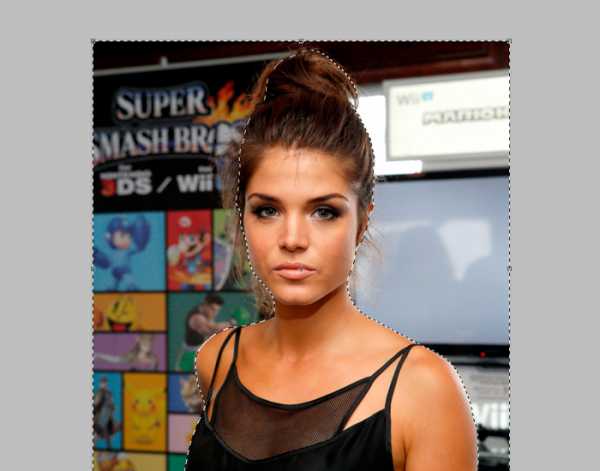
И нажимаем кнопку del. Инвертированная выделенная область должна быть удалена.
Возвращаемся к окну слоем. Выбираем исходный.
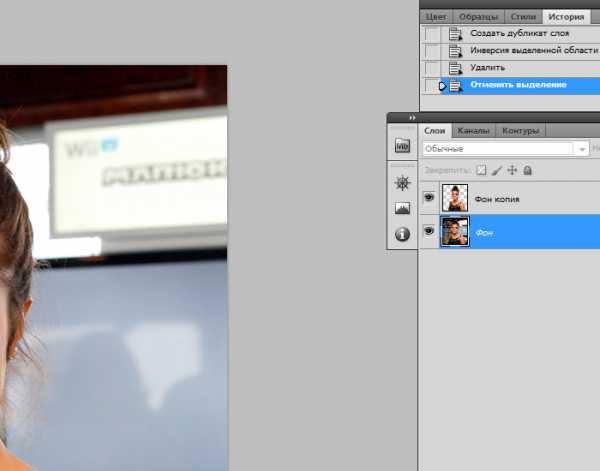
На верхней панели поищите вкладку «Фильтры». Пожалуй, это один из самых важных моментов, что поможет нам размыть задний фон. Потому, советую его запомнить. Найдите размытие по Гауссу.
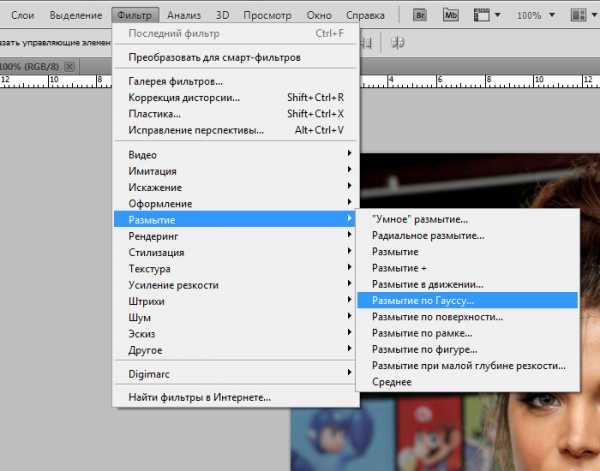
Нам нужны вот эти настройки. Окно появится сразу, как только вы кликните по команде.
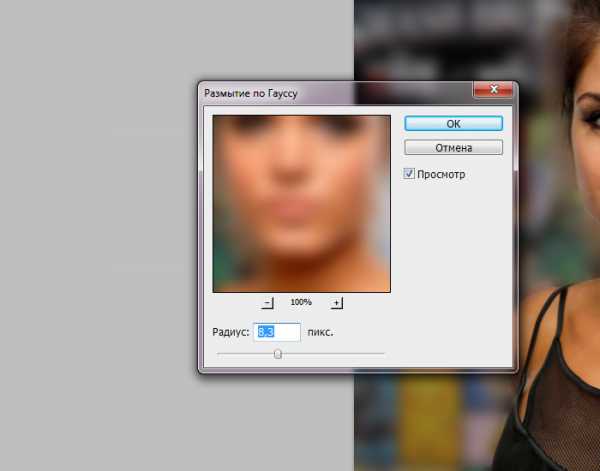
Вот, что мы имеем в итоге. Честно говоря, результат мне не очень нравится. Потому как рядом с Марией остались пятна, оставшиеся в результате размытия первого слоя. Вокруг волос образовался ареол, который нам совершенно ни к чему. Но мы можем от них избавиться. И поможет нам в этом инструмент «Палец».

Делайте клики по исходному слою, оттягивая изображение к центру, как бы загоняя его под не размытую часть.
Вот так – то лучше.
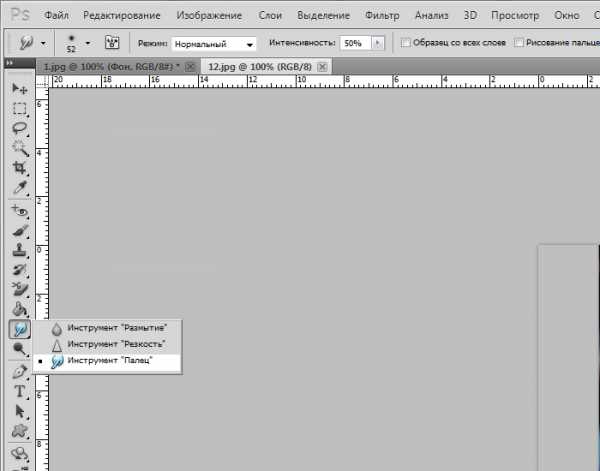
А теперь давайте сравним исходное изображение и полученное.

Вот такой интересный эффект у нас получился. Но, думаю, вы уже заметили, что при размытии заднего фона мы теряем такие мелкие элементы, как волосы. Потому советую вам для обработки выбирать фотографии с отсутствием подобных вещей.
Размытие фона в Фотошопе 2018

Любой фотограф знает, что если максимально открыть диафрагму, на снимке получится размытым, тем самым выделяя объект съемки. В некоторых случаях не получается максимально открыть диафрагму. Это чаще всего зависит от фона, который находится на близком расстоянии к объекту. Однако это можно легко исправить в Photoshop, зная лишь азы масок и слоев.
Для примера возьмем фотографию ротвейлера. В данном случае ротвейлер находится на близком расстоянии к фону, поэтому фон лишь слегка размыт. Мы улучшим изображение,сделав фон более размытым.

Первым делом откройте фотографию в Adobe Photoshop и сделайте копию слоя. Для этого нажмите вкладку «Слои», а затем «Создать дубликат слоя». Также это действие можно выполнить с помощью сочетания клавиш на клавиатуре Ctrl+J.
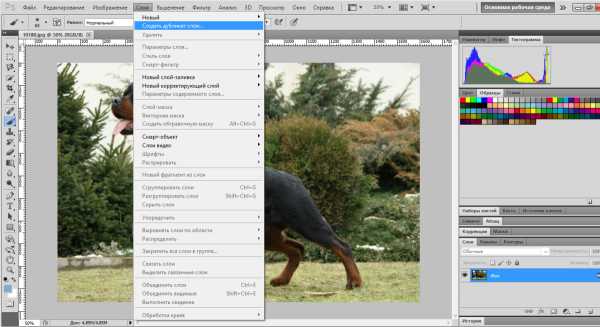
Photoshop автоматически выбрала созданную копию слоя, которая по умолчанию называется «Фон копия». Именно на этом слое мы и будем добавлять эффект размытия. Зайдите в меню «Фильтр», «Размытие» и выберите пункт «Размытие по Гауссу».
Появится диалоговое окно, и в нем находится ползунок, с помощью которого можно регулировать уровень размытия. Выбрав необходимый уровень, нажмите кнопку ОК.
Как видите, изображение полностью стало размытым. Для того чтобы ротвейлер стал четким, необходимо создать маску слоя. Во вкладке «Слои» выберите пункт «Слой-маска», «Показать все». На самой фотографии никаких изменений не произойдет, однако, в окне со слоями появится небольшой белый прямоугольничек.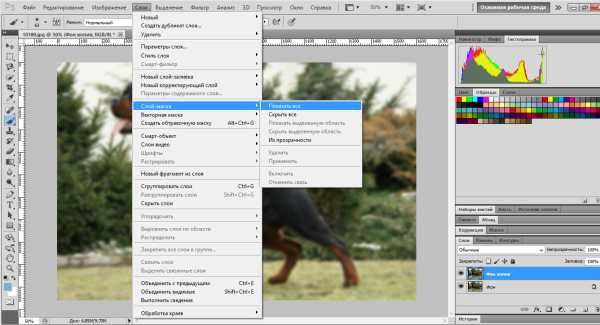
На вертикальной панели слева выберите инструмент «Ластик». Над фотографией появится панель настроек этого инструмента, в котором нам надо изменить параметр «Жесткость». Необходимо это для того, чтобы при рисовании на маске не возникло резких переходов между фоном и самим объектом. Варьируйте степень жесткости в пределах 20-40%. Чем больше процент, тем сильнее будет заметен переход.

Начинайте закрашивать объект. Мы стираем с ротвейлера размытие, т.е. частично проявляем первый слой. Ничего страшного, если на каком-то участке вы закрасили лишнее – просто выберите справа белый цвет (или инструмент «Кисть») и исправьте участок.
В данном примере на объекте не присутствует сложных элементов, однако, некоторые фотографии имеют довольно сложный объект, поэтому для более точного редактирования необходимо использовать ластик малого диаметра и очень аккуратно закрашивать.
Конечном результатом у вас будет примерно такая фотография. Фотография с размытым фоном смотрится однозначно интереснее.

faytan.ru
