Как в Фотошопе сделать dvd обложки
В эпоху развитого интернета практически напрочь отпала нужда в покупке дисков с фильмами, играми, музыкой и пр. Исключение составляют конечно диски лицензионные с отменным качеством звука и видео, упакованные в красочные dvd обложки . Я просто уверен, что многие из вас так и делают, слушают и смотрят «интересности» исключительно в лицензии. Однако есть ещё среди нас такие вот несознательные товарищи которые сутками качают из сети всё что можно качать и записывать… Вот и собирается постепенно огромное количество «неопознанных» дисков. Кто то хранит диски в бумажных конвертиках, а кто то желает выставить разноцветные коробки на книжные полки радуя друзей и подруг.А возможно кто то из вас снял свой семейный фильм о каком либо знаменательном событии. В любом случае для безымянного диска нужна обложка. Жизнь обложки начинается с создания нового документа определённого формата. Для различных типов коробок хранения дисков существует определённый размер dvd обложки .
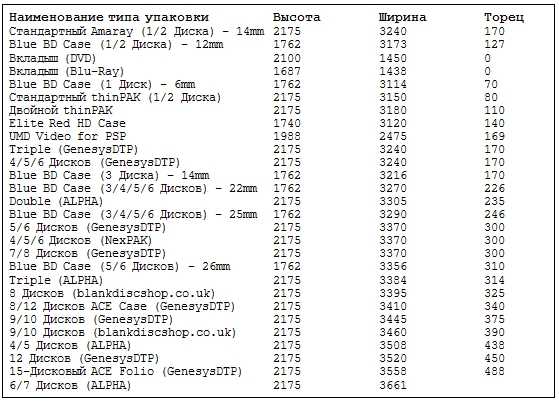
Делать мы будем dvd обложки стандартных коробок для хранения дисков. В таблице эта коробочка стоит на первом месте, так как это самая распространённая на сегодняшний день коробка. Стандартный Amaray для одного или двух дисков DVD.
Создаю новый документ с текущими параметрами.

Да простят меня крутые «мастера Фотошопа», что я не использую в своих опусах ГОРЯЧИЕ КЛАВИШИ. Вы и так их знаете, а начинающему дизайнеру проще и легче всё «пощупать» и визуально запомнить расположение всех вкладок и палитр программы.
Далее ОБЯЗАТЕЛЬНО пройду во вкладку Просмотр и в появившемся меню поставлю птички на ВСПОМОГАТЕЛЬНЫЕ ЭЛЕМЕНТЫ и ЛИНЕЙКИ. Вертикальная и горизонтальная линейки появятся сами, а вот вспомогательные элементы вытягиваются из линеек курсором при нажатой левой кнопке мыши.
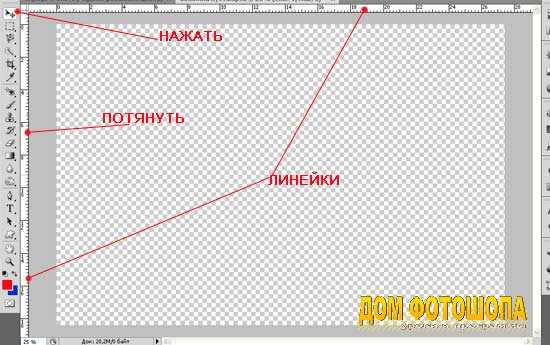
Так как ширина документа известна, значит первая вспомогательная линия ставится строго по центру. Справа и слева от центральной линии ставим ещё две. Это торец dvd обложки. Ширина торца согласно таблице составляет 170 пикс. Клик правой кнопкой мыши по линейке позволит вам выбрать единицу измерения — пикс. см. дюймы и т.д
Для наглядности залью торец любым цветом тем самым образуя два поля, соответственно лицо и заднюю часть будущей dvd обложки. Инструментом «Прямоугольная область» выделю торец стараясь попасть на направляющие. При точном попадании они меняют цвет на красный и вы сможете очень точно сделать качественную заливку.
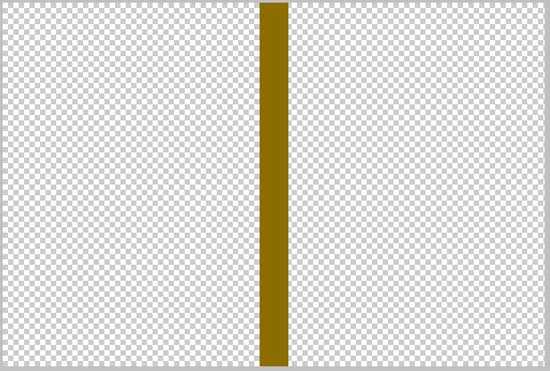
Вот и готова заготовка для будущей обложки. В дальнейшем на торце будет текст – название диска. Правое поле – это лицо. Теперь остаётся сделать композицию из различного клип арта по теме DVD диска. Если – это свадебные, детские или какие то семейные записи, естественным будет за основу взять именно лучшие фото из собственной коллекции. Если это фильм, мультфильм, игра, софт и пр. картинки придётся искать в интернете. Поскольку dvd обложки предназначены для печати и имеют достаточно большой размер и разрешение, соответственно и картинки должны быть большие и качественные.
Ни в коем случае не следует брать маленькие картинки и пытаться их растянуть. Этим вы только испортите весь свой труд.
Так как мы изучаем лишь только технологию изготовления dvd обложки , соответственно делать сложную обложку я сейчас не буду (поверьте я это умею), а возьму скриншот этого блога (раньше он выглядел именно так ) и на его основе продолжу. Итак: справа лицо.
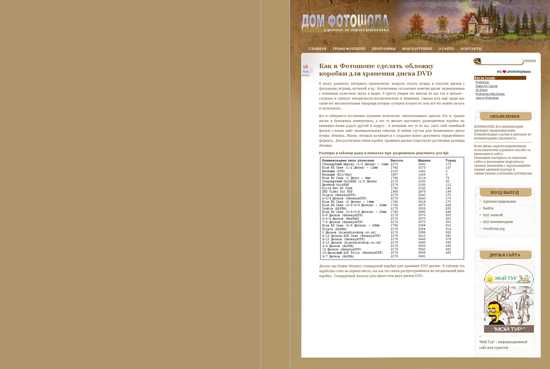
Нахожу и кладу любые картинки, всё что душе угодно. Ведь это ваши dvd обложки. Ограничений нет. Лишь бы нравилось Вам. 🙂
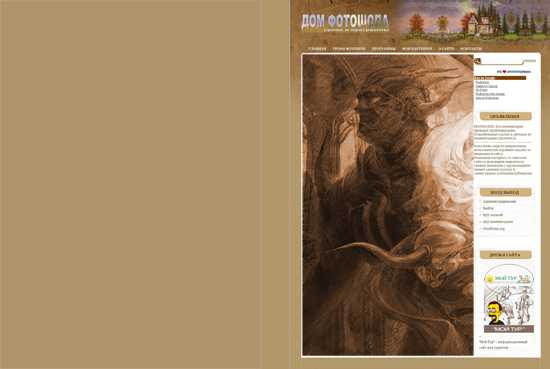
Плюс ещё один персонаж вырезанный из подходящей картинки.
Добавлю кистей-молний справа голубых, слева красных для разнообразия. Вставлю фоном морской закат и персонажем странную девчушку.
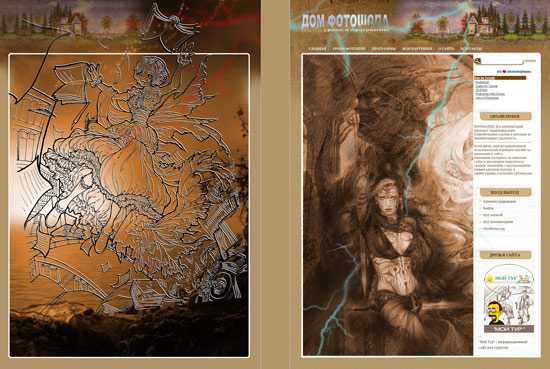
Самое время залить и подписать торцовую часть dvd обложки . Выделю торец «Прямоугольной областью». В качестве заливки выберу белый цвет.
dvd обложки
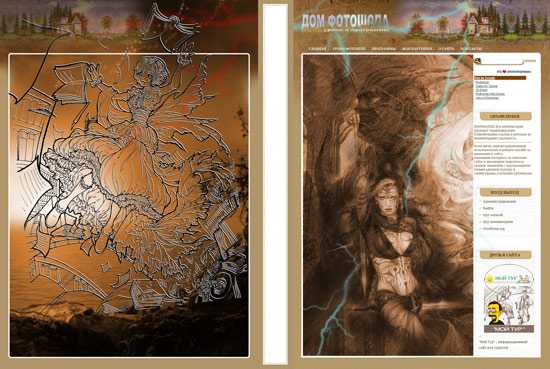
Осталось напечатать текст. Печатаю горизонтально, а после свободным трансформированием разворачиваю на нужный мне угол. Текст печатаю в двух цветах добавляя контрастную подложку и мелкие фигуры-украшательства.
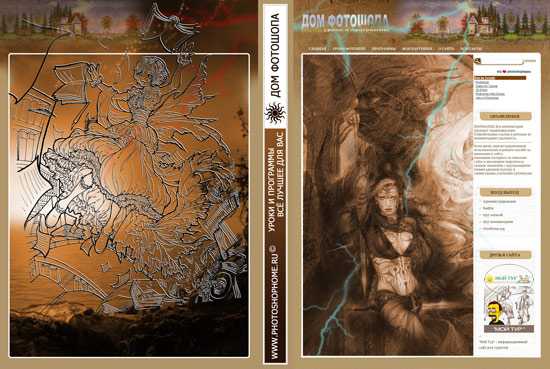 А ещё мне очень нравится текст расположенный в самом низу страниц сайта. Пожалуй ему самое место и на обложке. И ещё. Обратите внимание на задней поверхности обложки имеются всевозможные значки – DVD, DivX, NTSC и др. Это шрифты – логотипы или логотипы в PSD. Найти их можно на специализированных сайтах предлагающих тысячи всевозможных шрифтов. Например вот ЗДЕСЬ. Я тоже добавил немного PSD логотипов для «украшательства» dvd обложки. В итоге получилась вот такая обложка.
А ещё мне очень нравится текст расположенный в самом низу страниц сайта. Пожалуй ему самое место и на обложке. И ещё. Обратите внимание на задней поверхности обложки имеются всевозможные значки – DVD, DivX, NTSC и др. Это шрифты – логотипы или логотипы в PSD. Найти их можно на специализированных сайтах предлагающих тысячи всевозможных шрифтов. Например вот ЗДЕСЬ. Я тоже добавил немного PSD логотипов для «украшательства» dvd обложки. В итоге получилась вот такая обложка. 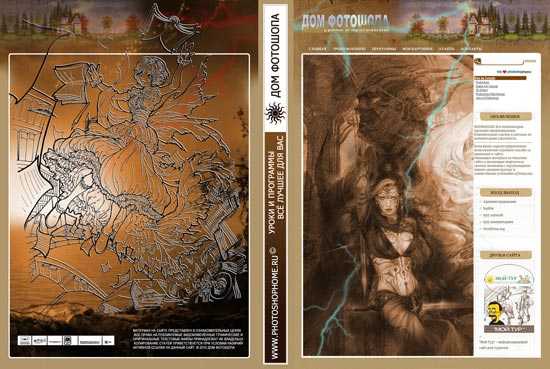
Как обычно статья не является прямым указанием к беспрекословному исполнению, а написана в целях ознакомления с возможностями тех или иных инструментов графического редактора Фотошоп.
Yury Kuzmindvd обложки
photoshophomeless.blogspot.com
Создание обложки для диска · «Мир Фотошопа»
Конечный результат:
Ресурсы урока:
Шаг 1 — Настройка документа
Создайте новый документ размером 4,75 х 4,75 дюймов. Это стандартный размер обложки диска. Так как наша работа будет распечатана, то лучше использовать Resolution (Разрешение) — 300dpi. Но в данном уроке я установил разрешение 200dpi из-за размеров фотографии.
После того, как документ создан, активируйте линейки (Ctrl + R) и по краям холста установите направляющие. Так как изображение будет распечатано, то по краям добавим поля для безопасности. Перейдите в меню Image ? Canvas Size и расширьте холст до 4,85 дюймов на каждой стороне.
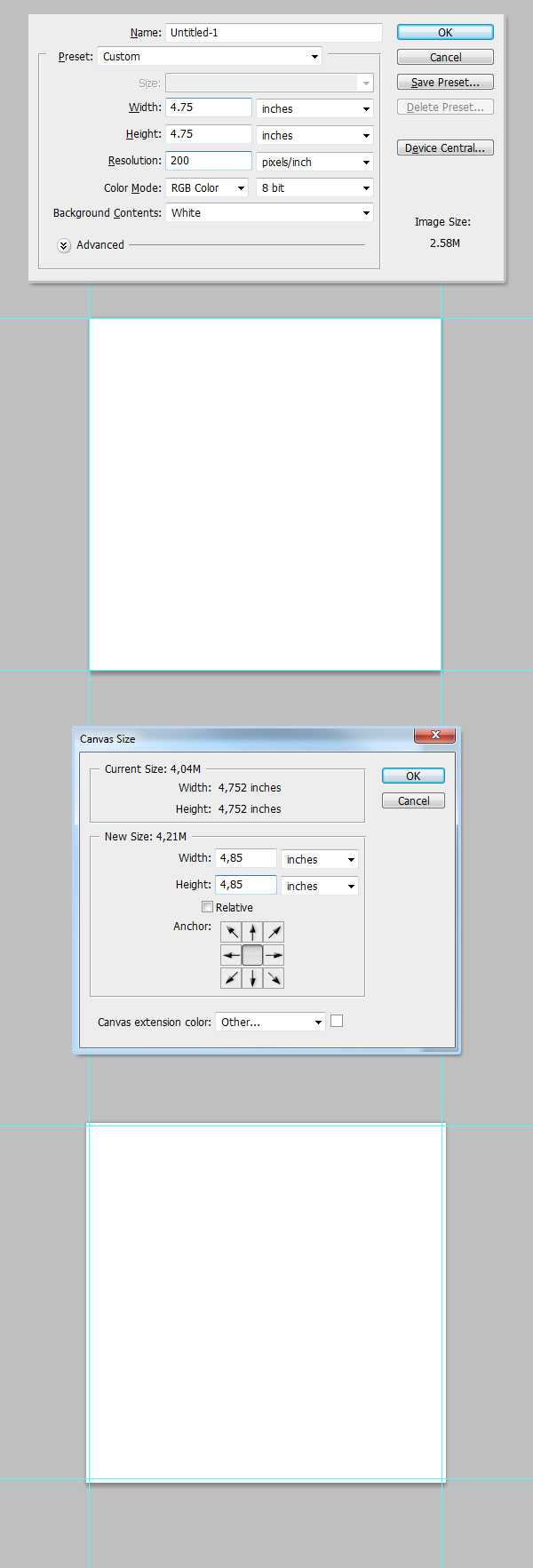
Шаг 2 — Комната
Откройте изображение комнаты в Фотошопе в отдельном документе. Сохраните файл как «Room.psd». Фотография комнаты широкая, а нам нужно получить квадрат для обложки. Поэтому нужно растянуть фотографию, не исказив её. Это не так трудно сделать. Отведите направляющую, чтобы ограничить квадрат на левой стороне. При помощи инструмента Rectangular Marquee Tool (M) сделайте выделение правой части изображения, скопируйте его (Ctrl + C) и вставьте на новый слой (Ctrl + V). Расположите новый слой поверх фотографии, как показано на последнем скриншоте ниже.
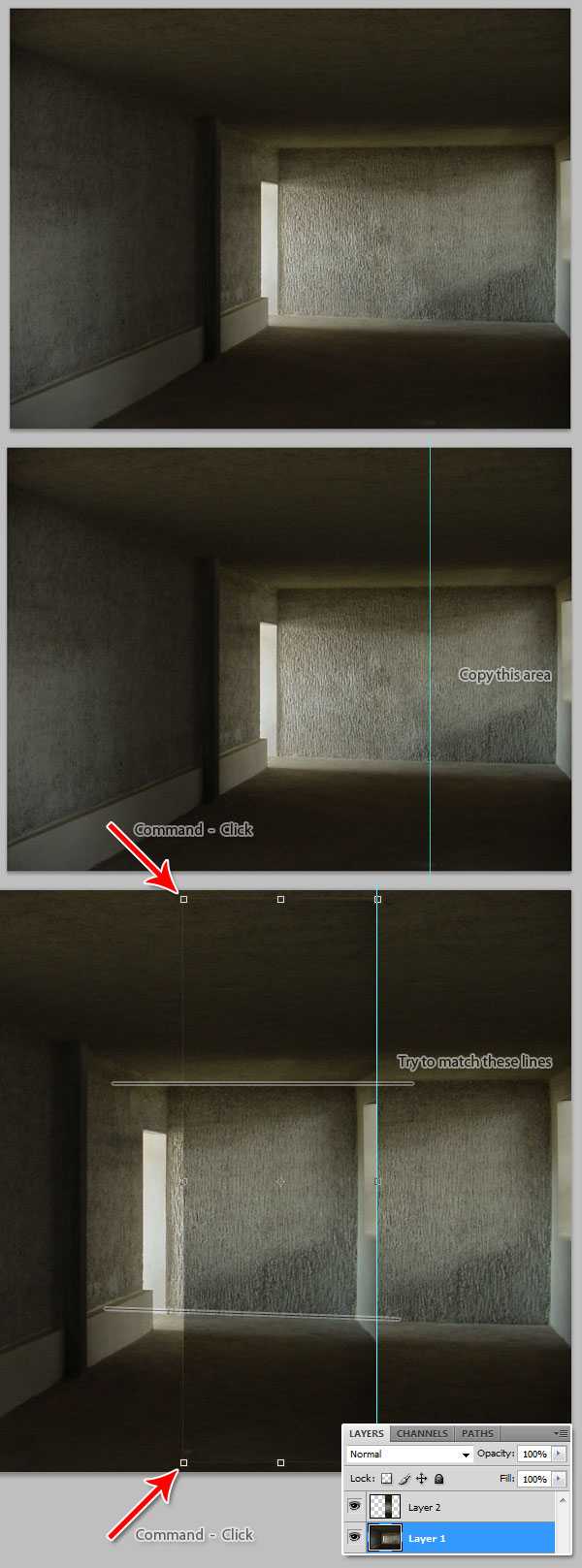
Шаг 3 — Соединение
Чтобы сделать переход плавным, воспользуемся коррекцией Levels. Находясь на новом слое с частью стены перейдите в меню Image ? Adjustments ? Levels, введите значения, показанные ниже. Я произвёл коррекцию в два захода, но у Вам может получиться сделать это с первого раза. После коррекции добавьте маску слоя (Layer ? Layer Mask ? Hide All). Выберите инструмент Gradient Tool (G): Style — Linear. Сделайте чёрно-белую заливку на маске, как показано ниже.
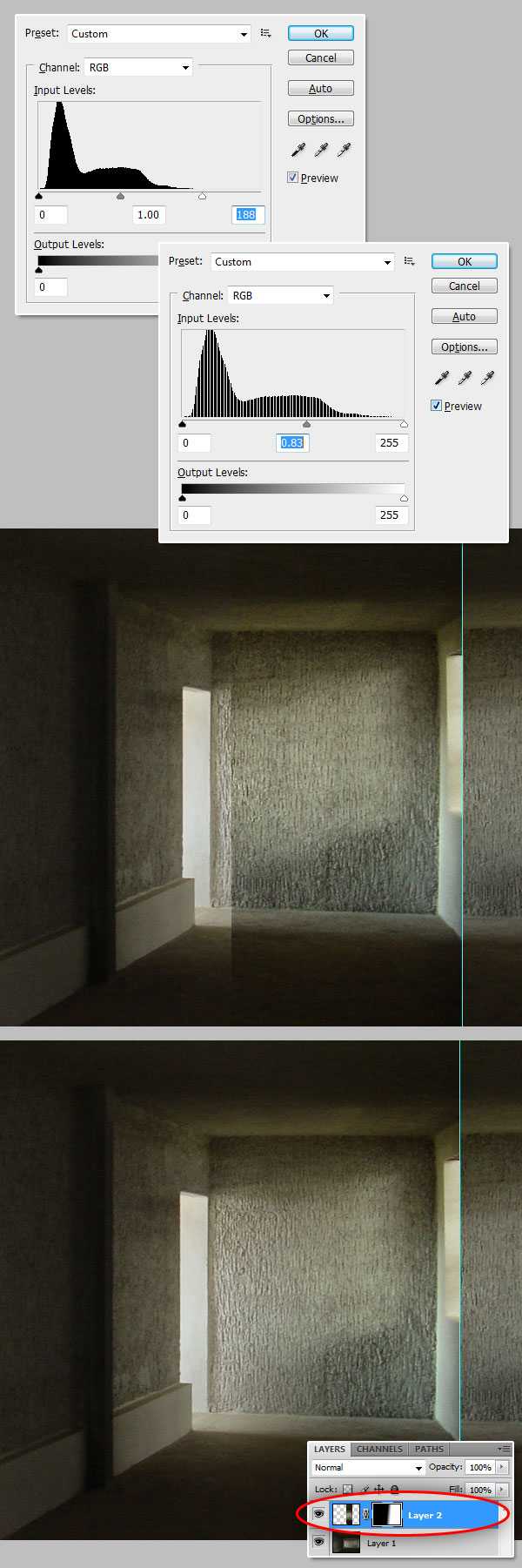
Шаг 4 — Добавление комнаты в основной документ
Инструментом Rectangular Marquee Tool (M) сделайте выделение левой части изображения и нажмите Ctrl + Shift + C, чтобы скопировать все слои, входящие в него (этим Вы избегаете сведение всех слоёв в один и сохраняете слои редактируемыми). Вернитесь в первый документ и вставьте выделение (Ctrl + V). Назовите слой «Room».

Шаг 5 — Добавление парня
Пора добавить один из основных объектов. Откройте изображение сидящего человека в отдельном документе в Фотошопе. Любым удобным инструментом сделайте выделение человека. Я использовал инструмент Polygonal Lasso Tool (L). Инструментом Move Tool (V) перетащите выделенную часть в наш основной документ. К слою с человеком примените отражение по горизонтали (Edit ? Transform ? Flip Horizontal). Человек повернётся в другую сторону, и будет соответствовать источнику света. Это очень важно, так как у Вас не всегда есть возможность и время для того, чтобы сделать собственные снимки. Вам приходится искать в интернете изображения, подходящие Вашей картине в плане освещения, и это не всегда просто.
Инструментом Free Transform (Ctrl + T) измените уменьшите размер человека и назовите слой с ним «Guy».
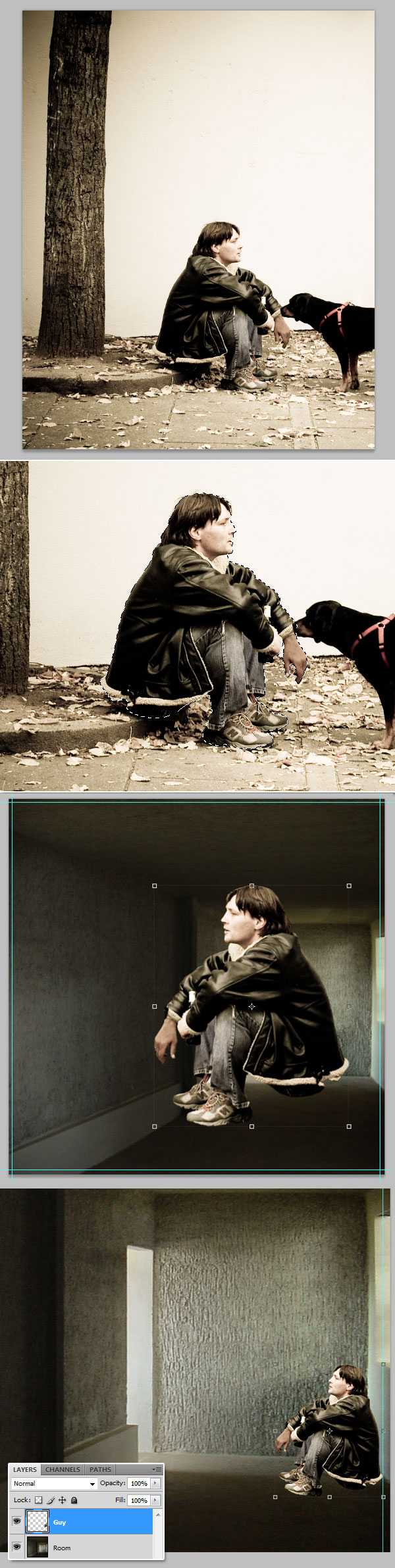
Шаг 6 — Общая тень
Я не собираюсь создавать 100% реалистичную картину, главное — это эффектность. По этой причине нужно создать несколько видов теней. Первые тени — это тени комнаты. Создайте новый слой (Ctrl + Shift + N) и назовите его «Room Shadow». Выберите инструмент Brush Tool (B): Size — 300 пикселей, Opacity и Flow — 50%. Установите цвет заливки на #151610 и обрисуйте правую сторону комнаты. Установите Blending Mode этого слоя на Multiply и понизьте Opacity до 75%.
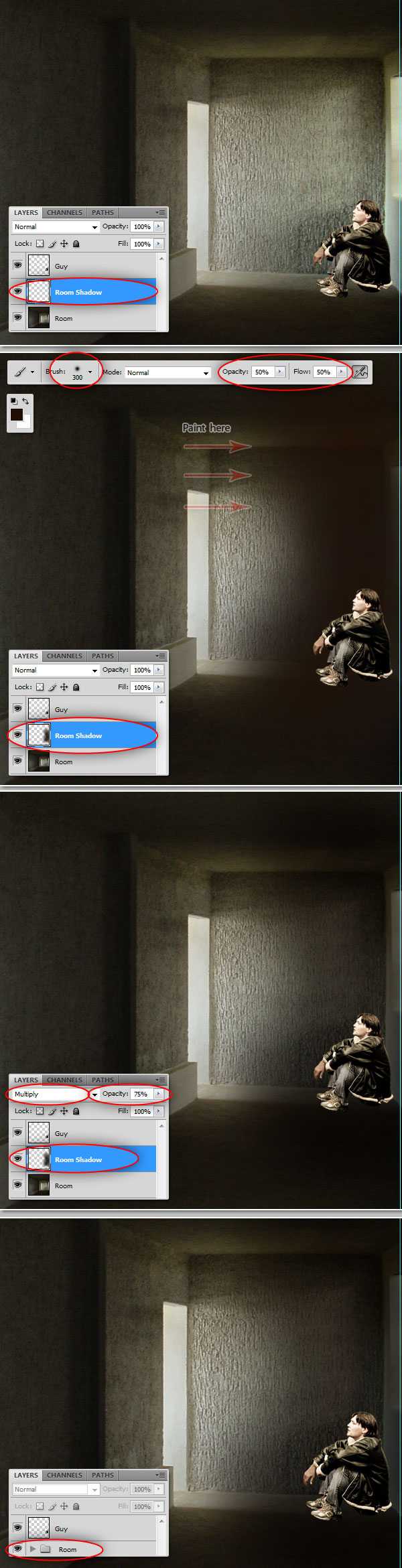
Шаг 7 — Добавление объектов: табуретка
Откройте фотографию табуретки, извлеките её из фона и вставьте в наш документ. Так как фон белый, то проблем с извлечением не будет. При помощи инструмента Magic Wand Tool (W) сделайте выделение белого фона, инвертируйте его (Ctrl + Shift + I) и табуретка будет выделена. Теперь её можно переносить в основной документ.
Слой с табуреткой назовите «Chair» и примените отражение по горизонтали (Edit ? Transform ? Flip Horizontal), чтобы освещение табуретки соответствовало расположению источника света.
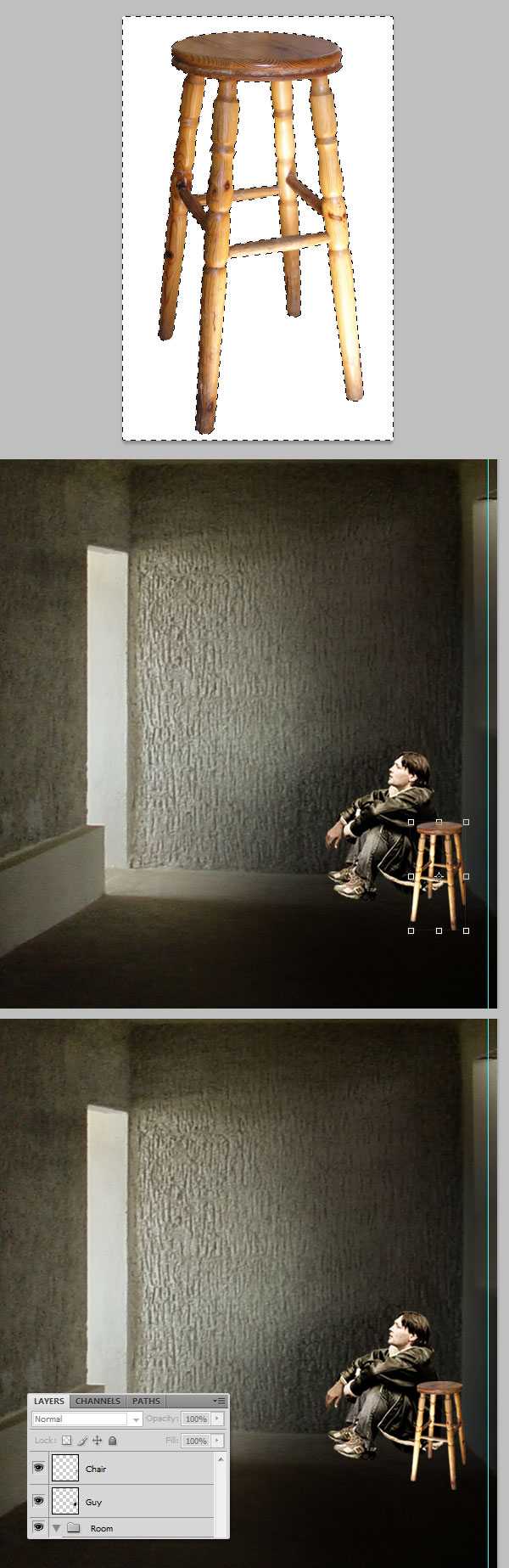
Шаг 8 — Затемнение и обесцвечивание
Выберите инструмент Burn Tool (O), перейдите на слой с человеком и обрисуйте правую сторону (она отмечена стрелками на скриншоте). Затем выберите инструмент Sponge Tool и обесцветьте светлые участки. Проделайте то же самое с табуреткой. Настройки инструментом показаны на скриншотах.

Шаг 9 — Добавление ворона
Откройте первое изображение ворона и при помощи инструмента выделения извлеките его в наш документ. Слой с птицей назовите «Raven». Отразите ворона по горизонтали (Edit ? Transform ? Flip Horizontal) и инструментом Free Transform (Ctrl + T) сделайте его больше человека. Расположите ворона возле дверного проёма.
Далее к слою с вороном добавьте пиксельную маску (кликните на иконке маски в нижней части палитры слоёв). Инструментом Rectangular Marquee Tool (M) сделайте выделение, как показывает третий скриншот ниже. На маске залейте выделение чёрным цветом. Цель в том, чтобы скрыть часть крыла и создать иллюзию того, что ворон влетает в комнату. Благодаря маске слоя часть крыла всего лишь скрыта, а не стёрта, и Вы можете вернуть его в любой момент.
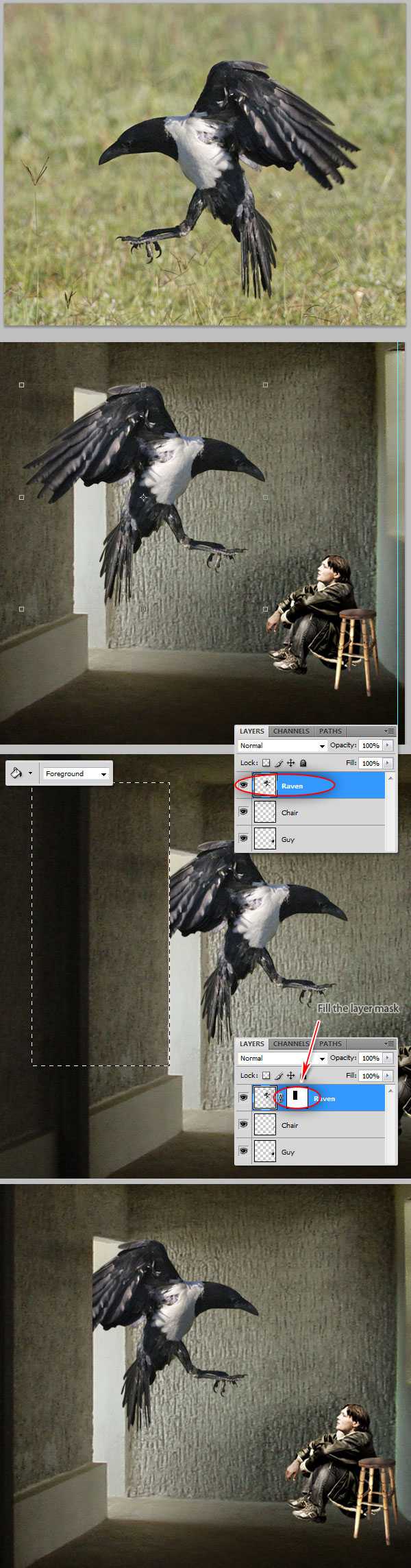
Шаг 10 — Несколько книг
Откройте изображение со стопкой книг в Фотошопе в отдельном документе. Сделайте выделение книг. Они имеют белый фон, и Вы уже знаете, как работать с такими объектами. Вставьте книги в наш документ и назовите слой «Books». Измените размер книг и расположите прямо над слоем «Chair». При помощи инструмента Burn Tool (O) затемните правую сторону книг.
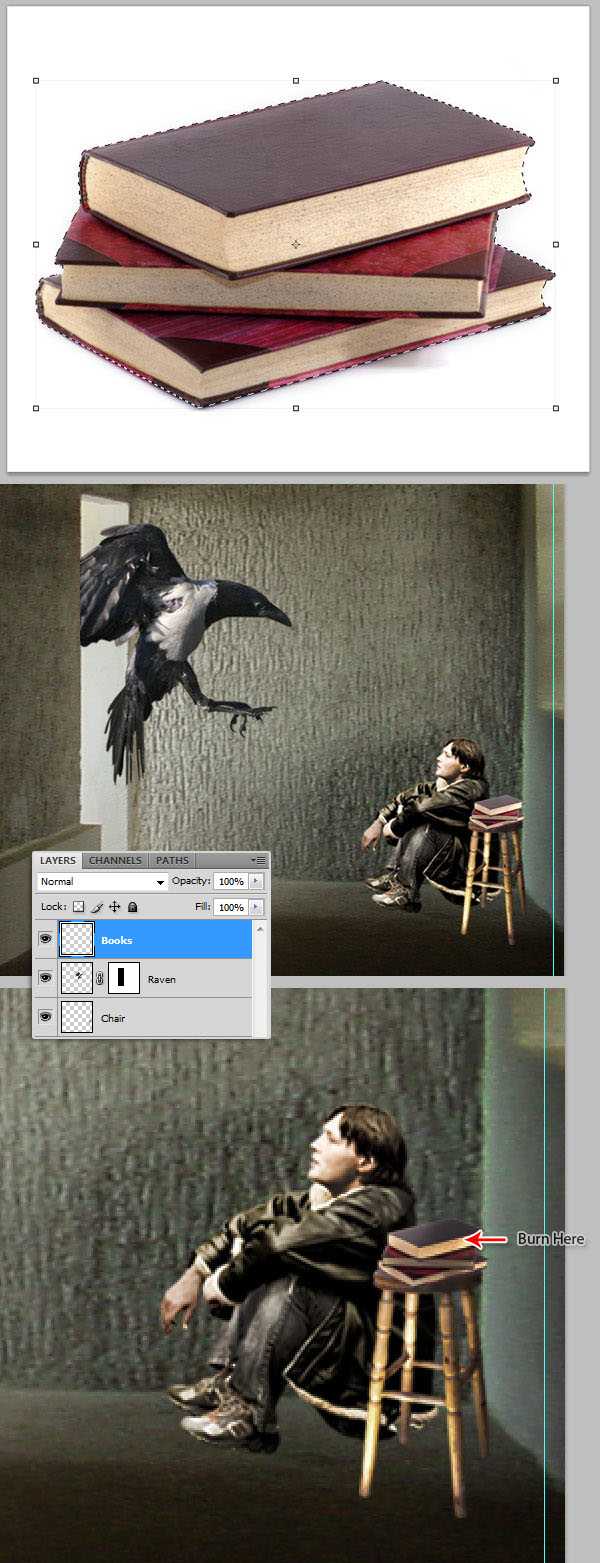
Шаг 11 — Замена головы ворона
Сейчас мы заменим голову ворона. Откройте второе изображение ворона в Фотошопе и при помощи инструмента Polygonal Lasso Tool (L) (или другого инструмента выделения) выделите головку, как показано ниже на первом скриншоте. Перенесите выделенную голову в наш документ и примените отражение по горизонтали (Edit ? Transform ? Flip Horizontal). Назовите слой с головой «Head» и расположите над слоем «Crow». Инструментом Free Transform (Ctrl + T) измените размер головы и угол наклона. При помощи техники из шага 3 объедините голову и тело птицы, но вместо использования градиентной заливки используйте чёрную кисть. При необходимости удалите ненужные участки головы ворона со слоя «Crow».

Шаг 12 — Больше книг
Так как ворон порхает крыльями, то создаётся ветер. Мы добавим открытую книгу, чтобы сделать этот факт заметным. Откройте изображение открытой книги в отдельном документе и извлеките её в наш документ. Назовите слой «Open Book», расположите под птицей и затемните правую сторону при помощи инструмента Burn Tool (O).
Дополнительно можно добавить ещё несколько книг в нижнюю часть холста.
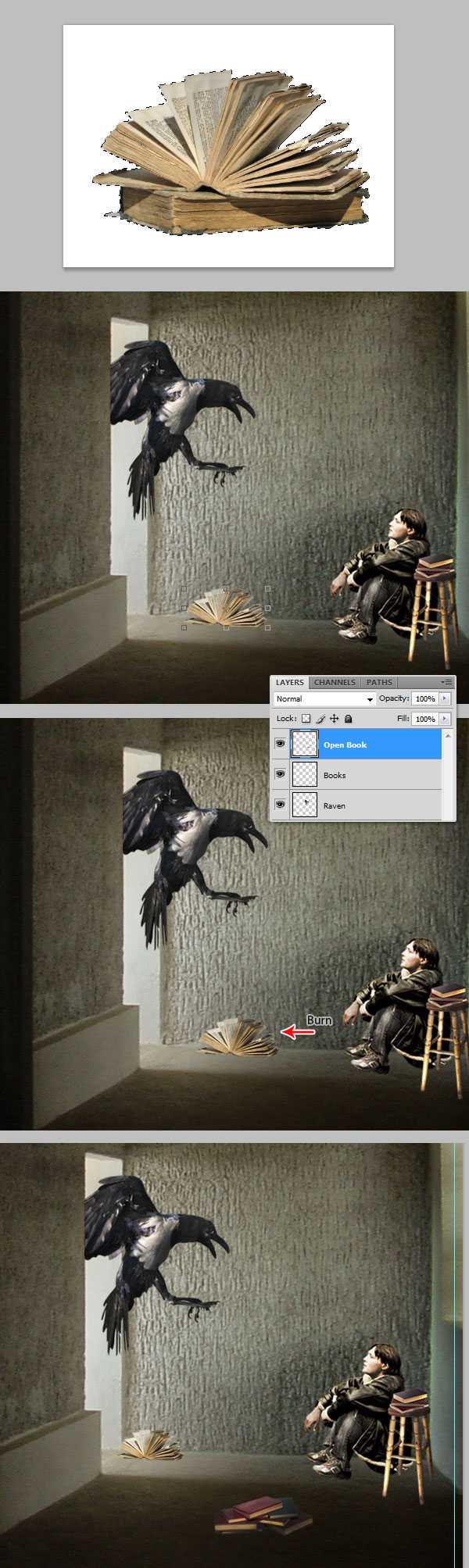
Шаг 13 — Тени
Сделайте копию слоя «Raven» (Ctrl + J) и при помощи инструмента Free Transform (Ctrl + T) растяните его в ширину (смотрите на первый скриншот ниже). Затем, находясь на этой копии, перейдите к коррекции Hue/Saturation (Image ? Adjustments ? Hue/Saturation) и понизьте Lightness до -100. Затем примените фильтр Gaussian Blur (Filter ? Blur ? Gaussian Blur) со значением 8 пикселей. Понизьте Opacity копии до 50%.
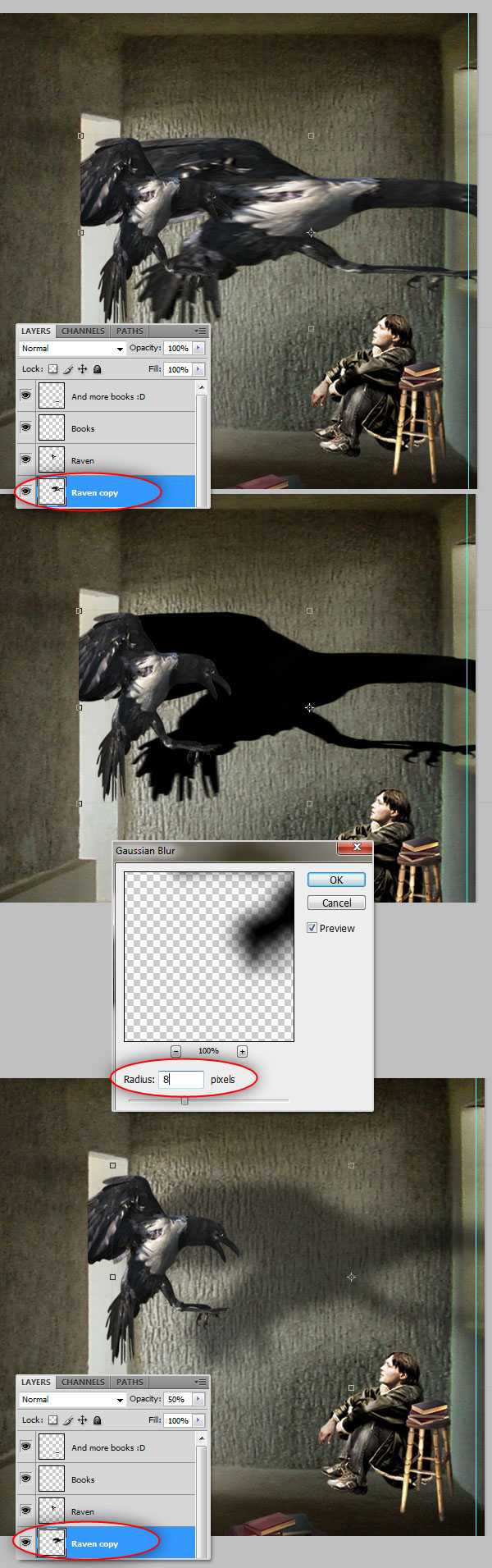
Шаг 14 — Больше теней
Сейчас я опишу одну технику, которую мы будем применять для каждого объекта картины.
Создайте новый слой под объектом, для которого создаётся тень, в данном случае — под слоем «Raven». Назовите его «Raven Shadow», выберите большую мягкую кисть цветом #110C06 и нарисуйте тень там, где показывает стрелка на первом скриншоте ниже. Затем создайте новый слой «Front Shadow» над объектом и нарисуйте тень поверх него, в данном случае — поверх птицы. Далее выберите инструмент Eraser Tool (E) с мягкими краями и непрозрачностью 50% и сотрите некоторые участки тени на объекте (со слоя «Front Shadow»), на которых, по Вашему мнению, должно быть свечение. Чтобы сохранить хорошую организацию слоёв, объедините все слои объекта и сам объект в группу (выберите их и нажмите Ctrl + G). Группам тоже давайте имена.
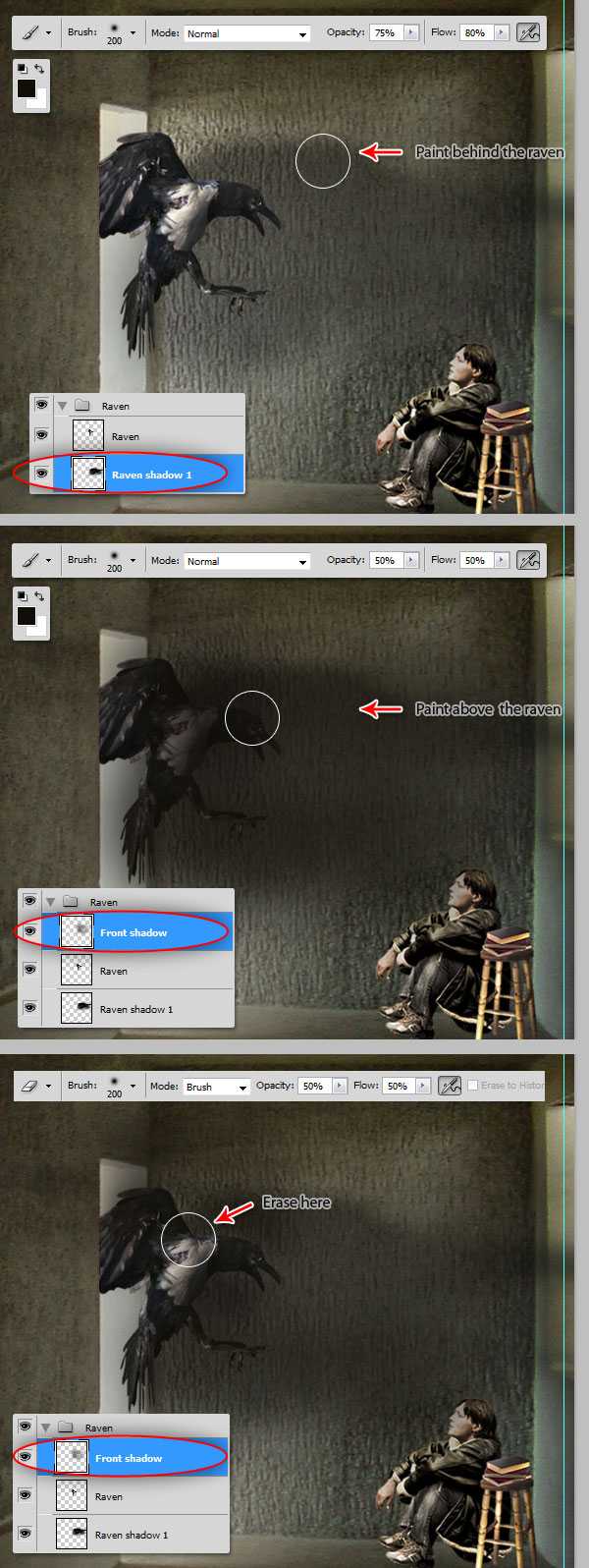
Шаг 15 — Тени и ещё раз тени
Используя технику создания теней из предыдущего шага, поработайте над открытой книгой. Используйте инструмент Smudge Tool для того, чтобы тень хорошо совмещалась с фоном (со стеной в данном случае).
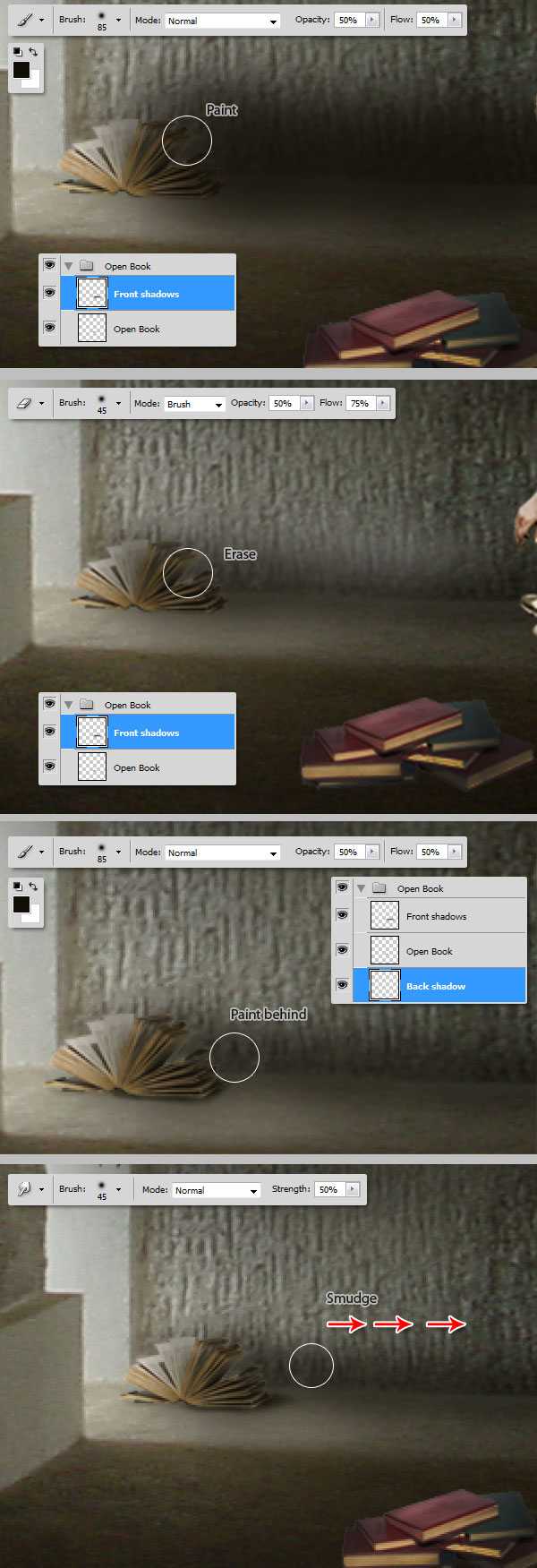
Шаг 16 — Тень от парня
Как и в случае с вороном, сделайте копию слоя с человеком (Ctrl + J), понизьте яркость через коррекции Hue/Saturation, понизьте непрозрачность и нарисуйте тени, как в шаге 14. Будьте аккуратны при создании теней под кроссовками.
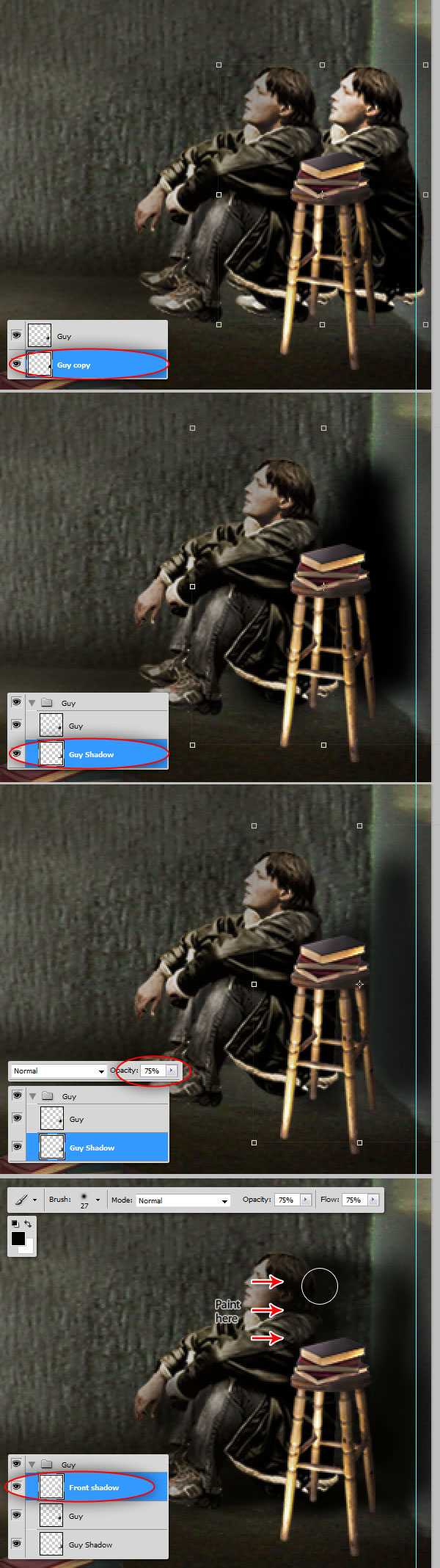
Шаг 17 — Тени от табуретки и книг
Повторите процесс создания теней для табуретки с книгами и книг на полу. Старайтесь добиться не реалистичности, а эффектности. Создайте столько теней, сколько сочтёте нужным для этого. Но помните, что изображение не должно стать слишком тёмным.

Шаг 18 — Тени комнаты
Выберите большую мягкую кисть цветом #110C06 и обрисуйте края комнаты на новом слое «Front shadows». Этот слой должен быть над слоем «Room». Понизьте Opacity слоя до 50%.
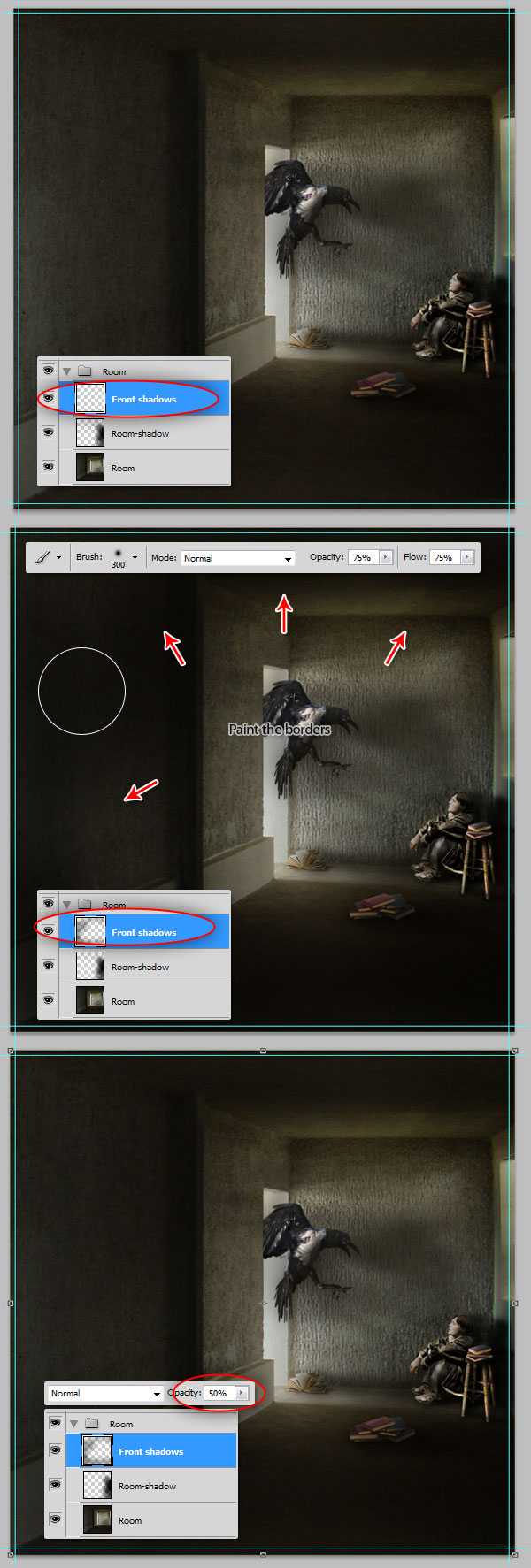
Шаг 19 — Слова на стенах
По сюжету книги, парень был одержим любовью к своей девушке Lenore. Чтобы передать это чувство я решил добавить большое количество надписей имени девушки на стены.
Сначала создайте новый документ в Фотошопе (любого размера). Залейте фоновый слой серым цветом (#A0A0A0). При помощи нескольких рукописных шрифтов напишите имя Lenore по разными углами разных размеров. Как закончите, сделайте выделение всего холста (Ctrl + A), и скопируйте всё (Ctrl + Shift + C).
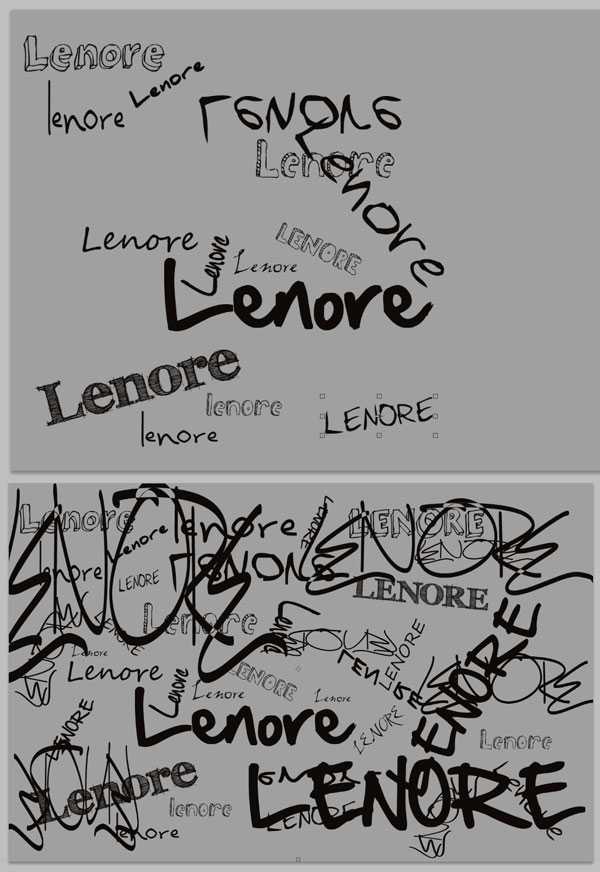
Шаг 20 — Использования фильтра Vanishing Point для расположения надписей на стенах и потолке
Создайте новый слой (Ctrl + Shift + N) и назовите его «Wall words». Этот слой должен быть над группой «Room». Перейдите в меню Filter ? Vanishing Point. Нарисуйте сетки на стенах и потолке. Если Вы не знакомы с этим фильтром, сначала прочтите эти уроки: Использования фильтра Vanishing Point для создания бизнес карточки и Создание деревянной коробки в гранжевом стиле.
Как только создадите сетки, вставьте надписи в окне фильтра и измените размер. Возможно, у Вас не получится всё сделать с первого раза, поэтому не бойтесь пробовать снова и снова. Как закончите с расположением надписей, установите Blending Mode на Overlay.
Совет: В Windows 7 могут возникнуть проблемы с фильтром Vanishing Point. По каким-то причинам Windows Aero конфликтует с данным фильтром. Поэтому лучше на время перейти на тему оформления «Windows 7 Basic».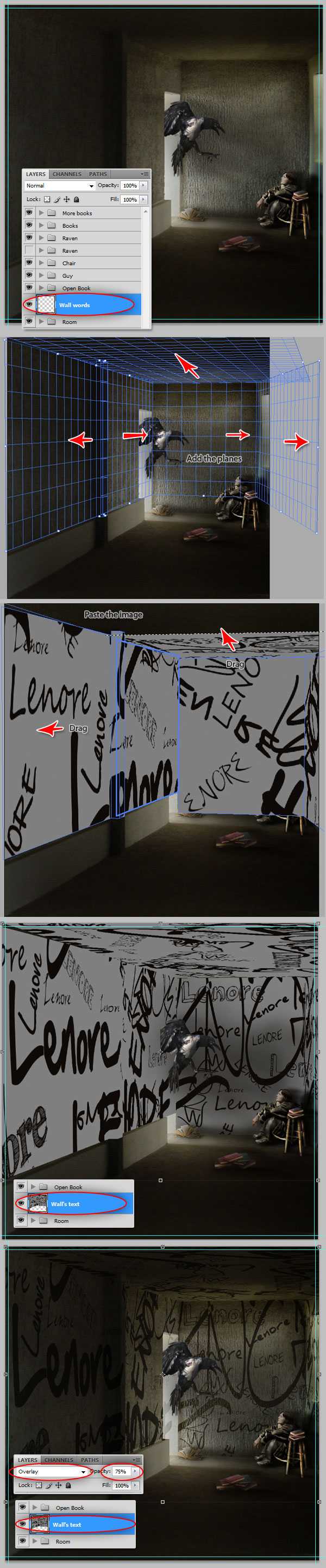
Шаг 21 — Удаление лишних слов
Инструментом Polygonal Lasso Tool (L) сделайте выделение участков комнаты, где не должно быть надписей. Находясь на слое «Wall Words», нажмите Delete. Установите Opacity слоя на 50%.

Шаг 22 — Размытие в движении для ворона
Так как ворон на нашей картине находится в движении, нужно показать этот эффект через фильтр. Сделайте копию слоя «Raven» и расположите её над оригиналом. Примените к ней фильтр Motion Blur (Filter ? Blur ? Motion Blur). К копии добавьте пиксельную маску и мягкой кистью чёрного цвета сотрите размытие с некоторых частей ворона.
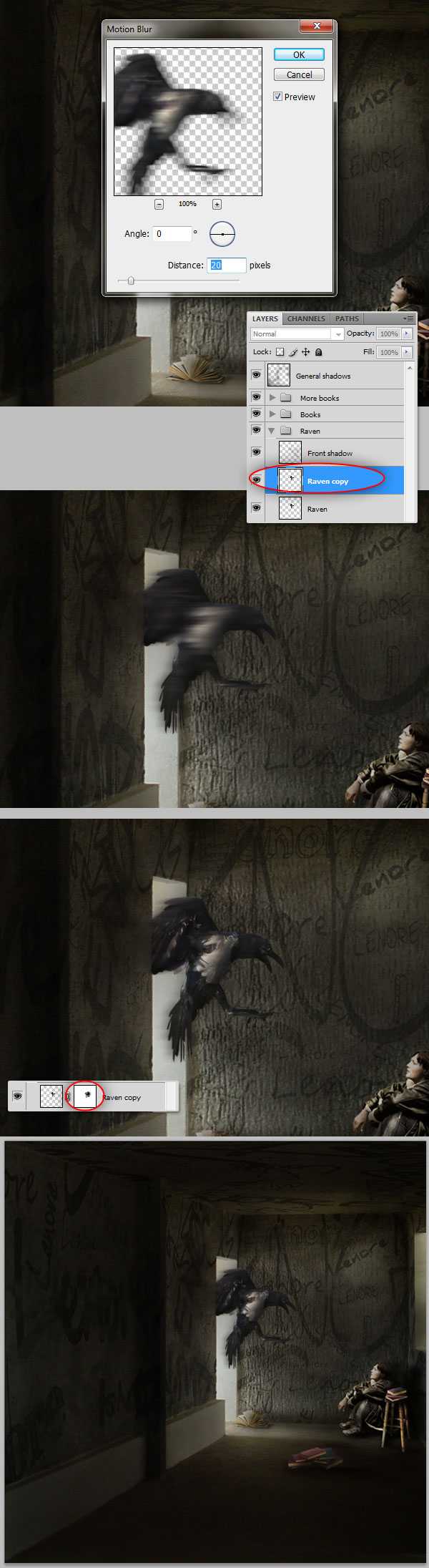
Шаг 23 — Летающие листы бумаги
Откройте изображение старого листа бумаги в Фотошопе. Извлеките его из фона в наш документ и расположите поверх всех слоёв. Перейдите в режим Warp (Edit ? Transform ? Warp) и измените форму листа, как показано ниже.
Повторите этот шаг несколько раз и создайте листы разных форм. Все эти слои объедините в группу (Ctrl + G).

Шаг 24 — Добавление теней от летающей бумаги
Выберите группу с летающей бумагой и объедините её в один слой (Ctrl + E). Инструментом Burn Tool (O) затемните некоторые участки бумаги. Используя ранее описанную технику добавления теней от объектов, создайте два слоя и нарисуйте тени под и над бумагой. В завершении можно повторить процесс добавления размытия, как в шаге 22. Поместите все эти слои в группу «Art».
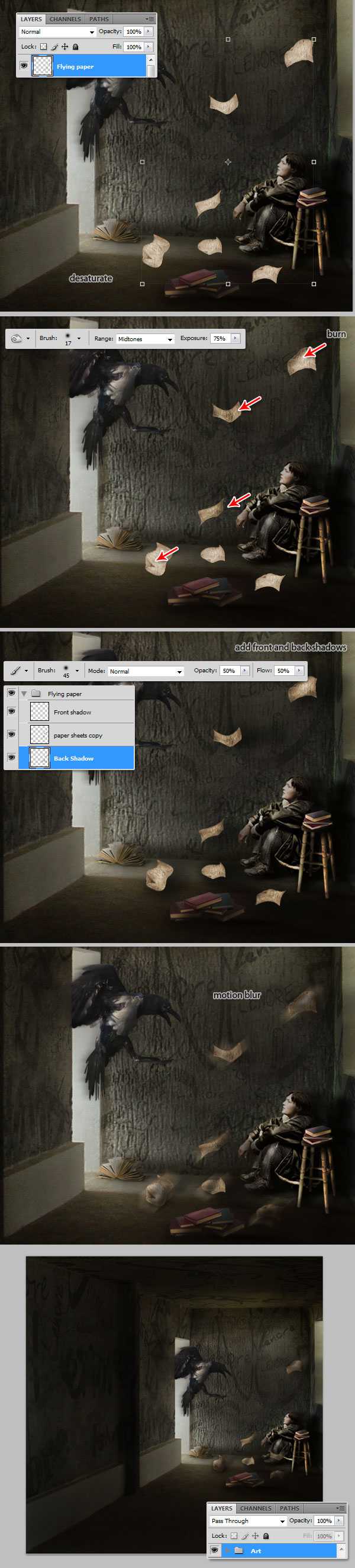
Шаг 25 — Добавление заголовка
Инструментом Horizontal Type Tool (T) напишите «THE RAVEN» (название диска или фильма). Я использовал шрифт «Trajan». Если Вы писали заголовок на разных слоя, поместите их в группу «Title». Кликните правой кнопкой мыши на группе и выберите пункт Convert to Smart Object. Выберите этот слой и перейдите в меню 3D ? New 3D Postcard From Layer. Смарт-объект превратится в 3D объект и текст при этом останется редактируемым. Не зависимо от количества изменений перспективы, поворота и глубины у Вас всегда будет возможность изменить текст.
Примените стили Bevel & Emboss и Gradient Overlay к 3D объекту. Не обращайте внимания на положение света и тени, мы займёмся этим позже.
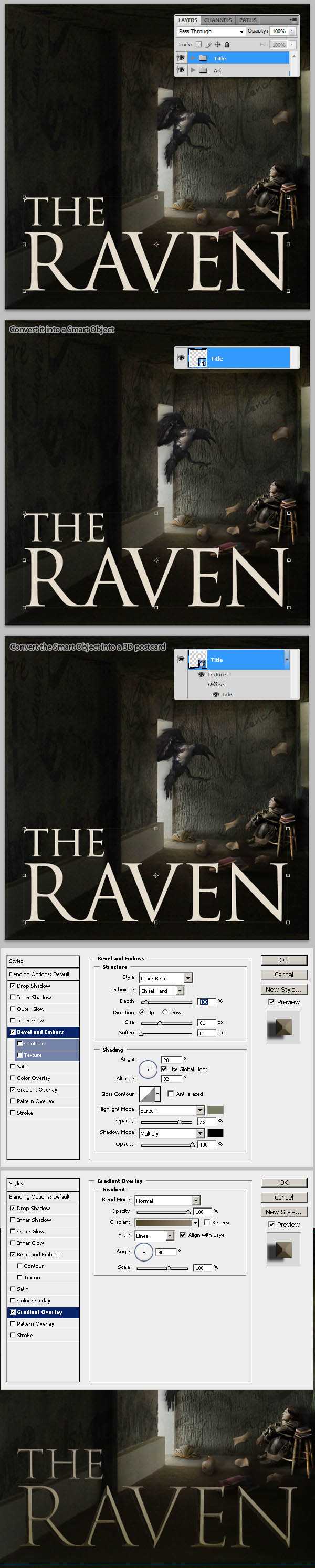
Шаг 26 — Изменение перспективы текста
При помощи инструмента поворота 3D объекта расположите текст на стене, чтобы он соответствовал её перспективе. После этого примените стиль Drop Shadow к тексту.
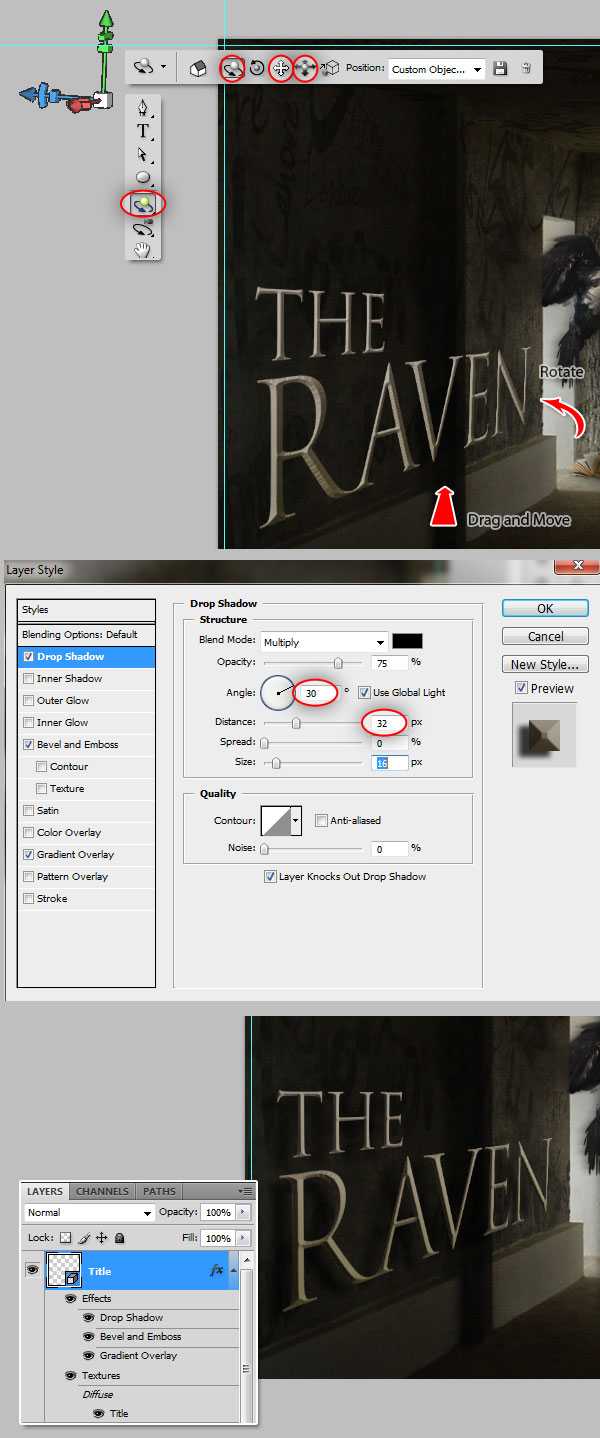
Шаг 27 — Изменение текста
Случается, что клиенты хотят изменить что-то в процессе работы. Поэтому всегда важно сохранять слои редактируемыми. В этом шаге мы добавим пару слов в название. Вам нужно дважды кликнуть на слое «Title» текстуры Diffuse в палитре слоёв. Откроется новый документ «Title.psd», в котором Вы найдёте смарт-объект с текстом. Кликните дважды на нём и откроется документ с текстовым слоем «Title2.psd». Допишите одну строчку текста. Чтобы применить изменения, нужно будет сохранить оба документа «Title».
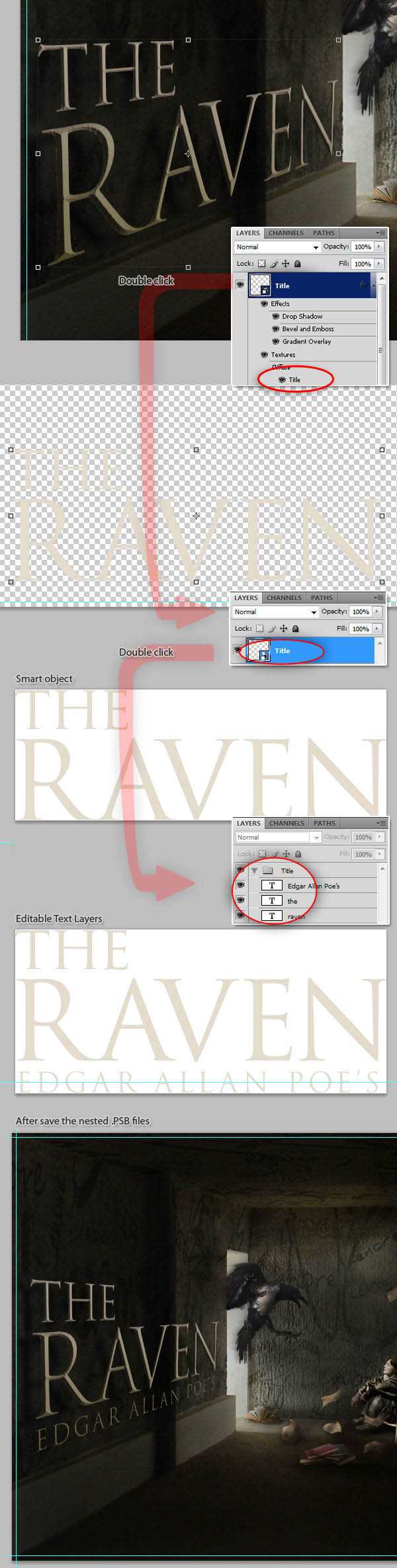
Шаг 28 — Добавление гранжевого шума
Установите цвета по умолчанию (D), создайте новый слой «Noise» над текстовым слоем. Примените фильтр Clouds (Filter ? Render ? Clouds), затем примените фильтр Add Noise (Filter ? Noise ? Add Noise). Установите Blending Mode этого слоя на Overlay и понизьте Opacity до 35%.
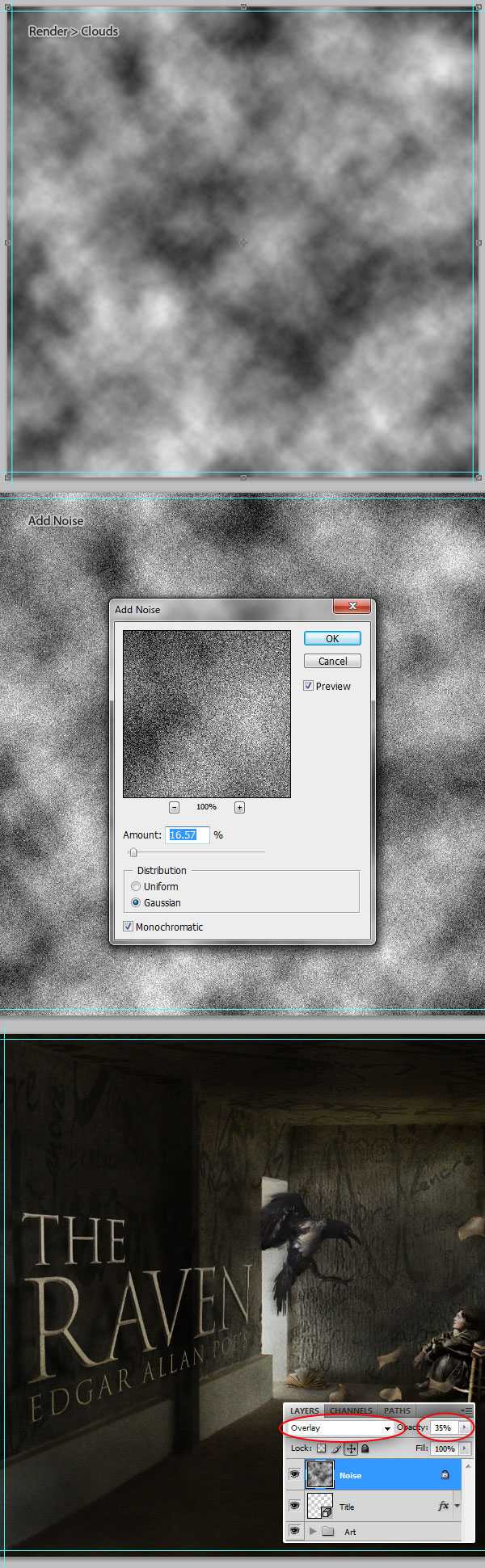
Шаг 29 — Коррекция Levels
Вся картина на данный момент выглядит немного темно. Поэтому поверх всех слоёв создайте корректирующий слой Levels (Layer ? New Adjustment Layer ? Levels) с настройками, показанными ниже.
На этом мы завершили создание нашей картины с вороном. Дальнейшие шаги будут описывать процесс добавления картинки в коробку диска. Сделайте выделение всего холста (Ctrl + A) и скопируйте его (Ctrl + Shift + C).
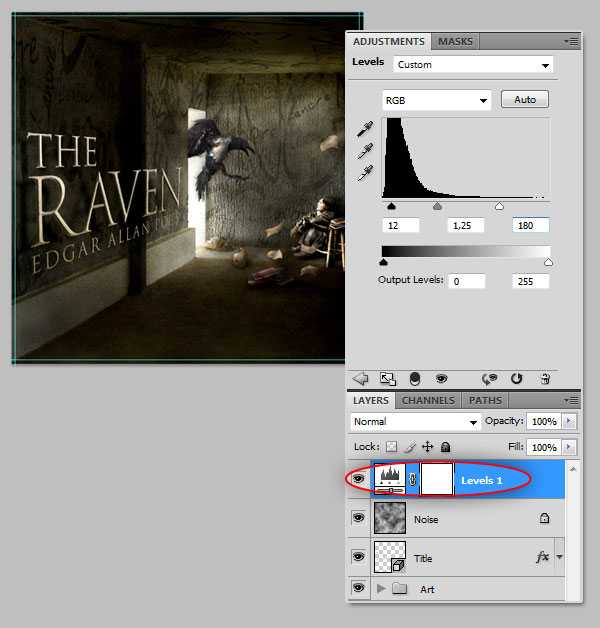
Шаг 30 — Коробка диска
Иногда клиенты хотят увидеть, как будет выглядеть конечный продукт. В этом случае присылать им только обложку будет неуместно. Сейчас мы наложим картину на фронтальную часть коробки диска. Откройте изображение компакт диска в коробке и сохраните документ под именем «mockup.psd». Создайте новый слой и перейдите в меню Filter ? Vanishing Point. Нарисуйте сетку и вставьте скопированное изображение.
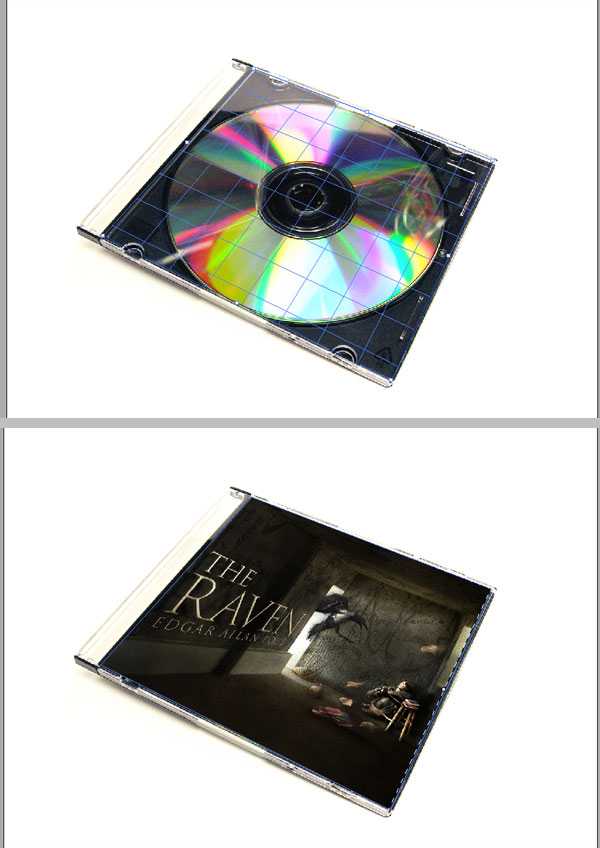
Шаг 31 — Форма крышки диска
Так как изображение находится внутри, то нужно вырезать некоторые участки. К слою с изображением добавьте маску и выберите инструмент Polygonal Lasso Tool (L). Сделайте выделение маленьких фигур, которые держат обложку внутри диска и залейте их белым цветом. Чтобы увидеть объекты, которые нужно выделить, понизьте Opacity слоя с картинкой.
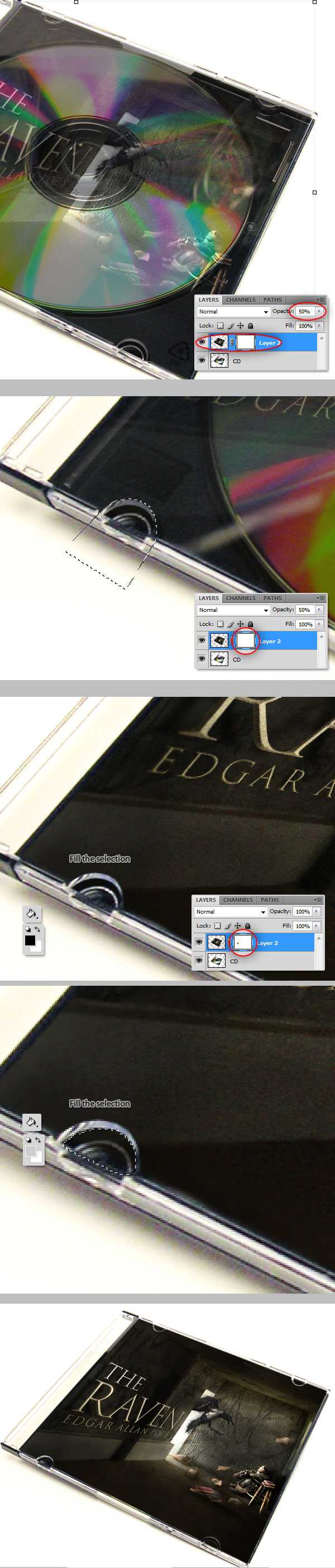
Шаг 32 — Пластик
Мы зальём градиент поверх обложки, чтобы создать глянцевый пластик. К слою с картинкой примените следующие стили:
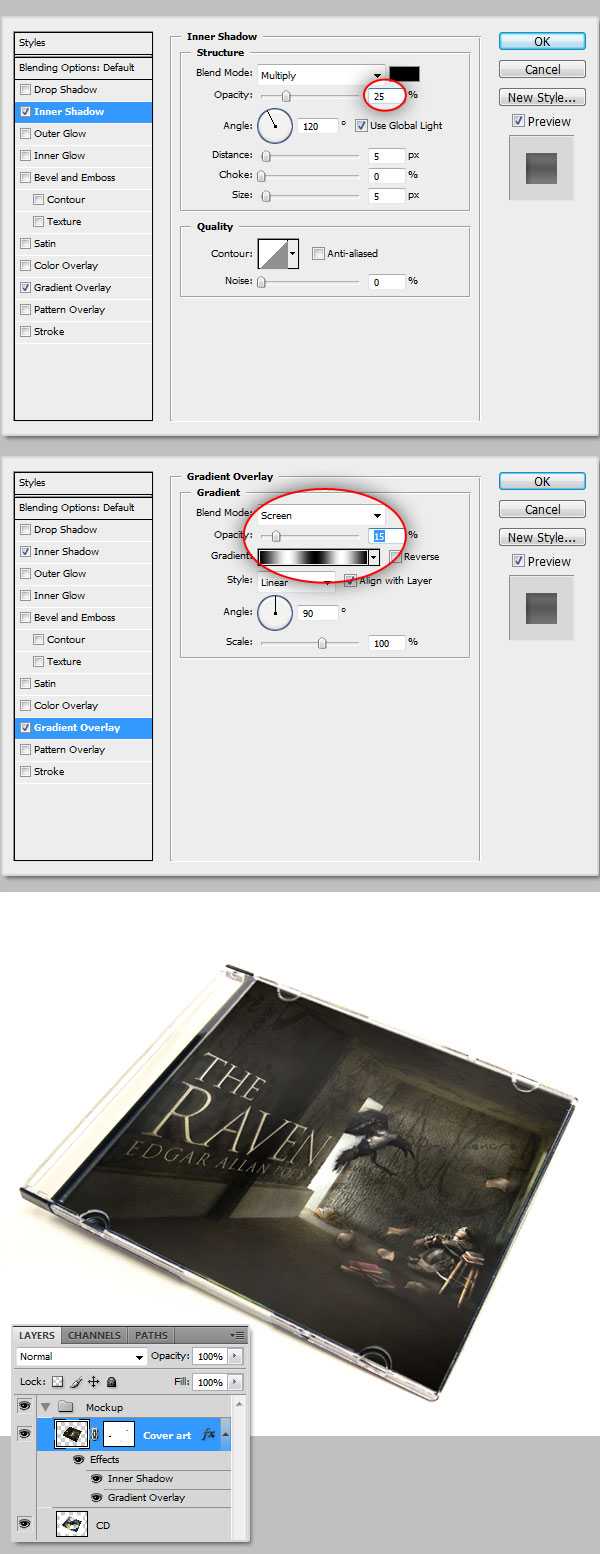
Шаг 33 — Добавление фона
В завершении вставьте текстуру бумаги под слоем с диском. Установите Blending Mode слоя с коробкой диска на Multiply. Я затемнил текстуру при помощи заливочного слоя цветом #36312D под текстурой. Также добавил корректирующий слой Levels и создал виньетирование при помощи радиального чёрно-белого градиента. Смотрите на скриншот ниже, чтобы понять процесс.
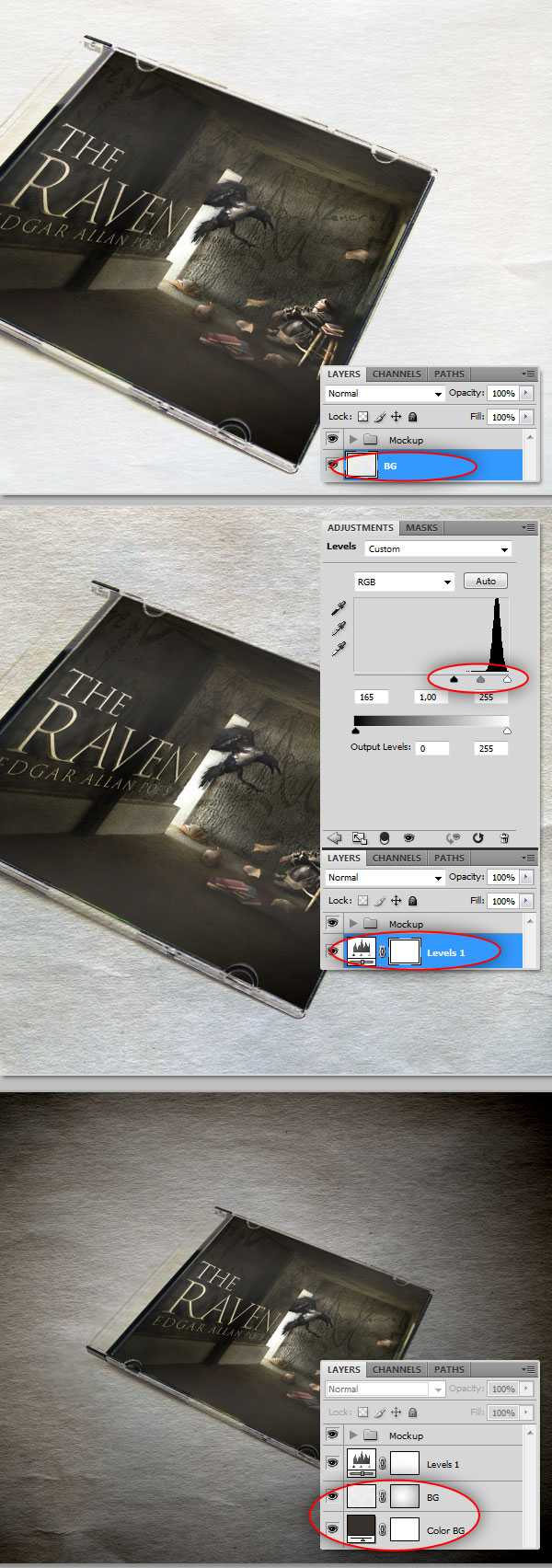
Конечный результат:
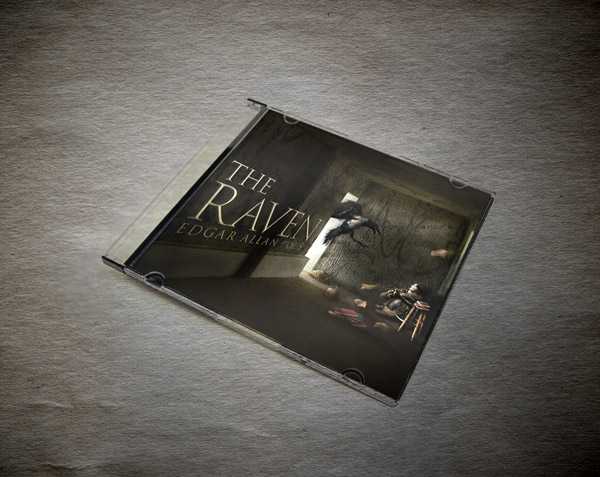
photoshopworld.ru
Стандартный Размер Обложки Dvd — Шаблон Psd
Mega-photoshop.ru Стандартный размер обложки dvd — Шаблон PSD, Обложки и Задувки. 450 × 302 — 9k — jpg rankdownloadfree.bitba. Размер Обложки Dvd — Шаблон Psd 1200 × 673 — 63k — jpg mega-photoshop. Гаджеты Рабочего Стола Для Линукс. ru Обложки и Задувки на DVD,Все для Фотошопа,Мега-Фотошоп,скачать.

Вы у нас найдете футажи, after effect project, psd шаблоны для фотошоп, рамки для фотографий, фоны.
400 × 450 — 22k — jpg macprovideo.com Как сделать шаблон DVD Cover в Photoshop — Photoshop — macProVideo. 870 × 624 — 33k — jpg mega-photoshop.ru Стандартный размер обложки dvd — Шаблон PSD, Обложки и Задувки. 450 × 450 — 21k — jpg perego-shop.ru Все фото по тегу ‘ Обложка Dvd Диска Шаблон Psd’ / perego-shop.ru.
500 × 339 — 26k — jpg regrevizion.weebly.com Blog Posts — regrevizion 774 × 522 — 19k — png macprovideo.com Как сделать шаблон DVD Cover в Photoshop — Photoshop — macProVideo. 589 × 393 — 37k — jpg forums.kuban.ru Какую программу следует использовать для создания обложек на cd.
3813 × 2750 — 3399k — jpg downloadfreetax.bitbal. Dvd Slim Размер Обложки 838 × 573 — 67k — png downloadfreebel.bitbal. Стандартный Размер Обложки Dvd — Шаблон Psd 400 × 450 — 41k — jpg photoshop-master.ru PSD исходник — DVD Cover Template 450 × 297 — 9k — jpg ronyasoft.com Программа для печати на дисках, как сделать обложку для диска. 680 × 397 — 47k — jpg photoshablon.ru Обложки для DVD дисков — Скачать бесплатно шаблоны для Фотошопа. 454 × 454 — 78k — jpg perego-shop.ru Все фото по тегу ‘ Обложка Dvd Диска Шаблон Psd’ / perego-shop.ru.
435 × 282 — 7k — jpg expo-creative.ru Обложка psd для dvd диска шаблон — expo-creative.ru 400 × 350 — 39k — jpg macprovideo.com Как сделать шаблон DVD Cover в Photoshop — Photoshop — macProVideo. 819 × 488 — 43k — jpg downloadfreetax.bitbal. Slim Размер Обложки 482 × 379 — 4k — gif pro-color.ru Технические требования и правила работы Типография Процвет 800 × 800 — 68k — png wedframe.ru Свадебные обложки — Страница 2 590 × 1300 — 383k — jpg.
Каждому дизайнеру однажды приходится выполнять заказы по дизайну CD или DVD обложек. Многие компании используют фирменные CD/DVD в работе с клиентами или персоналом, поэтому дизайн фирменной упаковки компакт-диска обязательно входит в разработку фирменного стиля компании. Если вы приступаете к дизайну обложки для DVD, вам понадобится заготовка (шаблон, болванка) CD / DVD и обложки для компакт-диска. Обложка может также быть различного формата – от простой картонной обложки до пластиковой с несколькими буклетами-вкладышами. Все шаблоны выполнены в Фотошопе.
Для скачивания предлагаются PSD исходники. Все элементы предлагаемых шаблонов могут редактироваться независимо друг от друга. Заготовка для компакт-диска В шаблоне – заготовке уже выбраны правильный диаметр компакт-диска и центрального отверстия, обозначены места для надписи по внешнему кругу, для фирменных знаков и т.д.
viewdoer.zzz.com.ua
Помогите, пожалуйста!!!!! [Архив] — Обложки.net
Просмотр полной версии : Помогите, пожалуйста!!!!!
vaxmistr
24.01.2009, 20:22
Скажите, пожалуйста, как распечатывать обложки так чтобы они подходили под размер двд-футляра???
megadron
25.01.2009, 00:31
я печатаю с помощью nero cover designer. там все есть шаблоны и для двд и для цд. размер стандартного 14 мм двд-бокса.
kachin80
25.01.2009, 00:32
Nero CoverDesigner,если вылетает ошибка,свернуть нажать ok и запустить еще раз потом масштабируете чтоб не выходило за красные направляющие
kachin80
25.01.2009, 00:33
Попробуй запустиь со второго раза
kachin80
25.01.2009, 00:33
Нэро 7.5
kachin80
25.01.2009, 00:34
Ну что?
vaxmistr
25.01.2009, 17:29
Спасибо за помощь!!!!!!!!!
Нужна помощь.
Для печати обложек под стандартный DVD бокс, использую программу Nero Cover Designer, так вот при распечатке оказывается, что не хватает где-то 3-4 мм картинки по длине, т.е. после втискивания под пленку остается место до краев (вертикальных). А ставлю, до пуска на печать, больший размер картинки, по-любому автоматически обрезает. Как с этим бороться? Подскажите, плиз
megadron
26.01.2009, 21:07
там в настройках есть параметр bleeding — это ширина полосы дальше обрезных линий. поставь по 2 мм от каждого края и будет тебе счастье.
Самый простой незамороченый вариант…DesignPro 5 Качаеш… ставиш….выбираеш установку L7436 она прописана как стандарт DVD там прочтёш и при печатании растягивай как ХОЧЕШ…На сегодня я остановился на ЭТОМ..УДАЧИ!
там в настройках есть параметр bleeding — это ширина полосы дальше обрезных линий. поставь по 2 мм от каждого края и будет тебе счастье.
В том-то и дело, что bleeding стоит по умолчанию и как раз 2 мм и все равно не хватает, т.к. обрезает по шаблону, как бы не растягивал. Попробую поставить больше 2 мм. Все равно спасибо
Самый простой незамороченый вариант…DesignPro 5 Качаеш… ставиш….выбираеш установку L7436 она прописана как стандарт DVD там прочтёш и при печатании растягивай как ХОЧЕШ…На сегодня я остановился на ЭТОМ..УДАЧИ!
Спасибо. Попробую. Надеюсь получится
Самый простой незамороченый вариант…DesignPro 5 Качаеш… ставиш….выбираеш установку L7436 она прописана как стандарт DVD там прочтёш и при печатании растягивай как ХОЧЕШ…На сегодня я остановился на ЭТОМ..УДАЧИ!
Попробовал. По-любому не хватает 5-6 мм., как бы я не растягивал. Программа печатает строго по шаблону, что выходит за рамки шаблона, то не печатается. Если в цифрах — печатается 273 мм, а надо приблизительно 280 мм. Можно как-то исправить?
P.S. а может мне такие DVD боксы попались?
val_lent
28.01.2009, 01:12
ArionПоставьте XnView. Бесплатная, ссылки есть почти на всех сайтах.
Выбираете : Рисунок > Изменение размера.
А далее то-ли в дюймах, то-ли в сантиметрах.
Программа очень удобная, и т. д.
Arion
Поставьте XnView. Бесплатная, ссылки есть почти на всех сайтах.
Выбираете : Рисунок > Изменение размера.
А далее то-ли в дюймах, то-ли в сантиметрах.
Программа очень удобная, и т. д.
Попробовал я сие произведение. Да, можно менять размер, но размеры обложки, после распечатки, кардинально отличаются (в большую сторону) от того размера, котрый я задаю до печати. Как быть?
val_lent
28.01.2009, 20:32
Попробовал я сие произведение. Да, можно менять размер, но размеры обложки, после распечатки, кардинально отличаются (в большую сторону) от того размера, котрый я задаю до печати. Как быть?1. Скачиваете рисунок
2. Выбираете рисунок для печати и кликаете правой кнопкой мышки- в
контексном меню выбираете Открыть с помощью и далее XnWiev for Windows
3. Рисунок откроется.
4. В меню выбираете пункт Рисунок и в контекстном меню Изменение размера.
5. Выбираете «размер при печати» -дюйм ( Я ставлю 10.75 и 7.188)
(Убираете птички — Сохранять пропорции и Беречь размер) «OK»
Программа подгонит рисунок под размер — Нажимаете на значок принтера (Печать).
6. Выбираете принтер ( у меня Epson 220)
7. Во вкладке СЛОЙ — выбираете Один — DPI(тчк/дюйм)!
8. Свойства принтера — Ориентация — альбомная, поставить птичку Просмотр.
Ну и бумага А4.
Вроде все расписал.
Вероятнее всего, вы не проверили п.7
Спасибо. Вечером попробую. Если снова не получится, значит попались левые DVD боксы. Отпишусь по результату
Нашел несколько иной способ. Открываем рисунок и сразу жмем на печать, в вкладке «СЛОЙ» выбираем «ОДИН — НАСТРОЙКИ» и указываем тот размер, который нужен, затем печать. В-принципе одно и то же, только этот путь чуть короче.
val_lent
29.01.2009, 21:32
Нашел несколько иной способ. Открываем рисунок и сразу жмем на печать, в вкладке «СЛОЙ» выбираем «ОДИН — НАСТРОЙКИ» и указываем тот размер, который нужен, затем печать. В-принципе одно и то же, только этот путь чуть короче.Ну и ладушки. Главное — получилось.
Первый способ хорош тем, что позволяет менять размер рисунка — например для вставки в доумент Word (Курсовая, и т. д.)
Согласен. Мне же только для обложек. Вам отдельное спасибо за разъяснения, да и саму программу.
DVD Cover Gold v.2.02.eng
Установить без подключения к интернету.После установки скопировать .exe файл в директорию программы,затем поставить ключ(он текстовом файле).
Попробовал. По-любому не хватает 5-6 мм., как бы я не растягивал. Программа печатает строго по шаблону, что выходит за рамки шаблона, то не печатается. Если в цифрах — печатается 273 мм, а надо приблизительно 280 мм. Можно как-то исправить?
P.S. а может мне такие DVD боксы попались?
Коробки различаются по своим внутренним размерам в зависимости от производителя на 2-3 мм, это я уже давно заметил. Если владеешь Корелом, то хочу порекомендовать делать тебе шаблоны в нем. Замерь линейкой размеры передней части и боковинки и в Кореле сделай шаблон составной из трех прямоугольников и состыкуй его, потом сгруппируй и экспортируй уже в собранном виде. Затем в Фотошопе уже отрезай от обложки соответствующие части и вкладывай в шаблон Затем сливаешь все части и готово:) Такой шаблон удобен не только для того чтобы подогнать под размер коробки обложку а также чтобы отредактировать саму обложку (как правило приходится редактировать боковинку из за заломов, которые видны при сканировании) но и отцентрирует саму обложку и боковинка не съедит в сторону. Млин, я как только разберусь с тем как залить, то могу выложить такие шаблоны для коробок. Очень удобно и всем рекомендую их. У меня есть на коробки под 4,6,8 дисков шаблоны. И их легко можно изготовить, а потом распечатывать из фотошопа. Неро позволяет печатать только на 7 и 9 мм обложки, а на 14 уже начинаются огрехи по ширине.
whinger007
27.03.2009, 22:33
А у меня проблема с шестой нюрой.Ряд картинок почему то скачались в формате php и она их ну просто игнорирует..Чё делать?
teplov01
28.03.2009, 16:34
Надо сохранять в JPG.
beloretskiy
29.03.2009, 13:57
в драйвере принтера, т. е. когда нажимаешь печать то выходит диалоговое окно. в нем выставляешь размер, какой тебе нужно. убираешь галочку «сохранять пропорции» Очень это удобно в программе ACDSee 10 и никаких неро не надо!
sinagoga83
24.05.2009, 06:42
Попробуй прогой Portable Ashampoo Cover Studio
Mikolius
06.06.2009, 22:06
я лично в CorelDraw X4 всё делаю, создал идеальный шаблон и по нему подгоняю обложки.
З.Ы. Насчёт неро — помоему она слишком примитивная програмка 🙂
tarantul_arts
07.06.2009, 15:34
я лично в CorelDraw X4 всё делаю, создал идеальный шаблон и по нему подгоняю обложки.DVD Box 7мм. — 268мм. х 185мм.
DVD Box 9мм. — 270мм. х 185мм.
DVD Box 14мм. — 275мм. х 185мм.
Создайте в Фотошопе документы с такими размерами, поставьте 300dpi, сохраните себе на компьютер и навсегда забудьте о пролемах печати обложек. Перед печатью обложки вставьте ее в шаблон и растяните/сожмите до границ шаблона, а потом печатайте.
З.Ы. Насчёт неро — помоему она слишком примитивная програмка 🙂
ОПОМНИТЕСЬ — Нюра — для записи дисков, а все прочие прибамбасы превратили ее в шутовской комбайн для лентяев.
Народ, подскажите пожалуйста, как и можно ли сделать двухсторонние СД обложки? К примеру спереди обложки для фильмов, а сзади описание этих фильмов? Помогите, очень нужно, не советуйте мне пожалуйста использовать ДВД-боксы, у меня большая куча СД коробочек с сериалами, хотелось бы их украсить красивыми обложками!
val_lent
11.07.2009, 14:32
666Если я правильно понял, Вы просто хотите использовать коробки для СД (12х12 см)?
Берете обложку (лучше Блу-рай), разрезаете картинку на две части , подгоняете размеры и печатаете, вначале на одной стороне, потом — на другой.
Можно использовать две программы: Микросософт офисс пикчур менеджер — идет в комплекте с Виндовз, и Хн виев — бесплатная.
val_lent, уххх, а можно поподробнее, для чайников? 1 Берём обложку блу-рай, это где такие достать? 2 печатаете, вначале на одной стороне, потом — на другой.- вот в этом вся загвоздка, я просто не знаю как это сделать, если к примеру принтер печатает на левой стороне бумаги, сбоку, переверну бумагу, он будет печатать слевой стороны сбоку, задний рисунок и передний не совпадуться…
val_lent
11.07.2009, 20:50
Принтер печатает там — где Вы ему укажете.
Если говорить о WORD-етам есть РАЗМЕТКА СТРАНИЦЫ>ПАРАМЕТРЫ СТРАНИЦЫ.
Выставляете поля.
Обложки Блу-рай есть здесь.Качаете, обрезаете (оставляя нужное), выставляете нужный размер в XnView (как сделать — расписывал где-то здесь на сайте), и печатаете. (Хн-виев печатает по средине страницы)
Хн-виев — найдете через Гугл.
teplov01
12.07.2009, 17:49
ето на CD коробки чтоли????
Распечятай первую сторону в Неро,Переверни лист и нарисуй где рисунок заканчиваетца и отсканируй ету сторону.
Вот вам и будит шаблон для внутреней стороны.
ПЕРВУЮ сторону печятаеш в Неро . А ВТОРУЮ с шаблона ,только рисунки подставляй.
Только правельно отсканируй лист ! а то квадраты несовпадут.!!!!
tarantul_arts
12.07.2009, 19:27
Зачем извращаться с совмещением картинок и искать двустороннюю фотобумагу? Неужели никому в голову не пришло напечатать буклет из двух квадратов и сложить его пополам!!!
teplov01
13.07.2009, 11:31
Можно и сложить. Но тогда незакроетца та чясть где с торца надписи.Если конешно непечятать на простой бумаге.
tarantul_arts
14.07.2009, 07:24
Можно и сложить. Но тогда незакроетца та чясть где с торца надписи.Если конешно непечятать на простой бумаге.Помоему речь шла о фронтальной картинке. Задник тоже можно распечатать таким образом, но сложить вертикально, оставив у нижнего квадрата «крылышки» по бокам.
teplov01
14.07.2009, 11:00
а непроще 2 склеять и непаритца.
tarantul_arts
14.07.2009, 11:51
Можно, если клей не размоет картинку с обратной стороны — бумага разная бывает, как и клей, впрочем. Если пользовать глянец — можно смело клеить.
А мне кажется что с помощью Microsoft Office 2003 напечатать лучше только размер надо знать и Все
Скажите, пожалуйста, как распечатывать обложки так чтобы они подходили под размер двд-футляра???
Попробуй в Microsoft Word в альбомном формате размеры 18.5 на 27.5 см
или в книжной 27.5 на 18.5см соответственно
Acoustica CD/DVD label Maker отличная прога, попробуй
подскажите как в Nero coverdesigner печатать обложки для CD так чтобы с одной и другой стороны была картинки и совпадала при наложении?
как в нейро-незнаю,для этой цели я использую программу coverXP скачаную на этом же сайте
Чего мучиться,вот самая простая прога eCover 1.0.6
Ещё в принтере в настройках есть двусторонняя печать,попробуй
Скажите, пожалуйста, как распечатывать обложки так чтобы они подходили под размер двд-футляра???
в фотошопе меню image — image size, ставишь любое разрешение (в миллиметрах) и печатаешь через этот же фотошоп.. и всё.
Zeratull
30.10.2009, 10:31
Как напечатать наклейку для диска на бумаге Eco?Пробовал в SureThing CD/DVD Labeler
Картинка съехала 🙁
beloretskiy
30.10.2009, 10:45
Ставишь программу ACDSee в ней отркываешь картинку жмешь печать. В диалоговом окне добавляешь размер какой тебе нужно и печатаешь.
Я создала тему Barry White All-time greatest hits. Не могу её найти. Поиск её находит, но при переходе на страницу получила сообщение:
«Тема не существует или не указан идентификатор (номер). Если вы уверены, что использовали правильную ссылку, свяжитесь с администрацией»
Написала администрации, но ответа не получила.
Что я сделала не правильно?
Что такое идентификатор (номер) и откуда его брать?
Zeratull
30.10.2009, 14:02
Как напечатать наклейку для диска на бумаге Eco?Пробовал в SureThing CD/DVD Labeler
Картинка съехала 🙁
Попробовал через XnView.
У меня на странице 2 наклейки.
как выставить параметры для печати?
teplov01
02.11.2009, 16:40
отсканируй свою наклейку. на скан налаживай свой рисунок и печятай.
или отпечятай круг на простом листе A-4. и приклей к ней свою наклейку чтобы круги совпадали.правда гробиш лист а-4 и каплю клея.
vevgen97
14.02.2010, 11:39
UnderCoverXP- печатаю нормально!:tease:Качайте не пожалеете!:arrow2::umnik2:
Не забываем про СПАСИБО!:mail1:
Slava Z.
28.06.2010, 10:34
Название темы, конечно, дурацкое. И,к тому-же, правилами запрещены темы с такими названиями. Сперва отвечу топикстартеру. Я пользуюсь программой IrfanView. Устанавливаю размер какой надо и- вперед! В связи с этим вопрос. Необходимо напечатать обложку к двд-аудио. Кто подскажет размеры обложки под этот стандарт? Перед и зад.Спасибо.
UnderCoverXP — суперпрограмма!!
подскажите как в Nero coverdesigner печатать обложки для CD так чтобы с одной и другой стороны была картинки и совпадала при наложении?
В Nero не получится так сделать,я пользуюсь Adobe Illustrator там можно при печати выставить шаблон так что бы картинка совпала при наложении.
legniczanin
22.11.2013, 19:56
Нужна помощь.
Для печати обложек под стандартный DVD бокс, использую программу Nero Cover Designer, так вот при распечатке оказывается, что не хватает где-то 3-4 мм картинки по длине, т.е. после втискивания под пленку остается место до краев (вертикальных). А ставлю, до пуска на печать, больший размер картинки, по-любому автоматически обрезает. Как с этим бороться? Подскажите, плиз
Программа ACDSee позволяет печать любой размер картинки для обложки
Размеры стандартных DVD боксов от разных производителей разные, так что советую измерять размеры коробки.
__А печатаю в ФотоШопе — размеры можно выставить любые.
lesnichiy
17.05.2014, 17:14
Нужна помощь.Для печати обложек под стандартный DVD бокс, использую программу Nero Cover Designer, так вот при распечатке оказывается, что не хватает где-то 3-4 мм картинки по длине, т.е. после втискивания под пленку остается место до краев (вертикальных). А ставлю, до пуска на печать, больший размер картинки, по-любому автоматически обрезает. Как с этим бороться? Подскажите, плиз
копируешь в ворд, выставляешь нужный размер и печатаешь. размер мерять открытого футляра
lesnichiy
17.05.2014, 17:15
Размеры стандартных DVD боксов от разных производителей разные, так что советую измерять размеры коробки.__А печатаю в ФотоШопе — размеры можно выставить любые.
СДЕЛАЙ ВСЕ ПРОСТО В ВОРДЕ
Hanrietta
18.05.2014, 09:14
СДЕЛАЙ ВСЕ ПРОСТО В ВОРДЕМожно еще попробовать обложку в ворде нарисовать)))
Можно еще попробовать обложку в ворде нарисовать)))
Это почти тема для нового конкурса — Кто нарисует обложку в ВОРДЕ (Принимать участие НЕ буду.)
Это кажется смешным, но распечатывать обложку из Ворда очень просто. Я вставляю изображение, выставляю размеры под толщину своих коробочек — у меня это 18,2х27,5 (для точности размера в параметрах «Размеры рисунка» снимаю галочки в окнах — «сохранить пропорции» и «относительно исходного размера»), альбомная ориентация. И все, распечатываю на цветном принтере. Для моих домашних фильмов вполне приемлемое качество.
filth666
22.05.2014, 12:37
Можно еще попробовать обложку в ворде нарисовать)))
Сейчас, конечно, мне и самому смешно, но раньше (в году 2002), до знакомства с фотошопом, я действительно создавал обложки себе для кассет и дисков в ворде.
Если без смеха — то размеры под печать можно выставить почти во всех программах для просмотра изображений. По крайне мере в FastStone Image Viewer это есть. Другое дело (повторюсь) размеры коробок (особенно под DVD) разные.
Кстати насчет Ворда и я что-то там пытался сделать, в плане бумажных конвертов под CD (давно это было), так что не обижайтесь на прикол. Посмеялись и может кому-то стало веселей…
Hanrietta
23.05.2014, 05:18
Ребята, простите, никого не хотела обидеть. Да я и не про обложки в ворде, забавным показался призыв делать в ворде ВСЕ))) А если про печать, то тут согласна с Bisonn, зачем копировать обложку в ворд, если практически любая программа просмотра картинок дает возможность установки размера картинки при печати
Powered by vBulletin® Version 4.2.5 Copyright © 2018 vBulletin Solutions, Inc. All rights reserved. Перевод: zCarot
oblozhki.net
