Как сохранить кадр из видео в картинку. Создание скринлиста (раскадровки) в авто-режиме
Доброго времени!
Для создания каких-нибудь интересных мемов, артов, фотоколлекций, да и просто запечатления интересных моментов — часто требуется сохранить из видео определенный кадр (например, в картинку JPG/BMP).
Казалось бы, что это простой скриншот (сделал его, да и через Paint сохранил), но работает подобный способ далеко не всегда и не для всех видео (тем более это не удобно, если вам нужно сохранить много скринов, скажем, полсотни за 30 мин.).
Собственно, в этой небольшой заметке предложу несколько способов не только сохранения определенных кадров, но и создания целых скринлистов (это так называемая раскадровка: когда на большом полотне запечатлен десяток-другой небольших картинок-кадров из видеофайла).
И так…
*
Сохраняем нужные кадры из видео, и раскадровки 👇
Способ 1: с помощью «Кино и ТВ» / «Films & TV»
Это приложение по умолчанию установлено в ОС Windows 10, и, обычно, все видео открываются в нем.
После того, как в плеере «Films & TV» будет открыто нужное видео, в нижней части окна обратите внимание на небольшой значок «Карандаша». Нажав на него, у вас появится доп. меню, в котором можно выбрать «Save photo from Video» («Сохранить фото из видео»).
Save photo from Video (сохранить фото из видео)
Далее автоматически откроется приложение «Фотографии» (тоже встроено в Windows 10). Выбираете нужный вам кадр, и нажимаете на значок
Сохранение
Способ 2: с помощью видео-проигрывателя Pot Player
Гораздо функциональнее сторонние проигрыватели видео (к тому же они работают в любой ОС Windows). Например, мне импонирует проигрыватель Pot Player — у него есть много возможностей по созданию и скринлистов (с нужным количеством кадров), и отдельных скринов, и возможность включения субтитров, и пр.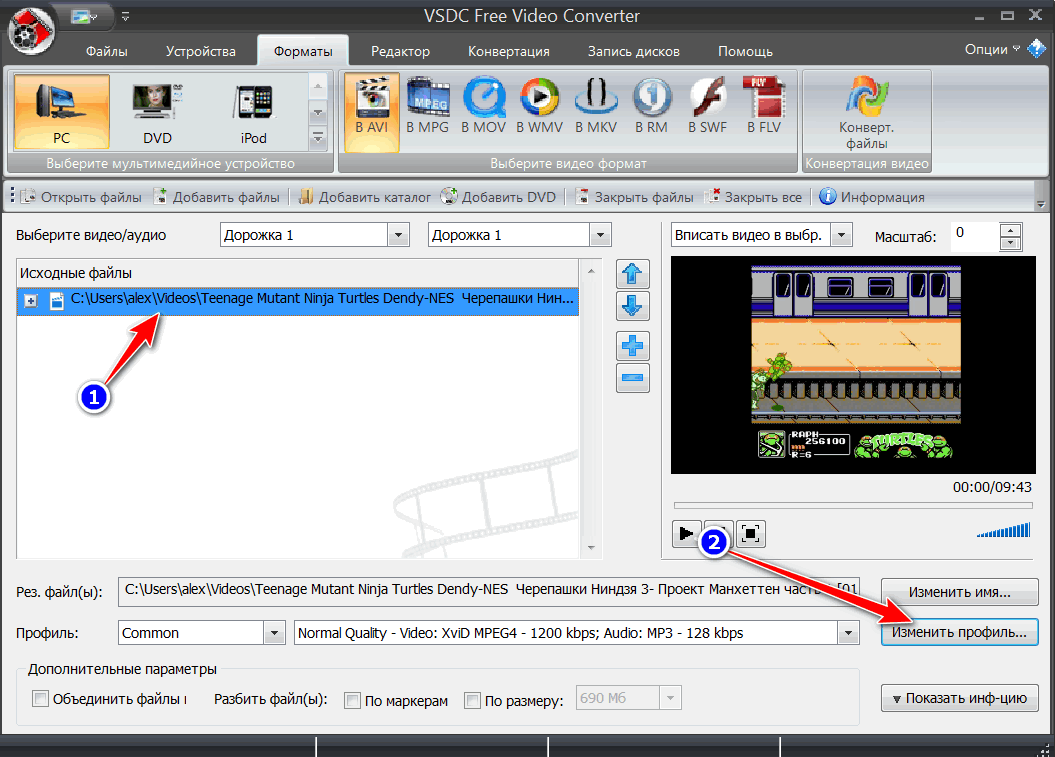
Загрузить Pot Player и др. видео-проигрыватели можете по ссылке ниже.
👉 В помощь! 10 лучших видеопроигрывателей для Windows — https://ocomp.info/free-videoproigryivateli.html
Теперь о том, как работать с Pot Player.
1) Сначала в нем необходимо открыть то видео, из которого вы хотите «достать» нужные кадры…
Видео открыто в Pot Player
2) Далее требуется открыть меню проигрывателя и воспользоваться вкладкой:
- «Видео/Запись Кадров/Создание эскизов» — если вам нужен скринлист (раскадровка). Горячее сочетание, чтобы не открывать это меню каждый раз — Alt+N;
- «Видео/Запись Кадров/Сохранить текущий кадр с исходным размером»
Pot Player — создание эскиза и текущего кадра
3) Собственно, когда кадры были наделаны в изобилии, далее следует открыть папку с изображениями (ту, куда проигрыватель всё сохраняет).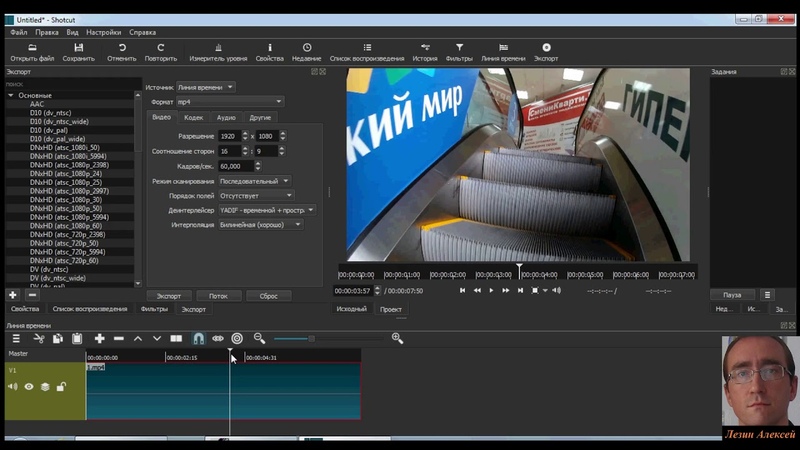 Она находится в том же меню «Видео/Запись Кадров» (см. скрин ниже).
Она находится в том же меню «Видео/Запись Кадров» (см. скрин ниже).
Открыть папку с изображениями
4) Ниже представлены результаты, как видите всё достаточно структурировано: имена файлам присваиваются автоматически по времени их создания.
Скринлист и скрины
Раскадровка выглядит достаточно наглядно, сразу можно понять, о чем данное видео. Сверху в углу автоматически добавляется название файла, его размер, разрешение, видео- и аудио-кодеки, длительность. Весьма удобно!
Нарезка (раскадровка по минутам)
Способ 3: с помощью вьювера XnView
Кроме непосредственно видеоплееров для решения текущей задачи можно использовать вьюверы (это спец. программы для просмотра мультимедиа файлов. Они гораздо удобнее проводника, когда речь касается работы с большим количеством картинок, видео).
В своем примере ниже я покажу как извлечь кадр из видео с помощью XnView (рекомендую иметь на ПК: программа небольшая и часто помогает решать простенькие задачи с графическими файлами.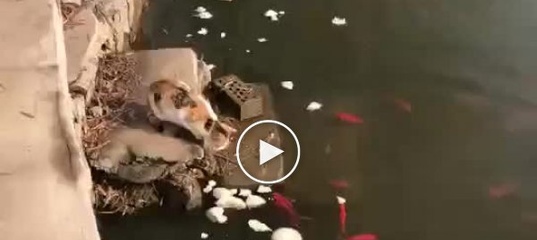
👉 В помощь!
Чем лучше смотреть картинки в Windows: программы для просмотра изображений и фото (Вьюверы) — https://ocomp.info/prosmotrshhiki-izobrazheniy.html
1) Первое действие стандартно: запускаем XnView и открываем видео.
XnView — открываем нужный фильм (видеофайл)
2) Далее переходим во вкладку «Инструменты / Извлечь кадры из видео».
Извлечь кадры из видео — XnView
3) Находим нужный кадр (стрелка 1 на скрине ниже), выбираем папку и формат (2) для сохранения и жмем
Выполнить!
*
На сим сегодня всё…
Удачи!
👋
Полезный софт:
- Видео-Монтаж
Отличное ПО для создания своих первых видеороликов (все действия идут по шагам!).
Видео сделает даже новичок!
- Ускоритель компьютера
Программа для очистки Windows от «мусора» (удаляет временные файлы, ускоряет систему, оптимизирует реестр).

Другие записи:
Как извлечь кадры из видео с высоким качеством
Обрамление и композиция играют важную роль в производстве видео, анимации и создании фильмов. Каждый анимированный GIF или видео, которое мы видим сегодня, состоят из последовательности множества сцен, и Кадр – одна из тех сцен, которые составляют полную движущуюся картинку. Видео, которое вы воспроизводите на компьютере, – это не что иное, как файл, в котором все кадры хранятся вместе и воспроизводятся один за другим, чтобы зрители воспринимали их как движущееся изображение.
Извлечение хорошего кадра из видеоклипа может быть непростой задачей, особенно если вы приостанавливаете видеоклип из-за скриншота. Инструменты для скриншотов помогут вам извлечь кадры из видео, но это отнимает много времени, а также снижает качество изображения.
Извлечение кадров из видео с высоким качеством
Мы познакомим вас с некоторыми из лучших способов извлечения кадров из видео с высоким качеством.
1. Используйте VLC Media Player
VLC Media Player – популярный медиаплеер, используемый для воспроизведения всех типов видеофайлов. Что еще более важно, они могут быть использованы для извлечения диапазона кадров из видеоклипа. Выполните следующие шаги, чтобы извлечь последовательности изображений с помощью медиаплеера VLC.
Запустите VLC и перейдите в раздел Инструменты. Нажмите Настройки в раскрывающемся меню. В нижней части окна настроек выберите параметр
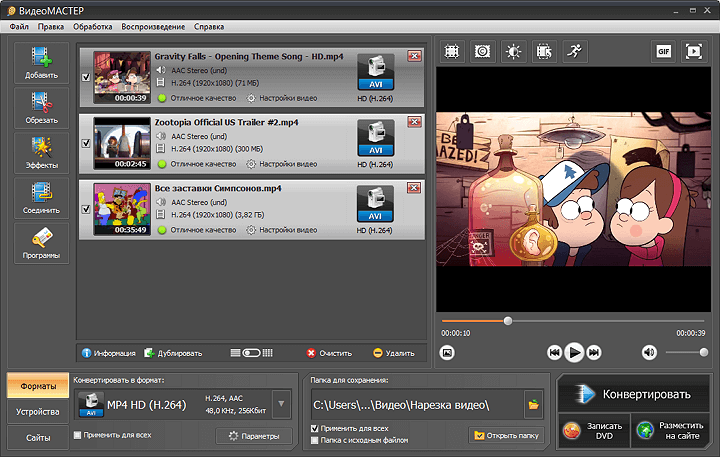
В окне «Дополнительные настройки» выберите и разверните видео. Нажмите Фильтр и в развернутом меню нажмите Фильтр сцены.
Установите формат изображения, укажите коэффициент записи и введите путь к каталогу. Нажмите Сохранить , чтобы применить изменения.
Теперь перейдите в Фильтры и выберите параметр Видеофильм сцены для обработки видеопотока.
Нажмите Сохранить , чтобы применить изменения.
Теперь воспроизведите видеоклип, из которого вы хотите извлечь кадры. Изображения автоматически начнут сохраняться.
2. FFmpeg
FFmpeg – это популярная программа на основе командной строки для обработки, преобразования и манипулирования видео/аудио файлами. Программа просто великолепна для извлечения кадров из видеоклипа, обработки видео и других мультимедийных файлов. FFmpeg позволяет извлекать кадры из видеоклипа с помощью однострочной команды.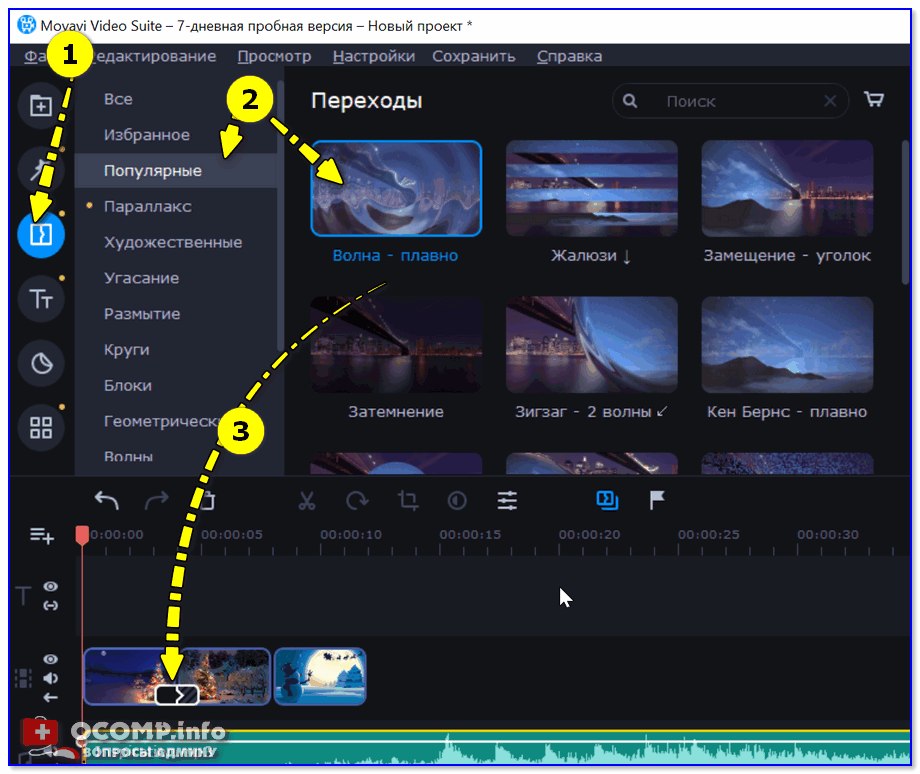 Он может быть использован для извлечения кадров из любого видеофайла. Выполните следующие шаги, чтобы использовать FFmpeg
Он может быть использован для извлечения кадров из любого видеофайла. Выполните следующие шаги, чтобы использовать FFmpeg
Добавьте
Введите следующую команду, чтобы извлечь кадры из видео
ffmpeg -i YourVideoFilename.mpg -r 1 изображение-% 04d.png
- я указывает входной видеофайл и его путь.
- r указывает кадры для захвата и обратного того, как вы хотите, чтобы он работал
- 1 указывает, что команда будет сохранять кадр каждую секунду. Замените 1 на 0,5, чтобы сохранить кадр каждые 2 секунды, замените 1 на 0,2, чтобы сохранить кадр каждые 5 секунд и т. Д.
- .png – это имя файла, с которым он сохраняет изображения из видеоклипа. Вы можете использовать JPEG, TIFF, BMP и другие расширения файла изображения, чтобы сохранить кадры.
3. Бесплатное видео в JPG конвертер
Free Video to JPG Converter – это идеальная программа, используемая для извлечения кадров из видеоклипа простым щелчком мыши. Извлеченные кадры сохраняются в виде файлов изображений JPG. Инструмент доступен для бесплатной загрузки и поддерживается Windows 10, а также всеми более старыми версиями.
Извлеченные кадры сохраняются в виде файлов изображений JPG. Инструмент доступен для бесплатной загрузки и поддерживается Windows 10, а также всеми более старыми версиями.
Запустите инструмент и нажмите Добавить файлы , чтобы загрузить видеофайлы.
Установите соответствующие числа для кадров, секунд и общего количества кадров из видео. После того, как вы упомянули все подробности извлечения, нажмите Конвертировать.
Программа займет некоторое время для создания запрошенных кадров и будет сохранена в нужной папке.
Вы можете скачать эту программу здесь.
4. GOM Player
GOM Player – бесплатный медиаплеер, используемый для воспроизведения всех типов видеофайлов. Это легкая программа, которая поддерживает различные форматы видеофайлов, такие как AVI, MOV, MKV, MOV и т. Д. Видеоплеер GOM также можно использовать для извлечения диапазона кадров из видеоклипа. Выполните следующие шаги, чтобы извлечь последовательности изображений с помощью медиаплеера GOM.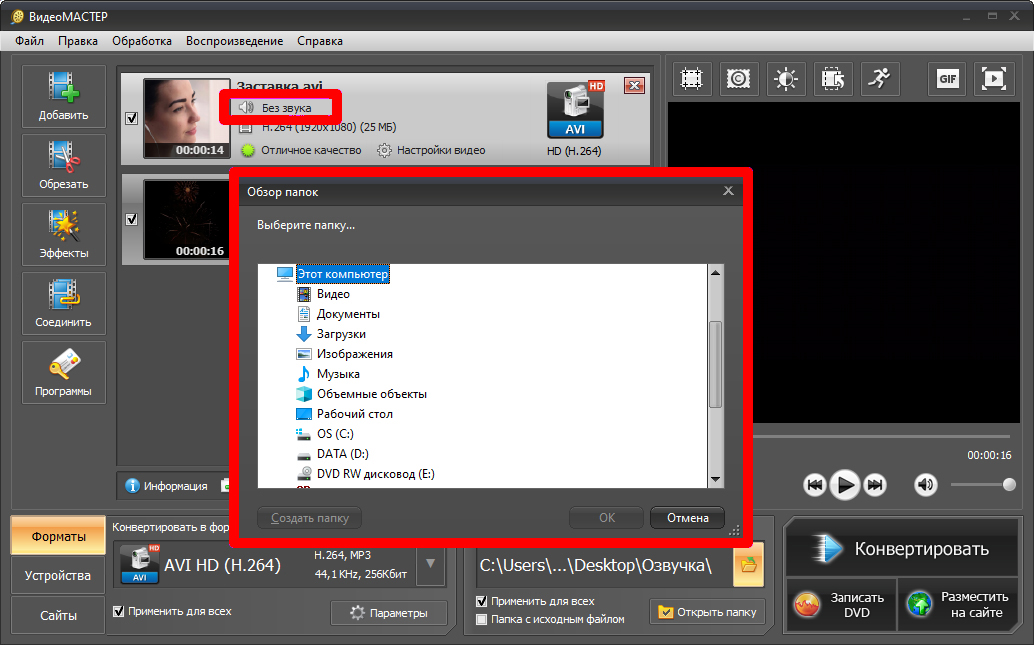
Запустите медиаплеер и откройте видеофайл на ваш выбор.Нажмите Панель управления в нижней части окна, чтобы открыть параметры захвата экрана.
Нажмите Снимок экрана , чтобы сделать снимок кадра без остановки видео.
Чтобы получить доступ к дополнительным параметрам, нажмите Расширенный захват.
Установите соответствующий формат изображения, качество JPEG, изображения для серийной съемки и интервал для серийной съемки.
Нажмите Серийная съемка , чтобы захватить последовательность кадров из видеоклипа.
Какой ваш любимый инструмент для извлечения кадров из видеофайла?
5 способов извлечь видеокадры и сохранить в изображения
Каждое видео или анимация, которые вы видите на своем телевизоре, компьютере, телефоне, планшете или даже в кинотеатре, состоит из последовательности неподвижных изображений. Эти изображения затем воспроизводятся один за другим несколько раз в секунду, что заставляет вас думать, что объект движется.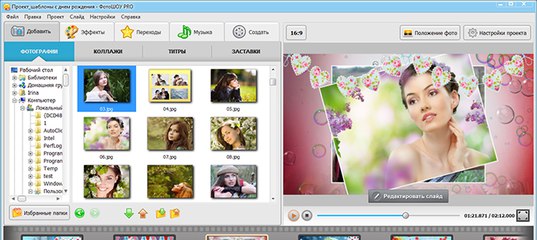 Чем быстрее воспроизводятся изображения, тем плавнее и плавнее выглядит движение.
Чем быстрее воспроизводятся изображения, тем плавнее и плавнее выглядит движение.
Большинство фильмов и телевизионных программ снимаются со скоростью около 24-30 изображений в секунду, каждое отдельное изображение называется кадром, в котором вы видите термин кадров в секунду (FPS). Видеофайл на компьютере просто хранит все кадры вместе и воспроизводит их по порядку, а общее количество кадров, сохраненных для типичного фильма, достигает сотен тысяч. Если вы хотите сделать снимок из одного или двух кадров, это довольно просто, и вы просто приостанавливаете видео и нажимаете клавишу Print Screen.
Если вы хотите извлечь последовательность или диапазон кадров или даже все кадры из короткого видеоклипа, захват изображений по одному невероятно неэффективен и занимает много времени. Для этого вам нужна программа, которая может извлекать столько видеокадров, сколько вы хотите, и автоматически сохранять их в графические файлы, такие как jpg или png. Вот 5 способов сделать это.
1. Бесплатное видео в JPG конвертер
Бесплатное видео в JPG конвертер
Сама программа сохранит кадры из видеофайла в последовательность изображений JPG. Можно выбрать один из четырех методов извлечения: извлекать изображение через каждое количество кадров, извлекать изображение через каждое количество секунд, извлекать общее количество кадров из видео или извлекать каждый отдельный кадр.
Добавьте любое количество видеофайлов с помощью кнопки «Добавить файлы» или перетаскиванием. Поддерживаются большинство видеоформатов, таких как MP4, MKV, AVI, VOB, WMV, MOV, FLV и т. Д. Установите критерии извлечения и, при необходимости, другое место сохранения. по умолчанию, затем запустите процесс. Время извлечения является разумным и зависит от длины видео и количества извлекаемых кадров.
Есть несколько проблем с одним или двумя предустановленными значениями или при вводе пользовательского значения в полях фрейма. Например, общее количество кадров в настройке видео 10 не дает ожидаемого равного разделения 10 кадров по всему видео. Это все еще полезный инструмент, и его стоит проверить, потому что Free Video to JPG Converter по-прежнему быстрее, чем извлечение изображений в режиме реального времени.
Это все еще полезный инструмент, и его стоит проверить, потому что Free Video to JPG Converter по-прежнему быстрее, чем извлечение изображений в режиме реального времени.
Если у вас Windows 10, но нет .NET Framework 2 / 3.5, она будет предложена для установки.
Скачать бесплатное видео в JPG конвертер
Замечания: Как и все продукты DvdVideoSoft, Free Video to JPG Converter всегда поставляется в комплекте с чем-то, что вам действительно не нужно. На данный момент это просто продуктовый центр DVDVideoSoft, для которого вы можете удалить ярлык на своем рабочем столе и опцию статистики при установке, которая включена. Это может измениться на что угодно в любое время, хотя вам просто нужно обратить внимание во время установки.
2. VLC Media Player
VLC – это популярный медиаплеер с открытым исходным кодом, который может сохранять последовательности изображений из любого видео, которое вы решите воспроизвести. Это может быть достигнуто с помощью основного пользовательского интерфейса, в то время как более опытные пользователи могут использовать командную строку. Сначала мы разберемся с методом пользовательского интерфейса.
Сначала мы разберемся с методом пользовательского интерфейса.
1. Если вы еще этого не сделали, Скачать VLC медиаплеер и установить или Скачать Portable VLC media player и распаковать в папку по вашему выбору.
2. Откройте VLC, перейдите в «Настройки» (Ctrl + P) и нажмите Показать все настройки внизу слева.
3. Разверните Видео> Фильтры в дереве и нажмите Фильтр сцены, Установите формат изображения (png / bmp / jpg и т. Д.), Путь для сохранения файлов (оставьте пустым, чтобы сохранить в папку «Изображения») и коэффициент записи. Отношение будет сохранять изображение каждые xx количество кадров, поэтому, если ваше видео 30 кадров в секунду, значение 150 будет сохранять изображение каждые 5 секунд.
Совет: Если вы не уверены на 100% в частоте кадров видео, воспроизведите его в VLC, нажмите Ctrl + J и найдите номер частоты кадров. Использование кратных этого значения даст вам коэффициент записи в секундах.
4. Нажмите на фильтры в дереве расширенных настроек (не раскрывайте его) и отметьте Сцена видеофильтр поле справа вверху нажмите Сохранить,
5. Воспроизведите видеофайл, и изображения автоматически начнут сохраняться. Они будут сохраняться до тех пор, пока вы не нажмете «Стоп», даже если вы приостановите или пропустите видео.
Замечания: Если после выполнения этих шагов изображения не создаются, закройте VLC после шага 4 и снова откройте его, а затем воспроизведите видео. По некоторым причинам более поздние версии VLC не распознают, включен ли фильтр сцены, пока вы не закроете и снова не откроете программу.
После того, как вы закончили сохранение кадров, этот параметр необходимо снова отключить, иначе он будет работать с каждым воспроизводимым видео. Выполните шаги 1 и 3 выше, затем снимите флажок «Видеофильтр сцены». Самым большим недостатком VLC является то, что вы должны оставлять видео включенным во время съемки изображений, поэтому мы рекомендуем VLC только для более коротких клипов, если вы все равно не планируете смотреть видео.
3. Извлечение изображений с VLC из командной строки
Использование командной строки для извлечения кадров изображения с помощью VLC аналогично методу графического интерфейса, который сохраняет указанное количество кадров. Откройте командную строку и перейдите в каталог, где расположен файл vlc.exe, а затем введите следующую команду:
vlc.exe «pathtovideo» –video-filter = scene –vout = dummy –start-time = 300 –stop-time = 600 –scene-ratio = 250 –scene-path = «pathtosaveimages» vlc: //уволиться
Pathtovideo – это имя и путь к видеофайлу, –scene-path – это целевая папка для изображений, а –scene-ratio – это интервал сохранения кадра. Преимущество по сравнению с методом GUI заключается в возможности использования –start-time и –stop-time для запуска и остановки сохранения кадров в определенное время (в секундах). Оставьте эти переключатели выключенными, если вы хотите воспроизвести все видео. Обратитесь к полному списку команд на веб-сайте Videolan.
VLC запустится и начнет воспроизведение, но без экрана. После завершения он автоматически выйдет.
4. VirtualDub
VirtualDub – это инструмент для обработки видео, который, кажется, существует всегда, но все еще является популярной и полезной программой. Основная проблема с VirtualDub – отсутствие встроенной поддержки для открытия видеофайлов, таких как MKV, MP4 и MOV, но эту проблему можно устранить, установив пакет плагинов FFMpeg. Вот как можно извлечь видеокадры в изображения с помощью VirtualDub.
1. Скачать VirtualDub 32-битная версия а также VirtualDub FFMpeg Входной Плагин от Sourceforge. Распакуйте оба архива.
2. Перейдите в папку VirtualdubFFMpegPlugin Plugins32, скопируйте FFInputDriver.vdplugin и ffdlls затем вставьте оба файла в папку VirtualDub Plugins32.
3. Запустите Virtualdub.exe и откройте видеофайл с помощью меню «Файл»> «Открыть» или перетащите его.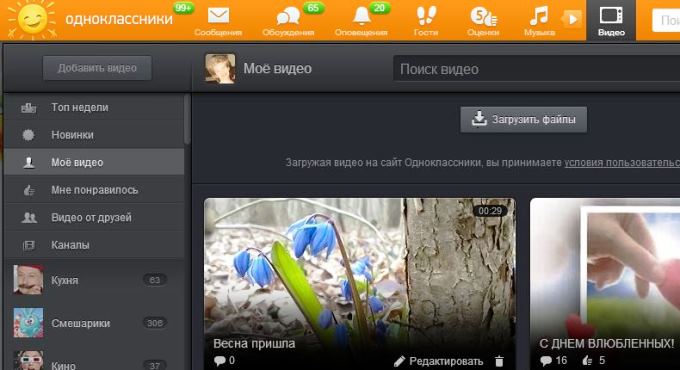 Если вы хотите сохранить каждый кадр небольшого видеофайла в изображениях, перейдите к шагу 5.
Если вы хотите сохранить каждый кадр небольшого видеофайла в изображениях, перейдите к шагу 5.
4. Перейдите в Видео> Частота кадров (Ctrl + R) и выберите Уничтожить, затем введите число, чтобы сохранить изображение каждые xx количество кадров. Опция Без изменений в верхней части покажет вам, сколько кадров в секунду использует текущее видео. Нажмите ОК.
5. Нажмите меню Файл> Экспорт> Последовательность изображений. Введите имя файла для сохранения как, папку для сохранения и выходной формат BMP, TGA, JPEG или PNG. Затем нажмите OK, и VirtualDub начнет обрабатывать видео.
Если метод извлечения каждого заданного числа кадров – то, что вам нужно, VirtualDub – безусловно, лучший инструмент для использования, потому что он невероятно быстр для извлечения изображений и намного быстрее, чем VLC и Free Video to JPG Converter.
Дополнительной опцией в VirtualDub является установка определенного диапазона внутри самого видео, поэтому сохраняются только изображения между двумя точками.
Перед сохранением на шаге 5 с помощью ползунка и элементов управления фреймом установите начальный диапазон и нажмите клавишу «Домой» или кнопку пуска выбора (в красном поле выше), переместите ползунок в конец диапазона и нажмите кнопку завершения выбора или ключ конца. Теперь, когда вы сохраняете изображения, между начальной и конечной точками выбора будут сохраняться только выбранные кадры.
5. FFMpeg
FFMpeg – это инфраструктура для кодирования, мультиплексирования, транскодирования, потоковой передачи и воспроизведения видеофайлов, а также основа огромного множества конвертеров и проигрывателей видео. Он запускается только из командной строки, поэтому лучше подходит для опытных пользователей. FFMpeg должен обрабатывать практически любой видеофайл, который вы к нему добавляете. Вот простой аргумент командной строки.
ffmpeg -i videofile.mpg -r 1 изображение-% 04d.jpeg
-I – это входной видеофайл с путем, а имя файла jpeg просто сохраняет jpegs (вы также можете использовать png, bmp, tiff и т.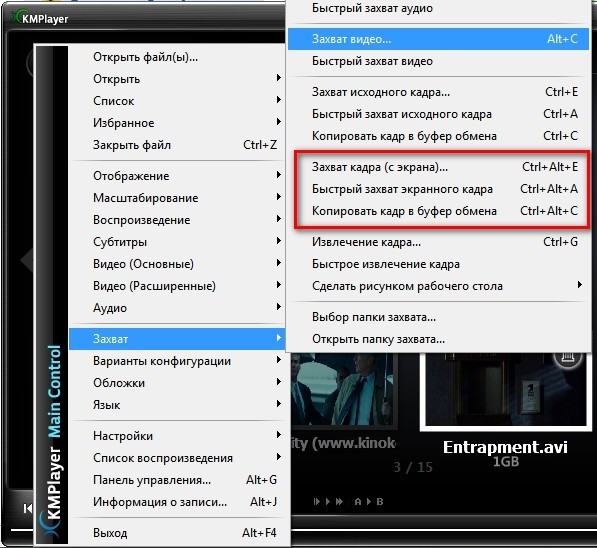 Д.) С именем и четырьмя местами, содержащими числа, например, Изображение-0001. Команда -r – это кадры, которые нужно захватить, и обратная последовательность действий. 1 будет сохранять кадр каждую секунду, а 0,5 – каждые 2 секунды, 0,2 – каждые 5 секунд, 0,1 – каждые 10 секунд, 0,0167 – в течение 60 секунд и т. Д. Используйте 1 / секунды в калькуляторе Windows, чтобы получить необходимое соотношение.
Д.) С именем и четырьмя местами, содержащими числа, например, Изображение-0001. Команда -r – это кадры, которые нужно захватить, и обратная последовательность действий. 1 будет сохранять кадр каждую секунду, а 0,5 – каждые 2 секунды, 0,2 – каждые 5 секунд, 0,1 – каждые 10 секунд, 0,0167 – в течение 60 секунд и т. Д. Используйте 1 / секунды в калькуляторе Windows, чтобы получить необходимое соотношение.
Более продвинутое использование может добавить отправную точку в видеофайл с помощью команды -ss перед -i, а -t также можно использовать для добавления продолжительности. Оба используют (часы:) минуты: секунды аргумент.
ffmpeg -ss 04:00 -t 03:00 -i videofile.mpg -r 0,033 изображение-% 04d.jpeg
Вышеуказанная команда начнется через 4 минуты, затем сохраните файл .jpg с 30-секундными интервалами в течение 3 минут.
Это сотни команд, и вам действительно нужно прочитать документацию FFMpeg, чтобы понять, как ее можно полностью использовать из командной строки и в сценариях.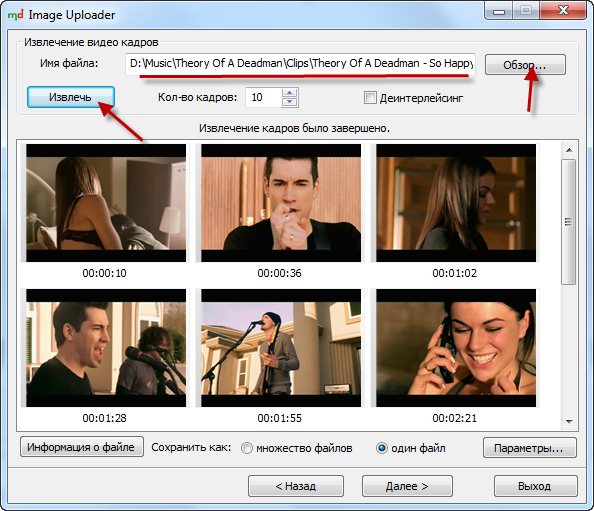
Скачать FFMpeg
Заключительное примечание: Очевидно, существуют другие инструменты, которые могут выполнить аналогичную задачу, Batch Video to image Extractor был бы включен, но он довольно нестабилен и был прекращен разработчиком. Daum PotPlayer и GOM Player – это медиаплееры, которые работают аналогично VLC, а это означает, что вам нужно воспроизводить видео в реальном времени, чтобы получить выбранные кадры.
Как вырезать кадр из видео онлайн: 3 рабочих сервиса
Вырезать кадр из видео можно, воспользовавшись специализированными веб-сервисами. Узнаем алгоритм действий в самых удобных и популярных из них.
Сервисы для извлечения кадров из видео
Отдельных сервисов для извлечения кадра из видео не существует, но есть специализированные сайты, которые предназначены для комплексной удаленной обработки видео. Вот они, как правило, и имеют в своем арсенале инструмент для выполнения решаемой в этом материале задачи.
Способ 1: Online-Video-Cutter
Существуют сервисы, предоставляющие возможность непосредственно обрезки видео, к которым относится и Online-Video-Cutter. Хотя он больше предназначен для получения фрагментов в виде видеофайлов, но его можно приспособить и для извлечения отдельных кадров. Для этого обязательно нужно использовать браузер Mozilla Firefox.
Онлайн-сервис Online-Video-Cutter
- Перейдите на главную страницу сервиса по ссылке выше. Перетащите видеоролик, из которого нужно вырезать кадр, из «Проводника» в центр окна браузера или щелкните по элементу «Выберите файл».
- В последнем случае откроется стандартное окно выбора файла. Перейдите в нем в директорию дискового носителя, в которую помещен нужный ролик, выделите его и щелкните «Открыть».
Внимание! В настоящее время сервис поддерживает загрузку видео размером только до 500 МБ.
- После этого выбранный ролик будет загружен на сайт и отобразится во встроенном проигрывателе, под которым находится лента перехода по видео. Наведите на неё курсор и щелкните по маркеру времени, который соответствует кадру, предназначенному для извлечения. При этом он отобразится в окне проигрывателя.
- Затем щелкните правой кнопкой мышки по области проигрывателя, в котором отображается нужный фрагмент. В отобразившемся меню выберите «Сохранить кадр как…».
- Откроется окно сохранения. Переместитесь в нем в ту директорию, где желаете сохранить кадр. В поле «Имя файла» вы можете изменить текущее наименование сохраняемого кадра, если не удовлетворяет заданное по умолчанию. Затем нажмите «Сохранить».
- Кадр из видео будет сохранен в выбранной директории в виде изображения в формате JPG.
Способ 2: Clideo
В отличие от предыдущего ресурса, онлайн-сервис Clideo предлагает выполнить комплексную обработку видео. Но процедура извлечения кадра из ролика очень схожа с описанным выше способом, и тоже для этого нужно использовать браузер Mozilla Firefox.
Онлайн-сервис Clideo
- После перехода на главную страницу ресурса по ссылке выше для открытия раздела обрезки щелкните по блоку «Cut».
- Откроется страница обрезки видео. Щелкните по кнопке «Выберите файл».
- Будет открыто окно выбора видеоролика, аналогичное тому, которое мы рассматривали в предыдущем способе. Перейдите в каталог размещения нужного файла, выделите его и нажмите «Открыть».
- Начнется процедура загрузки видеоролика, которая, скорее всего, займет большее время, чем при использовании сервиса Online-Video-Cutter. За её прогрессом можно наблюдать при помощи динамического индикатора.
- После загрузки видео отобразится в проигрывателе и начнет автоматически воспроизводиться. Дождитесь, пока индикатор воспроизведения дойдет до нужной секунды, и щелкните по элементу «Стоп».
- Далее, как и в предыдущем сервисе, кликните правой кнопкой мыши по области проигрывателя и из контекстного меню выберите пункт «Сохранить кадр как…».
- Откроется окно сохранения, где необходимо переместиться в директорию, в которой вы намерены хранить кадр, и нажать кнопку «Сохранить».
- Как и в предыдущем случае, кадр будет сохранен в формате JPG.
Способ 3: Clipchamp
Онлайн-сервис Clipchamp также предназначен для комплексной обработки видео, но в отличие от предыдущего ресурса, для работы с роликами не требуется заливать ролики на сервер. С помощью этого сайта можно производить извлечение кадра из видео онлайн.
Важно! Хотя разработчики сервиса работают над тем, чтобы пользователи могли взаимодействовать с ним в любом современном браузере, в данное время Clipchamp полноценно поддерживает выполнение операций только через Google Chrome.
Онлайн-сервис Clipchamp
- В отличие от предыдущих сервисов, работа с Clipchamp требует обязательной регистрации. Поэтому после перехода на страницу редактора видео выполните эту процедуру одним из трех способов:
- После регистрации и входа в аккаунт щелкните по элементу «Create a video».
- Затем нажмите кнопку «Start editing».
- Откроется встроенный редактор видео. Для добавления видеоролика щелкните по элементу «Add Media».
- После этого появится элемент «Browse my files». Кликните по нему.
- Откроется знакомое по предыдущим способам окно добавления файла. В нем также перейдите в директорию размещения видеоролика, выделите его наименование и нажмите «Открыть».
- Выбранное видео отобразится в окне сервиса.
- Для того чтобы получить возможность редактирования ролика, наведите на него курсор, зажмите левую кнопку мышки и перетащите в нижнюю область окна с надписью «Drag and Drop media from the library to start creating your video!».
- После этого в нижней части окна появится раскадрированная лента видеоролика. Перетяните бегунок на время, которое соответствует подлежащему извлечению кадру.
- Теперь в окне проигрывателя отобразится соответствующий кадр.
- Щелкните по нему правой кнопкой мыши и выберите пункт «Сохранить картинку как…».
- В открывшемся окне переместитесь в директорию желаемого места хранения кадра и нажмите «Сохранить». При этом вы можете при необходимости, как и в предыдущих случаях, изменить наименование кадра, если название по умолчанию вас не устраивает.
- Кадр будет сохранен в выбранной директории, но на этот раз с расширением PNG.
Существует несколько популярных онлайн-сервисов, которые предназначены для того, чтобы вырезать кадр из видео. Основное их отличие заключается в том, что возможность выполнить данную операцию они представляют в различных браузерах и сохраняют полученный файл в разных форматах. Поэтому при выборе конкретного ресурса следует ориентироваться на используемый веб-обозреватель и желаемый формат сохранения кадра.
Мы рады, что смогли помочь Вам в решении проблемы.Опишите, что у вас не получилось. Наши специалисты постараются ответить максимально быстро.
Помогла ли вам эта статья?
ДА НЕТКак вырезать кадр из видео онлайн бесплатно правильно
Как из видео вырезать понравившийся фрагмент? Не обязательно устанавливать на ПК специализированный софт. Рассмотрим, как вырезать кадр из видео онлайн бесплатно.
Особенность
Нет отдельных сервисов, сохраняющих кадр из видео онлайн. Есть площадки, использующиеся для комплексного редактирования. В них добавлены инструменты для извлечения кадра.
Для работы используйте обозреватель Firefox.
Online-Video-Cutter
Предназначение — обрезать кадр из видео online. Приложение бесплатно. Поддерживает все известные форматы видео. Перейдите по адресу: https://online-video-cutter.com/ru/. Нажмите кнопку «Выберите» или перетащите мышкой файл:
Ролик покажется во встроенном проигрывателе. Ниже находится лента перехода. Наведите курсор на нужный фрагмент, далее:
Результат сохранится в JPG формате.
Clideo
Сервис используйте, чтобы вырезать стоп кадр. Перейдите по адресу: https://clideo.com/. Выберите:
Далее:
Подождите пока ролик проиграется до нужного места. Далее:
Фрагмент сохранится в JPG формате.
Clipchamp
Для полноценной работы используйте обозреватель Chrome.
Используйте сервис, чтобы сделать фото онлайн. Перейдите по адресу: https://clipchamp.com/ru/video-editor. Для работы с сервисом пройдите регистрацию одним из трех способов:
- Авторизация в Facebook;
- С помощью Google аккаунта;
- Прописав email.
Зарегистрировавшись, нажмите кнопку «Create».
Далее:
Откроется встроенный редактор. Нажмите «Add».
Далее:
Ролик отобразится в окне. Для редактирования наведите на него курсор, нажмите ЛКМ, переместите в нижнюю область.
Внизу отобразится лента, где ролик разделится на кадры. Выберите нужный.
Результат сохранится в формате PNG.
Вывод
Рассмотренные три сервиса на сто процентов справились с поставленной задачей. Их отличие: сохранение результата в форматах PNG или JPG, работа в разных обозревателях. Ориентируйтесь на эти особенности при выборе.
Как сделать качественную фотографию из видео
Движущиеся изображения, которые мы наблюдаем при просмотре видео и фильмов, на самом деле являются всего лишь оптическим обманом человеческого мозга. При скорости около 30 кадров в секунду движение, вызванное этим потоком неподвижных картинок, становится неотличимым от воспринимаемого движения реально движущихся объектов. Вот почему фотография и кинематография всегда были связаны. Инструменты, необходимые для создания движущихся изображений, происходят от инструментов для создания неподвижных изображений, просто они мощнее. Эти две технологии всегда развивались в тандеме.
Возьмем, например, формат 35 мм, который стал стандартом, потому что соответствует формату пленки в традиционных кинокамерах. Раньше в кинопроизводстве использовалась 35-миллиметровая камера и объектив, чтобы проверить освещение и композицию сцены, прежде чем снимать ее с более дорогой кинопленкой. На протяжении многих лет фотоаппараты были камерами для фото, а кинокамеры были камерами для кино, но теперь меняется. Сегодняшние форматы цифрового видео создали новый рабочий процесс.
Это фото было взято из кулинарного видео, его можно легко использовать для кулинарной книги или в социальных сетях
Используя формат видео с высоким разрешением, например 4K, и соответственно большой объем данных, получаемых с каждого кадра, теперь можно снимать видео и извлекать пригодные для использования файлы из отдельных кадров. 4K захватывает около тридцати 8 МБ изображений в секунду, и полученные изображения достаточно хороши для печати в журналах. Это означает, что фотограф может взять камеру 4K и снять видео, а затем выбрать отдельные кадры для предоставления их как фотографий клиенту.
Существуют некоторые недостатки этого способа — например, громоздкая последовательность шагов, необходимых для извлечения отдельных кадров, но этот процесс открывает некоторые удивительные возможности.
Для использования захвата фото с видео сразу же приходит на ум спортивная фотография, где объекты съемки быстро двигаются. Можно снять видео бегущих спортсменов и выбрать лучшее изображение из набора не 5-10 кадров в секунду, а из непрерывного потока из 30 кадров в секунду.
Также выгодно использовать захват фото из видео при съемке других объектов, например, на свадьбах. Распространенной дилеммой для свадебных фотографов является необходимость запечатления душевных жестов и взглядов пары во время церемонии без постоянных щелчков затвора фотокамеры. Свадебный фотограф может легко установить камеру на штатив с длинным объективом и запечатлеть всю церемонию, позже выбрав лучшие кадры.
Про некоторые ограничения
В то время как камера, снимающая 4K-видео, обладает высокомегапиксельным сенсором, 4K-видео не использует все данные с этого сенсора, поскольку оно обрезается и сокращается до стандартного размера 4K. Каждый кадр из 4K является 8,8-мегапиксельным и захватывается в соотношении 17:9.
Кадры, захваченные из видео 4K, будут шире и уже, чем полнофреймовые кадры. Для того, чтобы сохранить пропорции, приходится обрезать изображение, снятое в формате 4K. Обрезка захваченного кадра 4K приводит к еще более низкому конечному числу пикселей. Также уменьшается динамический диапазон видео, что необходимо учитывать при съемке.
Сейчас появляются 5K — видеосистемы, такие как RED (Red Digital Cinema), уже снимающие видео в 6K, чтобы редактировать в 4K в постпроизводственных рабочих процессах видео. Точка, в которой видео переходит на 5K, — это точка, в которой фотография и видеокадр становятся неразличимыми.
4K видео требует огромного объема памяти. Минута видео 4K занимает около 1 ГБ дискового пространства, и необходимы высокоскоростные карты памяти для предотвращения переполнения буфера и преждевременного прекращения захвата видео. Это делает бесполезными для 4K-видео многие из CompactFlash карт памяти, которые уже есть в сумках фотографов.
Фотографам также потребуется дополнительное программное обеспечение для извлечения изображений из видео 4K — что-то вроде Final Cut Pro X от Apple или Premiere Pro от Adobe. Вы не можете просто импортировать 4K-видео в Lightroom и выбрать кадр, но вы можете импортировать его в Final Cut Pro X или Premiere Pro, выбрать кадр и экспортировать только это одно 8-мегапиксельное изображение.
Для работы с видео 4K не нужно иметь 4K-монитор, поскольку стандарт автоматически уменьшается для правильного отображения на HD-дисплеях, поэтому нет необходимости вкладывать средства в такое оборудование.
Захват фото из видео
Хотя процесс экспорта фотографий из Premiere Pro и Final Cut Pro X немного отличается, идея остается той же. В нашем примере предполагается, что вы работаете с Final Cut Pro X, но в Premiere Pro шаги аналогичны.
Final Cut Pro X требует небольшой настройки, чтобы иметь возможность экспортировать кадр. В меню «Настройки» (нажмите Command + запятая), выберите вкладку «Назначения» и нажмите «Добавить назначение» (рис.1). Нажмите на значок «Сохранить текущий кадр» и выберите формат. TIFF и Photoshop (PSD) — варианты с самым высоким разрешением, тут также доступны PNG и JPEG.
После захвата видео 4K импортируйте его в приложение (рис.2). Вам будет предложено добавить их к новому или существующему событию. Если вы просто снимаете кадры, не имеет значения, к какому событию добавляются видео, но если вы работаете над видеопроектом, неплохо дать ему подходящее название.
Если вы импортируете просто для захвата кадров, нет необходимости включать какие-либо специальные функции импорта, такие как цветовая балансировка или анализ звука.
Видеоклипы добавляются с левой стороны стандартного интерфейса Final Cut Pro X и могут быть оставлены здесь для захвата кадров (рис.3). Чтобы выбрать фотографию, нет необходимости создавать новое событие или добавлять видео к событию.
Просто выберите эскиз видео, и оно появится в медиаплеере; для обозначения выбранного клипа у него будет желтая рамка.
Прокрутите курсор на миниатюре, чтобы выбрать точный кадр, или, для большей точности, используйте клавиши со стрелками вправо и влево для покадрового просмотра видео. В этом примере снято видео с моста в Портленде с движущейся лодки, чтобы запечатлеть кадр, где солнце создает вспышку.
Для еще большей точности вы можете добавить клип к событию и вручную переместить точку воспроизведения. Последний шаг — поделиться фотографиями, нажав на значок «Поделиться» на панели инструментов. Или экспорт — выберите пункт назначения для экспорта, и выбранный кадр будет сохранен.
Еще можно экспортировать весь диапазон выбранного видео в виде серии кадров. Это особенно полезно, если вы пытаетесь проиллюстрировать что-то в таких видах спорта, как сноуборд или скейтборд, чтобы показать выполняющих трюки спортсменов.
Будущее фотографии
Вполне возможно, что в ближайшем будущем многие фотографы, работающие в сфере спортивной фотографии, свадебной и новостной, будут работать исключительно в видеоформате, снимая фотографии с камеры 4K, 5K или 6K. Это становится все более удобным вариантом для получения изображения, поскольку устраняет некоторые ограничения в скорости съемки даже в самых быстрых фотокамерах.
В любом случае, для современного фотографа возможность незаметно запечатлеть объект на видео, а затем извлечь пригодное для использования изображение — достаточно удобный прием. Он может помочь, когда традиционная фотосъемка нецелесообразна или невозможна.
Как извлечь один кадр видео каждые N секунд на изображение?
С ffmpeg это очень просто, и он может выводить один кадр каждые N секунд без дополнительных сценариев. Для экспорта в виде последовательности изображений просто используйте myimage_%04d.pngили аналогично в качестве вывода. %0xdБит преобразуется в нулях целых xчисел длинного — пример я дал получает выходной сигнал , как
myimage_0000.png,myimage_0001.png,myimage_0002.pngи т.д..
Вы можете использовать множество форматов неподвижных изображений: png, jpeg, tga и т. Д. (См. ffmpeg -formatsПолный список).
Итак, теперь мы знаем, как экспортировать фильм в виде последовательности изображений, но скажем, мы не хотим экспортировать каждый кадр?
Хитрость заключается в том, чтобы просто изменить частоту кадров на выходе так, как нам нужно, используя -r nопцию где nчисло кадров в секунду. Будет 1 кадр в секунду -r 1, один кадр каждые четыре секунды -r 0.25, один кадр каждые десять секунд -r 0.1и так далее.
Таким образом , чтобы поставить все это вместе, это то , как это будет выглядеть , чтобы сохранить один кадр input.movкаждые четыре секунды output_0000.png, и output_0001.pngт.д .:
ffmpeg -i input.mov -r 0.25 output_%04d.png
Обратите внимание , что -r 0.25опция идет после на -i input.movчасти, потому что это контролировать частоту кадров вывода . Если вы поместите его перед входом, он будет обрабатывать входной файл так, как если бы он имел указанную частоту кадров.
Изменение% к XD однако многие цифры вам нужно, например , если команда будет создавать более 10000 кадров изменить %04dк %05d. Это также работает для входных файлов, которые представляют собой последовательность изображений. Узнайте больше здесь .
Пользователи Windows : в командной строке используйте%
пример: ffmpeg -i inputFile.mp4 -r 1 outputFile_%02d.png
В CMD и BAT Scripts используют %%
пример: ffmpeg -i inputFile.mp4 -r 1 outputFile %%02d.png
Так что дважды %%в сценариях и один %в интерактивной командной строке. Ошибка в любой ситуации приведет к ошибке.
5 способов извлечения видеокадров и сохранения в изображения • Raymond.CC
Каждое видео или анимация, которые вы видите на своем телевизоре, компьютере, телефоне, планшете или даже в кинотеатре, состоят из последовательности неподвижных изображений. Эти изображения затем воспроизводятся одно за другим несколько раз в секунду, что заставляет ваш глаз думать, что объект движется. Чем быстрее воспроизводятся изображения, тем плавнее и плавнее выглядит движение.
Большинство фильмов и телепрограмм снимаются со скоростью около 24-30 изображений в секунду, каждое отдельное изображение называется кадром, где вы видите термин «кадры в секунду» (FPS).Видеофайл на компьютере просто сохраняет все кадры вместе и воспроизводит их по порядку, а общее количество кадров, хранящихся для типичного фильма, достигает сотен тысяч. Если вы хотите сделать снимок из одного или двух кадров, это довольно просто: вы просто приостанавливаете воспроизведение видео и нажимаете клавишу Print Screen.
Если вы хотите извлечь последовательность или диапазон кадров или даже все кадры из короткого видеоклипа, захват изображений по одному невероятно неэффективен и требует много времени.Для этого вам понадобится программа, которая может извлекать любое количество видеокадров и автоматически сохранять их в файлы изображений, например jpg или png. Вот 5 способов сделать это.
1. Free Video to JPG ConverterСама программа сохранит кадры из видеофайла в последовательность изображений JPG. Вы можете выбрать один из четырех методов извлечения: извлекать изображение каждые несколько кадров, извлекать изображение каждые несколько секунд, брать общее количество кадров из видео или извлекать каждый отдельный кадр.
Добавьте любое количество видеофайлов с помощью кнопки «Добавить файлы» или перетаскивания, поддерживается большинство видеоформатов, таких как MP4, MKV, AVI, VOB, WMV, MOV, FLV и т. Д. Задайте критерии извлечения и, при необходимости, другое место сохранения по умолчанию, затем запустите процесс. Время извлечения приемлемое и будет отличаться в зависимости от длины видео и количества извлекаемых кадров.
Есть несколько проблем с одним или двумя предустановленными значениями или при вводе пользовательского значения в поля фрейма.Например, общее количество кадров для видео с настройкой 10 не дает ожидаемого равного разделения из 10 кадров во всем видео. Тем не менее, это по-прежнему полезный инструмент, и его стоит попробовать, потому что Free Video to JPG Converter по-прежнему быстрее, чем извлечение изображений в реальном времени.
Если у вас Windows 10, но не .NET Framework 2 / 3.5, она будет предложена при установке.
Скачать бесплатное видео в конвертер JPG
Примечание: Как и все продукты DvdVideoSoft, бесплатный конвертер видео в JPG всегда поставляется в комплекте с чем-то, что вам на самом деле не нужно.На данный момент это просто центр продуктов DVDVideoSoft, ярлык для которого можно удалить на рабочем столе, и параметр статистики при установке, включенный по желанию. Это может измениться на что-нибудь еще в любое время, поэтому вам просто нужно обратить внимание во время установки.
2. VLC Media Player
VLC — популярный медиаплеер с открытым исходным кодом, который может сохранять последовательности изображений из любого видео, которое вы выбираете для воспроизведения. Это может быть достигнуто через основной пользовательский интерфейс, в то время как более опытные пользователи могут использовать командную строку.Сначала мы рассмотрим метод пользовательского интерфейса.
1. Если вы еще этого не сделали, Загрузите медиаплеер VLC и установите или Загрузите портативный медиаплеер VLC и распакуйте его в папку по вашему выбору.
2. Откройте VLC, перейдите в «Настройки» (Ctrl + P) и нажмите Показать все настройки в левом нижнем углу.
3. Разверните в дереве Видео> Фильтры и щелкните Фильтр сцены . Установите формат изображения (png / bmp / jpg и т. Д.), Путь для сохранения файлов (оставьте поле пустым, чтобы сохранить в папке «Изображения») и коэффициент записи.Соотношение будет сохранять изображение каждые xx кадров, поэтому, если ваше видео составляет 30 кадров в секунду, значение 150 будет сохранять изображение каждые 5 секунд.
Совет: Если вы не уверены на 100% в частоте кадров видео, воспроизведите его в VLC, нажмите Ctrl + J и найдите номер частоты кадров. Использование кратного этого значения даст вам коэффициент записи в секундах.
4. Нажмите Filters в дереве дополнительных настроек (не разворачивайте его) и отметьте поле Scene video filter в правом верхнем углу, нажмите Сохранить .
5. Воспроизведите видеофайл, и изображения начнут автоматически сохраняться. Они будут продолжать сохранять, пока вы не нажмете «Стоп», даже если вы приостановите или пропустите видео.
Примечание: Если после выполнения этих шагов изображения не создаются, закройте VLC после шага 4 и снова откройте его, затем воспроизведите видео. По какой-то причине более поздние версии VLC не распознают, что фильтр сцены включен, пока вы не закроете и снова не откроете программу.
После того, как вы закончите сохранять кадры, эту опцию нужно снова отключить, иначе она будет делать то же самое с каждым воспроизводимым вами видео.Выполните шаги 1 и 3 выше, затем снимите флажок «Фильтр видео сцены». Самым большим недостатком VLC является то, что вам нужно оставить видео работающим во время съемки изображений, по этой причине мы рекомендуем VLC только для более коротких клипов, если вы все равно не планируете смотреть видео.
3. Извлечение изображений с помощью VLC из командной строки
Использование командной строки для извлечения кадров изображений с помощью VLC аналогично методу графического интерфейса пользователя, который сохраняет указанное количество кадров. Откройте командную строку и перейдите в каталог, в котором находится vlc.exe, затем введите команду ниже:
vlc.exe «pathtovideo» —video-filter = scene —vout = dummy —start-time = 300 —stop-time = 600 —scene- ratio = 250 —scene-path = «pathtosaveimages» vlc: // quit
Pathtovideo — это имя и путь к видеофайлу, —scene-path — целевая папка для изображений, а —scene-ratio — интервал сохранения кадра. Преимущество перед методом GUI заключается в возможности использовать —start-time и —stop-time для запуска и остановки сохранения кадров в определенное время (в секундах).Не снимайте эти переключатели, если хотите воспроизвести все видео. См. Полный список команд на сайте Videolan.
VLC запустится и начнет воспроизведение, но без экрана. После завершения он автоматически выйдет.
4. VirtualDub
VirtualDub — это инструмент для обработки видео, который, кажется, существует всегда, но по-прежнему остается популярной и полезной программой. Основная проблема VirtualDub — это отсутствие поддержки для открытия видеофайлов, таких как MKV, MP4 и MOV, из коробки, но эту проблему можно исправить, установив пакет плагинов FFMpeg.Вот как извлечь видеокадры в изображения с помощью VirtualDub.
1. Загрузите VirtualDub 32-разрядную версию , а также VirtualDub FFMpeg Input Plugin с Sourceforge. Распакуйте оба zip-архива.
2. Перейдите в папку VirtualdubFFMpegPlugin \ Plugins32, скопируйте FFInputDriver.vdplugin и папку ffdlls , затем вставьте их в папку VirtualDub \ Plugins32.
3. Запустите Virtualdub.exe и откройте видеофайл, выбрав «Файл»> «Открыть» или перетащив его.Если вы хотите сохранить каждый кадр небольшого видеофайла в изображениях, переходите к шагу 5.
4. Перейдите в раздел «Видео»> «Частота кадров» (Ctrl + R) и выберите Decimate by , затем введите число, чтобы сохранить изображение. каждые xx количество кадров. Параметр «Без изменений» вверху покажет, сколько кадров в секунду использует текущее видео. Щелкните ОК.
5. Щелкните меню Файл> Экспорт> Последовательность изображений. Введите имя файла для сохранения, папку для сохранения и выходной формат BMP, TGA, JPEG или PNG.Затем нажмите ОК, и VirtualDub начнет обрабатывать видео.
Если метод извлечения каждого заданного количества кадров — это то, что вы ищете, VirtualDub, безусловно, лучший инструмент для использования, потому что он невероятно быстро извлекает изображения и намного быстрее, чем VLC и Free Video to JPG Converter.
Дополнительная опция в VirtualDub — это установка определенного диапазона внутри самого видео, чтобы сохранялись только изображения между двумя точками.
Перед сохранением на шаге 5 используйте ползунок и элементы управления рамкой, чтобы установить начальный диапазон, и нажмите кнопку «Домой» или кнопку начала выбора (в красном поле выше), переместите ползунок в конец диапазона и нажмите кнопку кнопку завершения выделения или кнопку завершения.Теперь при сохранении изображений между начальной и конечной точками выбора будут сохраняться только выбранные кадры.
5. FFMpeg
FFMpeg — это платформа для кодирования, мультиплексирования, перекодирования, потоковой передачи и воспроизведения видеофайлов, а также основа огромного множества видеоконвертеров и плееров. Он запускается только из командной строки, поэтому лучше подходит для опытных пользователей. FFMpeg должен обрабатывать практически любой видеофайл, который вы ему добавляете. Вот простой аргумент командной строки.
ffmpeg -i videofile.mpg -r 1 image-% 04d.jpeg
-i — это входной видеофайл с путем, а имя файла jpeg просто сохраняет jpeg (вы также можете использовать png, bmp, tiff и т. Д.) с именем и 4-значными номерами, например изображение-0001. Команда -r — это кадры, которые нужно захватить, и обратное тому, как вы ожидаете, что она будет работать. 1 будет сохранять кадр каждую секунду, 0,5 — каждые 2 секунды, 0,2 — каждые 5 секунд, 0,1 — каждые 10 секунд, 0,0167 — 60 секунд и т. Д.Используйте 1 / секунду в калькуляторе Windows, чтобы получить нужное вам соотношение.
При более продвинутом использовании можно добавить начальную точку в видеофайл с помощью команды -ss перед -i, а -t также можно использовать для добавления продолжительности. Оба используют аргумент [часы:] минуты: секунды.
ffmpeg -ss 04:00 -t 03:00 -i videofile.mpg -r 0.033 image-% 04d.jpeg
Приведенная выше команда запускается через 4 минуты, затем сохраняется .jpg на 30 секундные интервалы по 3 минуты.
Это сотни команд, и вам действительно нужно прочитать документацию FFMpeg, чтобы понять, как ее можно полностью использовать из командной строки и в сценариях.
Загрузить FFMpeg
Заключительное примечание: Очевидно, существуют другие инструменты, которые могут выполнять аналогичную задачу. Пакетное видео для извлечения изображений было бы включено, но оно довольно нестабильно и было прекращено разработчиком. Daum PotPlayer и GOM Player — это медиаплееры, которые работают аналогично VLC, то есть вам нужно воспроизводить видео в реальном времени, чтобы получить выбранные кадры.
Как извлечь неподвижные изображения из ваших видео
К счастью, есть несколько способов сделать это.
Изображение какого размера вы можете получить?
Для создания видеоизображения требуется гораздо меньше пикселей, чем для создания печатного изображения. Отчасти это связано с тем, что видеоэкран в чем-то снисходителен. Экраны телевизоров большие и самосветящиеся, каждый пиксель может быть любого цвета, и вы, как правило, смотрите на них издалека.
Например, когда я снимаю неподвижный кадр на свой Canon S90, я получаю изображение размером 3648 на 2736 пикселей. При разрешении 240 пикселей на дюйм (ppi), что требуется большинству струйных фотопринтеров, я могу напечатать это изображение при разрешении 15.2 на 11,4 дюйма. Однако, когда я снимаю видео стандартной четкости той же камерой и извлекаю один кадр, я получаю изображение размером 640 на 480 пикселей. При разрешении 240 пикселей на дюйм этот файл создает изображение размером всего 2,6 на 2 дюйма.
Если ваша камера снимает видео стандартной четкости, вы обнаружите, что из-за малого количества пикселей извлечение фотографий становится несколько сомнительным. К счастью, в наши дни многие камеры снимают HD-видео с более высоким разрешением.
Panasonic GF1 снимает HD-видео с разрешением 720p, из которого вы можете получить неподвижное изображение с разрешением 1280 на 720 пикселей — этого достаточно, чтобы получить нормальный отпечаток (180 пикселей на дюйм) размером 4 на 7 дюймов.HD-видео Canon 5D Mark II 1080p создает изображение размером 1920 на 1080 пикселей, что создает отпечаток размером 8 на 4,5 дюйма с разрешением 240 пикселей на дюйм. (Обратите внимание, что оба этих примера имеют соотношение сторон 16: 9, что означает, что изображение необходимо обрезать, если оно предназначено для стандартного кадра 4: 3 или 3: 2.)
Прежде чем извлекать кадр из любого видео, подумайте, какого размера вам нужен отпечаток, а затем оцените, может ли ваша камера передать пригодное для использования изображение. Если вас не беспокоит небольшая мягкость или недостаток деталей, отойдите в сторону.
Есть несколько способов сделать снимок одного кадра из видео.
Снимок экрана Если вы работаете с SD-видео (разрешение 640 на 480 пикселей), вы можете сделать снимок экрана. Откройте фильм в QuickTime Player и убедитесь, что вы просматриваете его в реальном размере. Для этого выберите «Просмотр» -> «Фактический размер» или нажмите Command-1.
Нажмите Command-Shift-4, и ваш курсор превратится в перекрестие. Щелкните и перетащите, чтобы выделить маркиз вокруг окна видео.Когда вы отпустите кнопку мыши, файл изображения будет записан на ваш рабочий стол. Если у вас достаточно большой монитор, вы можете сделать это даже с HD-кадрами.
Если ваше видео не умещается на экране, вам понадобится дополнительное программное обеспечение, например Snapz Pro X или Screenflow, чтобы записать неподвижный кадр.
Используйте Aperture Если у вас есть Aperture 3, вы можете создать кадр, импортировав фильм в проект Aperture, воспроизведя его или пролистывая, пока не найдете нужный кадр, а затем открыв маленькое меню с шестеренкой в правой части экрана воспроизведения. контролирует.Выберите «Новый JPEG из кадра», и в ваш проект будет добавлен новый неподвижный кадр. Щелкните этот кадр и выберите «Файл» -> «Экспорт версии», чтобы сохранить его как файл изображения.
На iPhone Если вы снимаете видео на свой iPhone, MovieToImage — это приложение за 1 доллар, которое позволяет быстро захватить кадры из этих файлов. Никаких поездок на Mac не требуется. Используйте простой интерфейс приложения, чтобы найти нужный кадр. Когда вы найдете идеальный снимок, нажмите кнопку «Сохранить» в правом нижнем углу экрана.Кадр будет сохранен в альбоме «Фотопленка».
Сделайте свой лучший снимок
Выбирая неподвижное изображение, вы хотите следовать тем же композиционным идеям, которые вы используете при фотосъемке. Убедитесь, что у вас есть объект и фон, снимок, заполняющий кадр, и хороший свет. Хотя это не замена хорошей фотокамере, вы все равно сможете получить хороший неподвижный кадр, если ваша любимая штуковина снимает качественное видео.
[ Старший участник Macworld Бен Лонг является автором пятого издания Complete Digital Photography (Charles River Media, 2009).]
Как бесплатно извлекать кадры из видео с высоким качеством [1 щелчок]
6 мая 2021 г. • Проверенные решения
Хотя существует множество инструментов для создания снимков экрана, которые помогут вам извлекать кадры из видео, но большинство инструментов для создания снимков экрана не обеспечивают хорошего качества. Более того, у вас возникнут проблемы с поиском идеального кадра, потому что они требуют, чтобы вы использовали видеоплеер по вашему выбору, и этот инструмент сам по себе не предлагает поддержку кадра за кадром.
В этой статье вы узнаете , как извлекать кадры из видео с помощью нашей программы для редактирования видео Filmora9 и сохранять кадры в изображения PNG с высоким разрешением. Так что вы можете использовать моментальные снимки видео для создания мема или гифки или создать новое видео с этими забавными кадрами моментов.
Как извлекать кадры из видео и сохранять их в изображения / видео высокого качества [Один щелчок]
Добавьте к этому тот факт, что экспорт в определенный формат может быть либо обременительным, либо просто недоступным, тогда вы полностью поймете, почему важно использовать видеоредактор, такой как Wondershare Filmora9, для безопасного извлечения этих кадров без потери качества в конечном итоге.
Вы можете извлекать изображения из видео в Filmora9 одним щелчком мыши с интуитивно понятным интерфейсом. Самое главное, вы получите точные кадры, без раздражающих лагов. Все, что вам нужно сделать, это установить программное обеспечение и следовать инструкциям, чтобы начать распаковку. Загрузите Filmora9, чтобы попробовать!
Шаг 1. Импортируйте видеоклип в Filmora9
Сначала импортируйте файл мультимедиа либо с помощью приложения, либо путем перетаскивания в окне библиотеки мультимедиа. Видео будут отображаться в виде эскизов в библиотеке, поэтому вы можете без проблем выбрать тот, который вам нужен.
Если вы хотите извлечь кадр и получить то же разрешение, что и оригинал, щелкните миниатюру видео в библиотеке мультимедиа, а затем нажмите кнопку «Воспроизвести» в окне предварительного просмотра. Щелкните значок камеры, чтобы извлечь кадр, и извлеченные кадры будут автоматически сохранены в медиатеке.
Шаг 2. Извлечение кадров из видео Кадр за кадром
В некоторых случаях вам может потребоваться просмотреть видео кадр за кадром и извлечь идеальное действие в видео.В этом случае вам нужно перетащить видео из медиатеки на панель временной шкалы.
Нажмите пустую панель на клавиатуре, чтобы начать предварительный просмотр. Сделайте снимок экрана во время воспроизведения видео, просто нажав значок «Снимок» или нажав CTRL + ALT + S.
Вы можете использовать кнопку со стрелкой влево или вправо на клавиатуре для покадрового воспроизведения видео и сохранения кадра в формате изображения.
Где найти извлеченные изображения в Filmora9?
Чтобы найти кадры, взятые из видео, щелкните правой кнопкой мыши снимок экрана в медиатеке и затем выберите Показать в проводнике , чтобы проверить сохраненное изображение.Экстрактор видеокадров Filmora9 можно использовать совершенно бесплатно при извлечении изображений кадров из видео, на извлеченных изображениях не будет водяных знаков.
Новичок в видеоредакторе Filmora9? Узнайте секреты повышения производительности редактирования видео в Filmora9.
Редактировать извлеченное изображение кадра
Поскольку извлеченные кадры изображений будут отображаться в медиатеке, вы можете добавить эти фотографии в видео, сделать эскиз YouTube или сделать видео «Картинка в картинке».
Вы можете замаскировать его, добавить определенные эффекты, а также добавить движение, чтобы сделать его более привлекательным.Есть много вариантов настройки на выбор, и все зависит от вас.
После того, как вы будете удовлетворены результатами, вы сможете экспортировать свой видеоконтент. Щелкните «Экспорт», чтобы начать процесс экспорта, затем выберите желаемый формат вывода. Вы можете легко настроить разрешение выходного файла и другие параметры в зависимости от выбранного вами формата.
В заключение отметим, что использование Wondershare Filmora9 для извлечения кадров из видео не только очень просто, но и предлагает удивительный набор возможностей.Мы рекомендуем вам сразу же опробовать приложение, и у вас наверняка не возникнет проблем с извлечением нужных кадров.
Ниже приводится видеоруководство о том, как извлекать кадры из видео с высоким качеством и сохранять в изображения в Filmora9
- Извлеките кадры из файла любого формата и сохраните то же качество, что и исходное видео.
С видеоредактором Filmora9 у вас нет проблем с добавлением дополнительных кадров из видео. Он имеет широкую поддержку различных видеоформатов, более того, он поддерживает разрешение 4K , таким образом, вы можете извлечь тот же кадр 4K и сохранить его в изображении 4K. Он предлагает большое внимание к деталям, фокусировку на точном моменте, из которого вы хотите извлечь, и в то же время у вас также есть возможность доступа к таким функциям, как Flash и Hold, а также к моментальному снимку, который делает опыт более изысканным и интересным для начинать с.
- Непосредственно редактируйте кадры извлечения.
Filmora9 позволяет редактировать извлеченные кадры напрямую, что упростит весь процесс извлечения кадров из видео. Вы знаете результат, и видеоредактор Filmora9 предлагает вам все инструменты, необходимые для идеального извлечения и редактирования видео.
Ознакомьтесь с полным руководством для начинающих о том, как редактировать видео в Filmora9 >>
После извлечения кадров из видео или редактирования его в Filmora9 вам нужно будет экспортировать файлы в онлайн или на резервный носитель.Wondershare Filmora9 помогает вам экспортировать на мобильный телефон, на DVD или Blu-Ray, он даже позволяет вам публиковать свои работы на Vimeo или YouTube, если вы хотите, все зависит от вас, и благодаря этому результаты будут отличными.
Лиза Браун
Лайза Браун — писательница и любительница всего видео.
Подписаться @Liza Brown
Как извлечь кадр из видео в Windows 10
Если у вас есть видео, из которого нужно извлечь стоп-кадр, вы найдете несколько бесплатных инструментов для этой работы.При этом бесплатных инструментов не существует, они просто плохо рекламируются. Вот три простых и бесплатных способа извлечь кадр из видео в Windows 10.
Скриншот видео
Этот метод, безусловно, самый простой, и вы, вероятно, сами придумали его. Воспроизведите видео в предпочитаемом вами видеопроигрывателе и поставьте его на паузу в нужный момент. Используйте любой инструмент для создания снимков экрана по вашему выбору, чтобы сделать снимок всего на экране. Вы можете использовать Win + Prntscrn в Windows 10, чтобы сделать снимок экрана, который сохраняется в библиотеке изображений.Когда вы делаете снимок экрана, убедитесь, что элементы управления видеопроигрывателем скрыты.
Приложение «Кино и ТВ»
Если вы не хотите делать скриншоты, вы можете использовать приложение «Кино и ТВ». Откройте видео, из которого вы хотите извлечь кадры, в приложении «Кино и ТВ». Перейдите к той части, из которой вы хотите извлечь изображение. Нажмите кнопку редактирования внизу. В открывшемся меню выберите Сохранить фото из видео.
Откроется приложение «Фото». Вы можете использовать стрелки для покадрового перехода вперед или назад.Когда вы будете готовы сохранить фотографию, нажмите кнопку «Сохранить фотографию».
Используйте VLC Player
ПлеерVLC позволяет извлекать кадр из видео. Прежде чем вы сможете использовать приложение для извлечения кадров, вам следует обрезать видео до той части, из которой вы хотите извлечь кадры. Вам нужно будет воспроизвести все видео, чтобы получить кадры, поэтому на это потребуется время.
Предполагая, что у вас есть готовое видео, вы можете начать настройку VLC для извлечения кадров из видео. Первое, что вам нужно сделать, это создать папку, в которую должны быть извлечены кадры.Скопируйте путь к этой папке в буфер обмена.
Откройте проигрыватель VLC с правами администратора. Перейдите в Инструменты> Настройки. Внизу нажмите кнопку «Все». Это развернет окно настроек, и вы получите столбец слева с множеством дополнительных параметров.
Прокрутите вниз до раздела «Видео» в этом левом столбце и выберите «Фильтры». Пока не раскрывайте фильтры. Сначала выберите его, и он покажет список дополнительных опций для выбора. Из этих параметров выберите «Фильтр видео сцены» и нажмите «Сохранить».
Когда вы закончите, вы можете развернуть параметры фильтров и выбрать фильтр сцены. Здесь первое, что вам нужно сделать, это ввести путь к папке, который вы скопировали ранее, в поле «Префикс пути к каталогу». Затем вы должны изменить поля «Ширина изображения» и «Высота изображения», чтобы они соответствовали разрешению видео.
Последнее, что вам нужно изменить, это «Коэффициент записи». По умолчанию он установлен на 50. Коэффициент записи — это то, с чем вам нужно немного поиграть.Это связано с частотой кадров видео, из которого вы извлекаете кадры. Если вы хотите извлечь определенное количество кадров из заданного количества кадров, вы установите его следующим образом.
По завершении нажмите «Сохранить» и закройте проигрыватель VLC.
Теперь вы готовы извлечь кадры. Откройте проигрыватель VLC с правами администратора. Перейдите в Медиа> Открыть файл. Выберите видео и дайте ему воспроизвести. Вы можете свернуть VLC-плеер, но вы должны позволить видео воспроизводиться до конца. Не перебивай.
Когда видео завершится, откройте папку, которую вы создали для кадров, и файлы должны быть там. Если в папке ничего нет, пора поэкспериментировать с соотношением сторон записи.
VLC извлек 13 изображений из 5-секундного видео, записанного со скоростью 30 кадров в секунду с коэффициентом записи 10.
Как извлекать кадры из видео с высоким качеством
Обрамление и композиция играют важную роль в производстве видео, анимации и создании фильмов.Каждый анимированный GIF или видео, которое мы видим сегодня, состоит из последовательности множества сцен, и Frame — одна из тех многих сцен, которые составляют законченное движущееся изображение. Видео, которое вы воспроизводите на компьютере, представляет собой не что иное, как файл, в котором хранятся все кадры вместе и воспроизводятся один за другим, чтобы зрители увидели движущееся изображение.
Извлечение хорошего кадра из видеоклипа может быть сложной задачей, особенно если вы приостанавливаете видеоклип для создания снимка экрана. Инструменты для создания снимков экрана помогают извлекать кадры из видео, но это отнимает много времени, а также снижает качество изображения.К счастью, существует множество приложений, которые помогают извлекать ряд кадров из видеоклипа и сохранять их как файлы изображений — например, png или jpeg, сохраняя при этом то же качество, что и исходное видео. В этой статье мы расскажем о некоторых невероятных инструментах для извлечения кадров из видео с сохранением его исходного качества.
Извлечение кадров из видео с высоким качеством
Мы расскажем вам о некоторых из лучших способов извлечения кадров из видео с высоким качеством.
1. Используйте VLC Media Player
VLC Media Player — популярный медиаплеер, используемый для воспроизведения всех типов видеофайлов. Что еще более важно, их можно использовать для извлечения диапазона кадров из видеоклипа. Выполните следующие шаги, чтобы извлечь последовательности изображений с помощью медиаплеера VLC.
Запустите VLC и перейдите к Tools. Щелкните Preferences в раскрывающемся меню. В нижней части окна «Настройки» выберите параметр « Все » в разделе « Показать настройки».
В окне дополнительных настроек выберите и разверните Видео. Щелкните Filter и в развернутом меню щелкните Scene Filter.
Задайте формат изображения, укажите коэффициент записи и введите путь к каталогу. Нажмите Сохранить , чтобы применить изменения.
Теперь перейдите к Filters и выберите опцию Scene video filter для обработки видеопотока.
Щелкните Сохранить , чтобы применить изменения.
Теперь воспроизведите видеоклип, из которого вы хотите извлечь кадры. Изображения начнут автоматически сохраняться.
2. FFmpeg
FFmpeg — популярная программа на основе командной строки для обработки, преобразования и управления видео / аудио файлами. Программа просто великолепна для извлечения кадров из видеоклипа, обработки видео и других мультимедийных файлов. FFmpeg позволяет извлекать кадры из видеоклипа с помощью однострочной команды. Его можно использовать для извлечения кадров из любого видеофайла.Выполните следующие шаги, чтобы использовать FFmpeg
. Добавьте FFmpeg в путь Windows. Откройте командную строку и запустите от имени администратора.
Введите следующую команду для извлечения кадров из видео
ffmpeg -i YourVideoFilename.mpg -r 1 image-% 04d.png
- i указывает входной видеофайл и его путь.
- r указывает кадры, которые нужно захватить, и наоборот, как вы хотите, чтобы это работало.
- 1 указывает, что команда будет сохранять кадр каждую секунду.Замените 1 на 0,5 для сохранения кадра каждые 2 секунды, замените 1 на 0,2 для сохранения кадра каждые 5 секунд и так далее.
- .png — это имя файла, под которым сохраняются изображения из видеоклипа. Вы можете использовать jpeg, tiff, bmp и другие расширения файлов изображений для сохранения кадров.
3. Конвертер бесплатного видео в JPG
Конвертер бесплатного видео в JPG — идеальная программа, используемая для извлечения кадров из видеоклипа одним щелчком мыши. Извлеченные кадры сохраняются как файлы изображений JPG. Инструмент можно загрузить бесплатно, он поддерживается Windows 10, а также всеми более старыми версиями.
Запустите инструмент и щелкните Добавить файлы , чтобы загрузить видеофайлы.
Установите соответствующие числа для кадров, секунд и общего количества кадров видео. Как только вы укажете все подробности экстракта, нажмите Convert.
Программе потребуется некоторое время, чтобы создать запрошенные кадры, и программа будет сохранена в желаемой папке.
Вы можете скачать эту программу здесь.
4. GOM Player
GOM Player — это бесплатный медиаплеер, используемый для воспроизведения всех типов видеофайлов.Это легкая программа, которая поддерживает различные форматы видеофайлов, такие как AVI, MOV, MKV, MOV и т. Д. Видеоплеер GOM также можно использовать для извлечения ряда кадров из видеоклипа. Выполните следующие шаги, чтобы извлечь последовательности изображений с помощью медиаплеера GOM.
Запустите медиаплеер и откройте видеофайл по вашему выбору. Щелкните панель управления в нижней части окна, чтобы открыть параметры снимка экрана.
Щелкните Снимок экрана , чтобы сделать снимок кадра без остановки видео.
Для доступа к дополнительным параметрам щелкните Advanced Capture.
Установите соответствующий формат изображения, качество JPEG, изображения для серийной съемки и интервал между съемками.
Щелкните Burst Capture , чтобы захватить последовательность кадров из видеоклипа.
Какой ваш любимый инструмент для извлечения кадров из видеофайла?
Как получить стоп-кадр из видео
Как получить стоп-кадр из видео
Thc008 спросил на форуме Photo Editing о сохранении видеокадра как одной фотографии.
Прежде чем я расскажу вам, как это сделать, позвольте мне дать вам несколько предостережений и советов:
Во-первых, ни один из описанных ниже методов не работает с защищенными видео, такими как диски Blu-ray.
Во-вторых, полученные кадры редко выглядят так же хорошо, как фотографии, сделанные независимо. Видеокадры, особенно быстро движущиеся, содержат большое количество размытия при движении, которое мозг не видит, когда скорость кадров составляет 24 или 60 кадров в секунду. У них также, как правило, более низкое разрешение.
И, наконец, для достижения наилучших результатов не пытайтесь захватить кадр во время воспроизведения видео. Поставьте видео на паузу, найдите нужный кадр и сделайте снимок.
[Отправляйте свои технические вопросы на номер answer@pcworld.com или отправляйте их на форум PCW Answer Line .]
Вы можете легко захватить кадр, сделав снимок на экране и сохранив его. Если вы используете Vista, Windows 7 или 8, используйте Snipping Tool:
Воспроизведите видео с помощью iTunes, Windows Media Player или любого другого видеопроигрывателя, который вам больше нравится.Сделайте паузу там, где хотите получить картинку.
Нажмите Пуск (в Windows 8 просто перейдите на начальный экран), введите snip и выберите Snipping Tool. Используйте раскрывающееся меню «Создать», чтобы указать, какую часть экрана вы хотите захватить.
Изображение появится в редакторе Snipping Tool, откуда его можно легко сохранить.
У большинства пользователей XP нет Snipping Tool, но вы также можете нажать на клавиатуре клавишу PRINT SCREEN для захвата всего экрана в буфер обмена.Затем вы можете вставить его в Paint или любой другой редактор изображений, вырезать ненужные части и сохранить.
Одна проблема с захватом экрана: вы не получаете исходное разрешение кадра, поэтому он, вероятно, будет выглядеть не лучшим образом.
Вы получите нужное разрешение с помощью VideoPad Video Editor, лучшей бесплатной программы для редактирования видео, которую я пробовал. Официально это программа стоимостью 30 долларов, но если вы не платите за нее, вам разрешено продолжать использовать ее, не допуская некоторых незначительных функций.
Одно предупреждение: будьте осторожны при установке этой программы; он спросит, хотите ли вы установить и другие программы, по умолчанию — Да. Ваш ответ, вероятно, должен быть нет.
После установки VideoPad захватывает кадр при нажатии F11 и сохраняет его в папку «Изображения». Вы можете изменить это местоположение, выбрав Инструменты> Параметры и щелкнув вкладку Медиа-файлы .
В первоначальном обсуждении на форуме LiveBrianD также рекомендовал медиаплеер VLC.
Примечание. Когда вы покупаете что-то после перехода по ссылкам в наших статьях, мы можем получить небольшую комиссию. Прочтите нашу политику в отношении партнерских ссылок для получения более подробной информации.Превратите видео в картинку на iPhone iPad — iOS App Weekly
Недавно кто-то спросил меня, как на айфоне видео превратить в фото.Это спортивное видео, и он хочет вырезать из него фотографии для публикации в своем блоге. Самый простой способ извлечь изображения из видео на iPhone или iPad — сделать снимок экрана на устройстве iOS. Просто откройте на устройстве приложение «Фотопленка» или «Фотографии», найдите и воспроизведите видео, затем остановитесь на видеокадре, который вы хотите захватить и сохранить как файл изображения, и, наконец, одновременно нажмите кнопки «Домой» и «Спящий режим». Вы можете обратиться к предыдущей связанной статье для получения дополнительной информации о том, как сделать снимок экрана на вашем iPhone, iPad или iPod touch.Метод захвата экрана на iPhone X также можно найти в приведенном выше руководстве.
Однако у этого метода есть свои недостатки. Например, не очень легко найти лучшее изображение из видео, поскольку вы не можете предварительно просмотреть кадры один за другим. Что еще хуже, качество изображения ограничено разрешением вашего дисплея. Например, если вы извлечете кадр или изображение из видео на iPhone 7 Plus, изображение будет 1920 * 1080p, это будет 1334 * 750p для iPhone 7, 2048 * 1536p для iPad Air 2, iPad mini 4, iPad mini 2. .Возможно, вы получите не полное разрешение исходного видеофайла.
Метод 1. Извлечение фотографий из видео на iPhone iPad с помощью Grabber
Этот конвертер видео в фото для iPhone представляет собой легкое приложение, позволяющее быстро захватывать кадры из видеофайлов. Никакого похода к компьютеру не требуется. Вы можете импортировать записанные видео из Camera roll в это видео в приложение для захвата фотографий.
Затем просматривайте видео кадр за кадром, чтобы найти точный кадр, который вы хотите, нажмите кнопку Сохранить в правом верхнем углу экрана, неподвижное изображение будет сохранено в вашем альбоме «Фотопленка».
Метод 2. Преобразование видео в изображения на компьютере — БЕСПЛАТНЫЕ инструменты
Я попробовал несколько приложений «конвертер видео в фото», загруженных из App Store, пытаясь получить неподвижное изображение с качеством Full HD. Но ни один из них не сможет этого сделать, если вы не обновитесь до премиум-версии. Фактически, эти бесплатные приложения, которые я пробовал, могут экспортировать только изображения очень низкого качества из видео, даже хуже, чем снимок экрана на устройстве. Трудно найти действительно бесплатное приложение, которое может экспортировать фотографии из видео на iPhone и iPad.В то время как на компьютере у нас есть много бесплатных программных инструментов, которые могут это сделать, в частности, медиаплеер VLC. Таким образом, если вы все еще пытаетесь выяснить, как бесплатно экспортировать изображения с высоким разрешением Full HD из видео на iPhone, iPad или iPod touch, мы рекомендуем сначала экспортировать видео на компьютер, а затем использовать медиаплеер VLC, чтобы сделать снимок видео. на твоем компьютере. Это бесплатно и с открытым исходным кодом.
Способ 3. Преобразовать видео в фото с помощью Photoshop?
Photoshop — очень популярный графический редактор среди веб-дизайнеров.Он наиболее известен как редактор изображений, на самом деле мы также можем найти некоторые очень полезные функции редактирования видео, такие как преобразование фотографий в слайд-шоу, создание анимированных изображений в формате GIF, извлечение кадров из видео.
Обновление, июнь 2018 г .: эта статья была первоначально опубликована в декабре 2016 г .
