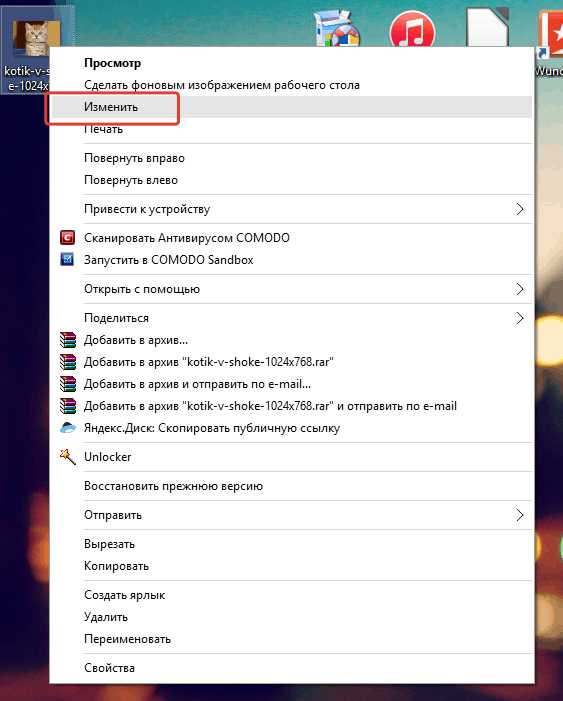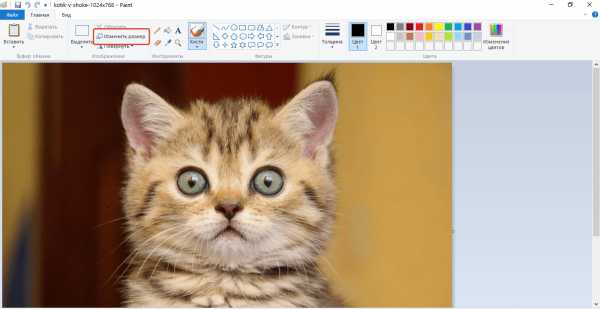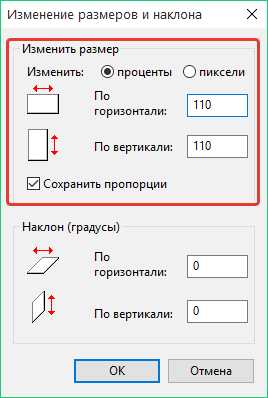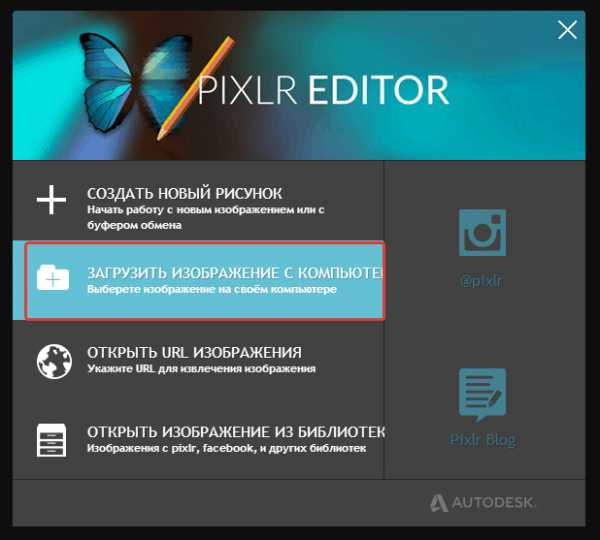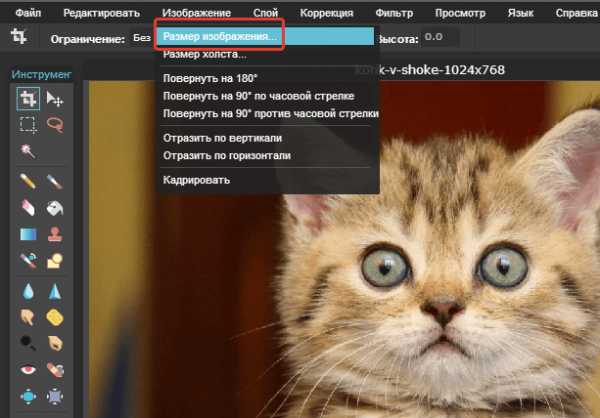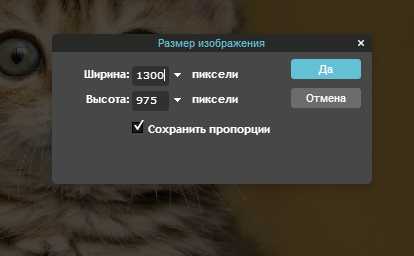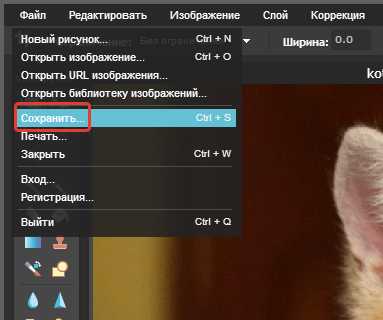Как растягивать изображения без потери качества в Photoshop по-быстрому / Хабр
Приветствую этот прекрасный Хабр! Данный пост является небольшим руководством, в котором вы узнаете очень интересный и полезный лайфхак. Намедни(в конце марта) для участия в выставке форума «Шаг в будущее» мне было необходимо нарисовать плакаты для стенда. Размеры боковин — метр на метр, центральной части — два метра на метр. Чтобы в офисе не возникло проблем с печатью, я создал в фотошопе файлы в натуральную величину. И тогда проблемы начались у меня.
Дело в том, что все графики, схемы, диаграммы и прочие графические материалы для стенда были в настолько маленьком разрешении, что оно не превышало 1000х1000 рх. Собственно, это не есть хорошо для исполинского полотнища приблизительно 50000х12500 рх, потому что в оригинальном размере объекты выглядят очень маленькими, а в растянутом — набором квадратов из какой-то мозаики. Проблема также отягощается тем, что мой инструментарий ограничен только редактором Adobe Photoshop CC, а времени на освоение и установку другого ПО у меня естественно нет. Полазив по зарубежным форумам, я таки нашёл её решение. Для его демонстрации возьмём такую картинку.
Исходный размер изображения: 128х128 рх. Растянем его так, чтобы оно занимало ~1/4 листа А4. Для этого открываем наше изображение в фотошопе и выделяем его прямоугольной рамкой целиком. После делаем клик правой кнопкой мыши, и выбираем опцию «Образовать рабочий контур», после чего ставим значение допуска равным 1 пикселю.
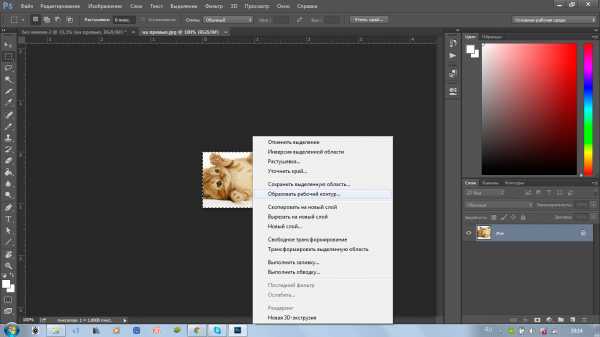
Следующим шагом выбираем инструмент выделение узла, на картинке показано, где он находится.
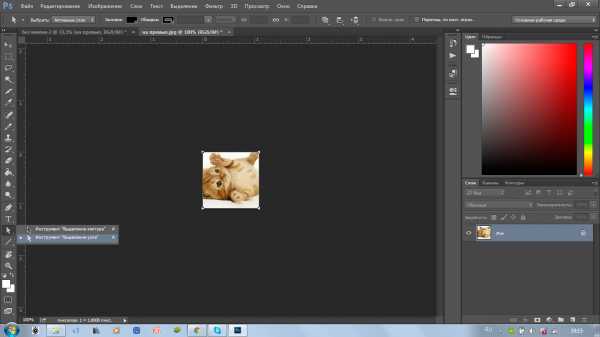
Клик правой кнопкой мыши по изображению и выбор опции «Создать векторную маску».
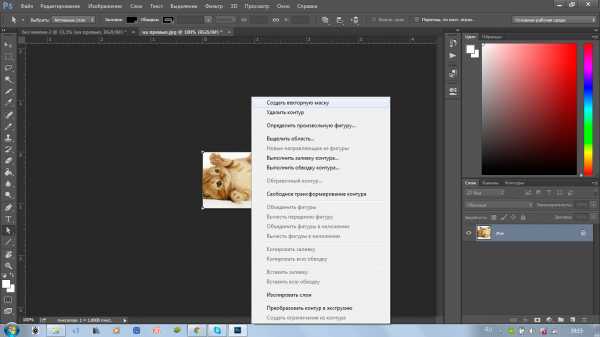
ВСЁ! Теперь сохраняем нашу картинку, затем Drag’n’Drop’ом переносим её на лист А4 и растягиваем как хотим. Главное не забыть нажать Enter для применения трансформации. Ну а сравнение растягивания без этих «танцев с бубном» и с ними вы уже увидели в превью. А на этом всё, спасибо за внимание!
P.S. Кому интересно стенд вот такой получился.
Осторожно, большая гифка

habr.com
Как растянуть фотографию??
Изменить размер фотографии, уменьшить ее или увеличить, а также обрезать лишнее, чтобы сделать из фотографии аватар или элемент коллажа для фотомонтажа можно, используя самые разные графические редакторы – например, Adobe Photoshop. Однако многим Photoshop кажется слишком сложной для освоения программой, и в этом случае изменить размер и границы фотографии вам поможет бесплатная и простая в обращении программа XNView.
Инструкция
imguru.ru
Картинки растянуть, Стоковые Фотографии и Роялти-Фри Изображения растянуть
Картинки растянуть, Стоковые Фотографии и Роялти-Фри Изображения растянуть | Depositphotos®


OlgaZakrevskaya
4480 x 6720










ViktoriaSapata
7360 x 4912






OlgaZakrevskaya
6720 x 4480




OlgaZakrevskaya
6720 x 4480



















Wavebreakmedia
5760 x 3840











ru.depositphotos.com
Как увеличить размер фото
Сегодня мы рассмотрим:
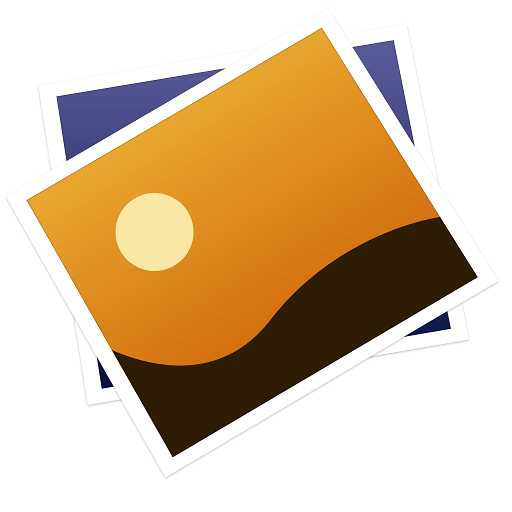
Иногда пользователям требуется увеличить фотографию. Данную процедуру можно легко произвести в домашних условиях. Из статьи вы узнаете о двух простых способах, с помощью которых можно быстро справиться с поставленной задачей.
Способ 1. Paint
Стандартный графический редактор, который по умолчанию установлен на каждом компьютере под управлением Windows. Почему-то многие пользователи недооценивают возможности данного фоторедактора, и совершенно зря: он помогает не только создавать новые изображения, но и редактировать существующие, например, производить обрезку.
- Чтобы приступить к процедуре увеличения фотографии с помощью Paint, щелкните по изображению правой кнопкой мыши и выберите пункт «Изменить».

- Ваше изображение откроется в Paint. Не теряя времени, кликните по кнопке «Изменить размер».

- Чтобы в процессе редактирования изображение не потеряло своих пропорций, убедитесь, что установлена галочка около пункта «Сохранить пропорции». После этого в любой графе – «По горизонтали» или «По вертикали» введите увеличенный процент изображения, например, 110.

Программа внесет изменения, тем самым увеличив изображение. Если изначально изображение было хорошего качества, то изменение размера (конечно, в пределах разумного) не должно сильно сказаться на качестве. Если же вы видите, что качество изображения стало намного хуже, операцию можно отменить сочетанием клавиш Ctrl+Z, а затем попробовать снова увеличить размер, используя уже несколько меньший процент.
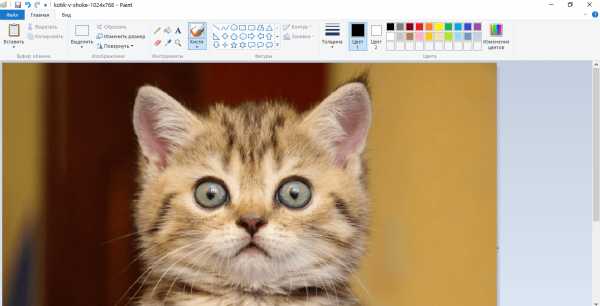
Способ 2: онлайн-сервис
Если у вас отсутствует на компьютере Paint или по каким-либо причинам не получается им воспользоваться, то прекрасным решением станет функциональный онлайн-фоторедактор.
- Для этого перейдите по этой ссылке и щелкните по кнопке «Загрузить изображение с компьютера».

- Загрузив изображение, в шапке редактора щелкните по разделу «Изображение», а затем выберите пункт «Размер изображения».

- Оставив галочку около пункта «Сохранить пропорции», введите в графу «Ширина» или «Длина» желаемое количество пикселей. Нажмите кнопку «Да», чтобы принять изменения.

- Нажмите в шапке кнопку «Файл», а затем выберите пункт «Сохранить», чтобы произвести загрузку обновленного изображения на компьютер.

Если у вас есть свои способы увеличить размер фотографии, расскажите о них в комментариях.
chopen.net
MOGU.TV — все умею, все могу!
Компьютеры » Обработка фото » Обрезка и сжатие фото без Photoshop
В Интернете довольно много статей о том, как обрезать фото в программе Photoshop. Но Photoshop далеко не всегда есть под рукой, к тому же у последних версий долгое время загрузки и большие системные требования. Сейчас почти во всех программах для просмотра картинок есть набор функций для сжатия, растягивания фотографий и изменения их размера. Лично мне для простой обработки фото нравится использовать программу XNView: она бесплатна, имеет русский интерфейс, и ее можно носить с собой на флешке. Скачать ее можно по адресу http://xnview.com.
Итак, мы установили и запустили XNView и открыли в нем какую-нибудь фотографию. Теперь мы с ней можем сделать следующее:
1) обрезать фотографию до определенного размера в пикселях. Для этого заходим в меню «Рисунок», выбираем там пункт «Размер холста» и задаем в полях «высота» и «ширина» в блоке «Размер экрана». Внизу видим блок из 9 кнопок, где можно выбрать, с какой стороны будет взята часть изображения при его обрезке: либо с одной из сторон или углов, либо из центра.

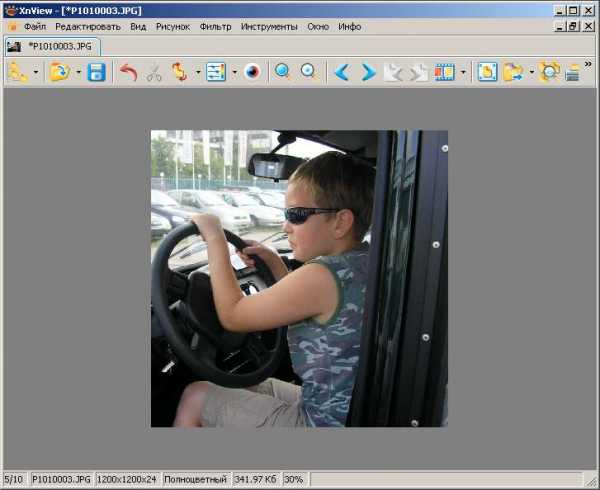
Пример: обрезаем фото с размера 1600×1200 до 1200×1200, оставляя изображение из правой части фотографии.
2) обрезать фото произвольным образом, например, вырезать из большой фотографии только лицо для аватара. Это самая простая операция. Помещаем курсор мыши в левый верхний угол нужной части изображения, нажимаем и удерживаем левую кнопку и ведем курсор в правый нижний угол, так чтобы нужная часть фото оказалась выделенной прямоугольной рамкой. Затем щелкаем правой кнопкой и выбираем в появившемя меню «Обрезать» или просто нажимаем с клавиатуры Ctrl+Y. Все, что окажется вне рамки, исчезнет.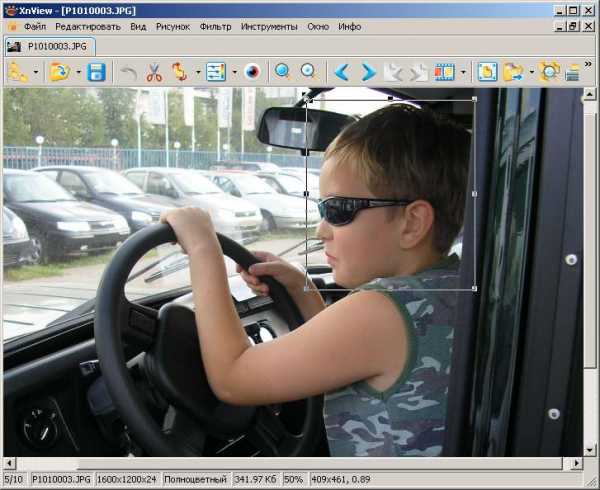
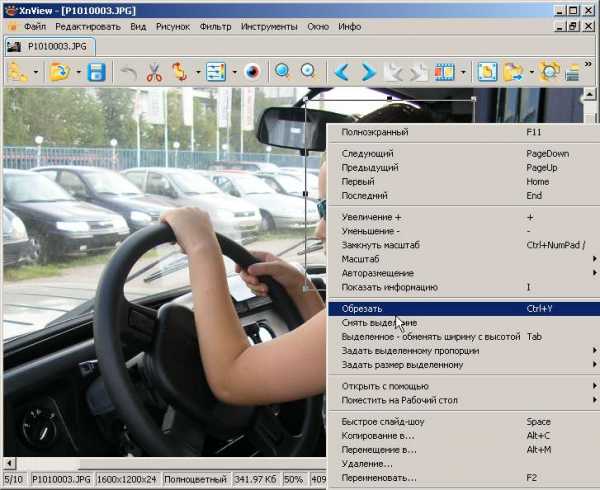

Пример произвольной обрезки фотографии и результат такой обрезки. Обратите внимание: в статусной строке внизу в процессе выбора области для обрезки показывается ее размер.. Дальше получшившееся фото можно уменьшить до нужных размеров и сделать аватаром.
3) cжать/растянуть фотографию Для этого заходим в меню «Рисунок», выбираем там пункт «Изменение размера» и задаем желаемый размер в пикселях в полях «высота» и «ширина». Программа произведет сжатие или растягивание фотографии.
Обычно при сжатии немного теряется резкость (по крайней мере, при использовании обычного метода выборки Lanczos) и фотография размывается, поэтому после сжатия имеет смысл зайти в меню «Фильтр», выбрать там пункт «Эффекты» и выбрать какой-нибудь один из следующих фильтров: «Проработка деталей», «Проработка краев», «Улучшение фокусировки», «Восстановление фокуса». Какой именно — зависит от конкретной фотографии: включите опцию «Применить к рисунку» и посмотрите, какой результат вам нравится больше всего.

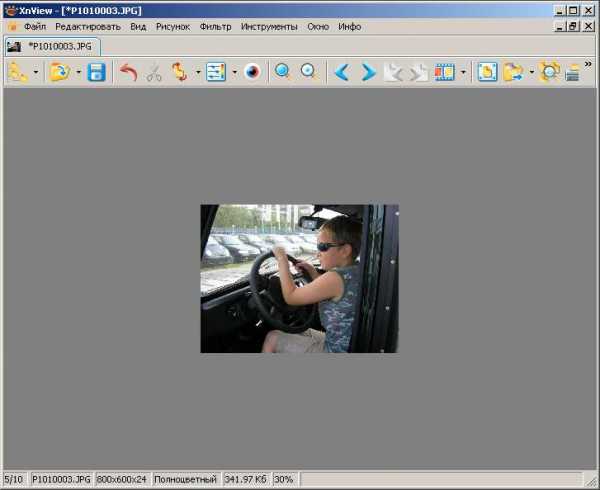
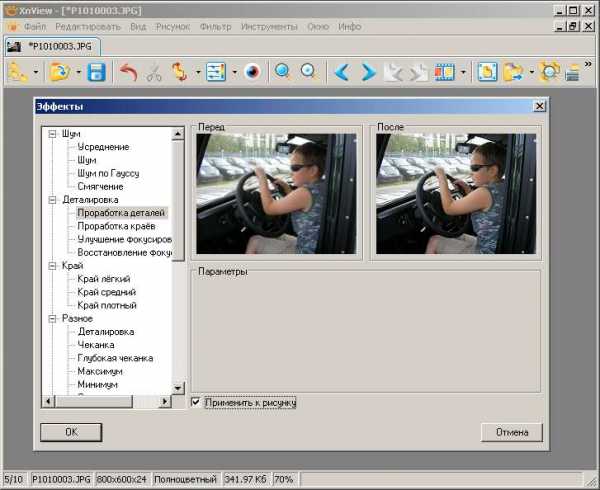
Уменьшение фотографии с 1600×1200 до 800×600 и применение фильтра для улучшения резкости.
Также в программе XNView можно производить настройку уровней черного/белого/серого и настройку оттенка/насыщенности/освещенности.
xn--c1argv.xn--p1ai