Colorize Photos превращает чёрно-белые фотографии в цветные
Неутомимые учёные находят всё новые способы применения искусственного интеллекта на основе нейронных сетей. На этот раз они создали алгоритм, который делает старые чёрно-белые фотографии цветными. На специальном сайте любой желающий может попробовать его в действии.
Сервис Colorize Photos создан группой исследователей, занимающихся нейронными сетями, для демонстрации одного из вариантов практического применения искусственного интеллекта. В данном случае он используется для раскрашивания чёрно-белых фотографий. Любой посетитель сайта может ввести в поле ссылку на какой-нибудь старый снимок и нажатием одной кнопки превратить его в цветной.
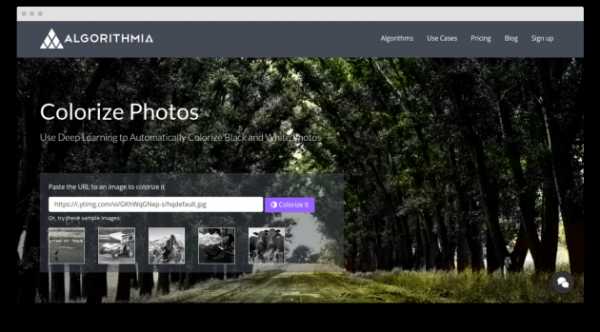
Несмотря на то, что снимки обрабатываются всего за несколько секунд, объём работы, производимой искусственным интеллектом, очень велик. Ведь за это время ему требуется проанализировать содержимое картинки, распознать на ней знакомые объекты, извлечь из своей базы данных примерные цвета этих объектов и, наконец, применить их к фотографии.
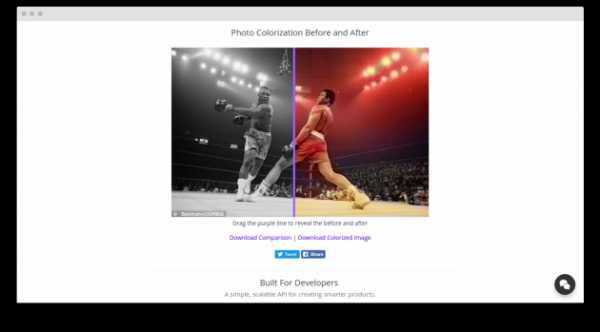
Результаты работы Colorize Photos довольно сильно зависят от предлагаемого к обработке снимка. Некоторые фотографии просто удивляют правдоподобием и разнообразием цветов, другие выглядят, скажем прямо, не очень. После нескольких экспериментов становится понятно, что лучше всего Colorize Photos справляется с цветами человеческого тела, воды, деревьев, автомобилей, зданий. Вот, посмотрите ещё на несколько примеров.
Выглядит интересно, не правда ли?
Поэкспериментировать со своими фотографиями вы сможете на сайте проекта, ссылку на который найдёте чуть ниже. И не забудьте поделиться с нами лучшими результатами в комментариях!
Colorize Photos →
lifehacker.ru
Раскрашиваем черно-белое фото онлайн бесплатно
Всем привет! Сегодня хочу вам рассказать о том, как раскрасить черно-белое фото онлайн и это все абсолютно бесплатно. Совсем недавно в сети появился новый онлайн сервис по раскраске черно-белых фотографий. Пока сам сервис работает в бета-тестирование, но уже сегодня вы сможете сделать цветную фотографию из ваших старых фото.
Как из черно-белой фотографии сделать цветную
Онлайн сервис Colorize Photos был разработан программистами Калифорнийским институтом в Беркли, который основан на алгоритме обработке изображений Colorful Image Colorization.
Для того чтобы раскрасить черно-белое фото онлайн, вам нужно перейти на сайт Colorize Photos и указать url вашего изображение и нажать на кнопку «Colorize it» и через несколько секунд вы получите свой результат в цветном варианте.
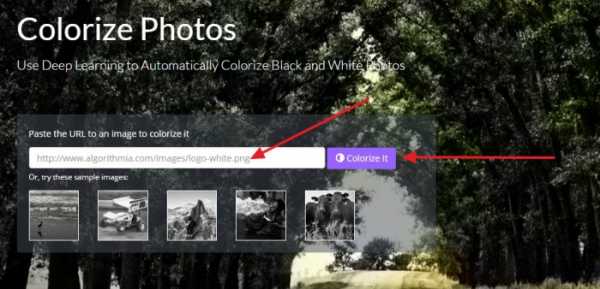
Я также решил из черно-белой фотографии сделать цветную, нашел старую черно-белую фотографию своего города и попробовал сервис в действии.

Онлайн-сервис абсолютно бесплатен. Так же после регистрации в сервисе вы сможете использовать API системы для ваших сайтов.
Не смотря на то что сервис еще находится в бета-тесте и пока не имеет возможности справится со всеми деталями черно-белых фотографий. Он не плохо справляется со своей задачей по раскрашиванию черно белых фотографий. Вот еще несколько примеров работы сервиса.


Так же хочу отметить, для наилучшего результата сервиса используйте черно белые фото высокого разрешения, если вы сканируете свои старые фотографии, то разрешение ставьте не меньше 300dpi, это нужно для того что бы сервис лучше произвел обработку фотографий.
С уважением, Дмитрий Арсеньев!
seobel.ru
Algorithmia – этот сайт превращает чёрно-белые фотографии в цветные с помощью ИИ
Это новое приложение использует передовые технологии «глубинного обучения» для раскрашивания чёрно-белых фотографий. Algorithmia превращает чёрно-белые фотографии в цветные при помощи искусственного интеллекта, созданного группой разработчиков из Калифорнийского университета в Беркли во главе с докторантом Ричардом Чжаном. Опробовать сервис может каждый желающий, пишет Petapixel.
Чтобы воспользоваться веб сервисом, достаточно вставить URL фотографии в специальную строку и нажать на кнопку «Colorize It». Картинка пройдёт обработку и после короткого ожидания на странице отобразятся оба варианта снимка: чёрно-белый и цветной.
Если бы эти снимки раскрашивались вручную, вы, скорее всего, указали бы ретушеру на огрехи. Но что действительно впечатляет, так это то, что цвет был добавлен искусственным интеллектом без какого либо человеческого участия. Algorithmia «обучилась» раскрашиванию, проанализировав 1 миллион фотографий.
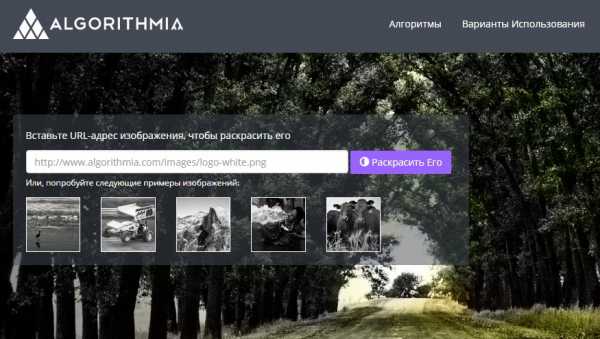
Несколько примеров фотографий, колоризированных приложением:












Смотрите также:
cameralabs.org
Как сделать чёрно-белое фото цветным — онлайн и в фотошопе
Вам интересно посмотреть, как бы выглядели черно-белые фотографии из ваших старых альбомов, если их раскрасить? Думаете, для этого нужно провести много времени в фотошопе? Оказывается, сделать изображение цветным можно с помощью специальной онлайн-программы! Но давайте обо всем по порядку.
––––– РЕКЛАМА –––––
Раскрасить черно-белое фото онлайн за один клик в Algorithmia
Для того, чтобы сделать картинку черно-белой онлайн созданы десятки интернет-ресурсов, а вот для обратной функции предусмотрен всего один – Algorithmia. Работа этого необычного сайта выстроена на практическом применении нейросетей. Помимо того, что он может переводить изображение из черно-белого в цветное, ему также под силу:
- определять местность, изображенную на фото;
- различать лица людей на снимках;
- анализировать положительное/отрицательное настроение заданного текста;
- и многое другое.
Algorithmia имеет англоязычный интерфейс, но поскольку нужный нам раздел – Colorize Photos – подразумевает всего одну функцию, работа с ним не вызывает никаких затруднений.
Итак, загружаем свое чб фото, которое собираемся раскрасить – это можно сделать, выбрав снимок на компьютере или введя ссылку на его местоположение в интернете.
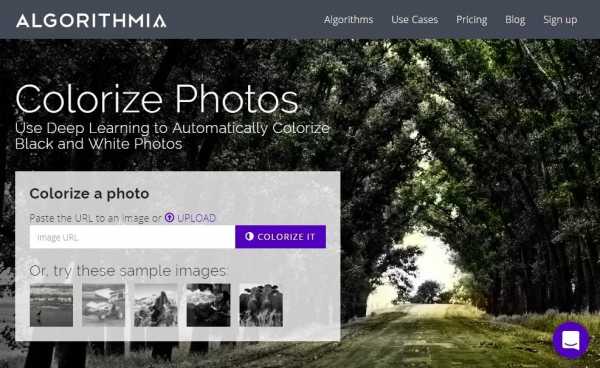 Если хотите просто потестировать, как из черно-белой фотографии сделать цветную, можете выбрать одну из картинок, предложенных здесь для примера
Если хотите просто потестировать, как из черно-белой фотографии сделать цветную, можете выбрать одну из картинок, предложенных здесь для примераПроцесс раскрашивания занимает приблизительно полминуты. Дальше нам предлагают оценить фотографию до и после.
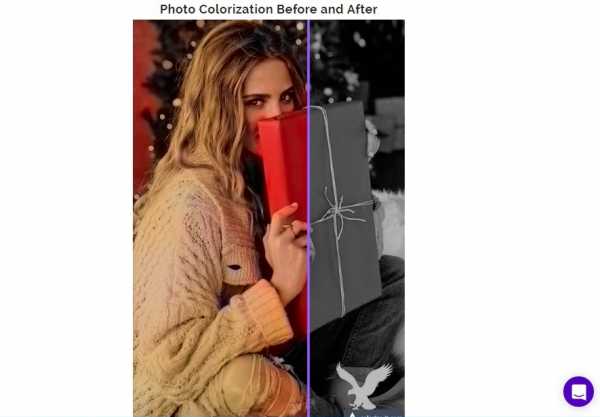 Перемещайте сиреневый ползунок, чтобы увидеть результат изменений
Перемещайте сиреневый ползунок, чтобы увидеть результат измененийСохранить вы можете как полностью раскрашенный рисунок, так и само сравнение – фотографию частично в цвете и частично в ч/б. Немного разочаровал водяной знак на готовой картинке, но он достаточно компактный и скромно расположен в углу. Избавиться от него можно, просто подрезав изображение.
––––– РЕКЛАМА –––––
Путем нескольких экспериментов мы выяснили, что лучше всего сервис справляется с раскрашиванием кожи, воды и деревьев. Чем четче их границы – тем качественнее результат.
 Давайте сравним – слева представлен оригинал фото, которое мы обесцветили и загрузили на сайт, а справа – его раскрашенный вариант
Давайте сравним – слева представлен оригинал фото, которое мы обесцветили и загрузили на сайт, а справа – его раскрашенный вариантКак видим, Algorithmia неплохо различает людей и автоматически окрашивает кожу в бежевые тона. Правда границы сервис чувствует не очень хорошо, поэтому кардиган на всякий случай тоже сделал телесного цвета.
В фоне позади девушки редактор «не узнал» елку, поэтому оставил ее просто темным пятном. Зато цвет подарка и джинсов он четко определил и почти все сделал верно, не считая бежевой штанины на переднем плане и сильно расплывчатых границ. Птицу в углу картинки сервис решил «оживить», поэтому сделал ее желтоватой.
В общем, определенные огрехи в результате, конечно, есть, но все равно Algorithmia заслуживает уважения хотя бы потому, что это единственный сайт, позволяющий превратить черно-белое фото в цветное.
Как раскрасить картинку в фотошопе: простой гайд для новичков
Сразу хотим сказать, что этот метод потребует гораздо больше времени, чем предыдущий. Также здесь понадобятся минимальные навыки работы в Фотошопе, и чем их больше – тем красивее будет результат.
Загружаем снимок в Photoshop и создаем новый пустой слой. Далее используем инструмент «Быстрое выделение» и кликаем на объекты, которые собираемся перевести в один цвет.
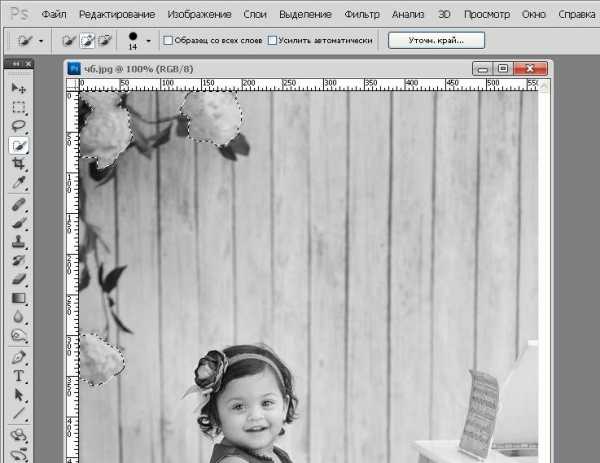 Используйте клавишу Alt, чтобы снять выделение с ненужной области
Используйте клавишу Alt, чтобы снять выделение с ненужной областиВыбираем инструмент «Кисть», подбираем подходящий цвет и зарисовываем выделенные фрагменты.
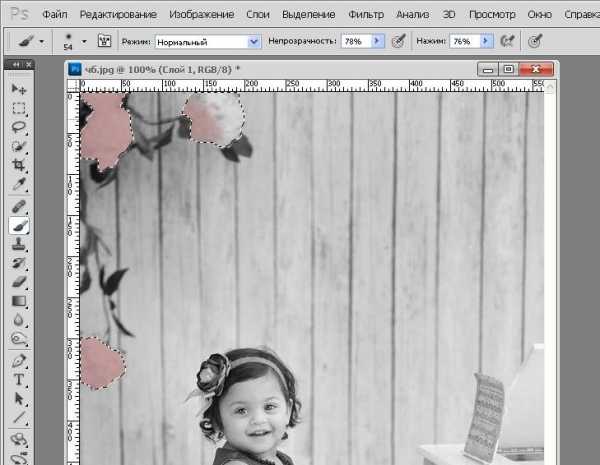 Если хотите, чтобы оттенки были не слишком насыщенными, можете уменьшить непрозрачность и нажим кисти
Если хотите, чтобы оттенки были не слишком насыщенными, можете уменьшить непрозрачность и нажим кисти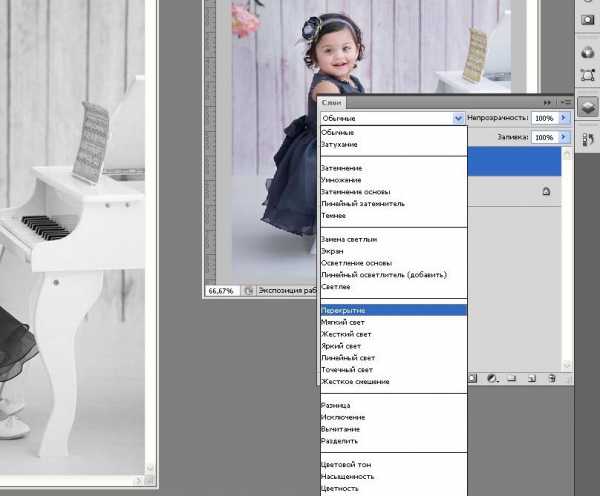 Для того, чтобы сохранить присутствие теней и цветовых переходов, измените способ наложения слоя на «Перекрытие»
Для того, чтобы сохранить присутствие теней и цветовых переходов, измените способ наложения слоя на «Перекрытие» Так уже выглядит гораздо естественнее
Так уже выглядит гораздо естественнееТе же самые операции повторяем и с остальными объектами на фото. Напомним последовательность:
- создаем новый слой;
- выделяем фрагмент;
- наносим нужный цвет;
- изменяем режим наложения слоя.
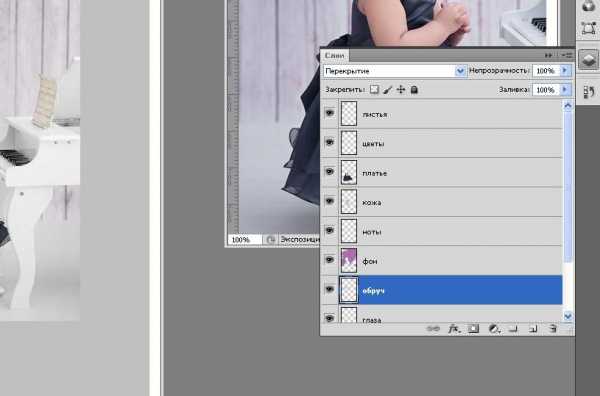 Для удобства лучше каждый новый слой называть в соответствии с окрашиваемым фрагментом
Для удобства лучше каждый новый слой называть в соответствии с окрашиваемым фрагментомЕсли обрабатывать края не слишком аккуратно, то это обязательно будет заметно и рисунок станет выглядеть неестественно. Рекомендуем воспользоваться функцией «Размытие по Гауссу» с небольшим радиусом, чтобы немного сгладить все несовершенства.
 В разделе «Фильтр» выберите пункт «Размытие», а затем – «Размытие по Гауссу». Дальше просто управляйте радиусом, пока не добьетесь органичного результата
В разделе «Фильтр» выберите пункт «Размытие», а затем – «Размытие по Гауссу». Дальше просто управляйте радиусом, пока не добьетесь органичного результатаДавайте посмотрим, что получилось в итоге. Слева – исходник фотографии, которую мы потом обесцветили, справа – ее цветная версия.
 В целом, новое изображение выглядит вполне естественно, хотя и многие оттенки отличаются от тех, что были в оригинальном варианте
В целом, новое изображение выглядит вполне естественно, хотя и многие оттенки отличаются от тех, что были в оригинальном вариантеПодводя итог, можно сказать, что сделать черно-белое фото цветным в Фотошопе гораздо труднее и дольше, чем с помощью онлайн-сервиса. Для сравнения скажем, что весь процесс у нас занял больше часа, хотя в Algorithmia все было бы готово уже через несколько секунд. Правда результат в Photoshop получается более органичным и предсказуемым, да и все моменты вы можете контролировать самостоятельно.
Пока что это все способы, позволяющие раскрасить черно-белое фото. Поэтому определяйтесь, что для вас важнее – оперативность или качество результата, и скорее используйте на практике все полученные советы!
cloudspace.news
Колоринг. Раскраска черно-белых фотографий
В данном приложении вы можете окрасить фотографию или произвести цветовую стилизацию. Можно создать интересные работы из старых фотографий. Если вы хотите оживить старое фото вам потребуется сканер, наше приложение и немного терпения.
Как обрабатывается изображение в приложении.
Рабочий экран или канва приложения состоит из нескольких прозрачных слоев размещенных один над другим. Основой служит изображение которое вы загрузили, назовем его источником. При помощи кисти, на слоях, в рабочей области, пользователь наносит мазки образуя своеобразную зону, которая окрашивает изображение источник в этом месте в нужный цветовой оттенок. Цветовой оттенок общий для выбранного слоя и регулируется в настройках слоя. Таким образом, в рамках слоя, окрашиваются объекты с одинаковым цветовым оттенком например: лицо, волосы, губы, глаза и т.д. Удобство заключается в том что вы можете закрасить нужные цветовые области, а оттенки подбирать и регулировать потом, на этапе колоринга.
Приступаем к работе
Для обучения и демонстрации возможностей программы давайте попробуем окрасить черно-белую фотографию с изображением лица. Загружаем изображение выбрав в меню приложения пункт «Открыть», или кликнув один раз мышкой на кнопке меню «Файл». Справа находиться палитра инструментов. Выберите в свитке «Слои» слой «Тело». По умолчанию, в свитке находятся слои с названиями которые подходят для окрашивания лица, но вы можете добавлять новые и удалять существующие слои по своему усмотрению. Итак у вас выбран слой «Тело», переместите курсор мыши на область лица и небольшими мазками закрасьте область лица и шеи. Пока не обращайте внимание на цветовой оттенок окрашиваемого слоя, при желании его можно будет изменить потом. Если вы случайно закрасили не ту область не смущайтесь, этот шаг можно отменить командой «Отмена» выбрав соответствующий пункт в меню «Редактор» или нажав Ctrl+Z на клавиатуре. Также можно вытереть лишнее в режиме ластика, если наносить мазки с зажатой клавишей Ctrl. Вы можете менять размер пятна кисти вращая колесико мыши, а если при этом держать нажатой клавишу Ctrl то будет меняться размытость пятна.
Окрасив лицо, переходите к закрашиванию глаз, волос и губ, перед этим выбирая нужный слой в свитке «Слои».
Когда слои будут закрашены вы можете, выбирая нужный слой, редактировать его цветовой оттенок , яркость или контрастность инструментом «Оттенок слоя» из меню «Инструменты». Когда работа будет готова сохраните ее в файл выбрав пункт «Сохранить как…» из меню «Файл»
Технические моменты
Слои не накладываются один на другой. В процессе окраски, если вы случайно задели уже ранее окрашенный слой, новая область будет затирать существующую. Если требуется чтобы слои не затирались, окрашивание следует производить с зажатой с клавишей Shift. Вы можете менять последовательность слоев, если будете нажимать на стрелки, с правой стороны от названия слоя в свитке «Слои». Есть возможность отключать слой, или точнее действие слоя на исходник, для этого надо включать или выключать чекбокс справа от названия слоя в свитке «Слои».
Инструмент «Тип изображения» предназначен для загрузки шаблона слоев для данного типа изображения. Впоследствии слои можно клонировать, удалять и менять последовательность.
oformi-foto.ru
Автоматическое раскрашивание фотографий — Photar.ru

Раскрашивание старых черно-белых фотографий при помощи Photoshop было популярной темой в интернете в течение последних нескольких лет, так как квалифицированные ретушеры тратили своё время и навыки, чтобы представить новый вид старинных изображений. В будущем программное обеспечение сможет раскрасить Ч/Б фотографии одним нажатием кнопки. Автоматическое раскрашивание черно-белых фотографий является проблемой, над которой работали исследователи. В новом документе под названием Colorful Image Colorization аспирант компьютерного зрения аспирант Ричард Чжан и его команда рассказывают о том, как при помощи нейронной сети создавался алгоритм автоматического раскрашивания.
Новая система полностью автоматическая. Другие системы требовали много ручного ввода информации и обучались более чем на 1 миллионе цветных фотографий. По сравнению с предыдущими системами, эта создает раскрашенное фото, которое является более яркими и реалистичным.
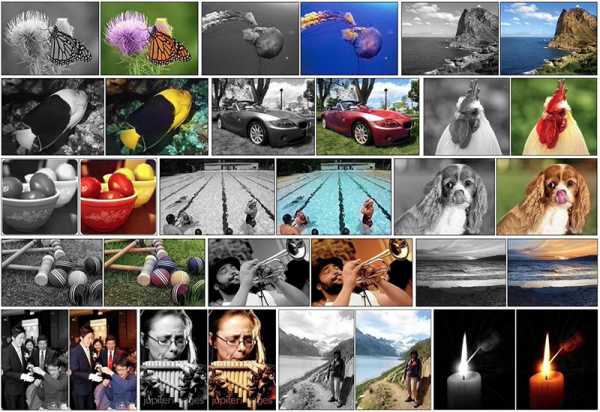
Чтобы протестировать систему, которую они создали, ученые пригласили людей и показал им две версии фотографий — одна имеет реальный цвет фото, а другая будет искусственно раскрашена программным обеспечением. Испытуемые должны были понять где какой снимок.
20% пар фото обманули людей, а это означает, что раскрашенные версии вопринимались как оригиналы. Этот результат намного лучше, чем в предыдущих исследованиях в этой области.
Вот некоторые примеры фотографий, которые были автоматически раскрашены системой. Этот набор содержит фотографии известного фотографа пейзажиста Анселя Адамса. Слева оригинальные кадры Адамса, а справа – раскрашенные версии:
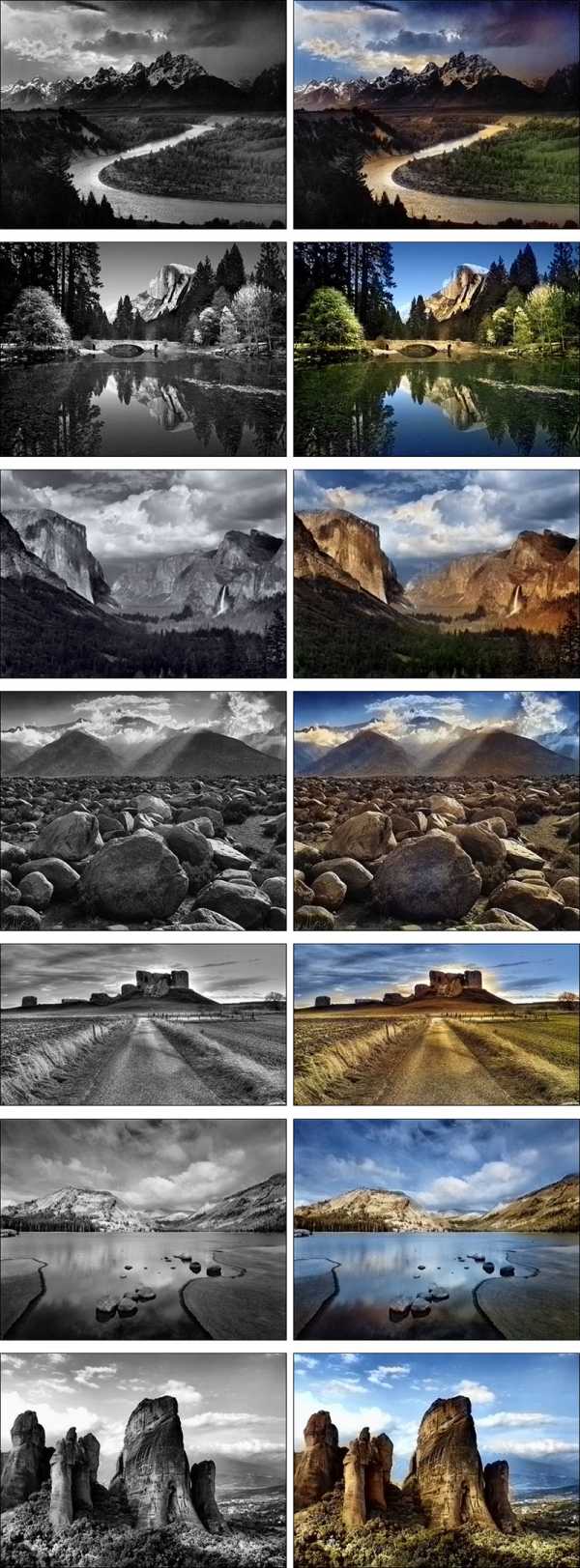
Вот еще подборка снимков фотографа Анри Картье-Брессона:
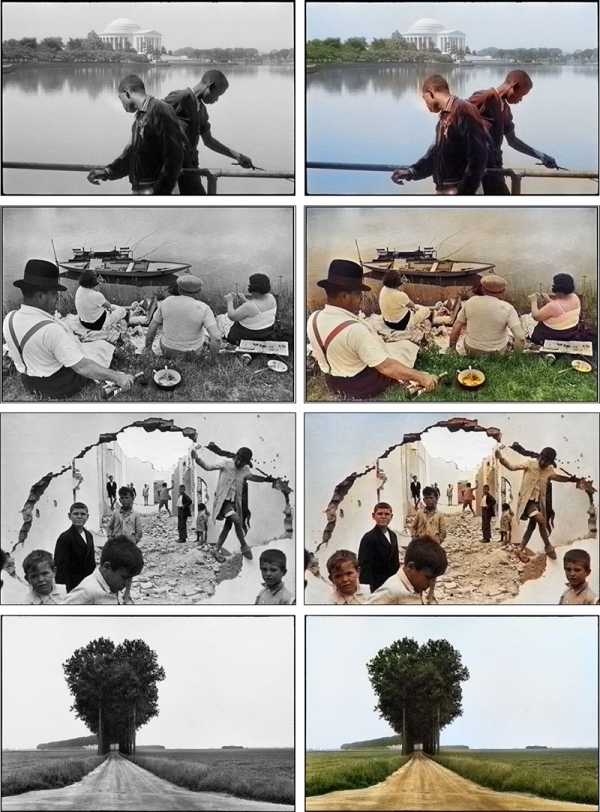
Хотя результаты не являются идеальными, это большой шаг в правильном направлении. Исследователи работают над созданием результатов, неотличимых от реальных цветных фотографий.
Если вы хотели бы узнать больше технических деталей этого исследования, вы можете сделать это на веб-сайте и в полной статье. Демо-код также был опубликован на GitHub. Вы можете запустить его самостоятельно.
Может быть, в один прекрасный день мы найдем функцию Auto-Colorize в Photoshop, который будет превращать монохромную фотографию в цветную одним простым щелчком мыши.
comments powered by HyperComments
photar.ru
Раскрашиваем чёрно-белую фотографию
Шаг 2. Выделение области под раскраску
Теперь начинается самое интересное! Ваша задача на этом этапе заключается в создании областей, разграниченных по цвету, который пока не существует! Будь это небо, трава, или рубашку, вы должны использовать свое воображение и представления о мире, чтобы определить, к каким объектам подойдёт тот или иной цвет, и где они начинаются и заканчиваются. Photoshop включает в себя различные методы выбора, которые можно использовать на этом этапе. Это «Быстрое выделение» (Quick Selection Too), «Лассо» (Lasso), «Перо» (Pen Tool), и другие.
В данном случае я выделю небо с помощью «Быстрого выделения»:

Шаг 3. Уточнение выделения
Когда предварительная выделенная область готова, следует воспользоваться инструментом «Уточнить край» (Refine Edge), особенно, если вы имеете дело с ветками деревьев или выделением волос
Для каждого изображения подбирать величину умного радиуса (Smart Radius) следует индивидуально, это зависит от сложности выделения, величины изображения и т.п. Обратите внимание на рисунках ниже я показал состояние выделения до и после применения «умного» радиуса:
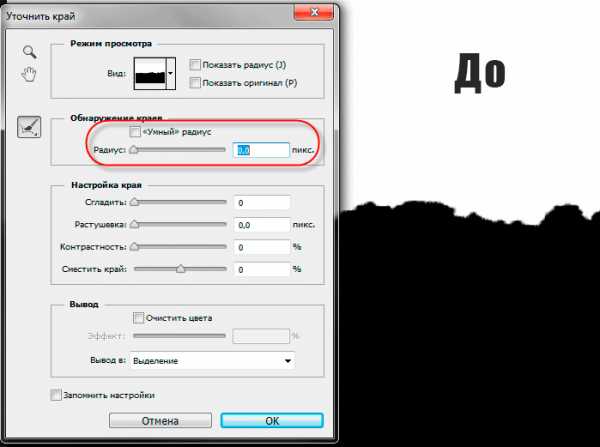
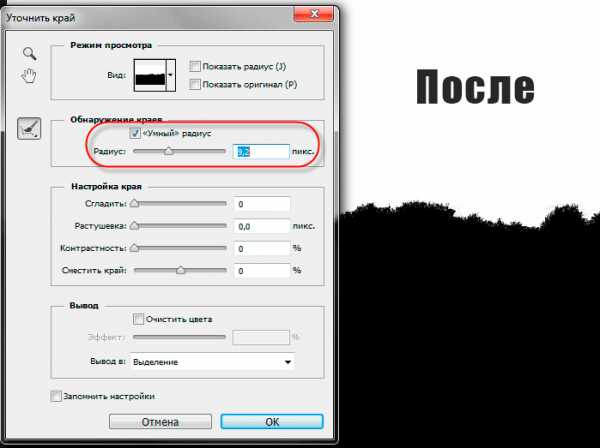
Шаг 4. Добавление цвета небу
Для применения действия инструмента нажмите ОК, после чего в рабочем окне документа снова появятся «марширующие муравьи». Пришло время добавить цвет! Для этого мы будем использовать корректирующий слой «Кривые» (Curves), так данная регулировка позволяет редактировать каждый цветовой канал по отдельности, и, благодаря использованию корректирующего слоя, мы сможем изменить настройки при необходимости позже в любое время.
Каждый объект на изображении для придания ему цвета потребует различные комбинации настроек Кривых, например, на рисунке ниже показано, как я достиг голубого цвета, отредактировав голубой, пурпурный и желтый каналы:
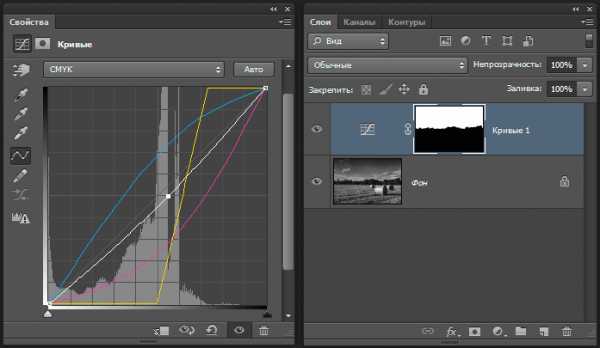
Вот как теперь выглядит бывшее чёрно-белое небо:

Шаг 5. Добавление цвета к остальному изображению
Теперь займёмся полосой леса на горизонте. Я, также, выделил её «Быстрым выделением» и, затем, применил инструмент «Уточнить край»:
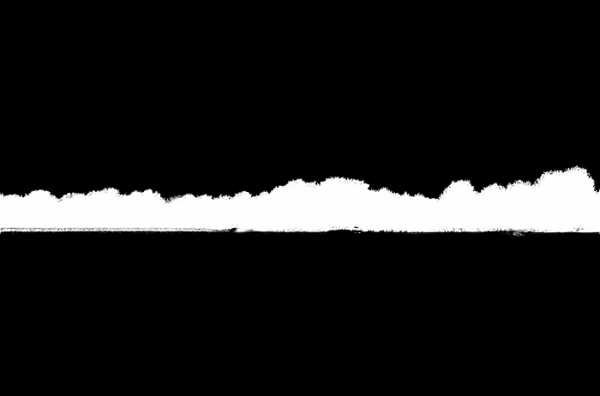
Опять используем корректирующий слой «Кривые» со следующими настройками, естественно, в вашем случае они могут быть другие. Теперь и лес приобрёл зелёный цвет:

Осталось раскрасить поле. Создавать новое выделение для него необязательно, достаточно нажать клавиши Crtl+Shift+I для инверсии выделенной области и, затем, удалить лишнюю (в моём случае, верхнюю) выделенную область любым инструментом выделения в режиме «вычитания из выделения» (Subtract from Selection):

Затем придаём полю с сеном золотистый цвет:
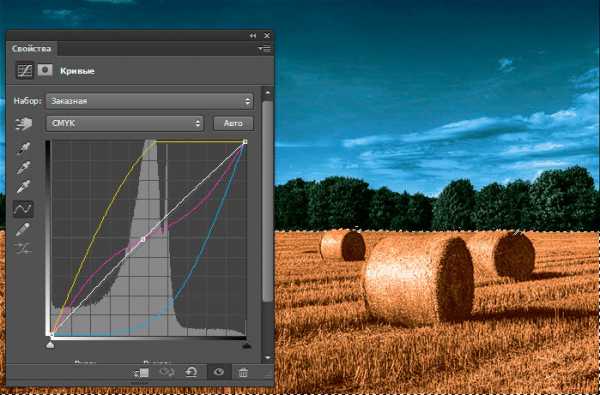
Вот как теперь выглядит изображение:

Шаг 6. Общая цветовая коррекция
Отрегулируем общую насыщенность с помощью корректирующего слоя «Цветовой тон/Насыщенность (Hue/Saturation):
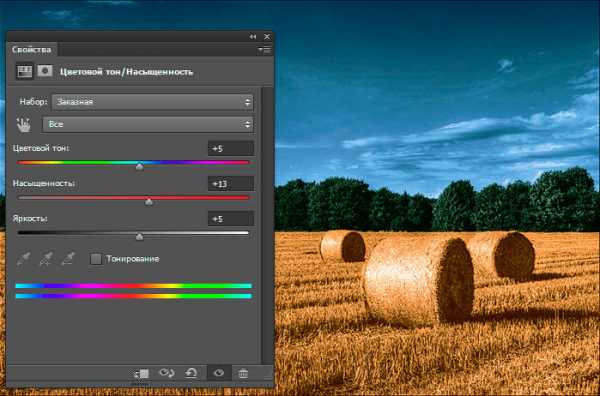
И осталось подправить общие тона и контрастность опять с помощью добавления нового корректирующего слоя «Кривых». Теперь изменим только кривую CMYK-канала:
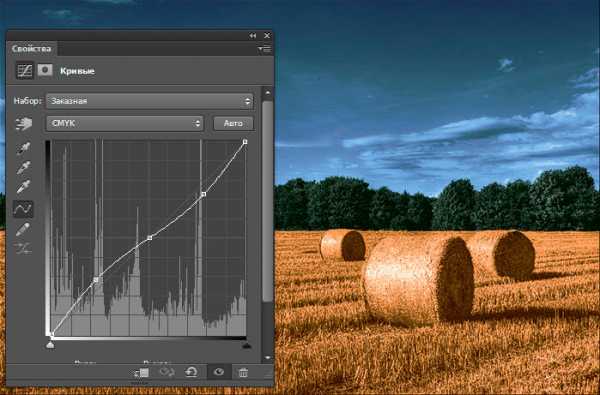
Ну вот, вроде бы и всё. Восхищаемся результатом:

Итак, давайте подведём итог этого метода по раскраске фотографий:
- Перевод цветового режима изображения в CMYK
- Создание выделенной области под раскрашивание
- Добавление цвета к этой области с помощью Кривых
- Общая коррекция насыщенности
- Общая коррекция яркости
rugraphics.ru
