Редактирование контуров и их использование в программе Adobe Photoshop CS5
Контуры, нарисованные инструментом Перо, в программе Adobe Photoshop CS5 можно редактировать. Если контур еще не завершен, на нем отображаются опорные точки. Чтобы их передвинуть, нажимаете клавишу Ctrl, затем подводите курсор к опорной точке, и перетаскиваете ее на новое место. Точно так же, удерживая клавишу Ctrl, можно передвинуть направляющую, и таким образом по-другому сделать изгиб кривой.
Когда контур уже завершен, нажимаете клавишу Ctrl, и щелкаете мышью в любом месте контура. Контур выделяется, и готов к редактированию. После редактирования нажимаете клавишу Esc, или при нажатой клавише Ctrl щелкаете за пределами контура.
Также для выделения контура можно использовать инструмент Выделение контура, который выглядит на панели инструментов, как черная стрелка. Этим инструментом можно выделить несколько контуров, кликая по ним с нажатой клавишей
Если Вы при активном инструменте Выделение контура нажмете клавишу Ctrl, и кликнете по опорной точке контура. станет активным инструмент Стрелка.
Инструмент Стрелка на панели инструментов выглядит, как белая стрелка, и находится он в одной группе с инструментом Выделение контура.

При активном инструменте
Если хотите передвинуть контур целиком при активном инструменте Стрелка, нажимаете клавишу Ctrl, и передвигаете контур. При этом станет активным инструмент Выделение контура.
Чтобы преобразовать гладкую точку контура в угловую, при активном инструменте Перо нажимаете Alt, и кликаете по точке.
Чтобы преобразовать угловую точку в гладкую. при активном инструменте Перо нажимаете Alt, щелкаете по точке, и протягиваете ее, чтобы создать направляющую.
Направляющие линии на контуре можно располагать под любым углом. Для этого нажимаете клавишу
Чтобы снова преобразовать опорную точку, кликаете по ней при активном инструменте Перо с нажатой клавишей Alt. Точка преобразуется в угловую. Чтобы превратить ее в гладкую, опять щелкаете по ней с нажатой клавишей Alt, и протягиваете.
Контур можно трансформировать. Для этого нажимаете на него правой клавишей мыши, и выбираете пункт Свободное трансформирование контура. После этого двигаете границы, или изменяете угол. При трансформировании, если Вы нажмете клавишу
После трансформирования нажимаете Enter, чтобы сохранить изменения, или Esc, если делать этого Вы не хотите.
С помощью нажатия на контур правой клавишей мыши можно выполнить заливку контура, обводку контура, или удалить контур.
Также при выделенном контуре можно удалить его, нажав на клавишу Delete.
При заливке контур будет закрашен передним цветом. Обводка контура делается одним из множества инструментов: карандаш, кисть, ластик и так далее. Перед обводкой проверьте параметры нужного Вам инструмента, тчобы обводка была такой, какая Вам требуется.
С помощью инструмента Перо можно делать логотипы и баннеры. Если контур Вы делаете на новом слое. то после обводки и заливки можно применять различные стили слоя: тень. градиенты и так далее, для создания красочного изображения.
Видео о том, как редактировать и применять контур. созданный инструментом Перо, для создания логотипа
Более подробные сведения Вы можете получить в разделах «Все курсы» и «Полезности», в которые можно перейти через верхнее меню сайта. В этих разделах статьи сгруппированы по тематикам в блоки, содержащие максимально развернутую (насколько это было возможно) информацию по различным темам.
Также Вы можете подписаться на блог, и узнавать о всех новых статьях.
Это не займет много времени. Просто нажмите на ссылку ниже:
Проголосуйте и поделитесь с друзьями анонсом статьи на Facebook:
pro444.ru
Создание контуров в Фотошоп
Здравствуйте, леди и джентльмены. Некоторые из вас спрашивали меня о том, как я делаю свои штриховые рисунки. Перед вами простой урок о том, как, собственно, я их делаю… в стиле JUU-YUKI! Вы можете применить этот урок практически во всех программах. (Photoshop, Sai, Open Canvas и т.д.). Для этого урока я буду использовать Sai и планшет.
Прим. переводчика: Уважаемые пользователи сайта, для удобства, некоторые скриншоты из данного урока были заменены на скриншоты из программы Photoshop.
Примечание автора: Я рекомендую использовать планшет, поскольку он позволяет создавать различные варианты линий.
Пожалуйста, обратите внимание, что все, о чем я буду повествовать в уроке, мои собственные приемы, я никогда не брала уроков по созданию контуров. Я не профессионал, поэтому мои рекомендации могут быть неидеальными. Читайте этот урок на свой риск.
Теперь, я надеюсь, вы уже знаете все инструменты. И знаете, как работать с основными инструментами: перо (pen), карандаш (pencil), кисть (brush) и ластик (eraser). У вашего планшета также должна быть активирована функция нажима пера. Те, кто использует Photoshop, перейдите сюда для ее активации:
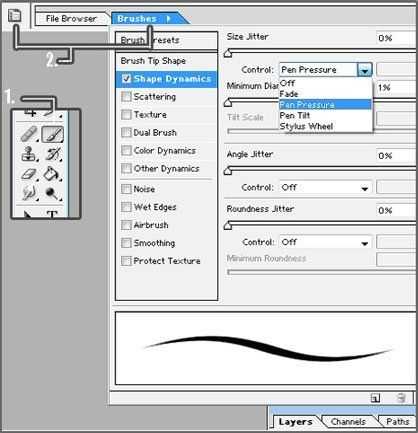
Вам необходимо выбрать инструмент Кисть (Brush) или нажать клавишу B.
Теперь кликните по маленькому квадратику в панели настроек или кликните по панели Кисти (Brushes) (прим. пер. также можно воспользоваться клавишей F5 для вызова этого же меню).
Теперь перейдите к параметру Динамики формы (Shape Dynamics) и напротив параметра Управление (control) выберите Нажим пера (pen pressure).
Теперь мы готовы к рисованию контуров.
У вас для начала должен быть черновой набросок. Вот мой. Знаю, грязно. Чтобы лучше увидеть линии, нам необходимо немного уменьшить Непрозрачность (Opacity) наброска. Насколько уменьшать Непрозрачность (Opacity), решайте сами.

Примечание: Чтобы получить хороший и аккуратный контур, я работаю на большом холсте. Чем больше холст, тем лучше. Когда я делала этот набросок, его разрешение было 3400х4000px.
После этого нам необходимо создать новый прозрачный слой над наброском. Здесь мы будем рисовать наш контур. Палитра слоев должна у вас выглядеть вот так:

Теперь начинаем набрасывать контуры. Кисть, которую вы используете, может быть различных размеров, но, пожалуйста, в пределах разумного. На данный момент контуры не должны быть четкими. Нам просто нужно избавиться от этого ужасного наброска. Я избавилась от этой грязи.

После того, как вы нарисовали грубые контуры, вы можете избавиться от своего наброска. Я обычно не сохраняю свои наброски, но на этот раз я просто спрячу его. После того, как вы спрячете/удалите набросок, у нас останется только контур.
Теперь вам нужно воспользоваться инструментом Ластик (Eraser) (обратите внимание на размер моей кисти). Убедитесь, что кисть не слишком большая, иначе вы не сможете работать с деталями.
Следуйте по направлению волос и стирайте лишние линии, которые вам не нужны. На данном этапе вы можете изменять толщину каждой пряди с помощью инструмента Ластик (Eraser).
Перед вами еще несколько скриншотов с моими завершенными контурами. Поскольку вы работаете на холсте большого размера с приближением, линии будут идеальны.

Проделайте то же самое для всех деталей, включая одежду и фон (если они у вас есть). Да, это отнимает много времени, я также трачу много времени на создание контуров, но это окупится, поверьте мне. После того, как вы все сделаете, у вас должно получиться что-то подобное:

Я до сих пор имею при себе этот ужасный набросок, поскольку еще не до конца обрисовала остальные части изображения, но у вас должно быть чистеньким и готовым все изображение, без наброска.
Не бойтесь уменьшать изображение и смотреть, как у вас получилось. Оно будет выглядеть лучше после уменьшения.
Иногда лучше использовать несколько слоев с контурами для упорядочения работы. К примеру, отдельный слой для волос, отдельный для одежды и т.д. Мне лично безумно лень использовать отдельные слои в этой работе, поэтому я все делала на одном слое.
Дополнительно:
Это дополнительный шаг, но он остается на ваше усмотрение, хотите, делайте так, не хотите – не делайте. Я обычно всегда делаю этот дополнительный шаг, поскольку он придает моим контурам глубины.
Над слоем со своим контуром создайте прозрачный слой. Мы закончили работу над контуром, поэтому не смейте его трогать. Этот дополнительный шаг должен быть полностью сделан на отдельном слое, который мы только что создали.
Для всех прядей, которые соприкасаются между собой, необходимо сделать линии толще. Вот пример:

Также имейте для себя представление, где расположен источник света. Если герой находится ближе к свету с правой стороны, левая сторона должна иметь большую глубину.
Слейте все слои, чтобы они образовали единый штриховой рисунок. А вот и последний прием на сегодня. Ваш холст должен быть размером около 3000px. Уменьшите его до 1000px и ваши линии будут идеальны, как никогда.
Итак, после того, как мы затратили на создание штрихового рисунка более 6 часов, он окончательно завершен. Та-да! Похлопайте себя по спинке и идите скушайте печеньку за столь кропотливую работу.

Надеюсь, вам понравился этот урок. Прошу прощения, если в уроке имеются лексические ошибки и за то, если мои способности к объяснению не самые лучшие, а также за те моменты, которые были недостаточно ясными. Хорошего дня!
Автор: Juu-Yuki
Перевод: Анцыперович Александра.
Ссылка на источник
photoshop-master.ru
Adobe Photoshop — Урок 10. Рисование
Весь прошлый урок мы рисовали фигуры, выбирая на панели параметров режим «Слой-фигура», сегодня рассмотрим два остальных режима — «Контуры» и «Заливка пикселов».Контуры
Линия, ограничивающая фигуру, представляет собой контур. Рабочий контур — это временный контур, который появляется на панели «Контуры» и определяет границы фигуры.
Контуры можно использовать несколькими способами:
- Контуры можно использовать в качестве векторной маски, чтобы скрыть отдельные области слоя.
- Контур можно преобразовать в выделенную область.
- Контур можно залить или обвести произвольным цветом.
В нижней части панели находятся кнопки, за которыми закреплены наиболее полезные команды работы с контурами:
— выполнить заливку контура основным цветом.
— выполнить обводку контура.
— загрузить контур как выделенную область.
— сделать из выделенной области рабочий контур.
— создать новый контур.
— удалить активный контур.
Итак, вы нарисовали контур, теперь щелкните по иконке -выполнить заливку контура основным цветом- и вот ваш контур похож на фигуру. Попробуйте в деле и другие кнопки панели «Контуры».
Теперь посмотрите на верхнюю часть панели и щелкните по трем параллельным черточкам:
Откроется меню, где можно сохранить контур, удалить контур, а также выполнить настройки заливки и обводки контура. Выберите, например, пункт -выполнить обводку контура-, откроется диалоговое окно выбора:
Здесь можно выбрать инструмент для обводки контура. Аналогично можно настроить и заливку контура в соответствующем пункте меню.
На самом деле основным инструментом для работы с контурами является «Перо», это очень полезный инструмент и ему посвящен следующий урок.
Заливка пикселов
В этом режиме фигура рисуется, растрируется и заливается основным цветом. Растровые фигуры создаются с использованием текущего основного цвета и их нельзя редактировать как векторный объект.
- Выберите слой на котором будете рисовать.
- Выберите на панели инструментов желаемый основной цвет.
- Выберите инструмента «Фигура» на панели инструментов.
- Выберите на панели параметров режим «Заливка пикселов», остальные параметры по желанию.
- Растяните мышкой фигуру на холсте.
Предыдущий урок Вернуться в раздел Следующий урок
www.site-do.ru
Стили в Фотошопе — Контуры [ч.1]
В этой статья я хочу рассказать вам о самой загадочной и малоизвестной теме Фотошопа. Информации на эту тему очень мало. Можно считать что её нет совсем. Контуры в стилях похожи на Режимы наложения, которые вроде что то делают, но как, что именно и почему именно так, не понятно. Ясно одно, если бодро перебирать готовые контуры можно наткнуться на интересный эффект. Интуитивно контуры не очень понятны. Что именно делает кривая неведомо, а найти взаимосвязи очень сложно. Ничего страшного, вместе мы заборем этого контурного монстра.
По окончании статьи вы сможете скачать полезный пак созданных в ходе работы контуров.
Стили в Фотошопе
Если вы новичок, вам стоит начать с азов стилей. Рекомендую начать со статей:
Данная статья является третьей в этом цикле. На этом история общих настроек стилей заканчивается и я перейду к каждому эффекту по отдельности. Про настройки режимов наложения, которые напрямую работают со стилями, можно прочитать в цикле моих статей:
Контуры Стилей Contour
Контуры — неизменный атрибут практически всех стилей, которые дарит нам Фотошоп. Контуры есть почти во всех эффектах. Они есть в

Контуры и Presets Manager
Кликните по круглой кнопочке и из выпадающего меню выберите Contours. Это загрузит все имеющиеся контуры. Из этого же меню можно загрузить сохраненные контуры в виде фаилов. Больше о возможностях диалогового окна Presets Manager можно прочитать в моей статье Presets Manager в Фотошопе.
Работа с контуром Contour
Откройте диалоговое окно Стилей Layer > Layer Style > Drop Shadow Мы рассмотрим работу контуров шаг за шагом. В настройках эффекта Drop Shadow у нас уже имеются достаточно настроек для регулирования тени. У нас есть Distance, который регулирует расстояние между тенью и объектом. Есть Spread, который регулирует густоту распространения тени, и Size, который регулирует размер.
Контуры ещё один инструмент, который добавляет гибкости в работу со стилями слоя. При помощи контура с обычным типовым эффектом можно сотворить почти что угодно.
Давайте начнем работу с создания надписи. Выберите Type Tool и напишите несколько букв. Применим к надписи типовую тень и поиграем с контурами.
Диалоговое окно Контура
Настройки контура выделены в отдельную область. Замечу, что в каждом стиле эти настройки различны. В Drop Shadow у контура присутствует вспомогательная настройка шума Noise. У других стилей вспомогательные настройки другие, либо вообще отсутствуют.
Давайте сразу начнем с того, что отключим галочку Layer Knocks Out Drop Shadow. Эта настройка выбивает в эффекте дыры, по форме слоя. Поэтому даже если вы свели настройку Fill до нуля (о работе Fill и Opasity можно прочитать в статье Расширенные режимы наложения — Knockout, Channels и Fill) вы не увидите полную тень. Настройка Layer Knocks Out Drop Shadow как бы вырезает дыры в эффекте под форму слоя. Даже если Fill отключен. Поэтому уберите эту галочку и, конечно, поставьте Fill до нуля.
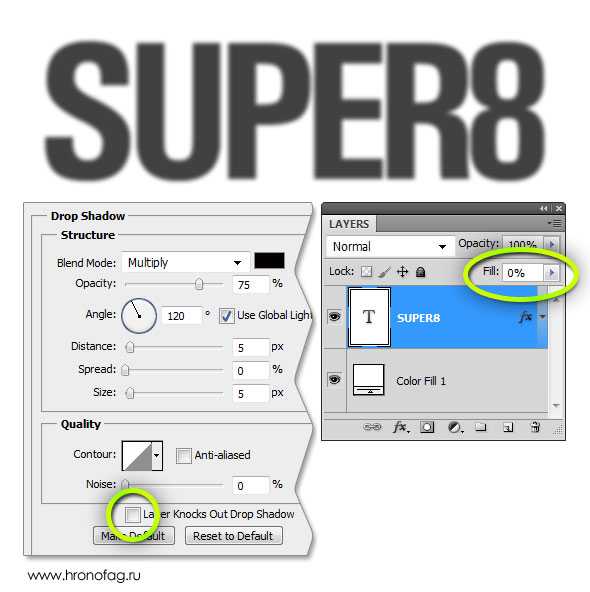
Как только мы убрали галочку Layer Knocks Out Drop Shadow, заливка пропала и мы видим нашу тень. Так будет значительно проще разобраться что же происходит с её краями.
Готовые настройки Контуров в Фотошопе
Применить готовые настройки к стилю очень просто. Кликните на маленький треугольник и из выпадающего меню выберите любой контур. Если контуров мало добавьте их из спец меню, которое дублирует меню из Менеджера настроек.

Об этом я и говорил в самом начале. Можно перебирать готовые настройки, получать неплохие эффекты и совершенно не представлять почему в одном случае получается так, а в другом случае иначе. Чтобы разобраться в этом мы создадим собственный контур.
Создание своего контура в Фотошопе
Кликните прямо по иконке контура. Появится диалоговое окно с кривой. По сути кривая и является контуром. Просто в данном случае она регулирует не цветокоррекцию как Curves, а форму контура стиля. Кнопки Load, Save и New, как подсказывает логика, сохраняют, загружают и создают добавляют новый контур в копилку созданных контуров. А из выпадающего меню Presets мы выбираем сохраненные контуры. В основном это необходимо чтобы видоизменить готовую кривую и сохранить как новую.

Классический линейный контур состоит из двух точек, которые связаны между собой прямой линией. При выделении точек появляются координаты Output и Input, а так же вид точки — Corner. Нижняя точка имеет координаты input 0, output 0. А верхняя input 100 и output 100. Через это, не сложно дополнить наше поле простой информацией, которую разработчики почему то посчитали не интересной.

Так же ясно что Input — горизонтальный параметр, а Output — вертикальный. Центральная точка имеет координаты 50 и 50. В диалоговом окне кривых Image > Adjustiments > Curves почему то эту информацию посчитали нужной. А с контуром нет. Но не важно. Опустите верхнюю угловую точку на 50 пунктов ниже.

Надпись стала на 50% прозрачнее. И это потому что вертикальный Output регулирует прозрачность стиля. Теперь передвиньте нижнюю точку на Input 98. Ближе не получится.
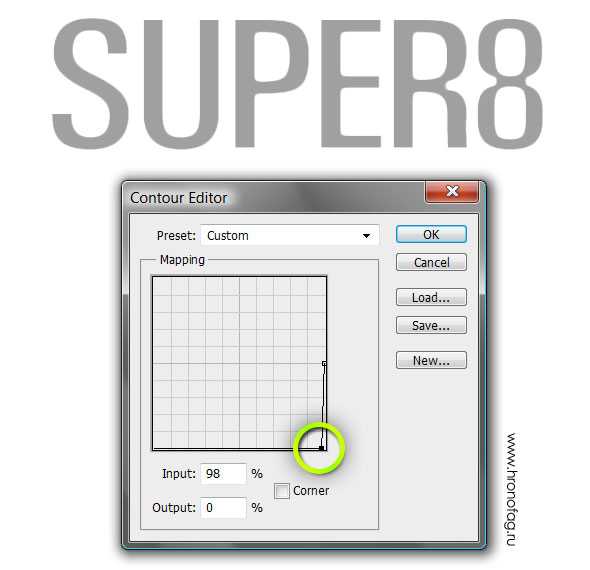
Кромка тени пропала. Надпись, то есть её тень, стала уже. Это потому что горизонтальный параметр Input контролирует кромку тени от широкой мягкой тени, до сжатой твердой. Считайте что это аналог параметра Spread из меню Drop Shadow.

А теперь сделайте вот что. Поднимите нижнюю точку до Output 25. Теперь в работу включается 2 параметра сразу. Прозрачность кромки и состояние кромки. И мы сразу видим на сколько широкой может быть кромка тени, мы видим её диапазон размытости. Сейчас тень твердая, потому что параметр Input максимальный. Но верните его назад на 0, как тень сразу станет мягче.

Но не на столько мягкой как при Output 0 и вот почему. Вы помните что Output регулирует уровень прозрачности тени? Так вот, стандартная линейная кривая состоит из двух точек, где верхняя регулирует внутреннюю часть тени, а нижняя точка регулирует внешнюю часть тени. Поэтому стоит нам поднять и нижнюю точку на 50 пунктов вверх, как степень прозрачности кромки и содержания сравняются.

Теперь поднимем кромку ещё выше до Output 100. Тень имеет максимальное заполнение, а содержание тени лишь 50% видимости. Кромка стала заметнее внутренней части тени. Получилось подобие инвертирования.

Передвинем кромку на Input 98 и тень стала жестче. И это потому что Input регулирует степень мягкости тени, об этом мы говорили выше. Теперь тень и максимально жесткая (Input 98) и максимально темная (Output 100).

Вот так и работает контур. За счет двух простых параметров создаются как сложные так и простые формы стиля слоя. Можно переходить на следующий уровень сложности.
Сложные контуры стилей в Фотошопе
Создайте контур с параметрами как на картинке ниже. Точка кромки будет максимально видимой, точка содержимого тени будет максимально невидимой. То есть получается обратная тень, или даже эффект Inner Glow внутреннего свечения.

Теперь создайте новую точку контура. Для этого достаточно простого клика. Чтобы убрать точку, кликните по ней и «утяните» с графика. Убрать можно все созданные точки кроме двух изначальных.
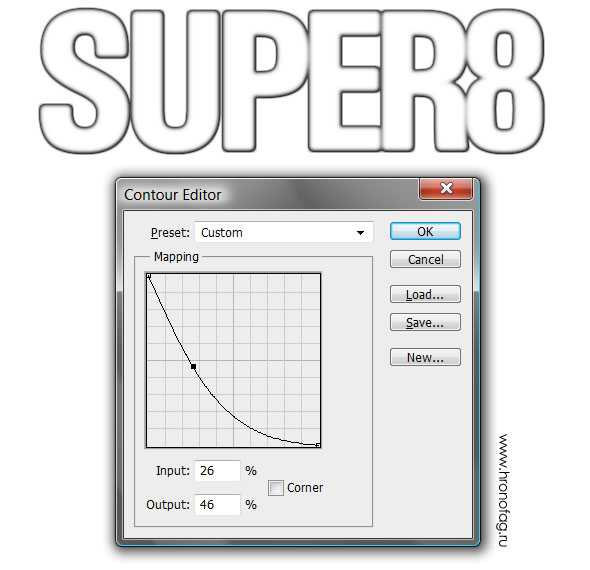
Если передвинуть эту точку, кривая начнет изгибаться. Изгиб выходит округлым, потому что у точки невидимые равнозначные в обе стороны. О том, что такое вектор в Фотошопе и как им пользоваться можно прочитать в моих статьях об Инструментах векторного рисования.
Чтобы точка стала угловой, поставьте галочку Corner. Конечно для этого нужно выбрать нужную точку.

Точно так же выстроите остальные точки. Должна получиться кривая в виде зигзага.

На изображении получилась ступенчатая тень. Теперь мы точно знаем почему тень получается именно такой. Все промежуточные точки регулируют невидимость и степень сглаженности контура. Первая точка задает максимальную видимость тени, но вторая опускается до 0 по Output. Внутри тени образуется провал.
Чтобы увеличить провал раздвиньте второстепенные точки на столько на сколько сможете.

Но стоит нам создать ещё одну точку по середине, как мы получаем двойную окантовку и два белых провала. Окантовка достаточно мягкая, так как кривая не угловая. Поставьте галочку Corner и кривая станет более жесткой. Ну а чтобы создать мягкий провал, уберите жесткие края с любой из сторон. На выходе получим мягкую внутреннюю тень с одной стороны, упирающуюся в жесткую кнопку внутренней заливки.

Чтобы сохранить кривую нажмите кнопку New, напишите название и кликайте OK.
Настройки качества контура
Если в ходе работы вам показалось, что контур стал слишком жестким и ободранным просто включите галочку Anti-aliesed. По хорошему её стоит включать всегда.
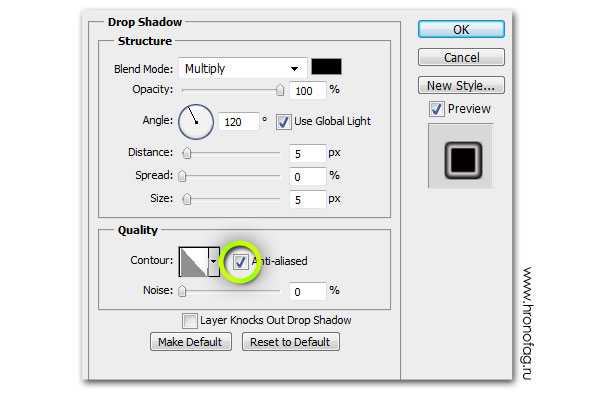
Если вы дочитали до конца, вам не представит труда разобраться в контурах всех тенеобразных стилей вроде Inner Shadow, Outer Glow и Inner Glow. Принципы контура везде одинаковые.
В следующей части статьи о контурах я расскажу про контуры для стилей Bevel and Emboss и Satin. А так же опишу некоторые исключительные настройки. Принципы те же, но правила игры в случае этих стилей немного меняются.
Скачать фаилы
Загрузить пак можно в Present Manager или прямо в окошке контуров в диалоговом окне стилей. Для этого нужно нажать кнопку Load и выбрать нужный фаил. Удачных экспериментов в Фотошопе.
Скачать контуры
Автор:
hronofag.ru
Как в фотошопе сделать контур изображения или текста
Здравствуйте, уважаемые читатели. Продолжаем изучать программу Photoshop и ее возможности. Сегодняшний урок относится к базовому разделу. Все будет легко и просто. Однако, благодаря этому навыку вы уже сможете выполнять интересные действия к примеру, создавать неплохие коллажи, делать красивые надписи и даже научитесь рисовать силуэты.
Сегодня я расскажу вам как в фотошопе сделать контур. Мы поработаем с изображениями, научимся делать рамки по краям картинок и выполнять обводку текста. Надеюсь, вы уже умеете работать с выделением сложных объектов. Этот навык очень пригодится сегодня. Если нет, советую начать с другой публикации из моего блога.
Конечно, это не обязательно, я расскажу про один из инструментов, который поможет выделить объект, но для повышения собственной продуктивности не помешает узнать и про остальные – лассо, волшебная палочка, быстрое выделение.

Однако, что-то я забегаю вперед. Давайте переходить к каждому моменту постепенно. Возможно, это и не понадобится для решения конкретной задачи. Начнем с простых рамок, для которых от вас не потребуется ничего, кроме исходного изображения.
Обрамление фото
В верхнем меню находим раздел «Файл» и выбираем категорию «Открыть», ищем на своем компьютере нужную фотографию и благополучно заливаем ее в фотошоп. Обычно, я просто перетаскиваю изображение из папки в программу.
Почему я поступаю именно так? Благодаря этому способу пиксели не сбиваются, подробности об этом моменте можете узнать из статьи «Как растянуть изображение в Photoshop — без потери качества и пропорционально».
Мы же открываем фотку любым понравившимся способом. В принципе, в конкретном случае «правильность» не имеет такого уж важного значения. Мы не будем работать с ее размером.

Многие новички, в принципе, не могут ничего сделать с картинкой, которую только что залили в Photoshop. Они ищут в чем проблема, почему набор функций слишком ограничен. Вся проблема заключается в том, что нижний слой по умолчанию блокируется от редактирования. Достаточно снять замок с картинки, ситуация мгновенно изменится в лучшую сторону. Вам будет доступно больше опций.
Стыдно признаться, но в стародавние времена, для редактирования я и сам просто создавал новый слой при помощи клавиш Ctrl+J, пока не открыл для себя этот элементарнейший момент. Вот почему так важно читать книги и смотреть полноценные курсы для начинающих. Экономит время и помогает не совершать глупых действий, но об этом чуть позже.

Как только вы это сделали, отыщите в меню справа раздел «Параметры наложения». Он скрывается под иконкой функции fx. В этом разделе откройте категорию «Обводка».

Готово, то что нам нужно. Первым делом справа, под кнопками «Ок», «Отмена» и «Новый стиль» отыщите «Просмотр» и поставьте напротив него галочку, чтобы сразу видеть изменения на рисунке.
Теперь определитесь с размером рамки. Можете при помощи мыши оттащить меню. Зацепите его сверху, там где написано «Стиль слоя» и перенесите в нужное место.
Решите внутри, снаружи или из центра будет нарисована рамка. Естественно, если это край изображения, то вы не увидите контура, когда примените функцию «снаружи». Лишь часть отобразится, если она будет размещена «По центру». Чуть позже или в процессе работы вы наглядно поймете в чем различия.
Еще одна важная настройка – «Цвет». Щелкните по этой плашке и получите доступ к спектру, чтобы изменить оттенок.

Вот такой результат получился у меня после того, как я все сделал и кликнул на «Ок».

Сложный контур
Вы можете делать рамку не только по краям картинки, но и применять ее к сложным фигурам. В этом-то случае вам и понадобится умение пользоваться выделением. На этом рисунке я постараюсь обвести цветок.
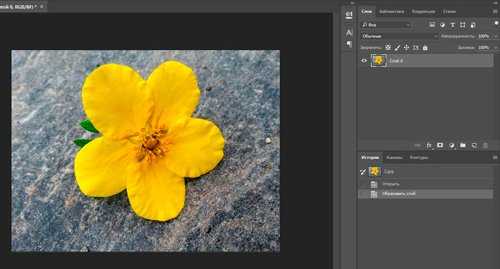
Итак, я буду пользоваться волшебной палочкой. Она находится в инструментах слева. Помимо нее есть и другие – быстрое выделение, магнитное и прямолинейное лассо. Ссылку на статьи о них, я уже давал, так что вкратце расскажу о палочке. Вы просто щелкаете по объекту и он определяет все цвета, близкие к тому оттенку, на котором вы применяли палочку. В данном случае – это желтый.
Наш глаз не чувствует разницу так остро, как ее «видит» программа. Особенно для мужчин, все это – желтый. Палочка различает миллионы оттенков – лазерный или незрелый лимон, желтая сера, кукурузный и так далее. Если у вас выделяется слишком мало оттенков, попробуйте настроить «Допуск» в меню сверху. В моем случае он составляет целую сотню, и то не определяет фигуру идеально.

Теперь наведите курсор на выделенный фрагмент и щелкните правой кнопкой мыши. В появившемся меню вам необходимо выбрать опцию «Образовать рабочий контур».

Перейдите в раздел правого меню «Контуры».

Так как обводка будет осуществляться посредством кисти, необходимо предварительно ее настроить. Выберите цвет, толщину, определитесь с прозрачностью. Все это предназначается для будущего контура.

Теперь в разделе «Контуры» нажмите на правую кнопку мыши и щелкните «Выполнить обводку».

Готово. Жмете «Ок».

Альтернативный более простой вариант
В этот раз я поступлю мудрее и выберу объект, который состоит только из одного цвета. Так его будет проще выделять палочкой. Щелкаю ей по женщине, а затем выношу этот объект на новый слой при помощи клавиш Ctrl+J.
Кстати, если вы только недавно начали пользовать программой Photoshop, почитайте мою статью о слоях. Это будет полезно. Вы еще не раз встретитесь с этим термином. Его нужно понимать.

Теперь выбираете обводку, как делали это ранее, через параметры наложения (fx).
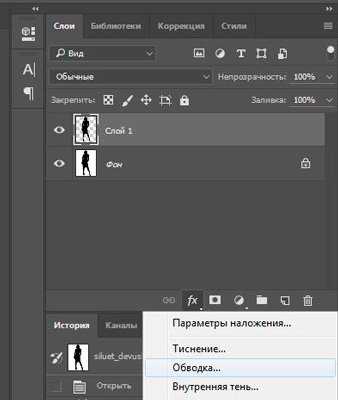
И снова работаете с контуром. Уже привычным образом, как и в первой главе про обрамлении фото. В этот раз можно использовать положение «Снаружи» и «По центру».
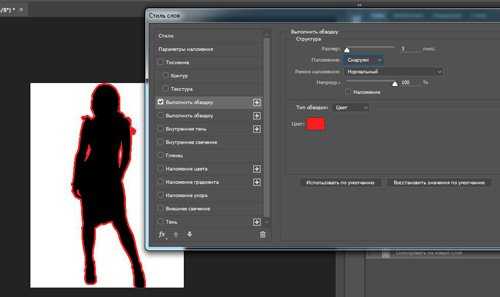
Надписи
Теперь я покажу вам как работать с буквами. В этом тоже нет ничего сложного. Могу предложить интересные статьи о том, как делать плавный переход цвета в фотошоп или создавать красивые фоны для текстов. Тоже не бесполезное умение. Обратите внимание.
Сам же создаю картинку и вставляю в нее текст обычным способом при помощи одноименного инструмента из левой панели.

В этот раз не думаю что будет сложно найти обводку.

Ну и осталось лишь разобраться со ставшими привычными настройками. Ничего нового.

Видео инструкция
Если какие-то моменты остались для вас непонятными, могу предложить видео, благодаря которому все становится ясно. Здесь максимум полезной информации о использовании наложения цвета.
Ну а если вам больше понравился (или был непонятен) рабочий контур, то вам подойдет другой ролик.
Если у вас появилось необъяснимое желание узнать о программе максимум, хоть владеете вы ей недостаточно, могу предложить курс «Фотошоп для начинающих в видеоформате». Из него вы сможете узнать много полезного о инструментах и возможностях Adobe Photoshop.

Вот и все. До новых встреч и не забывайте, что у вас есть возможность подписаться на мою группу Вконтакте, чтобы быть в курсе новых возможностей для заработка в интернете. Монетизируйте собственное хобби. До новых встреч и, как всегда, удачи.
start-luck.ru
Создание контура объекта (фигуры) из выделения в программе Фотошоп различных версий
Создание контура объекта (фигуры) из выделения в программе Фотошоп различных версий
Мне кажется, что каждый из нас хоть раз в своей жизни обводил карандашом кисть своей руки, положив её на лист бумаги. А может быть это происходило на пляже. Кисть руки лежала на песке и мы обводили её какой-нибудь палочкой или длинным камушком. И в том и другом случае у нас получался контур. А давайте сделаем что-то подобное, но теперь в программе Фотошоп.
Помогать нам будет фото кисти руки:

Для работы в Фотошопе данное изображение ладони, — материал идеальный и простой. И вот почему. Однотонный, белого цвета фон и объект — кисть руки, тоже можно считать относительно однотонной, а на белом фоне рука выглядит довольно контрастно.
В тех случаях, когда общий фон и интересующий нас объект, контур которого мы собираемся создать, в значительной степени контрастируют, то мы можем воспользоваться инструментом «Быстрое выделение». Чтобы инструмент работал точнее нам нужно ему немного помочь. Наша помощь может выразиться в дублировании слоя. И сделаем мы это для того, чтобы усилить контраст. То есть сделаем кисть руки более насыщенной, ну или темнее.
С этой целью, наведём курсор мыши на слой в палитре слоёв (синие выделение), и сделаем щелчок правой кнопкой мыши. Этими действиями мы откроем окошко опций, в котором выберем пункт «Создать дубликат слоя»:

После того как мы выбрали опцию «Создать дубликат слоя», щелчком левой кнопки мыши, перед нашими глазами появилось новое окошко:

Мы можем просто нажать кнопку «Ок», а можем, после появления этого окошка, сразу же на клавиатуре что-то написать, то есть присвоить слою имя, ну или название и уже после этого нажать кнопку «Ок». Делаем на своё усмотрение.
Я просто нажал кнопку «Ок»:
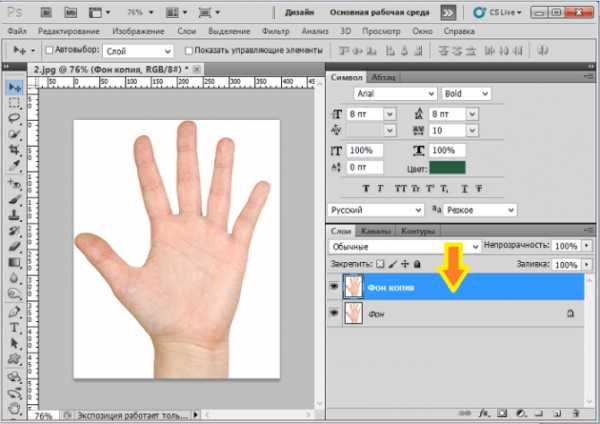
Готово! Слой-дубликат появился в палитре (окне) слоёв.
Теперь нужно изменить режим наложения слоя-дубликата, и сделать нам это нужно для затемнения кисти руки, ну или усиления контраста с белым общим фоном фото.
Обратимся к перечню режимов наложения в верхней менюшке окна слоёв, раскрыв список режимов обычным щелчком мыши по кнопке-стрелке:

Перед нашими глазами появился перечень режимов наложения слоя:

A давайте усилим контрастность, так усилим. Выберем из перечня режим «Линейный затемнитель»:

И вот что мы получили в результате:

Ну вот, для работы инструментом «Быстрое выделение» всё готово. Наводим курсор мыши на нужный нам в данный момент инструмент «Быстрое выделение» в окошке инструментов:

И щелчком левой кнопки мыши выбираем его. Курсор мыши превратился в кружок с перекрестием внутри.
Теперь уделим внимание техническим настройкам инструмента. Переведём свой взгляд на блок управления этими самыми техническими настройками:
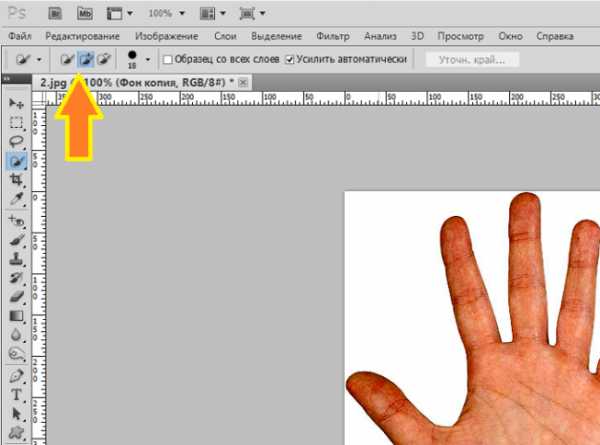
Инструмент должен работать в режиме «Добавить к выделенной области». Чтобы так и было, нажмём на значок инструмента с плюсиком. Если значок подсвечивается синим цветом, то тогда щёлкать мышкой по нему не нужно, — режим уже активизирован:

Далее нам нужно отрегулировать размер инструмента, а именно диаметр, ведь мы видим инструмент-курсор в форме кружочка с перекрестием в центре. Вновь обратимся к блоку настроек и отрегулируем диаметр:
Если установить значение 3 или 5, то выделение будет более чётким. Если выбрать значение значительно больше видимого нам сейчас, а видим мы значение 18, то начав выделять ладонь, мы будем захватывать белый фон, так как с большим диаметром инструмента уменьшится его чувствительность.
Пожалуй «золотой серединой» можно считать значение, при котором кружок-курсор инструмента будет немного меньше какого-нибудь пальца кисти руки. Для меня удобен диаметр инструмента в пределах 15-22. Я остановил выбор на значении 18. Пожалуй, лучше ориентироваться на свои ощущения и на сам процесс выделения. В зависимости от того, насколько удобно и качественно (нет захвата белого фона) мы осуществляем выделение, нам и нужно двигать ползунок регулировки диаметра инструмента, подбирая оптимальное значение.
Чтобы инструмент работал, как говорится, «на полную катушку», жёсткость нужно установить 100%. Ну вот у нас всё готово к выделению кисти руки. Предлагаю начать выделение с запястья:
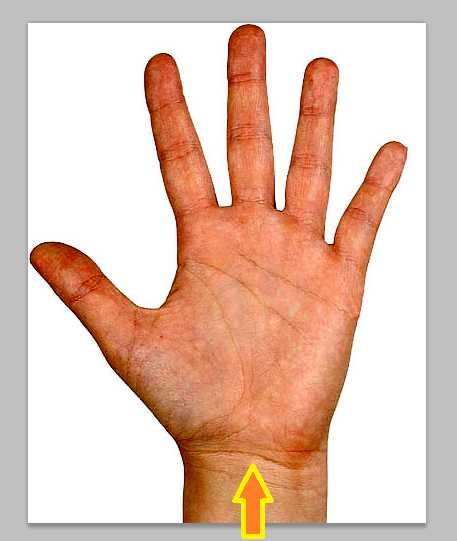
Интервалы пунктира-выделения тоже устанавливаем не очень большие. В моём случае 7%. Если мы установим интервалы выделения значительно больше, то выделение будет менее ровным, я бы даже сказал, грубым или черновым. Но и это может быть в некоторых случаях нужным. Делаем всё, конечно же, на своё усмотрение.
Ну что же, начнём. Подводим курсор инструмента к запястью. Нажав и удерживая левую кнопку мыши, начинаем вести инструмент вверх по направлению к кончикам пальцев:

Заводим инструмент на большой палец, затем на ладонь и другой палец…, а далее инструмент сработал самостоятельно, и кисть стала полностью охвачена выделением.
Если такого самостоятельного выделения не произошло, то мы плавно ведём курсор инструмента по всем пальцам до полного выделения руки.
В том случае, когда мы почувствовали неудобство в удержании левой кнопки мыши или какой-то физический дискомфорт стала испытывать наша рука, то процесс выделение можно приостановить. Перестанем держать мышку вовсе. Покрутим кистью, разомнём пальчики, а затем вновь продолжим процесс выделения с того места на котором остановились.
Что же делать, если в область выделения всё же попал белый фон? Можно отменить выделение вообще, нажав сочетание клавиш Ctrl+D и начать выделять ладонь заново. А можно обратиться к блоку технических настроек инструмента и переключить режим его работы щелчком мыши, но теперь уже по значку инструмента с минусом:

Менять другие настройки инструмента вовсе не обязательно (диаметр курсора-кружочка, его жёсткость, интервалы самого пунктирного выделения).
Такое переключение режима даёт нам возможность удалить «захват» выделением белого фона:
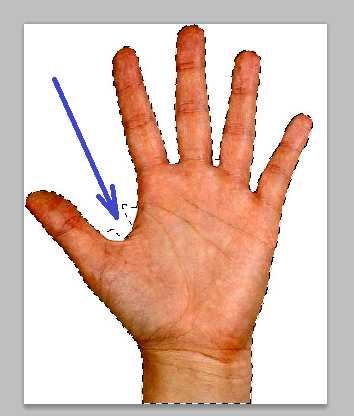
Ну что же, избавимся от ненужного нам выделения части белого фона. Подводим курсор-кружок инструмента к выделению и, нажав левую кнопку мыши с последующим её удержанием, начинаем сдвигать лишнее выделение в сторону края ладони. Стараемся производить смещение выделения плавно, чтобы не сместить выделение вглубь ладони:

Когда один из участков лишнего выделения коснётся контура ладони, мы переходим к следующему участку выделения и таким же образом смещаем и его.
В том случае, когда мы всё же залезли выделением на ладонь, то тогда нам нужно вновь переключить режим работы инструмента, нажав его значок с плюсом и плавными движениями сместить выделение к краю (контуру) ладони. Для того чтобы выделение было качественным и чётко обтекало контур кисти руки, да и нам самим было удобнее работать лучшим будет, приступая к выделению, увеличить масштаб видимости:
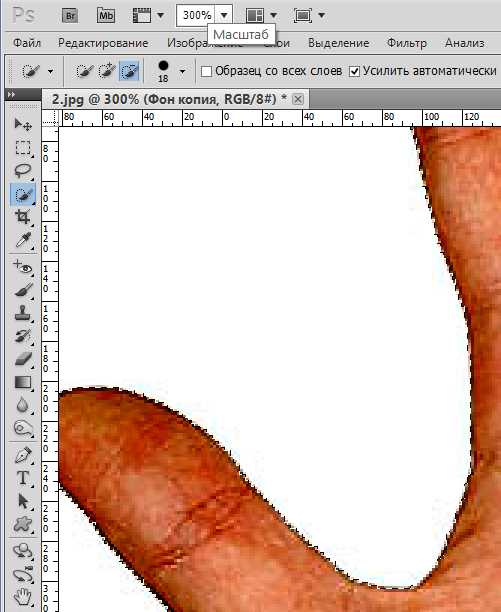
И вот когда у нас всё получилось, а у нас получилось, и я в этом нисколечко не сомневаюсь, мы переходим к той части процесса, которая связана, непосредственно с созданием контура ладони. Отпускаем левую кнопку мыши и делаем выдох облегчения.
Кисть выделена — «муравьи» выделения активно бегут по её контуру, а мы производим смену инструмента и создаём новый слой в окошке слоёв.
Давайте начнём с создания нового слоя. Нажмём в нижней менюшке окна слоёв, значок создания нового слоя. Готово:

Этот новый слой через несколько секунд превратится в слой-контур ладони, а точнее будущий контур. У нас есть пока только выделенная область, а создание контура впереди.
Теперь произведём смену инструментов или режимов выделения. Обычным щелчком мыши выберем инструмент обычного (не быстрого) выделения. И какой именно инструмент из перечня мы выберем, в нашем данном случае, не имеет значение:

Давайте самый верхний. Он же первый сверху вниз, носящий название «Прямоугольная область»:

Итак, новый пока ещё пустой слой создан, смена инструмента произведена и теперь, мы заводим курсор инструмента на область ладони и оказываемся курсором внутри выделения. Курсор инструмента имеет вид двух крестиков. Один большой, а другой маленький. Делаем щелчок правой кнопкой мыши. Появилось окошко опций, в котором нам в данный момент интересна опция «Выполнить обводку»:

Выберем её. И вот появилось следующее окошко настроек:

В этом окошке мы можем по своему желанию отрегулировать толщину (ширину) линии контура, её цвет, а также выбрать расположение обводки, а затем нажать кнопку «Ок». Я не буду менять настройки и просто нажму кнопку «Ок». И вот что получилось:

Для того чтобы мы могли полноценно полюбоваться свои творением, нам необходимо мешающие обзору ненужные видимые элементы скрыть или удалить. Давайте не будем спешить удалять элементы, а просто у части из них отключим видимость. Предлагаю начать со слоёв. В окошке слоёв щёлкнем мышкой по значку «Глаз» у слоя-фона и слоя фона копия:

Далее обратимся к верхнему меню и нажмём кнопку «Выделение», открыв этим действием нужное нам окошко опций, в котором выберем действие «Отменить выделение»:

Ну вот, другое дело:

Чтобы быть уверенными в том, что созданный нами контур без изъянов и дефектов, увеличим масштаб видимости (версия Фотошоп CS5):

К сожалению надо признать, что контур получился «так-себе». Линия контура имеет много неровностей, которые были заметны уже в самом начале его создания и при 100% масштабе видимости.
Используя технику создания контура из выделения, мы не должны увлекаться затемнением (осветлением) выделяемой области будущего контура. Чрезмерное усиление контраста усиливает имеющиеся шероховатости у изображений, с которым мы работаем, даже если они и хорошего качества.
Кроме этого, само изображение может не являться оригиналом. Так, изображение ладони, с которой мы только что работали, уже подвергалось не очень качественной обработке в каком-то редакторе изображений, что и отразилось на созданном нами контуре из выделения. Именно размещение изображений на белом фоне позволяет скрывать шероховатость контура с одновременным уменьшения контраста объекта (осветление).
Но при всех тех неровностях получившегося контура, занижать удобство и значительность техники создания контура из выделения всё же не стоит.
В ближайшее время мы продолжим говорить о создании контуров с использованием других техник, ну или подходов.
Оставить комментарий
pmweb.ru
Контуры Photoshop
Министерство образования и науки
Республики Казахстан
Павлодарский Университет
Предмет: Информатика
КУРСОВАЯ РАБОТА
ТЕМА: «КОНТУРЫ PHOTOSHOP »
ВЫПОЛНИЛ: Артес Анна
Павлодар 2003г.
Содержание
Введение 3
1. Создание контуров 4
— Создание контуров на основе выделенных областей
— Создание контуров с помощью инструмента Перо (Pen)
2. Угловые узлы 11
— Сглаженные узлы
3. Предварительный осмотр контура 13
— Замыкание контура
4. Редактирование контура 15
— Инструменты группы Перо( Pen)
— Прочие возможности редактирования контуров
5. Основные методы работы с контурами 20
6. Применение контуров 21
7. Контуры в программе Photoshop 22
— Преобразование контуров в выделенные области
— Цветовая заливка контуров
— Обводка контуров
8. Обмен контурами с программой Illustrator 25
— Пересылка контуров из Photoshop в Illustrator
— Передача контура из программы Illustrator
в программу Photoshop
9. Пересылка контуров в программу
компьютерной верстки 26
Заключение 29
Введение
Контуры — это магическое средство, имеющее множество применений в повседневной работе с программой Photoshop. Можно использовать их для запоминания границ выделенных областей Photoshop с целью последующего повторного выделения, для цветовой заливки или обводки части изображения, для преобразования части изображения в формат, доступный программе Illustrator, или в качестве обтравочных контуров, которые можно пересылать в программу компьютерной верстки. Программа Photoshop предоставляет целый набор средств и параметров для создания контуров: это можно сделать посредством преобразования в контур границы выделенной области или путем рисования контура вручную «с нуля» с помощью инструмента Перо (Pen). Можно также редактировать существующие контуры, пользуясь инструментами из группы Перо (Pen). Контуры — еще один шаг, приближающий вас к сияющим контурам вершин Photoshop!
Контуры позволяют решить проблему сохранения границ выделенных областей. С помощью контуров (а также такой их разновидности, как обтравочные контуры) можно создавать линии границ выделенных областей и сохранять их для дальнейшего использования. При этом контуры сохраняются в составе документа Photoshop подобно слоям изображения. Что еще более важно, контуры Photoshop могут использоваться в других приложениях, таких как Adobe Illustrator, Adobe PageMaker и QuarkXPress. Более подробно об этом будет рассказываться ниже в данной главе. Наконец, контуры могут быть полезны в случае, когда требуется выделить объект сложной формы с помощью инструмента Перо (Pen).
Давайте начнем с рассмотрения двух различных способов создания контуров, а затем перейдем к методам их правки и использования в рамках программы Photoshop и вне нее.
Создание контуров
Существует два способа создания контуров:
· на основе границы ранее построенной выделенной области;
· с нуля методом рисования вручную инструментом Перо (Pen).
Создание контуров на основе выделенных областей
В зависимости от типа изображения данный способ может быть самым простым и быстрым. При его использовании следует просто создать выделенную область и преобразовать ее в контур. Давайте рассмотрим пример. На рис.1 показано тестовое изображение — раскрытая старинная книга на однородном фоне. Если требуется отделить изображение книги от фона, это делается методом выделения книги.
Рис.1. Тестовое изображение. Мы собираемся создать контур, охватывающий книгу по внешнему краю
Выделить часть изображения можно при помощи целого ряда инструментов. В данном случае лучше всего подойдет Волшебная палочка (Magic Wand), поскольку практически все пиксели фона имеют один цвет. Установите величину параметра Допуск (Tolerance) в 25, чтобы обеспечить попадание всех пикселей фона в выделенную область несмотря на некоторый разброс цветов, выделите фон, а затем обратите выделенную область, выбрав команду Выделение — Инверсия (Select — Inverse)
Рис.2. Книга выделена
Теперь преобразуем область в контур:
1. Убедитесь, что палитра Контуры (Paths) присутствует на экране. Если нет, то выберите команду меню Окно — Показать Контуры (Window — Show Paths).
2.
Выберите команду Образовать рабочий контур (Make Work Path) в меню палитры, раскрывающемся после щелчка на кнопке в правом верхнем углу этой палитры (см. рис.3).
Рис.3. Меню палитры Контуры (Paths)
3. Единственный параметр, требующий настройки в окне диалога Образовать рабочий контур (Make Work Path), показанном на рис. 4, — это Допуск (Tolerance). Он определяет, насколько близко к границе выделенной области Photoshop будет располагать создаваемый контур. Чем меньше допуск, тем точнее контур будет повторять форму области.
Рис.4. Окно диалога Образовать рабочий контур (Make Work Path)
Следует иметь в виду, что сложные контуры занимают достаточно много ресурсов компьютера. Под словом «сложные» подразумеваются контуры с большим числом узловых точек, изгибов, криволинейных сегментов и т. д. Их построение может привести к замедлению обработки изображения компьютером, увеличению размера файлов, а также, возможно, проблемам с печатью изображений. Определенно, остерегайтесь сложных контуров.
В нашем примере я сначала попробовала использовать допуск в 5 пикселей. Как видно из рис.5, качество результата оказалось неприемлемым. Photoshop строил контур слишком произвольно и приблизительно. Видно, что его сглаженная линия не повторяет с достаточной точностью всех изгибов края изображения книги.
Рис.5. Если контур не прилегает достаточно плотно к границе выделенной области, значит, параметр Допуск (Tolerance) имел слишком большое значение
Если результат оказался неудачным, выберите одну из моих самых любимых команд программы Photoshop: Редактирование — Отменить (Edit — Undo). Отменив построение контура на базе выделенной области, попробуйте использовать меньшую величину Допуск (Tolerance). После нескольких экспериментов я обнаружила, что допуск в 1 пиксель является вполне удовлетворительным (см. рис.6).
Рис.6. Когда установлена правильная величина параметра Tolerance (Допуск), контур воспроизводит форму выделенной области вполне сносно
4. Примите поздравления! Этот контур удовлетворит самого придирчивого контролера. Обратите внимание также на и то, что в палитре Контуры (Paths) появилась строка, соответствующая новому контуру. По умолчанию он получил имя Рабочий контур (Work Path).
Вы можете переименовать контур на свой вкус, выполнив двойной щелчок на его имени в палитре Контуры (Paths). В окне диалога Сохранить контур (Save Path), показанном на рис.7, введите новое имя и щелкните на кнопке Да (OK). Контур
«сохранен» в составе файла, так что название окна диалога звучит несколько странно.
Рис.7. Переименуйте контур, используя окно диалога Сохранить контур (Save Path)
ЗАМЕЧАНИЕ Хотя именование контуров и не является необходимым, это полезно, особенно если вы собираетесь завести множество контуров в одном документе. Если вы, не переименовав первый контур, создадите второй, он заместит первый в палитре Контуры (Paths). Но не расстраивайтесь: оба контура еще существуют, и вы еще можете переименовать первый, если выполните команду Отменить (Undo), а затем выберете в меню палитры команду Сохранить контур (Save Path). Если же это кажется вам слишком путанным, то просто переименовывайте контуры по мере их создания. Не совсем правильно говорить о создании «контура». На самом деле контур, который мы видим на экране, состоит из целого ряда подконтуров, создаваемых программой Photoshop. Для наших целей, однако, вполне допустимо рассматривать их совокупность как единый контур.
Следует помнить одну особенность: ни один из созданных вами контуров на самом деле не входит в изображение. Это означает, что в изображение при создании контуров вообще не вносится изменений. Можете считать, что контуры располагаются на отдельных слоях, будто они нарисованы на листах прозрачной пленки и имеют единственную цель: облегчить работу с изображением, при этом не оказывая на него никакого влияния. Имеется и другой способ создания контура на базе выделенной области. Для этого выделите область, а затем щелкните на кнопке Образовать рабочий контур из выделенной области (Make Work Path from Selection) в нижней части палитры Контуры (Paths). Программа Photoshop в этом случае создает контур автоматически (см. рис. 8), используя ранее установленное значение параметра Допуск (Tolerance). Не забудьте переименовать контур с помощью окна диалога Сохранить контур (Save Path)!
mirznanii.com
