Сепия в фотошопе
 В статье о том, как сделать черно-белую фотографию я писал, что снимать лучше в цвете, а перевод в монохромный формат делать уже после съемки, на компьютере. За рамками той статьи остался интересный вопрос тонирования фотографии, когда между белым и черным появляется еще один цвет, например коричневый для сепии. На самом деле цвет может быть любым, но именно сепию особенно любят за теплый оттенок, который приобретает фотография, становясь похожей на старые, пожелтевшие от времени отпечатки. Рассмотрим несколько путей получения эффекта сепии с помощью фотошопа.
В статье о том, как сделать черно-белую фотографию я писал, что снимать лучше в цвете, а перевод в монохромный формат делать уже после съемки, на компьютере. За рамками той статьи остался интересный вопрос тонирования фотографии, когда между белым и черным появляется еще один цвет, например коричневый для сепии. На самом деле цвет может быть любым, но именно сепию особенно любят за теплый оттенок, который приобретает фотография, становясь похожей на старые, пожелтевшие от времени отпечатки. Рассмотрим несколько путей получения эффекта сепии с помощью фотошопа.
В качестве примера, нам послужит фотография сделанная в Коломне, я ее обрезал по вертикали для получения псевдопанорамы, но все равно в цвете снимок не особенно интересный.

Можно превратить картинку в черно-белую, а можно пропустить этот этап и сделать сразу тонирование. В любом случае, нам нужно нажать на иконку добавления корректирующего слоя снизу справа в палитре слоев.

Теперь, как я говорил выше, у нас есть 2 пути — можно выбрать тип слоя «Photo Filter» или «Hue/Saturation«. Первый вариант дает возможность как бы применить к фотографии тонирующие фотофильтры и в частности сепию. Для него желательно предварительно обесцветить фото. Второй же позволяет нам самим выбрать желаемый оттенок и фотографию обесцвечивать совсем необязательно.
Сепия при помощи корректирующего слоя «Photo Filter»
Итак, выбираем «Photo Filter«, обратите внимание, что при этом у нас меняется палитра «Adjustment
Перед применением корректирующего слоя я обесцветил картинку. Если этого не сделать, то часть цвета на фотографии останется. Советую попробовать, эффект тоже достаточно интересный, чем-то напоминает старые советские фотографии.
Если поставить галочку на «Color«, то можно выбрать цвет тона, а не стандартные предустановки, как при использовании «Filter«.
Кстати говоря, различные варианты настроек из меню «Filter» по сути эмулируют применение цветных фильтров на объективе фотоаппарата, а «

Сепия при помощи корректирующего слоя «Hue/Saturation»
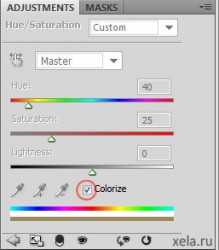 При выборе варианта «Hue/Saturation» в предварительном обесцвечивании картинки нет необходимости. Просто ставим галочку «Colorize» и выбираем сначала цвет «Hue«, потом насыщенность «Saturation» и тон «Lightness«. Настройки на скриншоте показаны для получения оттенка примерно как у сепии. Более точные значения можно подобрать в каждом конкретном случае в зависимости от общей освещенности фотографии.
При выборе варианта «Hue/Saturation» в предварительном обесцвечивании картинки нет необходимости. Просто ставим галочку «Colorize» и выбираем сначала цвет «Hue«, потом насыщенность «Saturation» и тон «Lightness«. Настройки на скриншоте показаны для получения оттенка примерно как у сепии. Более точные значения можно подобрать в каждом конкретном случае в зависимости от общей освещенности фотографии.
В данном случае гибкость настроек дает возможность легко найти и применить любой желаемый оттенок для тонирования снимка. Как видите полученный результат немного отличается от полученного при применения «классической» сепии.

Вне зависимости от того, каким способом вы воспользуетесь создание эффекта сепии в фотошопе является достаточно простым и не требует каких-то специальных знаний.
Мне нравится!
www.xela.ru
Как сделать эффект сепии в фотошопе

Приветствую вас, друзья! В этой статье я хочу показать вам один из возможных способов, как сделать эффект сепии в фотошопе. Этот способ очень простой и очень легкий. Взял я его с сайта pshero.com.
Итак, давайте приступим. Откроем любую фотографию, к которой хотим применить эффект сепии. Я возьму фотографию, которую я сделал в парке Патриотов.

Предварительно фотографию я откадрировал и уменьшил ее размер.
Теперь фотографию нужно преобразовать в градации серого. Сделать это очень просто. Заходим в меню Image (Изображение) и выбираем Mode (Режим) Grayscale (Градации серого).
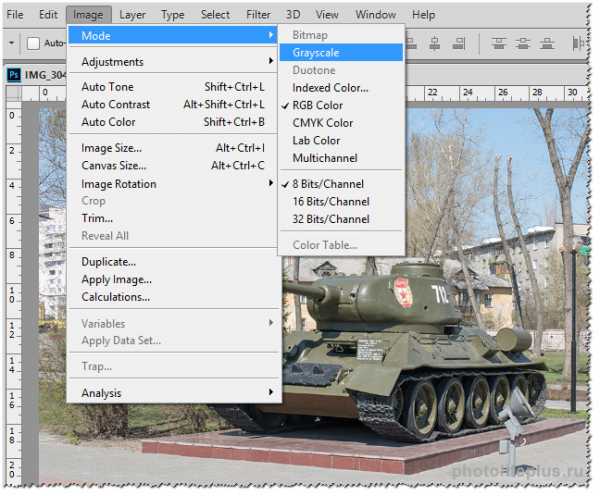
Вот у меня получилось изображение в градациях серого.

Так как мы находимся в режиме градаций серого, Photoshop сейчас не позволит добавить цвет наложения, необходимый для создания эффекта сепии. Для этого нужно вернуться в режим цветового пространства RGB, перейдя в меню Image (Изображение) и выбрав Mode (Режим) RGB.
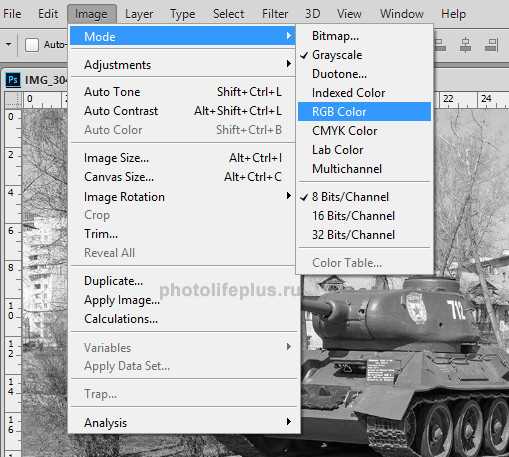
А теперь можно применить непосредственно сам эффект. Для создания эффекта нужно применить фильтр Сепия. Для этого переходим в меню Image (Изображение) и в подменю Adjustments (Коррекция) выбираем пункт Photo Filter (Фотофильтр).
В появившемся диалоговом окне устанавливаем следующие настройки.

И у меня получилась вот такая картинка.

В старых фотографиях обычно еще присутствует белая рамка. Ее также можно добавить. Для этого нужно перейти в Layer Style (Стиль слоя), кликнув дважды по слою.
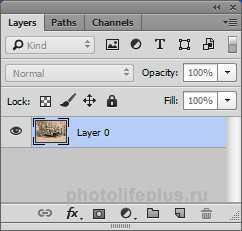
И установить следующие настройки для рамки.
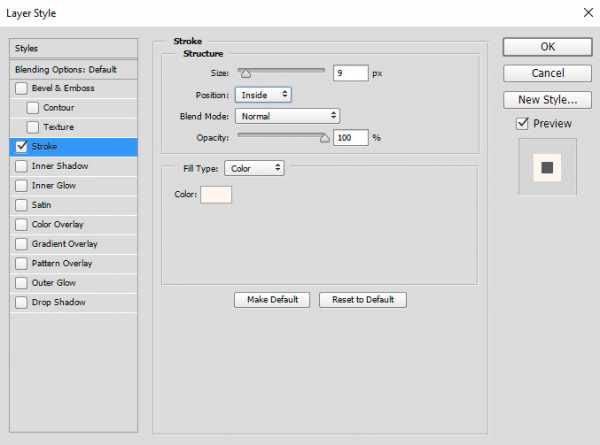
Вот в принципе и все.

Вот такой простой способ по созданию эффекта сепии был на сайте pshero.com.
Лично мне кажется, что существуют способы более деликатные для создания подобного эффекта. В следующих статьях я обязательно постараюсь их осветить. А что вы думаете об этом способе? Жду ваших комментариев.
С уважением, Станислав Лемешаев.
Также на эту тему Вы можете почитать:
from your own site.
photolifeplus.ru
Как в Фотошопе сделать сепию?
Инструкция
Вам понадобится
- — программа Photoshop;
- — изображение.
Инструкция
imguru.ru
Как в Фотошопе сделать черно-белое фото и сепию

Когда-то в Фотошопе существовало лишь семь способов превратить цветную фотографию в черно-белую. Одни из них давали приемлемый результат (удаление цветовых каналов в пространстве LAB), иные же не рекомендовались к использованию (уменьшение насыщенности цвета до минимума – Ctrl-Shift-U). Основная проблема в том, что тональности черно-белой фотографии, получаемой в Фотошопе из цветной, выглядят непривычно, неестественно для знатоков черно-белого изображения (фото 1). Разработчики Фотошопа знали об этой проблеме и ввели новые инструменты для гурманов черно-белой фотографии, дающие более гибкие настройки по «обесцвечиванию» изображения (фото 2), например Black & White (Alt-Ctrl-Shift-B). Сделать в Фотошопе черно-белое фото стало возможным с лучшим качеством, но мне было как-то неуютно от множества настроечных «ползунков», тревога какая-то от них мне была: тот ли ползунок я двигаю? Если тот, то не слишком ли сильно? А может снизить уровень красного, но добавить желтый? Мне хотелось более простого, изящного, но качественного решения…
Черно-белое фото через карту градиента (Gradient Map) делается просто и на должном уровне качества. Постепенно я расширил функциональность этого инструмента Фотошопа для превращения цветной фотографии не только в черно-белую, а так же вармтон и сепию.
Чтобы не вносить необратимых изменений в оригинальное изображение и иметь возможность корректировать эффект в любое время, я буду работать с корректирующими слоями (Adjusment Layer). Сперва нажмите клавишу D, так мы вернем цвета переднего и заднего планов к основным — белому и черному. Создаем корректирующий слой «Карта градиента»: Слои — Новый корректирующий слой – Карта градиента (Layer – New Adjustment Layer – Gradient Map). Если ваши шаловливые ручки еще не сбили настройки Фотошопа для карт градиента, то сразу всё получится правильно, и вы будете видеть черно-белую фотографию. Но что делать, если у вас получился «странный» результат?
Фото 1: разные способы преобразования в Фотошопе цветной фотографии в черно-белую дают различный результат.
Фото 2: Black & White в Фотошопе, основной и сложный инструмент для получения черно-белой фотографии.
Фото 3: корректирующий слой Карта градиента и палитра его свойств.
Редактирование карты градиентов. Для того чтобы редактировать карту, надо иметь под рукой палитру Свойства (Properties) корректирующего слоя (фото 3). Ее можно вызвать двойным щелчком мыши на миниатюре градиента в палитре слоев(A на фото 3). Если после создания корректирующего слоя у вас получилось изображение в негативе, то поставьте отметку на Инверсия (Reverse). Если же фотография выглядит малоконтрастной или с цветовыми причудами, то надо выполнить следующее. На палитре Свойства (Properties) щелкните на градиенте (B на фото 3). У вас появится окно редактирования карты с набором настроек (Presets). И первым градиентом будет как раз тот, черно-белый, который нам нужен. …Ну ладно, пощелкайте на все квадратики, это можно.
Таким простым способом я превращаю в Фотошопе цветное фото в черно-белое. Особенность использования карты градиентов в том, что фотография имеет распределение полутонов очень характерное для черно-белой фотопленки. И при этом в дальнейшем ничего не надо настраивать для подавляющего числа фото, то есть этот способ универсален.
Как сделать «сепию» в Фотошопе.
Я использую карту градиентов не только для того чтобы сделать черно-белое фото из цветного. Традиционная аналоговая (пленочная) черно-белая фотография имеет два популярных стиля монохромного изображения: сепия и вармтон (Warmtone). Они отличаются тем, что в сепии используются химреактивы, для придания черно-белому снимку теплого, близкого к коричневому, тона. А вармтон приобретает теплый оттенок за счет специального сорта фотоэмульсии и бумажной подложки легкого кремового оттенка. Это придает фотографии теплые цвета, но не столь насыщенные, как при тонировании в сепию.
Вармтон. Вызовите окно редактирования градиента (фото 4). Под градиентом вы видите два слайдера, которые называют Контрольная точка цвета (Color Stop). Щелкните на слайдер белого цвета (A на фото 4). Затем щелкните на зоне выбора цвета (Color, B на фото 4), выберите светло-кремовый цвет (C на фото 4). Например, такие параметры RGB: 255-252-240 (вы можете ввести эти значения напротив R, G и B. Затем нажмите OK, и еще раз OK. Это всё. Таким образом, мы задали теплый цвет для светлых участков фотографии, которые придаются цветом подложки фотобумаги. Вармтон, на сегодняшний день, мой любимый оттенок в черно-белой фотографии.
Сепия в Фотошопе делается чуть сложней. Мы будем использовать ту же карту, что создавали для вармтона, но нам надо придать фотографии более насыщенные теплые цвета. В редакторе градиента добавляем еще один Color Stop (A на фото 5). Для этого или щелкните мышкой чуть ниже градиента (курсор мыши превращается в символ руки), или, удерживая клавишу Alt, потяните в сторону любой из нижних слайдеров, тем самым создав его дубликат. Переместите слайдер на середину, или введите значение Позиции (Location) 50%. Теперь зададим цвет для среднего слайдера. Щелкнув на Color я выбрал цвет со следующими параметрами RGB: 133-121-95. Обратите внимание, что светлота выбранного вами цвета для среднего слайдера влияет на светлоту фотографии. Поэтому надо выбирать цвет средней светлоты. На этом превращение цветной фотографии в сепию завершено. Если двигать созданный нами средний слайдер после того как вы задали для него цвет, то можно подкорректировать тональность (светлоту) фотографии. Иногда я пользуюсь этим для небольшой коррекции снимка.
Фото 4: редактирование градиента для вармтона.
Фото 5: редактирование градиента для сепии.
Фото 6: сохранение настроек градиента в Фотошопе.
Сохраните ваши пресеты, чтобы не было необходимости заново редактировать карту для других фотографий. Для этого вызовите окно редактирования для уже созданного градиента, введите имя вашего градиента (поле Name на фото 6), например Сепия, и нажмите кнопку Новый (New). Ваш пресет появятся в конце списка. Теперь сделать в Фотошопе черно-белое фото или сепию будет совсем просто: создаете слой с картой градиента, вызываете окно его редактирования, и выберите ваш пресет: черно-белое изображение, вармтон или сепия.
Сохраните фотографию. Если вы уверены, что цветное изображение вам больше никогда не понадобится, то сведите слои: Слои – Выполнить сведение (Layer – Flatten Image) и сохраните файл. Я предпочитаю иметь нетронутой исходную цветную фотографию, и поэтому сохраняю файл со слоями в формате PSD. Это дает мне возможность всегда вернуться к первоначальному изображению, или в будущем внести некоторые коррективы настройки карты.
www.2001photo.com
Как сделать сепию в Фотошопе?
Этот урок научит Вас применять эффект сепии к фотографиям в фотошоп. Есть различные способы достичь этого эффекта, и я надеюсь, показать Вам технику, которую Вы не знали прежде.Этот урок научит Вас применять эффект сепии к фотографиям в фотошоп. Есть различные способы достичь этого эффекта, и я надеюсь, показать Вам технику, которую Вы не знали прежде. Начнем урок.
Как в Фотошопе сделать сепию — Ваши Вопросы & Наши Ответы
Эффект сепии обычно получают при обработке фотографий в графическом редакторе. Но это не единственный способ. Если в вашей камере есть режим «сепия», то можно применить классический подход и сделать несколько снимков в этом режиме. Или использовать специальную насадку на объектив.
Сепия в Фотошопе. Несколько способов, как ее добиться
Урок посвящен созданию эффекта сепии в Фотошопе. Данный вид тонировки доступен даже начинающему фотошоперу. Всего несколько не сложных шагов и у вас будет фотка с приятным фотошопным эффектом. Шаг 1. Открываем в Фотошопе (Ctrl+O) фотографию, которую хотим тонировать. У нас это будет фотка вот этого замечательного аиста.
Как сделать эффект сепии в фотошопе | PhotoLunch | Просто и ясно о фотографии для начинающих
Эффект сепии в фото наверняка знаком многим — коричневатые фотографии, под старину, действительно добавляют особый эффект фотографиям. В переводе с греческого «сепия» значит «каракатица», поскольку краска сепия изготовлялась из чернильного мешка морского моллюска — каракатицы. Сепию использовали европейские художники при рисовании кистью или пером еще с середины XVIII в.
Сепия в Фотошопе. Несколько способов, как ее добиться
Наверняка у каждого имеется домашний фотоархив, где есть старые черно-белые (а, точнее, коричнево-белые) снимки прабабушек. Такой эффект был весьма характерен для фотографий тех времен, и добивались его, используя порошок сепии. Это вещество изготавливалось из так называемых чернильных мешков моллюсков – кальмаров и каракатиц. Эти мешки высушивались, очень мелко перетирались, после чего полученный порошок кипятился в щелочном растворе. Собственно, само слово «сепия» с древнегреческого переводится как «каракатица».
Подробнее: fb.ruЭффект сепии в фотографии | Уроки фотографии
Часто черно-белые фотографии начинают приобретать коричневый налет. Это происходит потому, что при проявке в 20 веке использовали некую краску, называемую сепией. Она имеет коричневатый оттенок. С течением времени черно-белые фотографии сменили цветные, но тяга к старине осталась. Кто-то сейчас называет такие фотографии винтажными, а кто-то просто сепией. Давайте попробуем применить этот эффект на цветном изображении.
Как в Фотошопе сделать сепию — Ваши Вопросы & Наши Ответы
Из этого урока Photoshop вы узнаете, как обычной цветной фотографии придать стильный цвет Sepia. 1. Конвертируйте цветную фотографию в черно-белую. В меню Image выберите Adjustment — Channel Mixer. Есть другой способ добраться до этой команды — нажать на черно-белый кружок внизу палитры Layers. У вас на палитре слоев появится новый корректирующий слой. Использовать корректирующие слои очень удобно и полезно при работе с фотографиями. Установите такие же настройки как на скриншоте и нажмите ОК.
Как сделать сепию в Фотошопе (Photoshop)?
Часто черно-белые фотографии начинают приобретать коричневый налет. Это происходит потому, что при проявке в 20 веке использовали некую краску, называемую сепией. Она имеет коричневатый оттенок. С течением времени черно-белые фотографии сменили цветные, но тяга к старине осталась. Кто-то сейчас называет такие фотографии винтажными, а кто-то просто сепией. Давайте попробуем применить этот эффект на цветном изображении.
Как сделать сепию в Фотошопе (Photoshop)?
Шаг 1. Сепия или как добиться эффекта сепии в Фотошоп, на этот счет существует очень много способов, но способ, который покажу вам я, самый простой. Для начала откройте изображение, с которым вы будете работать. Я буду работать с таким: Шаг 2. Теперь цветное изображение превратим в черно-белое. Для этого перейдите Image > Mode > Grayscale (Изображение — Режим — Градации серого), в результате изображение окрасится в оттенки серого.
Эффект сепии в Фотошоп
Из этого урока мы узнаем, как легко добавить на изображение классическую сепию, с помощью фильтра Camera Raw в Photoshop CC (Creative Cloud). Вы также можете создать этот точно такой же эффект в Photoshop CS6 и ранних версиях, открыв изображение в Adobe Camera Raw, но преимущество Photoshop CC в том, что модуль Camera Raw теперь может быть применены в качестве фильтра непосредственно из самого Photoshop! И, как мы увидим, при объединении фильтра Camera Raw со помощью смарт-объектов, мы можем добавить нашу сепию неразрушающим образом.
Сепия в фотошопе. Несколько способов, как ее добиться
Наверняка у каждого имеется домашний фотоархив, где есть старые черно-белые (а, точнее, коричнево-белые) снимки прабабушек. Такой эффект был весьма характерен для фотографий тех времен, и добивались его, используя порошок сепии. Это вещество изготавливалось из так называемых чернильных мешков моллюсков – кальмаров и каракатиц. Эти мешки высушивались, очень мелко перетирались, после чего полученный порошок кипятился в щелочном растворе. Собственно, само слово «сепия» с древнегреческого переводится как «каракатица».
Как сделать сепию в Фотошопе. Эффект сепия. — YouTube
В статье о том, как сделать черно-белую фотографию я писал, что снимать лучше в цвете, а перевод в монохромный формат делать уже после съемки, на компьютере. За рамками той статьи остался интересный вопрос тонирования фотографии, когда между белым и черным появляется еще один цвет, например коричневый для сепии. На самом деле цвет может быть любым, но именно сепию особенно любят за теплый оттенок, который приобретает фотография, становясь похожей на старые, пожелтевшие от времени отпечатки. Рассмотрим несколько путей получения эффекта сепии с помощью фотошопа.
Сепия в Фотошопе. Несколько способов, как ее добиться
Наверняка у каждого имеется домашний фотоархив, где есть старые черно-белые (а, точнее, коричнево-белые) снимки прабабушек. Такой эффект был весьма характерен для фотографий тех времен, и добивались его, используя порошок сепии. Это вещество изготавливалось из так называемых чернильных мешков моллюсков – кальмаров и каракатиц. Эти мешки высушивались, очень мелко перетирались, после чего полученный порошок кипятился в щелочном растворе. Собственно, само слово «сепия» с древнегреческого переводится как «каракатица».
Как в Фотошопе сделать Сепию? | hronofag
Из этого урока Photoshop вы узнаете, как обычной цветной фотографии придать стильный цвет Sepia. 1. Конвертируйте цветную фотографию в черно-белую. В меню Image выберите Adjustment — Channel Mixer. Есть другой способ добраться до этой команды — нажать на черно-белый кружок внизу палитры Layers. У вас на палитре слоев появится новый корректирующий слой. Использовать корректирующие слои очень удобно и полезно при работе с фотографиями. Установите такие же настройки как на скриншоте и нажмите ОК.
Как сделать эффект сепии в фотошопе | PixelOnline.ru
В этом уроке вы научитесь добавлять фотографиям эффект сепии.Что это такое? Сепия — красящее вещество, имеющее светло-коричневый оттенок. Такой оттенок раньше имели чёрно-белые фотографии. Его имитацией мы сейчас и займёмся. Эффект сепии в фотошопе
1. Возьмите любую фотографию. Мне попалась одна из моих недавних фотографий. Её я и буду использовать:
Как сделать сепию в Фотошопе. Эффект сепия. — Самые лучшие видео
Заменяем лицо на известной картине. Самое главное — подобрать хорошие исходники! От этого зависит реалистичность результата! В уроке мы использует трансформацию, корректирующие слои, маски и фильтры. Урок Фотошоп для новичков о том, как заменить небо в Фотошопе на более красивое, например: с облаками, закатом, звездное небо и так далее. Небольшой урок, где все подробно рассказано и показано.
Как сделать эффект сепии в фотошопе | Журнал PhtolifePlus
Добавьте модный эффект сепии на ваши фотографии. В это уроке Adobe Photoshop CS3 вы научитесь добавлять эффект сепии к светлым участкам или к теням на фотографии. Продублируйте слой (меню Layer> Duplicate Layer или сочетание клавиш Ctrl+J). Сепия будет применена к новому слою, – верхнему на палитре слоев.
Сепия в Фотошопе
Задаем легкий вопрос и отвечаем на него также просто. Как же можно создать сепию с помощью нажатия пары кнопок? Разбираемся с понятием сепияДелаем сепию надлежащего качества в три этапаСоздаем эффект сепии с помощью Hue/SaturationДелаем сепию через Black and White (Черно-белое)Самый интеллектуальный способ сделать сепиюВопросы и ответы
Разбираемся с понятием сепия
Вообще что представляет собой сепия? Сепия – это краска особого коричневого оттенка, ее брали из каракатиц. Когда этих существ полностью уничтожили, сепию стали производить при помощи искусственных методов.
www.chsvu.ru
Как создать эффект сепии в фотошоп

Этот урок научит Вас применять эффект сепии к фотографиям в фотошоп. Есть различные способы достичь этого эффекта, и я надеюсь, показать Вам технику, которую Вы не знали прежде.Этот урок научит Вас применять эффект сепии к фотографиям в фотошоп. Есть различные способы достичь этого эффекта, и я надеюсь, показать Вам технику, которую Вы не знали прежде. Начнем урок.
Исходное изображение.

Финальное изображение.

Сначала откройте свое изображение в Фотошопе. Я использую изображение русалочки. Теперь сделайте новый корректирующий слой Микширование каналов со следующими параметрами.
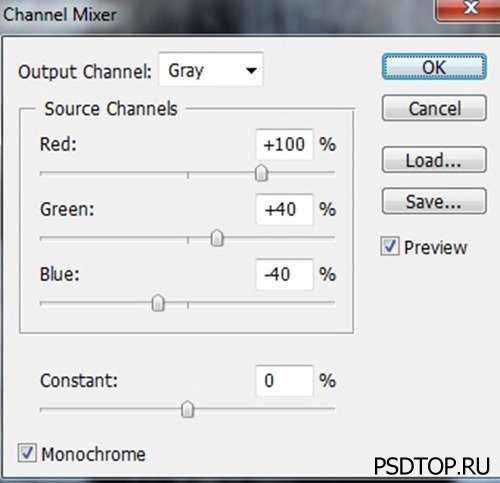 Теперь Ваша фотография будет выглядеть примерно так.
Теперь Ваша фотография будет выглядеть примерно так. 
Теперь создаем корректирующий слой Цветовой баланс и применяем следующие параметры.
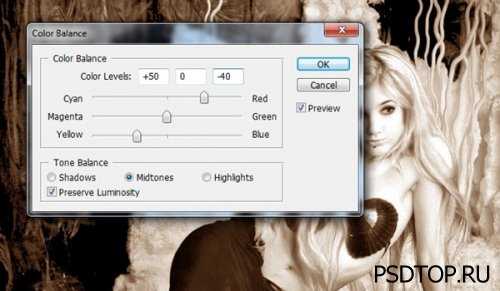
Создадим копию основного изображения и применим Фильтр > Размытие > Размытие по Гауссу, используя радиус 5.5 px.

Установим Стиль слоя, применим следующие параметры.
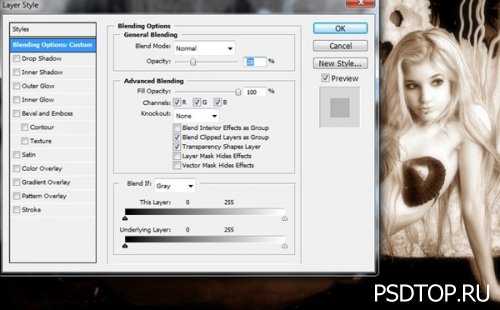
Теперь на Вашем изображении эффект сепии готов.
 Запись опубликована автором MasterK в рубрике Работа с фото.
Запись опубликована автором MasterK в рубрике Работа с фото.psdtop.ru
Как сделать сепию в Фотошопе. Эффект сепия.
Из осени в лето. Цветокоррекция в фотошопе
Урок: 1Как сделать размытый фон в фотошопе
Урок: 2Как сделать закат в фотошопе
Урок: 3Улучшаем фото с телефона
Урок: 4Как поменять цвет волос в Photoshop CS5
Урок: 5Загораем полностью в Photoshop CS5
Урок: 6Как убрать прыщи с фотографии в Photoshop CS5
Урок: 7Картина из фотографии в Photoshop CS5
Урок: 8Черно-белая фотография с цветными глазами Photoshop CS5
Урок: 9Радиальное размытие в фотошопе
Урок: 10Как убрать эффект красных глаз
Урок: 11Как в Фотошопе сделать фото ярче
Урок: 12Как сделать рамку в фотошопе
Урок: 13Эффект рыбий глаз (Fish Eye) в фотошопе
Урок: 14Как сделать прозрачный фон в Фотошопе
Урок: 15Эффект Боке (Bokeh) в Фотошопе
Урок: 16Как сделать идеальную кожу в Фотошопе
Урок: 17Уроки фотошоп — Как изменить цвет глаз в фотошопе
Урок: 18Как сделать веснушки в фотошопе
Урок: 19Как сделать траву зеленее в Фотошопе
Урок: 20Как сделать двойную фотографию в Фотошопе
Урок: 21Как сделать сепию в Фотошопе. Эффект сепия.
Урок: 22Боке. Разноцветные кружочки в Фотошопе
Урок: 23Рамки для фотографии в Фотошопе
Урок: 24Контурный рисунок из фотографии
Урок: 25Стильная Цветокоррекция в Фотошопе CS5
Урок: 26Обработка фото в стиле Retro Vegas Polaroid
Урок: 27Эффект Pop Art в Фотошопе CS5
Урок: 28Эффекты Фотошоп — Винтаж и автоматизация
Урок: 29Как сделать цветную фотографию из черно-белой
Урок: 30www.videxp.com
