Пузырьковая диаграмма в Excel | TutorExcel.Ru
Пузырьковая диаграмма — двумерная диаграмма для сравнения трех и более наборов значений или пар данных.
Подробно разберем как построить пузырьковую диаграмму в Excel.
В простом понимании пузырьковая диаграмма является более сложной версией точечного графика.
Точечный график лучше всего подходит для сравнения пар значений или нахождения взаимозависимости между ними (при этом значения откладываются по осям координат). Если же добавляется третий параметр, то для этих целей отлично подойдет пузырьковая диаграмма (третий параметр отвечает за размер пузырька).
Другими словами, пузырьковая диаграмма — разновидность точечного графика, где вместо точек используются пузырьки, которые также являются еще одним параметром измерения данных.
Как построить пузырьковую диаграмму в Excel?
Рассмотрим построение на конкретном примере, предположим у нас имеются таблица с данными по трем параметрам: цена продуктов, объем продаж и доля в продажах на рынке.
При этом, чтобы корректно построить пузырьковую диаграмму, расположим столбцы с данными в следующем порядке: первый столбец с данными по оси X, второй — по оси Y, третий — по размеру пузырька.
Выделяем диапазон с данными B1:D5 и на панели вкладок выбираем Вставка -> Диаграмма -> Точечная -> Пузырьковая:
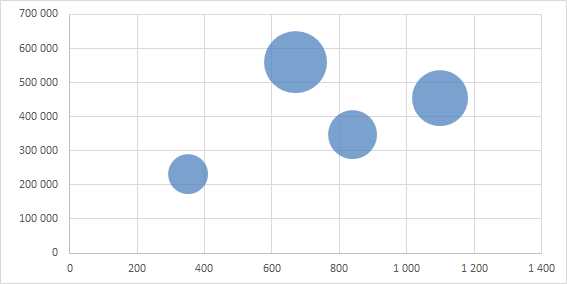
По умолчанию при построении диаграммы пузырьки раскрашиваются в один и тот же цвет.
Если такой вариант не подходит и хочется сделать цветовое разделение между пузырьками, то можно либо вручную поменять цвет для каждого пузырька отдельно, либо установить галочку напротив поля

После настройки цветов пузырьков диаграмма принимает следующий вид:
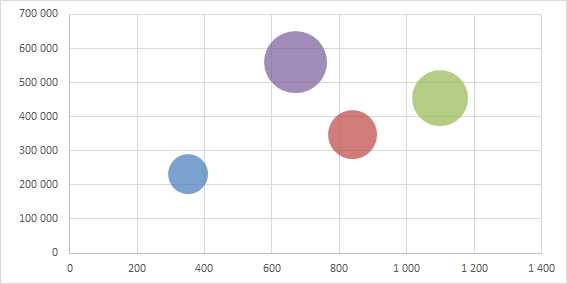
В результате мы получили диаграмму, где по горизонтали (ось X) отображается стоимость продуктов, по вертикали (ось Y) — объем продаж данных продуктов, а размером пузырька показывается доля продукта на рынке.
Остался последний шаг — добавление подписей, однако именно с ним зачастую возникает больше всего проблем.
Добавление подписей
Для версий Excel 2010 и младше при попытке добавить подписи данных на диаграмму возникает проблема — мы не можем добавить имена категорий, чтобы была возможность отличать пузырьки друг от друга.
Для добавления имен категорий можно добавить произвольную подпись, а затем вручную поменять подпись для каждого пузырька. Достаточно щелкнуть мышкой на поле с подписью и в поле формулы прописать новую.
Однако ручное добавление подписи придется делать для каждого ряда данных, что при большом количестве данных достаточно неудобно и увеличивает вероятность совершить где-нибудь ошибку.
Если же у вас версия
Нажимаем правой кнопкой мыши на ряд с пузырьками и выбираем Добавить подписи данных, а затем в настройках формата указываем нужный нам диапазон ячеек A2:A5 (в котором содержатся имена категорий):
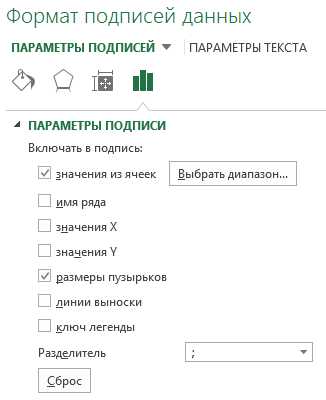
Можно выбрать как какой-либо один из вариантов подписи, так и комбинировать различные варианты, в данном случае добавим на график наименование продукта и долю, занимаемому им на рынке:
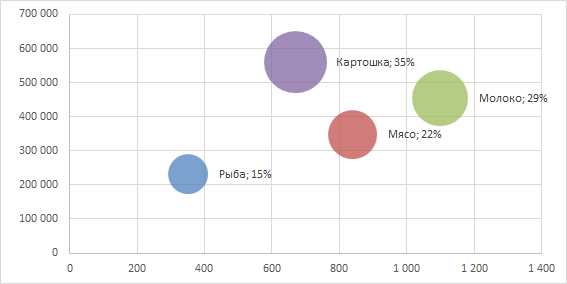
В завершении построения также можно добавить названия осей, настроить параметры осей и т.д.:
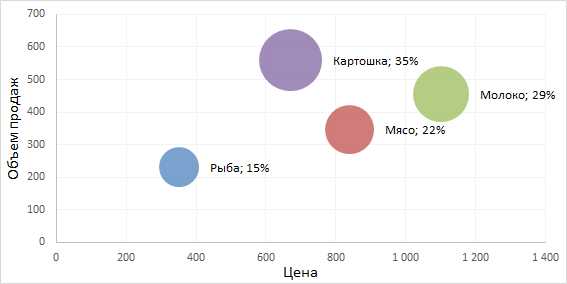
Удачи вам и до скорых встреч на страницах блога Tutorexcel.ru!
Поделиться с друзьями:
Поиск по сайту:
tutorexcel.ru
Пузырьковая диаграмма в Excel и Инфографике
Пузырьковая диаграмма в Excel используется достаточно редко, но достаточно часто ее используют в «Инфографике». Поэтому каждому пользователю Excel стоит знать о ее бесспорных преимуществах.
Как построить пузырьковую диаграмму в Excel
В районном центре, в который входят 3 населенных пункта, наступили выборы мера. На главную кандидатуру представлен лидер партии, о котором люди разного мнения во всех 3-х населенных пунктах. Так же в них разное количество жителей и желающих участвовать в выборах. О чем свидетельствуют данные записанные по каждому населенному пункту.
Команда пиар-менеджмента лидера партии хочет спрогнозировать результаты выборов при текущем отношении избирателей к своему клиенту-кандидату.
Отобразим данные об избирателях на пузырьковой диаграмме, чтобы легче было понять, где нужно наиболее активно проводить агитацию. Составьте таблицу данных об избирателях как показано на рисунке:
- Выделите диапазон B2:D4 и выберите инструмент: «Вставка»-«Диаграммы»-«Другие»-«Пузырьковая».
- Наш диапазон данных B2:D4 обладает одинаковым количеством строк и столбцов. Поэтому Excel может неправильно расположить данные. В таком случаи используйте инструмент: «Работа с диаграммами»-«Конструктор»-«Строка/столбец».
- Отредактируйте диаграмму. Сначала выберите: «Работа с диаграммами»-«Конструктор»-«Макеты диаграмм»-«Макет 7».
- Сделайте двойной щелчок левой кнопкой мышки по любой подписи справа возле любого пузырька. И в появившемся окне «Формат подписи данных» выберите 2 опции в разделе «Параметры подписи». Первая опция – «размеры пузырьков», вторая – «В центре». Галочки в «значения X» и «значения Y» можно убрать.
Полезный совет! Чтобы добавить названия осей на диаграмму используйте инструмент: «Работа с диаграммами»-«Макет»-«Название осей»-«Название основной горизонтальной оси»-«Название под осью» и «Название основной вертикальной оси»-«Повернутое название».
Как видно на диаграмме, наиболее важную роль для нашего кандидата в меры играют первые 2 населенных пункта: Коровьи Валы и Долинская. Они принесут наиболее весомое значение в результат выборов. Так же там проживает большая часть жителей готовых голосовать за нашего кандидата. Нерентабельными будут агитационные вложения в Плютово, так как там люди неохотно желают голосовать. А те, которые и придут на выборы, то большая их часть проголосует за конкурентов.
exceltable.com
Пузырьковая диаграмма (Bubble Chart)
Большинство из тех, кто хоть раз строил графики в Microsoft Excel или PowerPoint, замечали необычный и забавный тип диаграмм — пузырьковые (bubble chart). Многие видели их в чужих файлах или презентациях. Однако, в 99 случаев из 100, при попытке самостоятельно построить такую диаграмму впервые, пользователи сталкиваются с рядом неочевидных сложностей. Обычно Excel или отказывается ее создавать вообще, или создает, но совершенно непонятного вида, без подписей и наглядности.
Давайте разберемся в этой теме.
Что такое пузырьковая диаграмма
Пузырьковая диаграмма — это специфический тип диаграмм, способных отображать трехмерные данные в двумерном пространстве. Рассмотрим для примера вот такую диаграмму, отображающую статистику по странам с известного сайта-конструктора диаграмм http://www.gapminder.org/ :
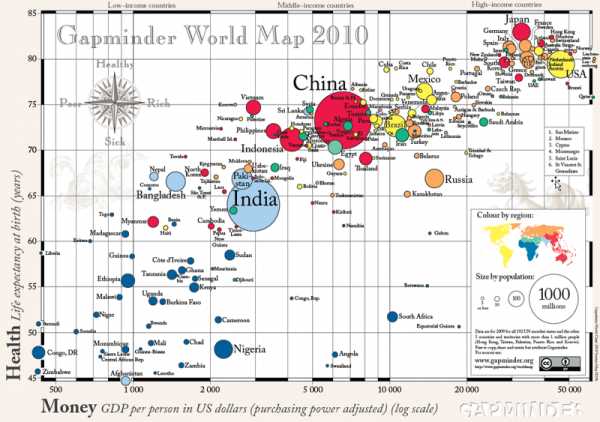
Скачать полноразмерный PDF можно отсюда http://www.gapminder.org/downloads/gapminder-world-map/
По горизонтальной оси Х откладывается средний годовой доход на душу населения в USD. По вертикальной оси Y откладывается средняя продолжительность жизни в годах. Размер же (диаметр или площадь) каждого пузырька пропорционален населению каждой страны. Таким образом, на одной плоской диаграмме удается отобразить трехмерную информацию.
Дополнительную информационную нагрузку несет еще и цвет, отображающий региональную принадлежность каждой страны к определенному континенту.
Как построить пузырьковую диаграмму в Excel
Самый важный момент при построении пузырьковой диаграммы — правильно подготовленная таблица с исходными данными. А именно — таблица должна состоять строго из трех столбцов в следующем порядке (слева-направо):
- Параметр для откладывания по оси Х
- Параметр для откладывания по оси Y
- Параметр, определяющий размер пузырька
Возьмем для примера вот такую таблицу с данными по игровым приставкам:
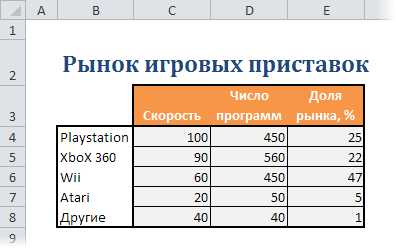
Чтобы построить по ней пузырьковую диаграмму, нужно выделить диапазон C3:E8 (строго — только оранжевые и серые ячейки без столбца с названиями) и затем:
- В Excel 2007/2010 — перейти на вкладку Вставка — группа Диаграммы — Другие — Пузырьковая (Insert — Chart — Bubble)
- В Excel 2003 и старше — выбрать в меню Вставка — Диаграмма — Пузырьковая (Insert — Chart — Bubble)

Получившаяся в итоге диаграмма будет отображать быстродействие приставок по оси X, число программ для них по оси Y и долю рынка, занимаемого каждой приставкой — как размер пузырька:
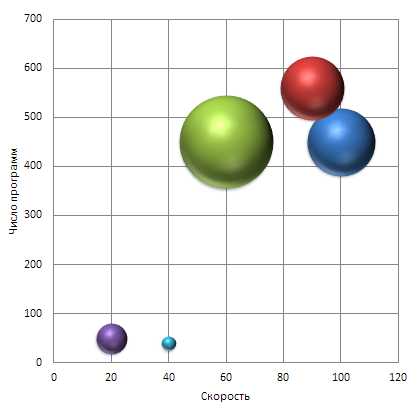
После создания пузырьковой диаграммы имеет смысл настроить подписи к осям — без названий осей трудно понять, что по какой из них откладывается. В Excel 2007/2010 это можно сделать на вкладке Макет (Layout), а в старых версиях Excel — щелкнув по диаграмме правой кнопкой мыши и выбрав команду Параметры диаграммы (Chart options) — вкладка Заголовки (Titles).
К сожалению, Excel не позволяет автоматически привязывать цвет пузырьков к исходным данным (как в примере выше со странами), но для наглядности можно быстро отформатировать все пузырьки в разные цвета. Для этого щелкните правой кнопкой мыши на любом пузырьке, выберите команду Формат ряда данных (Format series) из контекстного меню и включите опцию Разноцветные точки (Vary colors).
Проблема с подписями
Общей трудностью, с которой сталкиваются абсолютно все пользователи при построении пузырьковых (и точечных, кстати, тоже) диаграмм, являются подписи к пузырькам. Стандартными средствами Excel можно вывести в качестве подписей только значения X, Y, размер пузырька или называние ряда (общее для всех). Если вспомнить что при построении пузырьковой диаграммы вы не выделяли столбец с подписями, а только три столбца с данными X, Y и размер пузырьков, то все оказывается в общем-то логично: то, что не выделено — в диаграмму само никак попасть не может.
Решить проблему подписей можно тремя путями:
Способ 1. Вручную
Вручную переименовывать (менять) подписи для каждого пузырька. Можно просто щелкнуть мышью по контейнеру с подписью и ввести с клавиатуры новое название вместо старого. Очевидно, что при большом количестве пузырьков этот способ начинает напоминать мазохизм.
Способ 2. Надстройка XYChartLabeler
Нетрудно предположить, что с подобной проблемой до нас с вами сталкивались и другие пользователи Excel. И один из них, а именно легендарный Rob Bovey (дай бог ему здоровья) написал и выложил в открытый доступ бесплатную надстройку XYChartLabeler, добавляющую в Excel эту недостающую функцию.
Скачать надстройку можно здесь http://appspro.com/Utilities/ChartLabeler.htm
После установки у вас появится новая вкладка (в старых версиях Excel — панель инструментов) XY Chart Labels:
Выделив пузырьки и воспользовавшись кнопкой Add Labels можно быстро и удобно добавить подписи сразу ко всем пузырькам в диаграмме, просто задав диапазон ячеек с текстом для подписей:
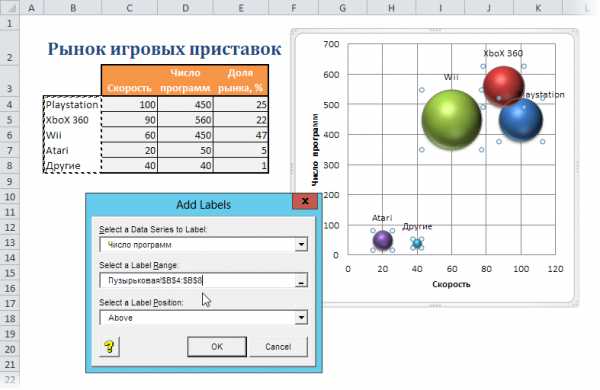
Способ 3. Excel 2013
В новой версии Microsoft Excel 2013 появилась наконец-таки возможность добавлять подписи к элементам данных диаграммы из любых произвольно выделенных ячеек. Дождались 🙂
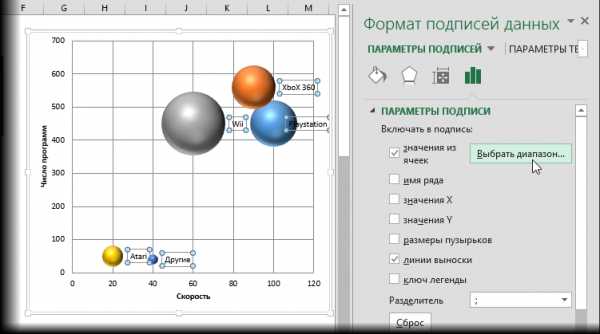
www.planetaexcel.ru
Представление данных в виде пузырьковой диаграммы
Если данные содержат три ряда данных, что каждый содержит набор значений вместо точечной диаграммы можно воспользоваться пузырьковой диаграммы. Размеры пузырьков, зависят от значения в третьей ряда данных. Пузырьковые диаграммы часто используются для представления финансовых данных. Размеры пузырьков различных удобны для визуально выделять заданных значений.
Чтобы создать пузырьковую диаграмму, расположите данные на листе в строках или столбцах так, чтобы значения X перечислялись в первой строке или столбце, а соответствующие значения Y и значения размеров (Z) — в соседних строках или столбцах. Например, разместите данные на листе, как показано на рисунке:

На данной диаграмме число товаров показано вдоль горизонтальной оси, суммы продаж — вдоль вертикальной оси, а процентные доли рынка представлены разными размерами пузырьков.
Пузырьковую диаграмму целесообразно использовать, если данные включают следующее:
-
Три значения для каждой точки данных. Для каждого пузырька необходимы три значения. Они могут быть заданы в строках или столбцах листа, но должны располагаться в строгом порядке: значение X, значение Y и затем значение Z.
-
Несколько рядов данных. Нанесение нескольких рядов данных на пузырьковую диаграмму (несколько рядов пузырьков) аналогично нанесению нескольких рядов данных на точечную диаграмму (несколько рядов точек). На точечных диаграммах используются наборы значений X и значений Y, а на пузырьковых — наборы значений X, значений Y и значений Z.
При создании пузырьковой диаграмме можно отобразить пузырьков в двухмерном виде или с объемный эффект.
К началу страницы
support.office.com
Пузырьковая диаграмма
Пузырьковая диаграмма – это разновидность точечной диаграммы, в которой точки данных заменены пузырьками, причем их размер служит дополнительным (третьим) измерением данных. На пузырьковой диаграмме, как и на точечной, нет оси категорий — и горизонтальная, и вертикальная оси являются осями значений. В дополнение к значениям X и значениям Y, наносимым на точечную диаграмму, на пузырьковой диаграмме показаны также значения Z (размер). Пример пузырьковой диаграммы приведен на рис. 1 (см. также лист «Пример1» в Excel-файле).
Рис. 1. Пример пузырьковой диаграммы
Скачать статью в формате Word, дополнительные материалы в формате Excel
Наиболее полно методы построения и оформления пузырьковых диагрмм рассмотрены на официальном сайте MS Office.
Чтобы создать пузырьковую диаграмму в Excel, расположите данные на листе в столбцах так, чтобы значения X размещались в первом столбце, значения Y – во втором, а значения Z (размеры пузырьков) — в третьем. Например, данные, на основе которых построена пузырьковая диаграмма, изображенная на рис. 1, размещены следующим образом:
| Число товаров | Продажи | Доля рынка |
| 5 | 5 500р. | 3% |
| 14 | 12 200р. | 12% |
| 20 | 60 000р. | 33% |
| 18 | 24 400р. | 10% |
| 22 | 32 000р. | 42% |
В пузырьковых диаграммах можно использовать и более одного набора данных (рис. 2 и лист «Пример2» в Excel-файле). Создайте второй набор данных:
| Число товаров | Продажи | Запасы | Доля рынка | Доля запасов |
| 5 | 5 500р. | 17 000р. | 3% | 7% |
| 14 | 12 200р. | 29 000р. | 12% | 13% |
| 24 | 60 000р. | 120 000р. | 33% | 53% |
| 18 | 24 400р. | 7 000р. | 10% | 3% |
| 30 | 32 000р. | 54 000р. | 42% | 24% |
выберите диаграмму, кликните на ней правой кнопкой мыши и нажмите «Выбрать данные»:
В открывшемся окне нажмите «Добавить»:
Заполните имя ряда, значения Х, значения Y, размеры пузырьков:
На нашей пузырьковой диаграмме появился второй набор данных:
Рис. 2. Пузырьковая диаграмма с двумя наборами данных (внутри пузырьков указаны значения Х).
Вообще-то говоря, использование тех или иных видов диаграмм, это не очень сложная наука, весьма доступно и наглядно изложенная в книге Джина Желязны «Говори на языке диаграмм». Если времени на прочтение книжки нет, рекомендую краткое изложение основных ее идей.
Так вот, точечные диаграммы используются для демонстрации корреляционных зависимостей двух переменных. Пузырьковые диаграммы позволяют наглядно представить и анализировать взаимозависимости трех переменных.
Широкое распространение пузырьковые диаграммы получили для представления матриц типа BCG (Boston Consulting Group). Рассмотрим несколько примера на эту тему.
Рис. 3. Классическая BCG-матрица – анализ продуктового портфеля
Рис. 4. Вариация на тему BCG-матрицы
Кроме того, пузырьковые диаграммы, точнее, принцип их построения используется для создания инфографики – графического способа подачи информации, данных и знаний (рис. 5).
Рис. 5. Крупнейшие геологические катастрофы последних десятилетий (РИА НОВОСТИ)
С примером построения такого рода диаграммы можно ознакомиться в Excel-файле лист «Пример3». Карта России с разбиением на федеральные округа была найдена в Интернете, сохранена как рисунок и импортирована в качестве фона области построения диаграммы. Координаты (X и Y) каждого «пузыря» были подобраны вручную.
Рис. 6. Распределение населения России по федеральным округам
Поскольку доля населения определялась размером пузырей, мне хотелось вывести на диаграмме в качестве подписей названия округов. К сожалению, стандартными средствами Excel это сделать нельзя. Воспользуйтесь макросом, и вы сможете вывести рядом с пузырями практически любые подписи.
baguzin.ru
Пузырьковая диаграмма в Excel. — EXCEL-OFFICE.RU
Можно построить много разных диаграмм в Excel. Основной принцип построения диаграммы описан в статье «Как сделать диаграмму в Excel». Здесь рассмотрим нюансы, которые помогут построить и настроить пузырьковую диаграмму в Excel.
Можно сделать диаграмму, которая будет сравнивать три разных значения.
Итак, пузырьковая диаграмма в Excel.
Например, у нас есть таблица с данными по месяцам, в каком месяце какого товара продали больше в рублях и процентах. Внимание!
Размещать данные в таблице для пузырьковой диаграммы нужно в определенной последовательности.
Столбец B – здесь размещаем данные для горизонтальной оси (оси X).
Столбец С – здесь разместим данные для вертикальной оси (оси Y).
Столбец D – здесь разместим данные для пузырьков.
Совет.
В столбце B ставим дату в формате «Дата», чтобы в диаграмме были написаны даты.
Выделяем столбцы в таблице диапазоном В2:D7.
В Word 2013 на закладке «Вставка» в разделе «Диаграммы» нажимаем на кнопку «Вставить точечную или пузырьковую диаграмму». Выбираем — «Объемная пузырьковая». Можно выбрать — «Пузырьковая».
В Word 2007 на закладке «Вставка» в разделе «Диаграммы» нажимаем на кнопку «Другие диаграммы». В появившемся окне выбираем диаграмму «Пузырьковая» или «Объемная пузырьковая».
Получилась такая пузырьковая диаграмма.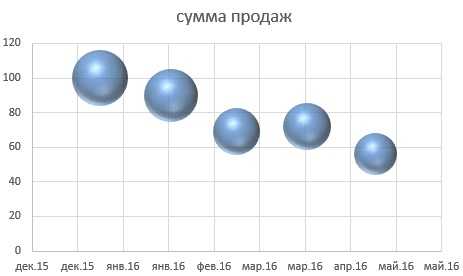 Размер пузырька соответствует числам в столбце D.
Размер пузырька соответствует числам в столбце D.
Теперь настраиваем эту диаграмму. Как настраивать разные области диаграммы, смотрите в статье «Как сделать график в Excel».
Здесь рассмотрим другие нюансы работы с диаграммами.
Нажимаем на любой пузырек в диаграмме правой мышкой. Из появившегося контекстного меню выбираем функцию «Формат ряда данных». Появится диалоговое окно.
В этом окне в разделе «Параметры ряда» можно настроить масштаб пузырьков. Поставить галочку у слов «диаметр пузырьков» и оставить число «100» % или изменить, еще, и число процентов.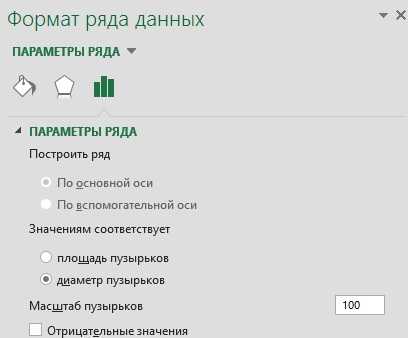 Можно сделать пузырьки разноцветными. В этом же окне «Формат ряда данных» переходим в раздел «Заливка и границы» (в Word2007 – «Заливка»). Ставим галочку у функции. «Разноцветные точки».
Можно сделать пузырьки разноцветными. В этом же окне «Формат ряда данных» переходим в раздел «Заливка и границы» (в Word2007 – «Заливка»). Ставим галочку у функции. «Разноцветные точки».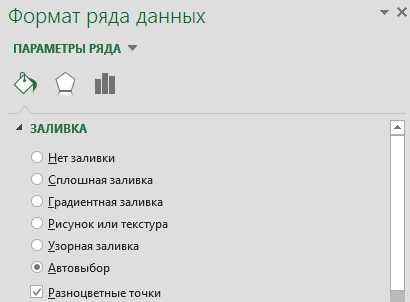 Подписи данных в диаграмме Excel.
Подписи данных в диаграмме Excel.
Можно разместить данные на пузырьках диаграммы, рядом с пузырьками, сделать выноски.
В Word 2013 нажимаем на пузырек. Справа от диаграммы появится значок «Плюс». Нажимаем на него. В появившемся окне можно поставить галочку у слов «Подписи данных». На пузырьках появятся числа из столбца C. Если мы нажмем на стрелку у функции «Подписи данных», то появится следующее окно. В нем нажимаем на функцию «Дополнительные параметры».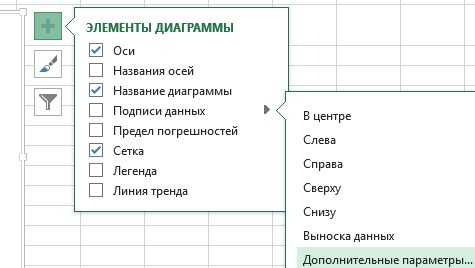 Появится диалоговое окно «Формат подписи данных».
Появится диалоговое окно «Формат подписи данных».
Здесь мы можем изменить числа на пузырьках. Например, нам нужно, чтобы на пузырьках были написаны проценты из столбца D. Убираем галочку у слов «значения Y», ставим галочку у слов «размеры пузырьков».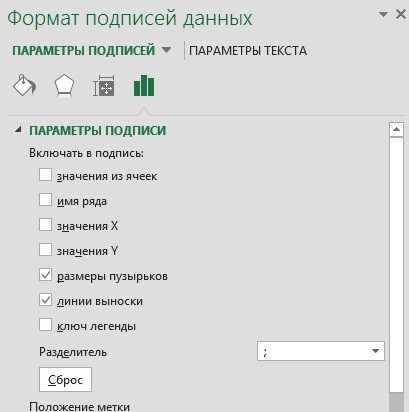 Можно оставить несколько галочек, чтобы были размещены на пузырьках данные из нескольких столбцов.
Можно оставить несколько галочек, чтобы были размещены на пузырьках данные из нескольких столбцов.
«Положение метки» — мы поставили «в центре». Можно установить сбоку, с выноской, т.д.
В Word 2007, чтобы подписать пузырьки, нажимаем на любой пузырек диаграммы. На закладке «Макет»
В разделе «Подписи» нажимаем на кнопку «Подписи данных». Появится диалоговое окно «Формат подписи данных». В разделе этого окна «Параметры подписи» ставим и убираем нужные галочки.
Получится такая диаграмма.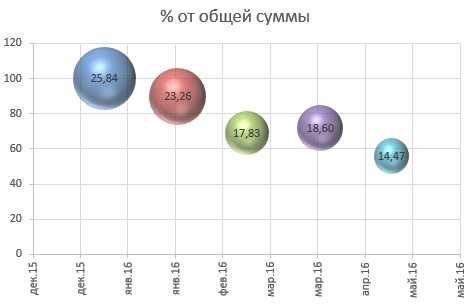 Как подписать оси на графике, диаграмме Excel.
Как подписать оси на графике, диаграмме Excel.
Изменить название диаграммы, осей можно в самой диаграмме. Нажимаем на поле подписи диаграммы и пишем другое название.
Если нет поля для названия оси (как в нашем пример), то добавляем это поле и пишем название. На закладке «Конструктор» в разделе «Макеты диаграмм» нажимаем на кнопку «Добавить элемент диаграммы». В появившемся окне выбираем функцию «Название осей», затем выбираем нужную функцию.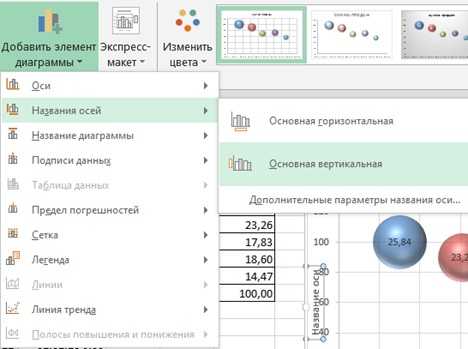 Здесь появилось поле для названия вертикальной оси.
Здесь появилось поле для названия вертикальной оси.
Чтобы вставить поле для названия оси в Word 2007 на закладке «Макет» в разделе «Подписи» нажимаем на кнопку «Названия осей».
Как подписать диаграмму в Excel.
Чтобы подписать, изменить имеющееся название диаграммы, нажимаем на него мышкой и исправляем.
Чтобы вставить на диаграмму поле для названия диаграммы, поступаем, как при добавлении подписи оси (описано выше). Только в диалоговом окне выбираем функцию «Название диаграммы».
Все перечисленные выше и другие функции можно найти на закладке «Работа с диаграммами». Эта закладка появляется, когда щелкаем мышкой по диаграмме. На этой закладке «Работа с диаграммами» находится три вкладки с различными функциями.
Как линейчатым графиком сравнить две позиции, построив диаграмму Торнадо, смотрите в статье «Как сделать сравнительную диаграмму в Excel».
У нас есть большая таблица с данными. Нам нужно добавить, к имеющимся данным в каждую ячейку дополнительные данные, слова, знаки, числа, т. д. Как это сделать быстро, в большой таблице, смотрите в статье «Добавить текст в ячейки с текстом Excel»
www.excel-office.ru
Пузырьковая диаграмма в excel
Видео: Пузырьковая диаграмма Power View Excel 2013
Можно построить много разных диаграмм в Excel. Основной принцип построения диаграммы описан в статье «Как сделать диаграмму в Excel».
Здесь рассмотрим нюансы, которые помогут построить и настроить пузырьковую диаграмму в Excel. Можно сделать диаграмму, которая будет сравнивать три разных значения.
Итак, пузырьковая диаграмма в Excel.
Например, у нас есть таблица с данными по месяцам, в каком месяце какого товара продали больше в рублях и процентах.
Внимание! Размещать данные в таблице для пузырьковой диаграммы нужно в определенной последовательности.
- Столбец B – здесь размещаем данные для горизонтальной оси (оси X).
- Столбец С – здесь разместим данные для вертикальной оси (оси Y).
- Столбец D – здесь разместим данные для пузырьков.
Совет. В столбце B ставим дату в формате «Дата», чтобы в диаграмме были написаны даты. Выделяем столбцы в таблице диапазоном В2:D7.
В Word 2013 на закладке «Вставка» в разделе «Диаграммы» нажимаем на кнопку «Вставить точечную или пузырьковую диаграмму». Выбираем — «Объемная пузырьковая». Можно выбрать — «Пузырьковая». В
Word 2007 на закладке «Вставка» в разделе «Диаграммы» нажимаем на кнопку «Другие диаграммы». В появившемся окне выбираем диаграмму «Пузырьковая» или «Объемная пузырьковая». Получилась такая пузырьковая диаграмма. Размер пузырька соответствует числам в столбце D.
Теперь настраиваем эту диаграмму.
Как настраивать разные области диаграммы, смотрите в статье «Как сделать график в Excel». Здесь рассмотрим другие нюансы работы с диаграммами. Нажимаем на любой пузырек в диаграмме правой мышкой. Из появившегося контекстного меню выбираем функцию «Формат ряда данных». Появится диалоговое окно. В этом окне в разделе «Параметры ряда» можно настроить масштаб пузырьков.
Поставить галочку у слов «диаметр пузырьков» и оставить число «100» % или изменить, еще, и число процентов. Можно сделать пузырьки разноцветными. В этом же окне «Формат ряда данных» переходим в раздел «Заливка и границы» (в Word2007 – «Заливка»).
Ставим галочку у функции. «Разноцветные точки». Подписи данных в диаграмме Excel. Можно разместить данные на пузырьках диаграммы, рядом с пузырьками, сделать выноски. В Word 2013 нажимаем на пузырек. Справа от диаграммы появится значок «Плюс».
Нажимаем на него. В появившемся окне можно поставить галочку у слов «Подписи данных». На пузырьках появятся числа из столбца C. Если мы нажмем на стрелку у функции «Подписи данных», то появится следующее окно. В нем нажимаем на функцию «Дополнительные параметры».
Появится диалоговое окно «Формат подписи данных». Здесь мы можем изменить числа на пузырьках. Например, нам нужно, чтобы на пузырьках были написаны проценты из столбца D. Убираем галочку у слов «значения Y», ставим галочку у слов «размеры пузырьков».
Можно оставить несколько галочек, чтобы были размещены на пузырьках данные из нескольких столбцов. «Положение метки» — мы поставили «в центре». Можно установить сбоку, с выноской, т.д. В Word 2007, чтобы подписать пузырьки, нажимаем на любой пузырек диаграммы. На закладке «Макет» В разделе «Подписи» нажимаем на кнопку «Подписи данных».
Появится диалоговое окно «Формат подписи данных». В разделе этого окна «Параметры подписи» ставим и убираем нужные галочки.
Как подписать оси на графике, диаграмме Excel. Изменить название диаграммы, осей можно в самой диаграмме.
Нажимаем на поле подписи диаграммы и пишем другое название. Если нет поля для названия оси (как в нашем пример), то добавляем это поле и пишем название. На закладке «Конструктор» в разделе «Макеты диаграмм» нажимаем на кнопку «Добавить элемент диаграммы».
В появившемся окне выбираем функцию «Название осей», затем выбираем нужную функцию. Здесь появилось поле для названия вертикальной оси. Чтобы вставить поле для названия оси в Word 2007 на закладке «Макет» в разделе «Подписи» нажимаем на кнопку «Названия осей».
Как подписать диаграмму в Excel.
Чтобы подписать, изменить имеющееся название диаграммы, нажимаем на него мышкой и исправляем. Чтобы вставить на диаграмму поле для названия диаграммы, поступаем, как при добавлении подписи оси (описано выше).
Только в диалоговом окне выбираем функцию «Название диаграммы». Все перечисленные выше и другие функции можно найти на закладке «Работа с диаграммами». Эта закладка появляется, когда щелкаем мышкой по диаграмме.
На этой закладке «Работа с диаграммами» находится три вкладки с различными функциями. Как линейчатым графиком сравнить две позиции, построив диаграмму Торнадо, смотрите в статье «Как сделать сравнительную диаграмму в Excel».
У нас есть большая таблица с данными. Нам нужно добавить, к имеющимся данным в каждую ячейку дополнительные данные, слова, знаки, числа, т. д.
Видео: Create a Bubble Chart
j4web.ru
