Принтер печатает темнее чем на мониторе. Ищем решение проблемы

Современные модели принтеров хоть и обладают отличной надежностью и гарантиями, предоставляемыми производителями, но рано или поздно их владельцам приходится решать всевозможные проблемы. Одной из них является следующая: принтер печатает темные фотографии. Конечно, данная задача не является широко распространенной, но некоторые пользователи оргтехники ломают головы над ее решением.
Итак, если принтер печатает темнее чем на мониторе, то для начала в настройках драйвера устройства в разделе «Цветокоррекция» попробуйте немного убавить контраст. Если это не поможет, то возможной причиной появления подобного дефекта печати может являться необходимость линеаризации. Под данным процессом подразумевается выполнение специальной настройки оргтехники, отвечающей за подачу краски в определенном количестве. Благодаря линеаризации своего принтера проработка деталей в тенях станет лучше. Кроме того, после произведенной настройки вы получите и некоторые другие преимущества, которые заключаются в равномерной градиентной заливке, общем осветлении распечатываемых картинок и более точном профиле, который базируется на построении, состоящим из двух этапов. Также линеаризация поможет избавиться от т.н. перелива чернил во время печати на таких устройствах, как широкоформатные плоттеры.
Если темные фотографии по-прежнему появляются, когда на мониторе они представлены в более светлой окраске, то возможно, вам нужно профилирование принтера. Благодаря этому можно добиться правильного отображения цветов при распечатывании любых картинок – стоит отметить, что данная проблема является своего рода подводным камнем при подготовке цифровых изображений. Причиной этому является наличие особенных настроек передачи цвета на каждом печатающем устройстве.
Вообще, все современные принтеры обладают заводским профилем, который записан на диске с программным обеспечением, идущим в одном комплекте с устройством. Но не факт, что подобный профиль способен обеспечить при печати картинок действительно правильную передачу цвета. Причиной является то, что при применении заводского профиля не были приняты во внимание индивидуальные особенности конкретной модели принтера. Использовать сторонние пользовательские профили при этом не следует, т.к. это может еще больше усугубить неполадку. Тем более даже использование бумаги меньшей или большей плотности, чем это нужно может влиять на итоговый результат. Выходом из ситуации является создание нового профиля с учетом своих чернил и бумаги.
Для этого существует два способа.
- Первый способ заключается в создании профиля с помощью сканера. Его сутью является то, что вам для начала нужно распечатать тестовую мишень и отсканировать ее, причем обрабатывать ее не следует. Полученный в результате сканирования файл нужно загрузить в ПО Adobe Photoshop в плагин под названием Pantone Colorvision Profilerplus. Благодаря ему новый профиль для вашего принтера будет сгенерирован в полуавтоматическом режиме.
- Другой способ подразумевает использование все того же графического редактора, но только на этот раз следует воспользоваться плагином Color DarkRoom. Суть данного способа состоит в том, что вам следует поочередно распечатать тестовую шкалу. После этого поменяйте настройки каналов и кривых RGB «на глаз» пока не убедитесь в том, что тестовая мишень не будет отображаться максимально приближено к тому, что видно на экране ПК.
Таким образом, если принтер печатает темные фотографии, то ознакомьтесь с вышеперечисленными рекомендациями. Но если они не помогут вам, то остается лишь один выход – обратиться за помощью к опытному и надежному мастеру. Если и он не поможет, то вам придется, либо довольствоваться тем, что есть, либо приобрести новый принтер.
Почему фотографии тёмные?: pavel_kosenko
Сталкивались ли вы с тем, что отпечананные фотографии выглядят темнее, чем на мониторе? Тогда мы идем к вам! В этой статье я расскажу о причинах этого явления и о том, как с ним бороться.Прежде всего, не спешите винить во всех бедах фотолабораторию. Как правило, она тут не при чем, хотя это первое, что приходит в голову. Однако даже в лабораториях, где оборудование и процессы отстроены идеальным образом, вы все равно можете столкнуться (и наверняка столкнетесь) с проблемой тёмных фотографий. Тогда в чем же причина?
Вместо вступления
Для начала важно понять, что монитор светится изнутри, а в случае отпечатка мы имеем дело с отражённым светом. В силу различия физических процессов формирования изображения, добиться их одинакового отображения на мониторе и бумаге невозможно в принципе. Для максимального сближения ощущений, которые возникают при сравнении, требуется организация специального дорогостоящего просмотрового места с особым освещением. Но на самом деле, это нужно лишь для очень специфических задач в полиграфии, и совершенно не нужно обычным фотографам.
В реальной жизни мы никогда не сравниваем картинку на мониторе и бумаге одномоментно. Почти во всех случаях берем отпечаток в руки, не глядя на монитор. А к монитору мы подходим лишь в том случае, когда возникает недовольство бумажной версией. И основная причина такого недовольства именно ощущение темных фотографий.
Всегда, когда возникает задача сравнить фотографию на мониторе и бумаге, имеет смысл ориентироваться исключительно на последовательное (а не параллельное/одновременное) сравнение с паузой не менее 20 секунд на переадаптацию зрения. При этом отпечаток нужно смотреть в условиях нормального освещения. Только в этом случае можно более-менее уверенно сказать, насколько ощущения схожи или различаются.
Почему фотографии тёмные? Основные причины
Основные причин, по которым отпечатки выглядят темнее, чем фотография на экране, следующие:
1. Завышенная яркость белой точки на мониторе. Стандарт ISO 3664:2000 «Условия просмотра. Полиграфия и фотография» допускает установку яркости в пределах 80-120 Cd/m2. Если при калибровке монитора его яркость была завышена, то и фотографии на нём будут выглядеть избыточно яркими.
2. Недостаточные условия освещённости. Согласно пункту 4.3 указанного стандарта, условия потребительской оценки отпечатков предполагают освещённость просмотровой поверхности 500 lx +/- 125 lx. Это примерно соответствует освещённости при дневном рассеянном свете в облачную погоду. Для сравнения, освещенность жилых комнат при искусственном свете обычно составляет 50-80 lx, а в яркий солнечный день 10000-25000 lx в тени. Если смотреть на отпечаток в полутьме, то и выглядеть он будет полутёмным.
3. Присущее фотобумаге понятие контрастности. То есть сама по себе бумага в определенной степени повышает контраст изображения. Причем в первую очередь за счет теней, т.к. это выгодно с точки зрения восприятия человека и именно так реализован фотографический контраст в большинстве аналоговых и цифровых фотопроцессах. Иными словами, тени при печати всегда проваливаются больше, чем высветляются света. Практика показывает, что эта причина требует дополнительных пояснений.
4. Несовершенство CMS (Color Managment System, системы управления цветом), которая, собственно и должна решать в том числе проблему номер 3. Но, увы, по факту решает не в полной мере.
Подробнее про контраст бумаги
Дело в том, что в аналоговом мире процесс «съемка на пленку -> печать на фотобумаге» не является разорванным. Для пользователя это некий черный ящик, в который он опускает свой сюжет (нажимает на кнопку фотоаппарата), и с обратной стороны которого вылезает хороший отпечаток. При этом все процессы внутри черного ящика полностью согласованы между собой с технической точки зрения и стандартизованы.
С появлением цифровых камер в процесс съемки и печати вклинился компьютер и обработка файлов. Цифровые фотографы обрабатывают снимки, глядя на монитор. Достигают при этом филигранного соответствия изображения своим представления о прекрасном. Этот процесс интерпретации изображения можно условно назвать «печатью на экран». При этом настраивается контраст изображения, различимость деталей в тенях и светах.
Далее тщательно настроенное («напечатанное на экран») изображение отправляется на печать еще раз, уже на бумагу. Однако все современные печатные процессы (принципы экспонирования, бумага, химия) исторически предназначены для работы с плёночной картинкой, то есть при этом неизбежно происходит повышение контраста. Производители (в первую очередь Kodak и Fuji) пытаются адаптировать современные фотобумаги под цифровую фотографию, но они все равно наследуют аналоговые принципы, поскольку иначе на печати будет получаться серая малоконтрастная картинка.
Вот и получается, что при работе с цифровой фотографией в случае отпечатка контраст повышается дважды — сначала самим пользователем («печать на экран»), а затем фотобумагой («печать на бумагу»). Напомню, в первую очередь за счет теней. Отсюда — тёмные фотографии и проваленные тени. Вы можете столкнуться (и наверняка сталкивались) с этим даже если у вас идеально калиброванный монитор и вы смотрите отпечатки в идеальных условиях освещения.
Знакомая проблема? Теперь поговорим о том, как с нею бороться.
Как избежать темных фотографий при печати?
В этом месте хочется закричать «какого черта проблему несогласованности контрастов не решают производители печатных машин, софта для них?» Но, поверьте, эта злость неэффективна. С этим нужно смириться и принять как данность — такова селяви.
Как я уже говорил, современная система управления цветом, используемая в печатных и калибровочных задачах, не совершенна. Чисто технические процессы soft proofing и конвертации с использованием ICC-профиля выводящего устройства, позволяют скорректировать цветовые особенности цветовоспроизведения печатных машин/бумаг, но не в полной мере способны скорректировать светлотно-контрастные. Это связано с тем, что используемая сейчас CMS была создана давно (международный консорциум по цвету ICC в 1993 году) и не в полной мере учитывает восприятие человека. Если вы не поняли этого абзаца, не расстраивайтесь, значит он вам и не нужен — просто переходите к следующему. Особо скурпулезные могут факультативно почитать, например, статью Алексея Шадрина и Андрея Френкеля «Color Management System (CMS) в логике цветовых координатных систем». Хотя, на мой взгляд, для фотографов погружение во все эти сугубо технические дебри реальной пользы не принесет. Я погружался, но практика, увы, несколько расходится с теорией.
Итак, CMS не совершенна. Это касается в большей степени классической фотопечати (именно таким образом печатаются 99% всех современных фотографий 10х15), и чуть в меньшей струйной печати.
Бумаги для струйной печати изготавливют как бы для цифровой печати. Но проблема в том, что её производители уже 20 лет бьют себя пяткой в грудь — «наша бумага не уступает по свойствам классической фотобумаге, и даже превосходит её!» То есть, как ни крути, но ориентируются на аналоговые процессы и неизбежно их наследуют. Соответственно, наследуют те же проблемы, которые возникают при попытке поженить цифру на аналоге (при печати с пленки этих проблем нет).
Так что же делать бедным цифровым фотографам? Ответ очевиден — конечно, перейти на пленку и забыть про все эти проблемы, как про страшный сон. Если же вы пока не готовы к этому, остается следующее:
1) Забить на эту проблему и жить с темными фотографиями.
2) Не печатать слишком темные сюжеты и сюжеты с еле различмыми деталями в тенях. При печати светлых сюжетов эта проблема почти неактуальна.
3) Если же вам нужны детали в тенях и тёмные (но не слишком тёмные на печати) картинки, в этих случаях я рекомендую специальным образом подготовить файл для печати. А именно — после финальной обработки файла применить к изображению чисто техническую как бы обратную бумажной контрастную кривую.
Чтобы это сделать, нужно понимать, какой примерно форме кривой соответствует повышение контраста при печати. Это будет примерно S-образная кривая, которая проваливает тени сильнее, чем высветляет цвета. Примерно такая:
Рис. 1. Повышение контраста при печати на фотобумаге
Обратная кривая, которая примерно нейтрализует повышение контраста при печати, соответственно, будет иметь примерно такую форму:
Рис. 2. Обратная кривая
Я сознательно много раз употребил слово «примерно». Потому что точные характеристические кривые бумаги имеют более сложные формы. Но слава богу, нам не нужно их повторять точно. Более чем достаточно работать с упрощенной кривой, которая отображает саму суть происходящих при печати процессов.
Подобрать форму кривой более точно можно лишь на личной практике. Она будет зависить от настроек вашего монитора и выбранной вами лаборатории. Но в любом случае она будет примерно такой, как я показал. Смело можете начать с моей, вы получите почти гарантированное решение проблемы темных отпечатков. Далее вы сможете уточнять свою кривую по мере необходимости.
Пример
Рассмотрим конкретный пример. Нам нужно напечатать вот такой снимок, он достаточно тёмный и содержит еле различимые детали в тенях (нижняя часть снимка).
Рис. 2. Цифровая фотография для печати
Если мы отправим его на печать в таком виде, то в силу контрастности фотобумаги получим примерно такую по ощущениям картинку:
Рис. 3. Напечатанная картинка (примерные ощущения)
Для того, чтобы нейтрализовать повышение контраста на печати, применим обратную кривую (Рис. 2). При этом отправляемый на печать файл станет блёклым, малоконтрастным:
Рис. 5. Файл для печати
Теперь, после повышения контраста в процессе печати фотографии, мы получим примерно то, что и хотели изначально:
Рис. 6. Напечатанная после специальной подготовки картинка (примерные ощущения)
Вуаля.
P.S. Существует много современных фотолабораторий, где можно качественно напечатать цифровые фотографии. Многие из них печатают с почтовой доставкой в любую точку РФ и мира. Моя личная рекомендация по печати — это Творческая лаборатория «СРЕДА», где стоит хорошо настроенные, уникальные, одни из лучших печатных машин за всю историю — AGFA.
pavel-kosenko.livejournal.com
Почему принтер распечатывает изображения темнее чем на мониторе
Современные принтеры от проверенных производителей характеризуются качественной и надежной работой. Однако со временем даже самая дорогая оргтехника может начать доставлять всевозможные проблемы. Так, например, иногда владельцы принтеров сталкиваются с тем, что отпечатанные фотографии получаются заметно темнее, чем исходное изображение на мониторе. К счастью такого рода сбой работы техники зачастую можно исправить самостоятельно, некоторые советы от https://www.inksystem.com.by/.
Цветокоррекция
Первым делом необходимо попробовать устранить проблему через настройки драйвера. Для этого нужно убавить контраст в разделе «Цветокоррекция». Коррекция контраста является наиболее простым способом решения проблемы затемнения, поэтому и проводят ее в самом начале. Если после коррекции контрастности дефект печати остался, стоит прибегнуть к линеаризации.
Линеаризация
Линеаризация, это специальная настройка оргтехники, которая отвечает за подачу краски в необходимом количестве. Если правильно провести процедуру линеаризации, то качество печати станет лучше. Во-первых, такая настройка помогает избежать перелива чернил. Во-вторых, снизится плотность заливки, и изображения станут более светлыми. В-третьих, станет равномернее градиентная заливка. Кроме того, повысится степень проработки теней, и базирующийся на двухэтапном построении цветовой профиль станет более точным, что немаловажно как для черно-белых, так и для цветных изображений.
Следует принимать во внимание, что файл линеаризации эффективен только для работы в определенном режиме печати и для определенного типа бумаги. Если параметры печати меняются, то изменяется и цветовые координаты шкал линеаризации. А это означает, что персонально сгенерированные шкалы не универсальны, и при переходе на другой вариант печати, линеаризацию нужно проводить снова.
Профилирование
Во многих случаях линеаризация решает проблему. Если же она не помогла, нужно действовать дальше и осуществить профилирование техники. Каждый принтер обладает своими вариабельными характеристиками. Бумага и краски, в свою очередь, это инструменты, которые тоже имеют определенную переменность характеристик. Поэтому при смене вида бумаги или типа красок может возникнуть искажение цветопередачи. Исправить ситуацию можно при помощи профилирования, которое заключается в индивидуальной настройке графических редакторов еще на этапе подготовки изображений к печати.
Графические редакторы наделены системой управления цветом. Задача системы – обеспечить предсказуемое воспроизведение картинки с помощью цветовых профилей на различных устройствах. Цветовой профиль обладает всей необходимой информацией, чтобы выполнять нужную цветопередачу. Цель профилирования, это создание нового профиля, который обеспечит соответствие изображения на мониторе и на готовом печатном изделии.
Профилирование осуществляется двумя способами
1. Профиль можно создать при помощи сканера. Суть данного способа заключается в том, что изначально распечатывается и сканируется тестовая мишень. Полученный в результате сканирования файл загружается в Фотошоп, в плагин с названием «Pantone Colorvision Profilerplus». Плагин сгенерирует в полуавтоматическом режиме новый профиль для принтера.
2. Второй способ основан на том же принципе, но с использованием плагина «Color DarkRoom». В данном варианте берем и распечатываем всю тестовую шкалу поочередно. После этого необходимо вручную менять настройки кривых и каналов RGB. Цвета сравниваются «на глаз». Когда тестовая мишень будет отображать цифровой исходник максимально точно, процесс настройки можно считать завершенным.
Если профилирование не привело к улучшению качества печати, для возвращения настроек в исходное состояние используется записанный на диске с ПО заводской профиль. Диск прилагается к устройству производителем.
В тех случаях, когда приведенные выше рекомендации не помогли устранить проблему, и фотографии по-прежнему получаются слишком темными, нужно обратиться к хорошему мастеру. К сожалению, бывает и так, что привести в порядок качество работы принтера невозможно. Выход из подобной ситуации один – приобретение нового принтера.
Как напечатать фотографию, что было «как на мониторе»: pavel_kosenko
Последнее время мне часто задают этот вопрос. Несмотря на то, что корректный ответ на него «никак», управлять цветом и получать отпечатки без неприятных детских цветовых неожиданностей совсем не сложно. Попробую максимально простым языком объяснить, как именно. Данная заметка ориентирована в первую очередь на начинающих фотографов, испытывающих трудности в управлении цветом при печати фотографий.
Для начала разберемся, почему на бумаге в принципе невозможно получить такое же изображение, как на мониторе. Основных причины здесь две:
1) Монитор светится изнутри, на бумаге же мы имеем дело с отраженным светом. Сама природа изображений разная.
2) Диапазон цветов, которые может воспроизвести монитор и отпечаток, различается. Как правило, цветовой охват монитора шире, чем охват фотоотпечатка. Бывают исключения, например, у некоторых струйных принтеров в определённых оттенках (но не всех) цветовой охват даже превышает монитор. Но всё равно различается.
Посмотрим на приведённую выше картинку. Объёмная фигура снаружи — это цветовой охват стандартного монитора (sRGB). Фигура внутри — охват глянцевой фотобумаги при печати на Noritsu. Очень стандартная, наверное, одна из самых распространённых ситуаций.
Какие выводы можно сделать, глядя на эту картинку? Очевидно, что если мы будем печатать файлы «в лоб», как они есть, то часть ярких цветов, которые мы видим на мониторе, окажутся за пределами возможностей печатных устройств. В итоге на бумаге получим блёклые, невыразительные снимки. Как этогого избежать?
Очень просто. Необходимо максимальным образом привести цвета на исходной картинке в соответствие с возможностями печати. Это происходит за счёт математического пересчёта исходных цветов в цвета, которые может воспроизвести бумага. Этот процесс имеет название конвертация по профилю бумаги. Цветовой профиль (его также называют цветовым профайлом) — это специальный файл, который отражает цветовой охват устройства, получается путём измерений определённой цветовой таблицы (мишени) с помощью спектрофотометра (специального цветоизмерительного прибора). Сначала печатается таблица с известными цветами, потом замеряются цвета по факту. Профайл отражает отклонения.
Задачи цветовых профилей — согласовать между собой возможности цветопередачи на различных цветовоспроизводящих устройствах. Имея профиль устройства, мы ВСЕГДА можем наперёд с высокой степенью точности знать, каким образом будут воспроизведены цвета и, в случае необходимости, внести соответствующие коррективы в наш файл, который хотим напечатать. Подробные инструкции, как произвести «экранную цветопробу» (Proof Colors) в Adobe Photoshop, можно почитать здесь:
http://www.fotoproekt.ru/port/support/profiles/
В лаборатории «Фотопроект» конвертация по профилю бумаги производится автоматически. Т.е. присылать файлы на печать можно в любом цветовом пространстве (чаще всего это sRGB или Adobe RGB) — автоматизированная система сама переконвертирует файлы в зависимости от машины, на которой будет печататься заказ и выбранного типа бумаги.
При печати в других лабораториях необходимо уточнить, производится ли конвертация при печати и, если нет, попросить профили бумаг (если да, то профили тем более обязаны быть представлены в открытом доступе, как правило, на сайте). Имея профиль, конвертировать изображение можно самостоятельно.
Edit — Convert to Profile
При этом, если установлена галочка Preview, то мы будем видеть, что именно происходит с нашими цветами (будет происходить на печати).
То же самое можно делать при печати на домашнем струйном принтере, но перед этим придётся построить профили соответствующих бумаг (взятые на сайте производителя, как правило, слишком усреднены и, соответственно, неточны). Для этого придётся купить спектрофотометр и научиться с ним работать, или воспользоваться услугами соответствующих специалистов.
Но самое главное условие, без которого об управлении цветом говорить невозможно в принципе, это калиброванный монитор. Если ваш монитор не калиброван, всё вышенаписанное не будет работать, т.к. вы просто будете видеть искаженные цвета и на печати получать неожиданные сюрпризы. Более того, имея калиброванный монитор, можно даже не углубляться в использование профайлов, т.к. близкий к ожидаемому результат будет обеспечен уже тем, что ваше устройство максимально согласовано (насколько это возможно) к эталонной цветопередаче — к той же самой, к которой согласованы профессиональные печатающие устройства. С профилями, безусловно, можно достигать много более точных результатов, но для подавляющего большинства сюжетов будет достаточно и просто калиброванного монитора.
Что очень важно — монитор должен быть не просто калиброван, но и калиброван правильно. Например, весьма распространённой ошибкой является калибровка монитора на слишком высокую яркость белой точки. Логика непрофессионала здесь такая — раз монитор позволяет показывать ярко и красочно, почему бы не использовать эту возмжность? В результате задранная, скажем до 200 Cd/m2 яркость приводит к тому, что отпечатанные фотографии ВСЕГДА будут выглядеть тёмными. Хотя проблема, на самом деле, в чрезмерно ярко настроенном мониторе.
Немаловажным фактором для получения требуемого результата являюся условия просмотра готовых отпечатков. Как бы хорошо не была напечатан снимок, в сумерках он всегда будет казаться блёклым и тёмным.
О том, как организовать рабочее место и откалибровать монитор, можно почитать здесь:
http://www.fotoproekt.ru/port/support/profiles/monitor/
Я уже много раз советовал, и советую снова. Тем, кто хочет разобраться с вопросами управления цветом, настоятельно рекомендую осилить статью Алексея Шадрина и Андрея Френкеля Color Management System (CMS) в логике цветовых координатных систем, которая аккумулирует базовые знания в этой области.
Москвичам могу советовать и настоятельно рекомендую посетить семинар Александра Сахарова Калибровка монитора и управление цветом, где подробно рассматриваются все затронутые в этой статье и многие другие вопросы. Ближайший состоится 18 августа.
Безусловно, имеет значение и выбор монитора. В этом вопросе могу рекомендовать следующие варианты:
1) Nec 2690 WUXi — фактически бескомпромисный монитор из доступных. Таким монитором пользуются многие профессионалы, среди которых vera_klokova, awo_onyshchenko, asakharov, dementievskiy, dima_chatrov, alexeyshadrin и многие другие.
2) Nec 2090Uxi или Nec 2190Uxi — для тех, у кого нет денег на 2690. Таким монитором пользуюсь я 🙂
3) Macbook Pro с матовым экраном — для тех, кому важна мобильность (вариант ноутбука).
Apple Cinema тоже подойдёт, но я не советую им пользоваться из-за отсутствия меню монитора и, как следствие, возможностей расширенного управления настройками в различных операционных системах, а также непродуманной конструкции кнопок яркости, которые не имеют шакалы градуирования (ни звуковой, ни визуальной, ни тактильной) — соответственно, калибровка слетает при малейшем случайном прикосновении к сенсорам, которые находятся рядом с кнопкой Power. Алексей Шадрин также не рекомендует Apple Cinema из-за отстающих от 2690 характеристик, в частности, неравномерной засветки экрана. Но вместе с тем, это далеко не худший вариант.
С хорошим и правильно калиброванным монитором у вас полностью отпадёт необходимость проситься посмотреть картинку перед печатью или сделать цветопробу, т.к. это просто лишние, ненужные действия (за исключением редких случаев) — результат печати полностью предсказуем заранее. Я довольно много печатаю, и что такое «уползание цвета или яркости» на отпечатке, забыл года полтора назад, как страшный сон. Чего и вам советую!
UPDATE спустя много лет.
Печатать фотографии так, чтобы они были ближе всего к монитору, лучше всего на AGFA.
pavel-kosenko.livejournal.com
Принтер печатает бледные или темные листы
Думаю, что многие, кто пользуется лазерными принтерами, пересекались с такой проблемой, что их устройство начинает печатать слишком светлый текст, или наоборот, появляются черные полосы на листах бумаги. Возможно, у вас даже сейчас есть подобная проблема. Поэтому сегодняшняя статья будет посвящена качеству печати лазерных принтеров.
Следует всегда понимать, что с момента покупки принтера пройдет некоторое время и он начнет печатать уже не так качественно, как раньше. А со временем, могут вообще начать проявляться различные «полосы». Это не зависит от марки устройства и его дороговизны. Рано, или поздно такое случается.
Вся загвоздка кроется в такой детали, как картридж. Он не долговечен, его ресурс ограничен. В нем может закончится тонер, или он банально может забиться. Но не стоит сразу браковать свой принтер и сдавать его в сервисный центр, на ремонт, или покупать для него новый картридж (который, кстати, стоит как треть принтера). Многие из проблем можно устранить самостоятельно, не затрачивая больших средств. О чем далее и пойдет речь.
Полезные статьи:
Не удалось сохранить параметры принтера ошибка 0x000006d9
Как распечатать страницу с сайта?
Основные принципы работы принтера
Для того, чтобы Вы лучше разобрались и поняли, как все элементарно и на сколько принцип действия принтера прост, предлагаю ознакомиться с его конструкцией. А затем мы изучим основные компоненты лазерного картриджа.
В принтере всего три основных детали. Ну и конечно же, нам не придется так сильно разбирать принтер, как это показано в видео, все будет гораздо проще. 🙂
Основные компоненты картриджа
Фоторецептор, или еще по-другому фото барабан. Можно сказать, что это главная деталь, такое себе сердце нашего картриджа. Ведь качество всей печати, наличие, или отсутствие различных дефектов (полос и т.п.), на прямую зависят от этой детали и от состояния, в котором она находится. Наличие различных дефектов на его поверхности, вмятин всяких и царапин, может существенно снизить качество всей печати. Как он работает, достаточно подробно было рассказано и показано на видео.
Тут так же необходимо знать, что срок службы фоторецептора может ощутимо снизиться при плохом качестве бумаги, не соответствующем тонере, попадании влаги и других посторонних предметов. Довольно часто, сами пользователи принтеров, уменьшают ресурс этой детали, не обращая внимание на попадание в принтер посторонних предметов, типа скрепок. Поэтому, если хотите, чтобы фото барабан служил максимально долго (а его ресурс примерно равен 12000 страниц), то постарайтесь избегать попадания мусора в рабочую часть вашего устройства.
Ракель — это такая пластина, выполненная из метала, с полиуретановым наконечником. Задача, которую выполняет эта деталь, проста — он удаляет лишний тонер с фоторецептора, что остался после печати на бумагу. Проще говоря, он выполняет функцию скребка.
 Но каким бы простым не было его назначение, это одна из тех самых ответственных деталей, исправность которых существенно влияет на качество печати. Ведь если на его полиуретановом лезвии появляются любые повреждения, или он недостаточно качественно выполняет очистку фото барабана, то сразу же появляются различные дефекты при печати. Кроме того, поврежденный ракель снижает тот срок, который может служить, взаимодействующий с ним, барабан.
Но каким бы простым не было его назначение, это одна из тех самых ответственных деталей, исправность которых существенно влияет на качество печати. Ведь если на его полиуретановом лезвии появляются любые повреждения, или он недостаточно качественно выполняет очистку фото барабана, то сразу же появляются различные дефекты при печати. Кроме того, поврежденный ракель снижает тот срок, который может служить, взаимодействующий с ним, барабан.
Еще одна особенность состоит в том, что ракель и фоторецептор считаются неразлучной парой деталей. Если одна из них выходит из строя, то придется выполнять замену сразу двух элементов.
Магнитный вал — собственно вал, выполненный из метала, в середине которого расположен магнитный сердечник.
Состояние поверхности этой детали также способно вносить свое влияние на печать и ее качество. Ведь он переносит тонер из бункера на барабан, используя силы тока.
Коротрон — металлический обрезиненный валик, его еще называют ролик заряда.
Как и другие детали, во время печати может вносить определенные дефекты на страницу. Во многом, это зависит от модели картриджа. Ведь в разных картриджах он может выполнять немного различные функции. Среди них может быть очистка фоторецептора от бумажной пыли, разрядка барабана и чаще всего — зарядка фото барабана положительным зарядом.
Эта деталь, по сравнению с предыдущими, особо не изнашивается. Что бы избегать дефектов печати, которые с ней связанны, рекомендуется время от времени производить очистку поверхности коротрона от налета из тонера и бумажной пыли. В случае загрязнения этого ролика, возможно дублирование одной, или двух строчек текста на протяжении всей страницы. Хотя причины этого могут быть и в другой детали принтера.
Дозирующее лезвие — чем-то напоминает ракель, но назначение у него немного другое. Оно равномерно распределяет по магнитному валу тонер и удаляет лишний обратно в бункер.
Оно так же влияет на то, как качественно будет выполнена печать. Однако случаи износа лезвия встречаются намного реже. Советую, каждый раз заправляя картридж, очищать его поверхность. Что так же рекомендуется выполнять и для остальных частей картриджа.
Избавляемся от дефектов печати
В этой статье говорится исключительно про причины различных дефектов, во время печати и способы их устранения. В связи с этим, тут не будет рассматриваться сам процесс заправки картриджа и очистки его частей. Этому посвящены отдельные статьи на этом сайте. Да и эти операции не сложные, с ними может справится любой, соблюдая определенную осторожность, дабы не перепачкаться до самых ушей в тонере. В первую очередь, мы будем определять причины неисправностей по внешнему виду распечатанной страницы. Ведь практически по любому характерному ухудшению качества напечатанных страниц, можно говорить о той или иной неполадки в принтере. На качественный результат печати, может сильно влиять состояние и тип тонера. Он часто теряет свои свойства находясь, например, во влажном помещении. Но обо всем по порядку. Давайте рассмотрим самые характерные дефекты печати.
Светлая полоса, по всей длине страницы
Думаю, с этим все сталкивались. Это знак того, что тонер в бункере подходит к концу. Поэтому, лучше всего, по скорее заправить картридж.
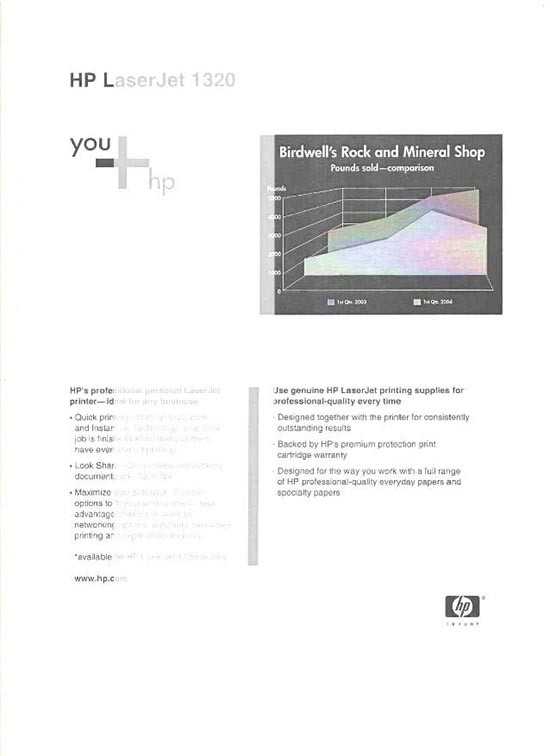 Если нет возможности заправить картридж, но при этом срочно требуется что-нибудь напечатать, то можно извлечь его и слегка потрясти, затем обратно установить в принтер. Это еще на какое-то время даст возможность печатать без светлой полосы. Но, имейте в виду, что таким действием можно уменьшить срок службы фото барабана. Тонер начинает не равномерно распределятся по его поверхности, что приводит к износу. Таким же образом на барабан влияет печать, если ничего не делать и игнорировать подобный эффект.
Если нет возможности заправить картридж, но при этом срочно требуется что-нибудь напечатать, то можно извлечь его и слегка потрясти, затем обратно установить в принтер. Это еще на какое-то время даст возможность печатать без светлой полосы. Но, имейте в виду, что таким действием можно уменьшить срок службы фото барабана. Тонер начинает не равномерно распределятся по его поверхности, что приводит к износу. Таким же образом на барабан влияет печать, если ничего не делать и игнорировать подобный эффект.
Черная полоса на любой из сторон на листе бумаге, или даже с обеих
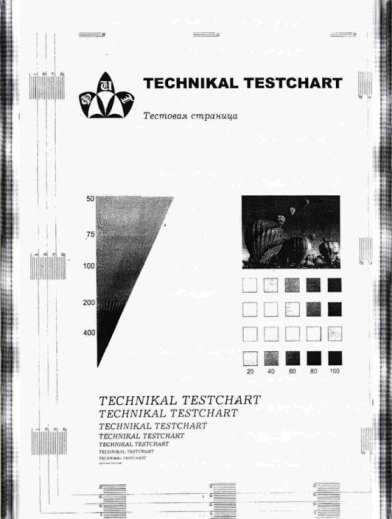 Это может говорить об износе фоторецептора. Необходимо заменить его вместе с ракелем. Крайне рекомендуется, дополнительно, выполнить полную чистку картриджа от тонера, а затем его заново заправить.
Это может говорить об износе фоторецептора. Необходимо заменить его вместе с ракелем. Крайне рекомендуется, дополнительно, выполнить полную чистку картриджа от тонера, а затем его заново заправить.
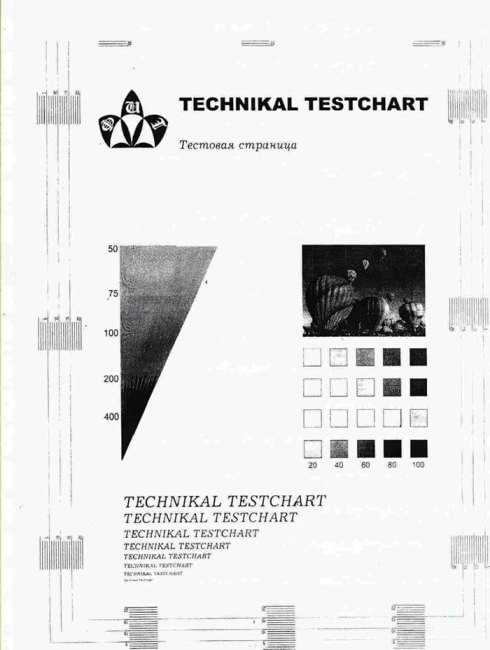 Как видите, после такой операции над картриджем, полос больше нет.
Как видите, после такой операции над картриджем, полос больше нет.
Бледные, сильно осветленные листы
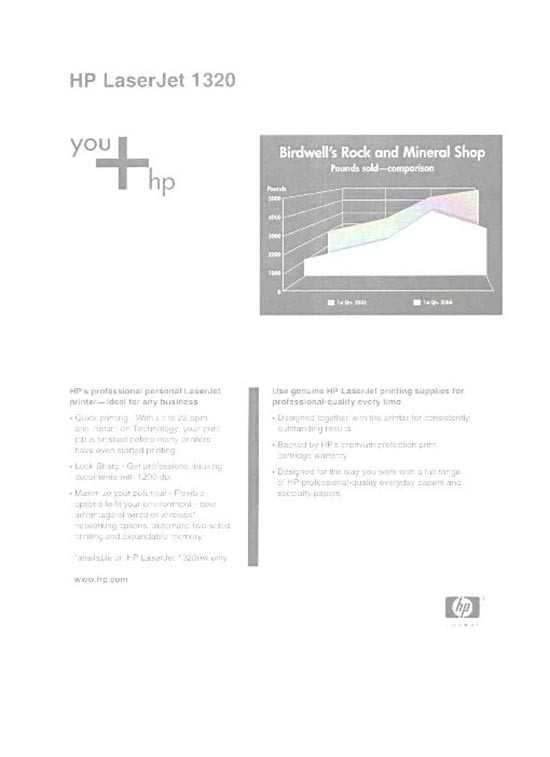 Тут могут быть различные причины, самые распространенные:
Тут могут быть различные причины, самые распространенные:
- неисправные барабан с ракелем, их необходимо заменить;
- плохой, или тонер, который не подходит к данному картриджу;
- неисправности, связанные с лезвием, выполняющего дозировку тонера, или оболочкой на магнитном вале, эти детали так же необходимо заменить;
- слабый контакт с магнитным валом.
В случае, который приведен на скриншоте, неисправность была связанна с сильным износом фото барабана. Когда была произведена его замена, вместе с ракелем, качество сразу стало нормальным.
Дублирующийся текст (или любое другое изображение) на протяжении всей страницы
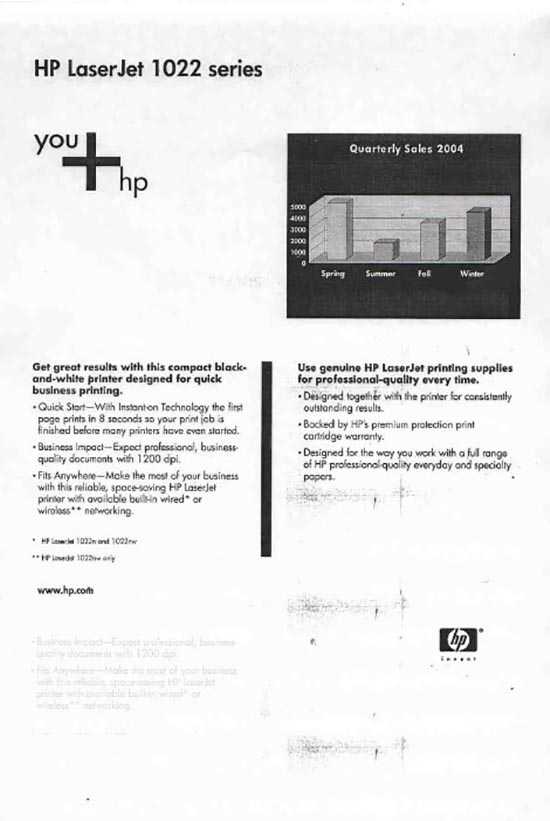 Две главные причины:
Две главные причины:
- грязный ролик заряда, его необходимо заменить на новый;
- слабый контакт коротрона.
В приведенном примере, мы установили, что этот ролик оказался слишком загрязненным.
Темные, поперечные полосы, через одинаковые промежутки
Это очень часто встречается сразу после заправки. Возможно, причиной служит слабый контакт магнитного вала с крышкой картриджа. А возможно, просто плохо закрыт картридж, или необходимо выполнить очистку от старого тонера.
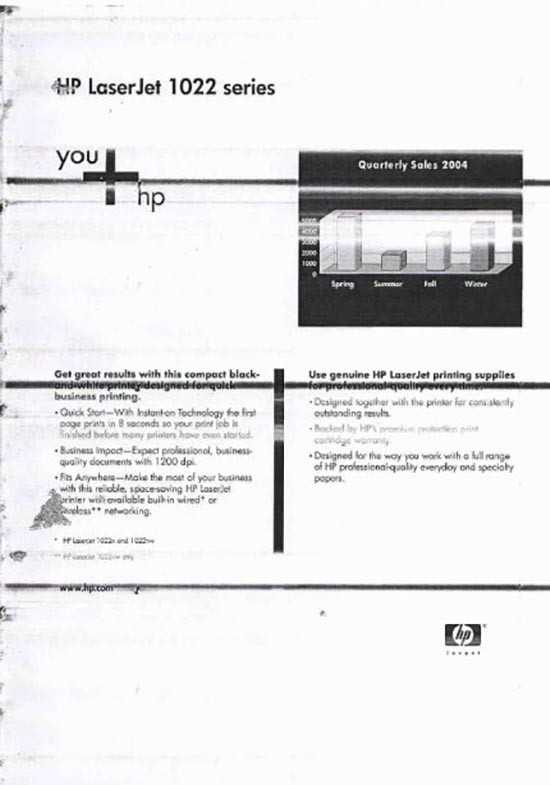 Частые причины:
Частые причины:
- магнитный вал недостаточно хорошо контактирует с крышкой на картридже;
- сам вал неисправен.
В нашем случае причиной такого дефекта печати оказался слабый контакт вала с крышкой.
Короткие полоски и точки по всему листу
Это случается, когда тонер начал сыпаться на бумагу. Он даже может просыпаться полностью на весь лист. Тут, как всегда, виновниками могут послужить ракель с фото барабаном, а именно их износ. Возможно, причиной может быть переполнение бункера для лишнего тонера.
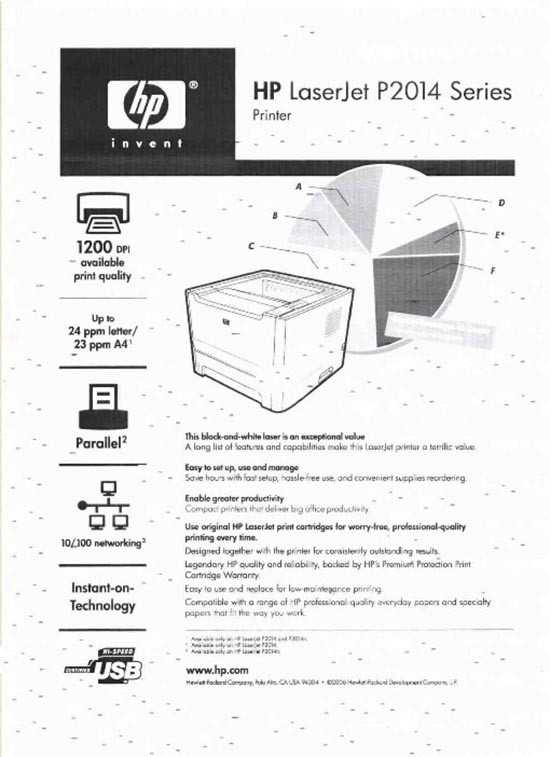 Возможные действия, которые помогут избавиться от этого:
Возможные действия, которые помогут избавиться от этого:
- почистите бункер с отработанным тонером;
- выполните замену ракеля и барабана;
- попробуйте заново заправить картридж.
В приведенном примере от дефекта удалось избавиться заменой ракеля с фото барабаном.
По всей поверхности листа печатаются продольные полосы
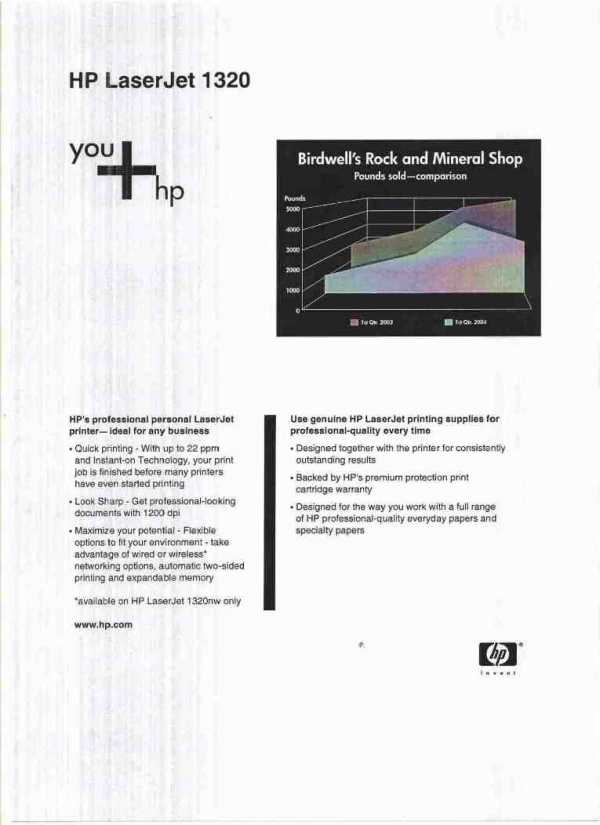 Это одна из самых распространенных проблем. Среди причин могут быть:
Это одна из самых распространенных проблем. Среди причин могут быть:
- переполнен бункер с лишним тонером;
- износ ракеля.
В нашем случае удалось все вылечить при помощи чистки бункера.
Темные, вытянутые пятна
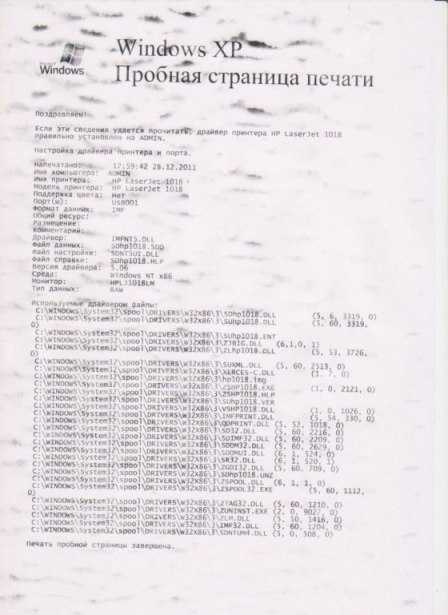 Часто это связанно с неравномерным нанесением тонера на магнитный вал. Возможно, тонер не подходит для данного типа картриджа. А возможно, износилась оболочка самого магнитного вала, или лезвие для дозирования тонера. Мы заменили оба этих элемента и данный дефект без следа исчез.
Часто это связанно с неравномерным нанесением тонера на магнитный вал. Возможно, тонер не подходит для данного типа картриджа. А возможно, износилась оболочка самого магнитного вала, или лезвие для дозирования тонера. Мы заменили оба этих элемента и данный дефект без следа исчез.
Часто, среди причин неудовлетворительной печати, бывают изношенные бушинги на магнитном вале. Это такие себе подшипники:
Они поддерживают заданный зазор между фоторецептором и магнитным валом. Со временем, в процессе работы происходит износ этих деталей, что уменьшает зазор и отрицательно влияет на качество печати.
Иногда, в процессе заправки картриджа, эти подшипники теряются, бывает они трескаются и ломаются. Это всегда приводит к различным негативным последствиям для печати, которые проявляются на бумаге. Посмотрите на изображение напечатанного листа: вдоль всего правого края есть черные полосы разной длины. После того, как был разобран картридж, оказалось, что на одном из концов магнитного вала треснул такой вот подшипник. Когда его заменили, полосы исчезли.
Ну вот и все основные неисправности, с которыми вы можете столкнуться при работе с лазерными принтерами. Как можно заметить, даже малейшие неполадки в картридже ведут за собой проявление различных дефектов печати на листе бумаги. И главное, держите технику в чистоте и порядке. На этом все. Удачи!
prostocomp.net
Принтер печатает черные листы. Причины и решение проблемы

Если принтер печатает черные листы, то не стоит сразу отчаиваться и вызывать мастера на дом, ведь решить эту проблему при грамотном и серьезным подходом можно собственными силами. Но стоит отметить, что данная проблема является довольно редкой, но, тем не менее она появляется.
Чтобы ответить на вопрос о том, почему принтер печатает черные страницы, в первую очередь следует обратить внимание на фотовал принтера, который может быть засвечен. Данная деталь является очень чувствительной к свету, в связи с чем при заправке лазерного картриджа снятый фотовал следует сразу заворачивать в бумагу. Если все-таки фотовал оказался засвечен, то остается только покупка нового, т.к. для его восстановления нужно специальное дорогостоящее оборудование, которое не имеет никакого смысла при стоимости детали 5 USD. После заправки рекомендуется оставить печатающее устройство на несколько часов в полном покое, после чего распечатать несколько листов для пробы.
Если по-прежнему принтер печатает черные листы, то возможная причина данной неполадки может заключаться в отсутствии такой детали, как каратрон заряда (или ролик заряда). Порой заправщики или домашние мастера забывают поставить данную деталь обратно на место.
Кроме того, если страница после распечатки покрыта черным фоном, то возможно, загрязнились контакты картриджа. Решить данную проблему можно, тщательно осмотрев расходный материал и очистив все его контакты от любых признаков загрязнения.
Еще одной причиной того, что принтер печатает черный лист, является неисправное состояние высоковольтного блока устройства или его составляющих частей. Порой бывает такая ситуация, что картридж работает вполне исправно, а причиной проблемы является непосредственно сам принтер. Чтобы проверить это, возьмите и вставьте свой картридж в другой принтер, после чего обратите внимание на качество его печати. Если он будет работать должным образом, то отнесите первый принтер в сервисный центр – самостоятельно устранить неполадку вам вряд ли удастся, напротив, вы можете только усугубить ее.
Если ничего вышеперечисленное не помогло, но вас интересует ответ на вопрос о том, что делать принтер печатает черные листы, то обратите внимание на используемые листы бумаги. Дело в том, что для распечатки документов лазерным устройством не следует использовать бумагу, предназначенную для факсов. Несмотря на то что она выглядит так же, как и обычная, при нагреве внутри устройства она начинает постепенно чернеть.
Таким образом, перепробуйте все возможные способы решения вышеописанной проблемы – это позволит вам сэкономить немало средств на услугах мастеров и набраться необходимого опыта. Но если уверенности в своих силах нет, то, конечно, лучше обратиться в сервисный центр или попросить помощи у более опытного товарища.
Также будет полезно ознакомиться со статьей про основные дефекты печати лазерных картриджей.
printeros.ru
Почему принтер печатает бледно при полном картридже

Любому владельцу принтера или мфу приходится со временем решать различного рода проблемы, связанные как с аппаратной, так и с программной частью устройства. Одной из довольно распространенных задач является следующая: почему принтер печатает бледно при полном картридже. Эта проблема является, пожалуй, одной из самых актуальных среди всех моделей лазерных печатающих устройств. Если ваш принтер стал бледно печатать, то не спешите в ближайший сервисный центр, ведь решить этот вопрос можно абсолютно самостоятельно. Главное отнеситесь к ней со всей серьезностью и ответственностью, т.к. источники такой проблемы могут быть самыми разными.
Вообще, светлое изображение является следствием недостаточной оптической плотности печати лазерного устройства. Данный параметр, зависит от зарядного напряжения фотовала, мощности лазерного потока, «черноты» тонера, его количества, переносимого на барабан и количества, переносимого непосредственно на поверхность бумаги. Из всех перечисленных величин особое значение имеет количество красящего вещества, переносимое на фотовал — именно от данного параметра в большей степени зависит оптическая плотность печати.
Основные проблемы и способы их решения
Если вы заметили, что ваш лазерный принтер печатает тускло, то в первую очередь обратите внимание на настройки данного устройства. Речь в этом случае идёт о настройке, известной под названием «Экономная печать». Дело в том, что подобная функция способствует продлению эксплуатационного срока картриджа устройства, однако, толку от этого мало, т.к. это может негативным образом отразиться на качестве печати. Данная функция помогает устройству правильно распределять запас красящего вещества. Но когда тонера в бункере картриджа остаётся меньше половины, то данная настройка начинает экономить его, в результате чего устройство выдает печать плохо качества. В таком случае распечатываемые документы могут становиться бледнее. Поэтому любому владельцу лазерного принтера можно порекомендовать заранее отключить эту функции, тем более с её помощью можно сэкономить от силы 40-70 дополнительных страниц.
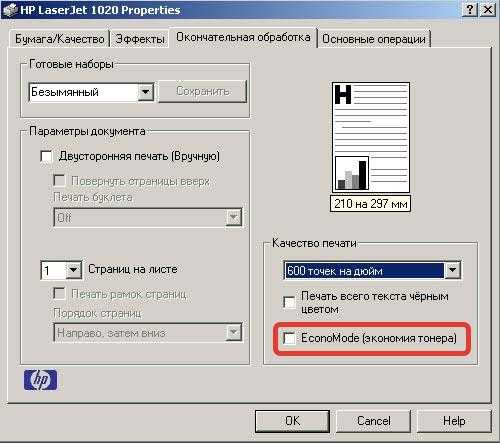
Если бледная печать порядком надоела вам и даже после выполненной заправки принтер печатает не так, как надо, то кардинально решить данную проблему можно с помощью замены оболочки магнитного вала или магнитного вала целиком, а также дозирующего лезвия. Производить подобную замену лучше одновременно, благодаря чему можно будет улучшить параметр плотности печати и срок службы перечисленных деталей сразу на вполне приличную величину. После этого устройство должно печатать так, как оно это делало при первом использовании. Что касается картриджа с тонером, то старайтесь заправлять его аккуратно и тщательно. В этом вам поможет статья о том, как осуществить заправку лазерных картриджей.
Но если выполнить одновременную замену описанных выше элементов по каким-то причинам у вас не получится, к примеру, по финансовым соображениям, то можно прибегнуть к некоторым другим способам. Следует отметить, что шероховатость поверхности такого элемента, как магнитный вал может снижаться по причинам, которые заключаются в износе данной детали и заполнении «пор» на её поверхности красящим веществом. Что делать в первом случае? Справиться с износом вала невозможно, т.к. данный процесс является необратимым. А вот проблему, связанную с его загрязнением вполне можно решить, причём самостоятельно. Устранять заполнение «пор» тонером необходимо очисткой вала с использованием сильного растворителя. После этого печатающий принтер должен выдавать достаточно четкое изображение.
Для очистки «пор» магнитного вала приобретите такое доступное средство, как ацетон. Но при этом помните, что нельзя использовать излишнее усилие, т.к. таким образом, вы можете нарушить покрытие вала и ухудшить его шероховатость. Также не забывайте о том, что ацетон является токсичным веществом и, используя его, необходимо соблюдать все меры предосторожности, включая проветривание помещения. Прочистив все забитые тонером «поры», необходимо распечатать пробный документ. Если его качество вас полностью устроит, значит, проблема решена, в противном случае вам придётся обратиться в сервисный центр.
Как показывает практика, чтобы решить проблему, бледной печати после заправки картриджа лазерного принтера, желательно прочистить ещё и дозирующее лезвие. Дело в том, что при эксплуатации устройства для печати на кромке данной детали со временем формируется полоска, состоящая из запрессованного тонера. Данная полоска как бы отодвигает дозирующее лезвие от вала, что негативным образом отражается на силе трения, которая постепенно уменьшается. Именно поэтому, чтобы восстановить нормальную печать нужно очистить данную деталь. Для этого следует воспользоваться сухими безворсовыми салфетками, которые при необходимости можно слегка смочить дистиллированной водой, если при сухой очистке наросты красящего вещества так и не ушли. Если даже влажная салфетка не смогла убрать их, то лучше поменяйте лезвие, или используйте ацетон.
Как видите, проблема с бледнящим лазерным картриджем решается довольно просто. Но если и после проделанных манипуляций аппарат бледно печатает, то возможно, причина в самом устройстве, возможно, это болезнь именно вашего принтера. Тогда рекомендуем ознакомиться с материалами по конкретной модели, выбрав ее в правом раскрывающимся меню.
printeros.ru
