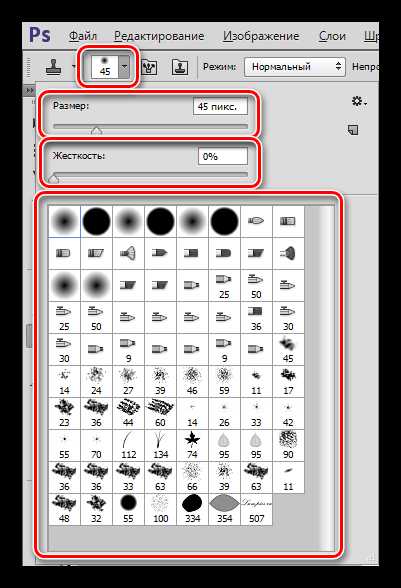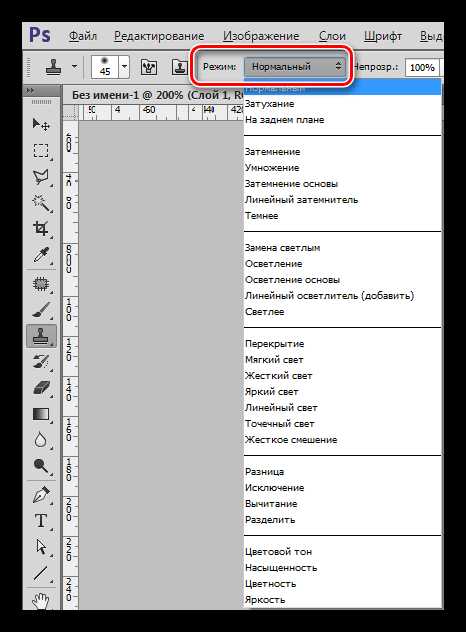Почему не работает штамп в фотошопе: решение — МирДоступа
Штамп — один из незаменимых инструментов фотошопа, но довольно часто он работает некорректно или не работает вовсе…
Инструмент Штамп в графическом редакторе Фотошоп предназначен для точного клонирования определённого участка изображения.
Штамп работает как кисть с тем лишь исключения, что он вместо цвета используется изображение, захваченное из области копирования
Роль штампа при обработке изображений невозможно переоценить.
Так штамп позволяет добавить на изображение новые элементы и тем самым эффективно ретушировать его.
Начинающие графические дизайнеры и другие пользователи, которые занимаются дизайном, часто сталкиваются с тем, что Штамп работает некорректно либо не работает вообще
Причин, почему не работает штамп в Фотошопе может быть несколько. Самая частая причина по которой штамп не активируется заключается в том, что пользователь забыл нажать клавишу Alt при указании области копирования и клавишу Ctrl при переносе.
Появление сообщения об ошибке при пользовании инструментом штамп свидетельствует о том, что сделана попытка захватить изображение, на котором имеется активная область выделения
Появление сообщения об ошибке при пользовании инструментом штамп свидетельствует о том, что сделана попытка захватить изображение, на котором имеется активная область выделения.
Чтобы решить вышеуказанную проблему необходимо снять выделение сочетаним клавиш Ctrl+D или простт «штампануть» фоновый слой. Если всё сделано правильно, но штамп по-прежнему не активируется, возможно, заданы некорректные настройки инструмента.
Режим штампа должен быть установлен в «Нормальный», прозрачность должна отличаться от 100% (для ретуши обычно используется 20-30%), штамп не будет активен есливыбрана опция «автоматический выбор слоя».
Ответ на вопрос почему не работает штамп в Фотошопе может быть связан с некорректной работой программы, что особенно характерно для нелицензионного программного обеспечения.
Восстановить работу штампа и других инструментов возможно только установкой лицензионной копии Фотошоп.
Мой мир
Вконтакте
Одноклассники
Google+
mirdostupa.ru
Как пользоваться штампом в Фотошопе
Работа в графическом редакторе позволяет успешно корректировать изображения, добавляя или исключая достаточно быстро целые фрагменты. Для достижения такой цели в Фотошопе имеется инструмент «Штамп», расположенный на основной панели инструментов.
Большинство новичков, наслышанных о чудодейственных результатах, которых удаётся достичь при помощи такого инструмента, желают знать, как пользоваться штампом в Фотошопе.

Рассмотрим базовые приемы работы
Основные правила работы со штампом
Для создания абсолютной копии отдельных фрагментов используется именно инструмент штамп в Фотошопе. Как пользоваться таким инструментом, разобраться несложно, если внимательно изучить рекомендации опытных пользователей.
В связи с тем, что его функционирование обеспечивается при помощи кисти, дизайнеры относят штамп к группе рисующих инструментов.
Процесс копирования фрагмента
Первоначально следует создать новый слой, с которого будет осуществляться копирование фрагмента и переносится на исходный слой. Далее пользователь должен взять штамп. Это удаётся осуществить несколькими способами.
Один из них заключается в нахождении его пиктограммы на панели инструментов и дальнейшем простом «взятии» его левой клавишей мыши. Пиктограмма штампа напоминает старый образец печати с ручкой, которой пользовались некоторое время назад все государственные предприятия.
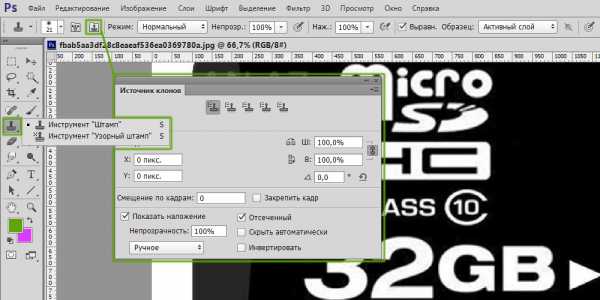
Штамп вы легко узнаете на инструментальной палитре
Второй способ заключается в вызове необходимого инструмента при помощи горячих клавиш. В частности, чтобы начать пользоваться штампом, следует нажать клавишу «S».
Теперь важно определиться, какой фрагмент нужно клонировать. Далее на панели следует проверить и при необходимости изменить некоторые параметры. В частности, параметр «Непрозрачность» должен равняться 100%, а возле «Выравнивание» должна стоять галочка. Это позволит выделить фрагмент частями, отпуская клавишу «Alt». В противном случае при каждом повторном нажатии клавиши «Alt» процесс копирования фрагмента будет начинаться заново.

Схожесть штампа с кистью позволяет легко им управлять
После того как клонирование участка будет завершено, следует перейти на новый слой и начать «рисование» скопированного рисунка. Если фрагмент слишком мал, достаточно будет кликнуть левой клавишей мыши, после чего скопированный участок отобразится на новом слое. Если же фрагмент велик, штамп работает, как кисть. Вводя инструмент с одной стороны в другую, постепенно появляется скопированное изображение.
Маленьких крестик внизу выступает в качестве успешной подсказки для дизайнера, поскольку он указывает, какой непосредственно фрагмент будет сейчас отображаться.
Настройка параметров инструмента
Разобравшись, как сделать штамп в Фотошопе, начинающему графическому дизайнеру важно понимать, в каких ситуациях следует изменять параметры настройки штампа.
Поскольку штамп является неким подобием кисти, пользователь может вносить изменения в её размеры. От величины кисти будет зависеть также и чёткость контура изображения. Чем выше параметр, тем чётче будут прорисовываться границы скопированного фрагмента. Чем меньше диаметр кисти, тем границы будут более растушёванными.
Также графический дизайнер может изменить форму штампа, сделать её не традиционно круглой, а оригинальной, напоминающей звезду, цветок, снежинку и прочее. Конечно, такие оригинальные формы применяются значительно реже, чем круглая. Ретушировать лицо человека с кистью в форме звезды будет не просто затруднительно, но и вряд ли такие действия завершатся отличным результатом.
Важно отрегулировать режим прозрачности и интенсивности. Если следует сделать портретную ретушь, параметр интенсивности устанавливают в пределах от пяти до тридцати процентов. В этом случае будет успешно сохранена текстура того изображения, которое подлежит ретуши.
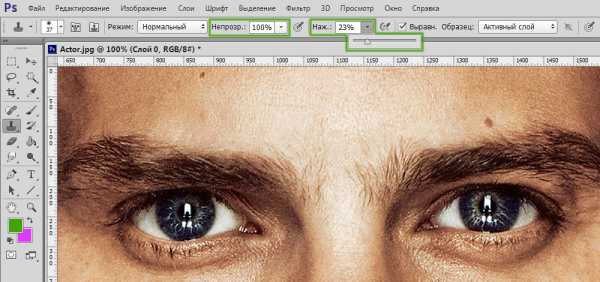
Значения прозрачности и нажима выбираются по ситуации
Проблемы, с которыми сталкиваются при работе с Фотошопом
Существует вероятность того, что после изучения ознакомительного курса при первом практическом опыте инструмент «Штамп» отказывается работать или сопровождается некоторыми проблемами. По этой причине неопытные пользователи не прочь ознакомиться с информацией, почему не работает штамп в Фотошопе, как устранить возникшие проблемы.
Устранение проблем, связанных со штампом
Многих неопытных дизайнеров интересует вопрос, почему на новом слое отображаются отдельные ненужные детали. Ответить на этот вопрос смогут и сами пользователи, когда практически применят инструмент. Захватывая большую область, подлежащую клонированию, не исключается вероятность переноса ненужных деталей. В этом случае рекомендуется выбрать меньший диаметр кисти.
Случается и так, что полностью разобравшись, как работает штамп в Фотошопе, пользователь не может сделать клонирование участка по причине того, что инструмент отказывается работать.
Безусловно, каждому хочется понять, почему это случается, и как устранить такую проблему. Инструмент «Штамп» не запускается, если пользователь забыл при клонировании нажать клавишу «Alt», а затем при переносе «Ctrl». Проявляя бдительность, а также с течением времени, приобретением достаточного практического опыта, все действия будут осуществляться автоматически, соответственно, дизайнер не будет пропускать момент выбора клавиши.
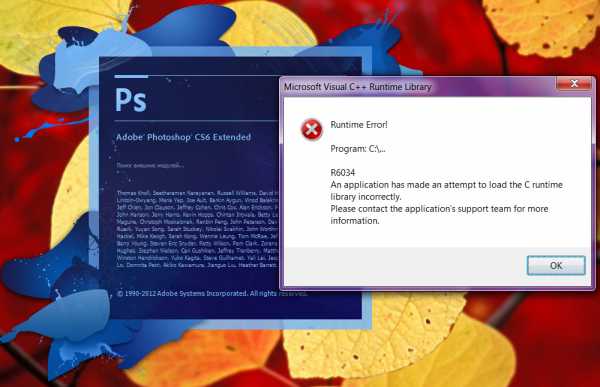
Один из признаков некорректной установки
В отдельных случаях сбой может быть спровоцирован некорректной инсталляцией самой программы. Если не удаётся устранить проблему, следует удалить графический редактор, заново скачать загрузочный файл, после чего осуществить новую инсталляцию. Перед скачиванием загрузочного файла, следует убедиться, что графический редактор будет сопровождаться не урезанным вариантом, в противном случае могут снова отсутствовать некоторые возможности.
Итак, ловко используя инструмент «Штамп», удаётся успешно ретушировать изображения, добавлять дополнительные фрагменты, наполнять новое фото новым оригинальным содержанием.
nastroyvse.ru
Как пользоваться инструментом штамп в Фотошопе

Инструмент под названием «Штамп» широко используется мастерами Фотошопа в ретушировании снимков. Позволяет корректировать и устранять дефекты, копировать отдельные участки изображения и переносить их с места на место.
Кроме того, при помощи «Штампа», пользуясь его особенностями, можно клонировать объекты и перемещать их на другие слои и документы.
Инструмент штамп
Для начала необходимо найти наш инструмент на левой панели. Также его можно вызвать, нажав клавишу S на клавиатуре.
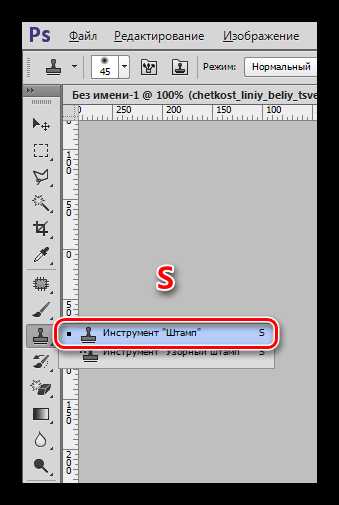
Принцип действия прост: для того чтобы загрузить нужный участок в память программы (выбрать источник клонирования), достаточно зажать клавишу
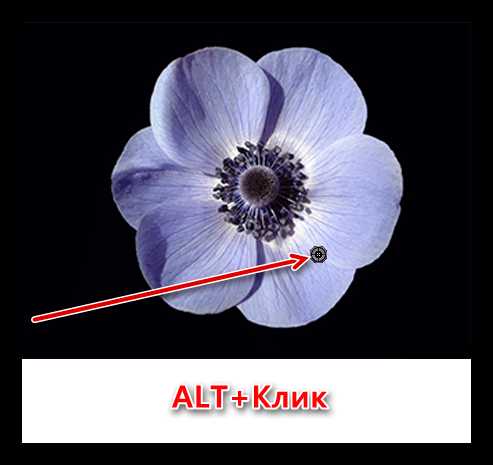
Для переноса клона необходимо просто кликнуть по тому месту, где, по нашему мнению, он должен находиться.
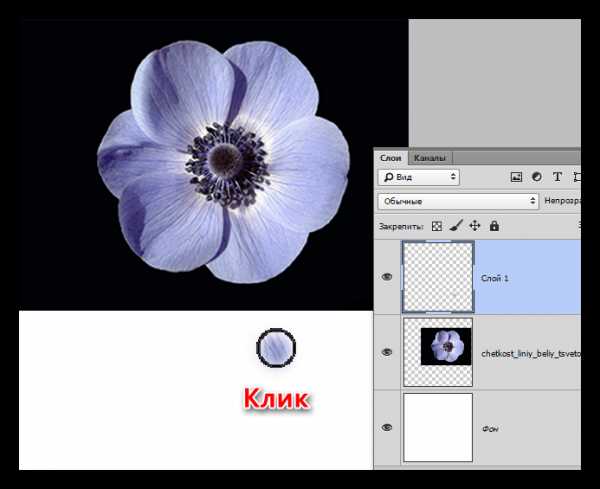
Если после клика не отпустить кнопку мыши, а продолжить движение, то будет скопировано больше участков исходной картинки, на которой мы увидим небольшой крестик, движущийся параллельно основному инструменту.
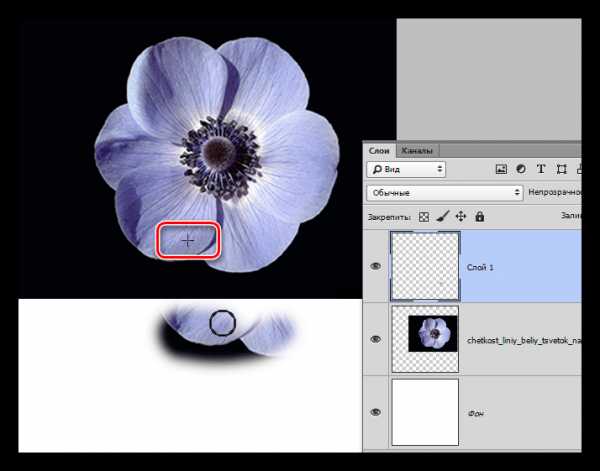
Интересная особенность: если отпустить кнопку, то новый клик снова скопирует исходный участок. Чтобы отрисовать все необходимые участки, нужно поставить галку напротив опции «Выравнивание» на панели параметров. В этом случае «Штамп» будет автоматически загружать в память те места, где он в данный момент находится.
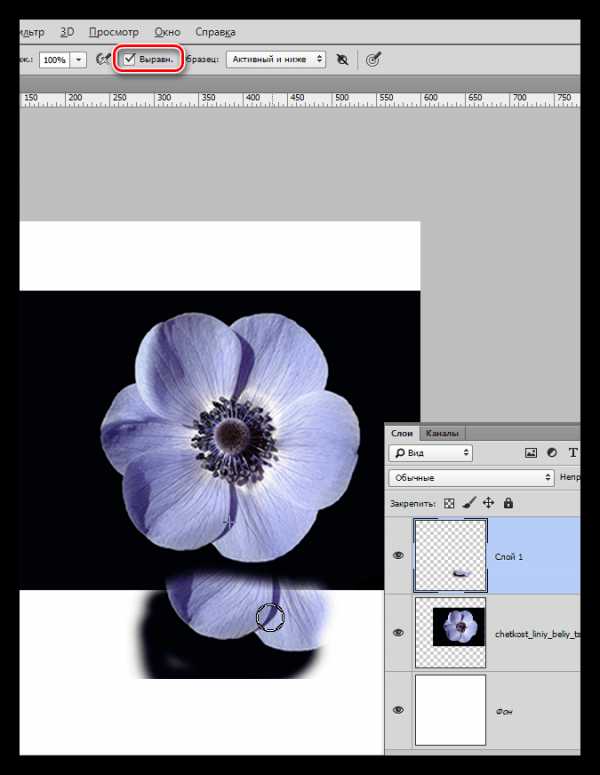
Итак, с принципом действия инструмента мы разобрались, теперь перейдем к настройкам.
Настройки
Большинство настроек «Штампа» очень похожи на параметры инструмента «Кисть», поэтому лучше изучить урок, ссылку на который Вы найдете чуть ниже. Это даст лучшее понимание тех параметров, о которых мы будем говорить.
Урок: Инструмент «Кисть» в Фотошопе
- Размер, жесткость и форма.

По аналогии с кистями, эти параметры настраиваются ползунками с соответствующими названиями. Отличие состоит в том, что для «Штампа», чем выше показатель жесткости, тем более четкие границы будут у клонированного участка. В основном работа ведется с низкой жесткостью. Лишь в том случае, если требуется скопировать единичный объект, можно увеличить значение до 100.
Форму чаще всего выбирают обычную, круглую. - Режим.

Здесь имеется в виду, какой режим наложения будет применен к уже помещенному на свое место участку (клону). Это определяет, каким образом клон будет взаимодействовать с изображением на том слое, на который он помещен. В этом и состоит особенность «Штампа».
Урок: Режимы наложения слоев в Фотошопе
- Непрозрачность и Нажим.
Настройка данных параметров полностью идентична настройке кистей. Чем ниже значения, тем прозрачнее будет клон.
- Образец.

В этом выпадающем списке мы можем выбрать источник для клонирования. В зависимости от выбора,
На этом урок о принципе работы и настройках инструмента под названием «Штамп» можно считать оконченным. Мы сегодня сделали еще один небольшой шаг к мастерству в работе с Фотошопом.
Мы рады, что смогли помочь Вам в решении проблемы.Опишите, что у вас не получилось. Наши специалисты постараются ответить максимально быстро.
Помогла ли вам эта статья?
ДА НЕТВ Adobe Photoshop cs2 v9 перестала работать правая клавиша Alt с инструментом Штамп
Фотостудия Санду Ученик (173), закрыт 4 года назадПри нажатии на правую клавишу Alt для клонирования изображения вместо прицела курсор превращается в двойную чёрно-белую стрелочку и клонирования не происходит. Левый Alt работает в обычном режиме, но для быстрой работы левая клавиша находится очень далеко от всех остальных, часто используемых в работе, клавиш, это абсолютно не удобно, поэтому вариант работы с левым Alt исключается. Важный пояснения! 1) Сначала, после установки Photoshop, правая клавиша некоторый период времени работает, затем перестаёт работать и происходит то, что описано выше. 2) Правая клавиша Alt перестаёт работать на компьютерах с ОS Windows 7, на Windows XP такого не происходит. Данная статистика выведена на основании работы около 10 компьютеров с разными OS. (Возврат к Windows XP исключается, так как эта OS сильно уступает в скорости работы) . 3) Откат к настройкам по умолчанию и переустановка Photoshop не помогают. 4) Сама клавиша Alt на всех клавиатурах исправна. В любых других программах клавиша работает, проблемы возникают только в Photoshop, причём не только со штампом, но и с другими инструментами, с которыми используется Alt.
Единственное решение, которое на данный момент имеется, это работа на английской раскладке. Но очень часто в работе Photoshop это тоже неудобно. Сначала же клавиша работала, значит должно быть решение. Поэтому ждём ещё варианты!
Остальные ответы
Похожие вопросы
Также спрашивают
otvet.mail.ru