Переносные компьютеры (ноутбук) — презентация, доклад, проект
Описание слайда:Виды используемых носителей, расходные материалы: Флеш‐память (англ. Flash-Memory) — разновидность твердотельной полупроводниковой энергонезависимой перезаписываемой памяти. Она может быть прочитана сколько угодно раз, но писать в такую память можно лишь ограниченное число раз (максимально — около миллиона циклов[1]). Распространена флеш-память, выдерживающая около 100 тысяч циклов перезаписи — намного больше, чем способна выдержать дискета или CD-RW. Не содержит подвижных частей, так что, в отличие от жёстких дисков, более надёжна и компактна. Благодаря своей компактности, дешевизне и низкому энергопотреблению флеш‐память широко используется в цифровых портативных устройствах — фото- и видеокамерах, диктофонах, MP3-плеерах, КПК, мобильных телефонах, а также смартфонах и коммуникаторах. Кроме того, она используется для хранения встроенного программного обеспечения в различных устройствах (маршрутизаторах, мини‐АТС, принтерах, сканерах, модемax), различных контроллерах. Также в последнее время широкое распространение получили USB флеш-накопители («флешка», USB‐драйв, USB‐диск), практически вытеснившие дискеты и CD. Одним из первых флэшки JetFlash в 2002 году начал выпускать тайваньский концерн Transcend. На конец 2008 г. основным недостатком, не позволяющим устройствам на базе флеш‐памяти вытеснить с рынка жёсткие диски, является высокое соотношение цена/объём, превышающее этот параметр у жестких дисков в 2‑3 раза. В связи с этим и объёмы флеш‐накопителей не так велики. Хотя работы в этих направлениях ведутся. Удешевляется технологический процесс, усиливается конкуренция. Многие фирмы уже заявили о выпуске SSD накопителей объёмом 256 ГБ и более. Например в ноябре 2009 года компания OCZ предложила SSD накопитель ёмкостью 1 Тб и 1,5 млн. циклов перезаписи. Компакт-диск — оптический носитель информации в виде диска с отверстием в центре, информация с которого считывается с помощью лазера. Изначально компакт-диск был создан для цифрового хранения аудио (т. н. Audio-CD), однако в настоящее время широко используется как устройство хранения данных широкого назначения (т. н. CD-ROM, КД-ПЗУ). Аудио-компакт-диски по формату отличаются от компакт-дисков с данными, и CD-плееры обычно могут воспроизводить только их (на компьютере, конечно, можно прочитать оба вида дисков). Встречаются диски, содержащие как аудиоинформацию, так и данные — их можно и послушать на CD-плеере, и прочитать на компьютере. С развитием MP3 производители бытовых CD-плееров и музыкальных центров начали снабжать их возможностью чтения MP3-файлов с CD-ROM’ов. Аббревиатура CD-ROM означает англ. Compact Disc Read Only Memory, что в переводе обозначает компакт-диск только с возможностью чтения. КД-ПЗУ означает «Компакт-диск, постоянное запоминающее устройство». Название CD-ROM часто ошибочно используют для обозначения приводов для чтения компакт-дисков.
myslide.ru
Презентация серий ноутбуков ASUS P и B для бизнеса
Компания ASUS решила выйти и на рынок ноутбуков для профессионального применения, представив модели, ориентированные на малый и средний бизнес. Впрочем, малый бизнес и без того частенько пользуется этими моделями: у них неплохое соотношение цены и функциональности и их много где можно купить. И это достаточно распространенная ситуация: малый и зачастую средний бизнес не может рассчитывать на то же отношение, что и крупные корпоративные заказчики, а по большому счету часто не нуждается в нем. В подавляющем большинстве случаев проще пойти в магазин и купить там наиболее подходящие по конфигурации модели.
Модели ASUS серий P и B
Презентацию проводил менеджер ASUS по корпоративным продуктам Роман Терещенко.
Домашний и корпоративный пользователь совсем по-разному используют ноутбук, поэтому требования и критерии выбора у них тоже сильно отличаются. Свои корпоративные линейки компания ASUS старалась адаптировать именно под требования профессиональных пользователей. В частности, они поставляются с версией «Профессиональная» операционной системы Windows 7. Эта версия имеет дополнительные возможности, которые полезны именно в рамках ИТ-инфраструктуры предприятия.
Серия Р
Для начала поговорим о ноутбуках серии Р, более бюджетной серии ноутбуков для корпоративного рынка.
В настоящее время в линейку входят модели с 14- и 15-дюймовой матрицей. Посмотрим внимательнее на их маркировку и позиционирование.
Пирамида в верхнем левом углу показывает позиционирование серии Р внутри линеек ASUS, как видите, она относится к бюджетному сегменту линейки. На этом слайде также показано, что эти модели могут иметь разное наименование в зависимости от того, через какой канал они попадают на рынок.
Корпоративные модели серии Р построены на той же платформе, что и домашние мультимедийные ноутбуки бюджетной серии К, например, К52.
По сравнению с К52 у профессиональных моделей более прочный и более практичный корпус. Хотя сделан он все равно из пластика, но изменена внешняя фактура, и конструкция корпуса изменена так, чтобы повысить прочность ноутбука и устойчивость при переноске, а также чтобы внешний вид не страдал от активной полевой жизни. В отличие от мультимейиного К52, в профессиональных Р52 стоит матовая матрица.
На фотографиях ноутбук выглядит очень неплохо, вживую — немного попроще, во многом из-за простых прямоугольных панелей.
Интересно, что для моделей серии Р доступно два варианта цветового исполнения — черный и серебро.
Обратите внимание, что в серии используются разные типы клавиатур: wave (она на фото выше) и обычная островного типа. Я не смог выяснить, как это соотносится с цветовым решением: закреплены ли они жестко (цвет плюс тип клавиатуры) или их можно выбирать отдельно.
Обратимся к техническим спецификациям серии и сначала посмотрим на данные 15-дюймовой модели. Всего в линейке две модели, они отличаются типом используемой графики: встроенный чип Intel для модели с индексом F и решение NVIDIA Optimus с чипом 310М для модели JC. Остальные технические характеристики можно увидеть на слайде ниже.
Помимо графического решения интерес вызывает матовая матрица с диодной подсветкой, о которой речь уже шла выше. Интересно видеть, что даже в профессиональных сериях ASUS не отказался от акустики Altec Lansing и слота HDMI, обычно они встречаются в домашних мультимедийных моделях. Обратите внимание, что для разных моделей идут разные адаптеры питания: 65 Вт для встроенного графического решения и 90 Вт для моделей с внешней графикой.
Оценить расположение интерфейсов можно на следующем слайде.
Обратите внимание на сужающуюся заднюю часть. Рискну предположить, что если засовывать ноутбук в сумку, то он будет удобнее заходить в карман, т. к. сужающаяся часть будет раздвигать стенки кармана.
Обратимся к спецификациям 14-дюймовой модели. Она поменьше, в ее клавиатуре нет своего цифрового блока.
На фотографии — европейская версия клавиатуры, надеюсь, для России будет более традиционная и удобная с длинным Shift и горизонтальным Enter. На презентации также демонстрировались изображения серебристой модели с островным типом клавиатуры.
Обратимся к техническим характеристикам 14-дюймовой модели.
В эту модель может устанавливаться как матовая, так и глянцевая матрица. Также стоит отметить совмещенный разъем для аудиовходов и выходов. Других особенностей нет. Посмотрим, как расположены разъемы на корпусе. Фотографии передней и задней стенок я не стал выкладывать, единственный разъем, который там есть: картовод на передней грани.
Набор и расположение портов примерно схожи с более крупной 15-дюймовой моделью, за уже озвученными исключениями.
Ну а мы переходим с следующей бизнес-серии, так и названной — В.
Серия В
Эта серия, по словам менеджера, является «жемчужиной профессиональной линейки» и предназначена для более требовательных пользователей.
Как видите, концепция корпуса примерно такая же, в то же время есть и ряд существенных отличий.
В корпусе серии В активно используются металлические элементы, в частности, из алюминия сделаны верхняя крышка и клавиатурная панель. В корпусе есть и другие металлические элементы, которые делают его крепче.
Однако серия В сильно отличается от других моделей по концепции. Для нее доступно огромное количество опций, фактически, в этой модели не должно быть фиксированных конфигураций, конкретная конфигурация будет собираться под заказ. В качестве опций есть такие устройства, как сотовый модем или сканер отпечатков пальцев.
Однако есть и минус: в обычный продажный канал эта модель не поступит, ее поставки возможны только для корпоративных клиентов под заказ. Кстати, ориентировочная стартовая цена была объявлена в районе 1200 долларов.
Посмотрим на технические спецификации серии В.
Сразу отмечу, что 14-дюймовая модель отличается размером матрицы, размерами корпуса и немного меньшим весом (2,48 кг). Среди особенностей конфигурации — чипсет QM57 с технологией vPro. Технология виртуализации Intel позволяет реализовать много функций, недоступных потребительским моделям, впрочем, они и необходимы только в корпоративной инфраструктуре — дома они и не будут востребованы.
Еще из интересных моментов можно отметить опциональный сотовый модем (впрочем, о нем мы уже говорили), акустику Altec Lansing, опциональный модем (редкот требуемая опция, однако в некоторых случаях некоторым клиентам нужна, по словам представителей ASUS), возможна установка смарт-карты для контроля доступа.
Отдельно выделены модифицированная клавиатура, способная противостоять жидкости, и металлические части в корпусе.
Посмотрим на расположение разъемов.
Картовод и слот для смарт-карты находятся на передней грани.
Еще один интересный момент в конфигурации, на который я обратил внимание: здесь тоже использовано внешнее видеорешение, однако это на NVIDIA, как в серии Р, а ATI 5470. Чип младший в линейке, но поддерживает все современные стандарты и возможности.
В этой платформе тоже реализована возможность переключения графики, но не как в NVIDIA Optimus. Переключение графики происходит по внешним событиям (например, переход на питание от батарей, смена плана электропитания), однако схема работы организована так, что переключение не всегда возможно (некоторые приложения не дают переключиться с внешней графики на встроенную и наоборот).
В серии В реализована двухуровневая защита жесткого диска. Во-первых, сам жесткий диск устанавливается в специальную клетку, которая должна его защищать, во-вторых, в модели есть трехмерный акселерометр, который паркует головки жесткого диска при чрезмерных ускорениях (например, если ноутбук начал падать со стола).
Наконец, клавиатура здесь влагозащитная. Отмечу, влагозащитная, а не водозащитная, т. е. лить на него воду стаканами не стоит. Но вот случайно разлитое небольшое количество жидкости ей не повредит — так же, как и внутренностям ноутбука.
Новый аккумулятор Boston Power
В качестве опции к ноутбукам серии В предлагается совершенно новая батарея фирмы Boston Power.
По сравнению с обычной батареей она имеет следующие важные преимущества:
Увеличенное время жизни. Обычная батарея выдерживает до 500 циклов заряд/разряд, к этому моменту ее емкость падает где-то вдвое, а отдельные элементы уже могут выходить из строя. Батарея Boston Power может выдержать до 1000 циклов с падением емкости не более 10%. ASUS дает фирменную гарантию в 900 циклов: столько батарея должна отработать без существенного падения емкости, иначе она будет заменена по гарантии.
Увеличенная емкость элементов. Батарея Boston Power имеет емкость элемента примерно вдвое больше, чем емкость стандартного элемента. Поэтому 4-элементная батарея примерно равна стандартной батарее с 8 элементами.
Функция быстрого заряда. Благодаря интеллектуальному управлению зарядом батарея Boston Power набирает мощность 80% всего за 30 минут.
Наконец, для ноутбуков серии В предусмотрена комплектная док-станция.
Как видите, на док-станции предусмотрены практически все возможные порты, включая ставшие уже полной экзотикой COM, LPT, PS/2.
Преимущества Windows 7 Professional
Да, именно так: презентация, которую вел Антон Котов, была посвящена эксклюзивно профессиональной версии.
Однако в первую очередь представители Microsoft похватстались: Windows 7 стала самой успешной операционной системой за всю историю компании. В течение полного года с начала продаж было реализовано 240 000 000 копий операционной системы. В России продано 5 млн. копий, на данный момент доля операционной системы Windows 7 — 20% от рынка. 97% российских компаний знают о новой версии, 88% планируют переходить на нее, уровень удовлетворенности при использовании новой версии — 94%. Однако 34% не имеют особых предпочтений в том, какую именно версию Windows использовать.
Перейдем собственно к версии «Профессиональная». На данный момент большинство предприятий малого и среднего бизнеса закупают технику в магазинах, предназначенных для частных покупателей, и им доступен ноутбук или компьютер только с одной из потребительских версий («Домашняя базовая» или «Расширенная»). При этом большинство из них слабо представляют себе разницу между версиями (либо не считают ее существенной), поэтому пользуются теми возможностями, которые дает им уже установленная версия. А от дополнительных возможностей Windows 7, ориентированных именно на профессиональное использование, либо отказываются вообще, либо реализуют их с помощью стороннего ПО.
Кстати, давайте посмотрим, что же за дополнительная функциональность, выделяющая профессиональную версию по сравнению с домашними. Напомню, в отличие от Vista, в 7 Microsoft вернулась к старой схеме разделения, когда каждая более продвинутая версия включает в себя все функции, доступные в более слабых версиях. Поэтому вся функциональность версии «Домашняя расширенная» доступна и в «Профессиональной» версии.
Итак, во-первых, это возможность подключения к домену и работы в нем. Компьютер легко и безопасно входит в рабочую среду предприятия, благодаря использованию домена обеспечивается легкое управление всеми компьютерами в организации.
Во-вторых, эта система допускает запуск приложений в режиме эмуляции Windows XP. Многие предприятия, особенно в сфере малого бизнеса используют приложения, написанные давно и неаккуратно (не в соответствии со стандартами). Как правило, эти приложения проверялись на Windows XP и работают только в этой версии ОС. Соответственно, использующие их предприятия не могут перейти на новые версии системы. Благодаря наличию виртуальной машины Windows XP такие приложения можно запускать абсолютно без проблем. Более того, если закрепить программу на панели задач, можно настроить ее запуск таким образом, что она будет запускаться и работать в виртуальной машине совершенно прозрачно для пользователя: он будет считать, что это всего лишь одно из обычных приложений.
В-третьих, это безопасность. В новой версии Windows реализована функциональность Advanced Backup. Она обеспечивает возможность резервного сохранения данных пользователя, в том числе и по расписанию. Причем система не только делает вторую, страховочную копию — она может создавать несколько версий файла, привязывается это к дате. Наконец, она может делать страховочную копию всего диска.
У системы есть несколько эксплуатационных преимуществ. Во-первых, это режим презентации — при его активации система перестает выдавать на экран любые всплывающие предупреждения. Во-вторых, режим Offline files — можно продолжать работать с открытым файлом, даже находясь вне сети организации. Когда компьютер подключится к внутренней сети, система самостоятельно синхронизирует версии файлов на локальном диске и в сетевом хранилище.
Кроме того, лицензия на Windows Professional позволяет воспользоваться правом на откат и получить легальную возможность установить Windows XP. Официальные поставки системы были прекращены уже достаточно давно, и право на откат — единственная возможность легально получить эту систему.
Плюс, Антон сказал пару слов о выходящем пакете SP1 для Windows 7. По его словам, SP1 не добавит никакой новой функциональности в систему (за исключением технологии Remote FX, однако она не имеет решающего значения) и все обновления, входящие в пакет, можно получить и раздельно, через Windows Update. Таким образом, если пользователь своевременно обновляет свой компьютер в автоматическом режиме, устанавливать SP1 ему не нужно. Второй важной и интересной особенностью SP1 стало отсутствие Internet Explorer 9. Новую версию интернет-обозревателя Microsoft придется устанавливать отдельно. Представители компании объясняют это требованиями антимонопольщиков (мол, принуждение к установке ПО), однако, на мой взгляд, это обновление, причем обновление необходимое.
Кроме того, представителям малого и среднего бизнеса интересно будет узнать об условиях лицензирования программы Security Essentials (бесплатный антивирус Microsoft). Теперь бесплатно использовать его можно и на предприятиях малого бизнеса, однако количество компьютеров, на которые он установлен, не должно превышать десяти.
На этом официальная часть презентации закончилась, и участники перешли к неформальному общению. В заключение хотелось бы выразить признательность представителям компании ASUS за интересное и хорошо организованное мероприятие.
www.ixbt.com
Презентация — Ноутбуки » Привет Студент!



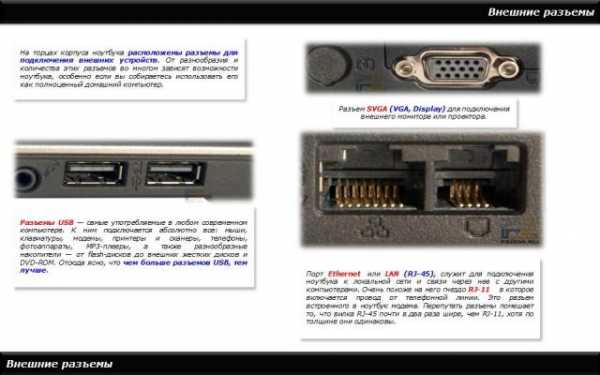






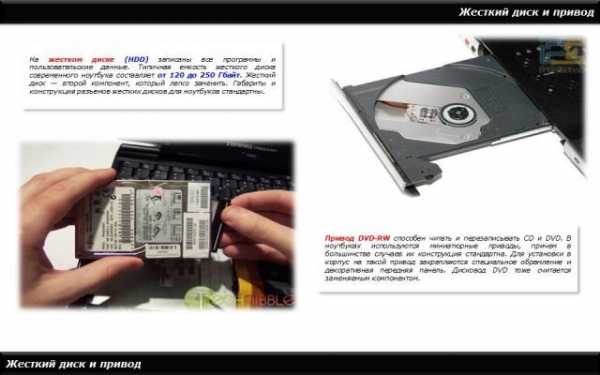


















Скачать презентацию:
У вас нет доступа к скачиванию файлов с нашего сервера. КАК ТУТ СКАЧИВАТЬ
privetstudent.com
Презентация новых ноутбуков от IBM ? Т40, серия G и краткий экскурс «почему наши ноутбуки лучшие»
Двадцать пятого апреля в Москве прошла пресс-конференция компании IBM. Одной из основных тем стал ожидаемый анонс нового продукта на основе новой технологии Intel Centrino, а также презентация новой серии G. Кроме того, значительная часть презентации была посвящена объяснению «почему ноутбуки IBM лучше, чем все остальные».
Джеймс Альфаро. И это у него не папка для бумаг, а новый Т40. Просто он такой тонкий.
Для объяснения из Америки приехал Джеймс Альфаро (James Alfaro), и, скажу вам, оно того стоило. Презентация в корне отличалась от обычного у нас демонстрирования кучи слайдов (которые уже с неделю как прошли по новостным лентам) с краткими комментариями представителей маркетинговых департаментов. А если уж все равно предстоит разговор об очевидных вещах то почему бы не сделать все красиво? Поэтому презентация от IBM это уже искусство. Речь докладчика была настолько плавной и увязанной, что его просто не хотелось прерывать вопросами чтобы не рассеять очарование. По крайней мере, мне. Кстати, отдельной благодарности заслуживает переводчик, который переводил не просто адекватно он очень точно передавал и значение технических терминов (а то забавно бывает, когда переводчика поправляют из зала).
Но мы отвлеклись.
Всю презентацию можно условно разделить на две части. Первая это рассказ о тех технологических решениях, которые используются в ноутбуках от IBM и благодаря которым они считаются лучшими на рынке, а вторая посвящена собственно анонсам новых продуктов.
Вот она, основная цель компании IBM при проектировании и построении ноутбуков чтобы их использование было максимально приятным. А в основе его лежит та бесспорная мысль, что если человек покупает компьютер для работы, то он должен работать, а не бороться с ним. Тем более, если речь идет о крупной корпорации, где отказавший невовремя ноутбук может обойтись в несколько миллионов у.е.. Поэтому компания IBM делает все от нее зависящее, чтобы работа с ноутбуком была удобной и беспроблемной. И ориентируется в первую очередь не на технических специалистов (у которых задача переустановки системы, конфигурирования сети и установки всех необходимых драйверов не вызывает сложностей), а на сотрудников других подразделений, которые пользуется компьютером в работе, но не имеет достаточных технических знаний, чтобы самостоятельно заниматься его администрированием и обслуживанием.
Взглянем на процесс покупки и владения ноутбуком. Все знакомство с продуктом делится на 6 стадий.
- выбор, изучение характеристик и пр.
- составление списка «кандидатов на покупку»
- покупка
- установка и настройка
- владение и использование
- поддержка и модернизация
По оценкам компании, примерная доля пунктов 1-3 (по затратам) составляет около 20%, а пунктов 4-6 80% (схожие цифры, помнится, приводились компанией Seagate относительно винчестеров). Поэтому разумно сосредоточиться на затратах именно на этом этапе, потому что общий выигрыш будет намного выше. Ко всему, чем более продуман этот аспект, тем более приятные впечатления останутся у пользователя от системы. В этом и видит свою основную цель компания IBM.
А это основные направления, развивая которые IBM достигает вышеозначенных целей.
Я переведу пункты слайда:
- легкость в работе (стоимость владения ниже для систем, которые легче использовать и обслуживать).
- безопасность (высочайший уровень защиты информации)
- поддержка беспроводных технологий связи (возможность работать где угодно)
- технически совершенные продукты (лучшие продукты с продуманным дизайном и поддержкой современных технологий).
Соответственно, давайте разберем эти четыре основания более подробно.
Первое легкость использования и обслуживания. Достигается это, во-первых, перенесением System Recovery на жесткий диск. В статье по Т30 я описал те минусы, которые лично мне не понравились. Однако решение принималось на основе определенной концепции и определенной аргументации, с которой я в общем-то согласен. Во-первых, как уже говорилось, набор на компакт-дисках более удобен для «продвинутого» пользователя, а обычному удобнее иметь возможность восстановления «одной кнопкой». Во-вторых, вряд ли человек будет брать в командировки весь набор дисков для восстановления, а случиться именно в поездке может разное. Благодаря системе восстановления в течение 40 минут система снова полностью работоспособна, причем, что немаловажно, восстанавливается уже со всеми драйверами. Т.е., что называется, сел и поехал.
Кроме того, в последнее время с ноутбуками IBM поставляется программа Rapid Restore PC. Фактически, это программа бэкапа, основным достоинством которой является то, что она может создавать архив не только на внешних носителях, но и расширять партицию, на которой записана информация о восстановлении, и записывать архив туда. Это хорошо, так как отпадает нужда во внешних носителях. И после того, как система будет полностью восстановлена, пользователь сразу получает полный набор своих сохраненных документов. К сожалению, программа пока не умеет восстанавливать пользовательские приложения, но я думаю, это тоже можно как-нибудь обойти. Например, вместе с документами заархивировать дистрибутивы. Это, конечно, сложно и требует усилий для восстановления, но как временный паллиатив сойдет. Также была прояснена ситуация с отсутствием в комплекте поставки компакт-дисков с архивированной системой. Во-первых, Microsoft негативно относится к распространению наборов для восстановления, в которых содержится дистрибутив, чтобы его оттуда не вытащили и не размножили (хотя в нашей стране дисков «все Windows на одном диске» это выглядит несколько странно, да и директория i386 после раскрытия системы на диске присутствует). Во-вторых, как уже упоминалось, вряд ли набор компакт-дисков будет постоянно браться в деловые поездки. Наконец, при желании можно получить образ (правда, уже развернутый) у партнеров. Оговорюсь, что это объяснение представителей компании. Я лично остался на позиции, что приложить к компьютеру пару компакт-дисков не повредило бы.
Кроме того, я содержательно поговорил на эту тему с Григорием Давыдовым, у которого тоже рабочий Т30 и который занимался этим вопросом. В общем, по словам г-на Давыдова, если обязательно нужно иметь две партиции, можно пожертвовать возможностью восстановления по клавише F11, установив систему с дистрибутива (если он есть) и скачав драйвера с сайта IBM (100 мб). Хотя, подумалось мне сейчас, даже если есть регистрационный код, где взять физическую копию дистрибутива Windows, если вы легальный пользователь? Кроме того, в конференции говорилось, что возможно сделать образ дискеты, которая после манипуляций с партициями восстановит возможность запуска System Recovery по F11. И на этом давайте закончим про восстановление.
Второй аспект безопасность. В последние десятилетия стоимость информации растет такими темпами, что уже давно и намного обогнала стоимость самого оборудования. Защита информации осуществляется от двух напастей: 1) защитить ноутбук от проникновения извне как физически, так и через сеть; и 2) защитить информацию в случае кражи самого ноутбука. Решать задачи защиты информации призвана система ESS (IBM Embedded Security Subsystem).
Чипы защиты информации Embedded Security Subsystem для настольных (слева) и портативных компьютеров IBMИтак, задача №1: защита информации внутри ноутбука. Во-первых, ESS ставит пароль на доступ к компьютеру (целых два вида), во-вторых пароль на доступ к жесткому диску. Что касается защиты извне, то ESS может шифровать информацию, кроме того, чип имеет собственную память, в которой хранится уникальный ключ, и все остальные пароли, хранящиеся на дисках, шифруются этим ключом и расшифровать их без уникального ключа невозможно.
Кроме того, система может дополняться модулем сканирования отпечатков пальцев, который позволяет и вовсе ликвидировать уязвимость, связанную с возможной кражей пароля. Палец украсть затруднительно… Самым распространенным аналогом этого модуля является специальная смарткарта, однако ее можно потерять или забыть дома/в офисе (по крайней мере, USB-ключ я постоянно забывал в компьютере), палец же забыть достаточно сложно. Кроме того, смарткарта хороша вместе с отдельным паролем, тогда как система идентификации по отпечатку пальца самодостаточна. Наконец, как утверждается, эта система в 4 раза дешевле. В общем, ESS, особенно в паре с модулем сканирования отпечатка пальца, обеспечивает очень высокую степень защиты информации.
Что касается второго аспекта, то защита ESS не позволяет использовать диск без набора пароля, т.е. при краже ноутбука доступ к вашей информации получить все равно не удастся.
Следующий аспект поддержка беспроводных технологий. Здесь опять же два аспекта. Первый это что пользователь внутри дома или офиса перестает быть привязан к своему рабочему месту. Работать можно и за своим столом, и за столом другого сотрудника, в кресле в уголке отдыха, в кабинете начальника и в комнате заседаний. Ну а дома можно работать в гостиной, перейти на кухню или улечься в кровать.
А второй сейчас беспроводной доступ распространяется и на публичные места рестораны, кафе, вокзалы, гостиницы. Например, все гостиницы Mariott в Москве имеют беспроводной доступ, что позволяет без каких-либо проблем работать в любом месте гостинцы. И скоро можно будет в любом путешествии постоянно иметь доступ в Интернет.
Последний пункт про инновационные технологии… Гм. Мне сложно комментировать, поскольку, на мой взгляд, тайваньские и китайские производители более оперативно реагируют на такие изменения. Другое дело, что если уж IBM за что-то берется, то делает это хорошо.
Возьмем, например, беспроводной доступ. Как известно, очень многое здесь зависит от ориентации антенны. Уровень сигнала может значительно различаться в зависимости от взаимного расположения антенн устройств. IBM, взявшись за разработку, разместил антенны в боковых гранях экрана. Во-первых, это позволяет обеспечить зону уверенного приема в 360 градусов, а во-вторых антенны достаточно удалены от пользователя, чтобы он перекрывал зону приема. В некоторых ноутбуках антенны размещены под зоной, на которой лежат ладони пользователя. Для иллюстрации, почему это плохо, попробуйте взять мобильный телефон и сжать его ладонями в той части, где находится антенна. Уровень сигнала упадет чуть ли не вдвое. Во время презентации Джим Альфаро положил ладони на те места, где находятся антенны и уровень сигнала в драйвере упал с 86 до 53 процентов. Однако при работе руки находятся далеко от верхней части матрицы, так что препятствий для сигнала быть не должно. Оборотная сторона стоимость, разумеется. Ведь приходится в крышке разводить антенны, провода и пр.
В общем, надеюсь, читатели получили представление о тех соображениях, которыми руководствуется компания IBM при разработке своих продуктов.
Теперь поговорим собственно о представленных продуктах. Первый и, так сказать, центровой продукт, представленный компанией это новый представитель серии Т, Т40.
Легко можно догадаться, что новая модель сделана на платформе Intel Centrino. Как раз в серии Т и в той рыночной нише, которую эта модель закрывает, новая платформа будет наиболее востребована.
Полные техспецификации новинки можно посмотреть на сайте производителя, а здесь я подчеркну главное. Главное с точки зрения удобства использования это вес, размер и работа от батарей.
Новая модель гораздо тоньше предшественника (остальные размеры примерно те же, т.к. производителей сковывает матрица и полноразмерная клавиатура). Утверждается, что толщина сделана как два порта USB. Кстати, в этой модели наконец-то поддерживается версия 2.0, и из-за того, что задняя стенка занята батареей, порты USB наконец-то перекочевали на боковую стенку. Чтобы минимизировать размер корпуса, IBM даже ввела новый формфактор для оптических накопителей как видно на фотографии, новые дисководы будут почти на треть тоньше. Кстати, из-за небольшой толщины могла пострадать прочность, поэтому рамка матрицы сделана не из обычного материала, а из магния (magnesium), чтобы обеспечить необходимую прочность всей конструкции. Нижняя крышка из обычного для IBM композита. Вес тоже немного уменьшился официально Т40 весит 2 2,05 кг (по ощущениям он легче, чем Т30). Ну и что касается времени работы от батарей, то приводились следующие данные 4 часа со стандартной батареей, 6 с усиленной (с Т40 может поставляться более емкая батарея с дополнительными элементами, которая, кстати, выступает сзади из корпуса) и 8 с еще одной дополнительной батареей, которая вставляется вместо оптического привода. Правда, по этим данным сложно ориентироваться, т.к., скажем, на Т30 время работы в офисных приложениях и при проигрывании DivX с диска различается чуть ли не в два раза.
Еще из особенностей можно упомянуть сохранившийся и в новой модели тачпад, а также интегрированный Bluetooth. Еще некоторые читатели могут помнить из статьи о Т30 об амортизационной подушке, которая должна предохранять работающий жесткий диск от ударов. Кстати, я в статье рассказывал о «легких ударах», на презентации же ноутбук ставили на заднюю грань и роняли на стол со всего размаха. Немного жестокое обращение, но эти ноутбуки должны его выдерживать. На Т40 подушки на нижней крышке больше нет, однако это не значит, что диск не защищен. Просто теперь резиновые амортизаторы расположены внутри отсека. Кроме того, в Т40 подпружинен сам разъем подключения жесткого диска.
Наконец, многое было сказано о системе охлаждения. Она основана на обычной для ноутбуков схеме трубки с легкокипящей жидкостью связывают пластину над процессором с блоком радиатора и вентилятора. Кстати, еще одна трубка идет от радиатора к графическому процессору. Понятно, что к охлаждающей системе Т40 предъявляются особые требования, поскольку ноутбук тонкий и легкий. Однако поддержание приемлемой температуры являлось одним из приоритетов при создании процессора Pentium M, поэтому даже небольшой системы охлаждения хватает, чтобы поддерживать процессор «в форме».
Кстати, немного отвлекусь. Во время презентации зашел разговор о прочности ноутбуков серии Т, и тезис о высокой прочности взялся доказать Григорий Давыдов, причем на том IBM Т30, на котором он постоянно работает. Первое, что он продемонстрировал полностью раскрыл ноутбук (на угол где-то 180 градусов), взял его за верхнюю грань матрицы и потряс. В статье описывалось крепление на прочных металлических петлях, благодаря которому ноутбук нельзя случайно разломать надвое. Вот, представился случай продемонстрировать это на практике. А потом, войдя в раж, поставил закрытый ноутбук на пол и встал на него ногами (правда, на края, ближе к ребрам). Тут нужно отдать должное аудитории: после того, как приступ естественного изумления прошел, сразу несколько человек вслух высказали предположение, что ноутбук теперь не заработает и придется его менять. Чтобы убедить скептиков, г-н Давыдов тут же открыл его и продемонстрировал, что он по-прежнему работает. В общем, тезис о высокой защищенности ноутбуков от IBM был успешно доказан на практике.
В качестве завершения предлагаю ознакомиться с серией фотографий Т40 и его компонентов в, так сказать, полевых условиях. Т40 рядом с Т30, левая, задняя и правая сторона. Материнская плата Т40. Новый DVD для Ultrabay Slim в сравнении с традиционным.
Дальше мы переходим к новой серии ноутбуков G. Новинка предназначена для того же сегмента, который ранее прикрывала серия А портативная замена десктопа (судьба серии А пока неизвестна). Основное отличие новая серия будет базироваться на настольных процессорах. Причины? Низкая стоимость, гибкость и широкая распространенность настольных процессоров. Самый очевидный минус для ноутбука просто жуткий температурный режим работы.
Поэтому если у Т40 была самая маленькая система охлаждения, то у ноутбуков G самая большая. Таким кирпичом убить можно :). Да и контраст этого монстра с суперизящным Т40 поражает.
В принципе, такая система должна обладать сходной с настольной эффективностью. В остальном обычный большой лаптоп «на замену десктопа». Хотя нет, необычный. На презентации мне заявили, что там стоит такая батарея, что этот ноутбук может работать до 3.5 часов. Официальной информации больше никакой не было, поэтому скажу несколько слов по своим собственным впечатлениям.
Честно, на первый взгляд ноутбук не производит особого впечатления. У меня даже возникло впечатление, что это сторонняя разработка. Слишком он прямолинейный, нет в нем того изящества, которое всегда было присуще ноутбукам от IBM. Ну и, конечно, толстоват ;). Впрочем, для недорогого ноутбука от IBM, да еще и нацеленного в эту нишу, это не критично. Однако есть и плюсы за счет того, что в задней части ноутбук достаточно толстый, клавиатура расположена под достаточно большим углом, поэтому должна быть очень удобной при печати.
Ну и кстати о клавиатурах. Отдельной пары слов заслуживает конструкция клавиатур от IBM, и эта пара слов была сказана. Итак, какими же чертами должна обладать «настоящая» клавиатура? Это размер клавиш, раскладка, характер нажатия и глубина нажатия.
Просто добавь воды!
С размером основных клавиш все понятно, он уже достаточно давно стандартизирован. А вот с размером второстепенных постоянно идет путаница. Я уже не говорю про эпопею с клавишей Enter, которая каких только причудливых форм ни бывает! У ноутбуков от IBM есть еще одна особенность, а именно у них большие клавиши Ctrl и Alt и ни на одном из них нет клавиш Windows. В силу определенных причин (о которых, надеюсь, я расскажу в отдельной статье) лучше, чтобы периферийные клавиши были больше так с ними удобнее работать. А если на ноутбуке, где уже и так введена клавиша Fn, добавить еще и эти клавиши, то по размеру все клавиши нижнего ряда окажутся не больше обычных буквенных клавиш (что мы и наблюдаем на большинстве ноутбуков), и попадать по ним станет гораздо труднее. Поэтому было принято решение не менять раскладку. Правда, с помощью ПО можно перепрограммировать правый alt так, чтобы он функционировал как клавиша вызова основного меню.
Теперь давайте поговорим о тактильных ощущениях при работе с клавишами.
Итак, нам нужно сделать, чтобы клавиши нажимались достаточно легко (но без ложных срабатываний), чтобы они пружинили в конце, а не жестко стукались о подложку. Клавиатуры ноутбуков от IBM имеют глубину нажатия 2.5 мм, настольные клавиатуры 3 мм, у одного из производителей недорогих ноутбуков я видел цифру порядка 1.9 мм. Второе нужно четко дозировать усилие, чтобы клавиша не срабатывала случайно, когда палец просто лежит на ней, но без проблем нажималась, когда на нее нужно нажать. Третье клавиша должна амортизироваться в конце хода. Для этого на клавишах предусмотрен высокий резиновый купол, который сжимается при нажатии и пружинит, не давая клавише стукнуться о подложку. Кроме того, мягкость и четкость хода обеспечивается рамкой, похожей на раскладной табурет, которая находится под каждой клавишей. Сложно? Очень. Зато печатать на этих клавишах удобнее, чем на обычных.
Клавиатура в целом тоже продумана. Она герметична, т.е., пролив на клавиатуру кофе, можно быть уверенным, что он не попадет внутрь. А саму клавиатуру можно достаточно легко отвинтить и промыть под проточной водой в раковине, после чего высушить (например, с феном) и после просушки продолжить работу.
DVD-приводы, ноутбук серии G и прочие необходимые для проведения презентации предметы
Вывод
Казалось бы, как все здорово! Ноутбуки от IBM это хай-энд, покупая их, покупатель может быть уверен, что о большинстве проблем, которые у него могут возникнуть, уже подумали заранее и придумали наиболее простые и эффективные пути, чтобы они не возникали, а если уж возникли, то устранить их можно было бы с минимальными последствиями. Но просвещенный читатель уже думает ну не бывает такого огромного количества плюсов без минусов!
Да, есть и минусы. Например, не самая высокая скорость внедрения новых технологий и, как правило, довольно скромный набор интерфейсов. Тот же USB 2.0 появился только в Т40, а IEEE1394 так и нет. Ну а главный и самый большой недостаток цена. Ведь за все вышеописанные удобства придется доплатить. И тут уж каждый должен решать для себя сам стоит ли то дополнительное удобство, которое он получит, тех денег, которые он за это заплатит.
www.ixbt.com
Презентация ноутбуков Lenovo ThinkPad

В числе новинок были представлены модели серии «Т»: T460s, T460, T560, T460p. Устройства премиум линейки «Х»: X1 Yoga, X1 Carbon и X260.Также модели для среднего и малого бизнеса, серия «Е»: E460 и E560. И ноутбуки серии » Yoga»: Yoga 260 и Yoga 460.
Ноутбуки Lenovo серии T
Lenovo ThinkPad T460s — это премиальный компактный ноутбук с продолжительным временем автономной работы.
Диагональ дисплея составляет 14 дюймов, чтобы ноутбук одновременно был достаточно комфортным для работы и в то же время лёгким и мобильным. Разрешение может составлять от 1920×1080 до 2560х1440 пикселей, при этом экран имеет антибликовое покрытие, чтобы пользоваться ThinkPad T460s было удобно везде вне зависимости от условий освещения.

Оставаться одновременно компактным и производительным устройству помогают процессоры до Intel Core i7 6-го поколения. От 4 до 8 ГБ оперативной памяти стандарта DDR4 распаяно прямо на материнской плате, но присутствует и слот для установки дополнительного модуля. Максимальная ёмкость ОЗУ у Lenovo ThinkPad T460s может достигать 24 ГБ.
Lenovo ThinkPad T460 и Lenovo ThinkPad T560 представляют собой оптимальный баланс производительности и мобильности.
Ноутбуки отличаются диагональю дисплея, габаритами и весом. Модель T460 имеет экран с диагональю 14-дюймов с разрешением вплоть до Full HD и антибликовым покрытием. У ThinkPad T560 верхняя планка разрешения доходит до 2880х1620 пикселей. Вес составляет 1,7 кг для 14-дюймовой модели и 2,22 кг для 15,6-дюймовой.

ThinkPad T460 может оснащаться одним из ультранизковольтных процессоров Intel Core i3/i5/i7, старшая же модель обходится только Intel Core i5 или i7. Максимальный объём оперативной памяти в обоих ноутбуках одинаковый — 32 ГБ. Оба лэптопа имеют сходную систему хранения данных. Существуют конфигурации как с жёстким диском объёмом до 1 ТБ, так и с SSD ёмкостью до 512 ГБ.
ThinkPad T460p — мощный ноутбук корпоративного уровня. Весом всего 1.8 кг и толщиной 21 мм, ноутбук отличается портативностью и идеально подходит для работы на ходу. Аккумулятор устройства обеспечивает до 12:00 автономной работы.
Процессоры Intel Core 6-го поколения обеспечит вам новый уровень производительности в работе, творчестве и 3D-играх. Windows 10 Pro позволяет безопасно взаимодействовать с другими устройствами, где угодно и когда угодно. Операционная система очень проста и комфортна в использовании.
Технология Intel vPro делает управление корпоративного уровня еще более удобным и экономным. Для настоящей мобильности выбирайте ноутбук в комплектации с модулем WWAN и наслаждайтесь доступом к сетям 3G или 4G.
Ноутбуки Lenovo серии E
Lenovo ThinkPad E460 обладает дисплеем диагональю 14 дюймов с разрешением HD или FullHD, чтобы ноутбук одновременно был достаточно комфортным для работы и в то же время лёгким и мобильным. Вес новинки — 1.82 кг.

Устройство работает на базе процессоров до Intel Core i7, а мксимальное количество оперативной памяти может быть до 16 ГБ. Ноутбук способен работать автономно до 9 часов, позволяя вам оставаться на связи, даже если аккумулятор ноутбука невозможно зарядить.
Lenovo ThinkPad E560 обладает дисплеем диагональю 15,6 дюймов с разрешением HD или FullHD. Весит устройство — 2.3 кг.

Ноутбуки оснащаются процессорами до Intel Core i7. Обьем оперативной памяти до 16 ГБ. Время автономной работы при просмотре мультимедийного контента — 9 часов.
Ноутбук имеет встроенную веб-камеру высокого разрешения 720p и двунаправленные микрофоны с функцией шумоподавления.
Вам не придется покупать внешний оптический привод для ThinkPad E560, поскольку в ноутбуке предлагается встроенный привод DVD/CD-RW.
Технология OneLink — это уникальный интерфейс, упрощающий подключение с помощью обычного кабеля к док-станции ThinkPad OneLink Dock. На док-станции OneLink имеются видео- и аудиоразъемы, порты USB 3.0, Gigabit Ethernet, работающие во время зарядки ноутбука.
Ноутбуки ThinkPad Yoga
ThinkPad Yoga 260 оснащаются 12,5-дюймовыми IPS-экранами двух видов: с разрешением Full HD (1920×1080) и HD (1366×768). Оба они обладают максимальной яркостью 300 нит и поддерживают функцию мультитач.

Модели построены на базе процессоров Intel Core i3, i5 или i7 шестого поколения (Skylake). В качестве видеоускорителя в них используется интегрированная графика Intel HD, объём оперативной памяти типа DDR4 может достигать 16 ГБ, а в качестве основных накопителей используются твердотельные диски (SSD) объемом до 1 ТБ. Толщина ThinkPad Yoga 260 составляет всего 17,8 мм, а вес — 1,35 кг.
Кроме того, они способны работать в высокоскоростной сети WiGig (IEEE 802.11 ad), оборудованы модулями WiFi Combo и Bluetooth 4.1.
ThinkPad Yoga 460 оснащаются 14-дюймовыми IPS-дисплеями в трех вариантах: Full HD 1920×1080 и WQHD 2560×1440.
Ноутбуки ThinkPad Yoga 460 построены на базе процессоров Intel Core i5 и i7 шестого поколения (Skylake), в качестве видеоускорителя используется интегрированная графика Intel HD, объём оперативной памяти типа DDR3L достигает 16 ГБ, в качестве основных накопителей используются жёсткие диски (HDD) объемом до 1 ТБ твердотельные диски
Благодаря изготовлению корпуса из легкого углеродного волокна вес 14-дюймовых ноутбуков Lenovo ThinkPad Yoga 460 составляет всего 1,8 кг, а толщина — 19 мм.
Ноутбуки Lenovo серии Х
ThinkPad X1 Yoga — первый в мире ноутбук, оснащенный OLED-дисплеем (опционально). Подобная матрица обеспечивает насыщенную цветопередачу и высокую контрастность изображения, а разрешение в 2560×1440 пикселей делает картинку невероятно чёткой. Запатентованная технология Lift and Lock позволяет блокировать клавиши для исключения случайного нажатия, когда трансформер находится в режиме планшета. Масса 14-дюймового дюймового ноутбука составляет всего 1,27 кг, поэтому его легко брать с собой каждый день. В дополнение ко всему, ThinkPad X1 Yoga обладает цифровым стилусом, который располагается в корпусе ноутбука. Для того, чтобы проработать 100 минут, стилусу необходимо всего 15 секунд зарядки. Вес новинки составляет 1,27 кг.

ThinkPad X1 Carbon — одна из визитных карточек компании Lenovo среди портативных ПК. Он по-прежнему удерживает звание самого лёгкого 14-дюймового ультрабука бизнес-класса в мире, став еще легче и производительнее, чем раньше. Его вес начинается с 1,18 кг, при этом устройство способно работать в автономном режиме до 11 часов без подзарядки.

Оба ноутбука построены на схожей аппаратной платформе. Ее основой являются производительные процессоры Intel Core вплоть до i7 vPro. Графическая подсистема — встроенное видеядро Intel HD Graphics 520. Объём оперативной памяти в старших версиях достигает 16 ГБ, а в качестве накопителей используются SSD, работающие по протоколу NVMe (опционально), обеспечивающие высокую скорость работы с данными. Для подключения к сети можно воспользоваться не только Wi-Fi 802.11 ac, но и модемом с поддержкой LTE / LTE-A с максимальной скоростью передачи данных до 300 Мбит/с. Толщина обоих ноутбуков находится на уровне 16-17 мм.
Ноутбук Lenovo ThinkPad X260
ThinkPad X260 — уникальный ноутбук с 12,5-дюймовым Full HD дисплеем (1920х1080) и IPS матрицей, которая прекрасно подойдёт не только для работы с таблицами и текстами, но также и для просмотра или создания яркого и качественного медиа-контента.

Одним из главных новшеств стала установка энергоэффективных процессоров семейства Intel Skylake, начиная с Intel Core i3-6100U в начальной версии и заканчивая Intel Core i7-6500U в топовой. Использование данных чипов вместе с ёмким аккумулятором даёт возможность не подзаряжать устройство в течение 21 часа работы (опционально). Кроме того, ноутбук оснащён новыми модулями памяти — от 4 до 16 ГБ DDR4 c частотой 2133 Гц.
Новинка имеет множество разъёмов: три порта USB версии 3.0, два видеовыхода — Mini DisplayPort и HDMI, а также RJ-45. Кроме того, поддерживаются и современные беспроводные стандарты связи — Wi-Fi 802.11ac и Bluetooth 4.1. ThinkPad X260 отличается компактными габаритами: толщина — 20,3 мм, вес — от 1,3 кг.
vido.com.ua
Ноутбуки — презентация онлайн
НОУТБУКИ АлексейБалагуров Ноутбукиинетбуки Ноутбук — портативный персональный компьютер, в корпусе которого объединены типичные компоненты ПК, включая дисплей, клавиатуру и устройство указания (обычно сенсорная панель, или тачпад), карманный компьютер, а также аккумуляторные батареи.Нетбук — ноутбук с маленьким экраном и относительно невысокой производительностью, предназначенный для выхода в Интернет и работы с офисными приложениями.
Отличается компактными размерами (диагональ экрана 7— 12 дюймов, или 17,8—30,5 см), небольшим весом, низким энергопотреблением и относительно невысокой стоимостью, отсутствием встроенного привода Чеммогутотличатьсяноутбукиразных? производителей , Качествосборки , качествоматериалов , системаохлаждения , дизайн , эргономичность , гарантийноеобслуживание « » фирменныефишки Производители Apple, Sony Toshiba, Asus, Samsung, Acer, HP Dell, PB, Lenovo, MSI Emachines=)Крутость Техническиехарактеристики Процессор Центральный процессор(CPU) – это основной рабочий компонент ПК, который выполняет арифметические и логические операции, управляет вычислительным процессом и координирует работу всех устройств компьютера.
От процессора зависит: Скорость работы ЛЮБЫХ приложений Время реакции (отклика) системы Впечатления от современных игр Качество видео и аудио Потребление электроэнергии Надежность и отказоустойчивость Время работы от батареи в ноутбуках Производители : Intel, AMD Процессоры Intel Intel Core i7 Intel Core i5 Intel Core i3 Intel Core 2 Quad Intel Core 2 Duo Intel Pentium Dual Core Intel Celeron Dual Core Intel Celeron M ( Отдельностоитрассматриватьнизковольтажныепроцессоры http:// ark.intel.com/) ипроцессорысемейства Atom ( http:// ark.intel.com/ProductCollection.aspx?familyID=29035) Процессоры Intel Основные технологии: Intel Hyper-Treading — параллельная многопоточная обработка обеспечивает высокую производительность -с двумя потоками на каждое ядро.
Intel Turbo Boost — Позволяет автоматически увеличивать тактовую частоту загруженных ядер процессора выше номинальной, если при этом не превышаются предел расчетной мощности (TDP).
Intel HD Graphics — В ПК на базе отдельных процессоров новой линейки Intel®Core™ 2010 года интегрированная графика перенесена из «северного моста» чипсета (как это было в решениях прошлого поколения) непосредственно в процессор.
Более подробно ознакомиться с особенностями, характеристиками и другими технологиями процессоров Intel можно (и нужно) из обучения по процессорам Intel (прилагается) ПроцессорыAMD Основные технологии процессоров AMD: AMD64 даёт полную поддержка 16-, 32- и 64-разрядных приложений, работающих одновременно, развивает стандартную архитектуру x86 и позволяет разработать единую инфраструктуру 64-разрядной вычислительной обработки, полностью совместимую с традиционным набором команд x86 HyperTransport — это двунаправленная последовательно/параллельная компьютерная шина с высокой пропускной способностью и малыми задержками.
PowerNow! — технология, разработанная AMD для применения в версиях процессоров K6-2+, K6-III+ и Athlon, которые устанавливаются в ноутбуки.
Тактовая частота и напряжение питания процессора автоматически снижаются, когда компьютер простаивает или недостаточно загружен.
Это позволяет снизить энергопотребление (увеличить время работы от батарей) и уменьшить тепловыделение AMD Virtualization – технология виртуализации, оптимизирующая информационные центры с целью более эффективного использования ресурсов Оценить производительность процессоров можно, используя сравнительную таблицу Мобильные процессоры AMD.xls Сравнение процессоров Intel и AMD можно найти в папке rating (прилагается).
Актуальную информацию можно почерпнуть на сайте www.retera.ru Чипсет Чипсет (англ.
chipset) — набор микросхем, спроектированных для совместной работы с целью выполнения набора каких-либо функций.
Так, в компьютерах чипсет, размещаемый на материнской плате выполняет роль связующего компонента, обеспечивающего совместное функционирование подсистем памяти, ц
ppt-online.org
Как сделать презентацию на ноутбуке? +видео уроки

Сегодня мы расскажем вам, как сделать презентацию на ноутбуке, а также опишем основные проблемы, с которыми сталкиваются во время этого процесса. Кроме всего этого, откроем парочку секретов, которые помогут вам в создании презентации на ноутбуке.
Перед тем как начать, давайте разберемся с тем, что такое презентация? Если быть кратким, то это краткое представление информации, с помощью которого докладчик раскрывает основную суть проблемы, вопроса. На сегодняшний день, презентация очень часто используется как бизнесменами, так и обычными школьниками или студентами в учебном процессе.
Очень часто, в состав презентации входят различные рисунки, диаграммы или очень сложные графики зависимости – это делается для того, чтобы лучше и понятливее преподнести информацию слушателю.
Кроме этого существует множество мелких деталей, которые мы рассмотрим ниже.
Основные составляющие
Если вы решили сделать презентацию на ноутбуке, то вам, в первую очередь, понадобятся некоторые программные продукты, например, Microsoft Power Point. Если этот продукт есть на вашем ноутбуке, то можно переходить к следующим вопросам. Основная проблема, которая возникает, если вы хотите сделать презентацию, это наличие хорошего материала: красивых картинок, качественного текста, присутствие звукового сопровождения и много другое. Об это и пойдет речь ниже.

Текстовая часть презентации
В идеале, для вашей презентации вы должны написать текст самостоятельно – на основе вашего личного опыта. Во-первых, такой материал будет действительно уникальным. Во-вторых, ваш опыт может быть очень интересным для слушателей. В том случае, когда вы не обладаете такими навыками, то можно пойти по другому пути.
Вы можете воспользоваться специальными справочниками и книгами, в которых есть информация по интересующей вас теме. Но тут возникает проблема с переносом информации в цифровой вид. Тут можно поступить несколькими способами:
- Отсканировать материал, а затем с помощью флешки скопировать ее на ноутбук. В дальнейшем вы можете использовать специальные программы, чтобы распознать отсканированный текст.
- Использовать электронные версии книг. В таком случае вам не потребуется использовать сканер.
- Сделать все самостоятельно, то есть набрать текст вручную. Этот способ самый затратный по времени, поэтому его лучше всего использовать в том случае, если вы хорошо печатаете, либо объем текста не большой.
Стоит отметить, что кроме книжек, вы можете использовать и другие источники: рефераты, каталоги и многое другое. Рекомендуется сочетать различные материалы для создания презентации на ноутбуке – так она будет намного информативнее.
Кроме всего этого стоит поискать информацию и на различных тематических сайтах – очень часто там попадется действительно добротный материал.
Визуальные элементы презентации
Неотъемлемая часть любой хорошей презентации, которую можно сделать на ноутбуке – это наличие в ней графиков, различных картинок или схем.
Если в вашей работе больше всего занимают фотографии города или любого другого места, то лучше всего, чтобы это были ваши личные фотографии, сделанные самостоятельно. В том случае, когда у вас нет возможности сделать это, можно использовать поисковик, для того чтобы отыскать нужные изображения.
То же самое относится и к остальным элементам. Например, графики или схемы вы можете рисовать самостоятельно, использую специальные программные пакеты. Если вы не хотите использовать сложные программы, то выходом из ситуации будет использование Excel – этот пакет идеально подойдет для наших нужд.
Видеоряд
В том случае, если вы решили использовать в вашей презентации видео, то заведомо следует приготовиться к проблемам: найти хорошую видеокамеру, обработать видео и множество других мелочей. Тем не менее, если у вас есть возможность сделать и снять хорошее видео, то следует непременно ею воспользоваться.
В противном случае, вы можете использовать нехитрые уловки. Самое простое, это использовать в качестве камеры – камеру от мобильного телефона. Отчасти вы потеряете в качестве, но, тем не менее, вы с легкостью сможете снять то же самое.
Если вы пошли этим путем, то лучше снимать вещь крупным планом, чтобы все было разборчиво.
Создаем презентацию
Итак, вы вкратце ознакомились со всеми элементами, которые могут присутствовать в презентации. Теперь пришла пора применить наши знания на практики. Как мы уже говорили, для этого мы будем использовать Power Point.
20 Признаков что вы нашли идеального парня
10 признаков того, что вас посетил ангел
Что происходит когда собака облизывает лицо
С чего начать?
Несмотря на то, что презентацию, в большинстве случаев, создатель воспринимает в виде визуального изображения, на самом деле, не меньшую ее часть, а может даже и более важную, составляет ваше выступление. От того как правильно и ясно вы будете формулировать и излагать ваши мысли, будет зависит успех всей затеи. Поэтому, постарайтесь предварительно создать некое подобие плана выступления, определитесь, что вы будете говорить в начале, а что в конце.
Кроме этого, следует точно и конкретно выделить специфику вашего доклада, стараться не смешивать основную тему с вторичными – это может добавить путаницы в ваш доклад. При этом, учитывайте время, которое будет выделено вам для доклада. Иногда вы можете просто банально не успеть рассказать все, поэтому старайтесь поместить главную мысль в краткую презентацию, остальное можно предоставить заинтересовавшимся в виде распечатки.
Создание слайдов
Одним из лучших инструментов, которые помогают сделать хорошую презентацию на ноутбуке – это слайды, особенно когда они визуально соответствуют тексту доклада, описывают каждый шаг. Создать слайды можно в Power Point, для этого вам следует нажать всего лишь одну клавишу.


Если вам не понравился слайд или вы хотите его изменить, в программе есть функция удаления слайдов или их перемещения по структуре презентации.
Создав слайд, вы можете написать заголовок, разместить текст. В зависимости от того, какой макет вы выберете, вы можете изменять место расположения текста.

Как вы уже отметили, все слайды у нас имеют белый цвет. Чтобы это изменить, следует открыть вкладку «дизайна» и выбрать понравившийся вам.


Таким простым действием, вы изменили вид всей презентации. Итак, мы можем размещать текст и пора поговорить о работе с ним.
Работа с текстом
Обработка и управление текстом в программном пакете Pоwer Point очень легкое занятие, которое не требует от вас никаких сложных действий. Вы жмете мышкой в нужном месте и просто набираете или вставляете нужный вам текст. Если вам не нравится, как он располагается, то вы можете с легкостью переместить его или изменить его расположение, повернуть. Во время написания текста, стоит учитывать орфографию – программа подчеркивает красным все ошибки.


Работа с графиками и диаграммами
Для того, чтобы вставить в презентацию нужную диаграмму, в программе для этого есть специальная закладка «вставка»-«диаграммы»
В какой позе лучше спать
Преимущества употребления кофе
Чего не следует делать в социальных сетях

После нажатия откроется окно, в котором вы сможете выбрать тип диаграммы: круговую, точечную или линейную.
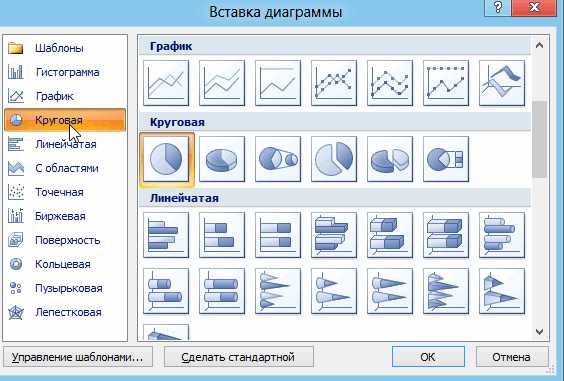
Когда вы определитесь с ее типом, вы попадете в окошко, очень похожее на окно Excel, в клетки которого надо ввести данные, показатели, по которым будет построена диаграмма или график. Презентацию, в которой есть красивые и информативные графики, будут воспринимать более серьезно.


Отдельная закладка имеется и для вставки таблиц:
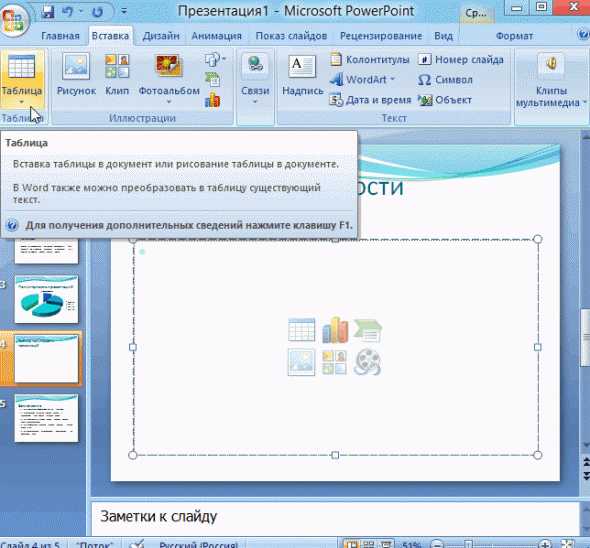
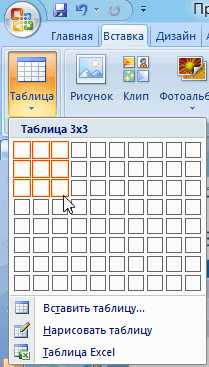
В окошке вы можете выбрать параметры для будущей таблицы.

Вставляем картинки, рисунки и видео
Интересные изображения, без сомнения, улучшат качество вашей презентации. Для того чтобы вставить нужную картинку или рисунок, вам следует выбрать и нажать соответствующую вкладку, после чего выбрать картинку (указав к ней путь):



То же самое касается и видео файлов.

Когда выскочит окошко с сообщением, о том, что будет воспроизводиться видео, вам надо просто подтвердить это.

Делаем анимацию и переходы
Очень важное значение, когда вы делаете презентацию, имеют красивые переходы между слайдами – они добавляют ей неповторимость и уникальность. В программе существует множество шаблонов, которые можно применить в вашей работе. Чтобы включить переход, вам следует выбрать слайд, нажать на него, после чего на опцию «стиль перехода». В этом же режиме вы можете просмотреть, как именно будут сменяться эти слайды. При этом, стоит помнить, что такая анимация будет действовать только на один, выбранные, слайд.
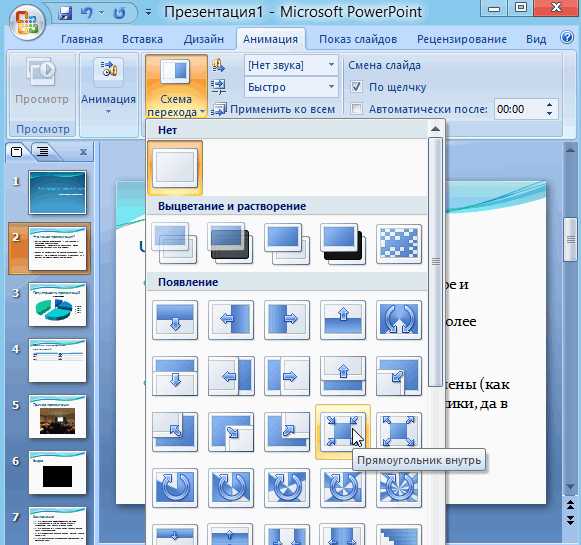
Кроме применения анимации и переходов к слайдам, вы можете использовать их и к объектам, которые находятся на страницах. Таким образом, вы можете получить анимационные элементы, например всплывающий текст. Выберите соответствующую закладку и руководствуйте указаниям на рисунке.

Справа, вы увидите колонку, в которой можно выбрать интересный для вас эффект.

Демонстрируем нашу работу
Чтобы начать показывать вашу презентацию, вам надо нажать на кнопку «начать показ», или использовать вместо этого F5. В любом случае, слайды будут показываться с самого первого.

Используйте настройки отображения, чтобы отрегулировать все как вам захочется.

Таким образом, вы сможете запускать работу в полноэкранном режиме, выставлять выдержки на каждый слайд или прокручивать их в ручную — все это настраивается.

Мы надеемся, что наша статья о том, как сделать презентацию на ноутбуке, поможет вам. Удачи в ваших выступлениях!
Видео уроки
uchieto.ru
