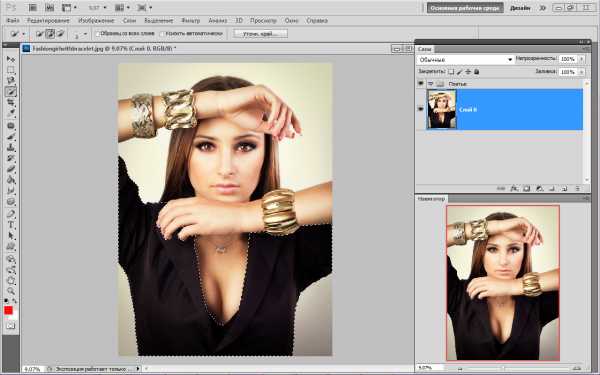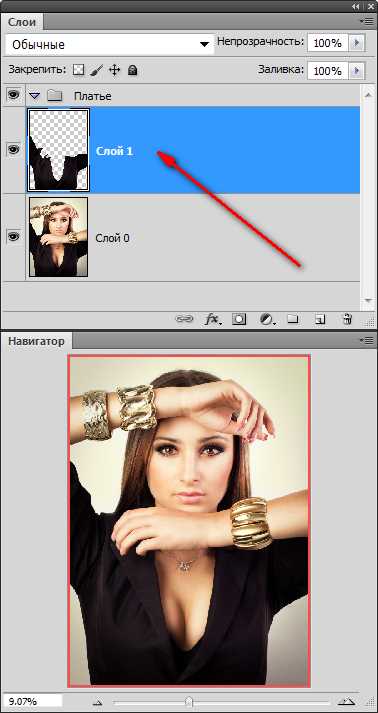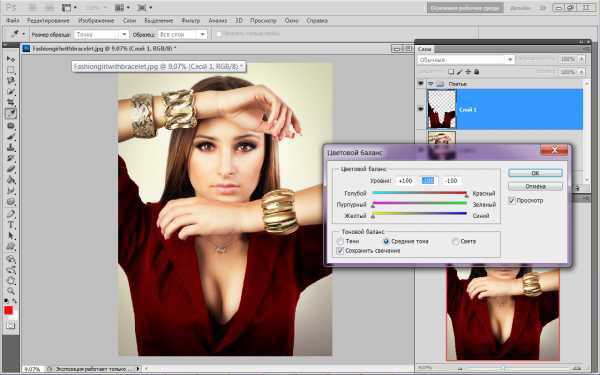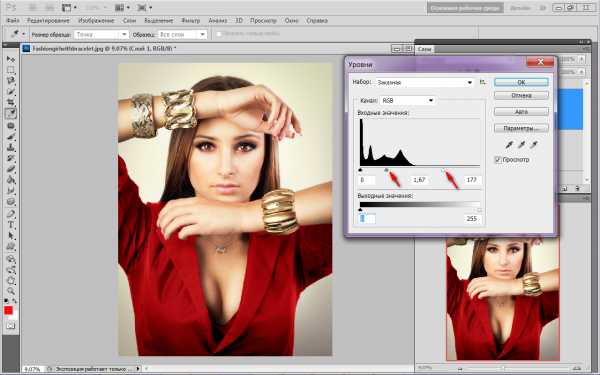Меняем цвет одежды
Иногда, при обработке изображения встаёт задача не просто поменять цвет одежды, а добавить какой-нибудь рисунок. Из этого урока вы узнаете один из способов решения такой проблемы.
Часть 1. Текстура
В моём случае для выполнения этого эффекта требовалась текстура камуфляж, но поскольку я столкнулась с трудностями во время поиска, то пришлось создавать эту текстуру самостоятельно.
Шаг 1. Создадим новый документ размером 500х500 пикс. Зальём белым цветом. Убедившись, что цвета на цветовой палитре по умолчанию (клавиша «D»), применим Filter – Rener – Difference clouds (Фильтр – Рендеринг – Облака с наложением). Повторим это действие с фильтром 4-5 раз (Ctrl+F)
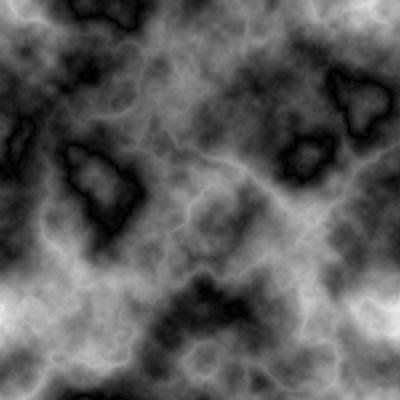
Шаг 2. Применим Filter – Blur – Gaussian blur (Фильтр – Размытие – Размытие по Гауссу) с радиусом размытия примерно 8 пикс.
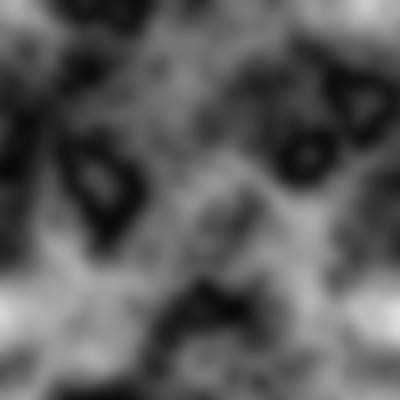
Image – Adjustment – Levels (Изображение – Коррекция – Уровни). Сдвиньте ползунки так, чтобы изображение получило чёткие границы. В моём случае получилось так:
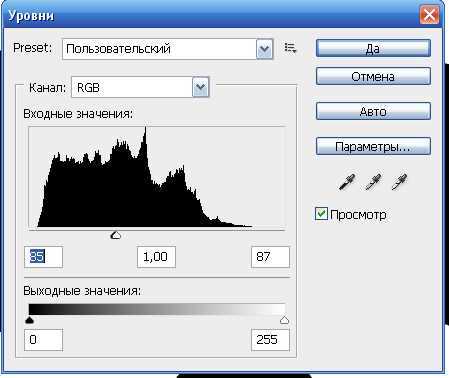
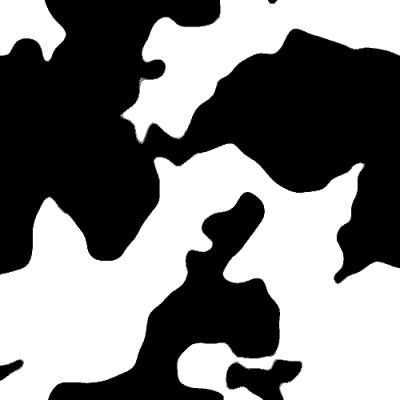
Шаг 3. Теперь вооружившись Magic Wand(Волшебная палочка), удалим белый цвет. Получилась заготовка для текстуры. Назовём этот слой «Цвет 1»
Шаг 4. Создадим новый слой, переименуем в «Фон» и переместим на палитре слоёв под слой «Цвет 1». Сделаем активным «Цвет 1», и создадим два дубликата. Назовём их «Цвет 2» и «Цвет 3» соответственно.
Шаг 5. Теперь нам нужна цветовая гамма, соответствующая расцветке камуфляжа. Прогулявшись по просторам инета, я выяснила, какие цвета соответствуют камуфляжу.
Цвет 3 — #000000
Цвет 2 — #7d6e4b
Цвет1 — #46320f
Фон — #323c19
Таким образом, слой Фон заливаем цветом #323c19.
Переходим на слой Цвет1:
Layer – Layer style – Color overlay (Слой – стиль слоя – наложение цвета) цвет #46320f.
Это действие повторяем для слоёв Цвет 2 . Слой Цвет 3 остаётся без изменений.

Шаг 6. Слои Цвет3 и Цвет2 сделаем временно невидимыми. Кликнем по слою Цвет1, чтобы сделать активным. Далее используем Free Transform (Свободная трансформация) Ctrl+T и удерживая Shift, растягиваем слой за пределы холста.
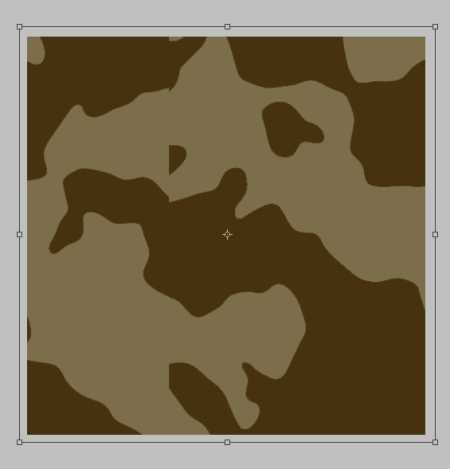
Это необходимо для подстраховки, т.к., при удалении в шаге 3 белого цвета, между краем холста и слоем мог появиться зазор с прозрачными пикселами шириной в 1-2 пикс., который, при дальнейшем использовании текстуры даст нежелательный эффект.
Включаем видимость для слоя Цвет2, используя Free Transform, растягиваем и меняем положение слоя.
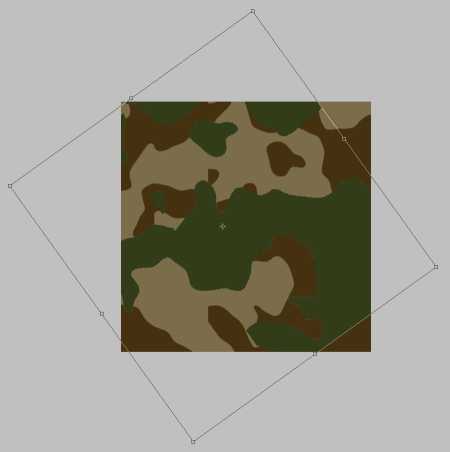
Это же действие повторяем для слоя Цвет3.
Примерно такая текстура должна получиться у вас в итоге.

Шаг 7. Сохраняем этот образец как текстуру Edit – Define Pattern (Редактирование – Определить узор).
Часть 2. Использование текстуры
Шаг 1. Открываем фотографию, над которой собираемся работать. Я, для примера, взяла девушку из шаблона.
Шаг 2. Выбираем инструмент выделения Pen (Перо) или Magnetic Lasso (Магнитное Лассо), выделяем предметы одежды и копируем на новый слой.

Шаг 3. Применим к одному из слоёв Слой — Стиль слоя – Наложение узора (Layer – Layer style – Pattern overlay). Т.к. в моём случае задачей было создать лишь намёк на камуфляж, то настройки у меня получились такие:

Совет: если вас не устраивает положение узора (текстуры) на одежде, то вы, при открытых настройках наложения узора, наведите курсор на изображение и, зажав ЛКМ, переместите текстуру.
Шаг 4. Далее, кликаем ПКМ по «стилизованному» слою и в выпавшем меню выбираем Copy Layer style (Копировать стиль слоя). Затем делаем активным следующий слой с одеждой, кликаем ПКМ и в выпавшем меню выбираем Past Layer style (Вклеить стиль слоя). При необходимости поиграйте с настройками Levels (Уровни) , Brightness/Contrast (Яркость/Контраст)
Вот, что у меня вышло в итоге.
Автор: Евгения Гончарова
photoshop-master.ru
Как изменить цвет одежды в Фотошопе
Случилось так, что, по работе, мне было необходимо поменять цвет одежды. Вся трудность состояла в том, что одежда была абсолютно белая и при использовании стандартного способа (в конце я его кратко опишу, для цветных вещей он идеален) цвет меняли только затемнённые складки. Я нашёл достаточно качественный способ сменить цвет, при котором изображение не становиться плоским и не теряет бликов и теней. Думаю, что он будет полезен и вам, поэтому решил им поделиться.
1. Итак, начнём работу. Для начала нам необходимо выделить нужный объект любыми средствами выделения, я использовал Magnetic Lasso Tool (Инструмент «Магнитное лассо» / Клавиша «L»). Только очень аккуратно, это самая ответственная часть работы.

2. Теперь скопируем выделение Ctrl+C и вставим на новый слой Ctrl+V (можно при выделении просто нажать Ctrl+J), пребывая на новом слое командой Ctrl+U вызовем палитру Image — Adjustments — Hue/Saturation (Изображение — Коррекция — Цветовой тон/Насыщенность) и понизим значение Saturation (Насыщенность) до -100, это обесцветит нашу блузку. После продублируем слой. Теперь у нас три слоя, верхний два с обесцвеченной кофточкой.

3. Перейдём на средний слой, снова вызовем палитру Hue/Saturation (Цветовой тон/Насыщенность) и понизим значение Lightness (Яркость) в зависимости от того насколько тёмный цвет вы хотите получить в конце. Поставим значение Burn Tool (Инструмент «Затемнитель» / Клавиша «O») в режиме наложения для среднего слоя.

4. Перейдём на верхний слой и ещё раз вызовем палитру Hue/Saturation (Цветовой тон/Насыщенность), поставим галочку на значении Colorize (Тонирование) и регулируя ползунок Hue (Цветовой тон) выберем нужный нам цвет можно ещё немного поиграть с Lightness (Яркость).
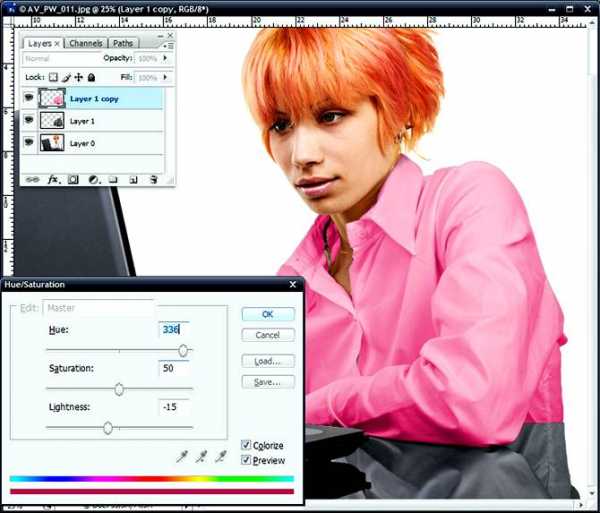
5. Выставляем режим наложения для верхнего слоя на Overlay (Перекрытие) и вуаля, осталось немного подправить значения в палитре Hue/Saturation (Цветовой тон/Насыщенность) и поработать инструментом Blur Tool (Инструмент «Размытие») по краям на среднем слое чтобы убрать некоторую грязь, хотя если вы в самом начале всё идеально выделяли её не будет (у меня её полно).

Повторил ту же операцию с отражением.
Изображение не претендует на какие либо похвалы, оно лишь средство для демонстрации моего способа.
P.S. Решил всё таки внести небольшое дополнение по поводу того как менять цвета на цветных вещах. Для этого достаточно выделить нужную одежду войти в то самое меню Hue/Saturation (Цветовой тон/Насыщенность) и передвигая ползунок Hue (Цветовой тон) определиться с цветом, всё.
Финальный результат
Автор: antonhast;
photoshoplessons.ru
Как поменять цвета на фото? — BLOGGER SCHOOL
Программа, которую мы заобожали буквально на днях – Adobe Lightroom. В ней можно очень деликатно работать с оттенками. Здесь не будет никакой кислоты, кардинального переворота, фейерверка красок, это именно тот случай, когда вы заморочены на малейших деталях на фото и хотите аккуратно изменить их несовершенства. Lightroom, конечно, небезызвестная прога из семейства Adobe, она давно существует на компьютерах любителей фотографии, но когда она появилась для мобильной версии, мы не смогли пройти мимо, потому что очень уж любим красивые фоточки! Один минус для всех, кто кинулся скачивать: бесплатно пользоваться пробной версией можно только месяц. Но попробовать хотя бы месяц, разобраться в ней — совершенно точно стоит! Мы в восторге!


Когда мы готовились поделиться этой программой, к нам прилетело много вопросов вдогонку – а как сделать травку фиолетовой, а как изменить цвет волос и как вести профиль в одной гамме, если нет одежды и предметов подходящего цвета. И мы решили дополнить этот пост парочкой приложений. В которых реально изменить цвет всему, чему хочешь. Ну иногда это и, правда, очень нужно, согласны.
Нам удалось поюзать 2 приложения с более или менее неплохим рейтингом, у них не самый красивый интерфейс, зато очень простой:
1.Color effects Photo editor (так оно называется в Play market, на Iphone оно тоже есть, ориентируйтесь на картинку).

2. Change color. В них можно здорово побаловаться, как мы с голубыми розочками и фоном для кошачьей лапки)).


А LightRoom – обязательно всем попробовать, если вы также трепетно относитесь к своим фоточкам и боретесь за их качество!
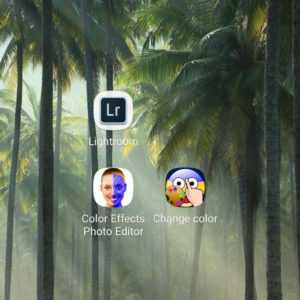
Что еще почитать
bloggerschool.top
Меняем цвет изделия на фотографии – Ярмарка Мастеров
В этом мастер-класса хочу познакомить вас с методом (не единственным, но свое дело делает) корректировки/замены цвета в фотошопе. Часто бывает так, что мастер готов выполнить изделие в разных цветах, заменить один материал другим, но клиент боится заказывать изделие, которое он не видел. И вот тут на помощь может прийти фотошоп.
Необходимое условие: цвет, который необходимо изменить на фото, должен находиться только на изделии (на фоне его быть не должно).
Итак, начнем.
Открываем исходное изображение в фотошопе.

Хотим изменить фиолетовый цвет.
1. Заходим в правой колонке в меню Коррекция. Выбираем Цветовой тон/Насыщенность.
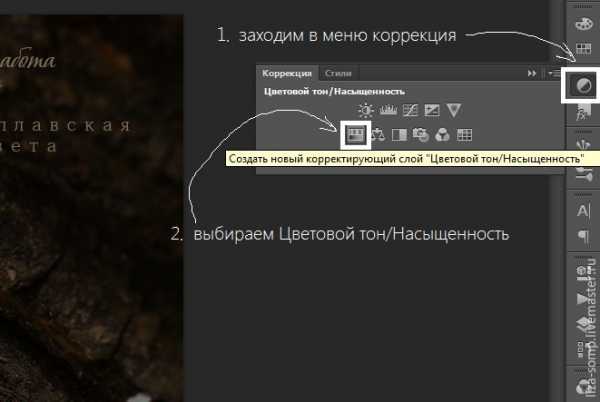
В списке коррекции с надписью все, выбираем группу цветов, которых больше всего в корректируемом нами оттенке на фото. В нашем случае в фиолетовом больше синего. Его и корректируем.
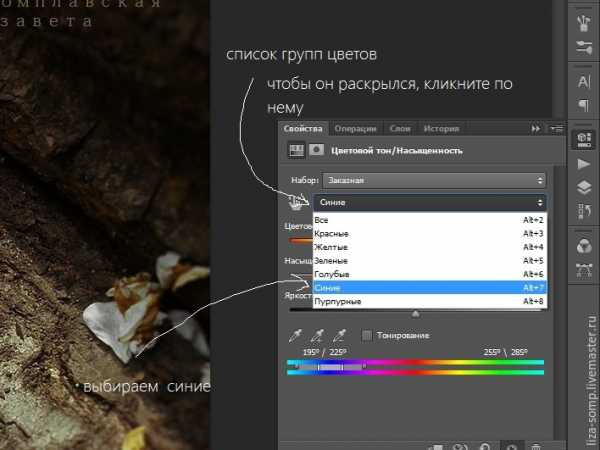
Как это работает:
Двигаем ползунки вправо/влево.
Если хотим вернуть к первоначальному, можно поставить нули в значениях, просто кликните курсором и вписывайте.

Чего можно достичь:
1. Просто сдвигая ползунок Цветового тона.




2. Когда нужный оттенок получается слишком бледным. Сохраните изображение и снова откройте Коррекция — Цветовой тон/Насыщенность. И увеличьте насыщенность. Я так сделала в случае с красным и розовым оттенками.


3. Если хотите получить серый оттенок, необходимо снизить до 0 насыщенность всех присутствующих в оттенке цветов. Я снизила Красные и Синие.

Если возникнут вопросы, пишите в комментариях.
Если хотите что-то исправить в своих фотографиях, но не знаете как, тоже пишите, сделаю мастер-класс.
В дальнейшем буду публиковать еще мастер-классы по различной коррекции в фотошопе.
Спасибо за внимание!
Если нравится, не забудьте поставить лайк 🙂
www.livemaster.ru
Как в Фотошоп изменить темный цвет одежды на яркий в фотошопе
Графический редактор в умелых руках может стать волшебником, а не только программой для легкой ретуши фото. В этом уроке вы узнаете, как изменить цвет одежды в Фотошопе, причем возьмем мы задачу посложнее — будем менять черный на красный. Не все способы, которые применяются для изменения цвета фрагмента фото, для этого подходят. Эта техника поможет поменять любой темный оттенок на более светлый и яркий без потери деталей фото.
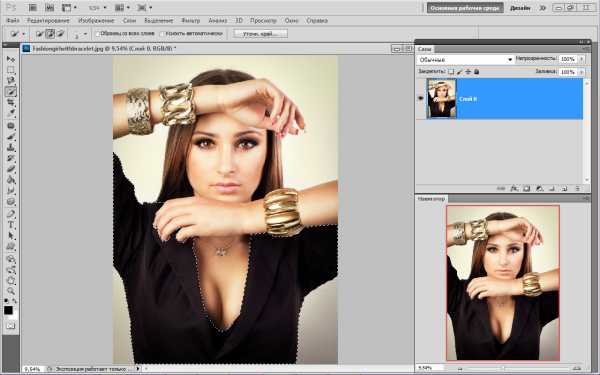
- 1. Выделите одежду с помощью инструмента «Быстрое выделение». Для уточнения деталей, если захватили что-то лишнее или, наоборот, не выделилось нужное, используйте «Добавить к выделенной области» и «Вычитание из выделенной области» в опциях инструмента в верхнем меню:

Если на одеянии много мелких деталей, которые сложно захватить этим инструментом, возьмите «Перо». - 2. Если использовали «Перо», активируйте любой другой инструмент для выделения, если же «Быстрое выделение», то сразу нажмите правую кнопку мыши и «Скопировать на новый слой», одежда должна появиться там без фона:

- 3. Откройте меню «Изображение» пункт «Коррекция», далее найдите настройку «Цветовой баланс». Если вы тоже делаете красный из черного, поставьте красный оттенок на максимум, а пурпурный и желтый на минимум:

Если вы пытаетесь добиться другого оттенка, соответственно параметры будут другие. - 4. Теперь в том же меню «Коррекция» выберите настройку «Уровни» и, передвигая второй и третий ползунки, добавьте светлого:

Можно дополнительно использовать «Цветовой баланс», чтобы добавить яркости.
Как видите, поменять цвет одежды в Фотошопе достаточно легко. Вот, что получилось: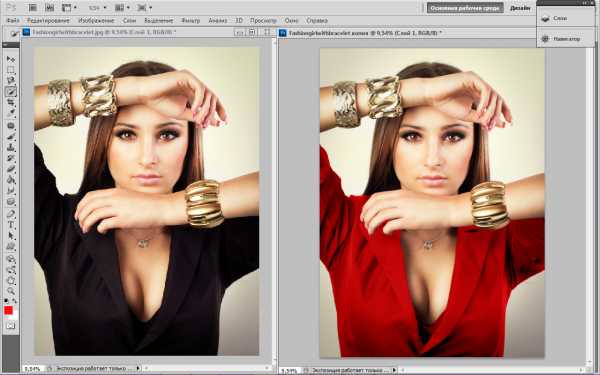
Можно дополнительно поэкспериментировать с оттенками с помощью тех же опций плюс, применив «Выборочную коррекцию цвета» из того же подменю «Коррекция».
Чтобы кардинально изменить оттенок, можно дополнительно воспользоваться настройкой «Фильтр» все в том же меню. Вот такие результаты могут получиться: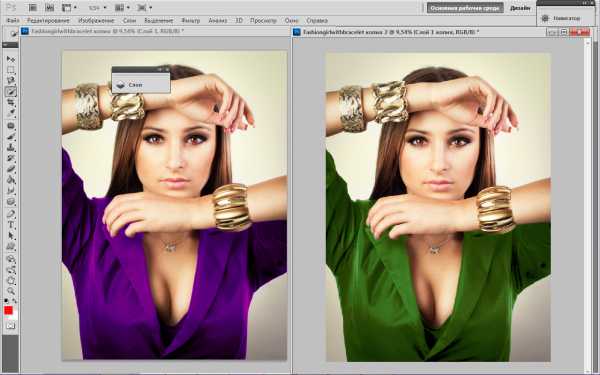
Зеленый мы сделали, как раз используя «Фильтр».
Эта техника поможет изменить не только цвет одежды, но и других деталей фото. Здесь главное – аккуратно их выделить, а настройками пользоваться очень легко и интересно.
Похожие статьи
infosphere.top
Фотошоп — быстрый способ изменить цвет.
Если вы хотите изменить цвет объекта на фотографии, вы можете воспользоваться следующим методом. Он очень прост и подходит и тем, кто на «вы» с фотошопом. Наиболее удачно данный метод изменения цвета работает на контрастных изображениях и на изображениях, где мало родственных оттенков изменяемому цвету. В данном примере мы хотим изменить цвет платья на снимке.
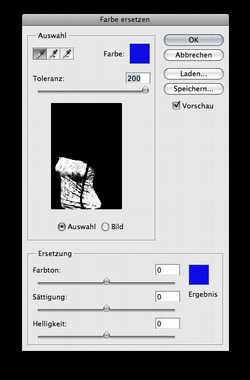
Выберите пипетку с плюсом (добавить области) и кликните на области темно-синего цвета. Теперь в данном случае будут задеты ненужные участки снимка — волосы. Для того, чтобы замена цвета не влияла на волосы, нужно пипеткой с минусом (вычесть области) кликнуть на волосы.
Как только вы определили области, где должен быть изменен цвет, внизу в диалоговом окне вы можете изменить цвет платья. Двигайте ползунки, пока вы не будете довольны результатом.
Немного теории — Рассмотрим вкладку диалогового окна «Цветового диапазона».
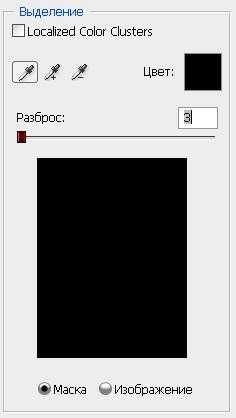
С помощью пипетки на образце картинки вы отмечаете образец цвета, который хотите поменять. Пипетка с плюсом будет добавляет область, пипетка с минусом — вычитает.
Настройка параметра «Разброс» (Fuzziness).C помощью ползунка определяются границы, в которых будут изменяться оттенки цвета. При максимальном разбросе заменяются практически все оттенки выбранного цвета, которые есть на данном изображении. При минимальном разбросе заменяются только те пиксели, которые точно соответствуют образцу.
Начиная с PS4, появилась еще одна опция Localized Color Clusters, которая предназначена для определения областей одного цвета. С ее помощью можно более точно выделить цвет на изображении.
В нижней части «Замена» диалогового окна «Заменить цвет» находится вкладка от «Цветовой тон/Насыщенность», с помощью которой, исходя из названия, выбирается цвет и оттенок для замены. Если кликнуть на окошко с цветом, то цвет можно с помощью пипетки выбрать из диалогового окна выбора цвета.
Если на изображении присутствуют несколько областей одного цвета, а вы хотите изменить только одну область, перед использованием команды «Заменить цвет», выделите только область, в которой вы хотите заменить цвет. Для этого можно использовать любой инструмент выделения.
Успехов в обработке 🙂
fotomeridian.livejournal.com
панель инструментов, пошаговая инструкция по выбору необходимых параметров, советы специалистов
Перед тем как начать статью, стоит отметить, что следующие приемы и советы рассчитаны на пользователей, имеющих фундаментальные знания по пользованию программой и ее функционалом. Итак, опишем несколько способов того, как поменять цвет одежды в «Фотошопе».
Первый способ — цветная одежда
Цветной одеждой для первого способа мы будем считать одежду красного, желтого, зеленого, голубого, синего и пурпурного цветов. Этот способ можно использовать в любых ситуациях. Тем не менее, проще всего он покажется тогда, когда на заднем плане фотографии нет никаких предметов, имеющих тот же самый цвет, что и одежда, которую вы пожелали изменить.
Загрузите фотографию в «Фотошоп» и нажмите на кнопку «Создать новый корректирующий слой или слой-заливку» на панели слоев, в появившемся списке найдите пункт «Цветовой тон/Насыщенность». Выберите цветовой диапазон нужного предмета одежды (меню для выбора диапазона отмечено стрелкой на скриншоте ниже).
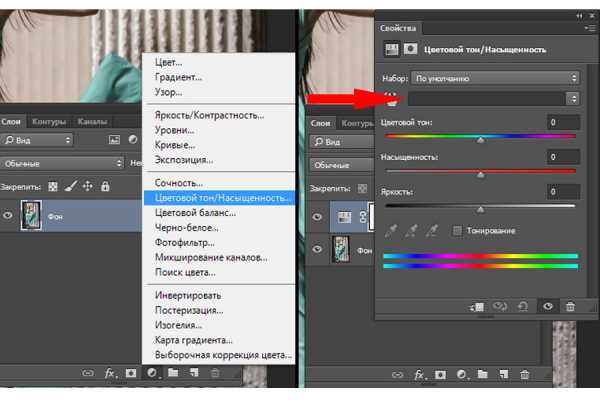
Далее нажмите на значок пипетки и просто кликните левой кнопкой мыши по предмету одежды. Теперь остается настроить три параметра: «Цветовой тон», «Насыщенность» и «Яркость». Начните двигать первый ползунок, и вы увидите, как цвет одежды постепенно меняется. Продолжайте настраивать, пока не добьетесь нужного цвета. Настройте «Насыщенность» и «Яркость» для получения более четкого тона, но не переборщите, чтобы не испортить работу артефактами. В некоторых случаях этих манипуляций бывает достаточно, но никто не застрахован от случайных погрешностей, например, от тени на одежде. Программа может неправильно распознать цвет, а это, разумеется, скажется на конечном результате не самым приятным образом. Чтобы исправить неточности, выберите инструмент «Добавление оттенков» (значок пипетки со знаком «плюс») на панели «Цветовой тон/Насыщенность» и кликайте на проблемные места, пока все огрехи не будут исправлены. Итак, вот результат работы.

Встречается и противоположная проблема, когда программа распознает лишние элементы, и их цвет изменяется вместе с одеждой, например, стена и кожа изменяют цвет вместе с платьем девушки на фото ниже. Как изменить цвет одежды в «Фотошопе», не задев другие предметы?

Выберите инструмент «Ластик» и, находясь на корректирующем слое, начните исправлять эту ошибку: сотрите все элементы, изменившие цвет вместе с одеждой. Также вы можете воспользоваться инструментом «Кисть»: белая кисть поможет добавить недостающий цвет на участок, а черная — убрать.

Замена белого цвета черным
Создайте копию исходного фото и выделите на ней предмет одежды в режиме быстрой маски или инструментом «Быстрое выделение» (для большей точности нажмите «Уточнить край» на панели вверху и настраивайте, пока не получите приемлемый результат). После этого на панели со слоями нажмите кнопку «Добавить слой-маску».
Дважды кликните на слой с нужным элементом, перейдите в раздел «Наложение цвета», выберите режим «Линейный свет» (не бойтесь экспериментировать, и, быть может, вы подберете более подходящий для вашей фотографии режим), кликните на панель для выбора цвета рядом и выставьте черный цвет. Далее, настраивайте параметр «Непрозрачность», пока не получите нужный тон. Добавьте корректирующие слои, исходя из ситуации.
Замена черного цвета белым
Перекрасить черную одежду в белый цвет будет чуть сложнее. Первоначальные действия такие же, как и в ситуации выше: вырежьте объект и перейдите во вкладку «Наложение цвета». Выберите режим «Мягкий свет» и белый цвет (данные действия не являются обязательными, но иногда могут облегчить работу). Теперь создайте три корректирующих слоя «Выборочная замена цвета». Дважды кликните по нижнему из них, выберите белый цвет в разделе «Цвета» и поставьте все ползунки на -100 %. Затем выберите нейтральный цвет и сделайте то же самое. Перейдите на второй созданный слой и в разделе белого цвета выставьте -100 % для черного, на третьем слое — примерно -50 %. Отрегулируйте черный цвет в разделе нейтрального. На втором слое — примерно -50 %, на третьем — около -30 %, но, вероятнее всего, цифры придется подобрать самостоятельно.
На этом можно завершить, но если вы считаете, что изображение выглядит нереалистично, попробуйте проделать следующее. Через раздел «Слои» вверху создайте новый слой с режимом «Перекрытие». Обязательно поставьте галочку напротив пункта «Выполнить заливку нейтральным цветом режима «Перекрытие» (серым 50 %)». Выберите инструмент «Затемнитель» и на созданном слое с серым цветом начните выделять швы и складки на одежде. Обратите внимание на параметр «Экспонирование» для затемнителя. Чем больше будет выставлено значение в окошке рядом, тем заметнее и четче будут линии, прорисованные вами.
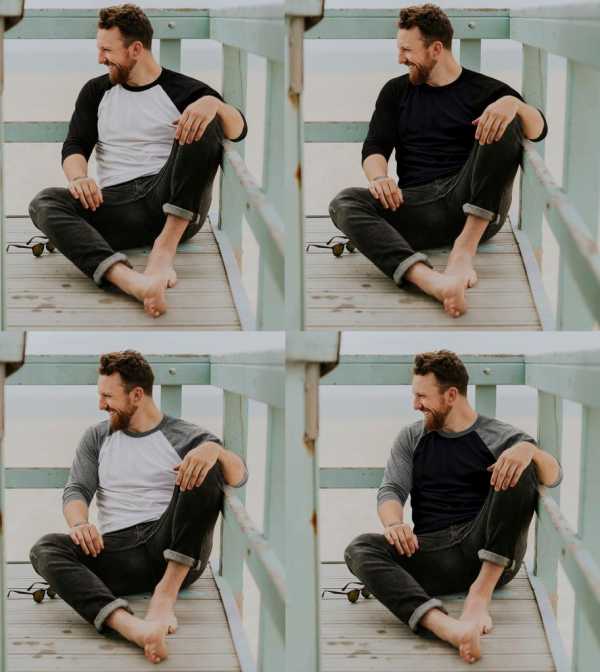
Как изменить цвет черной или белой одежды в «Фотошопе»?
В этом пункте будет описано, как изменить цвет одежды в «Фотошопе CS6» для ситуаций, когда требуется сделать черную или белую одежду цветной.
Загрузите фото, создайте копию, и выделите нужную вещь в режиме быстрой маски или инструментом «Быстрое выделение», нажмите на значок «Добавить слой-маску». Если вы выключите нижний слой с нетронутой исходной фотографией, то увидите, что на копии остался только выделенный вами предмет. Затем создайте новый корректирующий слой «Цветовой баланс» и отрегулируйте ползунки так, чтобы одежда приняла нужный вам цвет. Если вся фотография меняет цвет вместе одеждой, то сделайте следующее: на панели слоев расположите корректирующий слой выше слоя с предметом одежды, кликните по корректирующему слою правой кнопкой мыши и выберите «Создать обтравочную маску».
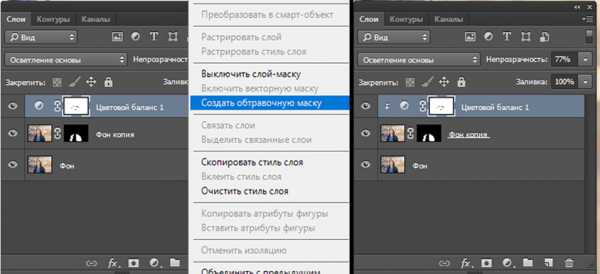
Все неровности по краям можно исправить при помощи кисти или ластика. Доработайте до нужного состояния корректирующими слоями и фильтрами, фото готово.

Если этот способ не подходит вам, то воспользуйтесь способом из предыдущего пункта, немного изменив его. Выделите и вырежьте предмет одежды, кликните по слою дважды, в разделе «Наложение цвета» найдите подходящий режим и выберите нужный цвет. Откорректируйте до нужного состояния.

Изменяем цвет одежды в «Фотошопе» при помощи текстуры
Выше были рассмотрены некоторые способы, работающие за счет функционала программы по настройке цвета. Но есть еще один метод, отличающийся от предыдущих. В этом пункте вы узнаете, как поменять цвет одежды в «Фотошопе CS6», используя текстуру вместо настройки ползунков. Преимущество способа в том, что текстуру можно накладывать как на цветную, так и на черную или белую одежду.
Создайте копию исходного фото и выделите на ней предмет одежды в режиме быстрой маски или инструментом «Быстрое выделение». После этого на панели со слоями нажмите кнопку «Добавить слой-маску».
Теперь перетащите на фото заранее скачанную в интернете текстуру и поместите ее так, чтобы она полностью закрывала собой предмет одежды. Поставьте слой с текстурой выше слоя с вырезанной одеждой, кликните по слою с текстурой правой кнопкой мыши и выберите «Создать обтравочную маску». Если вы все сделали по инструкции, то должны увидеть ситуацию, подобную той, что на фото ниже.

Текстура приняла форму предмета одежды, теперь осталось добиться реалистичности. Попробуйте изменить режим наложения текстуры на панели слоев. В данном случае выбор пал на режим «Яркий свет», но стоит просмотреть все варианты, прежде чем продолжить работу. Поэкспериментируйте с корректирующими слоями и параметром «Непрозрачность», чтобы придать фотографии еще большей реалистичности и красоты.
Если текстура по-прежнему выглядит плоско, то выполните следующий порядок действий. Через раздел «Слои» создайте новый слой с режимом «Перекрытие», поставьте галочку напротив пункта «Выполнить заливку нейтральным цветом режима «Перекрытие» (серым 50 %)».
Инструментом «Затемнитель» на созданном слое с серым цветом выделите швы и складки одежды. После того, как закончили прорисовывать, доработайте фото, внимательно просмотрите его на наличие погрешностей, проследите за тем, чтобы одежда не казалась на фотографии лишней.

Заключение
Мы представили несколько действенных способов того, как изменить цвет одежды в «Фотошопе», но стоит отметить, что, руководствуясь этими методами, можно менять цвета любых объектов: автомобилей, интерьера, кожи, волос и так далее. Не стоит ограничивать себя в творчестве. Пробуйте вносить свои изменения в инструкции, добивайтесь желаемого результата любыми способами. Удачи!
fb.ru