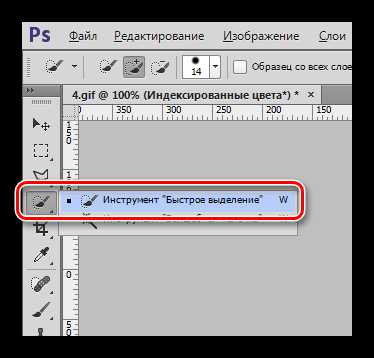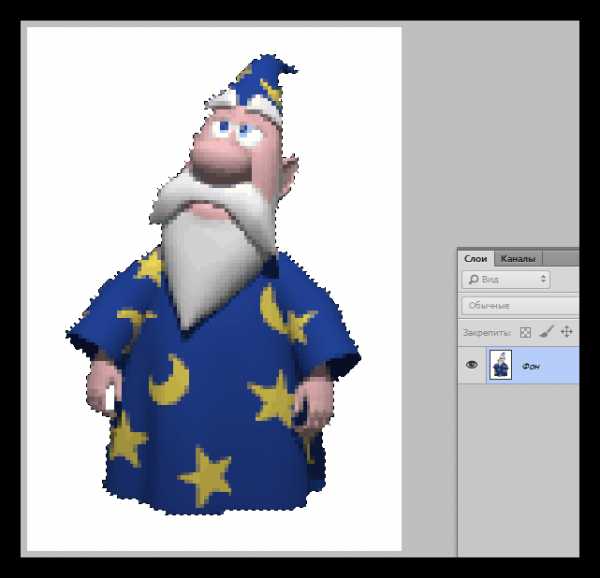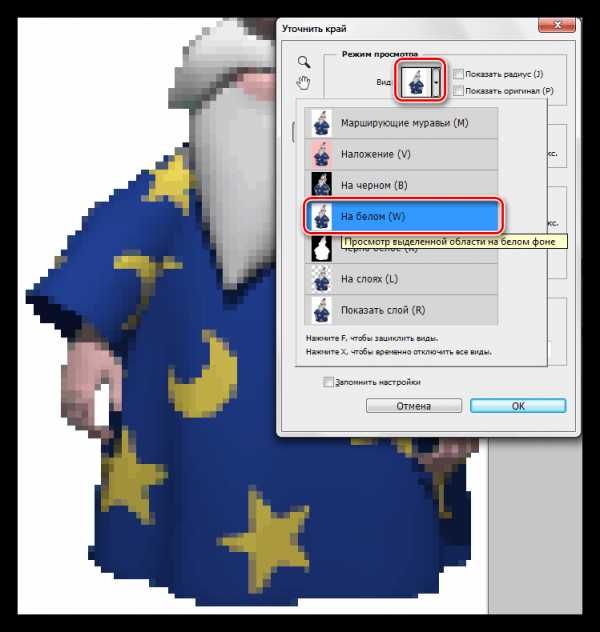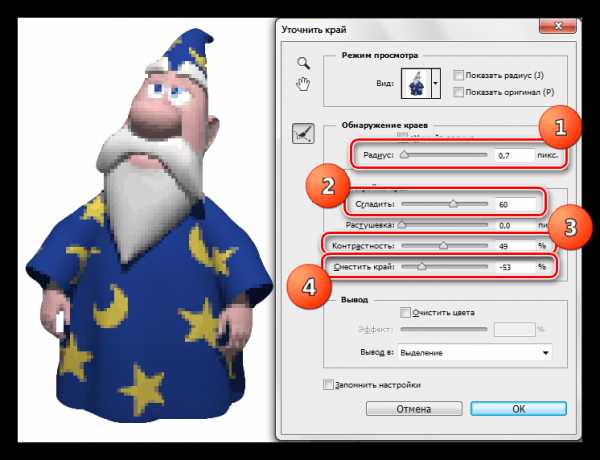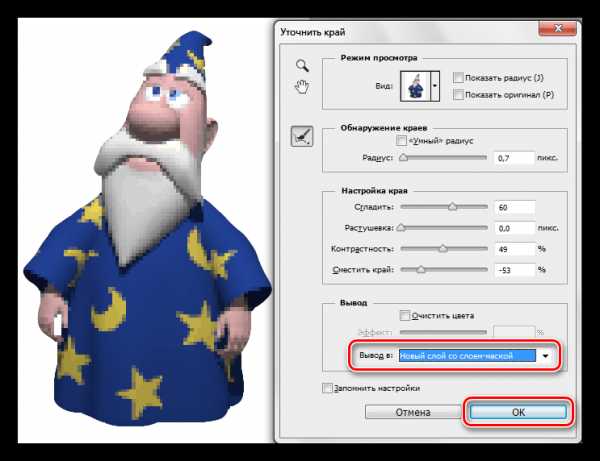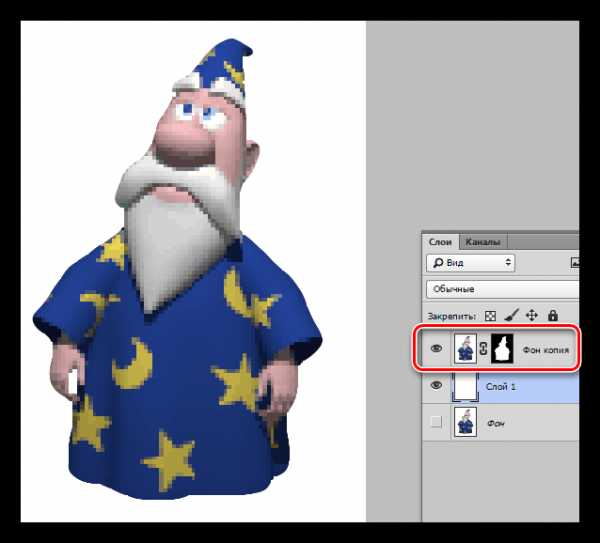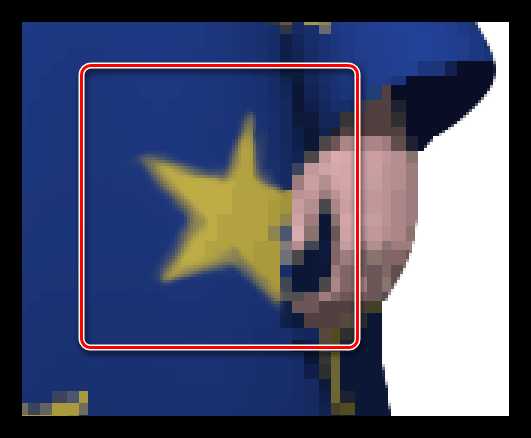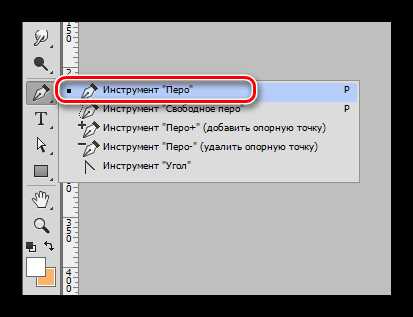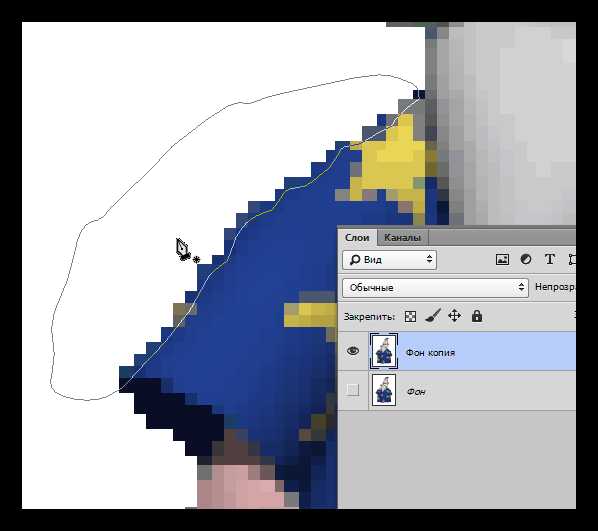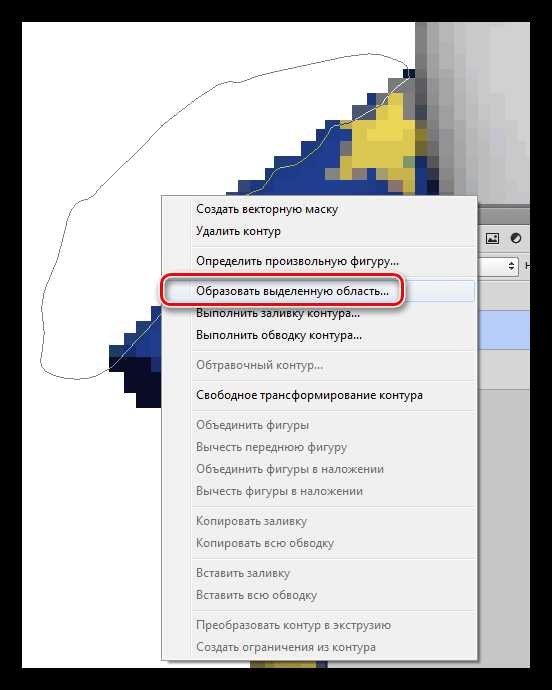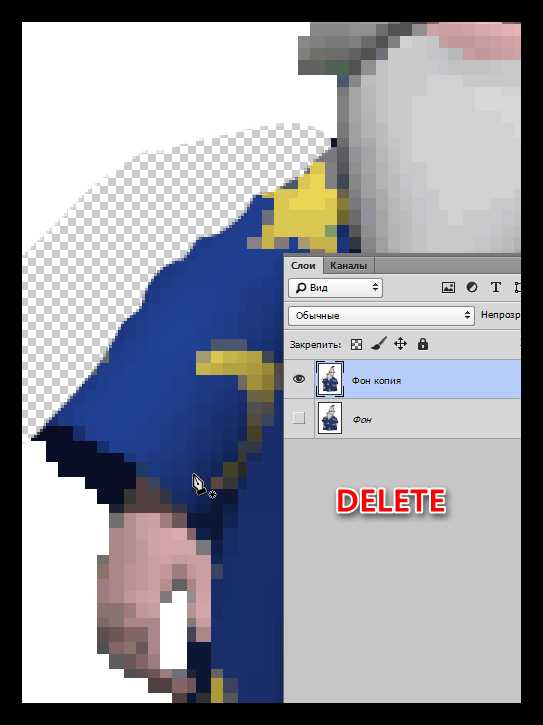Как сделать пиксели в Фотошопе

Пиксельный узор или мозаика – довольно интересный прием, который Вы можете применять при обработке и стилизации изображений. Достигается данный эффект путем применения фильтра «Мозаика» и представляет собой разбитие на квадраты (пиксели) картинки.
Пиксельный узор
Для достижения максимально приемлемого результата желательно выбирать яркие, контрастные изображения, имеющие в своем составе как можно меньше мелких деталей. Возьмем, например, такую картинку с автомобилем:

Можно ограничиться простым применением фильтра, о котором было сказано выше, но мы усложним себе задачу и создадим плавный переход между разными степенями пикселизации.
1. Создаем две копии слоя с фоном клавишами CTRL+J (дважды).

2. Находясь на самой верхней копии в палитре слоев, переходим в меню
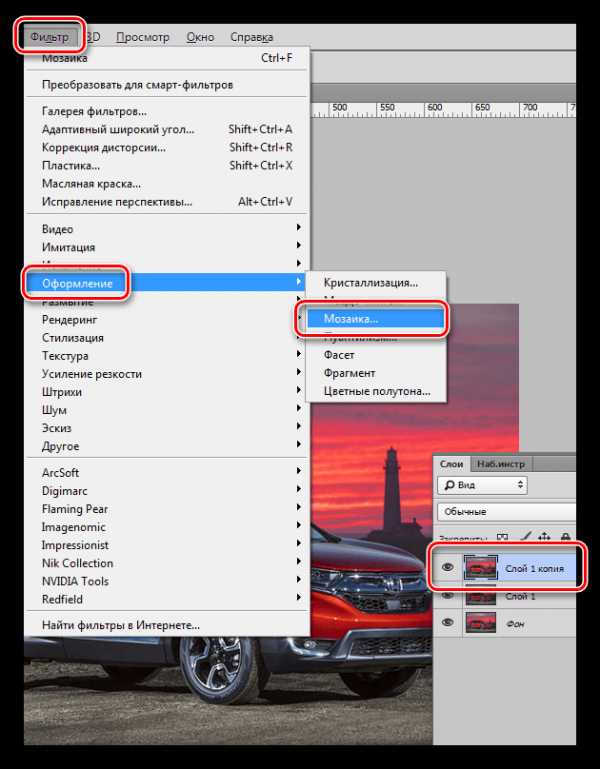
3. В настройках фильтра выставляем довольно крупный размер ячейки. В данном случае – 15. Это будет верхний слой, с высокой степенью пикселизации. По завершению настройки нажимаем кнопку ОК.
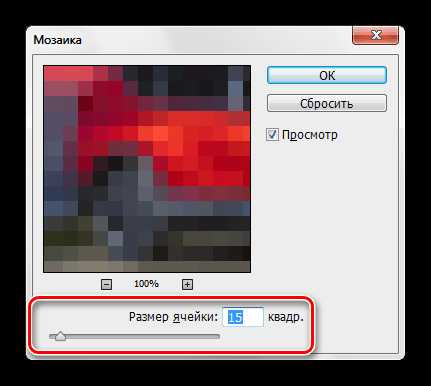
4. Переходим на нижнюю копию и снова применяем фильтр «Мозаика», но на этот раз размер ячейки выставляем примерно в два раза меньше.
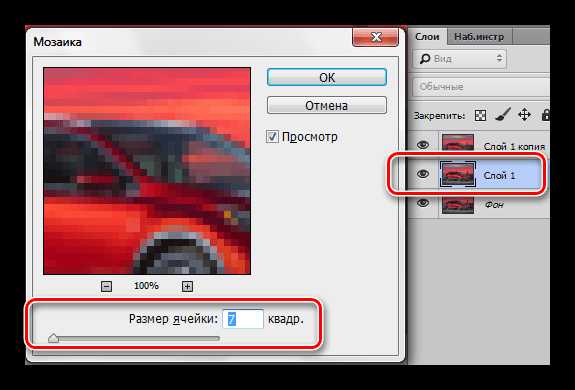
5. Создаем маску для каждого слоя.
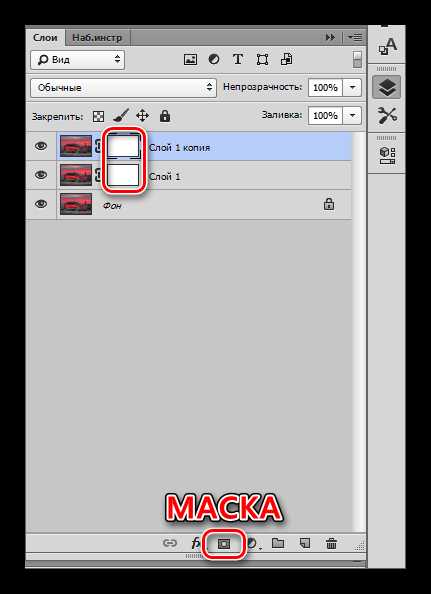
6. Переходим на маску верхнего слоя.
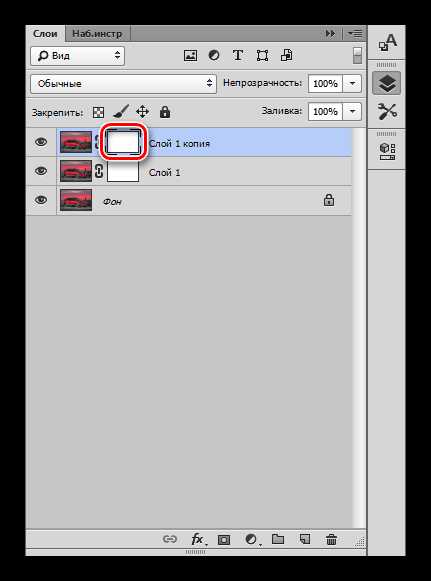
7. Выбираем инструмент «Кисть»,
круглой формы, мягкую,
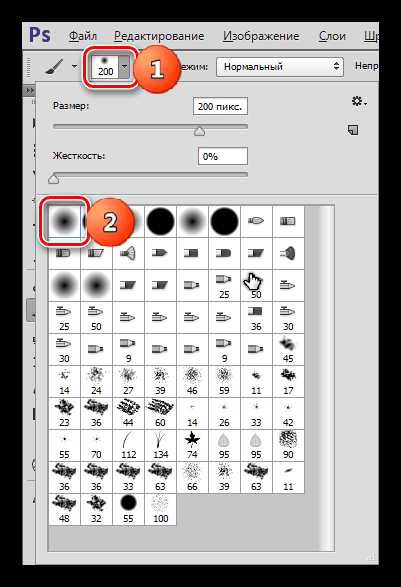
черного цвета.
Размер удобнее всего менять квадратными скобками на клавиатуре.
8. Красим кистью маску, удаляя лишние участки слоя с крупными ячейками и оставляя пикселизацию только на задней части авто.
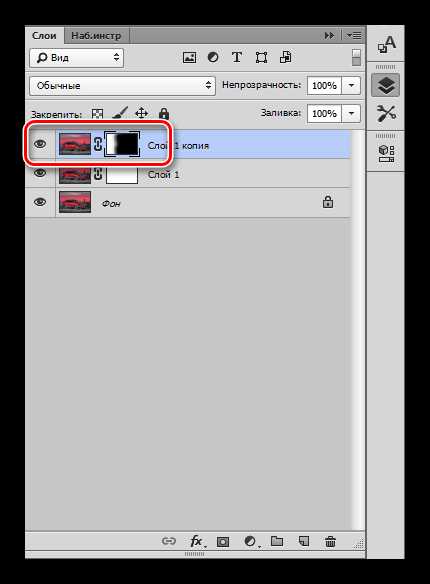
9. Переходим на маску слоя с мелкой пикселизацией и повторяем процедуру, но оставляем более крупный участок. Палитра слоев (маски) должна выглядеть примерно следующим образом:
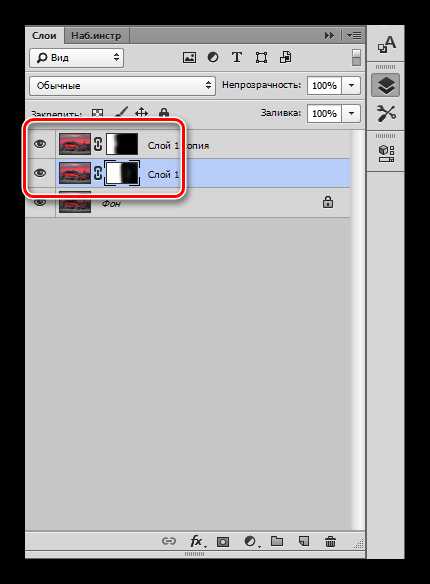
Итоговое изображение:

Обратите внимание, что только половина изображения покрыта пиксельным узором.
Используя фильтр «Мозаика», можно создавать очень интересные композиции в Фотошопе, главное следовать советам, полученным в этом уроке.
Мы рады, что смогли помочь Вам в решении проблемы.Опишите, что у вас не получилось. Наши специалисты постараются ответить максимально быстро.
Помогла ли вам эта статья?
ДА НЕТlumpics.ru
Эффект пикселей в фотошопе
 В этом уроке я покажу вам, как создать эффект пикселей в фотошопе. Для этого урока мы выберем фотографию сноубордиста. И так приступим.
В этом уроке я покажу вам, как создать эффект пикселей в фотошопе. Для этого урока мы выберем фотографию сноубордиста. И так приступим.
Шаг 1
Открываем нашу фотографию

Шаг 2
Выбираем инструмент Быстрое выделение
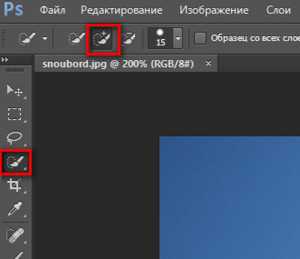
Шаг 3
Выделяем нашего сноубордиста, аккуратно очерчивая его контур

Шаг 4
Нажимаем правую клавишу мыши и выбираем пункт Скопировать на новый слой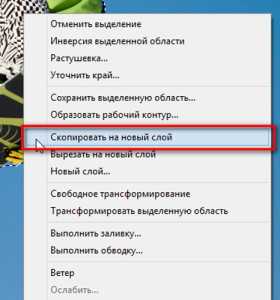
Шаг 5
В панели инструментов выделим наш основной слой — фон
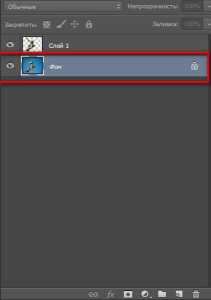
Шаг 6
Выбираем инструмент Прямоугольная область
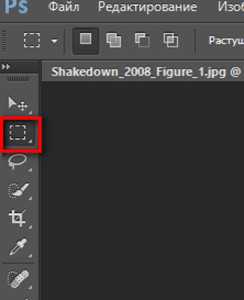
Шаг 7
И выделим прямоугольную область со сноубордистом

Шаг 8
Нажимаем правую клавишу мыши и выбираем пункт Выполнить заливку…

Шаг 9
В открывшемся окне выбираем пункт С учетом содержимого и нажимаем Ок
Шаг 10
Далее выбираем Слой 1 и создаем его копию путем его перемещения на иконку Создать новый слой.
Шаг 11
Выделим Слой 1
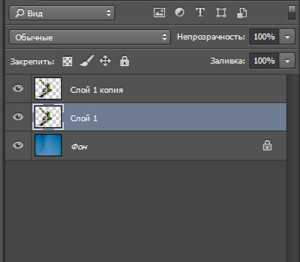
Шаг 12
Выбираем инструмент Прямоугольная область и кликаем правой клавишей мыши по изображению сноубордиста. В появившемся окне выбираем пункт Свободное трансформирование
Шаг 13
Теперь аккуратно перемещаем сноубордиста и немного растягиваем, чтобы получилось как бы его продолжение

Шаг 14
Создаем Слой маску. Для этого кликаем по соответствующей иконке в панели слоев
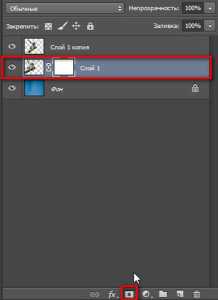
Шаг 15
В палитре цветов выбираем чтобы черный цвет был главным. Выбираем инструмент заливка и заливаем черным «продолжение» сноубордиста

Шаг 16
Выделяем Слой 1 копия и снова создаем слой маску
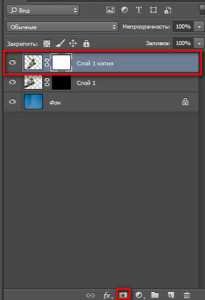
Шаг 17
Выбираем инструмент Кисть
Шаг 18
В настройках выбираем Квадратные кисти
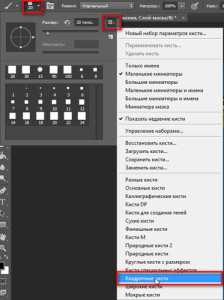
Шаг 19
Настраиваем кисти, чтобы они были похожи на разлетевшиеся пиксели. Тут Вам придется поэкспериментировать и настроить подходящие для себя
Шаг 20
Теперь кистью аккуратно проводим по краю сноубордиста
Шаг 21
Затем выбираем другой слой и в палитре цветов делаем белый цвет главным
Шаг 22
И снова кистью аккуратно проводим по продолжению сноубордиста
Шаг 23
Выбираем Слой 1 и снова создаем его копию путем его перемещения на иконку Создать новый слой.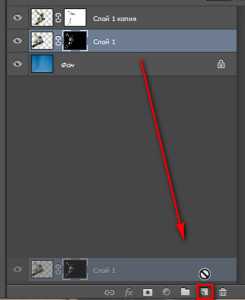
Шаг 24
Выбираем Фильтр-Стилизация-Ветер
Шаг 25
В появившемся окне производим необходимые настройки. Тут Вам снова нужно будет по экспериментировать и выбрать подходящие настройки под свое изображение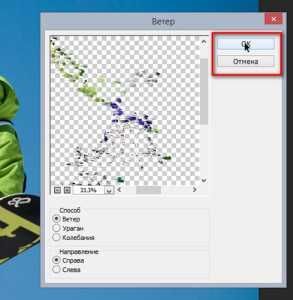
Шаг 26
Уменьшим непрозрачность слоя до 66%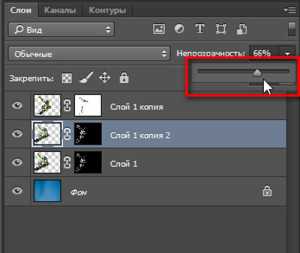
Такой вот эффект разлетевшихся пикселей получился у меня. Вы можете обработать свою фотографию, используя этот урок. Думаю урок Вам был полезен. Обязательно пишите отзывы об уроке ниже и делитесь с друзьями в социальных сетях.
Вы можете обработать свою фотографию, используя этот урок. Думаю урок Вам был полезен. Обязательно пишите отзывы об уроке ниже и делитесь с друзьями в социальных сетях.
fotoshopdesign.ru
Как убрать пиксели в Фотошопе

В некоторых случаях, при обработке картинок в Фотошопе, мы можем получить совершенно отвратительные «лесенки» из пикселей по контуру объекта. Чаще всего это случается при сильном увеличении, либо вырезании элементов малого размера.
В этом уроке обсудим несколько способов, как убрать пиксели в Фотошопе.
Сглаживание пикселей
Итак, как мы уже говорили выше, существует три различных варианта сглаживания пикселей. В первом случае это будет одна интересная «умная» функция, во втором – инструмент под названием
Проводить эксперименты мы будем вот над таким забавным персонажем из прошлого:
После увеличения получаем отличный исходник для тренировок:

Способ 1: функция «Уточнить край»
Для использования данной функции сначала нужно выделить персонажа. В нашем случае отлично подойдет «Быстрое выделение».
- Берем инструмент.

- Выделяем Мерлина. Для удобства можно увеличить масштаб при помощи клавиш CTRL и +.

- Ищем кнопку с надписью «Уточнить край» в верхней части интерфейса.

- После нажатия откроется окно настроек, в котором в первую очередь необходимо выставить удобный вид:

В данном случае будет удобнее просматривать результаты на белом фоне – так мы сразу можем видеть, как будет выглядеть конечное изображение.
- Настраиваем следующие параметры:
- Радиус должен быть примерно равен 1;
- Параметр «Сгладить» — 60 единиц;
- Контрастность поднимаем до 40 – 50%;
- Смещаем край влево на
Значения, приведенные выше, подходят только для этого конкретного изображения. В Вашем случае они могут быть другими.

- В нижней части окна, в выпадающем списке, выбираем вывод на новый слой со слоем-маской, и нажимаем OK, применяя параметры функции.

- Результатом всех действий будет вот такое сглаживание (слой с белой заливкой был создан вручную, для наглядности):

Данный пример хорошо подходит для удаления пикселей с контуров изображения, но на остальных участках они остались.
Способ 2: инструмент «Палец»
Поработаем с результатами, полученными ранее.
- Создадим копию всех видимых слоев в палитре сочетанием клавиш CTRL+ALT+SHIFT+E. Активированным при этом должен быть самый верхний слой.
- Выбираем «Палец» на левой панели.

- Настройки оставляем без изменений, размер можно менять квадратными скобками.
- Аккуратно, без резких движений, проходимся по контуру выбранного участка (звезды). «Растягивать» можно не только сам объект, но и фоновый цвет.

При масштабе 100% результат выглядит вполне достойно:
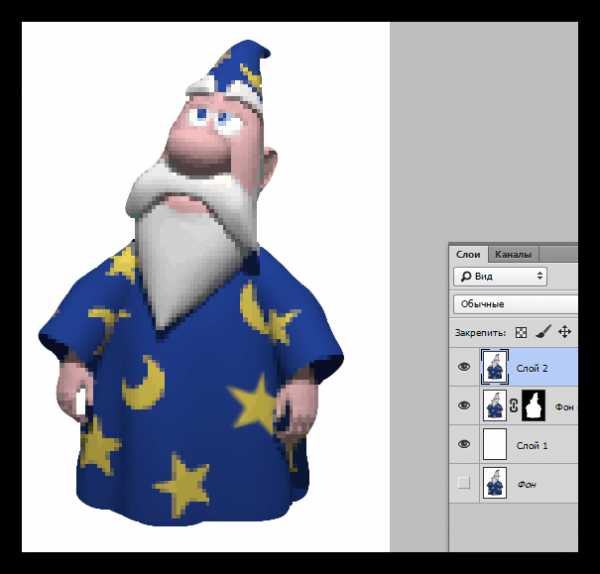
Стоит заметить, что работа «Пальцем» довольно кропотлива, а сам инструмент не отличается большой точностью, поэтому способ подходит для небольших изображений.
Способ 3: «Перо»
Об инструменте «Перо» на нашем сайте имеется неплохой урок.
Урок: Инструмент Перо в Фотошопе — теория и практика
Перо применяется при необходимости точной обводки лишних пикселей. Сделать это можно как на всем протяжении контура, так и на его участке.
- Активируем «Перо»

- Читаем урок, и обводим нужный участок изображения.

- Кликаем ПКМ в любом месте холста, и выбираем пункт «Образовать выделенную область».

- После того, как появятся «марширующие муравьи», просто удаляем ненужный участок с «плохими» пикселями клавишей DELETE. В том случае, если был обведен весь объект, то выделение необходимо будет инвертировать (CTRL+SHIFT+I).

Это были три вполне доступных и несложных способа сглаживания пиксельных лесенок в Фотошопе. Все варианты имеют право на существование, так как используются в разных ситуациях.
Опишите, что у вас не получилось. Наши специалисты постараются ответить максимально быстро.
Помогла ли вам эта статья?
ДА НЕТlumpics.ru
Изометрический пиксель арт в Фотошоп
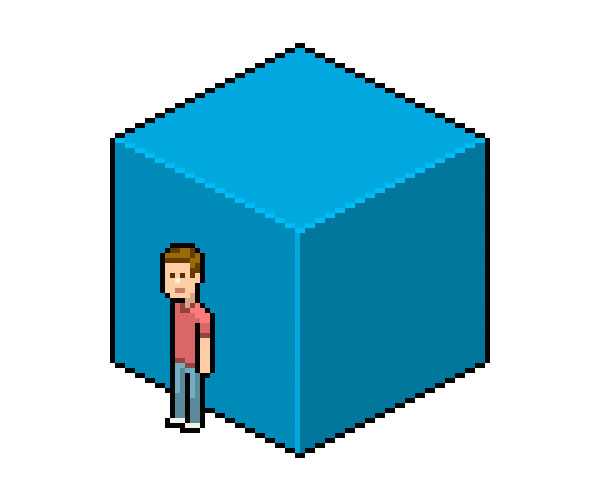
Если в детстве вам нравилось играть с конструктором Лего (или вы продолжаете с ним играть даже будучи взрослым), вас наверняка заинтересует изометрический пиксель арт. Он может зависеть от техники и быть похожим больше на точную науку, чем на иллюстрирование. Зато в таком художестве нет 3D перспективы, можно перемещать элементы окружающей среды с максимальной простотой.
Мы создадим персонажа как логическую точку отсчета для пиксель арта, поскольку он поможет определить пропорции для большинства остальных предметов, которые мы возможно будем создавать. Однако для начала нужно узнать некоторые основы изометрического пиксель арта, а потом переходить к созданию персонажа; если вы не хотите изучать основы и рисовать куб, переходите к пункту 3. Теперь начнем.
1. Пиксельные линии
Эти линии являются основой для самого распространенного (и интересного) стиля изометрического пиксель арта, стиля который мы будем использовать в уроке:
Они представляют собой два пикселя вдоль на каждый пиксель вниз. Такие линии выглядят относительно мягкими и используются для квадратных поверхностей:
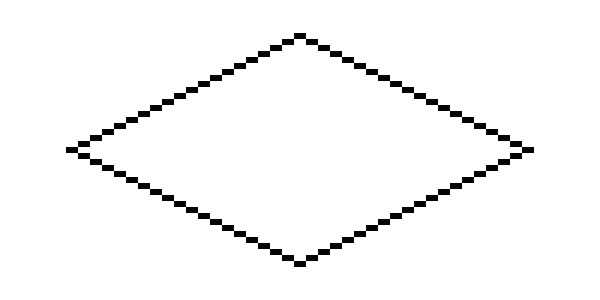
Самые часто используемые структуры линий (как на рисунке ниже) будут работать хорошо, но рисунок получится более угловатым и грубым с каждым увеличением шага:
Для контраста вот несколько неравномерно структурированных линий:
Очень угловатые и выглядят не
красиво. Избегайте их использования.
2. Объемы
Наш персонаж не будет точно следовать законам изометрии, поэтому давайте сначала создадим простой куб, чтобы определится с пропорциями.
Создайте новый документ в Photoshop с разрешением 400 x 400 px.
Я люблю открывать дополнительное окно для того же файла, используя меню Окно > Упорядочить > Новое окно/lessons. (Window > Arrange > New Window…). Это позволяет, работая при увеличении 600% следить за результатом в окне с зумом 100%. Использование сетки — ваше дело, но иногда она кажется мне более назойливой, чем полезной.
Давайте приблизим документ и создадим одну из линий 2:1
Я предпочитаю использовать 5% серый цвет вместо черного, чтобы потом добавить тени (черного цвета и с низкой непрозрачностью) и иметь возможность выбрать каждый цвет отдельно при помощи волшебной палочки.
Есть несколько способов нарисовать линию:
1. Используя инструмент Линия (Line Tool) с режимом Пиксели (Pixels), снятой галочкой Сглаживание (Anti-alias) и толщиной 1px. Во время рисования подсказка с углом наклона должна показывать 26,6°. На деле инструмент Линия нельзя назвать удобным, он создает неровные линии, если угол не точный.
2. Нужно создать выделение 20 х 40 px, затем выбрать Карандаш (Pencil Tool) толщиной в 1px и нарисовать точку в левом нижнем углу выделения, после этого, удерживая нажатой клавишу Shift кликнуть в правом верхнем углу. Photoshop автоматически создаст новую линию между двумя точками. Если потренироваться, таким способом можно создавать ровные линии без выделения.
3. Нужно нарисовать карандашом два пикселя, выбрать их, нажать Ctrl + Alt, после этого перетянуть выделение на новое место так, чтобы пиксели сошлись на углах. Также можно перемещать выделение стрелками на клавиатуре, удерживая Alt. Такой метод называется Alt-смещение (Alt-Nudge).
Вот мы и создали первую линию. Выделите ее и переместите как в шаге 3 или просто скопируйте и вставьте, переместив новый слой вниз. После этого отразите вторую линию по горизонтали через меню Редактирование > Трансформирование > Отразить по горизонтали (Edit > Transform > Flip Horizontal). Я использую эту функцию так часто, что даже сделал для нее клавиатурное сокращение!
Теперь давайте объединим наши линии:
Затем, снова примените Alt-смещение, отразите копию по вертикали и объедините две половины, чтобы закончить нашу поверхность:
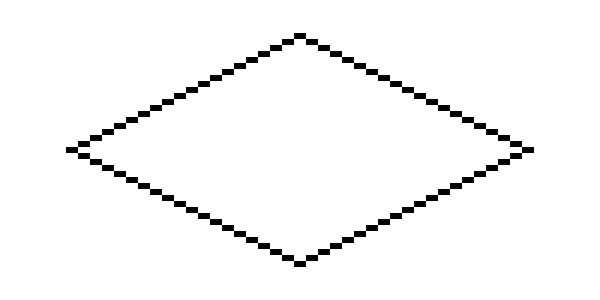
Пришло время добавить «третье измерение». Выполните Alt-смещение квадратной поверхности и переместите ее на 44px вниз:
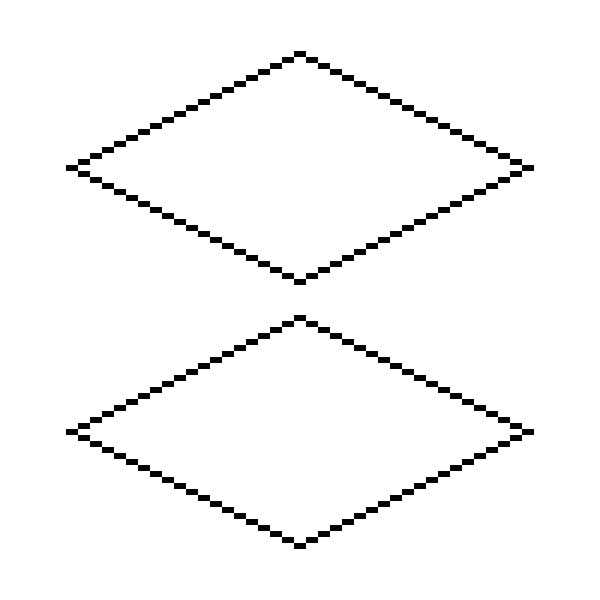
Совет: Если при перемещении стрелками удерживать Shift, выделение сместится на 10 пикселей вместо одного.
Чтобы сделать более опрятный куб, давайте смягчим углы, убрав крайние левые и правые пиксели с квадратов. После этого добавьте вертикальные линии:
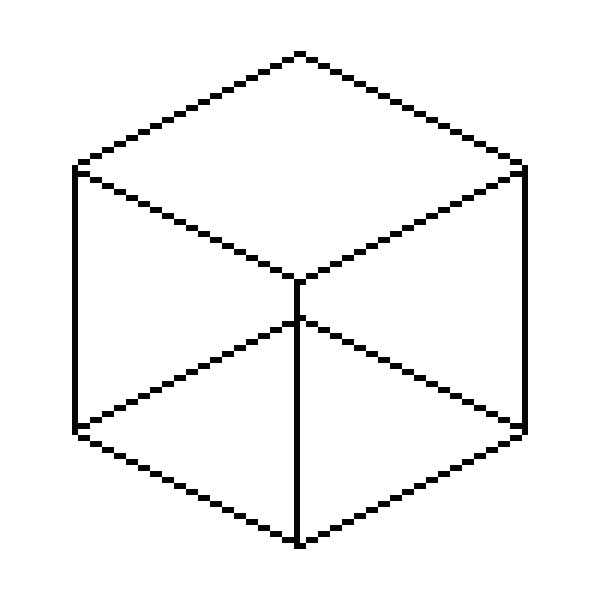
Теперь уберите ненужные линии в нижней части куба. Чтобы начать раскрашивание нашей фигуры выберите любой цвет (желательно светлого оттенка) и заполните им верхний квадрат.

Теперь увеличьте яркость выбранного цвета на 10% (я рекомендую использовать HSB слайдеры на контрольной панели), чтобы нарисовать более светлые углы вдоль передней части нашего цветного квадрата. Из-за того, что мы немного обрезали куб, эти светлые линии будут выглядеть красивее, находясь над черными гранями (вместо того, чтобы заменять их) как на рисунке ниже:
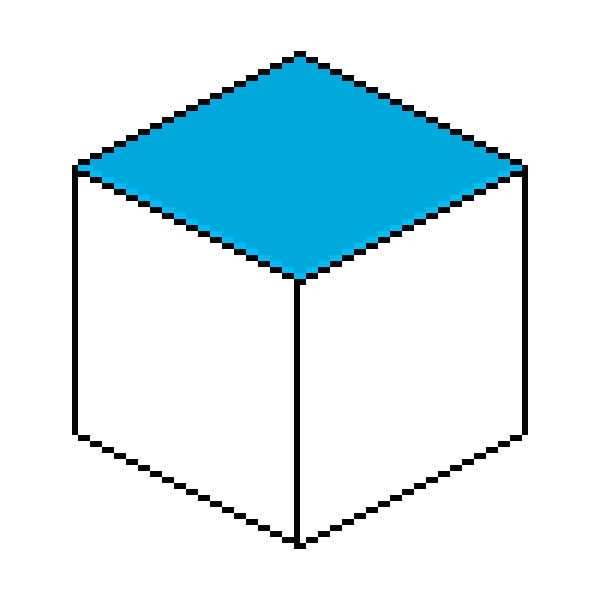
Теперь нужно удалить черные грани. Используйте трюк из второго способа рисования линий для ластика (который должен быть настроен на обычный инструмент Ластик (Eraser Tool), режим Карандаш (Pencil Mode), толщина 1px).
Выберите цвет верхнего квадрата при помощи Пипетки (Eyedropper Tool). Чтобы быстро выбрать этот инструмент, во время рисования карандашом или заливки нажмите клавишу Alt. Используйте полученный цвет пипетки, чтобы заполнить вертикальную линию посередине куба. После этого уменьшите яркость цвета на 15% и заполните левую грань куба полученным цветом. Уменьшите яркость еще на 10% для правой грани:
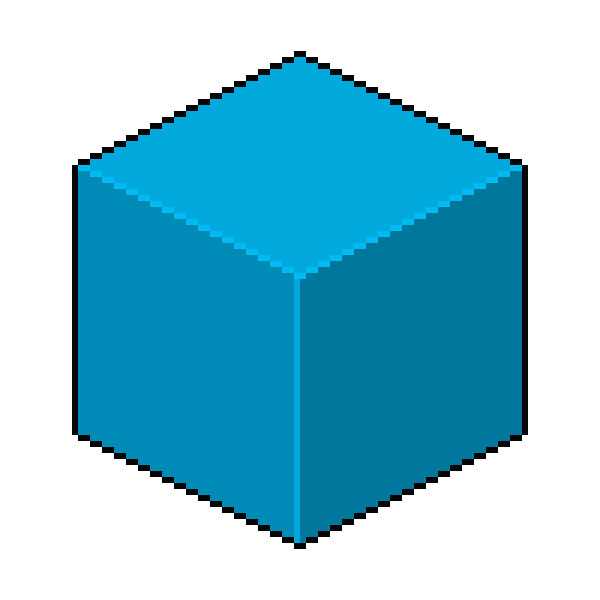
Наш куб завершен. Он должен выглядеть чисто и относительно гладко при зуме 100%. Можем продолжать.
3. Добавим персонажа
Стиль персонажа может быть совершенно разным, вы вольны изменять пропорции или элементы по своему желанию. Как правило, я делаю тонкое тело и немного большую голову. Худое тело персонажа помогает сохранять линии прямыми и простыми.
Логично будет начать с глаз. Если с изометрическими углами мы были строги, то на лице один глаз должен быть ниже, но в маленьком масштабе мы можем пренебречь этой особенностью, чтобы сделать лица персонажей более приятными. Это сделает рисунок аккуратным даже несмотря на размер.
Мы делаем персонажа маленьким, ведь через время вы можете захотеть добавить ему машину, дом, целую площадь или даже город. Поэтому персонаж должен быть одним из самых мелких элементов в иллюстрации. Стоит учитывать также графическую эффективность; старайтесь сделать персонажа как можно более привлекательным с минимальным количеством пикселей (достаточно большим, чтобы изобразить черты лица). Помимо этого, маленькие предметы рисовать намного проще. Исключением является ситуация, когда вы хотите показать только персонажа, его эмоции или сходство с кем-то.
Давайте создадим новый слой. Для глаз необходимо всего два пикселя — по одному на каждый глаз, с пустым пикселем между ними. Пропустив один пиксель слева от глаз, добавьте вертикальную линию:
Теперь добавьте еще один слой и нарисуйте горизонтальную полоску из двух пикселей, это будет рот. Используйте стрелки на клавиатуре для перемещения и когда найдете идеальную позицию, переместите слой вниз. То же самое сделайте с подбородком, это должна быть просто линия подлиннее:
Дорисуйте волосы и верх головы, затем смягчите углы. Вы должны получить что-то похожее:
Теперь рядом со вторым глазом оставьте пустой пиксель, добавьте бакенбарды (которые также помогут нарисовать уши персонажа) и еще несколько пикселей над ними до самой линии волос. Затем оставьте еще один пустой пиксель, здесь будет начинаться ухо и линия, помечающая конец головы. Продолжайте и смягчите углы стыковки линий:
Добавьте пиксель для верхней части уха и измените форму головы, если хотите; головы обычно рисуют уже в районе шеи:
Нарисуйте линию от подбородка — это будет грудь. Начало шеи будет в районе уха, несколько пикселей вниз и пара пикселей по диагонали, чтобы у нашего персонажа были видны плечи:
Теперь в месте, где заканчиваются плечи, добавим вертикальную линию длиной в 12 пикселей, чтобы сделать внешнюю сторону руки, а внутренняя сторона будет на два пикселя влево. Соедините линии внизу парой пикселей, чтобы получилась рука/кулак (в нашем случае нет детализации, поэтому не обращайте внимание на этот элемент) и сразу над местом, где заканчивается рука, добавьте линию 2:1, которая будет выступать в роли талии, затем дорисуйте линию груди и получите законченную верхнюю часть тела. Другую руку персонажа не видно, но это будет выглядеть нормально, так как она закрыта туловищем.
У вас должно получиться что-то на подобии этого:
Само собой вы можете использовать любые пропорции, которые вам нравятся; я предпочитаю нарисовать разные варианты рядом перед тем, как решить что лучше.
Теперь для нижней части туловища мы добавим еще несколько вертикальных линий. Мне нравится оставлять 12 пикселей между подошвами и талией. Ноги рисовать очень просто, нужно лишь сделать одну ногу немного длиннее, что позволит персонажу выглядеть более объемно:
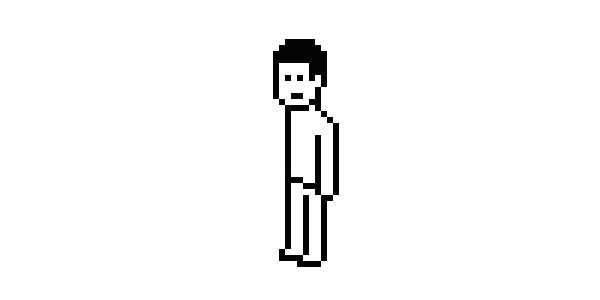
Теперь мы добавим цвет. Подобрать хороший цвет кожи всегда трудно, поэтому если вы хотите использовать такой же, как в этом уроке, его код #FFCCA5. Подбор цветов для остальных элементов не должен стать проблемой. После этого определите длину рукавов, положение разреза рубашки, ее стиль. Теперь добавьте темную полоску, чтобы отделить рубашку от тела. Я предпочитаю делать все декоративные элементы светлее черного (особенно когда много элементов находятся на одном уровне, например от рубашки до кожи или штанов). Это позволяет получить необходимый контраст, при этом изображение не будет слишком грубым.
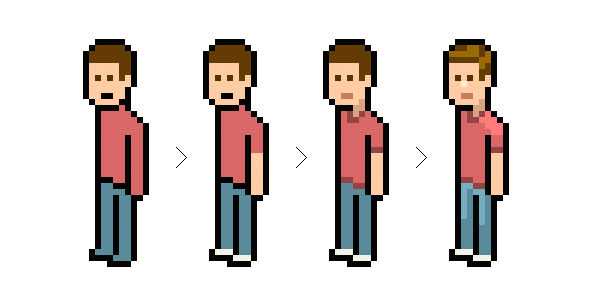
Вы можете добавить световые эффекты почти на каждую цветную зону. Избегайте слишком большого количества теней или использования градиентов. Нескольких пикселей более (10% или 25%) светлого или темного цвета вполне достаточно, чтобы заставить элементы выглядеть объемными и убрать плоскость иллюстрации. Если вы хотите добавить яркий цвет для зоны, которая уже имеет 100% яркости, попробуйте уменьшить его насыщенность. В некоторых случаях (например, при рисовании волос) это может стать хорошим способом изменить оттенки.
Вы можете попробовать много вариантов волос. Вот несколько идей:

Если вы продолжите создавать персонажей, такие мелочи как стиль одежды, длина рукавов, штанов, аксессуары, одежда и цвет кожи очень пригодятся для разнообразия.
Теперь все, что осталось сделать — поместить оба элемента вместе и оценить, как они смотрятся в одной обстановке:

Если вы хотите экспортировать свое творение, PNG станет идеальным форматом.
Вот и все, работа сделана!
Надеюсь, этот урок получился не слишком запутанным. Я думаю, что рассказал о максимальном количестве советов и эстетических приемов. Вы можете свободно расширять свой изометрический пиксельный мир — здания, машины, интерьеры, экстерьеры. Делать это все возможно и даже интересно, хотя не так и легко.
Автор: René Alejandro Hernández
Переводчик: Шаповал Алексей
photoshop-master.ru
Как убрать пиксели в фотошопе на русском при увеличении объекта
Возможности графического редактора Photoshop обширны. Люди используют его в самых разных целях во многих сферах. Если вы свяжете свою деятельность с этой программой, то когда-нибудь столкнётесь с необходимостью увеличить размеры изображения, что приведёт к появлению пикселей (потери качества).
Но, как я уже сказал выше, возможности обширны, поэтому можно исправить такой изъян. С вами Андрей Зенков и сегодня я расскажу, как убрать пиксели в фотошопе.

Что можно сделать с неаккуратно оборванным листом? Взять ножницы и обрезать неровности, чтобы получился плавный край. Суть методов, о которых я сегодня расскажу, заключается в сглаживание пикселей на контурах изображения. Для тренировки я возьму простенькую картину, которая потеряла качество при увеличении.

Кстати, недавно я рассказывал, как сделать Фотошоп на русском. Посмотрите эту статью, чтобы легко справиться с моим сегодняшним уроком (если у вас английская версия), так как я использую русскоязычный интерфейс. Сделать это можно за несколько минут.
Выделение и уточнение краёв
Для начала откройте в фотошопе картинку волшебника, на которой мы будем тренироваться. Для этого в верхнем меню выберите «Файл — Открыть…».
Самое сложное в данном методе — работа с выделением, если вы с ним прежде не сталкивались. Но не пугайтесь так сразу, сложное в рамках этого простого способа. Нам понадобится инструмент «Быстрое выделение». Чтобы найти его, нажмите на клавиатуре W. В левой навигации выделится «волшебная палочка». Нажмите на неё правой кнопкой мыши и выберите искомый нами предмет.
Прежде чем начать, необходимо настроить размер выделения. Делается это аналогичным образом с простой кисточкой. Для размеров нашего изображения хватит 25 px.

Сейчас вам необходимо «обвести» старика. Чтобы начать процесс, кликните левой кнопкой мыши в любом месте его туловища. Появится первая выделенная область. Чтобы расширить её, нажмите ещё раз, но уже в другом месте. Площадь выделения будет увеличиваться. Ваша конечная цель — полностью обвести Мерлина, то есть по его контуру должны появиться так называемые «бегающие муравьи»:

Совет: если осталась маленькая область, для которой размер инструмента слишком большой, можете уменьшить количество px, как мы это делали выше при настройке габаритов выделения. Если участок меньше кисточки, высока вероятность «зацепить» не те элементы.
Мы переходим к основной сути данного способа. Теперь нам необходимо уточнить края. В верхнем меню нажмите на кнопку:
Если её там нет по каким-то причинам, в выделенную область кликните правой кнопкой мыши и выберите аналогичный вариант:
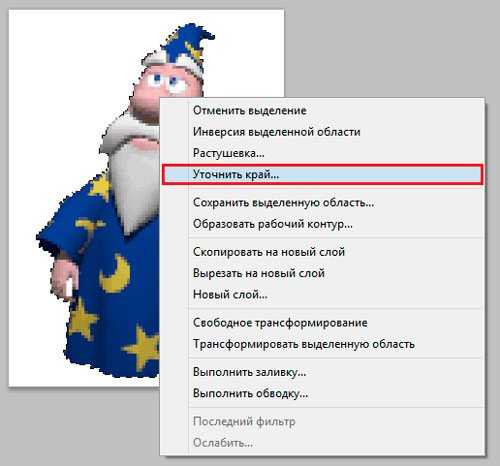
Перед вами откроется окно с какими-то непонятными настройками. Не будем подробно вдаваться в их суть, нас интересует лишь указание некоторых значений. Я подобрал оптимальный вариант, который подойдёт для моего изображения. С другими картинками, конечно, потребуются эксперименты. Передвижением ползунков вы достигнете оптимальных результатов. Для Мерлина подойдут такие конфигурации:

На фото сразу видны изменения. Контур его туловища сгладился, стал плавным. У меня получился такой результат:

Сглаживание краёв «пальцем»
Перед тем, как приступить к изучению этого метода, сделаем с вами копию всех видимых слоёв. Для этого нужно нажать сочетание клавиш CTRL + SHIFT + ALT + E. Будем работать с созданным слоем.
Что же мы имеем? При приближении картинки ухудшилось качество не только внешних границ, но и внутренних объектов. Их можно сгладить, используя инструмент «Палец». Чтобы активировать его, найдите в левом меню иконку капли и нажмите на неё правой кнопкой мыши. В открывшемся окошке выберите искомую функцию.

Настройки оставьте первоначальным. Суть работы проста. Чтобы убрать пиксели, например, со звезды на плаще, необходимо провести пальцем по её контуру, пока не будут сглажены большие квадраты. Границы звезды должна поменяться так:
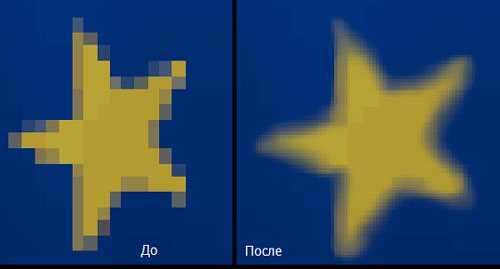
Для тренировки можете обработать сразу несколько элементов. Я поработал со звездой, месяцем и частью бороды. Конечно, идеально чётким результат не назовёшь, но стало гораздо лучше:

Работать с пальцем нужно очень аккуратно. Доводите контуры до гладкого состояния, полностью убирайте «большие» пиксели. Чтобы у вас был ориентир, можете сверяться с фотографией звезды, которую я добавил выше.
Использование пера
Перо — ещё один простой инструмент, с помощью которого можно устранять с фотографии погрешности, появляющиеся при увеличении. Для работы нам понадобится исходное изображение Мерлина. Под ним создайте пустой слой (CTRL + SHIFT + N либо «Слои — Новый — Слой»). Залейте его белым цветом (ALT + BACKPSACE). «Перо» можете найти в левой навигации или активировать горячей клавишей P.
Как работать? Очень просто. С помощью этого инструмента мы будем рисовать область, которую нужно будет вырезать. Чтобы убрать пиксели и сглазить контур, нужно заступать за границы туловища. На словах, скорее всего, не совсем понятно, поэтому просто посмотрите наглядный пример:

Теперь, чтобы пиксели исчезли, нужно выделенную область вырезать. В любом месте нарисованной фигуры нажмите правой кнопкой мыши и в открывшемся меню выберите «Образовать выделенную область». После этого откроется окошко с настройками. Ничего не меняя, нажмите «Ок».
Мы получим уже знакомое нам по первому способу выделение с «бегающими муравьями». Чтобы получить требуемый результат, просто нажмите на BACKSPACE. Я обработал сразу всю картинку. Можете попробовать обработать всего Мерлина и сравнивать с моим результатом:

Как и в случае с пальцем, работать с пером необходимо тонко и аккуратно. С помощью него можно сглаживать острые углы и убирать пиксели. А вообще, применяют инструмент во многих работах для достижения различных целей, но об этом как-нибудь поговорим в других статьях.
Во время выполнения вы могли заметить, что при сильном увеличении появляется белая сетка. Иногда она сильно мешает при выделении тех или иных объектов. Её можно включать и отключать. Сделать это можно следующим образом: «Просмотр — Показать — Пиксельная сетка». Если напротив названия стоит галочка, значит, она активирована.
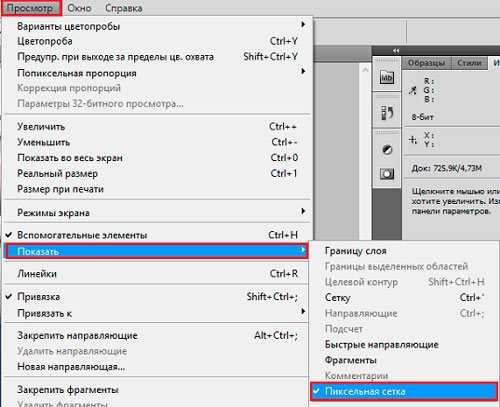
У текста тоже могут возникнуть проблемы с качеством при приближении. Маленький шрифт сделать чётким не получится, но для крупных надписей применимы способы, которые я описал выше. Используя первый метод, выделяйте сначала одну букву, уточняйте края и только затем переходите к следующей.
Я вам рассказал о трёх хороших способах, с помощью которых вы без проблем устраните пиксели с увеличенных фотографий. Для первых проб можете взять ту же картинку, которой пользовался я. Но чтобы закрепить весь материал, после возьмите другое изображение и проделайте аналогичные шаги.
Если вы хотите быстро поднять свой навык использования Adobe Photoshop CC или любой другой версии, рекомендую пройти курс Евгения Попова — «Photoshop для фотографа». Здесь есть много материала, в котором описываются интересные методы обработки фотографий.

Моё сегодняшнее время подходит к концу. Надеюсь, вам понравилась моя статья, и вы научились чему-то новому. Подпишитесь на мой блог, чтобы самым первым узнавать о новых публикациях на сайте.
С вами был Андрей Зенков, скоро увидимся, всем пока.
start-luck.ru
Пиксель в Фотошоп | Фотошоп|Блог
Друзья, всем привет! Рад всех вас видеть на моем блоге — ps-blog.ru! Мы продолжаем покорять основы программы Фотошоп. В этом уроке мы узнаем что такое pixel и познакомимся с понятием разрешение.
Пиксель (англ. pixel сокращение от pix element, в некоторых источниках piсture cell) — это важная характеристика растровой графики и минимальный составной элемент растровой графики. Пиксель представляет собой неделимый объект прямоугольной или круглой формы, характеризуемый определённым цветом.
Каждое изображение (например, фотография) на компьютере состоит из пикселей расположенных по строкам и столбцам, как молекулы из атомов, как кирпичный дом из кирпичиков. Количество пикселей на единицу длины называется Разрешение (Resolution) изображения. От разрешения зависит качество изображения. Разрешение измеряется в ppi (pixels per inch) – количество пикселей на дюйм (1in=2.54см=25.4мм)
Из выше написанного, мы выяснили, что каждый пиксель характеризуется своим цветом. При большом увеличении изображения можно хорошо увидеть пиксельную структуру.

http://ps-blog.ru/
Невооруженным глазом видно — чем меньше пиксели, тем чётче и точнее изображение. Если пиксели большие, то изображение становится не чётким и с грубыми краями. Вместо точности передачи графической информации принято говорить о разрешении (resolution) . Разрешение зависит от размеров пикселя.
Предлагаю на простом примере посмотреть, как размер пикселей влияет на разрешение и качество изображения. Берём две одинаковые картинки, с одинаковым размером (23*16см), но с разным разрешением и наблюдаем следующую ситуацию:

http://ps-blog.ru/
В первой картинке мы видим крупные пиксели, но их мало, соответственно и разрешение ниже. Во второй картинке пиксели маленькие, но их больше по количеству на площади изображения, соответственно выше разрешение.
При создании нового документа в программе Фотошоп (CTRL+N) появляется контекстное меню, где и устанавливается параметр «Разрешение» (Resolution).
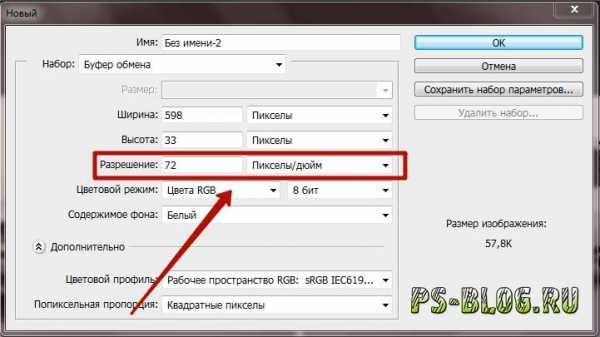
http://ps-blog.ru/
Оптимальное разрешение — это 72 ppi. Надеюсь эта статья будет вам полезной.
Понравилась статья — поделитесь с друзьями в социальных сетях. До встречи на ps-blog.ru!
ps-blog.ru
Как изменить размер изображения в фотошопе. Процесс интерполяции
Чтобы понимать какие процессы заложены в механизм изменения размеров изображения, почитайте статью о пикселях — строительном материале любого растрового изображения. Если вкратце, то это маленькие цветные квадратики, из которых, как из мозаики, складывается картинка.
Говоря о размерах, мы говорим о разрешении. Оно записывается как сумма пикселей в одной строке по ширине и одном столбце по высоте и записывается так: 655×382. Именно таких размеров следующий арт:

Поэтому, изменяя размеры изображения, мы должны изменить значения этих пикселей по ширине и/или высоте.
В случае уменьшения размера, например, наш пример изменим до 300×175, картинка уже будет состоять из 300 пикселей в ширине и 175 пикселей в высоте. Никакого сужения не произошло. Фотошоп пересчитал пиксели в изображении и вычислил от каких можно избавиться.
Но этот процесс не обратимый. Если потребуется все вернуть обратно или сделать еще больше, то запустится новый процесс — увеличение.
В случае увеличения размера, фотошоп высчитывает каких пикселей не хватает и добавляет их на основании сложных алгоритмов обработки. Этот процесс не может быть качественным, поэтому при увеличении изображения качество теряется. Картинка теряет в четкости деталей, становится размытой. Для наглядности, пример выше я увеличу до исходного размера. Сравните:

Таким образом, при увеличении, качество будет сильно зависеть от начального размера изображения и от конечно, до которого нужно «дорасти».
Диалоговое окно «Размер изображения»
Итак, самый основной способ изменить размер изображения — воспользоваться командой меню:
Изображение — Размер изображения (Image — Image Size).
Горячая клавиша: Alt+Ctrl+I.
Откроется диалоговое окно:

Данное диалоговое окно позволяет, во-первых, получить информацию о текущих размерах изображения, и во-вторых, собственно изменить их.
Размерность (Pixel Dimensions)
Чтобы изменить размер изображения меняйте значения Ширины и Высоты. По умолчанию они измеряются в пикселях, но из выпадающего списка можно выбрать проценты.
Обратите внимание на скобку и иконку в виде цепочки. Это означает, что при изменении ширины или высоты, второе значение будет автоматически меняться в тех же пропорциях, что и оригинал изображения. Это нужно, чтобы оно не получилось сжатым или вытянутым. Для включения\отключения такой функцию, поставьте галочку «Сохранить пропорции» (Constrain Proportions).
Размер печатного оттиска (Document Size)
Об этой группе настроек я упоминал, говоря о печати изображения на принтере. Разрешение (Resolution) меняет размер пикселей и влияет на качество печати. Для принтеров смело ставьте в диапазоне 200-300 пикселей на дюйм.
Значения Ширины и Высоты говорят нам о том, на каких размерах бумаги может быть напечатано изображение. Меняя числа, будет менять и размер изображения. Обратите внимание, что и тут есть функция сохранения пропорций.
Масштабировать стили (Scale Styles)
Определяет, будет ли программа масштабировать какие-либо стили слоя, примененные к изображению. Рекомендуется оставить этот флажок установленным, иначе, к примеру, тень, которую вы добавили, может в конечном итоге оказаться больше или меньше, чем сама картинка.
Интерполяция
Это ваш ключ к изменению разрешения без влияния на качество изображения. Интерполяция (Resample Image) — это процесс, при котором фотошоп реагирует на команду изменения размера, добавляя или вычитая пиксели. Проблема заключается в том, что при интерполяции, программа «строит предположения», а это может испортить качество изображения.
При первом запуске программы, настройка Интерполяция включена, и отвечает за увеличение или уменьшение количества пикселов в изображении. Эти процессы снижают качество изображения, поскольку программа либо создает пиксели, либо выбирает, какие из них удалить соответственно. Отключив настройку, вы защитите качество, закрепив размер в пикселях.
Когда вы устанавливаете флажок Интерполяция, вам необходимо выбрать метод из раскрывающегося списка, расположенного ниже. Зачем это может потребоваться? Иногда вам понадобится помощь фотошопа в создании изображения большего или меньшего размера, чем оригинал.
Например, если у вас есть изображение с разрешением 200 пикселей на дюйм, размер которого при печати составляет 4×6, а размер печатного варианта должен быть 5×7 и желательно сохранить разрешение в 200 пикселей на дюйм. Для этого можно установить данный флажок.
Варианты раскрывающегося списка, расположенного под флажком Интерполяция, определяют, к какой форме математических вычислений прибегает фотошоп для добавления или удаления пикселов. Так как более высокое качество изображения означает больше работы, чем лучше изображение, тем больше времени необходимо программе для совершения вышеупомянутого процесса.
Вот какие варианты вам предлагаются, отсортированные по качеству (от худшего к лучшему) и по скорости (от самого быстрого к самому медленному):
- По соседним пикселям (сохраняет четкие края) (Nearest Neighbor). Хотя этот метод в результате дает самое низкое качество изображения, он может быть полезен, поскольку создает самые маленькие файлы. Пригодится, если вы передаете файлы через Интернет, а у вас или у получателя медленное соединение. Этот метод работает ориентируясь на цвета окружающих пикселов, и копируя их. Он известен тем, что создает неровные края, поэтому вам стоит применять его только к изображениям с резкими краями, таким как иллюстрации, которые не были сглажены.
- Билинейная (Bilinear). Если вы выберете этот метод, фотошоп будет угадывать цвет новых пикселов, выбирая нечто среднее между цветом пикселов, расположенных непосредственно выше и ниже, а также слева и справа от добавляемого. Результат данного метода чуть лучше, чем при выборе варианта По соседним пикселям и он все еще довольно быстрый, но вам лучше использовать вместо Билинейная один из следующих трех методов.
- Бикубическая (наилучшая для плавных градиентов) (Bicubic). Этот метод позволяет определить цвета новых пикселов, усреднив цвета пикселов непосредственно над и под новым, а также двух пикселов слева и справа от него. Этот метод занимает больше времени, чем предыдущие два, но создает более плавный переход в областях, где один цвет заменяется другим.
- Бикубическая, глаже (наилучшая для увеличения) (Bicubic Smoother). Близок к предыдущему методу по способу создания новых пикселов. При использовании этого метода пиксели немного размываются, чтобы можно было наложить новые на старые, придавая изображению более гладкий и естественный вид. Рекомендуется применять данный метод для увеличения изображений.
- Бикубическая, четче (наилучшая для уменьшения) (Bicubic Sharper). Этот метод также похож на метод Бикубическая (наилучшая для плавных градиентов) по способу создания новых пикселов, однако вместо того, чтобы размывать целые пиксели для улучшения наложения новых и старых как предыдущий метод, он смягчает только края пикселов. Рекомендуется применять данный метод для уменьшения изображений.
Заметили ошибку в тексте — выделите ее и нажмите Ctrl + Enter. Спасибо!
psand.ru