удаляем фон при помощи PowerPoint – Ярмарка Мастеров
В жизни каждого из нас наступает момент, когда хобби перерастает во что то большее. И тогда мы попадаем на Ярмарку. Но тут оказывается, что кроме умения «творить красоту» очень важно уметь преподнести свои работы так, чтобы непременно вашу работу захотелось приобрести.

И вот тут то и начинается….
Буквально за пару дней нужно овладеть искусством фотографа, освоить фоторедактор и так далее. Конечно, на бесконечных просторах интернета, найдется сотни статей на эти темы, но, как мне кажется, большинство из них написаны для тех кто уже имеют супер зеркалки, дорогущее фотооборудование и является гениальным программистом. Это всё не про меня, если и не про вас — читаем дальше.
Можно неделю просидеть в интернете в поисках простой программы с понятным объяснением.
Пройдя весь этот тернистый путь, хочу предложить вам разобраться в программе, которая есть на каждом компьютере, или не проблема её скачать с официального сайта Microsoft.
Microsoft PowerPoint 2010 — вот эта простая и полезная программа!
Возможности этой программы значительно шире, но я предлагаю пока разобраться с одной.
Фотография вроде бы ничего, а вот фон совсем не нравится.

И вот что мы будем делать.
1. Открываем MicrosoftPowerPoint2010 (нужна версия именно 2010 года, если у Вас 2007 г. обновите её).

2. Перетаскиваем нужное нам фото.

3. Нажимаем «Работа с рисунком» — «Формат».

4. В левом верхнем углу жмём на «Удалить фон».

5. Программа, все что считает нужным удалить, заливает сиреневым цветом, для того чтобы немного скорректировать, нам нужно раздвинуть рамку, зажав левой кнопкой мышки.

6. После того как мы раздвинули рамку — изображение стало четким, но появились белые пятна, которые не помешало бы убрать. Здесь мы воспользуемся кнопкой «пометить области для удаления», либо если программа перестаралась и пометила для удаления, то что нам нужно сохранить «пометить области для сохранения». Клацаем мышкой по выбранным участкам.

7. Вот что получилось:

8. Теперь осталось сохранить фото. Нажимаем «Файл», в открывшейся вкладке «Сохранить как».

9. Выбираем формат и сохраняем в папку.

Вот и всё.

Можете поэкспериментировать 🙂

Творческих успехов!
Где и как можно убрать фон на фотографиях онлайн
Самая востребованная функция в любом фоторедакторе — это изменение фона. Всем известно, что профессиональные редакторы, такие как Адоб Фотошоп не каждый компьютер может потянуть. К тому же, это очень сложная утилита, требующая специальных навыков.

Если нужного графического фоторедактора нет под рукой, а изменить фон необходимо, то вы всегда можете использовать браузер и найти программу, которая поможет вам в онлайн режиме. В данной статье будет подробно описано, как можно исправить фон, не используя тяжелые редакторы.
Замена фона с помощью интернета
Для того чтобы полностью отредактировать фотографию, потребуется более профессиональные редакторы, чем те, которые предоставляются онлайн. Но, для редактирования только фона достаточно будет и этого метода.
Способ 1: сервис piZap
Данный онлайн-сервис очень простой в использовании и обладает удобным интерфейсом. С его помощью вы без лишних усилий сможете вырезать необходимую часть фото или определенный объект, и поместить его на новый фон.
- После того как вы зашли на нужный сайт, нажмите на кнопку «Edit a photo».
- В появившейся вкладке выберите версию «New piZap».
- Откройте картинку, которая необходима вам для фона, нажав на строку «Computer».
- В левой части окна выберите из списка пункт «Cut Out» для того чтобы сохранить фото, участок которого нужно вырезать, и поместить на новый фон.
- Нажмите «Next» два раза, чтобы переместить выбранное фото.
- Обрежьте участок, на котором расположен необходимый объект, для переноса его на новый фон. После этого кликните «Apply».
- Обведите контур нужного объекта так, чтобы в каждом участке, где есть изгиб, стояла точка. Установите край максимально близко к вырезаемому объекту.
- Перенесите получившийся фрагмент на картинку фона, укажите необходимый размер и нажмите на галочку, чтобы завершить процедуру.
- Кликните на законченное изображение правой клавишей мыши и во всплывающем меню выберите пункт «Сохранить изображение как…».
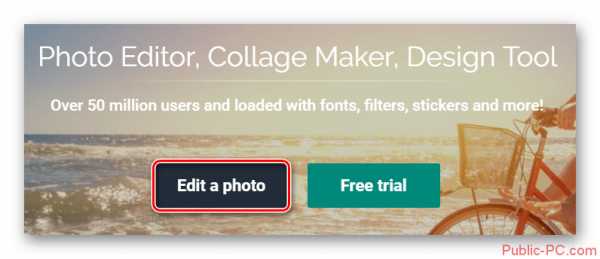







Читайте также:
Как вырезать картинку из PDF-файла оффлайн и онлайн
Как превратить фото в рисунок онлайн — подробная инструкция
Бесплатные онлайн фоторедакторы с эффектами на русском
Фото на документы онлайн редактор бесплатно
Как видите, поставленная задача легко выполняется с помощью онлайн-сервиса piZap.
Способ 2: FotoFlexer
Данный редактор является одним из самых простых и располагает богатым функционалом. Благодаря возможности работать со слоями и наличию обновленных функций выделения, вы сможете без лишних сложностей заменить фон на фото. Особенностью данного сервиса является то, что на вашем компьютере обязательно должен быть Адоб Флеш Плеер, поддерживаемый браузером.
- Сразу, как только вы зашли на сервис, нажмите на строку «Upload Photo».
- Подождите окончания загрузки, после которой на экране появится меню для перемещения фото. Первым выберите изображение для фона с помощью кнопки «Upload».
- Когда картинка открылась, нажмите клавишу «Load Another Photo» и загрузите фото, с которого необходимо переместить определенный участок или объект.
- В разделе «Geek» выберите пункт «Smart Scissors».
- Увеличьте фото и обрежьте необходимый объект с помощью кнопки «Create Cutout», предварительно выделив его.
- Отредактируйте вырезанный фрагмент, зажав кнопку «Shift». Теперь перенесите его на картинку, которую выбрали в качестве фона. Нажмите «Save», для того чтобы сохранить готовое фото.
- Отметьте необходимый формат и кликните «Save to my computer».
- Укажите имя для вашего файла и нажмите «Save now».








На этом ваша работа окончена. Вы изменили фон и сохранили готовое фото на компьютере.
Способ 3: Pixlr
Данный сервис является облегченной версией Адоб Фотошоп, и считается самым популярным среди своих конкурентов. Он оснащен различными инструментами для редактирования фото, и имеет огромный функционал. Учитывая эти особенности, Pixlr с легкостью справится с заменой фона.
- Откройте сервис и на первой странице нажмите на графу «Загрузить изображение с компьютера».
- Загрузите оба изображения, первое, которое будет использоваться в качестве фона, и второе, на котором находится фрагмент для вставки.
- Откройте фото, с которого нужно вырезать участок, и нажмите на панели управления «Лассо», а затем кликните на «Многоугольное лассо».
- Как можно ближе к краю объекта проведите мышью контур. Чтобы обрезать максимально точно, ставьте как можно больше точек в местах изгиба.
- Копируйте отмеченный участок сочетанием клавиш «Ctrl+C». Далее откройте вкладку с изображением фона и нажмите кнопки «Ctrl+V», чтобы вставить фрагмент в фон.
- При необходимости вы сможете указать нужные размеры и выставить расположение слоя, используя раздел «Редактировать» и выбрав строку «Free transform».
- Когда ваша работа будет завершена, зайдите в раздел «Файл», и далее выберите строку «Сохранить», чтобы отправить готовую фотографию на ваш компьютер.
- Впишите название файла, формат и его качество, после чего кликните на кнопку «Да».
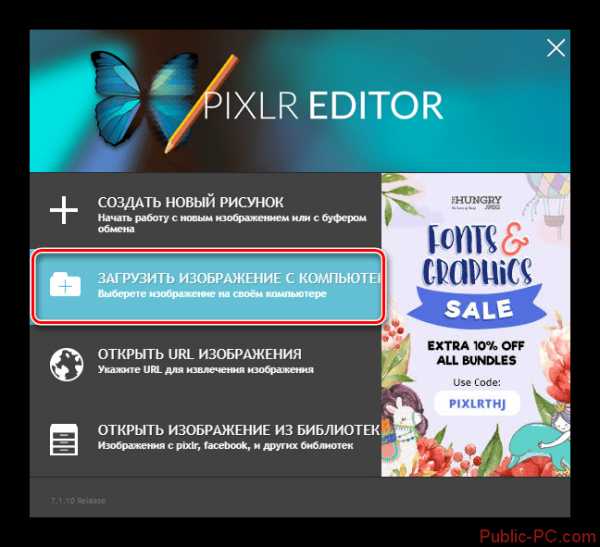






Инструмент «Магнитное лассо» в этом сервисе заметно менее удобен, чем в предыдущем. И если сравнить, что получится в итоге, разницы вы не заметите.
Все вышеописанные онлайн-сервисы очень просты в использовании и достаточно быстро изменяют фотографии. Они в разы проще, чем программы для редактирования фото, но требуют подключения к интернету. При выборе редактора руководствуйтесь их функционалом и удобством в использовании.
public-pc.com
Как убрать фон с фото за 2 минуты
Этот метод работает для фотографий и изображений со светлым, однородным фоном, в конце еще будут приведены примеры. Делаем в Photoshop. Открываем изображение:

1. В данном случае нам потребуется стереть надписи, включаем Eraser Tool (Ластик) и убираем их:

2. Теперь мы нажимаем CTRL+M или выбираем в меню Image > Adjustments > Curves… (Кривые):
3. В появившимся окне выбираем светлую пипетку и кликаем мышкой по нашему серому фону:
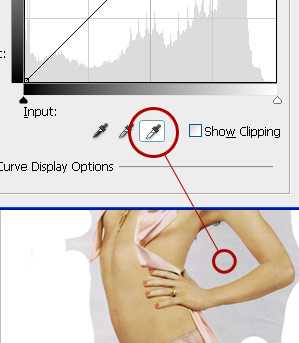
И мы сразу получим:

4. На этом можно и закончить, однако девушка на картинке немного желтовата, исправим. Открываем опять Кривые CTML+M и выбираем канал Blue (синий). Двигаем линию так, как показано на рисунке:
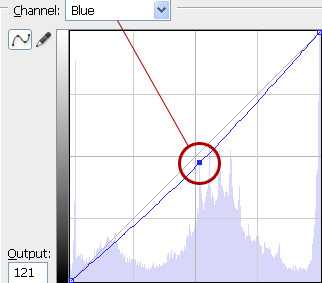
Выбираем Green (зеленый) канал и ставим примерно также:

Результат. Нажимаем ОК и получаем:

Основа этого метода второй шаг, дальше мы просто исправляем цвет. В конце добавил четкости картинки Filter > Sharpen > Smart sharpen.
Для каждого отдельно изображения/фотографии потребуются свои настройки, поэтому не бойтесь экспериментировать.
Пример 1.

Те же инструменты, только другие настройки. Правда качество исходного изображения было не очень.
Пример 2.


Здесь больше ластика, чем кривых, но суть та же. Еще дополнительно я добавил сюда эффект размытости, облачности, гламура Делается тоже за 2 минуты, если айс, расскажу в следующем уроке.
Пример 3.

Понравился урок, писать дальше? Или это не интересно?
P.S. Если заинтересуют другие уроки фотошопа, неплохой ресурс по ссылке, обработка фото.
crazy-russian.ru
Как удалить фон в Photoshop
Введение
Удаление фона с фотографии может быть действительно трудной задачей, особенно если объект, который вы хотите вырезать, имеет фон чрезвычайно сложный. В этом уроке мы пройдем с вами весь процесс удаления фона с изображения по шагам, чтобы помочь вам преодолеть эту трудную задачу.
Для начала вам нужно открыть изображение, на котором вы хотите удалить фон, в Adobe Photoshop. Для демонстрации техники я выбрала сделанную в зоопарке Колчестера фотографию жирафа, имеющую очень четкую границу между битами, которые мы хотим оставить (сам жираф), и фоном.
Я использую Adobe CC, но техника удаления фона, описанная здесь, будет работать в Photoshop CS5 и версиях старше, хотя некоторые элементы могут выглядеть немного иначе:
Шаг: 1
Итак, нам необходимо сделать выделение нужной области. Для выделения существуют различные инструменты, но для новичков самыми простыми в использовании являются инструменты «Быстрое выделение» (Quick Selection) и «Волшебная палочка» (Magic Wand). Также есть инструмент «Лассо» (Lasso), он более точный, но и требует больше времени.
Для нашего примера мы воспользуемся инструментом «Быстрое выделение», который находится на панели инструментов. Убедитесь, что используете этот инструмент с плюсом посередине, нажав и удерживая клавишу Shift.
Выделите область фона, которую хотели бы удалить, зажав левую кнопку мыши и перетаскивая курсор по нужному участку. Если случайно выделили что-то лишнее, вы можете воспользоваться опцией «Вычитание» инструмента «Быстрое выделение», зажав и удерживая клавишу Alt, и тем самым убрать лишнюю область из выделения. Не забудьте опять зажать Shift перед тем, как продолжить выделение фона.
Не нужно быть слишком аккуратным с такими вещами, как волосы и мех, потому что вы можете уточнить края позже (мы обсудим это через минуту).
Когда вы будете довольны сделанным выделением, щелкните правой кнопкой мыши и выберете опцию «Инвертировать выделение» (Select inverse):
Шаг: 2
Теперь нажмите на кнопку «Добавить маску слоя» (Add Layer Mask) в нижней части панели «Слои» (это прямоугольник с черным кружком в центре), и вы сразу же увидите, что фон исчез.
Возможно, результат еще не будет смотреться отлично, но не волнуйтесь, вы можете использовать инструменты уточнения маски для его улучшения:
Шаг: 3
Дважды щелкните по маске на панели «Слои» (это черно-белое изображение, следующее за предварительным просмотром вашей фотографии) и затем выберете «Края маски» (Mask Edge) из выпадающего меню. Вы увидите меню «Уточнить маску» (Refine Mask):
Шаг: 4
На этом шаге вы можете внести коррективы в маску, чтобы улучшить ее вид. Сначала, поставьте галочку напротив опции «Показать радиус» (Show Radius).
Вы не увидите никаких изменений, но, перемещая ползунок данного параметра, вы можете убедиться, что радиус захватывает все выбившиеся прядки волос и избавляется от фона между ними.
Если вы переместите курсор на фотографию, то увидите круг с плюсом в центре. Можно воспользоваться им для захвата сложных, труднодоступных областей, зажимая левую кнопку мыши и проводя курсором по проблемным областям:
Шаг: 5
Снимите галочку с опции «Показывать радиус», чтобы вернуться к предварительному просмотру маски. Теперь воспользуйтесь ползунками, чтобы скорректировать маску, пока не будете довольны полученным результатом.
Можно изменить режим просмотра, нажав на маленькую стрелку возле уменьшенного изображения и выбрав режим из выпадающего меню:
Шаг: 6
Если сейчас вы хотите добавить вашу фотографию на новый фон, вы можете сделать это, открыв фоновое изображение и просто перетащив изображение, которое вы только что вырезали, на новый фон.
Вы можете скорректировать размер вашего изображения (в случае с жирафом), нажав сочетание клавиш Cmd/Ctrl + T, и удерживая клавишу Shift при перетаскивании маркеров области преобразования:
Перевод статьи «Photoshop tutorial: How to remove a background in Photoshop» был подготовлен дружной командой проекта Сайтостроение от А до Я.
www.internet-technologies.ru
