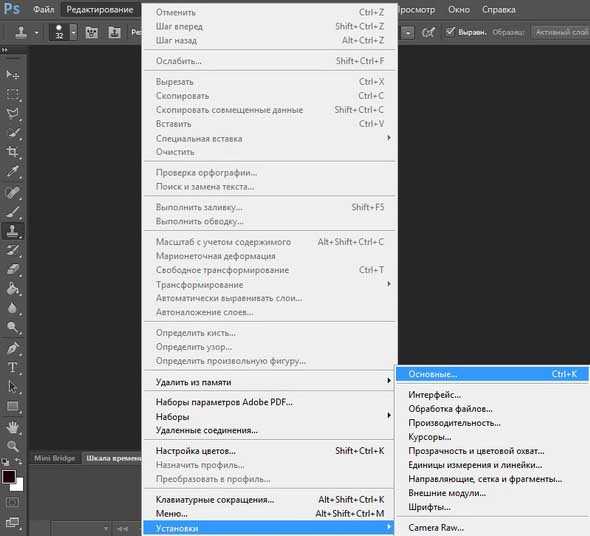Как исправить ошибку «… первичный рабочий диск переполнен.» в Adobe Photoshop?
Из раза в раз я сталкиваюсь с новыми для себя проблемами как в использовании CMS, так и в использовании различного рода программах. Вообще сайтами, и их дизайном в том числе, я занимаюсь много лет, но совсем недавно для меня было новым следующее сообщение:

которое появилось при вызове одного из инструментов программы. На самом деле, неважно, какое действие вы в этот момент совершаете в программе, но если у вас появилось предупреждение, заканчивающееся на «первичный рабочий диск переполнен.», знайте, что причиной этих ошибок является просто-напросто заканчивающееся дисковое пространство на том диске, на котором установлена операционная система компьютера.
Решение этих проблем есть, и не одно. И поэтому о каждом немного подробнее.
Итак, начнем с первого варианта решения проблемы.
1. Запустите программу Adobe Photoshop.
2. В верхнем меню перейдите в раздел «Редактирование», «Настройки», пункт «Рабочие диски».
3. В открывшемся окне настроек либо переключите галку на диск «D», либо поставьте галки на обоих дисках.
По завершении нажмите «ОК». На этом первый вариант решения проблемы заканчивается.
Второй же вариант решения проблемы основывается на простой очистке вашего главного диска. Под главным я так же подразумеваю тот диск, куда была установлена операционная система. Чаще всего это диск «C».
Здесь вы просто смотрите, есть ли у вас какие-нибудь ненужные файлы и удаляете их, чистите корзину, перемещаете большие файлы (фильмы, музыку и прочее) на другой диск с последующим их удалением с диска источника.
После того, как диск на вашем компьютере перестал гореть красным цветом:
вы в полной мере можете использовать программу Adobe Photoshop.
www.pandoge.com
Ошибка в Photoshop «Рабочий диск заполнен»
Проблема
При попытке кадрирования изображения в Photoshop с вводом значений ширины, высоты и разрешения в параметрах кадрирования, появляется сообщение об ошибке «Рабочий диск заполнен», и выполнить кадрирование изображения не удается.
Подробности
Если поля в параметрах кадрирования не заполнены, кадрирование изображения удается.
Решение
Выполните одно из следующих действий.
Решение 1. Укажите единицы измерения для кадрирования.
Введите нужные единицы измерения для ширины и высоты в параметрах кадрирования. Например, введите 100px, чтобы использовать пиксели, и 1in, чтобы использовать дюймы.
Решение 2. Задайте единицы измерения по умолчанию.
Чтобы задать единицы измерения по умолчанию, выполните следующие действия:
Выберите пункт меню «Правка» > «Установки» > «Единицы измерения и линейки» (Windows) или Photoshop > «Установки» > «Единицы измерения и линейки» (Mac OS).
2. Выберите единицу измерения для параметра «Тип» в разделе «Единицы измерения» диалогового окна «Установки». Например, выберите «Пиксели».
3. Нажмите кнопку ОК.
Справочная информация
Ошибка «Рабочий диск заполнен» появляется в тех случаях, когда итоговый файл слишком велик для обработки на рабочем диске. Данная ошибка возникает в том случае, если файл был создан с размерами в пикселах, но параметры кадрирования заданы в дюймах (единица измерения по умолчанию). Например, если ввести «700 х 800» для ширины и высоты в параметрах кадрирования, по умолчанию будут использованы дюймы, а не пиксели. Для достижения требуемого результата необходимо указать значение «700px x 800px» или задать пиксели в качестве единиц измерения по умолчанию в установках. Если не вводить значения для параметров кадрирования, в Photoshop будет выполнено кадрирование изображения до указанной области с использованием тех же самых единиц измерения, с которыми было создано это изображение.
helpx.adobe.com
Первичный рабочий диск переполнен photoshop: что делать, причины
Уверен, вы неоднократно сталкивались с тем, что какая-то программа или приложение дало сбой, перестало работать, еще и ошибки постоянные замучили. Впрочем, обычно подобные неприятные моменты легко решаются, поэтому пугаться их ни в коем случае не нужно!
В данном материале мне хотелось бы рассказать о проблеме, от которой не застрахован ни один юзер, активно использующий Photoshop. Она заключается в том, что при запуске данного текстового редактора Photoshop или же при попытке выбрать какой-то инструмент, перед пользователем выскакивает окошко с надписью: «Невозможно выполнить запрос, первичный диск переполнен». Соответственно, работа останавливается, так как данное окно высвечивается после каждой заданной команды, и это откровенно раздражает.
Причина
Догадаться о причине возникновения подобной ошибки несложно. Судите сами: Adobe Photoshop является весьма ресурсоемким приложением, в частности, это касается непосредственно версий CS4, CS5, CS6.
Запомните, что для того, дабы комфортно работать с Фотошопом, нужно позаботиться о том, чтобы на вашем компьютере был достаточный объем ОЗУ, а также много места на рабочем диске. Навскидку можно сказать, что на последнем должно быть не менее 10 ГБ свободного пространства. Учитывайте, что временные файлы картинок с множеством слоев занимают достаточно много места, таким образом, места на диске уже не хватает, отсюда и возникновение ошибки.
Что делать?
Итак, если возникла проблема касательно того, что первичный рабочий диск переполнен photoshop, что делать в такой ситуации? К счастью, решается она очень просто!
- Первое, что нужно сделать – почистить диск C. Для этого откройте «Мой компьютер» – диск C – Свойства. Теперь вам нужно выбрать пункт «Очистка диска», после чего – избавляемся от временных файлов. Также можно запустить программы чистильщики. Перезагрузите компьютер.

- Выполнив эту работу, приступайте к настройке параметров в Photoshop. Для этого на панели инструментов откройте раздел «Редактирование». Там есть строчка «Установки», наведя курсор на которую, перед вами возникнет еще одна небольшая менюшка. Выберите в ней пункт «Основные».

Теперь в новом окне, с левой стороны, кликните по пункту «Производительность», нужное нам поле называется «Рабочие диски». Вы видите, что галочка стоит напротив диска C, вам же нужно поставить ее рядом с локальным диском, в частности, с диском D.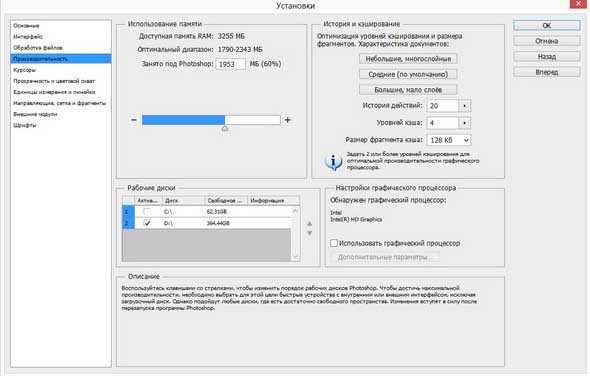
Теперь снова перезагрузите компьютер, после чего запустите Photoshop. Проблема должна исчезнуть!
userologia.ru
Первичный рабочий диск переполнен в Photoshop что делать
При работе в графическом редакторе «Фотошоп» пользователь может внезапно столкнуться с сообщением «Первичный рабочий диск переполнен». Обычно это означает, что свободного места на системном диске С (на который обычно распаковывается программа «Фотошоп» при инсталляции) практически не осталось, в связи с чем редактор выдаёт указанное уведомление. Подробно рассмотрим причины дисфункции и способы её решения.

Сообщение о переполнении диска
Содержание статьи:
Что значит переполнен первичный диск в Фотошопе
«Фотошоп» использует жёсткий диск ПК как временное рабочее пространство (своп) в ситуации, когда компьютер не имеет достаточное количество памяти (RAM) для выполнения рабочих операций. Обычно, в качестве рабочего жёсткого диска используется диск С, на котором установлена ОС Виндовс, а также сам «Фотошоп».
Согласно системным требованиям программы, свободное место на диске для комфортной работы редактора должно составлять не менее 10 гигабайт. В случае если количества свободного места является меньшим, а пользователь при этом работает с объёмными по размеру изображениями с множеством слоёв, программе становится недостаточно свободного места на диске, и пользователь получает сообщение «Первичный рабочий диск переполнен».
Указанное сообщение может также появиться в ситуации обрезки изображения (Crop), когда пользователь выбрал неверные единицы расчёта. К примеру, определив размер изображения 1200 на 1600 пользователь указал сантиметры (или дюймы) вместо пикселей, вследствие чего программой был создан огромный файл, что и вызвало появление сообщения о переполнении диска в Фотошоп.
Как исправить отсутствие памяти на диске
Решение проблемы «Первичный диск переполнен» в Фотошопе состоит в реализации шагов, которые мы рассмотрим ниже.
Подключите другие диски в настройках Фотошоп
Первый способ состоит в подключении других рабочих дисков в настройках редактора «Фотошоп».
- Запустите редактор, выберите «Редактирование» – «Установки» (Настройки) – «Производительность».
- И найдите там опцию «Рабочие диски».
- Поставьте галочки рядом с дисками, обладающими наибольшим объёмом (например, D).
- После чего нажмите на «Ок» и полностью перезагрузите систему.
Также учтите, что не рекомендуется устанавливать первичным диском для Фотошоп системный диск (обычно это С), или диск, который вы используете в качестве хранилища данных (не говоря уже о сетевых или съёмных дисках).
Увеличьте свободное пространство на диске С
- Для этого можно воспользоваться стандартной системной утилитой для очистки диска (наведите курсор на диск С.
- Нажмите ПКМ, выберите «Свойства».
- После чего перейдите во вкладку «Общие» и выберите там «Очистка диска), так и внешними утилитами типа «CCleaner».
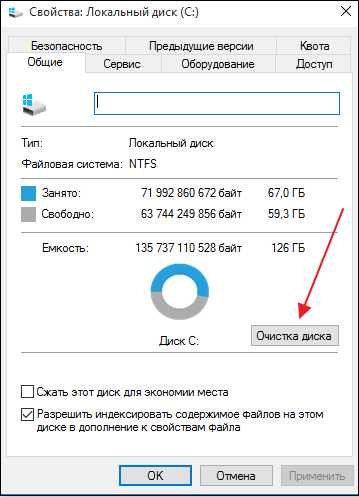
Активизируйте опцию очистки диска
Удалите временные файлы Фотошоп
В некоторых случаях причиной ошибки «Первичный рабочий диск переполнен» является чрезвычайно раздутые временные файлы Фотошопа на жёстком диске. На ОС Виндовс временные файлы «Фотошопа» обычно имеют имя
Проведите дефрагментацию рабочего диска
Бывают ситуации, когда Фотошоп выдаёт сообщение об отсутствии свободного места в ситуации, когда этого места вполне достаточно. Это возникает из-за того, что Фотошоп требует связанного, нефрагментированного свободного места на своём рабочем диске.
Потому если на диске хватает свободного места, тогда вам будет необходимо выполнить его дефрагментацию. На Виндовс 10 это делается запуском Проводника, наведением курсора на рабочий диск, кликом ПКМ, и выбором опции «Свойства». Переходим на вкладку «Сервис», где жмём на «Оптимизировать». В открывшемся окне оптимизации вновь жмём на кнопку «Оптимизировать».
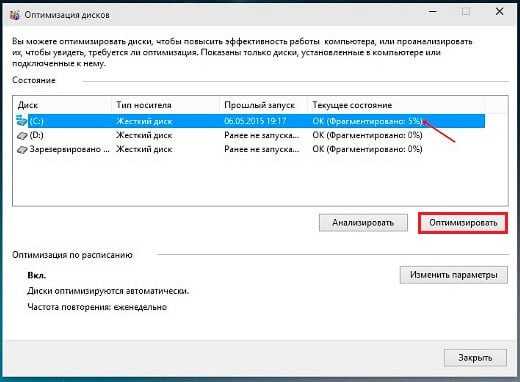
Нажмите на «Оптимизировать»
Проверьте размеры созданного вами файла
Убедитесь, что при работе с Фотошопом и размерами файла вы указали правильные единицы измерения, и не выбрали те же сантиметры вместо пикселей. Для решения проблемы будет достаточно нажать на «Clear» (очистка) после выбора инструмента обрезки (Crop Tool).
Заключение
Появление сообщения «Первичный рабочий диск переполнен» в Photoshop обычно сигнализирует об отсутствии необходимого свободного места на рабочем диске С. Рекомендуется подключить другие рабочие диски в настройках программы, а также самостоятельно освободить рабочее место на указанном жёстком диске, после чего рассматриваемая проблема обычно бывает решена.
Вконтакте
Google+
Одноклассники
lifehacki.ru
Photoshop при попытке открыть PDF выдает ошибку «Невозможно выполнить запрос. Ошибка диска».
Испорчен профиль Photoshop да и всего Adobe… Нужно удалять через программы типа Revo Uninstaller Pro,а затем ещё чистить реестр в рукопашную. ( _http://rugraphics.ru/photoshop/polnoe-udalenie-photoshop ) А уже после этого ставить заново и лучше что-то от JFK2005 «сборка не портит профили других приложений фирмы Adobe, установленных на компьютере по умолчанию устанавливается в %AllUsersProfile%, поэтому будет работать с включенным UAC»
Мне кажется то, посмотри этот документ <a href=»/» rel=»nofollow» title=»15907216:##:document789234789234-pdf»>[ссылка заблокирована по решению администрации проекта]</a>
Спроси тут <a href=»/» rel=»nofollow» title=»15907216:##:cnpocuTyt»>[ссылка заблокирована по решению администрации проекта]</a>
Мне кажется то, посмотри этот документ <a href=»/» rel=»nofollow» title=»15907216:##:document789234789234-pdf»>[ссылка заблокирована по решению администрации проекта]</a>
PDF в фотошопе? Еммм….
Спроси тут <a href=»/» rel=»nofollow» title=»15907216:##:cnpocuTyt»>[ссылка заблокирована по решению администрации проекта]</a>
Мне кажется то, посмотри этот документ <a href=»/» rel=»nofollow» title=»15907216:##:document789234789234-pdf»>[ссылка заблокирована по решению администрации проекта]</a>
<a rel=»nofollow» href=»http://soft.mydiv.net/win/download-PDF-Reader.html» target=»_blank»>http://soft.mydiv.net/win/download-PDF-Reader.html</a>
Советовали тут уже, используй windowsfix.ru
Спрашивали тут уже, используй: <img src=»//otvet.imgsmail.ru/download/u_e8b98281f19e134b5fadbf5033d926e2_800.jpg» data-lsrc=»//otvet.imgsmail.ru/download/u_e8b98281f19e134b5fadbf5033d926e2_120x120.jpg»>
touch.otvet.mail.ru
Невозможно выполнить запрос ошибка диска photoshop
Здравствуйте Falken) 458008 {ONE| Внимание! |Вау! |Шок! |Жесть! } {ONE| Никаких обязательств! |Нет обязательств! |Без обязательств} Здесь всем нужен только {ONE| С*кс|секс| СЕКС|CЕ*C|Трах! } Быстрые {ONE|встречи|знакомства|свидания}, {ONE|много|куча|толпа} {ONE| одиноких|скучающих|жаждающих встречи} {ONE|девушек|дам|баб|тёлок} {ONE|Жми! |Кликай|Заходи|Присоединяйся} <a rel=»nofollow» href=»http://vk.cc/5lz9gk» target=»_blank»>Секс знакомства твоего города</a>
вот возьми <img src=»//otvet.imgsmail.ru/download/218938505_fa9450d69c8852896b7671404b184f17_800.jpg» data-lsrc=»//otvet.imgsmail.ru/download/218938505_fa9450d69c8852896b7671404b184f17_120x120.jpg» data-big=»1″>
<a rel=»nofollow» href=»http://techsolve.ru/nevozmozhno-vy-polnit-zapros-pervichny-j-rabochij-disk-perepolnen-oshibka-photoshop.html» target=»_blank»>http://techsolve.ru/nevozmozhno-vy-polnit-zapros-pervichny-j-rabochij-disk-perepolnen-oshibka-photoshop.html</a>
Обсуждали тут уже, используй windowsfix.ru
touch.otvet.mail.ru
Невозможно выполнить запрос перед маркером JPEG SOS отсутствует маркер
Adobe Photoshop — уникальная программа для работы с графическими файлами. Это наиболее профессиональный продукт на сегодняшний день в профессиональном фото, а также в создании различной графики. Его используют для создания фильмов, рекламных билбордов. Редактор также часто используется в домашних целях. Иногда при сохранении файла пользователи сталкиваются с ошибкой: невозможно выполнить запрос перед маркером JPEG SOS отсутствует маркер. Рассмотрим, что необходимо сделать, чтобы устранить проблему и успешно сохранить графический файл.
Ошибка «Невозможно выполнить запрос перед маркером JPEG SOS» в Adobe PhotoshopСодержание статьи:
Причины появления ошибки «Невозможно выполнить запрос»
Каждый файл в операционной системе имеет свое расширение. Оно указывает системе как следует с ним работать и какие дополнительные программы для этого следует задействовать. Если вы не видите расширения того или иного файла, это не значит, что его нет. Просто по умолчанию в операционной системе Windows расширения скрываются, а пользователь видит только название файла.
При сохранении расширение (символы после названия через точку, например, photo.gif) нужно указывать правильно, если вы его задаете вручную. Иногда пользователь приписывает расширение самостоятельно. Получается, что файл получил второе расширение, поэтому может возникать ошибка. Не исключено, что ошибка возникает по причине сбоя самого графического редактора Adobe Photoshop или даже операционной системы.
Устранение ошибки с форматом JPEG
Для начала нам необходимо убедиться, что это именно JPEG формат и что файл не имеет дополнительных расширений, которые могли быть добавлены пользователем по ошибке. Для этого:
- откройте на своем компьютере проводник, это можно сделать при помощи горячих клавиш WIN+E;
- если в окне не отображается меню, то выберите вверху вкладку «Упорядочить», далее выберите пункт «Представление» и нажмите «Строка меню», пункты могут называться иначе в зависимости от версии Windows;
- выберите из меню вкладку «Сервис» и нажмите «Параметры папок»;
- здесь найдите вкладку «Вид» и нажмите на нее;
- теперь отыщите в списке пункт «Скрывать расширения известных типов» и снимите галочку с этого пункта;
- после этого нажмите внизу окна кнопку «Применить» и «Ок».
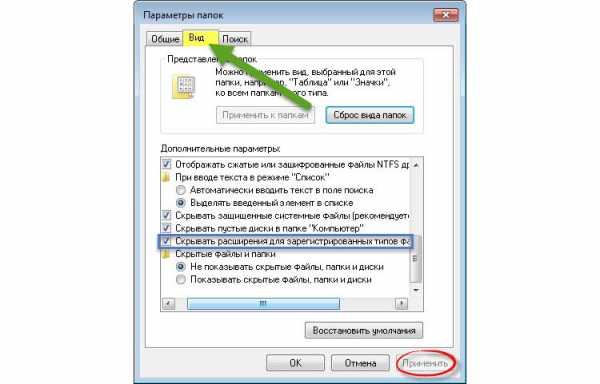 Разрешаем показ расширений файлов
Разрешаем показ расширений файловТеперь расширение изображения должны отображаться. Если они не видны — перезагрузите компьютер. Теперь найдите расположение файла на своем диске и просмотрите нет ли в нем дополнительных расширений. Если файл после точки имеет больше одного расширения, например, leto.jpeg.png, значит удалите последнее, чтобы файл выглядел следующим образом leto.jpeg. После этого попробуйте открыть его графическим редактором. Если это ваш случай — ошибка «Нельзя выполнить запрос перед JPEG маркером SOS отсутствует нужный маркер» должна исчезнуть.
Открыть файл JPEG с помощью другой программы
Чтобы проверить и точно знать, что именно вызывает ошибку — файл или программа Adobe Photoshop, нужно попробовать открыть его другой программой и попытаться изменить его формат снова в JPEG. Это делается в тех случаях, когда файл был создан в аварийных ситуациях. Могло случиться так, что при съемке фото из мобильного устройства в момент формирования файла села батарея и какие-то процессы не были завершены. Другой программой мы попытаемся исправить это.
Для этой цели отлично подойдет универсальный органайзер ACDSee. Скачать вы сможете его на этой странице http://www.softportal.com/get-51-acdsee.html. Он способен работать с большинством графических файлов, умеет менять формат изображений без потери качества, а также обладает максимальной степенью сжатия файла, что способствует значительному уменьшению его размера. Сохранить файл в формате JPEG несложно, в этом разберется даже неопытный пользователь.
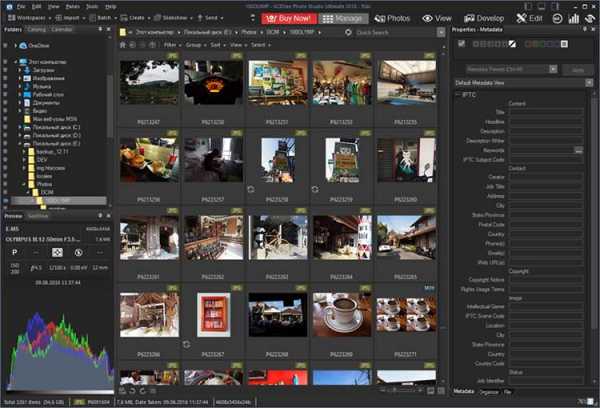 Утилита ACDSee
Утилита ACDSee- Скачайте и установите утилиту ACDSee. Запустите ее.
- Затем нажмите кнопку «Файл», после «Открыть» и найдите файл с ошибкой на диске компьютера. Выберите его и нажмите «Ок» в проводнике.
- Теперь снова нажимает на вкладку «Файл» и выбираем «Сохранить как». Ниже строки имени находится список расширений, выберите среди них JPEG и подтвердите выбор.
- Закройте программу и снова откройте файл через Photoshop. Проверьте наличие ошибки «Нет возможности создать запрос перед маркером JPEG, отсутствует маркер SOS».
Если ошибка снова появляется, попробуйте открыть файл с таким же расширением в Adobe Photoshop. Возможно ошибку вызывает именно графический редактор.
Может оказаться актуальным для вас: Не удалось обнаружить устройство Direct3D
Проверка жесткого диска на битые сектора
Если файлы разместились на жестком диске с битыми секторами, то скорее всего операционная система не сможет его правильно прочитать или прочитать вообще. В этом случае ошибки будут различными. Нам нужно убедиться, что с жестким диском компьютера все в порядке. Для этого существует много сторонних программ. Все они эффективны. Есть специальные утилиты, разработанные компанией, которая выпускает эти жесткие диски. Такой программой является Seagate Seatools. Если у вас жесткий диск от этой компании, то эта утилита лучше всего подойдет для проверки.
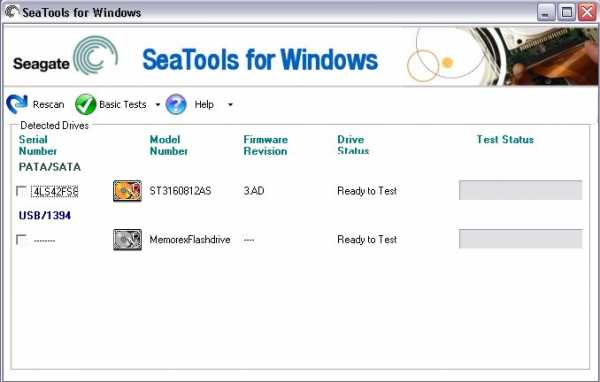 Сканирование жесткого диска на битые сектора программой SeaTools
Сканирование жесткого диска на битые сектора программой SeaToolsМожно вообще не использовать сторонние программы, а воспользоваться встроенной утилитой chkdsk. Ее можно запустить через командную строку (ввести команду chkdsk C:\ f) или в оконном режиме.
- Нажмите сочетание клавиш WIN+E для вызова проводника, выберите один из локальных дисков провой кнопкой мыши и нажмите «Свойства».
- Здесь сделайте клик по вкладку «Сервис» и нажмите кнопку в первом блоке «Выполнить проверку».
- В небольшом окне появится запрос на запуск процесса сканирования. Выше находится 2 пункта: «Автоматически исправлять ошибки» и «Восстанавливать поврежденные сектора». На всех установите флажок и нажмите кнопку «Запуск».
В процессе операционная система самостоятельно будет находить ошибки в файлах, которые хранятся на винчестере, а также исправлять поврежденные сектора диска. По завершению вы будете оповещены сообщением и получите отчет о проделанной работе утилиты. После этого попробуйте снова открыть файл при помощи графического редактора Adobe Photoshop. Ошибка «нет возможности сделать запрос перед маркером файла JPEG отсутствует SOS маркер» больше не должна вас беспокоить.
Вконтакте
Google+
Одноклассники
Summary
Article Name
Невозможно выполнить запрос перед маркером jpeg sos отсутствует маркер
Description
Adobe Photoshop — уникальная программа для работы с графическими файлами. Это наиболее профессиональный продукт на сегодняшний день в профессиональном фото, а также в создании различной графики. Его используют для создания фильмов, рекламных билбордов. Редактор также часто используется в домашних целях. Иногда при сохранении файла пользователи сталкиваются с ошибкой: невозможно выполнить запрос перед маркером JPEG SOS отсутствует маркер. Рассмотрим, что необходимо сделать, чтобы устранить проблему и успешно сохранить графический файл.
Author
Игорь
Publisher Name
Игорь
Publisher Logo

itdesc.ru